Итак, опишем проблему с сервисом печати (print spooler) на сервере, в крупной фирме, где есть много разномастных принтеров, подключенных в терминальном режиме.
0. Суть ошибки
Эта проблема появляется в остановке сервиса печати при работе в терминале с удаленного офиса. Ошибка происходит в терминале и принтер перестает принимать документы на печать, при чем на сервере появляется «клон» принтера, и на нем начитается выстраиваться очередь на печать, а фактически печать документов не происходит.
1. Причины ошибки
Происходит ошибка в очереди печати, или если возникла ошибка при печати на принтере, либо при отмене какого-нибудь документа, либо после небольшого разрыва связи, либо при отправке документов одновременно несколькими пользователями на печать. Тогда начинается паника в офисе, а если еще и нужно срочно распечатать какой-нибудь отчет, начинаются звонки сисадминам, с криками: «СПАСИТЕ!!!ПОМОГИТЕ!!!! НЕВОЗМОЖНО РАБОТАТЬ!!!! ДА КОГДА ЖЕ ЭТО ВСЕ ПРЕКРАТИТСЯ!!!!» — и т. д. Вот сейчас мы и опишем, как можно исправить данную неприятность в операционных системах семейства Windows.
2. Решение
Решается данная проблема перезапуском сервера печати, т. е. службы prints pooler. (Подробно о службе prints pooler можно прочитать вот здесь). Чтоб перезапустить данную службу (как и любую другую) необходимо выполнить 2 команды:
net stop spooler
net start spoolerЕсли операцию приходится выполнять периодически, удобнее создать «костыль» в виде файла c расширением «.bat», проще говоря «батника».
Откроем простой блокнот (удобнее всего использовать программу NotePad++) и напишем там 2 вышеназванные строчки. Сохраним этот файл, поставив расширение .bat вместо .txt, назвав его «перезапуск службы печати» или как нибудь еще, как удобнее. При запуске этого файла будет происходить перезапуск службы печати.

На скриншоте выше добавлен оператор pause в конце что бы показать работу bat-файла.
Запись опубликована в рубрике cmd с метками cmd, Windows Server 2008. Добавьте в закладки постоянную ссылку.
-
Home
-
Partition Magic
- 3 Methods to Restart Print Spooler in Windows 10
By Amanda |
Last Updated
Sometimes, you might need to restart print spooler for certain reasons. Do you know how to do that? In this guide from MiniTool Partition Wizard, 3 commonly used methods to restart print spooler in Windows 10 are listed and you can have a try.
Printing is a regular operation in work place, and the print spooler is a necessary factor for printing tasks. The print spooler is a software program that is responsible for managing all print jobs currently being sent to the computer printer or print server. It allows you to delete a print job being processed or manage these to be printed.
There are many issues that has been reported with printer, such as printer not activated error code 30 and error printing. Commonly, most printer issues or print spooler problems can be fixed by a simple restart of the print spooler service. If you don’t know how to restart print spooler, this post is here for you.
Generally, you can restart print spooler Windows 10 via Task Manager, Command Prompt, and Services. Keep on your reading to get the detailed instructions.
See also: Print Spooler Service Not Running? Here are 3 Methods
Option 1: Restart Print Spooler in Task Manager
The easiest way to restart or start print spooler is making use of Task Manager. The steps are listed below:
Step 1: Right-click the Start button and choose Task Manager. Also, you can press Ctrl + Shift + Esc key combination to open Task Manager quickly.
Step 2: Switch to the Services tab.
Step 3: Scroll down to locate the Spooler service, right-click it and choose Restart.
Tip: If the Spooler is stopped, the Restart option will be unavailable and you can start print spooler by clicking Start.
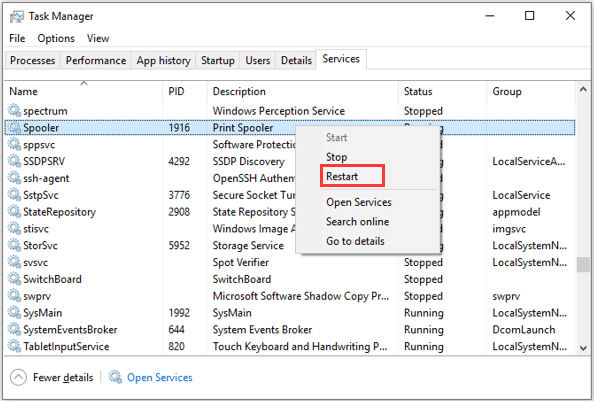
Option 2: Restart Print Spooler via Command Prompt
Alternatively, you can also restart print spooler Windows 10 in Command Prompt.
Step 1: Press Windows + R to open Run window. Then, input cmd and press Ctrl + Shift + Enter to run Command Prompt as an administrator.
Step 2: When you receive a User Account Control (UAC) window, click OK to confirm the operation.
Step 3: In the command console, input net stop spooler and press Enter key to stop print spooler.
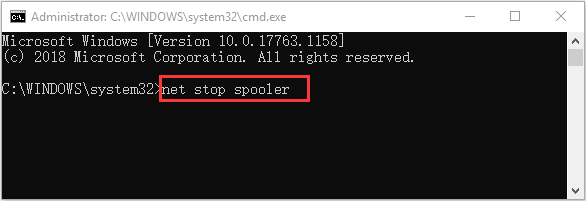
Step 4: To resolve print or print spooler problems, you can navigate to the directory C:WindowsSystem32SpoolPrinters and delete all the contents in the Printers folder to remove the print jobs.
Step 5: Now, you can go back to Command Prompt, type net start spooler, and press Enter to start print spooler.
After that, you can start your print tasks again and they should be completed properly.
Option 3: Restart Print Spooler Through Services
You can also perform the same operation in the Services app. Besides, you can make more changes for the service here.
You just need to invoke the Run window, input services.msc in the empty box and click OK to open Services app. Then, scroll down to locate the Print Spooler service.
To stop/restart print spooler, you can click Stop the service/Restart the service in the left pane, or right-click the service and choose Stop/Restart. If the service is stopped, you can click Start the service in the left pane, or choose Start from the context menu.
Tip: To resolve related problems, you are also recommended to remove all the print tasks after stopping the service, and then start print spooler again.
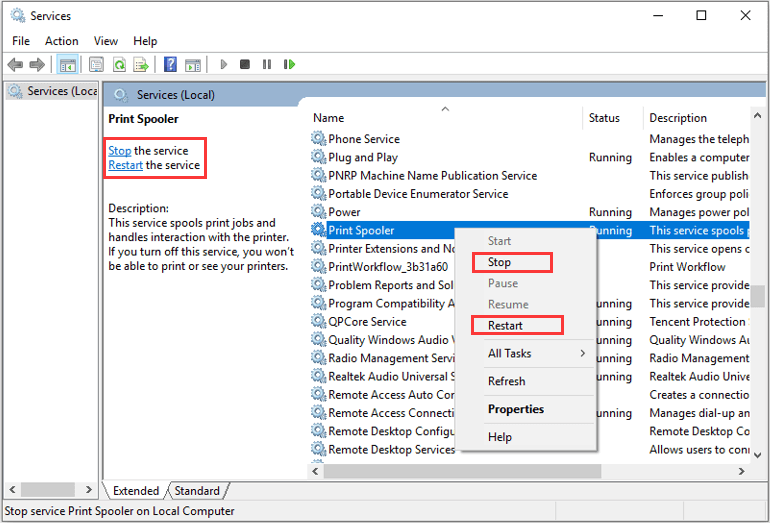
To make more configuration for the service, you can double-click it to open its Properties. Here, you can also stop/start print spooler by click Stop/Start button. And you are allowed to choose a Start type from the drop-down list as your needs.
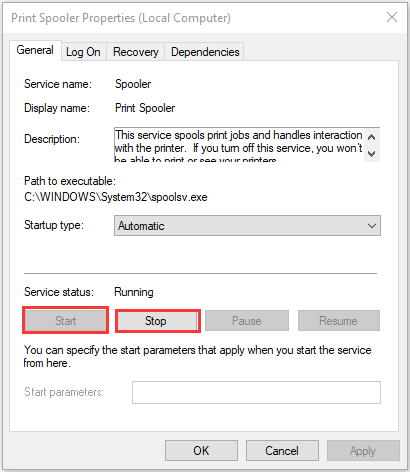
That’s all about how to restart print spooler Windows 10. Hope you can benefit from this post and get out of print spooler problems.
About The Author
Position: Columnist
Amanda has been working as English editor for the MiniTool team since she was graduated from university. She enjoys sharing effective solutions and her own experience to help readers fix various issues with computers, dedicated to make their tech life easier and more enjoyable.
Amanda has published many articles, covering fields of data recovery, partition management, disk backup, and etc. In order to provide more useful tips and information, she is still committed to expand her technical knowledge.
Способ 1: «Службы»
Если во время печати документов в Windows 10 произошел сбой, из-за которого эта процедура не может быть выполнена, необходимо перезапустить соответствующую службу. Делается это в одноименной утилите, предустановленной в операционной системе.
- Откройте «Службы» любым доступным способом. Проще всего это сделать через системный поиск. Сначала установите курсор в соответствующее поле на панели задач, затем введите запрос «Службы» и в результатах кликните по иконке одноименного приложения или по пункту «Открыть».
Читайте также: Как открыть «Службы» в Windows 10
- В появившемся окне, чтобы удобнее было искать нужную службу для перезапуска, в нижней части интерфейса перейдите во вкладку «Стандартный», а затем в верхней части отсортируйте список по имени, кликнув по нему левой кнопкой мыши.
Обратите внимание! Чтобы сортировка была от меньшего к большему, стрелочка в столбце должна указывать вверх, как это показано на изображении выше.
- Найдите в списке служб «Диспетчер печати» и перезапустите ее через контекстное меню. Для этого щелкните по названию правой кнопкой мыши, а затем в появившемся списке опций выберите пункт «Перезапустить».
- На некоторое время в центре экрана появится окно с полосой прогресса, именно с его помощью можно следить за ходом выполнения процедуры.


Читайте также: Решение проблемы «Локальная подсистема печати не выполняется» в Windows 10
Способ 2: «Командная строка»
Перезапустить службу печати в Windows 10 можно без запуска утилит с графическим интерфейсом, а путем ввода специальной последовательности команд. В некоторых случаях это удобнее. Но для начала необходимо запустить «Командную строку» с повышенными привилегиями. Сделать это можно через поиск. Установите курсор в соответствующее поле на панели задач, введите запрос «Командная строка», а затем в результатах нажмите по пункту «Запуск от имени администратора».

Читайте также: Как открыть «Командную строку» от имени администратора в Windows 10
В появившемся окне консоли введите команду для остановки службы печати, которая приведена ниже. Не забудьте после нажать по клавише Enter для ее выполнения.
net stop spooler

Теперь снова запустите службу печати, тем самым осуществив ее перезапуск. Для этого воспользуйтесь слегка модифицированной предыдущей командой, которая указана ниже. После ввода нажмите Enter.
net start spooler

Читайте также: Ошибка «Не удалось создать задание печати» в Windows 10
Наша группа в TelegramПолезные советы и помощь
The print spooler manages print jobs in the Windows operating system. The spooler service (spoolsv.exe) can be stopped and restarted from the GUI (Windows Services console) and the command prompt.
To restart using the Services Control Manager, Go to Start Menu | Windows Administrative Tools, right-click Services, go to more, and click Run as administrator.

In the Services console, locate the Print Spooler. Then right-click the service, go to All Tasks and click Restart.

Alternatively, you can double-click the Print Spooler to open Properties.

From the Properties, you can stop and start the service.
Restarting Spooler with Command Prompt
To restart Print Spooler from the Windows 10 command prompt, open the command prompt as Administrator.
Then run the following two commands:
sc stop Spooler
sc start SpoolerYou can check the status of the Print Spooler service on a Windows 10 computer by running the sc query spooler command.

The sc qc spooler command shows the service configuration.

Among other things, the output shows you the startup type and the binary path to the spoolsv.exe.
The Print Spooler Service is basically a software program in Windows operating system, which has been specifically designed to manage printers and print jobs issued from the computer.
Sometimes, the Print Spooler service stops working, in which case you will have to manually Start or Restart the Print Spooler Service on your computer.
Depending on your preference, you can Start, Stop and Restart Print Spooler Service using the Task Manager, Command Prompt, and Services.
Start, Stop, Restart Print Spooler in Windows 10/11
If you find the need to Stop, Start or Restart the Print Spooler Service, you can find below 3 different ways to Stop, Start, Restart the Print Spooler Service on your Windows 10/11 computer.
Advertisement
1. Start, Stop, Restart Print Spooler Using Task Manager
Perhaps the easiest way to Start, Stop or Restart the Print Spooler Service in Windows 10/11 is by using Task Manager.
1. Right-click the Start button and select Task Manager.
2. On Task Manager screen, switch to Services tab, right-click on Spooler entry and click on Start.
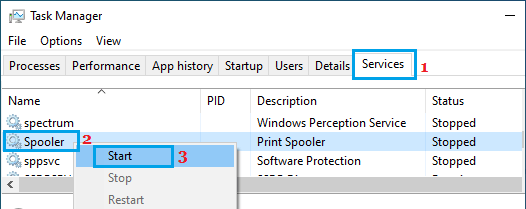
Similarly, you can Restart Print Spooler by right-clicking on the Spooler entry and selecting the Restart option.
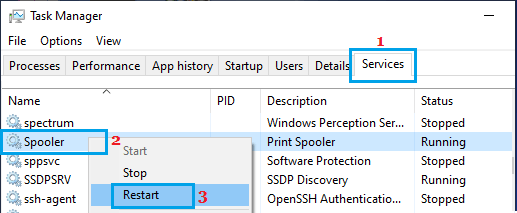
Note: The Restart option may not be available if the Spooler is not working.
3. At any time, you can Stop the Print Spooler Service by right-clicking on the Spooler entry and selecting the Stop option.
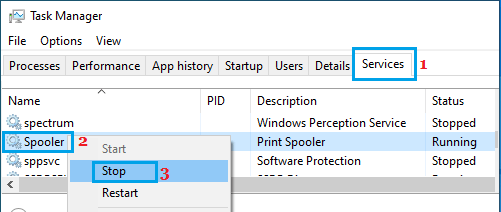
2. Start, Stop, Restart Print Spooler Service Using Services
Another way to Start, Stop or Restart the Print Spooler service is by going to the Services screen on your Windows 11/10 computer.
1. Right-click on the Start button and click on Run.
2. In the Run command window, type services.msc and click on OK.
Advertisement
3. On the Services screen, right-click on Print Spooler and click on the Restart option.
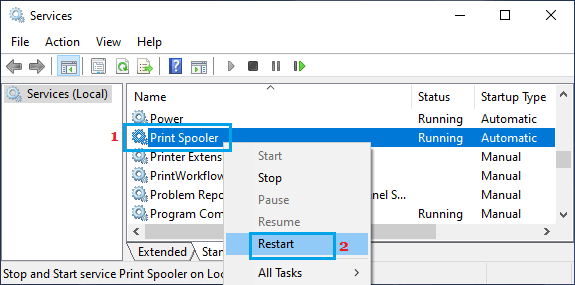
Also, make sure that Print Spooler service is set to Start Automatically. If it is not, double-click on the Print Spooler entry. On the next screen, change the startup type to Automatic.
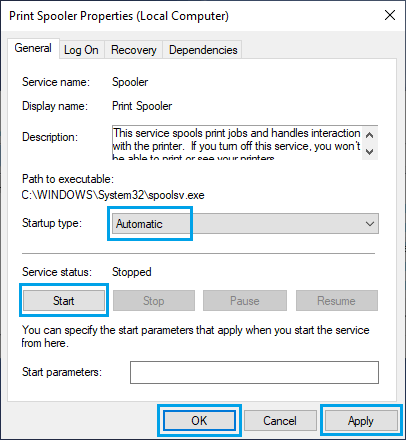
4. Click on Apply and OK to save this change to the Print Spooler service on your computer.
After this, make sure you restart the computer and you should be able to Print.
3. Stop, Start, Restart Print Spooler Using Command Prompt
If you like using the Command Prompt, you can use the “net user” Command to Start and Stop the Print Spooler.
1. Type CMD in the Search bar > right-click on Command Prompt in the search results and select Run as Administrator option.
2. In Command Prompt window, type input net stop spooler and press the Enter key to Stop Printer Spooler on your computer.
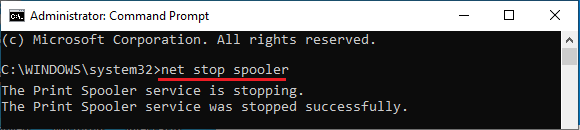
If the problem is being caused by a corrupted Print Queue, open the File Explorer and navigate to C:\Windows\System32\Spool\Printers and delete all contents in the Printers folder.
3. Go back to Command Prompt, type net start spooler and press the Enter key to start print spooler.

After this, you should be able to Print from the computer, without encountering any error codes.


