
Имеем Windows Server 2012 R2. Задача — автоматически перезагружать сервер каждый понедельник в 5 утра. Приступаем.
Запускаем Планировщик заданий, создаём в нём папку «reboot»:

Делаем Create Basic Task… Запускается мастер:

Указываем Name, Description:

Кликаем Next:

Выбираем период Weekly. Next:

Указываем начало — ближайший понедельник 5 утра. Ставим галку Monday. Next:

Выбираем Start a program. Next:

В Program/script: пишем:
%SYSTEMROOT%\System32\shutdown.exeВ Add arguments (optional):
/r /f /t 90 /d p:0:0 /c "Перезапуск по понедельникам. Отмена: shutdown.exe /a"Где:
- /r — перезагрузка,
- /f — принудительное закрытие всех приложений,
- /t 90 — время ожидания до начала перезагрузки 90 сек,
- /d p:0:0 — причины перезагрузки для журнала. В данном случае, мы указали: p — запланированная перезагрузка, 0:0 — «Other (planned)»,
- /c комментарий в свободной форме длинной не более 512 символов. Комментарий будет показываться юзерам 90 секунд. За это время можно отменить перезагрузку командой shutdown.exe /a.
Список параметров и причин перезагрузки можно посмотреть shutdown.exe /?

Мастер не доделали, кликаем Finish. Создаётся задача — редактируем её.

Ставим Run whether user is logged on or not. Добавим галку Run with highest privileges. Ok:
Нас попросят ввести имя пользователя, от имени которого будет выполняться задание. И пароль. Готово:

Сам пока не проверял результатов. В ближайший понедельник посмотрим…
P.S.
Две недели прошло — шедулер нормально перезагружает сервер по понедельникам.
Если нужно настроить регулярную (по определенному расписанию) перезагрузку или выключение Windows компьютера (сервера), проще всего создать задание в планировщике задач.
Содержание:
- Задание планировщика для автоматической перезагрузки (выключения) Windows
- Перезагрузка (выключение) Windows компьютеров с помощью групповых политик
Чтобы разово перезагрузить компьютер в определенное время, можно создать задание отложенной перезагрузки с помощью PowerShell скрипта:
[datetime]$RestartTime = '17:00'
[datetime]$CurrentTime = Get-Date
[int]$WaitSeconds = ( $RestartTime - $CurrentTime ).TotalSeconds
shutdown -r -t $WaitSeconds

Но чаще всего используются запланированные задания перезагрузки. Например, вам нужно создать задание, которое будет автоматически перезагружать сервер каждый понедельник в 04:00 утра.
Задание планировщика для автоматической перезагрузки (выключения) Windows
Откройте консоль Task Scheduler (
taskschd.msc
) и запустите мастер создания задания: Action -> Create Basic Task.
Задайте имя задания: RebootMonday
Настройие расписание запуска задания. В нашем примере это еженедельное задание (Weekly), которое запускается каждый понедельник.

Выберите Start a program. Будем запускать встроенную команду shutdown.exe для перезагрузки с параметрами:
Program:
%SYSTEMROOT%\System32\shutdown.exe
Add arguments (optional):
/r /f /t 120 /d p:0:0 /c "Автоперезагрузка по понедельникам. Для отмены: shutdown.exe /a"

-
/r
— перезагрузка -
/f
– принудительно завершить все приложения -
/t 120
– таймаут перед перезагрузкой -
/d p:0:0
— добавить в Event Viewer плановую причину перезагрузки: Other (planned) -
/с
– вывести информационное сообщение пользователям компьютера перед перезарузкой
Чтобы задание запускалось автоматически, независимо от наличия активной сессий пользователя на компьютере:
- Откройте свойства задания в консоли Task Scheduler
- Выберите опцию Run whether user is logged or not
- Нажмите кнопку Change User or Group и укажите System
- Теперь задание будет запускаться от имени NT AUTHORITY\SYSTEM.
- Проверьте, что задание включено.
Теперь данный компьютер будет автоматически перезагружаться в запланированное время, выводя уведомление перед рестартом.

С помощью PowerShell можно быстро создать такое задание планировщика с командой перезагрузки:
$taskName = "WeeklyAutoReboot"
$taskDescription = "Automatically reboots the server every Monday at 04:00 AM"
$action = New-ScheduledTaskAction -Execute "shutdown.exe" -Argument "/r /f /t 120 /d p:0:0 /c `"Автоперезагрузка по понедельникам. Для отмены: shutdown.exe /a`""
$trigger = New-ScheduledTaskTrigger -Weekly -DaysOfWeek Monday -At 4:00am
$principal = New-ScheduledTaskPrincipal -UserId "SYSTEM" -RunLevel Highest
Register-ScheduledTask -TaskName $taskName -Action $action -Trigger $trigger -Principal $principal
Перезагрузка (выключение) Windows компьютеров с помощью групповых политик
Если нужно настроить выключение (перезагрузку) по расписанию нескольких компьютеров в домене AD, такое задание планировщика можно создать с помощью групповых политик.
- Откройте консоль управления доменными GPO (
gpmc.msc
), создайте новую GPO и назначьте ее на OU с компьютерами, которые нужно перезагружать/выключать по расписанию. - Отредактируйте новую GPO и перейдите в раздел Computer Configuration -> Preferences -> Control Panel Settings -> Scheduled Tasks;
- Создайте новое задание: New -> Scheduled task (At least Windows 7);
- Задайте имя задания и запуск от имени SYSTEM (как описано выше)
- На вкладке Triggers добавьте расписание для задания
- На вкладке Actions добавьте запуск команды shutdown.exe с параметрами
- Сохраните задание
- Обновите настройки GPO на клиенте, и проверьте что в планировщике задания появилось задание запланированной перезагрузки Windows.
Если нужно привязать задание автоматической перезагрузки/выключения компьютера к завершению другого задания (например, перезагрузиться после успешного окончания бэкапа), см. пример реализации в статье Как запустить задание планировщика Windows после завершения другого задания?
How To Schedule A Task In Windows Server 2019 2023 Windows 11 To Task Scheduler, the built-in utility from Microsoft lets you schedule any task to initiate automatically For example, you can create a task for your monthly bills and schedule it and it will If so, you have various ways to schedule those notifications on your Windows 11 PC I’ll show you your options Using Task Scheduler to Set a Notification The easiest way to schedule tasks on
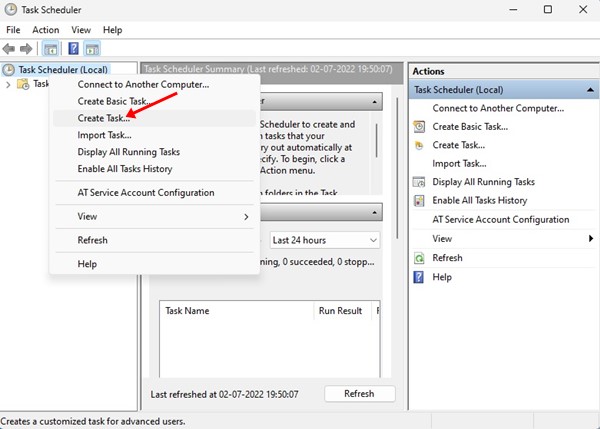
How To Schedule Shutdown In Windows 11 Task Scheduler Task Manager you grew up using Windows computers, you know that Ctrl + Alt + Delete is a magic combination that can get you out of sticky situations It could help you restart the computer

Schedule Shutdown Or Restarts Using Task Scheduler In Windows 11

Schedule Shutdown Or Restarts Using Task Scheduler In Windows 11
Estimated reading: 3 minutes
855 views
This blog has detailed how to schedule Windows Server Reboot Automatically . You may want to reboot a Windows Server once a week or month as a matter of routine maintenance. It’s particularly useful too. Say if you want to reboot a server because you installed particular software that you didn’t expect needed a restart, or there are some updates. You cannot really do it unless after hours and you don’t need to hang around and then you would just like it to reboot itself a couple of hours after working hours when everyone left.
1.Select search bar and type Task Scheduler, click on it to open. You can find it by clicking on the Windows start button, expand Windows Administrator Tools, open control panel to select Administrative Tools.

2. Create a new basic task using the Create Task action

3. Type a name to the task. I renamed it Restart Server or (Restart This Server). Type a description Schedule Windows Server for Automatically restart. Click next

4. Since this task is to just restart the server one time (select one time) and then click next

5. Provide it a date and time to restart. Click next

6.Select Start A Program action and then click Next

7.Type shutdown into the Program/Script box and then /r into the Add arguments box. Click Next

8.Click Finish

9.We are almost done if you want this to run if you get logged off and you want to set this up so you can use it again later. In the Task Scheduler right-click on your new task and then select Properties.

10.This will show up on the general settings page. The default settings are “Run only when the user is logged on” switch it to “Run whether the user is logged on or not”. Choose configure to select the Server you want to reboot.

11. Select ok, after typing your administrator password

Changing the Schedule for The Automatic Reboot
So now we have a task that will automatically reboot our Windows server (Computer, PC) one time.
12.Go back to the Task Scheduler Window, right-click on the task and then click Properties. Select the Triggers tab.

13. Select the One Time trigger and then click the Edit button. Change the time and date, click ok and your server/PC/computer will now restart at the new time
Good Luck!

How to perform server 2019 schedule reboot: full guide restart windows server2016 rootusers scheduled after update microsoft q a shutdown or without doing login determining the reason for reboot covene legacy boot: install change boot mode {3 methods} phoenixnap kb avoid any operation required upgrade evaluation version standard reboots by itself fault command from line step installation of voxfor turn off auto updates installed 10 pc all possible ways configuring not my (windows rebooted unexpected) solved: keeps booting recovery 2016 options automatically xpertstec start stop backup service delaying disabling automatic in and patch safe (top 4 ways)





