Удаленный доступ к рабочему столу по протоколу RDP широко используется для работы не только с серверами, но и с рабочими станциями, как для удаленной работы, так и в целях администрирования. Однако есть некоторые ограничения, в частности в среде клиентской ОС нельзя управлять параметрами питания, даже имея права локального администратора. В некоторых случаях это способно взывать затруднения, поэтому если вы до сих пор не знаете, как выключить или перезагрузить клиентскую версию ОС через RDP — эта статья для вас.
Онлайн-курс по устройству компьютерных сетей
На углубленном курсе «Архитектура современных компьютерных сетей» вы с нуля научитесь работать с Wireshark и «под микроскопом» изучите работу сетевых протоколов. На протяжении курса надо будет выполнить более пятидесяти лабораторных работ в Wireshark.
В серверных системах семейства Windows локальный администратор, не говоря о доменном, имеет полный контроль над системой и не испытывает затруднений в управлении питанием даже подключившись через удаленный доступ.

В клиентских ОС ситуация принципиально иная, даже локальный администратор не имеет возможности выключить или перезагрузить компьютер.
Несмотря на кажущуюся нелогичность, определенный смысл в таком поведении есть. Серверные ОС администрируют профессионалы (как минимум в теории), которые должны отдавать себе отчет о возможных последствиях своих действий. С другой стороны, удаленно выключив ПК так просто включить его уже не получится, в большинстве случаев потребуется физическое присутствие, поэтому решение убрать подобную функцию от простых пользователей выглядит вполне обоснованно. Администраторы, следуя этой логике, должны уметь управлять питанием и иными способами.
Но как показывает практика, умеют это не все. Ничего страшного в этом нет, как говорил мой школьный учитель: спросить — стыд минуты, не знать — стыд всей жизни.
Графическая оболочка
На самом деле «проблема» решается не просто, а очень просто. Выйдя на рабочий стол достаточно нажать Alt+F4 чтобы получить стандартный диалог завершения работы.

Однако у этого способа есть один существенный недостаток. Очень часто выключить или перезагрузить компьютер мешают некоторые приложения, например, несохраненный документ. Подобная картина, на наш взгляд, знакома каждому.

Беда в том, что этого экрана через RDP вы уже не увидите. Да и открытые приложения — это полбеды, хуже, когда систему не дает выключить или перезагрузить зависшее приложение. В этом случае придется искать иные методы.
Командная строка
Как обычно, если графические инструменты не помогают, на помощь администратору приходит командная строка. Для того, чтобы управлять питанием компьютера с ее помощью не надо обладать особыми знаниями, достаточно запомнить одну простую команду. Нажмите Win+R или Пуск — Выполнить и введите следующие команды:
shutdown -s -f -t 0для выключения
shutdown -r -f -t 0для перезагрузки.

Разберем ключи команды подробнее:
- s — выключение компьютера
- r — перезагрузка
- f — принудительное завершение мешающих перезагрузке процессов
- t — время, через которое завершение работы будет выполнено, указывается в секундах через пробел. Если данный параметр не используется команда будет выполнена через 60 секунд.
Утилита PsShutdown от Sysinternals
Если штатные возможности вас по какой-либо причине не устраивают, то можно воспользоваться альтернативой — утилитой PsShutdown от Sysinternals. Разместите скачанный файл в любом удобном месте, лучше всего в одном из указанных в переменной PATH, либо добавьте туда ее расположение, это позволить запускать ее по короткому имени, без указания пути. Синтаксис утилиты похож на синтаксис стандартной, но есть некоторые отличия, так для выключения выполните:
psshutdown -k -f -t 0а для перезагрузки:
psshutdown -r -f -t 0Поясним используемые ключи:
- k — выключение системы
- r — перезагрузка
- f — принудительное завершение процессов
- t — время выполнения команды
Если вместо ключа -k использовать для выключения ключ -s, то система завершит работу без выключения питания, старожилы должны хорошо помнить:

Кроме того, данная утилита позволяет управлять питанием других ПК по сети. Если честно, то работать по сети умеет и штатная утилита shutdown, достаточно указать ключ:
-m \\computerНо есть один существенный недостаток — команда выполняется в контексте запустившего его пользователя, поэтому вы из дома не сможете выключить рабочий ПК, даже имея доступ в корпоративную сеть через VPN и имея учетные данные администратора сети.
PsShutdown данного недостатка лишена и позволяет указывать учетные данные для подключения к удаленному ПК, например:
psshutdown \\computer -u username -p password -r -f -t 0Данная команда выполнит перезагрузку удаленного ПК computer использовав для подключения имя username и пароль password. Следует помнить, что указанный вами пользователь должен иметь права доступа к административному ресурсу ADMIN$. В среде Active Directory этим правом обладает администратор домена, а вот в одноранговой сети могут возникнуть затруднения.
Если вы попробуете выключить удаленную систему даже с использованием учетных данных локального администратора, то скорее всего получите ошибку Отказано в доступе.

Это свидетельствует о том, что данный пользователь не имеет доступа к ресурсу ADMIN$. Чтобы его включить нужно выполнить два условия: включить общий доступ к файлам и принтерам

А затем в ветвь реестра
HKEY_LOCAL_MACHINE\Software\Microsoft\Windows\CurrentVersion\Policies\Systemдобавить параметр типа DWORD с именем
LocalAccountTokenFilterPolicyи установить его значение равным 1. После этого компьютер потребуется перезагрузить.
Попробуем снова выключить его удаленно.

Как видим в этот раз команда отработала успешно.
PowerShell
Использовать PowerShell для выключения или перезагрузки компьютера, это сродни стрельбы из пушки по воробьям, но в ряде случаев может оказаться полезным.
Для выключения используйте команду:
Stop-Computer -ForceА для перезагрузки:
Restart-Computer -ForceКлюч -Force в данном случае аналогичен ключу -f команды shutdown и предполагает принудительное завершение работы мешающих выключению приложений.
Также PowerShell можно использовать для управления питанием по сети, например, можно выключить удаленный ПК командой:
Stop-Computer -ComputerName computer -Credential username -ForceГде ключи:
- ComputerName — имя удаленного компьютера, допускается перечисление нескольких имен через запятую
- Credential — имя учетной записи для аутентификации в удаленной системе
При этом работа через PowerShell более безопасна, так как пароль не вводится открытым текстом и не остается в истории команд. Для аутентификации используются стандартные механизмы ОС.

Как видим, для управления питанием в ОС Windows доступны самые разнообразные инструменты — на любой вкус и цвет. При этом все они доступны внутри терминальной сессии, какой из них использовать — дело личного вкуса и предпочтений.
Онлайн-курс по устройству компьютерных сетей
На углубленном курсе «Архитектура современных компьютерных сетей» вы с нуля научитесь работать с Wireshark и «под микроскопом» изучите работу сетевых протоколов. На протяжении курса надо будет выполнить более пятидесяти лабораторных работ в Wireshark.
Удаленный доступ к рабочему столу по RDP широко применяется не только для серверов, но и для рабочих станций — будь то удаленная работа или администрирование. Однако в среде клиентских операционных систем Windows имеется заметное ограничение: даже обладая правами локального администратора, нельзя напрямую управлять параметрами питания. В отдельных случаях это может вызвать сложности. Если вы до сих пор не знаете, как выключить или перезагрузить клиентскую версию ОС через RDP, эта статья поможет разобраться.
Приобрести оригинальные ключи активации Windows Server RDS можно у нас в каталоге от 3440 ₽
В серверных редакциях Windows ситуация иная: локальный администратор имеет полный контроль над системой, включая управление питанием, в том числе при подключении по RDP.

Но для клиентских ОС подобные возможности не предусмотрены по умолчанию.
В этом есть своя логика: при удаленном выключении рабочей станции включить ее заново без физического доступа проблематично. Поэтому разработчики ограничили доступ к этим функциям, предполагая, что администратор должен знать альтернативные методы решения подобных задач.
Если вы ранее не сталкивались с данной проблемой — не беда. Как говорил один мудрый учитель: спросить — стыдно одну минуту, не знать — всю жизнь.
Графический метод
Несмотря на кажущуюся проблему, решение порой проще, чем кажется. Находясь на рабочем столе удаленного ПК, можно нажать сочетание клавиш Alt+F4, и на экране отобразится стандартный диалог завершения работы системы.
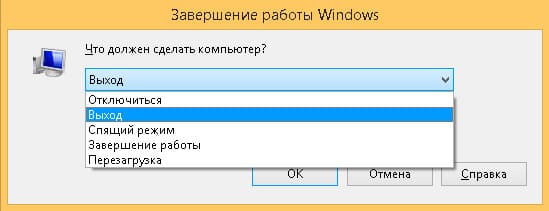
Однако у этого способа есть весомый минус: иногда завершению или перезагрузке системы препятствуют открытые программы (например, несохраненные документы). В таких случаях на физическом компьютере система покажет окно, где можно подтвердить принудительное закрытие программ. Но через RDP вы это окно не увидите. Если процесс завис, вам придется использовать другие способы.

Командная строка
Когда графические инструменты бессильны, на помощь приходит командная строка. Запомните всего одну простую команду. Откройте окно «Выполнить» (Win+R) или «Пуск — Выполнить» и введите нужные инструкции:
Для выключения ПК:
shutdown -s -f -t 0
Для перезагрузки ПК:
shutdown -r -f -t 0

Расшифровка ключей:
s — выключение системы
r — перезагрузка
f — принудительное завершение приложений, препятствующих завершению работы
t — задержка перед выполнением команды в секундах (0 означает немедленное выполнение)
Если вы не укажете параметр t, команда будет выполняться через 60 секунд по умолчанию.
Утилита PsShutdown от Sysinternals
Если по каким-то причинам встроенная команда не удовлетворяет вашим потребностям, можно обратиться к сторонним инструментам. Утилита PsShutdown от Sysinternals — удобная альтернатива. После скачивания поместите ее в каталог, включенный в переменную PATH, или добавьте ее местоположение в PATH самостоятельно. Тогда вы сможете использовать утилиту без указания полного пути.
Синтаксис схож со стандартным, но имеет отличия:
Для выключения:
psshutdown -k -f -t 0
Для перезагрузки:
psshutdown -r -f -t 0
Ключи:
k — выключение питания
r — перезагрузка
f — принудительное завершение процессов
t — задержка перед выполнением
Если вместо -k применить -s, система завершит работу, но не выключит питание.
Кроме того, PsShutdown может управлять питанием удаленных ПК через сеть. Стандартная утилита shutdown тоже умеет это делать с ключом
-m \\computer
,
но при этом запускается в контексте текущего пользователя. Это затрудняет выключение удаленной машины из дома даже при наличии VPN и административных учетных данных.
PsShutdown лишена этого недостатка. Указав учетные данные, можно перезагружать или выключать удаленные машины:
psshutdown \\computer -u username -p password -r -f -t 0
Где username и password — учетные данные, имеющие права на доступ к административному ресурсу ADMIN$. В среде Active Directory доменный администратор обладает такими правами. В рабочей группе могут понадобиться дополнительные настройки.
Если при попытке выключить удаленную систему под локальным администратором вы получаете «Отказано в доступе».
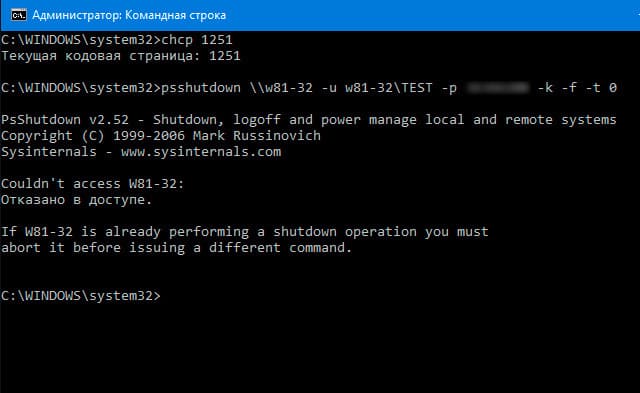
Значит у пользователя нет прав на доступ к ресурсу ADMIN$. Чтобы исправить это, включите общий доступ к файлам и принтерам.
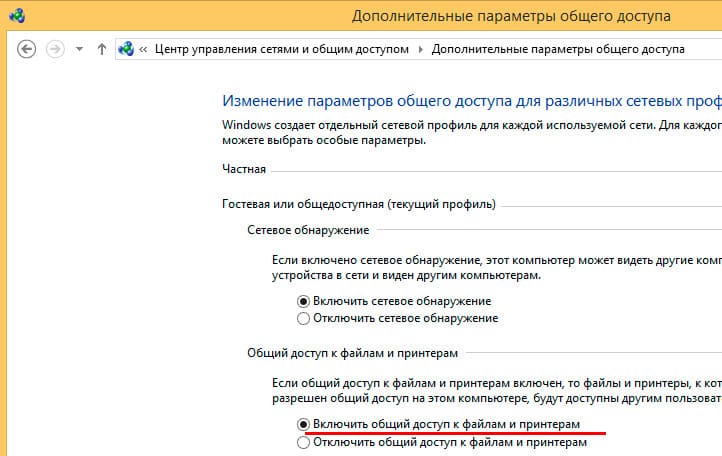
А затем в реестре по пути:
HKEY_LOCAL_MACHINE\Software\Microsoft\Windows\CurrentVersion\Policies\System
добавьте параметр типа DWORD с именем LocalAccountTokenFilterPolicy
и установите его значение в 1. После перезагрузки компьютера команда должна сработать.
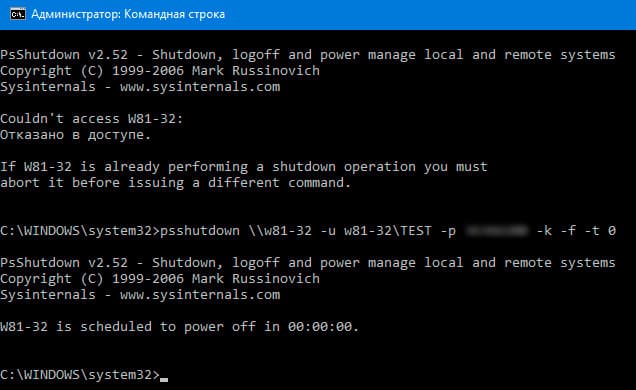
PowerShell
Использование PowerShell для выключения или перезагрузки может показаться избыточным, но иногда это удобно.
Для выключения:
Stop-Computer -Force
Для перезагрузки:
Restart-Computer -Force
Ключ -Force аналогичен -f у shutdown и позволяет принудительно завершать зависшие приложения.
PowerShell можно применять и для удаленного управления, например:
Stop-Computer -ComputerName computer -Credential username -Force
Где ComputerName — имя удаленной машины (можно указывать несколько через запятую), а Credential — учетная запись для аутентификации. PowerShell безопаснее, так как пароль не хранится открытым текстом и не попадает в историю.
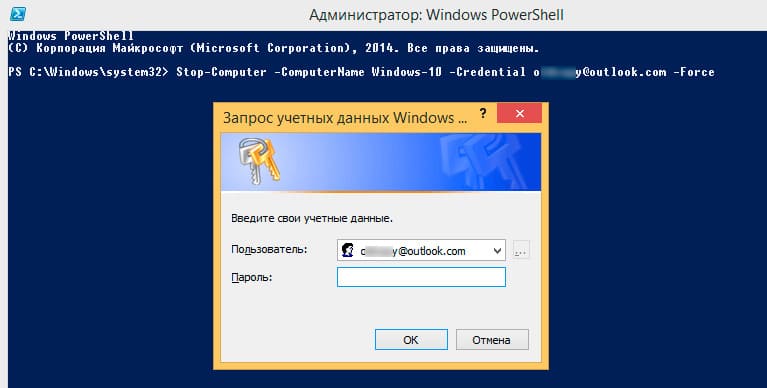
Как видите, в Windows существует множество способов управлять питанием удаленного компьютера в рамках сеанса RDP. Выбор инструмента остается за вами: можно использовать стандартную команду, сторонние утилиты или же возможности PowerShell — все зависит от личных предпочтений и конкретных условий работы.
-
Home
-
Partition Manager
- How to Shut Down or Restart a Remote Computer? [3 Ways]
By Ariel | Follow |
Last Updated
Sometimes you may need to restart a remote computer if you were a Windows administrator. How to reboot remote computers? In this post, MiniTool will show how to reboot computer remotely with PowerShell/CMD/Remote Desktop Protocol.
About Windows Shutdown/Restart Commands
As you might know, Windows systems come with a series of shutdown/restart command lines that you can use to shut down/restart a remote computer. For instance, the Restart-Computer cmdlet allows you to restart computer remotely.
To shut down a computer, you can open the Windows Command Prompt/PowerShell and type shutdown, and press Enter. If you want to know more command lines about the showdown command, type shutdown / and hit Enter. Here we list the most commonly PowerShell remote reboot/shutdown commands:
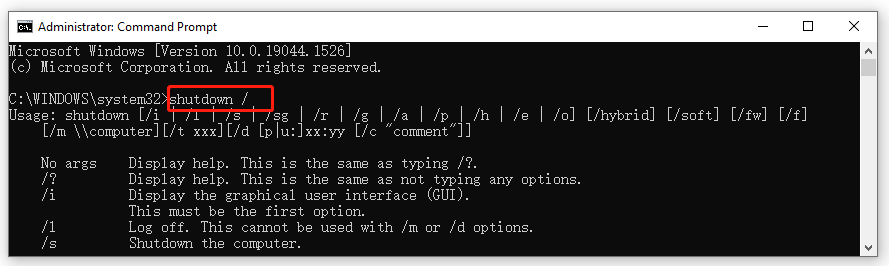
- /s: Shut down the computer
- /r: Restart the computer
- /m \computer: Specify the target computer
- /t xxx: Set the time-out period before shutdown to xxx seconds
- /l: Log off
- /c “comment”: Comment on the reason for the restart or shutdown
How to Shut down or Restart a Remote Computer
Here we will show you how to perform the CMD/PowerShell restart computer. Let’s start trying.
Way 1. Shut Down or Restart a Remote Computer with PowerShell
To show you how to Powershell restart computer specifically, we summarize several command examples. In these examples, we will be on PC1 and perform the remote shutdown/restart operations on PC2.
Firstly, follow the steps below to open the elevated Command Prompt window on the PC1.
Step 1. Type cmd in the Search box, and then right-click the Command Prompt app and select Run as administrator.
Step 2. In the elevated Command Prompt window, you can refer to the following examples to shutdown/ restart remote computer CMD.
Example 1: Shutdown or restart a remote computer:
- shutdown /s /m \pc2 (shutdown)
- shutdown /r /m \pc2 (restart)
Example 2: Restart a remote computer with a custom message:
shutdown /m \pc2 /c “The IT department has initiated a remote restart on your computer”
Then you will receive a pop-up message on the remote computer with the custom message.
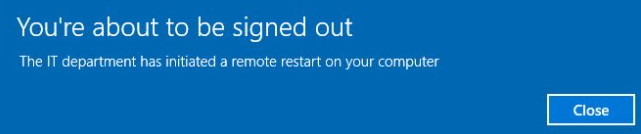
Example 3: Immediately restart a remote computer countdown:
shutdown /r /m \pc2 /t 0
If you want to Powershell remote reboot with a longer countdown, you can specify the seconds such as /t 60.
Example 4: Log user off on the remote computer:
shutdown /l /m\pc2
Way 2. Shut Down or Restart a Remote Computer with CMD
There are several common examples of the PowerShell reboot remote computer. Compared with CMD, the PowerShell restart computer commands have fewer options and there’s no option to restart the remote computer with a custom message or a countdown.
To shut down or reboot remote computer PowerShell, you need to open the elevated PowerShell window like open the Command Prompt window, and then run the following commands.
Example 1: PowerShell restart computer remotely:
Restart-Computer -ComputerName REMOTE_COMPUTER_NAME -Force
This command will immediately restart the remote command and the Force option will force a restart even if the user is logged on.
Note: Replace the ComputerName part with the user name of the remote computer. In my case, the PowerShell reboot remote computer command should be “Restart-Computer -Ariel REMOTE_COMPUTER_NAME -Force”.
Example 2: PowerShell shut down a computer remotely:
Stop-Computer -ComputerName REMOTE_COMPUTER_NAME -Force
Example 3: PowerShell shut down two computers remotely:
Stop-Computer -ComputerName “Server01”, “Server02”
Example 4: PowerShell restart a list of computers remotely:
If you want to restart multiple computers remotely, just list all these computers that you want to restart in a text file and add it to the PowerShell command.
restart-computer (get-content c:workcomputers.txt)
Way 3. Shut Down or Restart a Remote Computer with the Remote Desktop Protocol
If you are running a Windows 10 Pro, Education, or Enterprise on each computer, then the Remote Desktop Protocol (RDP) feature can help you restart computer remotely. Here’s a tutorial for you.
Note: Make sure each remote computer that you want to restart/shutdown is running on Windows 10 Pro, Education, or Enterprise.
Step 1. Press Win + I keys to open the Settings window and select System.
Step 2. In the Settings window, select Remote Desktop from the left panel.
Step 3. Toggle on the switch next to Enable Remote Desktop from the right side of the window.
Step 4. Click on Confirm in the prompted window.
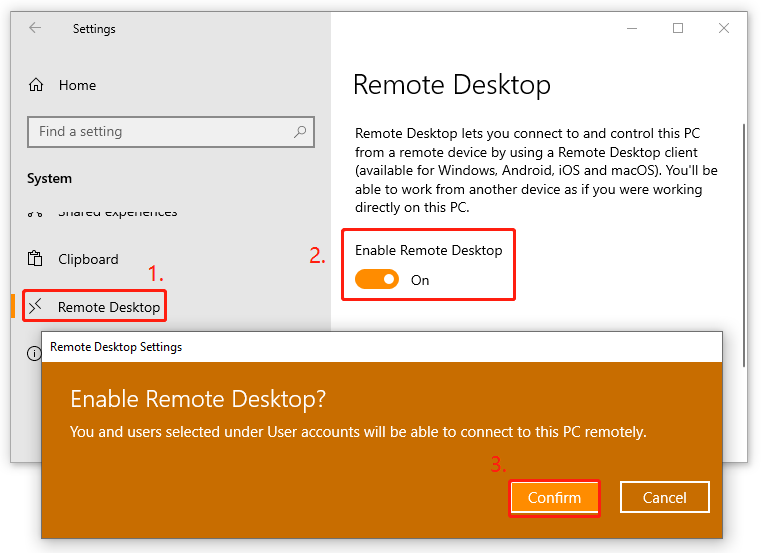
Step 5. Click on the Start menu at the left bottom corner of your screen and select Shut down or Restart.
About The Author
Position: Columnist
Ariel has been working as a highly professional computer-relevant technology editor at MiniTool for many years. She has a strong passion for researching all knowledge related to the computer’s disk, partition, and Windows OS. Up till now, she has finished thousands of articles covering a broad range of topics and helped lots of users fix various problems. She focuses on the fields of disk management, OS backup, and PDF editing and provides her readers with insightful and informative content.
Инструменты командной строки для удаленной перезагрузки
Обзор
Командные интерфейсы (CLI) являются важными инструментами для ИТ-специалистов, управляющих удаленными компьютерами. Они предлагают точность, масштабируемость и прямой контроль над системами, что идеально подходит для выполнения удаленных операций, таких как перезагрузки. Инструменты CLI особенно ценятся за их возможность быть скриптованными и автоматизированными, что повышает эффективность управления большими сетями компьютеров.
Использование Windows CMD и PowerShell
CMD
Командная строка в Windows — это мощный инструмент для управления удалёнными системами:
-
Инициация удаленной перезагрузки: откройте командную строку с правами администратора и выполните команду
shutdown /r /m \\computername /t 0
для немедленного перезапуска удаленного компьютера, идентифицированного по его сетевому имени.
-
Перенос перезагрузки: Измените параметр времени
/t
чтобы отложить перезагрузку, предоставив время для выполнения любых необходимых операций или уведомления пользователей. Например,
shutdown /r /m \\computername /t 60
перезагрузка будет запланирована через 60 секунд.
PowerShell
PowerShell предлагает более сложный подход с обширными возможностями сценариев:
-
Стандартный перезапуск: откройте PowerShell с правами администратора и используйте
Restart-Computer -ComputerName computername -Force
принудительно перезапустить удаленную систему, не дожидаясь закрытия приложений.
-
Асинхронные операции: добавление
-AsJob
для выполнения перезапуска в фоновом режиме, позволяя скрипту продолжать без ожидания завершения перезапуска.
Использование SSH для Linux
SSH команды
Безопасная оболочка (SSH) является стандартом для безопасного удаленного управления системами Linux:
-
Подключение: Использовать
ssh username@computername
установить безопасное соединение с удаленной системой Linux.
-
Выполнение перезагрузки: Запуск
sudo reboot
после аутентификации для инициации перезагрузки. Это требует административных прав на системе и может запросить пароль.
Лучшие практики и безопасность
Меры безопасности
-
Аутентификация: Реализуйте надежные механизмы аутентификации, такие как аутентификация SSH на основе ключей, для обеспечения доступа к удаленным системам.
-
Обновления: Поддерживайте все системы и
удаленный доступ
инструменты обновлены для снижения уязвимостей, которые могут быть использованы удаленно.
Протоколы обслуживания
-
Регулярные аудиты: Регулярно проверяйте журналы доступа и записи сессий, чтобы убедиться, что только авторизованные действия выполняются на удаленных системах.
-
Соблюдение: Убедитесь, что все удаленные операции соответствуют организационным политикам и стандартам безопасности.
Используя эти инструменты командной строки и следуя лучшим практикам, ИТ-специалисты могут эффективно управлять удаленными перезагрузками на различных операционных системах, повышая операционную устойчивость и безопасность своих сетевых сред.
Удаленные службы рабочего стола
Введение
Протокол удаленного рабочего стола (RDP)
является мощным инструментом, который позволяет ИТ-специалистам полностью графически управлять удаленной системой. Эта возможность жизненно важна для выполнения различных административных задач, таких как установка программного обеспечения, обновления и перезагрузка системы, без необходимости физического присутствия на месте расположения машины.
Перезагрузка через RDP
Настройка подключения
-
Инициализируйте соединение: начните с открытия клиента подключения к удаленному рабочему столу на вашем компьютере. Введите сетевое имя удаленной системы или IP-адрес в поле ‘Компьютер’ и нажмите ‘Подключить’.
-
Аутентификация: Введите свои учетные данные, когда будет предложено. Убедитесь, что эти учетные данные имеют административные права на удаленной системе для выполнения перезагрузки.
Выполнение перезагрузки
-
Получите доступ к меню «Пуск»: После подключения и аутентификации получите доступ к меню «Пуск» на удаленной системе, нажав кнопку «Пуск» или клавишу Windows на клавиатуре.
-
Перейдите к параметрам питания: в меню «Пуск» найдите и нажмите на «Параметры питания». Здесь вы увидите такие опции, как «Сон», «Выключение» и «Перезагрузка».
-
Выберите Перезагрузку: выберите ‘Перезагрузка’, чтобы начать процесс перезагрузки. Подтвердите любые появляющиеся запросы, чтобы избежать случайного завершения работы системы.
Улучшения безопасности
Реализовать аутентификацию на уровне сети (NLA)
-
Цель: NLA добавляет уровень аутентификации перед установлением удаленной сессии, повышая безопасность за счет защиты от несанкционированного доступа.
-
Конфигурация: Убедитесь, что NLA включен как на клиентском, так и на хост-машине. Это обычно управляется в настройках удаленного рабочего стола на вкладке ‘Безопасность’.
Использование брандмауэра и VPN
-
Конфигурация брандмауэра: Ограничьте доступ RDP на уровне брандмауэра, чтобы разрешить подключения только от известных IP-адресов. Это ограничивает потенциальное воздействие атак.
-
VPN-соединения: Используйте виртуальную частную сеть (VPN) для шифрования RDP-трафика между локальной и удаленной машинами. Это крайне важно при управлении системами через интернет или небезопасные сети.
Оптимизируя эти настройки RDP и соблюдая
лучшие практики безопасности
ИТ-администраторы могут обеспечить безопасный и эффективный опыт удаленного управления, минимизируя риски, связанные с доступом к удаленному рабочему столу.
Использование сторонних инструментов
Обзор
Инструменты удаленного управления третьих сторон незаменимы для ИТ-специалистов, контролирующих обширные сети. Эти инструменты превосходят базовые встроенные функции, предоставляя расширенные возможности и удобный интерфейс, что имеет решающее значение для эффективного управления несколькими машинами или сложными конфигурациями в распределенных средах.
Особенности современных инструментов
Комплексные панели мониторинга и управления
-
Централизованный контроль: Современные инструменты предлагают панели управления, которые обеспечивают централизованный обзор всех подключенных систем, позволяя администраторам в реальном времени отслеживать состояние здоровья, производительность и безопасность.
-
Автоматизация и скрипты: Эти панели часто поддерживают скрипты и автоматизацию, что упрощает рутинные задачи в нескольких системах, повышая эффективность и снижая вероятность человеческой ошибки.
Опции для массовых удаленных перезапусков и запланированных перезапусков
-
Массовые операции: Администраторы могут выполнять перезагрузки на нескольких машинах одновременно всего за несколько кликов, что необходимо для применения обновлений или конфигураций единообразно.
-
Планирование: Инструменты часто имеют функции планирования, позволяя ИТ-командам планировать перезагрузки в нерабочее время, чтобы минимизировать disruption в бизнес-операциях.
Улучшенные функции безопасности
-
Конечное шифрование: Для обеспечения безопасности связи между консолью администратора и клиентскими машинами сторонние инструменты используют надежные протоколы шифрования, гарантируя, что все передачи защищены от перехвата.
-
Многофакторная аутентификация (MFA): Дополнительные уровни безопасности являются обычным делом, при этом MFA требует от пользователей аутентификации с помощью более чем одного метода проверки, что значительно снижает риск несанкционированного доступа.
Интегрируя эти сложные сторонние инструменты, ИТ-отделы могут достичь более высокого уровня операционного контроля и безопасности, делая удаленное управление системами как эффективным, так и надежным. Эти инструменты разработаны для удовлетворения требований современных ИТ-сред, где быстрая реакция и всесторонний контроль имеют первостепенное значение.
Решение TSplus
программное обеспечение TSplus
предоставляет надежные и безопасные инструменты, разработанные для комплексного удаленного управления системами. Наше решение поддерживает бесшовные удаленные операции, обеспечивая оптимальную производительность и надежность для ИТ-инфраструктур.
Для получения дополнительной информации о том, как TSplus может упростить ваши задачи по удаленному управлению, посетите наш веб-сайт на TSplus.net.
Заключение
Освоение техник удаленной перезагрузки компьютеров является необходимым для современных IT-специалистов, учитывая обширный и сложный характер современных сетей. Используя сочетание командных операций, услуг удаленного рабочего стола и сложных сторонних инструментов, администраторы могут обеспечить бесперебойное, безопасное и эффективное управление удаленными системами. Эти возможности не только облегчают важное обслуживание и обновления, но и поддерживают надежные стандарты безопасности, критически важные для IT-инфраструктуры организации.

TSplus Бесплатная пробная версия удаленного доступа
Ultimate альтернатива Citrix/RDS для доступа к рабочему столу/приложениям. Безопасное, экономичное, локальное/облачное.
Краткая пошаговая инструкция поможет неспециалистам в области ИТ выполнить перезагрузку сервера самостоятельно.
Если вы арендуете виртуальные (VPS/VDS) или выделенные (Dedicated) серверы, то, вполне возможно, уже знакомы с ситуацией, когда приложения «не отвечают» на запросы. В случае аренды физического сервера бывает, что перезапуск может потребоваться для доступа к BIOS/UEFI или для изменения низкоуровневых настроек.
Для решения этих задач можно несколькими способами перезагрузить сервер:
- через командную строку (для VPS/VDS, Dedicated),
- через удалённый рабочий стол (VPS/VDS, Dedicated),
- через панель управления хостинга (VPS/VDS, Dedicated),
- через IPMI (Intelligent Platform Management Interface/Keyboard) для Dedicated сервера,
- выполнить аппаратную перезагрузку (для Dedicated).
Итак, поговорим о способах перезагрузки сервера подробнее.
Отдельно рассмотрим перезагрузку для:
- VPS/VDS серверов,
- физических серверов.
1. Перезагрузка VPS/VDS серверов
Перезагрузка VPS/VDS серверов отличается для операционных систем:
- Linux,
- Windows.
Перезагрузка через командную строку в операционной системе Linux
- Команда reboot перезапускает сервер, завершив все текущие операции.
- Команда shutdown с параметром -r немедленно завершает все процессы и перезапускает сервер.
- Команда init переводит систему в уровень выполнения 6, что соответствует перезагрузке и корректно завершает все текущие процессы.
Примечание
Важно отметить, что работа в системе может осуществляться как от имени обычного пользователя (с ограниченными правами), так и от имени суперпользователя root. Для выполнения некоторых команд от имени обычного пользователя требуется использование режима sudo, которая временно предоставляет необходимые привилегии.
Например:
sudo reboot
sudo shutdown -rЭто касается как виртуальных, так и физических серверов.
Есть варианты команд для форсированной перезагрузки. Но надо учесть, что это может привести к необратимой потере данных. Поэтому работать с ними лучше профессионалам, полностью контролирующим процесс.
Вот примеры таких команд:
reboot -fВ этом случае процессы и сессии завершаются мгновенно. Синхронизация данных может не пройти должным образом. Этот способ может не сработать в случае проблем на уровне ядра операционной системы.
echo b >/proc/sysrq-triggerЭтот метод перезагрузки на уровне ядра, не требующий наличия работающего диска. Самая жёсткая перезагрузка из доступных для операционной системы.
Перезагрузка через командную строку в ОС Windows
Команда
shutdown -rперезагружает немедленно (таймер установлен на 0 секунд).
Команда
PowerShellперезапускает сервер.
Оба варианта выполняют мягкую перезагрузку системы. Они корректно завершают все процессы, что минимизирует риск потери данных и повреждения файлов.
Перезагрузка через удалённый рабочий стол (RDP)
Такая перезагрузка отличается для ОС:
- Linux,
- Windows.
Перезагрузка через удалённый рабочий стол в Linux
Можно использовать различные протоколы, такие как VNC (Virtual Network Computing) или RDP. Один из наиболее распространённых способов — использование xRDP. Литера «х» говорит о том, что это модификация для работы с Linux.
Используйте командную строку для перезапуска с помощью Remote Desktop Connection:
- после входа в систему откройте командную строку,
- команда reboot (или sudo reboot) и Enter.
Сервер будет перезагружен.
Перезагрузка через RDP в Windows
Шаг 1. Запуск Remote Desktop Connection
В Windows откройте приложение Remote Desktop Connection. Его можно найти в меню «Пуск» или вызвать с помощью команды mstsc в окне «Выполнить» (Win+R).
Шаг 2. Ввод учётных данных
- Введите IP-адрес или имя хоста вашего VPS в поле «Компьютер».
- Нажмите «Подключить».
- Введите свои учётные данные (имя пользователя и пароль).
Шаг 3. Перезагрузка сервера
1. С использованием меню «Пуск»
- После входа в систему нажмите на кнопку «Пуск».
- Выберите Power (значок питания) и затем Restart (Перезагрузка).
2. С использованием командной строки
- Откройте командную строку (CMD) или PowerShell.
- Введите команду shutdown/r/t и нажмите Enter или введите команду restart-computer.
Сервер будет перезапущен.
Перезагрузка сервера через панель управления хостинга
Многие хостинг-провайдеры предоставляют панели управления, например, cPanel, Plesk, WHM. С их помощью можно перезапустить сервер. Это единый интерфейс для управления всеми VPS, независимо от установленного ПО. Процесс перезагрузки обычно одинаков на Linux и Windows.
Шаг 1. Войдите в панель управления хостинга
- Откройте веб-браузер и перейдите на сайт провайдера.
- Затем войдите в учётную запись, используя логин и пароль.
Шаг 2. Найдите раздел управления сервером
После входа в систему найдите раздел, связанный с управлением VPS, например, Servers, Droplets, Instances, Virtual Machines.
Шаг 3. Откройте страницу управления
Нажмите на название или идентификатор сервера.
Шаг 4. Перезагрузите сервер
- На странице управления найдите опцию Reboot, Restart, Power Cycle.
- Нажмите на кнопку Reboot или Restart.
- Подтвердите действие, если система запросит подтверждение.
2. Перезагрузка физических серверов
Перезагрузка сервера через командную строку в Linux
Введите одну из команд:
sudo reboot
sudo shutdown -r
sudo init 6Важно
Напоминаем, что для выполнения некоторых команд от имени обычного пользователя требуется использование режима sudo.
Перезагрузка физического сервера через командную строку в Windows
Введите одну из команд:
shutdown/r/t
restart-computerПерезагрузка через RDP для физических серверов с Windows
- Подключитесь к серверу через RDP,
- Откройте меню «Пуск» и выберите «Перезагрузка».
Перезагрузка через панель управления сервера
- Войдите в панель управления, если эта функция поддерживается (например, серверные решения от HP, Dell с поддержкой iLO, iDRAC).
- Найдите свой сервер и выберите опцию перезагрузки.
Перезагрузка через IPMI
IPMI (Intelligent Platform Management Interface) является системой, которая позволяет выполнять удалённые действия по управлению питанием, мониторингу состояния и перезагрузке сервера. Через IPMI можно перезагрузить сервер, даже если операционная система не отвечает.
У каждого производителя серверного оборудования своя реализация IPMI, со своими специфическими функциями и интерфейсом:
- Cisco ― Cisco IMC,
- Dell ― iDRAC,
- HP ― iLO,
- IBM ― IMM,
- Supermicro ― IPMI.
Чтобы перезагрузить сервер, войдите в интерфейс управления, получив доступ к IPMI.
Обычно хостинг-провайдер предоставляет URL или IP-адрес для доступа к интерфейсу IPMI. Войдите в интерфейс, используя предоставленные учётные данные (логин и пароль).
Перезагрузка физического сервера в Linux
Введите команду для перезагрузки:
rebootили
shutdown -r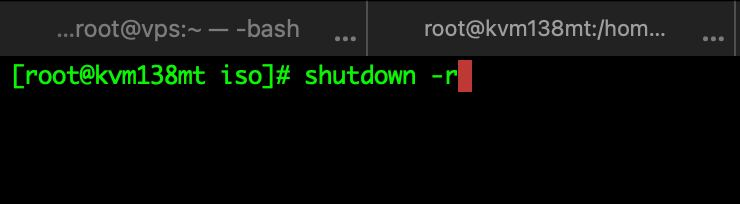
Перезагрузка сервера в Windows
Откройте командную строку (CMD) или PowerShell и введите команду для перезагрузки
shutdown/r/t или
restart computerАппаратная перезагрузка физического сервера
Если есть физический доступ к серверу, можно выполнить перезагрузку непосредственно на месте, нажав кнопку перезагрузки или выключив и снова включив питание.
Обратитесь к технической поддержке дата-центра для выполнения перезагрузки на уровне оборудования.
Внимание!
Ещё один, назовём его «экстремальный», способ ― отключение сервера из розетки. Настоятельно рекомендуем избегать такого варианта. Упоминаем его здесь скорее для того, чтобы в нужный момент красным светом загорелось в сознании слово «СТОП».
Заключение
Независимо от типа сервера, важно:
- регулярно создавать резервные копии данных;
- обновлять программное обеспечение;
- отслеживать использование ресурсов сервера.
Эти шаги предотвращают потерю данных и обеспечивают корректное завершение процессов. Вариантов перезагрузки может быть больше в зависимости от конкретных потребностей и характеристик вашего сервера.
Теперь вы знаете способы перезагрузки различных серверов.
