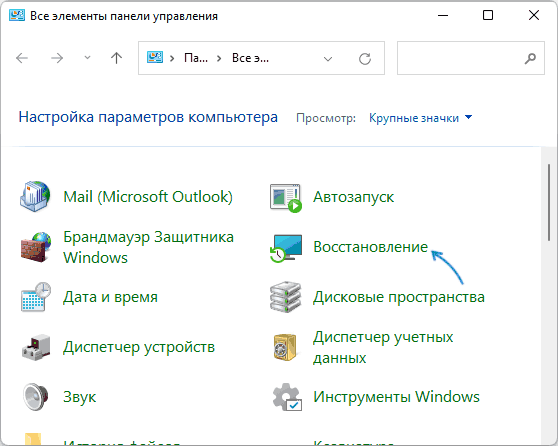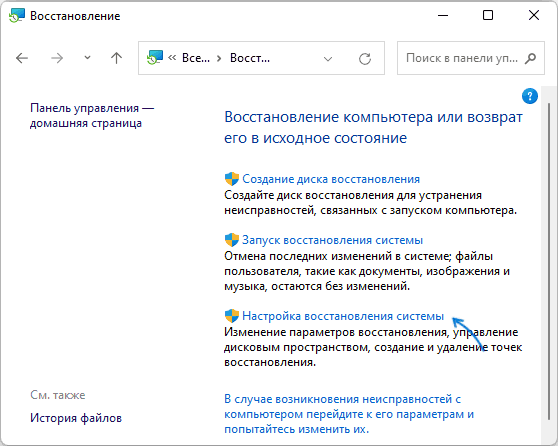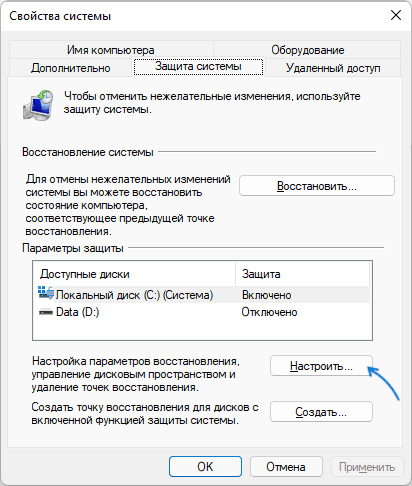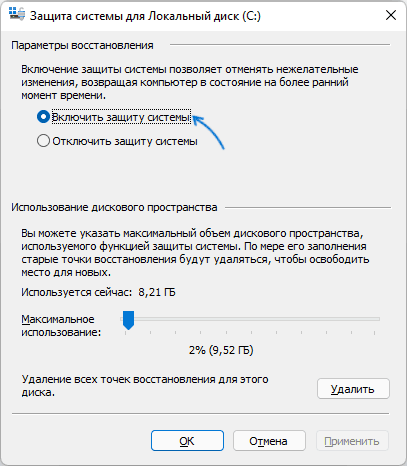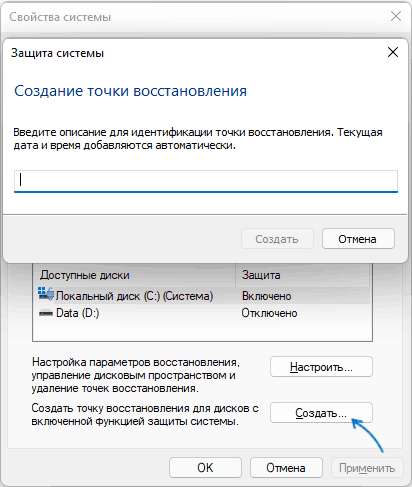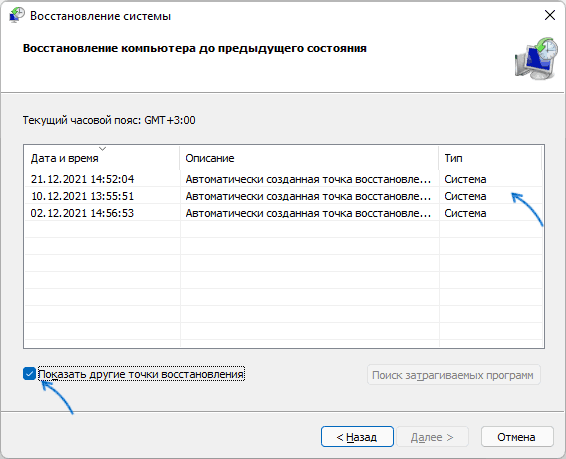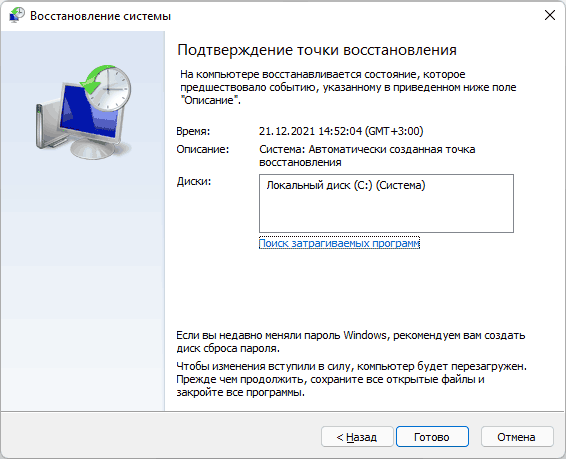Содержание статьи:
- Работа с точками восстановления
- 👉 Создание точки
- 👉 Как воспользоваться точкой восстановления
- Вопросы и ответы: 5
Всем добра!
Довольно странно, но в большинстве версий Windows 11 (которые я видел до сего дня) — по умолчанию, создание точек восстановления отключено! То есть, если вы установите какую-нибудь программу (обновление), которая приведет к сбою системы, — вы даже не сможете откатить назад это изменение и вернуть систему в первоначальный вид. 😉
Собственно, сегодня краткий и небольшой гайд как включить эту опцию, и создать вручную точку восстановления.
Кстати, я бы это рекомендовал сделать еще и с той точки зрения, что Windows 11 пока еще довольно не стабильная система и ошибок в ней хоть отбавляй. Вот относительно недавно сталкивался с проблемой при включении русского языка… (прим.: при этом пропадала панель задач // и точка восстановления очень помогала 👌).
Итак…
*
Работа с точками восстановления
👉 Создание точки
1) Сначала нужно нажать сочетание кнопок Win+R, и в появившееся окно ввести команду sysdm.cpl и нажать Enter (sysdm.cpl можно ввести также в командной строке).
Альтернативная команда: SystemPropertiesProtection
*
2) Должно появиться окно со свойствами системы — необходимо кликнуть по ссылке «System protection» (защита системы).
3) Далее выбрать системный диск (на котором установлена Windows, он помечен значком) и нажать на «Configure» (Настройка).

Защита системы

Configure || Английская версия Windows
4) После включить создание точек восстановления («Turn on system protection») и выделить под них определенное место на диске («Max usage»). В принципе, для начала хватит даже 7-10 ГБ. 👇

Включить защиту системы

Max usage
5) Теперь авто-создание точек включено!
Однако, неплохо бы также создать точку вручную. Для этого кликните по кнопке «Create» (Создать). 👇

Create
6) Укажите имя точки (может быть любым) и согласитесь на ее создание.

Create a restore point
7) Останется лишь дождаться окна о успешном завершении операции (на англ. — «…successfully»). 👇

Got it
*
Через командную строку
Чтобы не «лазить» по всяким окнам — можно автоматически создать точку восстановления через командную строку. Что нужно ввести — см. ниже (выделил коричневым):
wmic.exe /Namespace:\\root\default Path SystemRestore Call CreateRestorePoint “MyRestorePoint”, 100, 7

Автоматически-созданная точка // пример
*
👉 Как воспользоваться точкой восстановления
Вариант 1: если Windows загружается
Также нажать на Win+R (или Ctrl+Shift+Esc для вызова диспетчера задач), и воспользоваться командой rstrui (ее можно использовать также и из командной строки).
Далее появиться окно со всеми точками — останется только выбрать нужную из них (на ту дату, на которую система работала стабильно) и согласиться на изменение.
Примечание: при подобном восстановлении — пользовательские файлы не удаляются! Изменения коснуться установленных программ, настройки ОС и пр.

Все точки восстановления
*
Вариант 2: если Windows не загружается
1) Тут уже сложнее…
Для работы понадобится 👉 загрузочная флешка с Windows 11 (наверное, она у вас должна была остаться после установки ОС).
2) С этой флешки необходимо загрузиться (как при установке ОС). На первом этапе указать предпочтительный язык и нажать «Next» (Далее). Прим.: в моем случае использована в качестве примера англ. версия Windows 11 (в русской все будет аналогично). 👇

Выбор языка
3) Далее вместо продолжения установки ОС — в углу нужно кликнуть по ссылке «Repair your computer» (восстановление вашего ПК). 👇

Repair your PC
4) После перейти во вкладку «Troubleshoot // System Restore» (восстановление системы). Если у вас было установлено несколько ОС Windows 10/11 — необходимо будет также выбрать одну из них (которую нужно восстановить). 👇

System Restore
5) Далее появится классическое окно восстановления — потребуется выбрать одну из точек восстановления и согласиться на откат. После вынуть установочную флешку из USB-порта и перезагрузить компьютер — восстановления система должна начать работать в норм. режиме (если операция прошла успешно!). 👌

Next
*
PS
Кстати, точка восстановления — это, конечно, лучше чем ничего, но в некоторых случаях и она бессильна. В этом плане наиболее надежный вариант сохранить свои файлы и работу системы — сделать зеркальную копию диска (т.е. сохранить всё, что на нем есть). Для этого, конечно, понадобиться еще один диск такого же объема, зато надежность возрастет многократно!
У меня на блоге была заметка по этой теме, рекомендую! 👇
*
👉 В помощь!
Как сделать резервную копию диска (вместе с Windows, со всеми настройками и программами).
*
Дополнения — приветствуются!
Удачи!
👋
Точки восстановления — встроенная функция Windows, позволяющая при необходимости быстро вернуть основные параметры системы в состояние на момент создания точки восстановления. В точки восстановления включены резервная копия реестра (в котором хранится большинство основных параметров, типы запуска служб и другая информация), драйверы, основные системные файлы.
В этой инструкции подробно о том, как создать точки восстановления Windows 11, использовать их и дополнительная информация на тему. Также может быть полезным: Полная резервная копия Windows 11 встроенными средствами системы.
Создание точек восстановления Windows 11 и настройка их автоматического создания
По умолчанию, при наличии достаточного объема свободного места на диске и, если не были отключены необходимые службы и функция защиты системы (иногда отключается различными программами «для оптимизации»), точки восстановления создаются автоматически при важных изменениях системы (например, при установке обновлений Windows 11). По умолчанию создание автоматических точек восстановления системы производится не чаще чем 1 раз в 24 часа, но частоту можно изменить. Также существует возможность создать их вручную.
Чтобы просмотреть параметры точек восстановления, а также создать точку восстановления Windows 11 вручную можно выполнить следующие шаги:
- Откройте панель управления и перейдите к пункту «Восстановление» (для его отображения в поле «Просмотр» выберите «Значки»). Как открыть панель управления Windows 11.
- Откройте пункт «Настройка восстановления системы».
- Вместо 1 и 2 шага можно нажать клавиши Win+R на клавиатуре, ввести sysdm.cpl и нажать Enter, а затем перейти на вкладку «Защита системы» в открывшемся окне.
- На вкладке «Защита системы» вы увидите, для каких дисков включена функция создания точек восстановления, по умолчанию это — системный диск C. Для изменения параметров, выберите диск и нажмите кнопку «Настроить».
- В окне настроек защиты системы вы можете включить или отключить её, указать размер, который может использоваться для точек восстановления (при его достижении более старые точки восстановления будут удаляться), а при необходимости — удалить все точки восстановления на выбранном диске.
- Чтобы создать точку восстановления Windows 11 вручную (может быть полезным перед какими-либо действиями, которые могут повлиять на работоспособность ОС), вернитесь на вкладку «Защита системы». Далее достаточно будет нажать кнопку «Создать», указать имя точки восстановления и дождаться завершения её создания.
В дальнейшем, при возникновении неполадок Windows 11 или изменении поведения системы, вы сможете использовать созданные точки восстановления для быстрого отката последних изменений.
Примечание: если вы используете сторонние программы для очистки диска компьютера, они, помимо прочего, могут удалять и созданные точки восстановления, эту опцию, возможно, лучше отключать. Также можно использовать встроенные средства Windows 11 для очистки диска от ненужных файлов.
Как использовать точки восстановления системы
В зависимости от того, запускается ли Windows 11 и возможен ли вход в систему, использовать точки восстановления можно различными способами. Если ОС запускается и вход в неё возможен, достаточно использовать следующие шаги:
- Откройте панель управления, а в ней — пункт «Восстановление».
- Нажмите «Запуск восстановления системы».
- Вместо 1 и 2 шага можно нажать клавиши Win+R на клавиатуре, ввести rstrui.exe и нажать Enter.
- В открывшемся окне восстановления системы нажмите кнопку «Далее».
- В следующем окне по умолчанию отображается только последняя точка восстановления, если нужны другие — отметьте пункт «Показать другие точки восстановления». Выберите нужную точку восстановления и нажмите «Далее».
- Нажмите «Готово» и дождитесь завершения восстановления системы (будет выполнена перезагрузка компьютера).
В случаях, когда вход в систему невозможен или Windows 11 не запускается, использовать точки восстановления можно из среды восстановления, попасть в неё можно следующими способами:
- Если вы можете попасть на экран блокировки — нажать по кнопке «Выключения» справа внизу, а затем, удерживая клавишу Shift, нажать «Перезагрузка».
- В сценарии, когда после загрузки Windows 11 вы видите лишь черный экран, при условии, что остается возможность запустить диспетчер задач (клавиши Ctrl+Alt+Del) или открыть окно «Выполнить» (клавиши Win+R), запустите задачу rstrui.exe (в диспетчере задач — через меню Файл).
- Если при начале загрузки Windows 11 появляется сообщение об ошибке и присутствует кнопка «Дополнительные параметры», то по её нажатию вы также попадете в среду восстановления.
- Можно выполнить загрузку компьютера или ноутбука с загрузочной установочной флешки Windows 11, на первом экране нажать «Далее», а затем внизу слева нажать «Восстановление системы».
- Можно загрузиться с диска восстановления Windows 11.
- Способ, который я не могу рекомендовать (потенциально небезопасен для дисков), но часто работающий: если при начале загрузки Windows 11 дважды принудительно выключить компьютер долгим удержанием кнопки питания, то при третьем запуске вы попадете в среду восстановления (или на экран с кнопкой «Дополнительные параметры», который также позволит её открыть).
В среде восстановления достаточно будет перейти в «Поиск и устранение неисправностей», открыть пункт «Восстановление системы. Восстановление Windows с помощью точки восстановления», а затем использовать ранее созданные точки восстановления.
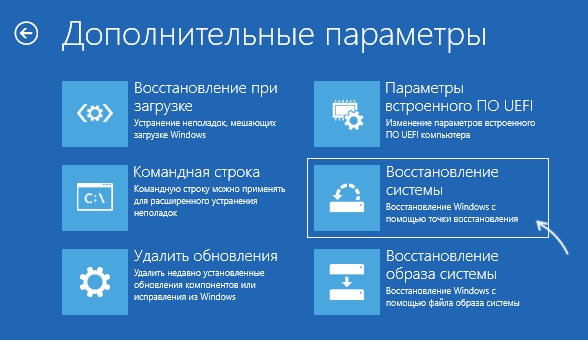
Возможные проблемы при создании и использовании точек восстановления, их решение
При работе с точками восстановления пользователи могут столкнуться с различными ошибками, основные причины таких ошибок:
- Отключена служба «Теневое копирование тома» (по умолчанию её тип запуска — «Вручную»). Проверить тип запуска службы можно в Win+R — services.msc
- Повреждены системные файлы Windows. Попробуйте выполнить проверку целостности системных файлов: запустите командную строку от имени Администратора и выполните команду sfc /scannow
- Поврежден профиль пользователя. При подозрении на то, что это является причиной, можно попробовать создать нового пользователя с правами администратора и использовать точки восстановления, войдя под ним.
И помните, что при возникновении серьезных проблем с системой, есть возможность автоматически сбросить Windows 11 до заводских настроек, в том числе без потери данных.
Все способы:
- Стандартный способ
- Альтернативные способы
- Вариант 1: «Параметры»
- Вариант 2: «Безопасный режим»
- Вариант 3: Загрузочный носитель
- Вопросы и ответы: 1
Стандартный способ
Чтобы точки восстановления (ТВ) создавались, должна быть активирована функция защиты дисков. Некоторые сразу подумают, что никогда ее не включали, но если вы хотя бы на секунду допускаете, что просто не помните об этом, стоит проверить свои сомнения. А самый простой путь к точкам восстановления лежит через «Панель управления».
- Сочетанием клавиш «Windows+R» вызываем окно «Выполнить», вводим
controlи нажимаем «OK». - В графе «Просмотр» выбираем «Мелкие значки», кликаем «Восстановление»
и запускаем восстановление системы.
- ТВ могут создаваться либо автоматически, например после установки приложений, либо вручную пользователем. При этом инструмент может предложить наиболее оптимальный по его мнению снимок Виндовс 11, но если рекомендаций нет, просто жмем «Далее».
- Чтобы определить, какие программы будут затронуты во время отката, выделяем нужную точку восстановления и кликаем соответствующую кнопку.
Инструмент просканирует систему на наличие новых драйверов и программ, а затем отобразит список тех, которые будут удалены, и тех, которые, возможно, будут восстановлены. Мы создали точку только что, поэтому списки пустые.
- Итак, выбираем нужную ТВ, кликаем «Далее»,
нажимаем «Готово»,
подтверждаем действие и ждем завершения процесса, который может занять довольно продолжительное время.





Альтернативные способы
Далее будем исходить из того, что стандартный способ не работает. В этом случае пригодится загрузка специальной среды Windows (WinRE), которая в основном предназначена для выполнения операций, направленных на восстановление работоспособности ОС.
Вариант 1: «Параметры»
Если Windows нормально функционирует, но через «Панель управления» выполнить откат по каким-то причинам не удается, действуем следующим образом:
- Комбинацией клавиш «Windows+I» вызываем «Параметры» Виндовс 11, в разделе «Система» открываем блок «Восстановление»
и, чтобы получить доступ к расширенным параметрам запуска, нажимаем «Перезагрузить сейчас».
- Как только загрузится WinRE, выбираем раздел «Поиска и устранения неисправностей»,
переходим в «Дополнительные параметры»,
а затем в раздел «Восстановление системы».
- В появившемся окне нажимаем «Далее»
и выполняем все действия, описанные в первом блоке.



Вариант 2: «Безопасный режим»
Теперь рассмотрим вариант восстановления Виндовс 11 путем отката ее к предыдущему сохраненному состоянию из «Безопасного режима».
- Кликаем «Пуск», затем открываем меню выключения, зажимаем кнопку «Shift» и жмем «Перезагрузка».
Таким образом мы снова загрузимся в среду восстановления, где сможем запустить самый компактный вариант БР – без основного графического интерфейса, а лишь с «Командной строкой». При этом если вы загрузитесь в обычном «Безопасном режиме», то просто повторите все действия, описанные в стандартном способе.
- Переходим в раздел «Поиска и устранения неисправностей»,
открываем блок с «Дополнительными параметрами»,
затем «Параметрами загрузки»
и жмем «Перезагрузить».
- Нажимаем клавишу, которая активирует БР с поддержкой «Командной строки». В данном случае – «F6».
- После перезагрузки откроется консоль, в поле которой вводим команду:
rstrui.exeи нажимаем «Enter».
- Останется только выбрать подходящую ТВ и запустить процесс.




Читайте также: Как выйти из безопасного режима в Windows 11
Вариант 3: Загрузочный носитель
Когда операционная система ведет себя таким образом, что недоступен ни один из предыдущих вариантов, можно выполнить восстановление с помощью загрузочного носителя. Потребуется образ Виндовс 11, флешка и, если вы сами еще никогда этого не делали, статья на нашем сайте, в которой предложено сразу несколько способов создания установочного носителя.
Подробнее: Инструкция по созданию загрузочной флешки на Windows

Как только флешка будет готова, подключаем ее к компьютеру, перезагружаем его и открываем BIOS или загрузочное меню, чтобы включить запуск с USB-накопителя. На разных ПК для этого могут использоваться разные клавиши, о чем подробно написано в другой нашей статье.
Подробнее: Настройка BIOS для загрузки с флешки

Если все сделано правильно, появится экран установки Windows 11. Выбираем язык, формат времени, метод ввода и нажимаем «Далее».

В следующем окне жмем «Восстановление системы»,

а дальше выполняем уже описанные выше действия.

Наша группа в TelegramПолезные советы и помощь

Thanks to the ever-increasing popularity of Windows 11, over 19.3% of all Windows users have already moved to Microsoft’s flagship OS by the end of February 2022. It offers better stability, more security, and new features. As a result, more and more people are adopting this operating system. However, not even this new flagship OS is 100% problem-proof. You can still face a blue screen, boot error, problem with system files, or driver issues. Thankfully, all these issues can be fixed via Command Prompt, helping you recover Windows 11 to a working state.
That’s because, no matter how good a technology is, problems are bound to occur, and they can happen when people least expect them. Luckily, there are multiple solutions to fix the troubles you may have, as mentioned. Without a moment more, let’s delve into them.
SFC or the System File Checker is a utility tool based on Command Prompt, which you can use to check errors in Windows system files and fix them if necessary. If it seems that your PC is having trouble during boot, you can employ it to check what’s going on and perform the repair. Here’s how you can use SFC to recover Windows 11:
- Press the “Windows + R” keys to open the “Run dialog box,” and type “cmd” in it.
- Click the “OK” button. This will open the Command Prompt window.
- Type “sfc /scannow” in the command-line interface and press the “Enter” key.
Executing the command mentioned above will activate the SFC. After that, this tool will automatically scan the system files for errors. If it finds any problematic files, it will repair them or replace them with the original ones to recover Windows 11. However, if running the SFC utility tool doesn’t work, it might have been unable to get the required files. In this case, using DISM might do the trick.
2. Utilize DISM Commands to Restore Windows 11
Every Windows 11 PC comes with DISM or Deployment Image Servicing and Management. This command-based utility tool is often used to fix Windows images, Windows Setup, Windows PE, and Recovery Environment. You can also use it to fix the Windows 11 recovery image that helps the SFC get the necessary file information to recover the system files. These are the instructions to utilize DISM commands to rescue Windows 11 operating system:
- Click on the “Search” icon in the taskbar and type “cmd.”
- Once the Command Prompt option shows up, click on the “Run as administrator” option on the right panel. This will open it with administrator access.
- Now, type “DISM /Online /Cleanup-Image /CheckHealth” and press the “Enter” key. This command will check for the signs of corruption in your Windows device using DISM.
- Next, type the “DISM /Online /Cleanup-Image /ScanHealth” command and press the “Enter” key again. This command will scan the “Windows Image” and check for any form of corruption or errors in it.
- If the previous command detects corruption in the “Windows Image,” type “DISM /Online /Cleanup-Image /RestoreHealth /Source:repairSource\install.wim” and press the “Enter” key. This command will repair the errors in the Windows Image.
With this, you can use SFC in the method above for Windows 11 recovery.
3. Recover Windows 11 by Resetting It using Command Prompt
If neither SFC nor DISM detects any problem, resetting the PC might do the trick. Here’s what you need to do:
- Click on the “Search” icon in the taskbar and type “cmd.” Once Command Prompt shows up, click on “Run as administrator” in the right panel to open the command-line interface with full access.
- Next, type the “systemreset -cleanpc” command and press the “Enter” key.
- The “Fresh Start” prompt will show up. Follow the instructions that appear and your PC will start the resetting process. Once the reset is complete and your PC restarts, the computer will go back to its original settings.
Important Note: We advise you to backup your data in a different location such as in online cloud storage or an external hard disk drive before resetting your PC. Otherwise, you might lose your precious data. To clarify, resetting your computer will erase every file in it except the system files and default apps that came pre-installed on your PC.
4. Run Windows System Restore in Safe Mode via Command Prompt
If all hell breaks loose and nothing works, it’s time to perform a system restore in Safe mode. Once again, we recommend you backup your data somewhere safe before going through with it all. Once you’ve done so, follow the steps below to run a system restore in Safe mode to recover Windows 11 using Command Prompt:
- Restart your computer, and before it boots, press the “F8” key continuously until you see the “Windows Advanced Options” menu.
- Next, click on the “Safe Mode with command prompt” option and the command prompt window will show up.
- Now, type the “rstrui.exe” command and press the “Enter” key. This command will open the “System Restore” interface.
- Select either the “Recommended restore” or “Choose a different restore point” option and click on the “Next” button.
- After that, follow the simple instructions that show up in the interface and the PC will initiate the restore process.
Once the system restoration is complete, the computer will only have the pre-installed apps. Also, any corrupted file will be brought back to its original state. All this will restore Windows 11 to a working state.
Резервное копирование и восстановление Server 2008 R2
В этой статье будет описан порядок создания резервной копии (backup) сервера работающего под ОС Windows Server 2008 R2 штатными средствами и восстановление (restore) из полученного образа.
Backup
Для того что бы можно было создать образ нашего сервера сначала нужно установить компонент системы Система архивации данных Windows Server, для этого запускаем Диспетчер сервера, выбираем Компоненты, жмём Добавить компоненты

в появившемся окне ставим галочки напротив Система архивации данных Windows Server и Программы командной строки. Жмём далее, установить и дожидаемся окончания процесса установки.

Теперь мы можем приступать к резервному копированию, для этого переходим в меню пуск и набираем в строке поиска «архив», затем выбираем Система архивации данных Windows Server.

В этом окне собраны основные элементы управления системой архивации, в данном обзоре мы воспользуемся Однократной архивацией. В дальнейшем если у Вас есть например отдельный жёсткий диск для хранения образов, Вы можете создать расписание архивации.

Выбираем Настраиваемый, жмём далее

Жмём добавление элементов и ставим галочку Восстановление исходного состояния системы, возможно у Вас будут другие диски, которые не выберутся автоматически, но Вы хотите их включить в архив, можете смело ставить галку. Есть только одно но, нельзя ставить галку на том диске куда вы хотите сохранить архив.

На следующем этапе необходимо выбрать куда мы будем сохранять данные, я буду сохранять на внешний USB диск, который у меня находится под буквой E: поэтому выбираю Локальные диски. Хотя система архивации позволяет сохранять образы системы так же по сети, в общую папку например.

На следующем шаге система предлагает выбрать диск куда мы будем сохранять архив, в моём случае это E:
Жмём далее, затем Архивировать и ждём пока процесс архивации закончится.

По завершению процесса архивации можем зайти на жёсткий диск и посмотреть, должна появится папка WindowsImageBackup.

В окне Системы архивации в случае успешного завершения создания образа системы должна стоять отметка Успех. Дважды щёлкнув по строке мы можем увидеть подробности.

Restore
Для того что бы восстановится из этого образа есть два способа, первый из окна Системы архивации, подходит в том случае если наша система загружается. Для того что бы восстановится жмём кнопку Восстановление

Выбираем Этот сервер

И выбираем дату, архива.

На следующем шаге мы можем выбрать нужные нам файлы и папки, или же выбрать восстановление состояния системы если хотим восстановить весь сервер.

И затем выбираем исходное размещение. И жмём кнопку восстановить.
Bare metal recovery
Так же, если наш сервер по какой-либо причине не загружается, или мы заменили его на новый мы можем воспользоваться установочным диском Windows Server для того чтобы восстановить состояние системы, для этого загружаемся с установочного диска и на втором экране установки выбираем восстановить

На следующем шаге выбираем Восстановление компьютера с помощью созданного ранее образа системы.

Далее нам предлагают либо использовать последний удачный, либо выбрать образ, попробуем выбрать.

Система сама сканирует диски на наличие образа, есть возможность через кнопку дополнительно установить драйвер или выбрать сетевое расположение образа. Выбираем образ и жмём далее.

Выбираем нужный нам архив доступный в образе и так же, далее.

Если случилась такая неприятность и мы заменили диск, то стоит поставить галочку Форматировать и разбить на разделы диски. Если же установлен диск который разбит как надо то эту галочку можно не ставить. Затем жмём готово и ждём пока система восстановится.


Пожалуй на этом всё.
Как и прежде любые вопросы или пожелания можно оставлять в комментариях ниже, буду стараться по возможности ответить.
Школа 41, админ, который УЖЕ делает бэкап по этой статье! Огромное спасибо!
Имею полностью работоспособный сервер HP ML с установленным win2008 R2, возникла необходимость замены железа (новый сервер HP ML350p).Завтра попробую, спасибо за статью.
Спасибо, настроил бэкап по вашей статье, эникей.
Подскажите может кто знает. Если обновить сервер до Windows Server 2008 R2 sp1 то диском с которого устанавливал, пишет ошибку что не та версия windows получается SP1 не получится восстановить нужен другой CD. Как создать такой CD с SP1?
статейка старенькая сейчас конечно лучше veeam enpoint backup использовать, пока он бесплатный, прям в нём можно iso сделать.
а по дискам, любой торрент трекер поможет.
Самое большое спасибо за четкую пошаговую, и самое главное визуальную инструкцию, люблю такие tutorial-ы, просто я визуал по натуре, и когда с чем то новым сталкиваюсь мне лучше один раз увидеть, чем 10 раз прочитать (не сочтите за тупость, когда пишу код структура которого мне знакома тут проблем нет))))
Статья супер! Уже делаю по ней бекапы. Спасибо!
А если я скажем хочу перенести сервак на другое железо и другой жёсткий диск. Образ поднимется?
не факт, но шансы есть
Я так делал бэкапы 3 года, специально выделил hdd на 2 тб. Но когда «упал» сервер, то воспользоваться бэкапами не получилось! Программа не смогла найти бэкап на диске. Благо периодически использовал Acronis… как запасной вариант. Да и Майкрософт отказалась в дальнейшем от этой программы. Значит признавали, что встроенный бэкап имеет сбои в работе…
в 2016 сервере точно такой же бэкап используется, никто ни от чего не отказывался.
Источник
Восстановление состояния системы
В ОС Windows Server 2008 R2 для восстановления состояния системы можно использовать мастер восстановления в системе архивации данных Windows Server. В ОС Windows Server 2008 и Windows Server 2008 R2 для восстановления состояния системы можно использовать команду Wbadmin. Дополнительные сведения о выборе элементов для архивации см. в разделе Архивация сервера.
Убедитесь, что хотя бы один архив состояния системы находится на локальном диске или в удаленной общей папке, и что этот диск присоединен и включен или что общая папка доступна. Дополнительные сведения о создании архива для восстановления состояния системы см. в разделах Настройка автоматической архивации, Выполнение архивации вручную и Создание архива состояния системы с помощью командной строки.
| Восстановление состояния системы с помощью пользовательского интерфейса системы архивации данных Windows Server |
В меню Пуск выберите Администрирование, а затем выберите Система архивации данных Windows Server.
В области Действия страницы по умолчанию оснастки Система архивации данных Windows Server нажмите кнопку Восстановление. Откроется мастер восстановления.
На странице Начало работы выполните одно из следующих действий и затем нажмите кнопку Далее:
Щелкните Другой сервер. На странице Укажите тип размещения выполните одно из следующих действий и затем нажмите кнопку Далее:
- Щелкните Локальные диски. На странице Выберите расположение архива в раскрывающемся списке выберите том или диск, содержащий архив. На странице Выберите сервер выберите сервер, данные которого необходимо восстановить.
Щелкните Удаленная общая папка. На странице Укажите удаленную папку введите путь к папке, в которой находится архив. Архив должен находиться по следующему адресу: \ WindowsImageBackup .
На странице Выберите дату архивации выберите для архива, который будет использоваться для восстановления, дату в календаре и время в раскрывающемся списке и затем нажмите кнопку Далее.
На странице Выберите тип восстановления щелкните Состояние системы и затем нажмите кнопку Далее.
На странице Выберите расположение для восстановления состояния системы выполните одно из следующих действий и затем нажмите кнопку Далее:
- Щелкните Исходное расположение.
Щелкните Альтернативное расположение. Затем введите путь к папке или нажмите кнопку Обзор, чтобы выбрать папку.
На странице Подтверждение операций просмотрите данные, а затем нажмите кнопку Восстановление, чтобы восстановить перечисленные элементы.
На странице Ход восстановления можно просмотреть состояние операции восстановления и сведения о ее успешном или неуспешном завершении. После завершения восстановления необходимо перезагрузить компьютер.
После запуска процесса восстановления состояния системы его нельзя остановить. В противном случае система может стать незагружаемой.
Чтобы восстановить состояние системы для компьютера, можно использовать команду Wbadmin start systemstaterecovery.
| Внимание! | |
| Восстановление состояния системы с помощью командной строки |
Чтобы открыть командную строку с более высоким уровнем привилегий, нажмите кнопку Пуск, щелкните правой кнопкой мыши Командная строка, а затем выберите От имени администратора.
В командной строке введите:
wbadmin start systemstate recovery -version: -showsummary [-backupTarget:< | >] [-machine: ] [-recoveryTarget: ] [-authsysvol] [-quiet]
Например, для выполнения восстановления состояния системы для server01 из архива, созданного 30.04.2005 в 09:00 и хранящегося в общей удаленной папке \имя_сервераобщая_папка, введите:
wbadmin start systemstaterecovery -version:04/30/2005-09:00 -backupTarget:\servernameshare -machine:server01
Дополнительная информация
- Чтобы восстановить состояние системы с помощью системы архивации данных Windows Server, пользователь должен быть членом группы «Операторы архива» или «Администраторы», либо ему должны быть делегированы соответствующие полномочия.
Эту задачу можно выполнить удаленно для другого сервера с помощью команды Подключиться к другому компьютеру в оснастке консоли управления (MMC) «Архивация данных Windows Server». Пользователь должен быть членом группы «Операторы архива» или «Администраторы» на удаленном сервере. Если используемая учетная запись является членом группы «Операторы архива», убедитесь, что параметры безопасности DCOM разрешают членам данной группы подключение к удаленному компьютеру.
Эта функция доступна только в том случае, если локальный и удаленный серверы работают под управлением одной и той же версии операционной системы Windows, т. е. либо оба сервера под управлением Windows Server 2008, либо оба сервера под управлением Windows Server 2008 R2. Следует отметить, что данную функцию нельзя использовать для управления компьютером, работающим под управлением любой клиентской версии операционной системы Windows.
Источник
Точки восстановления в Windows.
- создание и удаление точек восстановления
- настройка автоматического создания точек восстановления
- откат Windows из точки восстановления, возвращение работоспособности операционной системы
Создание и удаление точек восстановления
Операционная система по умолчанию автоматически создает точки восстановления, когда в системе происходят какие-либо изменения: установка программ, обновлений или драйверов. Пользователи могут самостоятельно создавать точки восстановления системы, чтобы в любой момент можно было возвратить системе работоспособность, какой она была на момент создания точки восстановления.
Нажатием комбинации клавиш Win + Pause/Break открываем окно «Просмотр основных сведений о вашем компьютере». Слева выбираем раздел «Защита системы».
На вкладке «Защита системы» внизу нажимаем кнопку «Создать».
Вводим описание точки восстановления, чтобы потом ее легко можно было отличить от других. Дату и время можно не писать, так как система добавит их автоматически.
Система создаст точку восстановления для всех дисков, для которых включена функция «Защита системы».
Для удаления всех точек восстановления на вкладке «Защита системы» выбираем диск, на котором сохраняются точки восстановления, нажимаем кнопку «Настроить», а затем внизу кнопку «Удалить».
Если нужно удалить все точки, кроме последней, то в проводнике нажимаем правой кнопкой мыши по диску, где хранятся точки восстановления, выбираем «Свойства». На вкладке «Общие» нажимаем «Очистка диска», затем «Очистить системные файлы». Дожидаемся окончания процесса проверки диска и оценки объема удаляемых файлов. В открывшемся окне переходим на вкладку «Дополнительно», нажимаем кнопку «Очистить» в разделе «Восстановление системы и теневое копирование».
Настройка автоматического создания точек восстановления
Запускаем утилиту «Планировщик заданий»: Win + R → taskschd.msc → «ОК». В открывшемся окне слева раскрываем: Библиотека планировщика задач Microsoft Windows System Restore . Посередине окна правой кнопкой мыши нажимаем на файл SR и выбираем «Свойства».
Переходим на вкладку триггеры, а внизу нажимаем «Создать». В открывшемся окне настраиваем параметры автоматического создания точек восстановления.
Откат Windows до нужной точки восстановления
Вызываем диалоговое окно «Выполнить» (Win + R), вводим команду rstrui.exe и нажимаем «ОК», тем самым запуская системную утилиту «Восстановление системы». Нажимаем «Далее». В следующем окне внизу помечаем галочкой пункт «Показать другие точки восстановления», выбираем нужную и нажимаем «Далее».
Подтверждаем запуск восстановления системы, нажав кнопку «Готово».
Источник
Видовое разнообразие внешних и внутренних факторов, которые могут поспособствовать краху ОС и привести к нежелательной утрате пользовательских данных, велико. Однако возможности современных ОС позволяют обезопасить важную информацию. Можно выполнить ряд простых предварительных операций и при необходимости вернуть пропавшую информацию.
Как ранее известно, процесс стирания файлов не подразумевает их мгновенное затирание. Ответственная служба ОС Windows Server просто помечает занятое удаленными файлами пространство дискового носителя соответствующей меткой и отображает данный объем накопителя в виде пустого незанятого места. А потом, при выполнении последующих операций записи новых файлов, система производит посекторное затирание отмеченной области и сохраняет новые данные поверх старых. Поэтому, удаленные данные не пропадают. Они все еще находятся на диске. Их можно восстановить независимо от причины, послужившей их пропаже. Также можно вернуть и функциональность всей ОС, если произошел критический сбой или участились системные ошибки.
Ответственный инструмент системной архивации, встроенный в функционал ОС Windows Server
Инструмент «Система архивации данных» в ОС Windows Server является вложенной функцией. Однако, несмотря на ее важность для полноценного и безопасного хранения данных (рассчитана на восстановление информации пользователей, управление хранилищем и возврат работоспособности системы), она не установлена сразу изначально. Пользователям предстоит самостоятельно выполнить ряд простых последовательных шагов и произвести установку инструмента, ответственного за резервное копирование, вручную. Алгоритм установки предполагает следующие действия.
Произведите запуск приложения «Диспетчер серверов», для чего в меню управления системными приложениями «Пуск» найдите и кликните одноименный раздел (в боковом списке программ или закрепленном поле плиток).
Выберите в окне приложения в левой панели управления раздел «Панель мониторинга». Затем в основной панели настроек локального сервера щелкните раздел «Добавить роли и компоненты», запускающий ответственного помощника.
В новом окне встроенного системного помощника в левой панели будут представлены разделы для пошагового заполнения. В разделе «Перед началом работы» ознакомьтесь с важными условиями для продолжения. Проверьте соответствия будущих настроек установленным потребностям, подтвердите, что система обладает последней версией пакета безопасности, а также защищены приоритетные системы контроля и управления. Кликните по кнопке «Далее» и выполните переход к следующей странице.
В разделе основной панели управления «Тип установки» определитесь с приемлемым вариантом будущих характеристик. Изначально помощник предлагает верный раздел. Поэтому, ничего не меняйте, оставьте в качестве своего выбора параметр «Установка ролей и компонентов» и жмите «Далее».
В следующем разделе боковой панели «Выбор сервера», аналогично предыдущему шагу, тоже нет необходимости изменять предложенный помощником выбор. Ничего не меняя нажмите на кнопку продолжения «Далее».
Следующий раздел «Компоненты» боковой панели управления позволяет задать нужный компонент сервера. В одноименном поле, содержащем список всех доступных к использованию компонентов, отыщите выделенный вариант «Система архивации данных Windows Server» и выберите его, отметив соответствующим образом. Потом задействуйте стандартную кнопку перехода к следующему разделу («Далее»).
Ознакомьтесь с представленными характеристиками, отредактируйте их при необходимости, а потом запустите процесс установки путем нажатия на соответствующую кнопку действия.
В финальном разделе боковой панели «Результаты» можно отслеживать весь процесс. По его исполнению, закройте окно ответственной кнопкой «Закрыть».
Искомый инструмент для резервной архивации в операционной системе Windows Server теперь готов к дальнейшему использованию.
Порядок действий для воссоздания архивной копии данных посредством установленного инструмента в ОС Windows Server?
Теперь пользователи могут непосредственно приступить к созданию собственного архива данных, а также к организации автоматической функции резервирования информации в соответствии с персональным распорядком. Алгоритм действий следующий.
Известным способом через меню «Пуск» запустите приложение «Диспетчер серверов». На ленте меню «Панели мониторинга» отыщите и нажмите на кнопку «Средства». В открывшемся выпадающем меню выберите параметр «Система архивации данных Windows Server».
Примечание. Открыть инструмент архивации также можно сразу напрямую, если воспользоваться службой поиска. Наберите запрос «wbadmin.msc» и в разделе «Лучшее соответствие» поисковой панели будет представлен требуемый результат.
В разделе, ответственном за локальную архивацию, пользователи могут воспользоваться любым вариантом, из представленных, по выбору, и настроить параметры резервного копирования (единичные или постоянные) или произвести восстановление данных.
Установка режима резервирования данных согласно собственного распорядка
Чтобы задать параметры периодического цикличного режима архивации согласно персонального распорядка пользователи должны выполнить следующие действия. В консоли инструмента архивации щелкните ответственный параметр «Расписание архивации», представленный в крайней правой панели допустимых действий.
Будет запущен встроенный помощник настройки расписания. Укажите требуемый тип конфигурации, установив напротив нужного параметра индикатор выделения («точку»). В зависимости от задач пользователи могут настроить автоматический режим архивации как для всего сервера, так и для отдельных его элементов.
Установите распорядок, который включает периодичность архивации и приемлемый временной интервал ее исполнения. Используйте потом кнопку «Далее» для перехода к следующим характеристикам.
На следующей странице параметров «Тип места назначения» выберите способ хранения будущих копий, поместив индикатор выделения («точку») рядом с подходящим решением.
Если пользователи предпочтут третий вариант, который представлен способом «Архивация в общую сетевую папку», то система выдаст служебное уведомление, объясняющее последствия такого выбора. Как ясно из всплывающего сообщения, данный способ позволит располагать на хранение только последнюю версию готового архива. Предшествующие версии будут недоступны.
Задайте предпочитаемое месторасположение (заполните поле «Расположение») для удаленной папки на странице соответствующей характеристики и перейдите к следующим настройкам.
Зарегистрируйте расписание архивации во всплывающем одноименном окне, подтвердив наличие прав администратора путем ввода данных соответствующей учетной записи.
Проверьте заданные на предыдущих этапах характеристики и сохраните настройки расписания. Нажмите на кнопку окончания «Готово» и завершите процедуру.
При необходимости подготовить архив в одном экземпляре, то выберите режим однократного резервирования. В панели действий инструмента архивации Windows Server отметьте соответствующий раздел («Однократная архивация»).
Задайте тип конфигурации «Настраиваемый» (установите индикатор выделения «точку»).
Выберите элементы, для которых будет выполнена операция резервного копирования, закрепив их в подготовленном поле.
Определитесь с типом места назначения, в котором будет располагаться архивная копия (используйте стандартный способ выбора параметра посредством индикатора выделения «точки»).
Проверьте соответствие примененных параметров. Щелкните на кнопку «Архивировать», когда все характеристики будут представлены верно.
Восстановите операционную систему из подготовленного архива
Резервная копия позволяет быстро и без дополнительных инструментов восстановить работоспособность операционной системы в случае ее непредвиденного сбоя или поломки.
Откройте инструмент «Система архивации данных Windows Server» любым способом. Например, введите в поисковой строке запрос «wbadmin.msc» для прямого мгновенного перехода к требуемому приложению.
В крайней боковой панели допустимых в инструменте действий найдите среди предложенных вариантов и щелкните левой кнопкой мыши раздел «Восстановление», ответственный за требуемую операцию.
В окне помощника восстановления на начальном этапе (в разделе «Приступая к работе») укажите адресное месторасположение ранее сохраненной архивной копии. Отметьте индикатором выделения верный параметр и продолжите, нажав на кнопку «Далее».
Отметьте используемый тип размещения и задайте расположение архива в следующих одноименных разделах.
В разделе «Выбор сервера» укажите источник восстановления, который содержит резервную копию, и продолжите, нажав на стандартную кнопку перехода к следующему шагу «Далее».
Раздел «Выбор даты архивации» содержит варианты архивов. Упорядоченные по дате их создания. Отметьте из представленных образцов требуемый.
Определите в разделе «Тип восстановления» виды объектов, подлежащие восстановлению.
В следующем разделе «Восстанавливаемые элементы» поместите в одноименное поле нужные для возврата элементы.
Раздел «Параметры восстановления» позволит указать директорию для вывода восстановленных объектов, отмеченных на предыдущем этапе.
Просмотрите примененные настройки и убедитесь в их корректности. Потом щелкните кнопку начала процесса «Восстановить». Система приступит к выполнению операции.
По окончанию процесса закройте окно исполнения.
Восстановите ОС после масштабного краха
Когда операционная система неработоспособна, но в наличии присутствует диск восстановления, пользователи могут задействовать его возможности и вернуть систему к рабочему состоянию. Алгоритм подразумевает следующие действия.
Установочный носитель необходимо подключить к проблемному ПК, а потом выполнить загрузку системы с него при соответствующем приглашении.
В предложенном системой меню управления выберите инструмент «Восстановление системы» в нижнем левом углу окна приветствия.
Потом пошагово выберите перечисленные пункты меню, последовательно нажимая каждый один за другим: «Поиск и устранение неисправностей» — «Восстановление образа системы» — «Windows Server».
Система отобразит отдельное окно для выбора архивного образа системы, в котором следует указать рабочий вариант готовой исправной копии.
На странице дополнительных параметров оставьте настройки в графе, ответственной за форматирование, без изменений (индикатор выбора «галочку» не убирайте), для приведения структуры диска в соответствие с архивной копией.
Если настройки установлены верно, но запустите операцию восстановления (кликните кнопку «Готово»).
Подтвердите системе свое разрешение процесса восстановления, нажав на кнопку «Да».
Инструмент восстановления вернет ОС к состоянию из резервного образа.
Современные версии операционных систем оснащены встроенным инструментом восстановления работоспособности ОС и возврата утраченных данных. Необходимо только своевременно выполнить его установку и настройку. При таком подходе, пользователи всегда смогут вернуться к рабочей версии системы или восстановить нужные файлы.
Полную версию статьи со всеми дополнительными видео уроками смотрите в источнике.
Содержание
- PC360
- Ремонт/настройка ПК и окружающих его устройств.
- Архивация данных в Windows Server 2019.
- Как выполнить резервное копирование и восстановление в Windows Server 2019
- 1. Установите функцию резервного копирования Windows Server
- 2. Настройте Windows Server Backup
- 3. Планирование резервного копирования
- 4. Восстановите резервные копии данных.
- Восстановление сервера под управлением Windows Server Essentials
- Общие сведения о восстановлении серверных систем
- Восстановление сервера из резервной копии
- Сброс параметров сервера до заводских настроек по умолчанию
- Восстановить или восстановить системный диск
- Восстановите или восстановите сервер с помощью установочного носителя.
- Восстановление или сброс сервера с клиентского компьютера с помощью DVD-диска восстановления
- Восстановление файлов и папок на сервере
- Восстановление файлов и папок из резервной копии сервера
- Восстановление общих папок на сервере
PC360
Ремонт/настройка ПК и окружающих его устройств.
Архивация данных в Windows Server 2019.
Сервер настроен и работает как требуется. Сделаем резервную копию системы, чтоб сохранить рабочее состояние и в случае возникновения аварийной ситуации восстановить сервер.
Воспользуемся встроенной возможностью Windows – Системой архивации данных Windows Server. Открываем диспетчер серверов и через Мастера добавления ролей и компонентов добавляем его.

После установки компонента в диспетчере серверов в выпадающем меню пункта «Средства» выбираем строчку «Система архивации данных Windows Server».

В открывшемся окне в правой части можно выбрать архивацию по расписанию или однократную архивацию. Более надежной будет архивация по расписанию, т.к. резервная копия всегда будет с актуальными данными. Сделаем однократную копию DCSRVER2 и копию по расписанию DCSERVER3.

Архивация по расписанию. Настроим и выполним её на сервере в виртуальной машине.
Запускаем систему архивации данных Windows Server, в разделе действия выбираем расписание архивации. Откроется мастер расписания архивации. Первый пункт – Приступая к работе, читаем, жмем >>Далее.

Конфигурация архива – настраиваемый. >>Далее.

В разделе Объекты для архивации нажимаем кнопку «Добавить элементы».

В открывшемся окне выбираем все пункты, кроме диска, на котором планируем хранить архив.

После нажатия кнопки «ОК» можно еще раз убедиться, какие объекты для архивации выбраны. >>Далее.

Выбираем время выполнения архивации. >>Далее.

Тип места назначения – Архивация на жесткий диск для архивов. (отдельный жесткий диск) >>Далее.

При выполнении архивации в первый раз присутствует пункт – Выбор диска назначения. Нажимаем кнопку «Показать все доступные диски».

Выбираем из доступных дисков необходимый и жмем ОК.


Если архивация выполняется уже не первый раз, и диск для хранения архива выбирался ранее, то пункт «Выбор диска» называется «Сохранить или изменить место назначения архива». Выбираем «Оставить текущие места назначения архива». Можно изменить или удалить место хранения, отметив точкой другие строки. >>Далее.

Проверяем данные, подтверждаем операцию, нажав кнопку «Готово».


В заданное время архивация выполнилась автоматически, о чем можно посмотреть в основном окне системы архивации.

Восстановление системы.
Способ 1 — Операционная система работоспособна.
Восстановим систему из созданной копии. Это можно сделать из основного окна системы архивации Windows Server, нажав на строчку «Восстановление».

В первом пункте открывшегося мастера восстановления выбираем место расположения архива. >>Далее.

Выбираем дату создания архивной копии. Можно нажать на ссылку «Элементы подлежащие восстановлению» и посмотреть эти элементы. >>Далее.

Тип восстановления – Файлы и папки. >>Далее.

Восстанавливаемые элементы – выбираем Локальный диск (С:). >>Далее.

Параметры восстановления – можно ничего не изменять. >>Далее.

Подтверждаем восстановление, нажав кнопку «Восстановить».

Ожидаем ход восстановления.

По завершению восстановления в главном окне приложения можно посмотреть, какие возникли ошибки.

Способ 2. — Операционная система не работоспособна.
Выполняем загрузку ОС с установочного носителя (Флэшка, Диск). Доходим до окна, в котором есть ссылка «Восстановление системы». Нажимаем на неё.

Далее выбираем пункт – Поиск и устранение неисправностей.
В следующем меню выбираем – Восстановление образа системы.


Откроется окошко «Восстановление компьютера из образа». Выбираем образ любым из предложенных способов. >>Далее.


Можно оставить галочку напротив пункта «Форматировать и разбить на разделы». >>Далее.



Ожидаем некоторое время, пока происходит процесс восстановления.

После перезагрузки сервер восстановлен по состоянию последней резервной копии.


Запускаем систему архивации Windows Server как описано выше. Выбираем однократную архивацию.
На первом шаге открывшегося мастера отмечен пункт – Другие параметры. Нажимаем >>Далее.

При выборе конфигурации архивации отмечаем настраиваемый диапазон, так как в нашем случае контроллера домена все данные расположены на диске C и архивировать необходимо только его. Нажимаем >>Далее.

В следующем шаге мастера необходимо выбрать объекты для архивации.

Отмечаем галочкой необходимый том – WIN19(C:) >> OK, >>Далее.

Тип места назначения – Локальные диски.

Выбираем в выпадающем списке диск для расположения резервной копии. >>Далее.

Хранить резервную копию в одном и том же ПК и к тому же на одном и том же диске – это очень не надежный вариант, однако в данном случае других вариантов нет.

Проверяем и подтверждаем выполнение резервной копии, нажав кнопку «Архивировать»

Далее можно пронаблюдать за ходом архивации. Можно нажать кнопку «Закрыть» при этом архивация продолжится и завершится сама собой, о чем оповестит флажок в диспетчере серверов.

На скриншоте ниже для примера представлена архивация в сетевое расположение. В данном случае необходимо было сделать резервную копию всего сервера МАП, со всеми томами и дисками. Поэтому мне пришлось выбирать место для хранения резервной копии вне сервера.

По завершении архивации в строке состояния можно посмотреть подтверждение об успешном выполнении. В нашем случае возникла какая-то проблема.

Подробный текст ошибки гласит: Не удалось прочитать 4608 байт, поскольку на жестких дисках имеются поврежденные кластеры; данные в поврежденных кластерах не архивируются. Запустите для жесткого диска команду CHKDSK /R, а затем выполните архивацию повторно.

Команда проверки диска не помогла устранить ошибку. Дело в том, что этот HDD был установлен в ПК, на корпус которого подавалась фаза 220В вместо заземления. Электрики перепутали контакты в розетке и фаза попала на третий заземляющий контакт. Случается вот такое. В итоге пол года в ПК умирали жесткие диски и ни кто не понимал почему, пока однажды мне не довелось коснуться одновременно корпуса ПК и батареи отопления. Тут всем всё стало понятно. Заземление вернули, HDD перестали умирать. Видимо после такого диску поможет только глубокое форматирование (или уже ничего) которое выполнить сейчас не представляется возможным. Для хранения резервной копии лучше выбирать новые надежные жесткие диски.
После выполнения архивации проверяем место расположения резервной копии. Как правило, на выбранном диске создается папка WindowsImageBackup и в ней хранятся резервные копии.

Восстановление такое же, как при архивации по расписанию.
Источник
Как выполнить резервное копирование и восстановление в Windows Server 2019
Реализация стратегий резервного копирования и восстановления в личной или деловой среде очень важна. Существуют тонны различных инструментов, доступных для создания различных типов резервных копий в разных операционных системах или приложениях для локального хранилища или облака, таких как AWS, Azure или Google Cloud.
В этой статье мы покажем вам, как устанавливать, настраивать и выполнять резервное копирование и восстановление с помощью собственного сервера резервного копирования Windows в Windows Server 2019. Эта же процедура также применяется к предыдущим операционным системам Windows Server.
Вы также можете использовать SolarWinds Backup для резервного копирования и восстановления в облаке.
1. Установите функцию резервного копирования Windows Server
На первом этапе мы установим функцию резервного копирования Windows Server в Windows Server 2019.
2. Настройте Windows Server Backup
На втором этапе мы покажем вам, как настроить и выполнить резервное копирование, используя функции резервного копирования один раз и расписание резервного копирования.
3. Планирование резервного копирования
4. Восстановите резервные копии данных.
Способ восстановления зависит от сценария. Если вы можете получить доступ к Windows и открыть Windows Server Backup, вы можете сделать это, запустив опцию Восстановить, как описано ниже.
Если вы не можете запустить Windows из-за проблем с загрузочными файлами, вам потребуется запустить среду восстановления и запустить восстановление системы.
Источник
Восстановление сервера под управлением Windows Server Essentials
применимо к: Windows Server 2016 essentials, Windows Server 2012 R2 essentials, Windows Server 2012 Essentials
этот раздел содержит общие сведения и вспомогательные процедуры по восстановлению или исправлению сервера, на котором работает Windows server Essentials, и включает следующие разделы:
Общие сведения о восстановлении серверных систем
От состояния сервера зависят доступные способы восстановления и результаты процесса.
К наиболее частым причинам восстановления сервера относятся:
Наличие на сервере зараженных файлов, которые невозможно вылечить или удалить.
Сервер неверно настроен и не запускается.
Вы заменили системный диск.
Вы больше не планируете использовать устройство и желаете перенести данные на новый сервер.
Вы можете восстановить сервер из резервной копии или сбросить параметры к значениям по умолчанию.
Восстановление сервера из резервной копии
В этом разделе представлены инструкции по выбору типа архивации.
Если резервная копия доступна, лучшим выбором для восстановления сервера является использование установочного носителя изготовителя для восстановления из внешней резервной копии. Восстановление поможет извлечь параметры и папки сервера из выбранного вами архива. Вам потребуется лишь настроить параметры и восстановить данные, созданные после архивации.
Если вы планируете восстановить ваш сервер из ранее созданной резервной копии, следует выбрать необходимый архив для восстановления, хранящийся на внешнем жестком диске, напрямую подключенном к серверу.
Если у вас есть недавняя успешно созданная резервная копия сервера, и вы уверены, что она содержит все важные данные, ваш выбор вполне очевиден. Вам потребуется лишь восстановить данные, созданные после последней успешной архивации, и заново настроить параметры сервера, измененные после резервирования
Если вы восстанавливаете сервер из-за вируса, выберите резервную копию, созданную до заражения. При восстановления из последней подходящей резервной копии может быть выполнен откат на несколько дней.
Если вы восстанавливаете сервер из-за неверных параметров, выберите резервную копию, созданную до изменения вызвавших проблемы настроек.
Если вы восстанавливаетесь из резервной копии, точные действия и необходимые доработки зависят от числа жестких дисков на сервере и факта замены системного диска:
Если на сервере установлен один жесткий диск, замена которого не производилась, информация о разделах останется неизменной после восстановления. Системный том будет восстановлен и данные остальных разделов сохранятся.
Если на сервере используется один жесткий диск и выполнена его замена, будет восстановлен системный том, после чего вам потребуется вручную скопировать папки и данные из остальных разделов. Любые созданные вами общие папки потребуется восстановить вручную.
Если на сервере установлено несколько жестких дисков, и диск 0 (содержащий системный том) не заменялся, информация о разделах диска сохранится после восстановления. Системный том будет восстановлен и данные всех остальных разделов останутся неизменны.
Если на сервере установлено несколько жестких дисков, и выполнена замена диска 0 (содержащего системный том), системный том будет восстановлен, после чего вам потребуется вручную восстановить все общие папки, хранившиеся на диске 0 ранее.
Сброс параметров сервера до заводских настроек по умолчанию
Если у вас нет резервной копии, которую можно использовать для восстановления, или по какой-то другой причине вы желаете или вам требуется выполнить полное восстановление системы без возвращения предыдущей конфигурации сервера, вы можете сбросить параметры сервера к значениям по умолчанию, используя носитель для установки или восстановления от производителя серверного оборудования.
Все текущие параметры и установленные приложения сервера теряются при сбросе, и требуется повторная настройка устройства. После сброса параметров происходит перезагрузка сервера.
При сбросе настроек к значениям по умолчанию вы можете сохранить ваши данные или удалить их:
Если вы решите сохранить все ваши данные, то вся информация, хранящаяся в системном томе, будет удалена; данные других томов сохранятся.
Если параметры диска не соответствуют настройкам по умолчанию, все данные будут потеряны. При замене системного диска новый диск должен быть больше, чем системный том исходного диска.
Если информация о разделах системного диска недоступна, или вы заменили системный диск, все данные на нем будут удалены, даже если вы выберете их сохранение.
Если вы планируете списать сервер или использовать его для других целей, рекомендуется удалить на нем все данные. Помимо параметров сервера, прочих настроек и данных системного тома, удаляется вся остальная информация и производится форматирование всех жестких дисков сервера.
Если на сервере настроены дисковые пространства, перед сбросом к значениям по умолчанию откройте консоль Управление дисковыми пространствами, перейдите к секции Дополнительно и вручную удалите все дисковые пространства.
После сброса параметров вам потребуется выполнить следующие действия:
Переподключение клиентского компьютера к серверу. если компьютер ранее был подключен к серверу, необходимо удалить программное обеспечение соединителя Windows server Essentials с компьютера перед повторным подключением компьютера к серверу. Подробную информацию см. в разделах Удаление программы Connector и Подключение компьютеров к серверу.
Восстановить или восстановить системный диск
Чтобы сервер вернулся к работе, в первую очередь необходимо восстановить его системный диск. После этого вы можете выполнить любые необходимые действия для восстановления дисков с данными и любых потерянных при восстановлении сервера общих папок.
Доступно три способа восстановления:
Восстановление сервера с помощью установочного носителя. Используйте установочный носитель от производителя сервера, чтобы восстановиться из резервной копии.
Сброс параметров сервера к значениям по умолчанию с помощью установочного носителя. См. документацию от производителя сервера.
Восстановление сервера с клиентского компьютера с помощью специального DVD-диска. если необходимо восстановить удаленно администрируемый сервер, на котором работает Windows server Essentials, необходимо выполнить восстановление с клиентского компьютера с помощью DVD-диска восстановления от изготовителя сервера.
Восстановите или восстановите сервер с помощью установочного носителя.
следующая процедура описывает восстановление системного диска сервера из резервной копии с помощью установочного носителя Windows server Essentials. (информацию о сбросе параметров к значениям по умолчанию с помощью установочного носителя см. в документации от производителя сервера).
если сервер использует дисковые пространства и вы восстанавливаете данные на новый сервер, необходимо сначала восстановить системный диск, а затем войти на панель мониторинга Windows server Essentials, настроить дисковые пространства так же, как на старом сервере, а затем восстановить тома данных.
Восстановление системного диска сервера из резервной копии с помощью установочного носителя
вставьте установочный dvd-диск Essentials Windows server в дисковод dvd-дисков, перезапустите сервер и нажмите любую клавишу для запуска с DVD-диска.
Если процесс восстановления не начинается автоматически, проверьте параметры BIOS на вашем сервере и убедитесь, что в списке приоритетов загрузки DVD-дисковод находится на первом месте.
Если производитель предварительно загрузил содержимое установочного носителя на сервер, нажмите клавишу F8 при запуске, чтобы начать восстановление.
После загрузки файлов Windows Server выберите язык и другие необходимые настройки, после чего щелкните Далее.
На следующей странице мастера щелкните Восстановить компьютер.
Не выбирайте вариант Установить сейчас. В противном случае начнется полная установка системы и все параметры конфигурации системного диска и данные на нем будут удалены.
На странице Выбор варианта щелкните Устранение неполадок.
Откроется мастер восстановления из образа.
На странице Выбор архивного образа системы вы можете выбрать последнюю или более раннюю резервную копию. Система будет восстановлена к состоянию на момент создания выбранной вами резервной копии. Потребуется вручную восстановить добавленные после архивации данные или измененные параметры.
Выберите один из следующих вариантов и щелкните Далее:
Использовать последний доступный образ системы (рекомендуется)
Выбор архивного образа системы
Если у вас есть недавняя успешно созданная резервная копия сервера, и вы уверены, что она содержит все важные данные, то ваш выбор вполне очевиден. Вам потребуется лишь восстановить данные, созданные после последней успешной архивации, и заново настроить параметры сервера, измененные после резервирования
Если вы восстанавливаете сервер из-за вируса, выберите резервную копию, созданную до заражения. При восстановления из последней подходящей резервной копии может быть выполнен откат на несколько дней.
Если вы восстанавливаете сервер из-за неверных параметров, выберите резервную копию, созданную до изменения вызвавших проблемы настроек.
Для завершения восстановления системы следуйте инструкциям мастера.
После успешного восстановления сервера извлеките установочный DVD-диск, если вы его использовали, и выполните перезагрузку.
Для восстановления папок на сервере и открытия к ним общего доступа могут потребоваться дополнительные действия. Подробную информацию см. в разделеВосстановление файлов и папок на сервере.
Восстановление или сброс сервера с клиентского компьютера с помощью DVD-диска восстановления
в Windows server Essentials можно запустить сервер с загрузочного USB-накопителя, который вы создали, а затем восстановить сервер с клиентского компьютера с помощью DVD-диска восстановления, полученного от изготовителя сервера. Клиентский компьютер должен находиться в одной сети с сервером этот метод недоступен в Windows Server Essentials.
Далее описаны основные действия, необходимые для восстановления сервера. Приведенные шаги подходят как для восстановления из резервной копии, так и для сброса параметров к значениям по умолчанию. Более точные инструкции см. в документации от производителя вашего сервера.
Восстановление сервера с клиентского компьютера с помощью специального DVD-диска
вставьте носитель для восстановления сервера Windows server Essentials, полученный от изготовителя сервера, на клиентском компьютере.
Откроется мастер восстановления сервера.
Следуйте инструкциям мастера, чтобы создать загрузочное USB-устройство флэш-памяти, которое будет использоваться для запуска сервера в режиме восстановления.
Когда загрузочное USB-устройство флэш-памяти будет подготовлено с помощью мастера восстановления сервера, вставьте его в сервер, чтобы загрузить режим восстановления. Информацию о запуске вашего сервера в режиме восстановления см. в документации от производителя вашего серверного оборудования.
После запуска в режиме восстановления мастер обнаружит сервер и установит соединение.
Для завершения восстановления сервера следуйте инструкциям мастера.
При этом способе восстановления игнорируются внешние устройства хранения, подключенные к серверу. Если вы желаете очистить данные с внешнего устройства хранения, потребуется сделать это вручную.
Если вы создали на сервере дополнительные общие папки, после восстановления данных из резервной копии эти папки могут не распознаться на сервере. В этом случае потребуется заново открыть к этим папкам общий доступ. Подробную информацию см. в разделеВосстановление файлов и папок на сервере.
Восстановление файлов и папок на сервере
В зависимости от способа восстановления сервера и типа используемых устройств хранения, после восстановления системного диска вам может потребоваться вернуть тома с данными. В некоторых случаях вам придется повторно открыть доступ к существующим папкам, чтобы они распознались на сервере.
Далее описаны случаи, в которых вам может потребоваться восстановить файлы и папки:
Восстановление файлов и папок из резервной копии сервера. Если вы заменили системный диск, или информация о разделах системного диска недоступна, вы можете восстановить систему, однако данные из других томов диска будут потеряны. Чтобы восстановить файлы и папки из других томов с данными, используйте мастер восстановления файлов и папок.
Восстановление общих папок на сервере. Если вы создали на сервере дополнительные общие папки, после восстановления системного диска из резервной копии они будут расположены в разделе с данными, однако могут не распознаваться на сервере. В этом случае потребуется заново открыть к этим папкам общий доступ.
Восстановление файлов и папок из резервной копии сервера
Мастер восстановления файлов и папок поможет вам защитить данные на случай поломки жесткого диска или непреднамеренного удаления информации. используя резервное копирование Windows Server Essentials, можно создать копию всех данных на жестком диске и сохранить их на внешнем устройстве хранения. Если исходные данные будут непреднамеренно удалены, перезаписаны или станут недоступны в результате поломки, вы сможете восстановить их из резервной копии. С помощью мастера восстановления файлов и папок вы можете извлечь из резервной копии отдельный файл или папку, несколько файлов или папок, или же целый жесткий диск.
Чтобы вернуть файлы и папки, оказавшиеся недоступными после восстановления, вам может потребоваться мастер восстановления файлов и папок. Например, если вы заменили системный диск, или информация о его разделах недоступна, у вас не получится восстановить данные других томов жесткого диска.
С помощью мастера восстановления файлов и папок вы не сможете восстановить целый системный диск. Информацию о восстановлении целого системного диска см. в разделах Восстановление сервера с помощью установочного носителя или Восстановление сервера с клиентского компьютера с помощью специального DVD-диска.
Восстановление файлов и папок из резервной копии сервера
Щелкните имя сервера и нажмите в области Задачи кнопку Восстановить файлы и папки сервера.
Откроется мастер восстановления файлов и папок.
Чтобы восстановить необходимые файлы и папки, следуйте инструкциям мастера.
Дополнительные сведения о резервном копировании и восстановлении файлов и папок см. в разделе Управление резервным копированием и восстановлением.
Восстановление общих папок на сервере
После восстановления системного диска сервера, если общие папки по-прежнему находятся в разделе данных или восстановлены в разделе данных, может потребоваться еще раз настроить общие папки, чтобы сервер мог распознать папки. Далее описано, как открыть доступ к папкам, уже использованным ранее в качестве общих.
Добавление существующего каталога в список общих папок сервера.
Найдите необходимую папку на жестком диске с помощью проводника.
Щелкните правой кнопкой мыши по общей папке, выберите Свойства, перейдите во вкладку Доступ и запишите разрешения для этой папки.
Откроется мастер добавления папок.
Укажите имя общей папки в поле Имя.
Нажмите кнопку Обзор, перейдите к <> ServerNameсерверфолдерс (например, д:контососерверфолдерс), выберите папку, к которой требуется предоставить общий доступ, и нажмите кнопку ОК.
Щелкните Далее.
Укажите записанные на шаге 2 разрешения и щелкните Добавить папку.
эти разрешения будут заменять все существующие разрешения, которые не были добавлены в папку, с помощью панели мониторинга Windows Server Essentials.
После добавления папок в список общего доступа, убедитесь, что в дальнейшем будет выполняться их архивация. Информацию о добавлении папок в резервную копию сервера см. в статье Настройка или изменение параметров архивации сервера.
Источник
Содержание
- Как правильно сделать восстановление системы windows server 2003? Пошаговая инструкция
- Первые шаги
- Восстановление из контрольной точки
- Метод командной строки
- Восстановление с помощью диска
- Работаем с erd commander
- Послесловие
- Windows 2003 как создать точку восстановления
Как правильно сделать восстановление системы windows server 2003? Пошаговая инструкция
Всех приветствую, мои уважаемые читатели, гости и начинающие программисты.
Не так давно меня попросил помочь товарищ, который только начинал свой путь системного администратора в небольшой компании. Дело в том, что у него «упал сервер» То есть, система полностью вышла из строя, а переустанавливать ее означало бы полную потерю данных. Недолго думая я решил помочь другу. Заодно решил и вам рассказать, как проходит восстановление системы windows server 2003, какими способами это можно сделать и что это в конечно итоге дает. Поехали!
Содержание статьи
Первые шаги
Сразу стоит пояснить, почему я здесь решил описать не переустановку, а именно восстановление.
Серверная винда всегда устанавливается на рабочих компах, внутри офисных зданий. Просто так снести операционную систему – означает затормозить всю работу организации.
Простой – означает убытки. Поэтому проще восстановить ОС. Тем более, опытные системные администраторы всегда делают бэкапы. Например, в серверной винде версии r2 это достаточно просто.
Сделать восстановление можно множеством разных способов, и каждый из них я постараюсь рассмотреть здесь как можно подробнее. Важно понимать, что выбрать вам может прийтись не один. Например, если не получится восстановить из командной строки, то вполне вероятно удастся с флешки. Итак, перейдем непосредственно к методам.
Восстановление из контрольной точки
Ели системный администратор имеет опыт работы с серверной виндой, то скорее всего, точки восстановления он будет делать вручную каждый день. Это лучший способ обезопасить себя от потери данных. Я покажу на примере седьмой винды, как можно восстановиться из контрольной точки быстро и безопасно.
Для начала мы идем в пуск, затем в панель управления.
Далее щелкаем на вкладку мелких знаков и находим такой параметр, как восстановление.
Теперь, в открывшемся окне клацаем по кнопке запуска.
Теперь, в новом интерфейсе просто нажимаем далее.
Ставим галку снизу, чтобы увидеть все точки, выбираем сверху одну из них и жмем далее.
Как только все сделано и проверено, кликаем кнопочку готово.
В появившейся табличке с предупреждением нажимаем «Да».
Пойдет процесс восстановления, далее компьютер уйдет в перезагрузку. Дальше он включится уже с того момента, с которого была создана контрольная точка.
Вот отличное видео по этому аспекту:
Метод командной строки
Командная строка – универсальный инструмент в руках, умеющих с ей работать. Для восстановления системы из командной строки делается следующее. Заходим в меню пуск, и там в строке выполнения пишем CMD. Потом запускаете эту команду от имени администратора.
После этого, в окне с черным фоном прописываем вот такую команду — rstrui.exe.
Теперь, в списке точек для восстановления нужно выбрать одну, ту которую вы посчитаете нужной. Тыкаем на нее и жмем далее.
После этого нажимаем готово и все, пойдет процесс восстановления.
Восстановление с помощью диска
Как обычную операционную систему, серверную тоже можно восстановить с диска. Вставляем болванку в привод и загружаемся с нее. Увидим вот такой экран, где просто нужно нажать далее.
Теперь внимательнее, вместо кнопки установки, которая самая большая, снизу есть строчка для восстановления. Клацаем ее.
Далее выбираем систему. В моем случае указана семерка, а у вас будет обозначена серверная операционная оболочка. Теперь жмем далее.
Затем переходим на вторую строчку и выбираем восстановление системы.
Опять же выбираем точку, с которой будем восстанавливаться. Жмем опять же далее.
Появится вот такая табличка. При нажатии кнопки перезагрузки комп уйдет в перезагрузку.
Как видим, все делается с помощью точки восстановления.
Работаем с erd commander
Софтинка erd commander очень полезный инструмент для восстановления. Бэкап с помощью нее прост и качественен. Рассмотрим подробнее. Загружаемся с флешки с этим программным обеспечением и видим список выбора доступных операционных систем. Нам нужно выбрать ту, которую необходимо.
Пойдет прогруз всех необходимых данных.
Далее, нужно опять же выбрать с какой операционки нам загружаться.
Появится рабочий стол, с которого уже можно подгрузить стандартное восстановление.
Точно также можно провести восстановление утилитой ntbackup, инструкция почти точно такая же.
Послесловие
Хотелось бы дать несколько советов тем, кто постоянно работает в компаниях с серверными операционными системами.
Восстанавливая ОС с помощью консоли восстановления, или же используя сторонний софт, помните, что сразу после всех манипуляций лучше сделать резервную копию всех данных.
Это облегчит вам задачу в последующем. В общем, рекомендую делать бэкап каждый день в конце работы. Это не занимает много времени, а пользы приносит массу. Не придется потом копаться в кэше систем и выковыривать нужные файлы, которые попросту могут потеряться из-за сбоев.
Например, ежедневное архивирование папки, с важными рабочими документами даст вам гарантии того, что, даже при выходе из строя сервера, они всегда будут в целости и сохранности на отдельном носителе или в облачном хранилище.
Это особенно важно, если вы работаете в крупной фирме. Гораздо разумнее просто делать установочный образ на внешний накопитель в конце рабочего дня. Например, за час до окончания смены.
В таких случаях важно отслеживать журнал событий. Он позволяет контролировать создание контрольных точек, с помощью которых вы всегда сможете восстановить систему с нужной вам даты. Еще рекомендую таковые делать перед началом рабочей смены. Это конечно займет какое-то время, однако, повысит ваши шансы не потерять инфу в критических ситуациях.
На это все. Всего вам доброго, желаю не встречать проблем с софтом, а в случае возникновения таковых, вы всегда сможете найти полезную инфу на моем блоге. Подписывайтесь на него и делитесь статьями в социальных сетях с коллегами и знакомыми. До связи, дорогие мои читатели!
Windows 2003 как создать точку восстановления
Сообщения: 25636
Благодарности: 4279
Сообщение оказалось полезным? Поблагодарите автора, нажав ссылку Полезное сообщение чуть ниже.
» width=»100%» style=»BORDER-RIGHT: #719bd9 1px solid; BORDER-LEFT: #719bd9 1px solid; BORDER-BOTTOM: #719bd9 1px solid» cellpadding=»6″ cellspacing=»0″ border=»0″>
Сообщения: 25636
Благодарности: 4279
Можно ли полноценно решить проблему через ntbackup.exe
Сообщение оказалось полезным? Поблагодарите автора, нажав ссылку Полезное сообщение чуть ниже.
» width=»100%» style=»BORDER-RIGHT: #719bd9 1px solid; BORDER-LEFT: #719bd9 1px solid; BORDER-BOTTOM: #719bd9 1px solid» cellpadding=»6″ cellspacing=»0″ border=»0″>
Сообщения: 1794
Благодарности: 333
Сообщения: 133
Благодарности: 1
| Конфигурация компьютера | |
| Материнская плата: Gigabyte GA-Z270X-UD5 | |
| HDD: Samsung 860 EVO MZ-76E500BW — 1 шт., Samsung 860 QVO MZ-76Q2T0BW — 1 шт, Seagate ST1000DM003 — 1 шт, WD WD40EFRX — 1 шт. | |
| Звук: Creative X-Fi Titanium Fatal1ty Professional (PCI Express) | |
| CD/DVD: PIONEER DVR-218L | |
| Ноутбук/нетбук: Roverbook Pro 200 | |
| Индекс производительности Windows: 7,6 | |
| » width=»100%» style=»BORDER-RIGHT: #719bd9 1px solid; BORDER-LEFT: #719bd9 1px solid; BORDER-BOTTOM: #719bd9 1px solid» cellpadding=»6″ cellspacing=»0″ border=»0″> | |