Функция перевода в настоящее время доступна для Word, Excel, OneNote, Outlook и PowerPoint.
Примечание: Процедуры для Outlook для Интернета совпадают с процедурами для нового Outlook для Windows. Для этих инструкций выберите вкладку Веб-сайт выше.
Перевод сообщения электронной почты в Outlook
В Outlook вы можете переводить слова, фразы и полные сообщения, когда они вам нужны. Вы также можете настроить Outlook для автоматического перевода сообщений, получаемых на другие языки.
При получении сообщения электронной почты на другом языке в верхней части сообщения появится запрос с вопросом, хотите ли вы Outlook перевести его на предпочитаемый язык.

При получении сообщения электронной почты на другом языке вы можете ответить двумя разными способами:
-
В сообщении выберите Перевести сообщение. Outlook заменяет текст сообщения переведенным текстом.
После перевода сообщения можно выбрать Показать оригинал , чтобы увидеть сообщение на языке оригинала, или Включить автоматический перевод , чтобы всегда переводить сообщения на предпочитаемый язык.
-
В сообщении выберите Никогда не переводить. Outlook не будет спрашивать вас, хотите ли вы переводить сообщения с этого языка в будущем.
Если по какой-либо причине Outlook не предлагает эти параметры, нажмите кнопку Перевести на ленте или щелкните сообщение правой кнопкой мыши и выберите Перевестисообщение.
-
На вкладке Главная выберите Перевести > перевести сообщение.
Чтобы изменить параметры перевода, перейдите на страницу Главная > Параметры перевода > перевода.

Здесь можно задать предпочитаемый язык.

Перевод части сообщения электронной почты
Чтобы перевести только немного текста из сообщения, выделите этот текст и щелкните его правой кнопкой мыши. Outlook отобразится перевод прямо в появившемся контекстном меню.

Вы также можете выделить текст и щелкнуть правой кнопкой мыши, чтобы перевести на предпочитаемый язык при создании сообщения электронной почты. Щелкнув переведенный текст, вы можете вставить его в написанное сообщение.

Дополнительные сведения см . в статье Объявление о новых функциях перевода в Outlook.
Примечание: Варианты автоматического перевода и интеллектуального перевода доступны только для Exchange Online почтовых ящиков.
Word для Microsoft 365 упрощает
В Word для Microsoft 365 при открытии документа на языке, отличном от языка, установленного в Word, Word интеллектуально предложит перевести документ. Нажмите кнопку Перевести , и для вас будет создана новая копия документа, переведенная на компьютер.
Перевод слов или фраз в Word, Excel или PowerPoint

-
В документе, электронной таблице или презентации выделите ячейку или текст для перевода.
-
На вкладке Рецензирование нажмите кнопку Перевод.
-
Выберите язык, на который нужно перевести текст.
-
Откройте вкладку Вставка. Текст, который вы выделили в первом действии, будет заменен переведенным текстом.
Примечание: В Excel нет кнопки Вставка, вам придется скопировать или вставить текст, выделенный на шаге 1.
Может появиться список вариантов перевода. Разверните переведенный элемент, чтобы просмотреть пример использования на обоих языках. Выберите нужный вариант и нажмите кнопку Копировать.
Доступно в
Эта функция доступна дляMicrosoft 365 подписчиков и клиентов Office 2021 или Office 2019, использующих версию 1710 или более позднюю из Word; или версии 1803 или более поздней PowerPoint или Excel. Кроме того, вы должны быть подключены к Интернету и иметь возможность подключения к Office для использования Переводчика.
Новые и улучшенные возможности становятся доступны для подписчиков ежемесячно.
Приобретение или использование Microsoft 365
Не знаете, какую версию Office вы используете? См. статью Какая у меня версия Office?
В настоящее время эта функция недоступна для клиентов, использующих Microsoft 365, управляемые компанией 21Vianet.
Перевод всего файла в Word

-
На вкладке Рецензирование в группе Перевод нажмите кнопку Перевести документ.
-
Выберите язык, на который нужно перевести текст.
-
Нажмите Перевод. Копия переведенного документа откроется в отдельном окне.
-
Чтобы закрыть Переводчик, нажмите кнопку ОК в исходном окне.
Доступно в
Эта функция доступна дляMicrosoft 365 подписчиков и пользователейOffice 2021 или 2019, использующих версию 1710 или более позднюю из Word. Кроме того, вы должны быть подключены к Интернету и иметь возможность подключения к Office для использования Переводчика.
Пользователи с Office 2016, но без подписки, будут иметь те же функции перевода, которые доступны в Office 2013 и более ранних версиях.
Новые и улучшенные возможности становятся доступны для подписчиков ежемесячно.
Не знаете, какую версию Office вы используете? См. статью Какая у меня версия Office?
Перевод слов или фраз в OneNote для Windows 10
-
Выделите в заметках текст, который хотите перевести.
-
Выберите Представление > Перевод > Выделение.
-
Выберите язык, на который нужно перевести текст.
-
Откройте вкладку Вставка. Текст, который вы выделили в первом действии, будет заменен переведенным текстом.
Перевод целой страницы в OneNote для Windows 10
-
Выберите Представление > Перевод > Страница.
-
Выберите язык, на который нужно перевести текст.
-
Нажмите Перевод. Переведенная страница будет добавлена в виде вложенной страницы на уже существующую страницу.
-
Чтобы закрыть Переводчик, нажмите кнопку ОК в исходном окне.
Изменение языка перевода
Если позже вам понадобится изменить язык в раскрывающемся списке На или перевести документ на несколько языков, вы можете сделать это, выбрав в меню Перевод пункт Задать язык перевода документов…
См. также
-
Языки, поддерживаемые Microsoft Translator
Выберите вариант загрузки:
- скачать с сервера SoftPortal
QuickTranslator — бесплатная программа для легкого перевода выделенного текста на выбранный вами язык. Позволяет переводить форматированный текст или одним нажатием на кнопку перевести всю таблицу целиком (полное описание…)

Рекомендуем популярное
QTranslate 6.10.0
QTranslate — небольшая бесплатная программа, которая переводит текст на различные языки используя онлайн сервисы…
XETRANSLATOR 4.1
XETRANSLATOR — бесплатный оффлайновый переводчик любых текстовых документов, начиная от…
ABBYY Lingvo x6
ABBYY Lingvo — включает более 105 общелексических и 115 тематических словарей для перевода 20 языков…
QuickTranslator 1.2.3
QuickTranslator — бесплатная программа для легкого перевода выделенного текста на выбранный вами…
NeoDic 1.4
NeoDic – бесплатная программа, которая помогает справиться с переводом незнакомых слов и…
экранный перевод
Играйте на ПК с BlueStacks или через наше облако
Запустите экранный перевод на PC или Mac
Без усилий одновременно выполняйте множество задач на своем ПК или Mac, используя приложение экранный перевод жанра Tools от Yurao Network на BlueStacks.
О приложении
экранный перевод — это та самая палочка-выручалочка, если вы когда-нибудь сталкивались с непонятным текстом на экране. Будь то игра, сайт, фото или переписка в чате — приложение легко переведёт всё это на нужный язык прямо на лету. Работает быстро, не морочит голову с настройками, и поддерживает целую гору языков — пригодится как на поездках, так и просто в учебе или работе. Если запускаете экранный перевод через BlueStacks — интерфейс всё равно останется простым, а перевод займет считанные секунды.
Особенности приложения
-
Перевод экрана
Просто выбираете область на экране — мгновенно получаете перевод, не отвлекаясь от своих дел. -
Чат-перевод
Переводит сообщения в чатах “на лету”. Можно переписываться даже с теми, чьих языков вы не знаете — голос или текст, всё превращается в ваш родной язык. -
Перевод фото и текста с картинок
Навели камеру или загрузили снимок — приложение само распознает текст и тут же переводит. -
Игровой перевод
Застряли на игровом квесте из-за иероглифов? Переводчик подхватит текст прямо в игре и поможет понять, что происходит. -
Перевод веб-страниц
Иностранные сайты теперь не проблема — просто включаете перевод, и содержимое становится понятным прямо в браузере. -
Режим манги и субтитров
Любите читать комиксы или смотреть зарубежные видео с субтитрами? Эти режимы делают перевод максимально гладким и удобным. -
Поддержка множества платформ перевода и распознавания текста
Можно выбирать между Google Translate, Yandex Translate, Deelp, Papago или даже использовать автономный режим. Распознавание текста реализовано на популярных OCR-системах. -
100+ языков
Африканские, европейские, азиатские — практически любой язык, о котором вы знаете (и даже не знаете), уже готов для перевода. -
Безопасность и приватность
Личные данные не собираются — приложение просто помогает разбирать текст там, где это нужно. -
Работа через Accessibility Services
Это значит, что перевести текст можно из любого приложения — удобно в социальных сетях, играх, браузерах и мессенджерах.
Большой экран. Повышенная производительность. Используйте BlueStacks на ПК или Mac, чтобы запускать любимые приложения.
Как скачать и запустить экранный перевод на ПК
-
Скачайте и установите BlueStacks на ваш ПК или Mac
-
Войдите в аккаунт Google, чтобы получить доступ к Google Play, или сделайте это позже.
-
В поле поиска, которое находится в правой части экрана, введите название игры – экранный перевод.
-
Среди результатов поиска найдите игру экранный перевод и нажмите на кнопку «Установить».
-
Завершите авторизацию в Google (если вы пропустили этот шаг в начале) и установите игру экранный перевод.
-
Нажмите на ярлык игры экранный перевод на главном экране, чтобы начать играть.

Watch Video
Операционная система
Microsoft Windows 7 и выше, macOS 11 (Big Sur) и выше
Процессор
Intel, AMD или Apple Silicon Processor
ОЗУ
не менее 4 ГБ
Жесткий диск
10 ГБ свободного дискового пространства
Note:
* У вас должны быть права администратора на ПК. Актуальные драйверы видеокарты от производителя чипсета или Microsoft.
экранный перевод — FAQ
-
Как запустить экранный перевод на ПК с Windows и Mac?
Запустите экранный перевод на своем ПК или Mac, выполнив следующие простые действия.
- Нажмите «Скачать экранный перевод на ПК», чтобы загрузить BlueStacks.
- Установите его и авторизируйтесь в Google Play Store.
- Запустите приложение.
-
Почему BlueStacks — самая быстрая и безопасная платформа для игр на ПК?
BlueStacks уважает вашу конфиденциальность и всегда безопасен в использовании. Он не содержит вредоносных и шпионских программ или любого другого дополнительного программного обеспечения, которое может нанести вред вашему компьютеру.
Он разработан и оптимизирован чтобы обеспечивать ваш игровой процесс наилучшей производительностью.
-
Какие системные требования у экранный перевод к ПК?
Минимальные требования для запуска экранный перевод на вашем ПК
- ОС: Microsoft Windows 7 и выше
- Процессор: процессор Intel или AMD.
- Оперативная память: на вашем компьютере должно быть не менее 2 ГБ оперативной памяти. (Обратите внимание, что наличие 2 ГБ или более дискового пространства не заменяет ОЗУ)
- Жесткий диск: 5 ГБ свободного места на диске.
- Вы должны быть администратором на своем ПК.
Если кратко, программа переводит текст на экране, который вы выделяете. Работает и в играх, но только в оконном режиме. Подойдет тем, кто плохо знает английский, но хочет не терять время на перевод незнакомых слов.
Лично мне пригодится в редких случаях, когда попадаются слова из каких-то узкоспециализированных тем, разные речевые обороты, сленги и так далее.
Скачать программу можете на GitHub, после вам нужно зайти в категорию Обновление — Проверить сейчас и скачать необходимые языки, коррекции и прочее. Опробовал её в играх Persona 4 и Yakuza 0. Что же из этого вышло?
Так как у меня яндекс заблокирован на Украине, а ставить впн-приложение не хочу, то остается гугл. Изучив в интернете отзывы, то чаще говорят, что яндекс лучше переводит всякие литературные выражения, увы проверить не могу.
Из плюсов:
- Можно легко выделить зону, внутри которой вам нужен конкретный текст.
- Можно сохранить выделенную область для дальнейшего перевода, то есть вам не нужно заново выделять. Нажимаете сочетание клавиш и прошлая зона автоматом подхватит новый текст. Отлично подходит в играх, где текст внутри однотонного прямоугольника и его размер не меняется спустя время. В якудзе такое есть, но не в катсценах.
- Можно вручную сделать коррекцию слов, если программа упорно не хочет правильно перевести слово. Для меня это долго, но одну вещь исправил: она везде видит английскую букву «I» как вертикальную палку «|» и теряется перевод из-за этого (на скриншотах вы заметите).
- В программе достаточно настроек, таких как выбрать шрифт (размер и цвет) или сервис для перевода из предложенных (скачивается просто). Есть еще автокоррекция Hunspell, но пока не проверял полноценно.
Из минусов:
- Не всегда переводит верно в играх или появляются буквы, которых нет на скриншоте. Понятно, чем лучше видно шрифт, тем лучше и перевод будет. Так же лучшим моментом будет, если текст на однотонном фоне. В якудзе на заднем фоне ПО может воспринять кусок куртки или прочего за буквы и выдаст всякую хрень, но хорошо, что она отделятся от основного текста.
- Игра должна быть только в оконном режиме. Да и всё равно при нажатии клавиш она автоматически выйдет из полноэкранного режима.
- Когда вы выделили область, то нужно ждать от 2 до 5 секунд, пока для вас всплывет переведенный текст, зависит от количества слов в этой зоне.
Я недолго тестил, может найду еще плюсы и минусы. Скриншоты из игр, есть смешные моменты или, например, слова там, где вообще нет букв на фоне:
EveryLang позволяет переводить любой текст, проверять орфографию, переключать раскладку в ручной и автоматической режиме, имеет индикатор раскладки в различных видах, работает с буфером обмена, использует шаблоны текстов, ведет дневник набираемого текста, конвертирует текст в различные варианты и включает в себя очень удобный инструмент SmartClick, для работы с текстом с помощью мыши.
EveryLang позволит существенно увеличить скорость работы с текстом. Предоставит новые возможности экономии времени на рутинных процедурах.
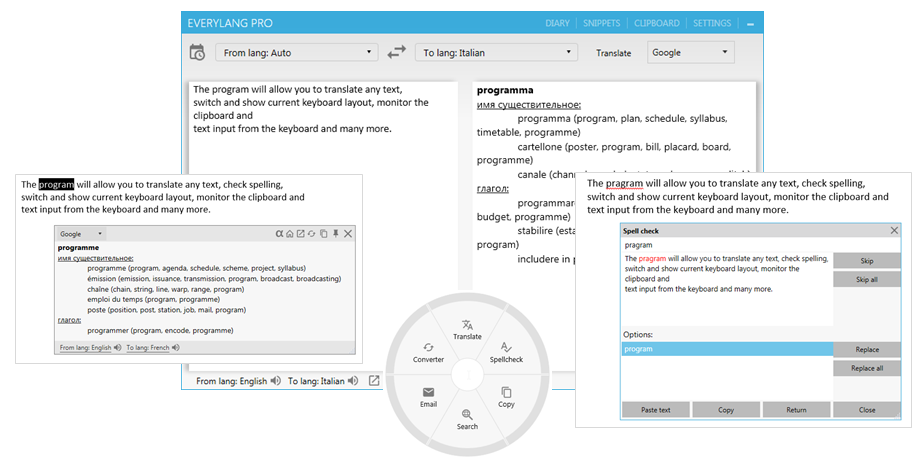
Три года назад я уже писал о программе, за это время она сильно преобразилась, появились новые возможности и кардинально переработаны старые. Все функции программы стабильно работают на 99% компьютерах. Было решено множество проблем связанных с переключением раскладки и в данный момент она работает на порядок лучше своих конкурентов. При этом большая часть функций программы стала платной, к сожалению одного энтузиазма мало для разработки, которая занимает довольно много времени.
Подробнее о функционале, который предлагает программа.
Переводчик
Перевод текста осуществляется с помощью сервисов Google, Microsoft и Yandex, которые переводят текст на любой необходимый язык.
В основном окне можно переводить текст, выбирать сервисы и языки, менять их местами. По умолчанию перевод осуществляется на язык, который основной в Windows.
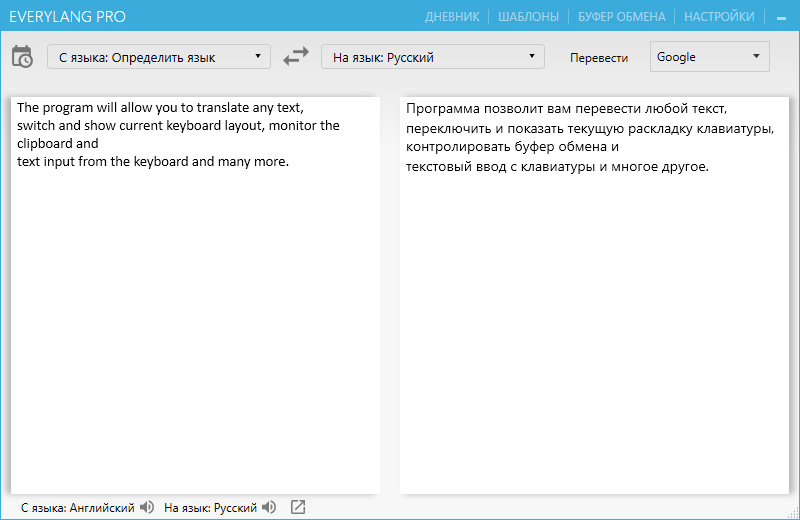
Также можно переводить любой текст, просто выделив его в любой программе и нажав два раза на Ctrl.

Проверка орфографии
Проверка орфографии реализована с помощью сервиса ОРФО, при этом нет необходимости выбирать язык для проверки, система сама определит его и выдаст результат. Для проверки орфографии нужно выделить текст и нажать комбинацию клавиш Ctrl+F7, а если вы хотите проверить текст из главного окна программы, то просто нажмите F7.

Также для windows 8 и 10 есть возможность включить проверку орфографии при вводе текста.
Переключение раскладки
Программа может переключать раскладку последнего слова, с начала строки и выделенного текста, на каждую функцию можно устанавливать любые комбинации клавиш или двойное нажатие клавиш.
Также можно определить дополнительные кнопки для переключения раскладки, выбрать звук переключения, определить языки с которыми будет работать функция переключения раскладки.
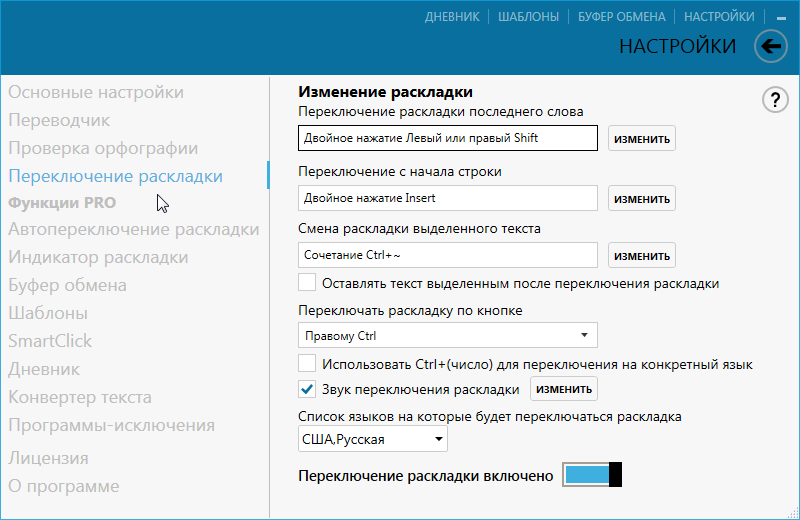
Автоматическое переключение раскладки
Автопереключение доступно для следующих языков:
Белорусский, Болгарский, Хорватский, Русский, Турецкий, Английский, Чешский, Датский, Голландский, Французский, Немецкий, Греческий, Венгерский, Итальянский, Польский, Португальский, Румынский, Испанский, Шведский, Украинский, Иврит.
При вводе текста программа проверяет совпадает ли введенная последовательность символов с имеющимися в базе для каждого языка, если такая последовательность присутствует во всех языках, то программа ничего не делает, если только в одном языке, то программа соответственно переключает раскладку на этот язык, если он не текущий.

Также в программе есть список правил автопереключения, который формируется как автоматически, в зависимости от того, как вы переключали язык для последнего набранного слова, так и вручную, путем добавления и удаления слов.
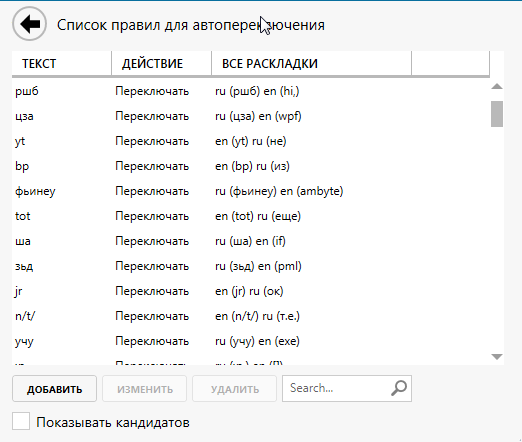
Индикатор раскладки
Индикатор показывает текущую раскладку клавиатуры в виде имени языка или флага страны, также есть возможность включить индикатор нажатого CapsLock.
Индикатор может работать в системном трее, возле указателя мыши и текстового курсора, также в виде отдельного окна, которое можно перемещать по экрану, в зависимости от того, что указано в настройках.
Индикатор текущего языка ввода в текстовом курсоре может не работать в некоторых программах, повлиять на это возможности нет, проблема на стороне сторонних программ.
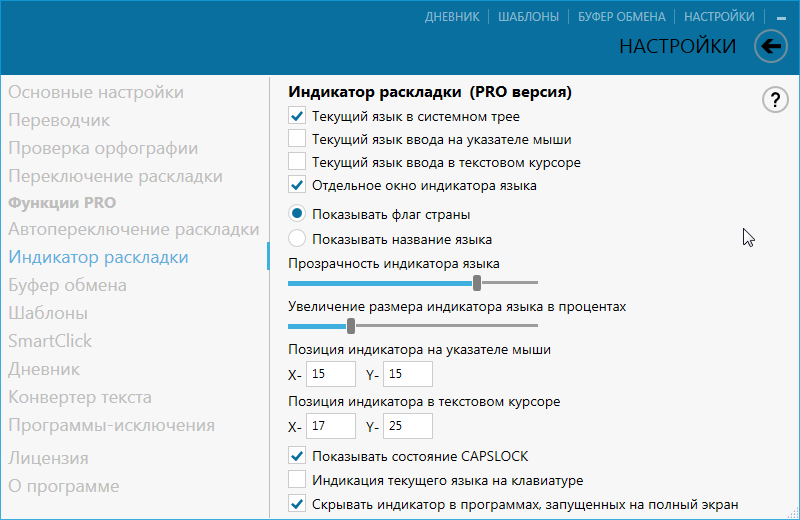
Буфер обмена
Менеджер следит за изменениями буфера обмена, отслеживаются текстовые форматы Text, HTML, RTF, а также пути к скопированным файлам.
Историю буфера обмена можно посмотреть в главном окне и во всплывающем окне для быстрого доступа, которое открывается по горячим клавишам или с помощью SmartClick.
В главном окне есть возможность просмотра текста с форматированием.

Всплывающее окно позволяет быстро искать и вставлять текст нажатием кнопок от 1 до 9

Любой текст в истории буфера обмена можно разбивать по пробелу или символу перевода строки.
Также менеджер буфера обмена позволяет:
- Вставлять текст без форматирования
- По горячим клавишам Ctrl+Shift+1, Ctrl+Shift+2 и т.д. можно вставлять текст по индексам записей в истории буфера обмена
- Последовательно вставлять текст, при этом каждая последующая вставка будет следующей записью из истории буфера обмена
- Копировать и вставлять текст с помощью кнопок мыши
Шаблоны
Шаблоны — фрагменты текста которые могут быть вставлены с помощью специальной формы или при наборе определенных слов заменены на ранее заданный текст.
Шаблоны создаются и редактируются на главной форме по нажатию на кнопку «Шаблоны», также их можно создать из менеджера буфера обмена.

При создании нового шаблона нужно ввести:
Описание (необязательно)
Текст шаблона
Текст для замены, при наборе которого он будет заменяться на Текст шаблона (необязательно)
Тэг для классификации шаблонов (необязательно)
При установке «Сохранять позицию курсора» при вставке шаблона текстовый курсор будет устанавливаться в то место, где был сохранен в момент редактирование в поле Текст шаблона.
При установке «Заменять при наборе» текст будет заменяться не по горячей клавише, а сразу при наборе текста для замены.
Для вставки шаблона можно открыть форму «Шаблоны» по нажатию горячих клавиш или с помощью SmartClick. Навигация в окне работает как с помощью мыши, так и с помощью клавиатуры кнопками вверх-вниз и право-налево.
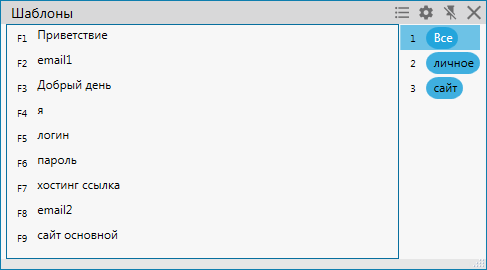
SmartClick
SmartClick – окно, которое появляется при нажатии горячих клавиш или клавиш мыши, содержит кнопки которые выполняют различные функции. Может открываться по двойному нажатию на среднюю кнопку мыши
SmartClick включает в себя два набора кнопок: первый – если перед открытием был выделен текст, второй – без выделенного текста.
Если текст не выделен тогда SmartClick имеет следующий набор кнопок и функций:
Вставка текста, ранее скопированного
Вставка текста без форматирования, если ранее скопированный текст имел форматирование
Шаблоны – откроет форму вставки шаблонов
Дневник – откроет окно быстрого доступа записей дневника
История буфера – откроет окно быстрого доступа истории буфера обмена
Если текст был выделен тогда SmartClick имеет другой набор кнопок и функций:
Перевод выделенного текста
Проверка орфографии выделенного текста
Копировать выделенный текст
Поиск в браузере
Создать новый email, где в теле письма будет выделенный текст
Конвертер – откроет другое окно с выбором функции конвертера
Если SmartClick был открыт с помощью горячих клавиш, тогда на каждой кнопке появится надпись F1, F2, F3 и т.д. и по нажатию на соответствующую клавишу выполнится соответствующая функция. Таким образом SmartClick можно использовать только с помощью клавиатуры.
При выделении ссылки изменится набор кнопок. Добавятся кнопки создания короткой ссылки, переход по ссылке и перевод сайта в Goggle Translate.
Дневник
Дневник сохраняет текст, который был введен с клавиатуры.
Дневник можно открыть в главном окне, просматривать, искать необходимые записи, копировать текст.
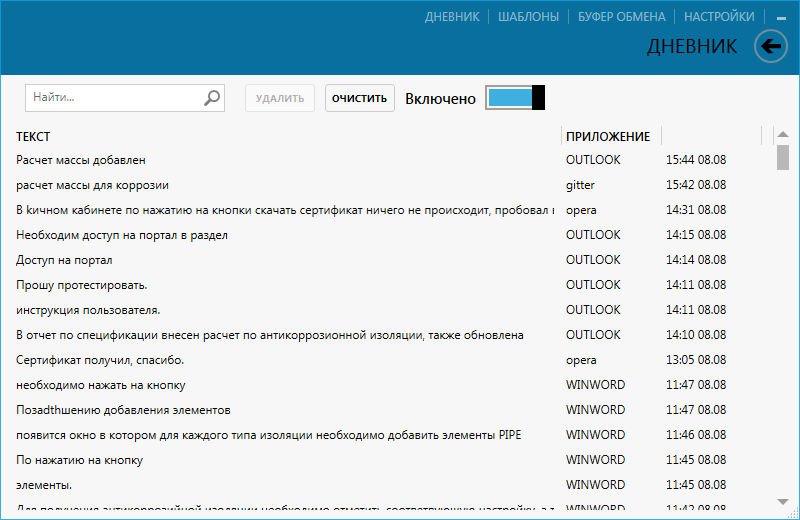
Также можно открыть окно быстро доступа по горячим клавишам или с помощью SmartClick.
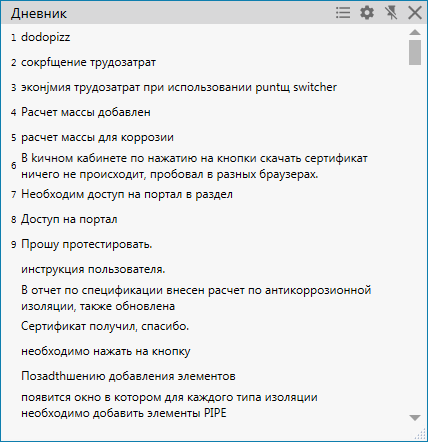
Дневник можно закрыть паролем, для этого в настройках задается пароль
Конвертер текста
Конвертер текста состоит из функций вычисления выражений, конвертации чисел и дат в строки, транслитерации текста латиницей, обрамления текста кавычками, смены регистра текста, преобразования выделенного текста в CamelCase стиле.
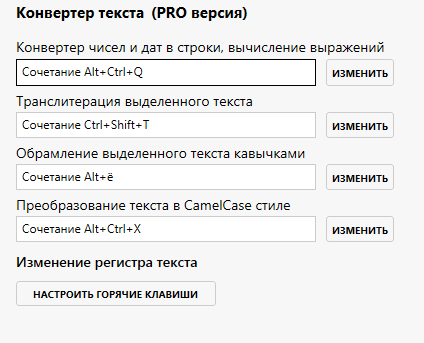
Также имеется пять режимов изменения регистра текста:
- Инвертировать регистр
- Привести весь текст к нижнему регистру или верхнему регистру
- Преобразовать к нижнему или верхнему регистру первый символ слова под курсором
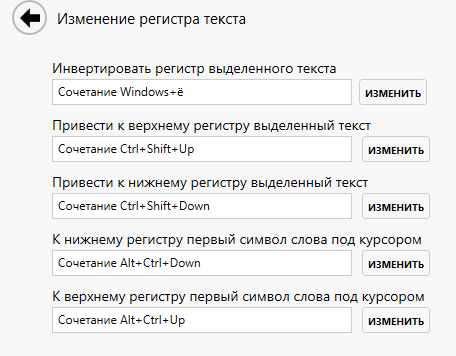
Общие
В программе внедрена продвинутая система назначения горячих клавиш, на любую функцию можно назначить либо комбинацию клавиш, либо двойное нажатие клавиши и также нажатие дополнительных клавиш мыши.
Существует возможность добавлять любые программы в исключения, чтобы в них не работали все или некоторые функции.
Также можно менять темы, программа имеет темную и светлую тему оформления, различные цветовые стили.
Отсутствует возможность синхронизации данных между компьютерами из коробки, это обусловлено безопасностью данных, для этого можно изменить папку сохранения настроек и всех данных программы, выбрать к примеру папку Google Диск или OneDrive и с помощью них синхронизировать данные.
Безопасность
Все данные, хранящиеся на компьютере зашифрованы, в программе также отдельно можно запаролить доступ к Дневнику.
При открытии программы на сайт статистики отправляются данные версии программы и уникальный номер.
Также на сервер лицензии отправляются данные в виде лицензии и уникального кода.
Какие-либо другие данные никуда не отправляются.
Послесловие
Описаны были не все функции программы, более подробное описание на сайте программы в разделе Помощь. Также на сайте вы найдете небольшую видео презентацию, в которой показаны основные функции.
Программа постоянно развивается, появляются новые функции, исправляются баги.
В планах много интересного, что позволит еще больше увеличить удобство и продуктивность работы за компьютером.

