Все способы:
- Методы переворота экрана
- Способ 1: Применение сторонних приложений
- Способ 2: Управление видеокартой
- Способ 3: Горячие клавиши
- Способ 4: Панель управления
- Вопросы и ответы: 1
Иногда случаются экстренные ситуации, в которых необходимо быстро произвести переворот экрана на ноутбуке для более удобной работы. Случается и такое, что вследствие сбоя или ошибочного нажатия клавиш изображение перевернулось и его требуется поставить в исходное положение, а пользователь не знает, как это сделать. Давайте выясним, какими способами можно решить данную задачу на устройствах под управлением Виндовс 7.
Читайте также:
Как перевернуть дисплей на ноутбуке Виндовс 10
Методы переворота экрана
Существует несколько способов переворота дисплея ноутбука в Виндовс 7. Большинство из них также подойдет и для стационарных ПК. Нужную нам задачу можно решить с помощью сторонних приложений, программного обеспечения видеоадаптера, а также собственных возможностей Виндовс. Ниже мы рассмотрим все возможные варианты действий.
Способ 1: Применение сторонних приложений
Сразу рассмотрим вариант с применением инсталлируемого ПО. Одним из самых популярных и удобных приложений для поворота дисплея является iRotate.
Скачать iRotate
- После скачивания запустите инсталлятор iRotate. В открывшемся окне установщика необходимо подтвердить свое согласие с лицензионным соглашением. Установите пометку около надписи «I agree…» и жмите «Next».
- В следующем окне можно определить, в какой именно каталог будет инсталлирована программа. Но рекомендуем оставить тот путь, который прописан по умолчанию. Для запуска установки жмите «Start».
- Будет выполнена процедура инсталляции, которая займет всего мгновение. Откроется окошко, где путем установки пометок можете выполнить следующие действия:
- Установить иконку программы в стартовом меню (по дефолтным настройкам уже установлено);
- Установить иконку на рабочем столе (по дефолтным настройкам снято);
- Запустить программу сразу после закрытия установщика (по дефолтным настройкам установлено).
После обозначения галочками необходимых вариантов жмите «OK».
- После этого откроется окошко с краткими сведениями о программе. Например, будут указаны операционные системы, которые поддерживаются приложением. Windows 7 в этом перечне вы не найдете, но не переживайте, так как iRotate прекрасно поддерживает работу и с этой ОС. Просто релиз последней версии программы состоялся ещё до выпуска Виндовс 7, но, тем не менее, инструмент до сих пор является актуальным. Щелкайте «OK».
- Установщик будет закрыт. Если вы в его окне ранее установили галочку, запускающую iRotate сразу же после процедуры инсталляции, то программа будет активирована и её значок появится в области уведомлений.
- После щелчка по нему любой кнопкой мыши открывается меню, где можно выбрать один из четырех вариантов поворота дисплея:
- Стандартная ориентация по горизонтали;
- 90 градусов;
- 270 градусов;
- 180 градусов.
Для разворота дисплея в нужное положение выберите соответствующий вариант. Если вы хотите его полностью перевернуть, то нужно остановиться на пункте «180 градусов». Процедура поворота будет тут же выполнена.
- Ctrl+Alt+стрелка вверх;
- Ctrl+Alt+стрелка влево;
- Ctrl+Alt+стрелка вправо;
- Ctrl+Alt+стрелка вниз.





Кроме того, при запущенной программе можно использовать сочетания горячих клавиш. Тогда даже не придется вызывать меню из области уведомлений. Чтобы расположить экран в тех положениях, которые были приведены в списках выше, нужно, соответственно, применить следующие комбинации:
В этом случае, даже если собственный функционал вашего ноутбука не поддерживает поворот дисплея через набор комбинации горячих клавиш (хотя некоторые устройства умеют и это), то процедура все равно будет выполнена с помощью iRotate.
Способ 2: Управление видеокартой
У видеокарт (графических адаптеров) существует специальное ПО — так называемые Центры управления. С его помощью можно осуществить поставленную нами задачу. Хотя визуально интерфейс этого программного обеспечения отличается и зависит от конкретной модели адаптера, тем не менее алгоритм действий приблизительно одинаковый. Мы рассмотрим его на примере видеокарты NVIDIA.
- Перейдите на «Рабочий стол» и кликните по нему правой кнопкой мыши (ПКМ). Далее выбирайте «Панель управления NVIDIA».
- Открывается интерфейс управления видеоадаптером NVIDIA. В левой его части в блоке параметров «Дисплей» кликайте по наименованию «Поворот дисплея».
- Запускается окно поворота экрана. Если к вашему ПК подключено несколько мониторов, то в этом случае в блоке «Выберите дисплей» нужно выбрать тот, с которым нужно будет проводить манипуляции. Но в большинстве случаев, а тем более для ноутбуков, подобный вопрос не стоит, так как подключен всего один экземпляр указанного устройства отображения. А вот к блоку настроек «Выберите ориентацию» нужно отнестись внимательно. Тут необходимо переставить радиокнопку в то положение, в которое вы хотите перевернуть экран. Выберите один из вариантов:
- Альбомная (экран переворачивается в обычное положение);
- Книжная (сложенная) (поворот влево);
- Книжная (поворот вправо);
- Альбомная (сложенная).
При выборе последнего варианта экран переворачивается сверху вниз. Предварительно положение картинки на мониторе при выборе соответствующего режима можно наблюдать в правой части окна. Для того чтобы задействовать выбранный вариант, жмите «Применить».
- После этого экран перевернется в выбранное положение. Но действие автоматически будет отменено, если вы в течение нескольких секунд не подтвердите его, нажав в появившемся диалоговом окне кнопку «Да».
- После этого изменения настроек закрепятся на постоянной основе, а сменить при необходимости параметры ориентации можно будет путем повторного применения соответствующих действий.




Способ 3: Горячие клавиши
Намного более быстрый и простой способ смены ориентации монитора можно осуществить с помощью комбинации горячих клавиш. Но к сожалению, данный вариант подходит не для всех моделей ноутбуков.
Для поворота монитора достаточно использовать следующие сочетания клавиш, которые мы уже рассматривали при описании метода с использованием программы iRotate:
| Сочетание клавиш | Действие |
|---|---|
| Ctrl+Alt+стрелка вверх | Стандартное положение экрана |
| Ctrl+Alt+стрелка вниз | Переворот дисплея на 180 градусов |
| Ctrl+Alt+стрелка вправо | Поворот экрана вправо |
| Ctrl+Alt+стрелка влево | Поворот дисплея влево |

Если данный вариант не работает, то попробуйте применить иные методы, описанные в данной статье. Например, вы можете установить программу iRotate и тогда управление ориентацией дисплея при помощи горячих клавиш станет вам доступным.
Способ 4: Панель управления
Перевернуть дисплей можно также при помощи инструмента «Панели управления».
- Щелкайте «Пуск». Заходите в «Панель управления».
- Переместитесь по пункту «Оформление и персонализация».
- Жмите «Экран».
- Затем в левой области окна жмите «Настройка разрешения экрана».
В нужный раздел «Панели управления» можно попасть и иным способом. Щелкните ПКМ по «Рабочему столу» и выберите позицию «Разрешение экрана».
- В открывшейся оболочке можно отрегулировать разрешение экрана. Но в контексте поставленного в этой статье вопроса нас интересует изменение его положения. Поэтому кликните по полю с наименованием «Ориентация».
- Открывается выпадающий перечень из четырех пунктов:
- Альбомная (стандартное положение);
- Портретная (перевернутая);
- Портретная;
- Альбомная (перевернутая).
При выборе последнего варианта произойдет переворот дисплея на 180 градусов относительно его стандартного положения. Выбирайте нужный пункт.
- Затем жмите «Применить».
- После этого произойдет поворот экрана в выбранную позицию. Но если вы не подтвердите выполненное действие в появившемся диалоговом окне, нажав кнопку «Сохранить изменения», то через несколько секунд позиция дисплея примет прежнее положение. Поэтому нужно успеть нажать соответствующий элемент, как и в Способе 1 данного руководства.
- После выполнения последнего действия настройки текущей ориентации дисплея станут постоянными до внесения в них новых изменений.








Как видим, существует несколько способов перевернуть экран на ноутбуке с Windows 7. Некоторые из них можно применять и к стационарным компьютерам. Выбор конкретного варианта зависит не только от вашего личного удобства, но и от модели устройства, так как, например, далеко не все ноутбуки поддерживают метод решения поставленной задачи при помощи горячих клавиш.
Наша группа в TelegramПолезные советы и помощь

Повернуть экран на любом ПК с Windows можно, выбрав «Настройки»> «Экран» и изменив ориентацию. Обычно графические драйвера также имеют специальные элементы управления для поворота экрана.
Windows может поворачивать экран без дополнительного программного обеспечения. Это особенно полезно, если у вас есть настольный монитор, который вращается. На многих ПК есть горячие клавиши, которые также могут поворачивать экран, и их легко нажать случайно.
Как повернуть экран в Windows 10 или 7
Чтобы повернуть экран в Windows 10, щёлкните правой кнопкой мыши рабочий стол и выберите команду «Параметры экрана». В Windows 7 вместо этого щелкните правой кнопкой мыши команду «Разрешение экрана».
В Windows 10 вы попадете в окно «Настройки» > «Система» > «Экран». В Windows 7 вы попадете в «Панель управления» > «Внешний вид и персонализация» > «Экран» > «Параметры экрана».

Найдите параметр «Ориентация» в разделе «Разрешение», щелкните раскрывающееся меню под ним, а затем выберите нужную вам ориентацию экрана — «Альбомная», «Книжная», «Альбомная (перевернутая)» или «Книжная (перевернутая)».
В Windows 7 это окно выглядит иначе, но параметры ориентации имеет те же.

Если вы не видите параметр ориентации экрана в приложении «Настройки» в Windows 10 или в панели управления в Windows 7, попробуйте обновить графические драйверы вашего компьютера. Этот параметр может отсутствовать, если вы используете общие видеодрайверы, которые не подходят для графического оборудования вашего компьютера.
Как повернуть экран с помощью горячих клавиш
На некоторых ПК есть горячие клавиши, которые могут быстро повернуть экран. Они предоставляются графическими драйверами Intel и доступны только на некоторых ПК. Если дисплей вашего ПК внезапно повернулся, когда вы нажимали что-то на клавиатуре, вероятно вы случайно нажали горячие клавиши.
Чтобы повернуть экран с помощью горячих клавиш, нажмите Ctrl+Alt+Стрелка. Например, Ctrl+Alt+Стрелка вверх возвращает экран к обычному вертикальному вращению, Ctrl+Alt+Стрелка вправо поворачивает экран на 90 градусов, Ctrl+Alt+Стрелка вниз переворачивает его вниз головой (180 градусов), а Ctrl+Alt+ Стрелка влево поворачивает его на 270 градусов.

Вы можете изменить сочетание клавиш или отключить их, если хотите, с помощью инструмента Hot Key Manager в Панели управления графикой Intel или в Центре управления Intel. Чтобы получить к нему доступ, щелкните маленький синий значок на панели задач, запустите его из меню «Пуск» или нажмите Ctrl+Alt+F1, чтобы открыть Центр управления Intel. Нажмите «Параметры», а затем перейдите в раздел «Поддержка» (четыре маленьких квадрата) > Hot Key Manager.
Если вы не видите инструмент настройки графики Intel на своем ПК, возможно, вы не используете графику Intel. Если вы не видите ярлыки поворота экрана на экране диспетчера горячих клавиш, это означает, что на вашем ПК они недоступны.

Как отключить автоматический поворот экрана в Windows 10
ПК-трансформеры и планшеты под управлением Windows 10 автоматически поворачивают экран при изменении ориентации устройства. Это работает так же, как в современных смартфонах iPhone и Android. Чтобы экран не поворачивался автоматически, вы можете включить блокировку поворота.
Для этого откройте Центр поддержки, щёлкнув значок уведомления в правой части панели задач или нажав Windows+A.

Нажмите или коснитесь плитки быстрого действия «Блокировка поворота», чтобы заблокировать экран в его текущей ориентации. Чтобы отключить блокировку поворота, нажмите или коснитесь плитки ещё раз.

Параметр «Блокировка поворота» также доступен в меню «Настройки» > «Система» > «Экран».
Если вы не видите эту опцию ни в одном из вышеуказанных мест, значит ваше устройство не поддерживает автоматический поворот экрана, поскольку в нём нет встроенного аппаратного акселерометра.
Если плитка «Блокировка поворота» отображается серым цветом, вы должны перевести трансформируемый компьютер в режим планшета, например, повернув его экран или отсоединив его экран от клавиатуры. Блокировка поворота недоступна в стандартном режиме ноутбука, так как в стандартном режиме ноутбука экран никогда не будет поворачиваться автоматически.
Вы также можете включить блокировку поворота через «Настройки» > «Экран», а затем щёлкнув переключатель в разделе «Блокировка поворота».

Как повернуть экран с помощью панели управления вашего графического драйвера
Параметры поворота экрана вашего ПК также могут быть доступны в Intel или NVIDIA, в зависимости от того, какое графическое оборудование установлено на вашем ПК. Однако встроенная опция Windows должна работать на всех ПК. Если Windows по какой-то причине не может изменить поворот экрана, вы можете сделать это с помощью панели управления вашего графического драйвера.
Примечание: На компьютерах с графикой AMD в последних версиях Catalyst Control Center этот параметр больше не отображается. Ранее он находился в разделе приложения «Общие задачи отображения», но теперь вместо этого вы сможете изменить поворот экрана из стандартного приложения «Параметры Windows» или панели управления.
На компьютерах с графикой Intel запустите Центр управления Intel из меню «Пуск» или щёлкните маленький синий значок на панели задач. Выберите вкладку «Экран», которая представляет собой небольшой значок монитора, и выберите ориентацию экрана.
Примечание: На более старых компьютерах с графикой Intel вместо Центра управления потребуется Панель управления Intel. Её можно запустить, щёлкнув правой кнопкой мыши пустое место на рабочем столе и выбрав «Настройки графики Intel» или что-то подобное.
На компьютерах с графикой NVIDIA щёлкните правой кнопкой мыши рабочий стол и выберите «Панель управления NVIDIA». Выберите «Повернуть экран» в разделе «Экран» и выберите ориентацию экрана.
Панель управления NVIDIA также позволяет поворачивать экран.

В панели управления NVIDIA вам нужно подтвердить свой выбор, чтобы вы не перевернули экран случайно, что затруднило бы его использование.
Поворот экрана — это один из тех случаев «Дайте мышке печенье, и она попросит стакан молока» — как только кто-то научится ориентировать экран по-другому, у него появится один из двух соблазнов. Первый обычно такой: «Было бы забавно перевернуть экран моего коллеги, чтобы он не мог пользоваться своим компьютером нормально». Второй — «Теперь мне нужен монитор, чтобы поставить экран в портретный режим!»
Если вы собираетесь перевести экран в портретный режим, убедитесь, что ваш монитор может вращаться.
Как перевернуть экран на стационарном компьютере или ноутбуке
Проверенные способы для Windows, macOS и Linux.
Все современные мониторы и дисплеи ноутбуков оснащены широкоформатным экранами, которые удобны в большинстве сценариев. Но не всегда.
Например, писать код, тестировать сайты или читать комиксы гораздо удобнее, когда интерфейс компьютера развёрнут в портретном режиме. Такая функция есть во всех современных ОС, и включить её довольно легко.
Как перевернуть экран на компьютере с Windows
С помощью горячих клавиш
Самый простой способ изменить ориентацию дисплея — воспользоваться специальными шорткатами. Для вращения экрана используются сочетания Control + Alt и одной из клавиш‑стрелок. Запомните их:
- Поворот вправо: Control + Alt + →
- Поворот влево: Control + Alt + ←
- Поворот на 180°: Control + Alt + ↓
- Возврат к обычному режиму: Control + Alt + ↑
Эти горячие клавиши обычно всегда работают на ноутбуках, но иногда не действуют в обычных настольных компьютерах. Если не помогает, воспользуйтесь вторым способом — он гарантированно сработает.
С помощью системных настроек
В системных настройках дисплея можно изменить не только разрешение и размер шрифта, но и множество других параметров, включая ориентацию экрана.
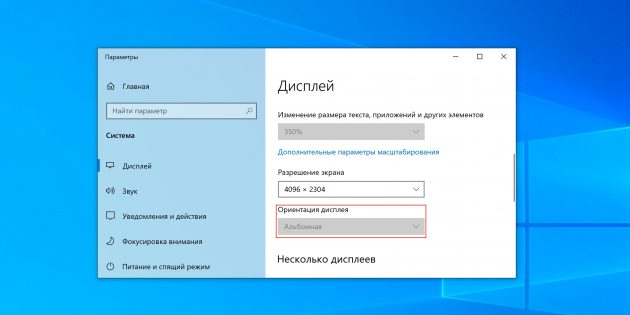
Для этого перейдите в меню «Параметры» → «Дисплей» или сделайте правый клик на рабочем столе и выберите «Разрешение экрана» или «Параметры экрана». Далее в открывшемся окне найдите опцию «Ориентация экрана» и установите вариант «Книжная», «Альбомная», «Книжная (перевёрнутая)» или «Альбомная (перевёрнутая)».
После выбора система попросит подтвердить действие в течение 15 секунд. Так что, если ошибётесь, просто подождите, и настройки вернутся к прежним.
Как перевернуть экран на компьютере с macOS
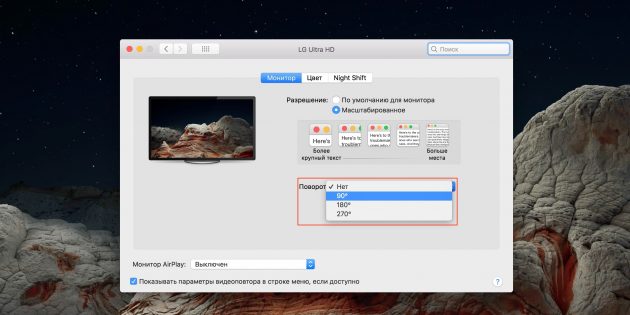
На Apple‑компьютерах также много изменяемых параметров дисплея, включая поворот. Откройте системные настройки и перейдите в раздел «Мониторы». Из выпадающего меню «Поворот» выберите необходимый угол: 90° — для вращения влево, 270° — для поворота вправо или 180° — чтобы перевернуть изображение вверх ногами. Подтвердите изменения в течение 15 секунд, или ориентация экрана восстановится.
Как перевернуть экран на компьютере с Linux
С помощью системных настроек
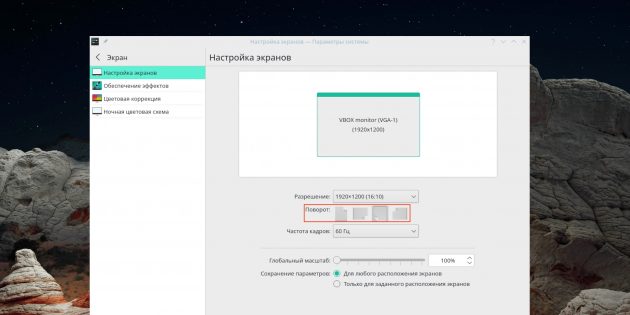
Функция поворота экрана доступна во всех популярных Linux‑дистрибутивах. Её можно найти, открыв меню «Параметры» → «Монитор» («Экран»). Для смены ориентации нажмите на иконку с нужным вариантом расположения экрана в разделе «Поворот» и подтвердите изменения.
Через терминал
Если предыдущий способ по какой‑то причине не работает или вам больше нравится использовать консоль — просто скопируйте и вставьте в «Терминал» одну из следующих команд.
- Поворот влево:
xrandr -o left - Поворот вправо:
xrandr -o right - Поворот на 180°:
xrandr -o inverted - Возврат к обычному положению:
xrandr -o normal
Для операционных систем Windows 7 или Vista, закройте все вкладки, освободите пространство на рабочем столе, нажимаете правую клавишу . Откроется контекстное меню. Там увидите разрешение экрана. Останется изменить настройки вашего дисплея.
А чтобы увидеть функцию, которая поворачивает экран, найдите список в разделе «ориентация». Вам надо выбрать нужный градус разворота и нажать окей.
Есть еще один более простой метод. Откроете также контестное меню и нажмите на «параметры графики». Там будет один нужный нам раздел «поворот». Нажимаете, получаете варианты разворота, соглашаетесь и все.
Для операционных систем Windows XP поворачивание дисплея зависит от установленной в комьютере видеокарты. Если стоит NVIDIA, откроете контекстное меню и там будет уже раздел под названием «панель управления NVIDIA». С левой стороны найдете список задач и выбираете поворот дисплея. Появится четыре варианта. Поставьте галочку около нужного варианта и можно смело закрывать окошечко
Или посмотрите на трею внизу , там должна быть иконка видеокарты, наводите курсор и снова работаете правой клавишей, но выбираете разел параметры вращения. Снова появится список с вариантами , выбираете нужный.
Не забывайте о клавишах, которые помогут быстро решить проблему.
Alt плюс Ctrl может Strg плюс стрелочка вниз, экран повернется на 180 градусов.
А если нажимать Alt плюс Ctrl может быть Strg плюс стрелочка вверх , то экран вернется обратно в правильное положение.
Если экран компьютера неожиданно перевернулся, нет необходимости паниковать — ваш ребенок вовсе не сломал ноутбук, кошка тоже ни в чем не виновата. Дело в том, что переворот экрана — специальная и очень полезная функция, необходимая для людей творческих профессий и всех тем, для кого графика — это не просто красивая картинка. Пригодится она и бухгалтерам, биржевым брокерам и многим другим специалистам. Но как повернуть экран на ноутбуке или компьютере? И нет, мы говорим вовсе не о том, как повернуть монитор на столе.
Как на клавиатуре перевернуть экран
Самый простой способ повернуть или перевернуть экран компьютера или ноутбука — воспользоваться сочетаниями клавиш. В операционной системе Windows для этого используются не жесты, а горячие клавиши CTRL + Alt и одна из кнопок-стрелок, соответствующих направлению поворота.
- Повернуть экран на 90 градусов по часовой стрелке: CTRL + Alt + →.
- Для поворота экрана на 90 градусов против часовой стрелки: CTRL + Alt + ←.
- Для поворота экрана на 180 градусов: CTRL + Alt + ↓.
- Для возврата экрана к обычному режиму: CTRL + Alt + ↑.
Впрочем, на деле вам хватит и одного из двух первых сочетаний клавиш. Если нажимать, соответственно, CTRL + ALT + стрелку вправо или влево, экран каждый раз будет поворачиваться на 90 градусов.
Используем системные настройки
Этот способ подходит для компьютеров, работающих под управлением Windows 8, 10 и 11. Для того чтобы повернуть экран таким способом:
- кликните на пустом месте рабочего стола правой кнопкой мыши и во всплывшем меню найдите строку «Параметры экрана». То же самое можно сделать, если кликнуть по меню «Пуск» правой кнопкой мыши и выбрать Параметры -> Дисплей.
- в открывшемся окне найдите пункт «Ориентация дисплея». Управление дисплеем осуществляется именно здесь. Просто выберите нужное положение экрана в открывающемся меню.
После этого операционная система изменит ориентацию экрана и попросит подтвердить ваш выбор. Если этого не сделать в течение 15 секунд, оборудование будет возвращено к прежним настройкам. Кстати, с монитором можно делать не только это. Здесь мы рассказали, как превратить его в полноценный телевизор.
Если у вас старая операционная система
Следующий способ перевернуть монитор, а точнее экран монитора подходит для ПК под управлением Windows 7. У любой материнской платы есть свое программное обеспечение, управляющее ее функциями. Чтобы найти эту программу, следует войти в «Панель управления» и кликнуть по соответствующем ярлыку или поискать нужную иконку в системном трее. Затем в настройках следует выбрать основные настройки дисплея и в пункте «Масштабирование» указать нужные пропорции.
Как включить сочетания клавиш для поворота экрана
Иногда сочетания клавиш для переворота экрана по умолчанию отключены. Это делается именно во избежание случайных нажатий, чтобы не нервировать людей, которым переворачивать экран вовсе не надо, и снизить случаи бытового травматизма и порчи имущества.
Если вам надо включить функцию быстрого поворота экрана, необходимо зайти в панель управления графическими функциями материнской платы, выбрать пункт «Параметры и поддержка», а затем — «Параметры быстрого вызова». После этого следует назначить нужные сочетания клавиш и поставить соответствующую галку, чтобы включить функции клавиш быстрого доступа.
Читайте также
- Как написать формулу в Ворде: простые и быстрые способы
- Как открыть файл PKG: несколько простых способов для ПК

