Скажите, как правильно произвести восстановление загрузчика Windows XP, у меня было установлено две операционные системы и менеджер загрузки Acronis OS Selector. Одну систему и Acronis я удалил, теперь у меня проблемы, сначала в начальной фазе загрузки появлялась надпись Bootmgr is missing, применил команды Fixmbr и FixBOOT в консоли восстановления, теперь выходит другая ошибка NTLDR is missing. Убил два дня на изучение этой консоли, но Win XP так и не грузится, что я неправильно сделал? DRIVE.
Восстановление загрузчика Windows XP
Вы дорогой DRIVE, были в двух шагах от победы, немного вам не хватило терпения, ну да не беда, в следующий раз всё получится. Очень важно знать, что ошибка Bootmgr is missing, говорит о повреждении главной загрузочной записи или таблицы разделов жёсткого диска, которая находится в первом секторе винчестера, вы кстати успешно начали восстановление загрузчика Windows XP и решили половину проблем, а именно перезаписали главную загрузочную запись в консоли восстановления командой Fixmbr и записали новый загрузочный сектор командой FixBOOT, поэтому стала появляться другая ошибка и дело оставалось за малым, нужно было скопировать в корневую директорию раздела с операционной системой (в основном диск С) три файла boot.ini, NTDETECT.COM, ntldr. Давайте начнём всё с самого начала и добьёмся всё-таки загрузки Windows XP.
- Рассматриваем возможные причины повреждения загрузчика Windows XP, проверяем настройки BIOS в пункте Boot Device Priority.
- Применение команд Fixmbr и FixBOOT в консоли восстановления.
- Копирование файлов boot.ini, NTDETECT.COM, ntldr с установочного диска Windows XP в консоли восстановления и успешная загрузка.
- Если после прочтения статьи вы так и не сможете восстановить загрузку Windows XP, тогда читаем другую нашу статью «Восстановление системы через меню установки Windows XP или Восстановление поврежденной копии Windows XP»
После включения компьютера друзья, происходит его самотестирование, далее управление передаётся в главную загрузочную запись жёсткого диска, в ней находится таблица разделов винчестера и небольшая программа загрузчик, которая считывает в этой таблице информацию с какого винчестера (если их несколько) и какого раздела жёсткого диска производить загрузку ОС. В дальнейшем происходит загрузка ядра операционной системы в оперативную память и собственно запуск Windows XP. Так же нужно знать, что в загрузке операционной системы участвуют ещё и группа файлов, находящаяся в корневой директории диска С, а именно boot.ini, NTDETECT.COM, ntldr. Наличие всего вышеперечисленного, исключает наличие ошибки Bootmgr is missing при загрузке XP и обеспечивает успешный запуск системы.
Кстати не всегда при подобных проблемах нужно проводить восстановление загрузчика Windows XP, давайте рассмотрим некоторые причины возникновения этой ошибки, с которыми сталкивался лично я. Первое самое простое, при наличии нескольких жёстких дисков в системе, нарушились настройки Bios, а именно например в AMI Bios, во вкладке BOOT, пункт Boot Device Priority, далее Hard Disk Drives, в качестве винчестера с которого нужно производить загрузку выставлен совсем не тот, который нужен. Устранение данной неисправности и причины её возникновения хорошо описаны в нашей статье Bootmgr is missing в Windows 7.
Использование в главной загрузочной записи программ сторонних разработчиков, так называемых менеджеров загрузки, например Acronis OS Selector, применяется в основном при наличии на компьютере нескольких операционных систем, менеджер выводит в начале загрузки удобное меню выбора ОС. Пользоваться такими программами нужно очень осторожно, при некорректном удалении с компьютера самой программы Acronis OS Seletor, очень большой шанс заняться восстановлением загрузчика Windows XP. Тоже самое относится к загрузчику GRUB, позволяющему использовать на одном компьютере Linux и Windows XP, при удалении GRUB, вы оставите свой компьютер один на один с непонятной ему загрузочной записью и он не долго думая покажет вам Bootmgr is missing. Исправлять ситуацию в этом случае будем в консоли восстановления Windows XP, первое введём команду FIXMBR и перепишем главную загрузочную запись, второй командой FIXBOOT запишем новый загрузочный сектор.
Но и это ещё не всё, после исправления загрузочной записи, а так же записи нового загрузочного сектора в консоли, ситуация с выводом ошибки может остаться неизменной и могут быть уже другие ошибки, к примеру: NTLDR is missing. В этом случае нужно ещё раз убедится в наличии файлов загрузочного сектора, напрямую участвующих в загрузке Windows XP: boot.ini, NTDETECT.COM, ntldr, в корневой директории диска (С:), в принципе для загрузки Windows XP вполне хватит трёх данных файлов.
Проще всего использовать Live CD, произвести с него загрузку, далее зайти в корневую директорию диска С и убедится в наличии данных файлов, если их там нет, значит нужно скопировать их с любой работоспособной XP и закинуть их себе, предварительно проверив и в случае необходимости отредактировав файл boot.ini, простой текстовый файл, в котором прописан путь к системным файлам Windows XP, сделать это нужно обязательно, а то получите другую ошибку, можете почитать Редактирование BOOT.INI.
Но мне нравится другой способ: восстановление загрузчика Windows XP с помощью консоли восстановления. Если у вас есть дистрибутив XP, давайте им воспользуемся и скопируем три наших файла boot.ini, NTDETECT.COM, NTLDR в корневую директорию диска С. Уверяю вас это очень просто, да и не нужно редактировать файл boot.ini, консоль всё сделает сама.
Загружаемся с установочного диска Windows XP, выбираем восстановить R. Если у нас одна операционная система ставим цифру 1.

Если был пароль вводим его, если нет нажимаем Enter.
Вводим команду FIXMBR, данная команда восстановления поврежденной таблицы разделов жёсткого диска, она перезапишет главную загрузочную запись.

Подтверждаем запись новой MBR, ставим Y


Вводим команду FIXBOOT, и соглашаемся записать новый загрузочный сектор.


Копируем файлы ntldr, NTDETECT.COM, boot.ini с дистрибутива в корень системного диска С.
Вводим команду МАР и смотрим букву нашего дисковода, в моём случае (D:)


Вводим букву дисковода D: и нажимаем Enter.

Переходим в папку i386, которая находится на установочном диске Windows XP, из неё скопируем наш файл NTLDR в корень диска С.
Вводим команду cd i386 и Enter


Копируем файл NTLDR в корень нашего системного диска с операционной системой командой copy NTLDR C:\

Таким же образом копируем файл NTDETECT.COM вводим copy NTDETECT.COM C:\


Теперь настала очередь файла BOOT.INI. Команда Bootcfg /add, производим поиск установленных операционных систем на нашем компьютере, а заодно мы с вами добавляем обнаруженную копию Windows № 1, в меню загрузки и создадим новый файл BOOT.INI.

Ставим цифру 1
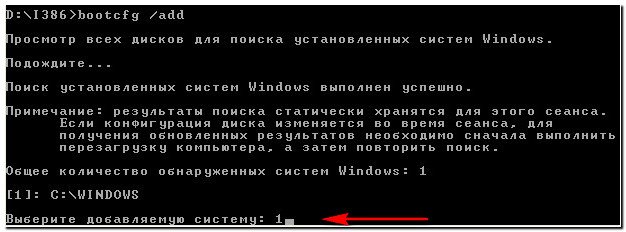
Вводим название системы, которая будет отражаться в файле BOOT.INI-XP Professional RU.
Параметры загрузки /fastdetect это специальный ключ отключающий распознавание устройств подключенных к последовательным и параллельным портам для ускорения загрузки.

Exit и происходит перезагрузка.

Операционная система успешно загрузилась. Наши скопированные загрузчики Windows XP.
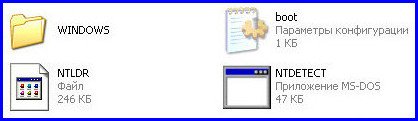
Созданный нами в консоли восстановления файл BOOT.INI.
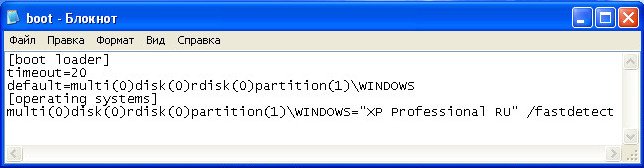
Если ничего вам не поможет, есть 100% вариант, воспользуйтесь информацией из вот этой нашей статьи Восстановление поврежденной копии Windows XP, операционную систему вы восстановите, только вот доступ к зашифрованным папкам вам будет закрыт, если вы применяли шифрование, три или четыре программы откажутся работать, придётся переустановить.
Все способы:
- Восстановление загрузки Windows XP
- Восстановление MBR
- Загрузочный сектор
- Восстановление файла boot.ini
- Перенос загрузочных файлов
- Заключение
- Вопросы и ответы: 6
Проблемы с загрузкой ОС – явление, широко распространенное среди пользователей Windows. Происходит это по причине повреждения средств, отвечающих за запуск системы – главной загрузочной записи MBR либо особого сектора, в котором содержатся файлы, необходимые для нормального старта.
Восстановление загрузки Windows XP
Как уже было сказано выше, существует две причины неполадок при загрузке. Далее поговорим о них подробнее и постараемся решить данные неполадки. Делать это мы будем с помощью консоли восстановления, которая содержится на установочном диске Windows XP. Для дальнейшей работы нам необходимо загрузиться с этого носителя.
Подробнее: Настраиваем BIOS для загрузки с флешки
Если у Вас в наличии только образ дистрибутива, то сначала нужно будет записать его на флеш-накопитель.
Подробнее: Как создать загрузочную флешку
Восстановление MBR
MBR обычно записана в самой первой ячейке (секторе) на жестком диске и содержит небольшой кусок программного кода, который при загрузке выполняется первым и определяет координаты загрузочного сектора. Если запись повреждена, то Windows не сможет стартовать.
- После загрузки с флешки мы увидим экран с доступными для выбора вариантами. Нажимаем R.
- Далее консоль предложит выполнить вход в одну из копий ОС. Если Вы не устанавливали вторую систему, то она будет единственной в списке. Здесь вводим цифру 1 с клавиатуры и нажимаем ENTER, затем пароль администратора, если есть, если он не установлен, то просто жмем «Ввод».
Если Вы забыли пароль администратора, то прочтите следующие статьи на нашем сайте:
Подробнее:
Как сбросить пароль учетной записи Администратора в Windows XP
Как сбросить забытый пароль в Windows XP. - Команда, которая производит «ремонт» главной загрузочной записи, пишется так:
fixmbrДальше нас потребуют подтвердить намерение записи новой MBR. Вводим «Y» и жмем ENTER.
- Новая MBR успешно записана, теперь можно выйти из консоли с помощью команды
Exitи попробовать запустить Windows.
Если попытка запуска прошла неудачно, то двигаемся дальше.
Загрузочный сектор
Загрузочный сектор в Windows XP содержит загрузчик NTLDR, который «срабатывает» после MBR и передает управление уже непосредственно файлам операционной системы. Если данный сектор содержит ошибки, то дальнейший старт системы невозможен.
- После запуска консоли и выбора копии ОС (см. выше) вводим команду
fixbootЗдесь также необходимо подтвердить согласие, введя «Y».
- Новый загрузочный сектор успешно записан, выходим из консоли и запускаем операционную систему.
Если снова нас постигла неудача, то переходим к следующему средству.
Восстановление файла boot.ini
В файле boot.ini прописан порядок загрузки операционной системы и адрес папки с ее документами. В том случае, если данный файл поврежден или нарушен синтаксис кода, то Windows не узнает, что ей нужно запуститься.
- Для восстановления файла boot.ini вводим в запущенной консоли команду
bootcfg /rebuildПрограмма просканирует подключенные диски на наличие копий Windows и предложит добавить найденные в список загрузки.
- Далее пишем «Y» для согласия и нажимаем ENTER.
- Затем вводим идентификатор загрузки, это название операционной системы. В данном случае ошибку допустить невозможно, пусть это будет просто «Windows XP».
- В параметрах загрузки прописываем команду
/fastdetectНе забываем после каждой записи нажимать ENTER.
- Никаких сообщений после выполнения не появится, просто выходим и загружаем Windows.
Предположим, что и данные действия не помогли восстановить загрузку. Это значит, что необходимые файлы повреждены или попросту отсутствуют. Этому могло поспособствовать вредоносное программное обеспечение или самый страшный «вирус» – пользователь.
Перенос загрузочных файлов
Кроме boot.ini за загрузку операционной системы отвечают файлы NTLDR и NTDETECT.COM. Их отсутствие делает загрузку Windows невозможной. Правда, эти документы есть на установочном диске, откуда их можно просто скопировать в корень системного диска.
- Запускаем консоль, выбираем ОС, вводим пароль админа.
- Далее необходимо ввести команду
mapЭто нужно для просмотра списка носителей, подключенных к компьютеру.
- Затем нужно выбрать букву диска, с которого мы в данный момент загрузились. Если это флешка, то ее идентификатор будет (в нашем случае) «\Device\Harddisk1\Partition1». Отличить накопитель от обычного жесткого диска можно по объему. Если пользуемся компакт-диском, то выбираем «\Device\CdRom0». Обратите внимание, что цифры и названия могут несколько отличаться, главное понять принцип выбора.
Итак, с выбором диска мы определились, вводим его букву с двоеточием и нажимаем «Ввод».
- Теперь нам необходимо перейти в папку «i386», для чего пишем
cd i386 - После перехода нужно скопировать файл NTLDR из этой папки в корень системного диска. Вводим следующую команду:
copy NTLDR c:\а затем соглашаемся с заменой, если будет предложено («Y»).
- После успешного копирования появится соответствующее сообщение.
- Далее проделываем то же самое с файлом NTDETECT.COM.
- Заключительным шагом будет добавление нашей Windows в новый файл boot.ini. Для этого выполняем команду
Bootcfg /addВводим цифру 1, прописываем идентификатор и параметры загрузки, выходим из консоли, загружаем систему.
Все произведенные нами действия для восстановления загрузки должны привести к требуемому результату. Если все же не удалось запустить Windows XP, то, скорее всего, придется воспользоваться переустановкой. «Переставить» Виндовс можно с сохранением пользовательских файлов и параметров ОС.
Подробнее: Как восстановить систему Windows XP
Заключение
«Поломка» загрузки не происходит сама собой, этому всегда есть причина. Это могут быть как вирусы, так и Ваши действия. Никогда не устанавливайте программы, добытые на сайтах, отличных от официальных, не удаляйте и не редактируйте файлы, созданные не Вами, возможно, они окажутся системными. Выполнение этих простых правил поможет не прибегать лишний раз к сложной процедуре восстановления.
Наша группа в TelegramПолезные советы и помощь
Если по какой-либо причине у вас перестал запускаться Windows XP, вы видите сообщения наподобие ntldr is missing, non system disk or disk failure, boot failure или no boot device, а может, и вообще не видите никаких сообщений, то, возможно, решить проблему поможет восстановление загрузчика Windows XP.
Кроме описанных ошибок, есть и еще один вариант, когда вам потребуется восстановить загрузчик: в том случае, если на компьютере с ОС Windows XP у вас появилась блокировка, требующая отправить деньги на какой-либо номер или электронный кошелек и надпись «Компьютер заблокирован» появляется еще до начала загрузки операционной системы — это как раз говорит о том, что вирус изменил содержимое MBR (главной загрузочной записи) системного раздела жесткого диска.
Восстановление загрузчика Windows XP в консоли восстановления
Для того, чтобы восстановить загрузчик, вам потребуется дистрибутив любой версии Windows XP (не обязательно именно той, что установлена у вас на компьютере) — это может быть загрузочная флешка или загрузочный диск с ней же. Инструкции:
- Как сделать загрузочную флешку Windows XP
- Как сделать загрузочный диск Windows (в примере Windows 7, но подойдет и для XP)

Загрузитесь с этого накопителя. Когда появится экран «Вас приветствует программа установки», нажмите клавишу R для запуска консоли восстановления.
Если у вас установлено несколько копий Windows XP, то вам также нужно будет указать, в какую из копий нужно войти (именно с ней и будут производиться действия по восстановлению).
Дальнейшие действия довольно-таки просты:
- Выполните команду
fixmbr
в консоли восстановления — эта команда запишет новый загрузчик Windows XP;
- Выполните команду
fixboot
— это запишет код загрузки на системный раздел жесткого диска;
- Выполните команду
bootcfg /rebuild
для обновления параметров загрузки операционной системы;
- Перезагрузите компьютер, введя exit.

Восстановление загрузчика Windows XP в консоли восстановления
После этого, если вы не забыли убрать загрузку с дистрибутива, Windows XP должен загрузиться как обычно — восстановление прошло успешно.
Загрузить PDF
Загрузить PDF
Когда повреждаются системные файлы, ваша Windows становится неработоспособной. Возможно, все программы начинают медленно работать, и вы хотите вернуть прежнюю производительность. К счастью, восстановление и переустановка Windows XP достаточно просты. Следуйте этому руководству, чтобы научиться их делать, независимо от версии Windows XP, которую вы используете.
-
Если у вас нет такого диска, свяжитесь с поставщиком своего компьютера, либо загрузите .iso файл из интернета, чтобы записать его на чистый диск. Будьте осторожны с вирусами и помните, что вам по-прежнему нужно будет ввести код активации.
-
Важно сделать это перед тем, как вы начнете установку. Это 25-значный код, который вам нужно ввести для того, чтобы установить Windows. Обычно его можно найти в двух местах:
- Прилагается к вашему диску с Windows XP, обычно сзади.
- Прилагается к вашему компьютеру. Если это домашний компьютер, то код расположен сзади на системном блоке. На ноутбуках он находится снизу на крышке.
- Прилагается к вашему диску с Windows XP, обычно сзади.
-
Убедитесь, что диск с Windows XP вставлен. Ваш компьютер должен быть настроен на загрузку с CD-диска. Чтобы сделать это, вам нужно зайти в меню настроек BIOS.
- Для этого нажмите «Setup-кнопку», когда появится логотип производителя во время загрузки. Эта кнопка разная для разных компьютеров, но чаще всего это F2, F10, F12 или Del. Ваша кнопка будет отображена на том же экране, где находится логотип производителя.
- Находясь в BIOS, откройте вкладку Boot. Установите в качестве первостепенного загрузочного устройства (1st Boot Device) CD диск. В зависимости от вашего BIOS и его настроек, этот пункт может называться DVD, Optical Drive, или CD/DVD drive.
- Сохраните настройки и выйдите из BIOS. Ваш компьютер перезагрузится.
- Для этого нажмите «Setup-кнопку», когда появится логотип производителя во время загрузки. Эта кнопка разная для разных компьютеров, но чаще всего это F2, F10, F12 или Del. Ваша кнопка будет отображена на том же экране, где находится логотип производителя.
-
После того, как логотип производителя исчезнет, вы увидите фразу Press any key to boot from CD. Нажмите любую клавишу на клавиатуре, чтобы начать процесс установки. Если вы не ничего не нажмете, компьютер загрузится с жесткого диска как обычно.
-
Чтобы начать процесс установки, Windows должна загрузить необходимые драйверы. Затем вы увидите окно приветствия. Нажмите Enter, чтобы начать установку. Не запускайте Recovery Console.
-
Затем нажмите F8, чтобы согласиться и продолжить. Программа отобразит список Windows, которые доступны для установки. Большинство пользователей увидит только один вариант.
-
Если он у вас только один, он будет выбран по умолчанию. Нажмите R, чтобы начать процесс восстановления. Windows начнет копировать файлы, а позднее автоматически перезагрузит компьютер. После этого начнется непосредственно сам процесс восстановления.
- Вам нужно будет подтвердить дату и время, а также другие базовые настройки. В большинстве случаев подойдут настройки по умолчанию.
- Вам нужно будет подтвердить дату и время, а также другие базовые настройки. В большинстве случаев подойдут настройки по умолчанию.
-
Ближе к завершению установки вам нужно будет ввести код активации. Перед тем, как продолжить, Windows проверит этот код на подлинность.
- После установки вам нужно будет авторизовать свою копию Windows через интернет или по телефону. После входа в новую восстановленную систему, вы увидите мастер активации продукта. Если у вас есть интернет-соединение, вы сможете авторизовать свою копию Windows одним нажатием.
- После установки вам нужно будет авторизовать свою копию Windows через интернет или по телефону. После входа в новую восстановленную систему, вы увидите мастер активации продукта. Если у вас есть интернет-соединение, вы сможете авторизовать свою копию Windows одним нажатием.
-
После окончания установки запустится ваша восстановленная Windows. Поскольку системные файлы были изменены, некоторые из ваших программ могут не работать — их нужно будет переустановить.
- Возможно, для некоторых из ваших устройств нужно будет переустановить драйверы. Чтобы узнать, какие устройства работают некорректно, откройте Пуск и нажмите правой кнопкой мыши на Мой компьютер > Свойства > Диспетчер устройств. Если вы видите устройства с желтой иконкой и восклицательным знаком, то для них нужно переустановить драйверы.
- Ваши личные данные и документы должны оказаться нетронутыми во время восстановления. Проверьте, все ли на месте.
Реклама
- Возможно, для некоторых из ваших устройств нужно будет переустановить драйверы. Чтобы узнать, какие устройства работают некорректно, откройте Пуск и нажмите правой кнопкой мыши на Мой компьютер > Свойства > Диспетчер устройств. Если вы видите устройства с желтой иконкой и восклицательным знаком, то для них нужно переустановить драйверы.
-
Форматирование и переустановка Windows очистят ваш жесткий диск. Убедитесь, что перед началом установки все ваши важные данные сохранены. Фото, фильмы и музыка будут стерты.
-
Запишите свой код активации, он вам понадобится во время установки. Настройте загрузку с CD, чтобы запустить программу установки.
- Это действие подробно описано в шагах 1-4 в первом разделе статьи.
-
Чтобы начать процесс установки, Windows необходимо загрузить необходимые драйверы. После этого вы увидите окно приветствия. Нажмите Enter, чтобы начать установку. Не запускайте Recovery Console.
-
После этого нажмите F8, чтобы согласиться и продолжить. Программа отобразит список Windows, которые доступны для установки.
-
Выберите нераспределенную область. Нажмите C, чтобы создать новый раздел. Введите максимально возможное значение и нажмите Enter.
- Вы можете создать меньший по объему раздел, если вы планируете создавать другие разделы в дальнейшем через Windows. Есть несколько причин, почему можно это сделать, но для большинства пользователей подойдет вариант с максимально возможным объемом.
- Вы можете создать меньший по объему раздел, если вы планируете создавать другие разделы в дальнейшем через Windows. Есть несколько причин, почему можно это сделать, но для большинства пользователей подойдет вариант с максимально возможным объемом.
-
Создав раздел, выделите его и нажмите Enter, чтобы начать установку Windows. Вам нужно будет отформатировать этот раздел. Выберите пункт «Format the partition using the NTFS file system». Выбирайте NTFS, а не FAT, поскольку NTFS намного лучше работает с Windows.
- Начнется форматирование. Оно может длиться вплоть до нескольких часов, все зависит от объема и скорости вашего жесткого диска. У большинства пользователей, тем не менее, оно займет всего несколько минут.
- После успешного форматирования Windows скопирует файлы, необходимые ей для установки. Это также занимает несколько минут и не требует вмешательства пользователя.
- Начнется форматирование. Оно может длиться вплоть до нескольких часов, все зависит от объема и скорости вашего жесткого диска. У большинства пользователей, тем не менее, оно займет всего несколько минут.
-
Это автоматический процесс, во время которого вам только нужно будет ввести некоторые данные. В первую очередь, это ваш язык и регион. Измените настройки по умолчанию, если они не подходят. После этого нажмите «Далее».
- Теперь введите свое имя и организацию. Они будут использоваться для подписи документов, позже их можно будет изменить в Windows.
- Теперь введите свое имя и организацию. Они будут использоваться для подписи документов, позже их можно будет изменить в Windows.
-
Вам нужно будет ввести 25-значный код. Если вы устанавливаете Windows XP SP3 с диска, то на данном этапе вам не нужно будет его вводить.
-
Это имя будет отображаться в сети для описания вашего компьютера. Windows автоматически создаст имя для вас, хотя вы легко можете изменить его на другое.
- В XP Professional вам будет предложено создать пароль для входа в учетную запись администратора.
- В XP Professional вам будет предложено создать пароль для входа в учетную запись администратора.
-
Вы увидите календарь и часы, которые можно будет настроить. Вы также можете установить часовой пояс вашего региона.
-
Вы должны будете выбрать между стандартной и ручной настройкой сети. Для большинства пользователей подойдут стандартные настройки. Если вы устанавливаете систему в корпоративной среде, посоветуйтесь с администратором.
- Когда попросят ввести название рабочей группы, большинство пользователей выберут первый вариант и оставят значение по умолчанию. Если вы находитесь в корпоративной среде, вам нужно будет вручную указать домен. Посоветуйтесь с администратором по этому поводу.
- Когда попросят ввести название рабочей группы, большинство пользователей выберут первый вариант и оставят значение по умолчанию. Если вы находитесь в корпоративной среде, вам нужно будет вручную указать домен. Посоветуйтесь с администратором по этому поводу.
-
Это занимает несколько минут и не требует вмешательства пользователя. Завершив установку, ваш компьютер автоматически перезагрузится и запустит Windows XP.
- Если вы меняли настройки BIOS на загрузку с CD, вы можете снова увидеть фразу Press any key to boot from CD. Не нажимайте ничего и подождите, пока фраза не пропадет. Таким образом, компьютер продолжит загрузку с жесткого диска и завершит установку Windows.
- Если вы меняли настройки BIOS на загрузку с CD, вы можете снова увидеть фразу Press any key to boot from CD. Не нажимайте ничего и подождите, пока фраза не пропадет. Таким образом, компьютер продолжит загрузку с жесткого диска и завершит установку Windows.
-
Windows попытается автоматически настроить разрешение экрана для вашего компьютера. Во время настройки вас спросят, можете ли вы прочитать текст на экране. Если да, нажмите ОК, чтобы продолжить. Если нет, нажмите Cancel (Отмена), или подождите 20 секунд, пока экран не вернется к стандартным настройкам.
-
Вы можете создать несколько учетных записей на своем компьютере. Вам нужно создать как минимум одну. В этом окне вы сможете добавить не более пяти пользователей, больше можно будет добавить через Панель управления после установки.
- После ввода имен нажмите Завершить, чтобы завершить установку. Начнется загрузка Windows, вскоре вы увидите свой новый рабочий стол.
- После ввода имен нажмите Завершить, чтобы завершить установку. Начнется загрузка Windows, вскоре вы увидите свой новый рабочий стол.
-
Ваша установка завершена, но вам следует в первую очередь запустить Обновление Windows, чтобы загрузить последние системные обновления. Это очень важно, поскольку они исправляют системные уязвимости и повышают стабильность.
-
Скорее всего, вам снова придется установить драйверы, поскольку компьютер был отформатирован. В зависимости от комплектующих вашего компьютера, это могут быть драйверы для видеокарты, модема, сетевой карты, звуковой карты и др.
- Эти драйверы можно найти на прилагаемых к компьютеру дисках или загрузить с сайта производителя.
Реклама
-
Большинство компьютерных производителей поставляют свои компьютеры с разделом на жестком диске, который содержит файлы установки Windows. Для того, чтобы начать установку, вам нужно загрузиться из раздела восстановления.
- Чаще всего для запуска раздела восстановления используется клавиша F11. Вы увидите, какую клавишу нажать, возле логотипа производителя во время загрузки компьютера.
- Разделы восстановления у разных производителей отличаются. Следуйте инструкциям на экране, чтобы запустить программу установки Windows. После этого следуйте инструкциям, описанным в шаге 3 предыдущего раздела статьи.
- Чаще всего для запуска раздела восстановления используется клавиша F11. Вы увидите, какую клавишу нажать, возле логотипа производителя во время загрузки компьютера.
-
Вам нужно воспользоваться файлом winnt32.exe. Это загрузочный файл Windows, который можно найти в системе Windows XP. Для этого откройте Пуск и нажмите Поиск. Слева выберите Все файлы и папки. Введите «winnt32.exe» в строке поиска.
- Запуск winnt32.exe перезагрузит ваш компьютер для начала установки Windows. С этого момента следуйте инструкциям, описанным в шаге 3 предыдущего раздела статьи. Вам по-прежнему нужно будет ввести код активации. Ваши данные удалятся, как и при обычной установке.
Реклама
- Запуск winnt32.exe перезагрузит ваш компьютер для начала установки Windows. С этого момента следуйте инструкциям, описанным в шаге 3 предыдущего раздела статьи. Вам по-прежнему нужно будет ввести код активации. Ваши данные удалятся, как и при обычной установке.
Советы
- Перед началом установки убедитесь, что у вас есть все необходимое. Проверьте наличие кода активации. Загрузите все необходимые драйверы на диск, чтобы вы могли установить их сразу после завершения установки Windows.
Реклама
Об этой статье
Эту страницу просматривали 58 817 раз.

























































