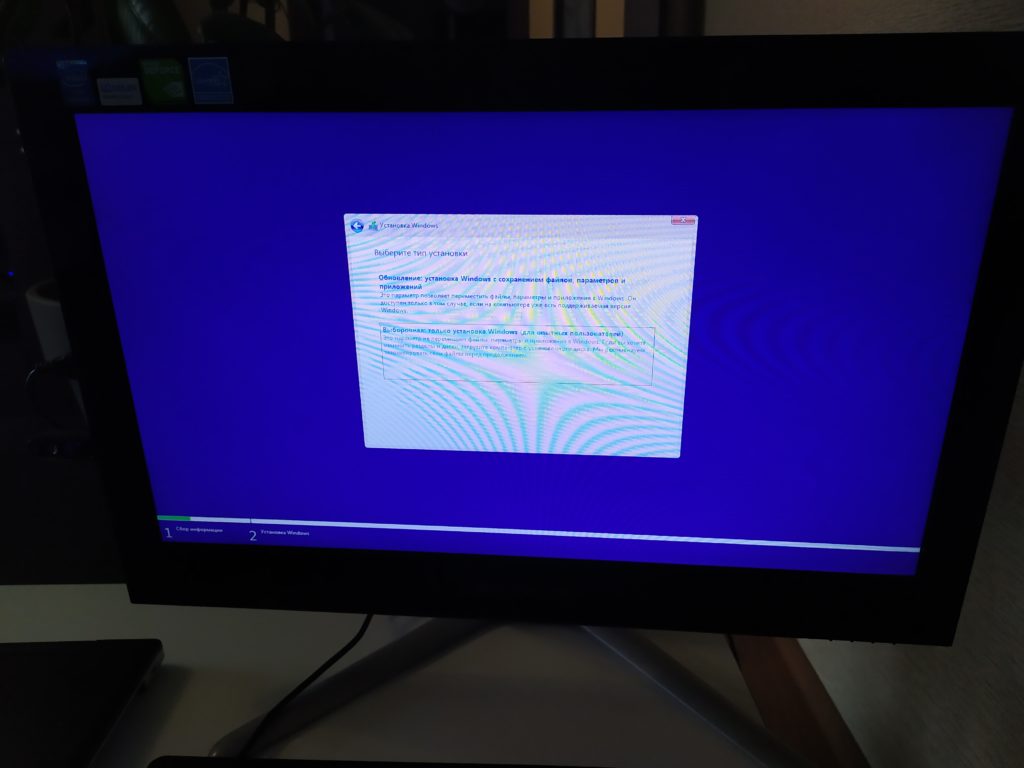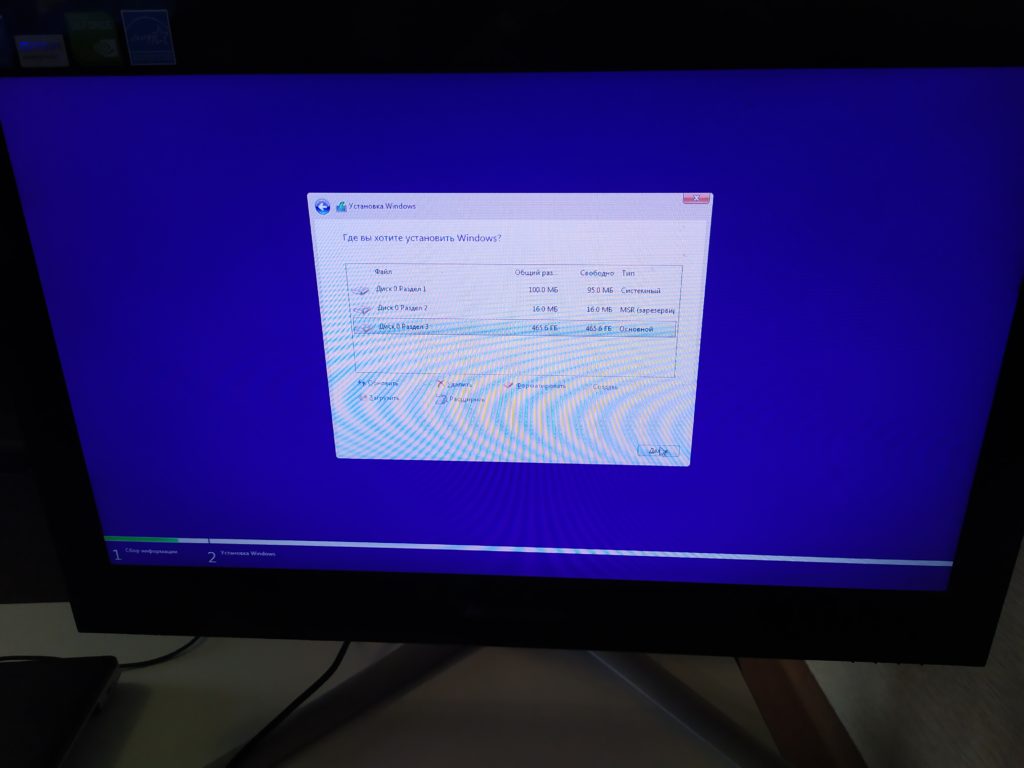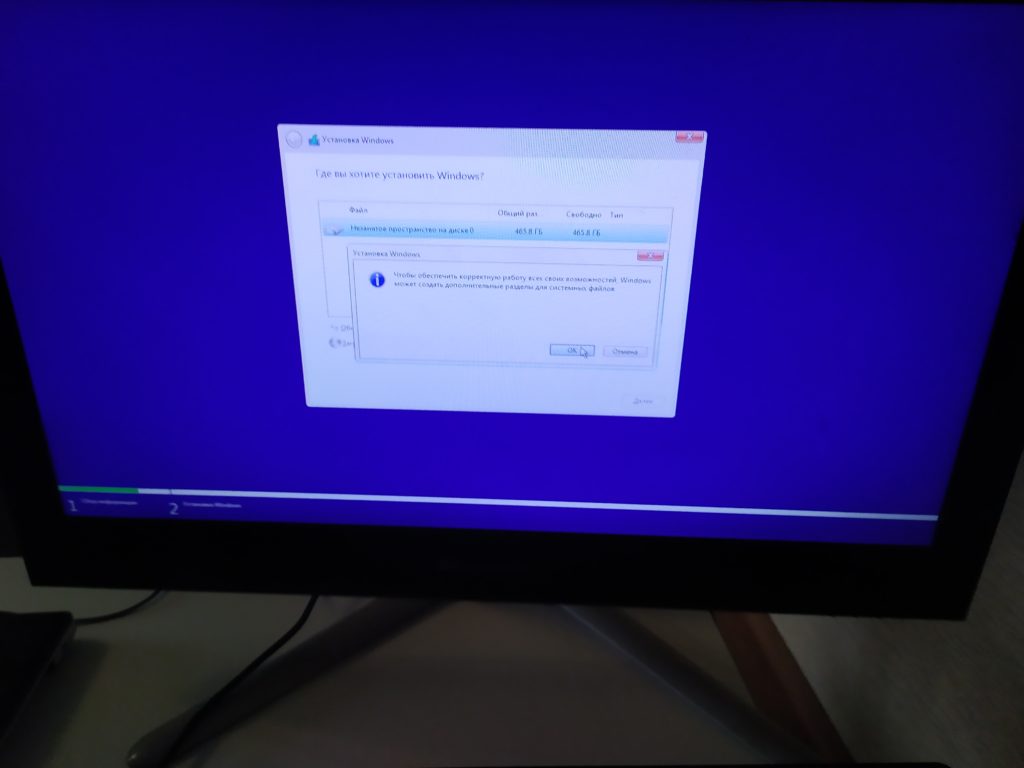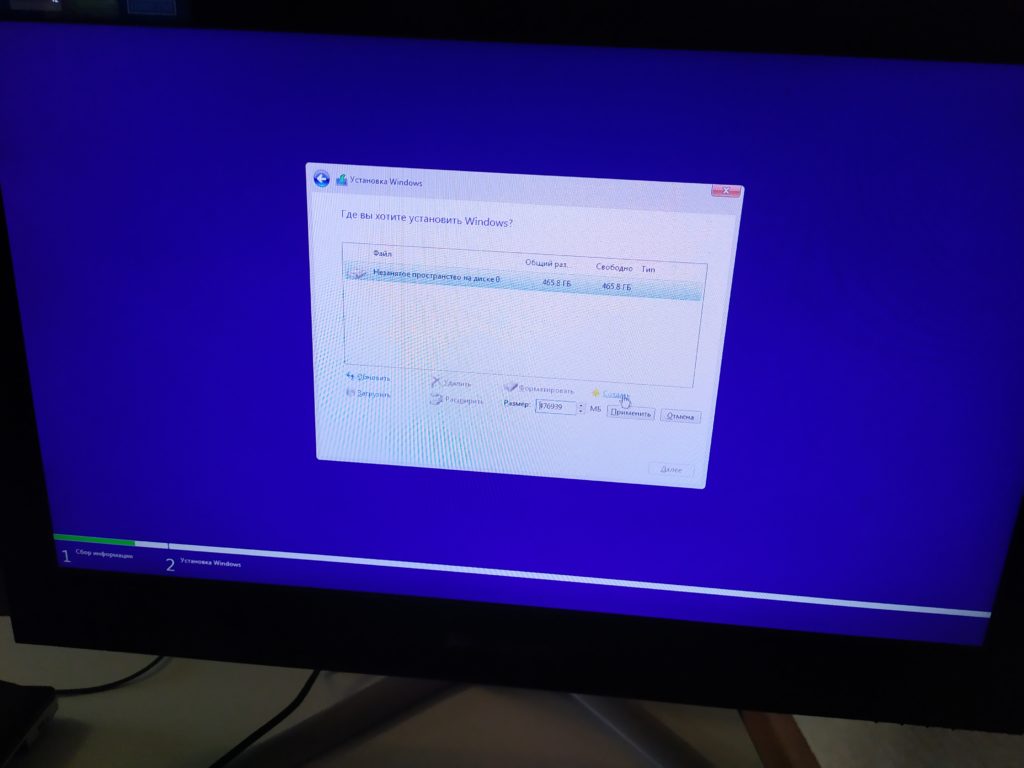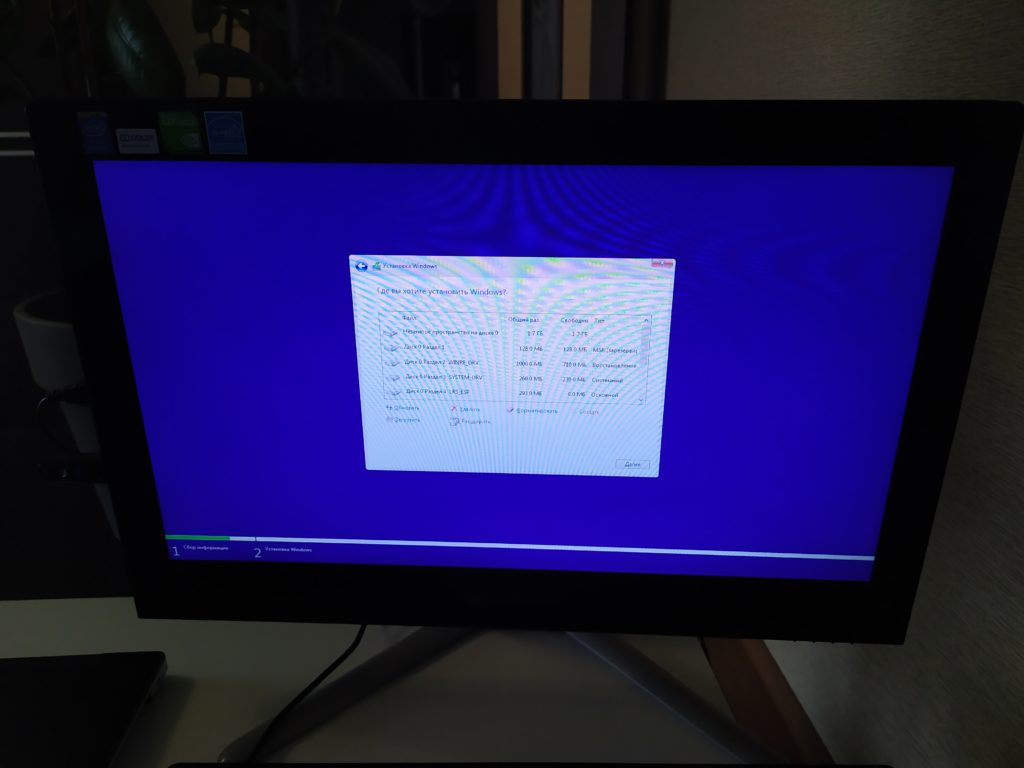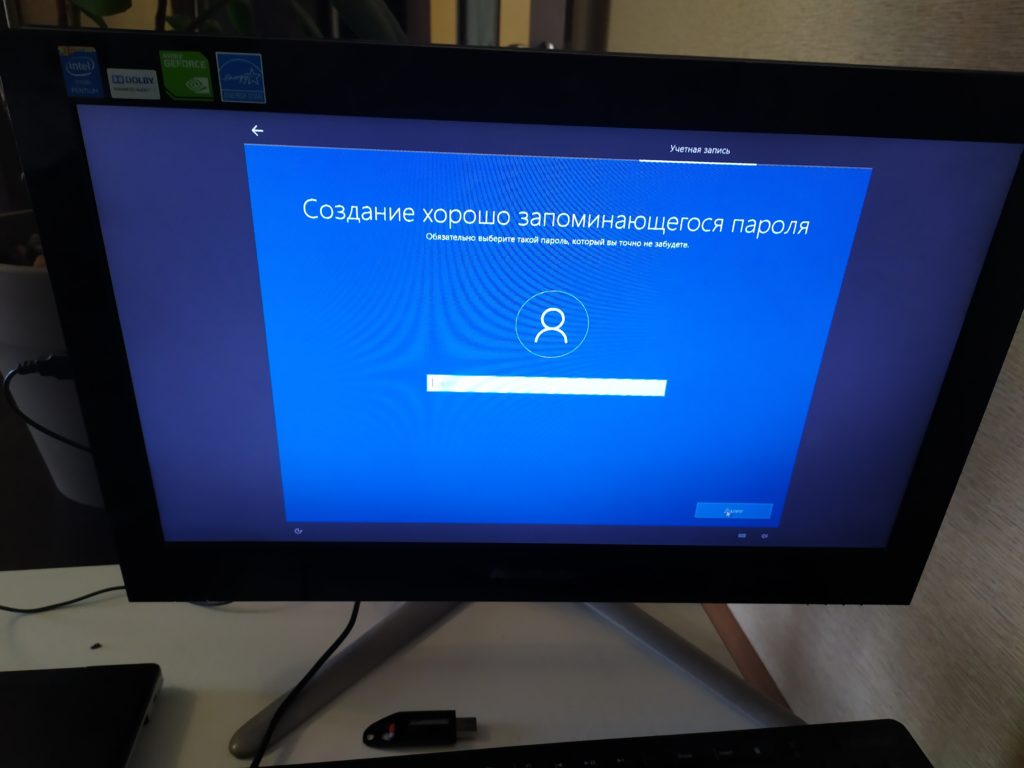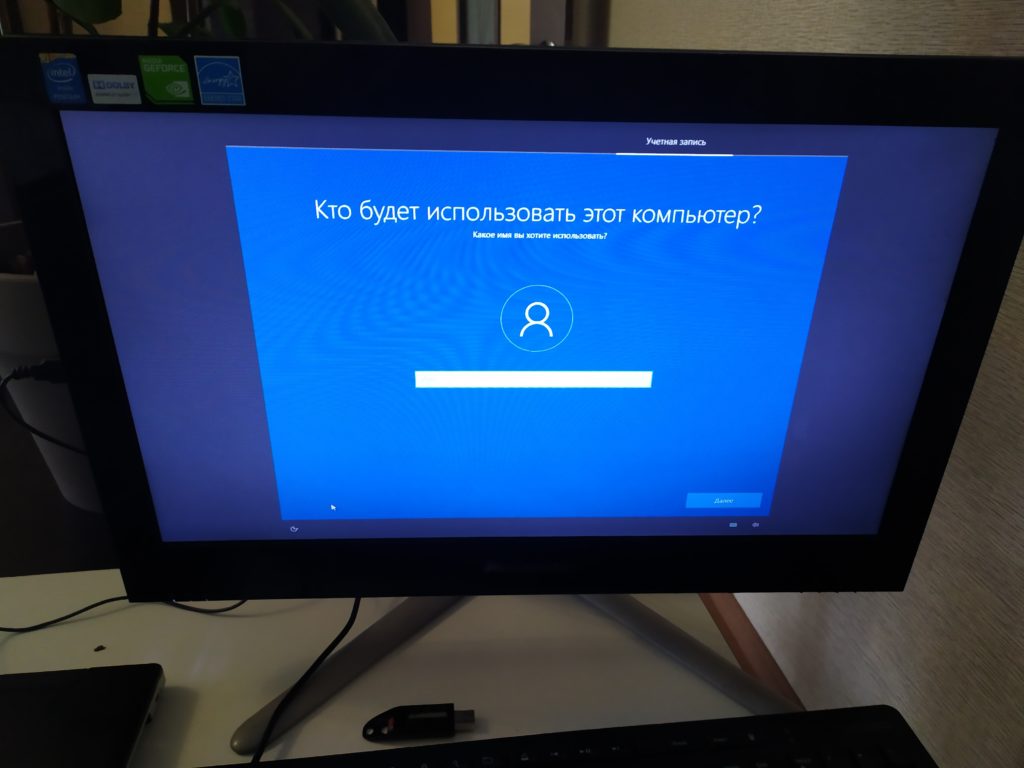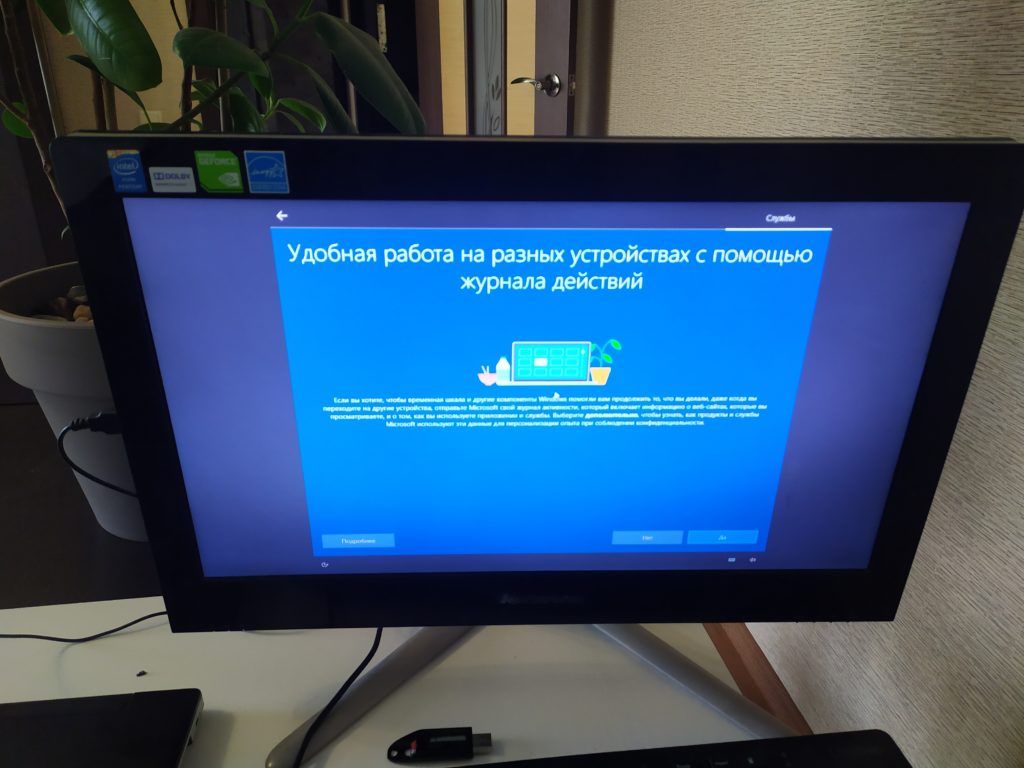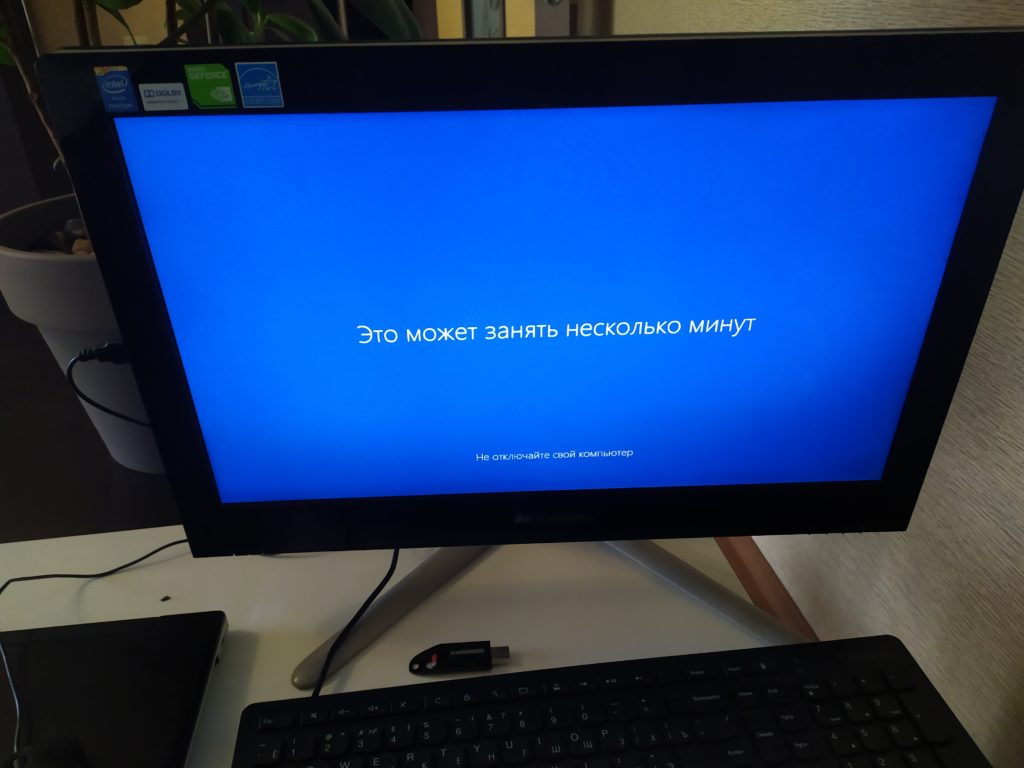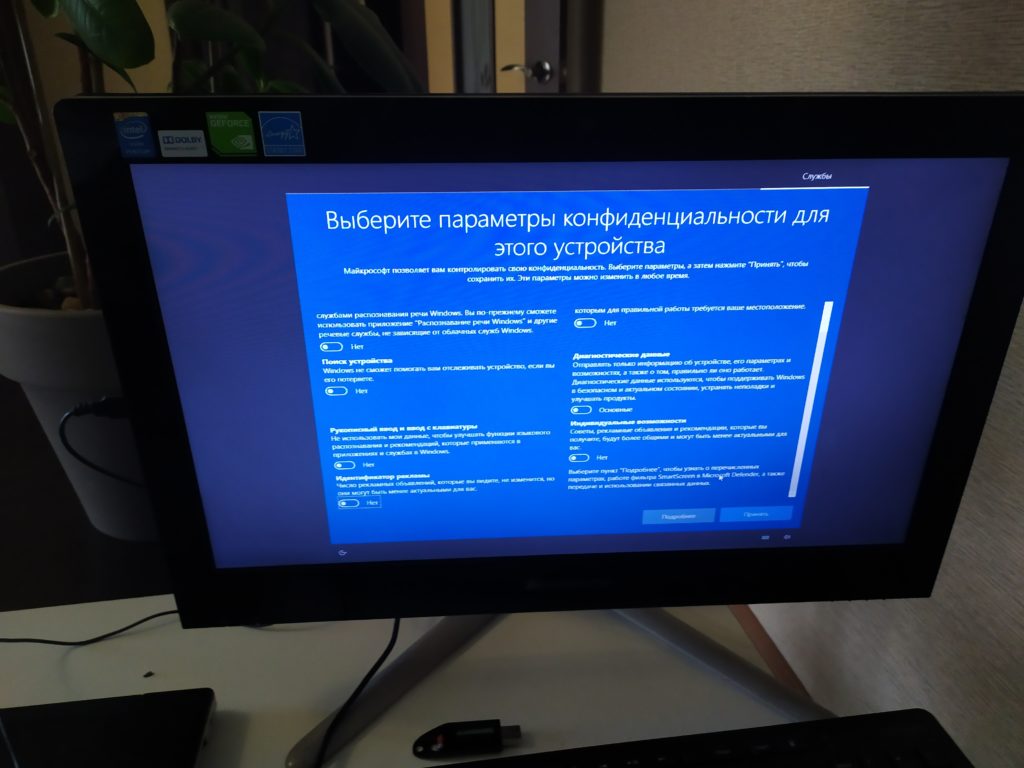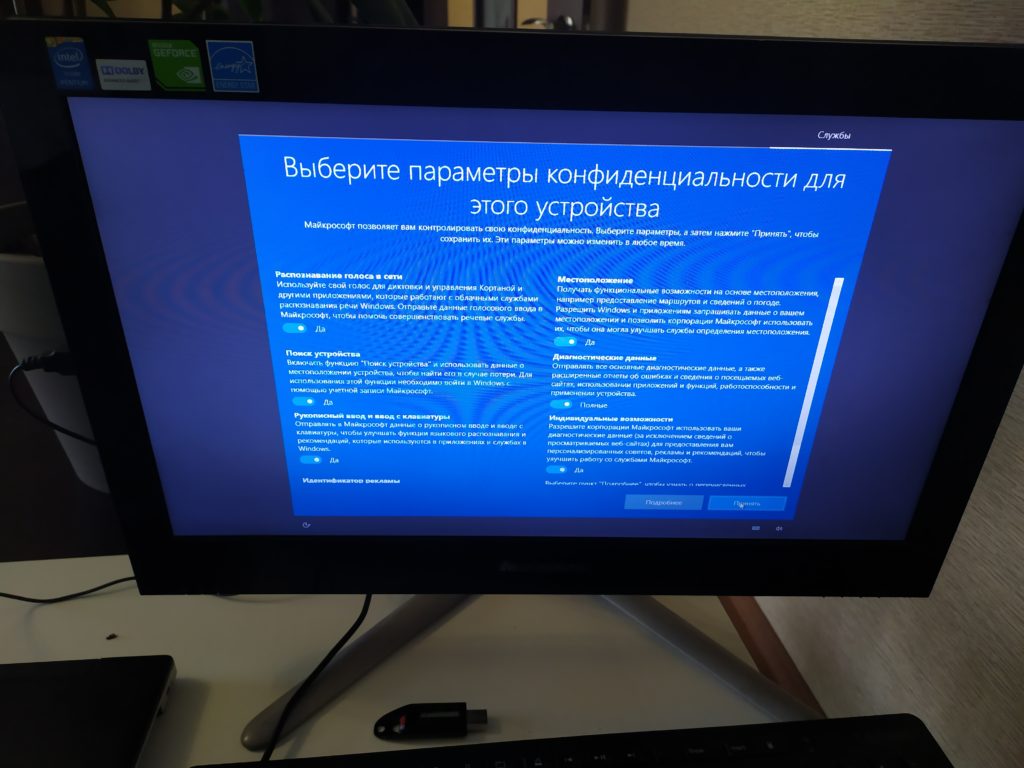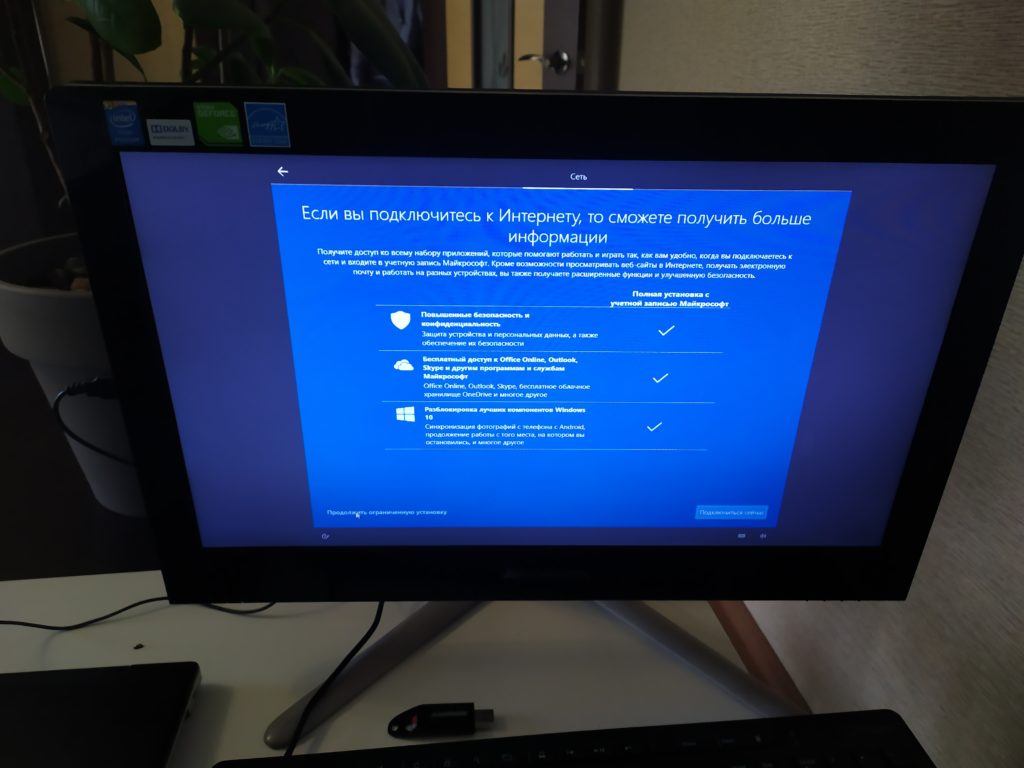Установить Windows 10 на моноблок lenovo c340, установить драйверы и стандартные программы.
Характеристики моноблока
| Модель процессора | Pentium G2030 |
| Количество ядер | 2 |
| Частота | 3000 МГц |
| Количество оперативной памяти | DDR3 4 ГБ |
| Жесткий диск | 500 ГБ |
| Диагональ экрана | 20 дюймов 1600×900 |
| Тип матрицы | TN + film |
| Видеокарта | GeForce 705M/ Intel HD Graphics |
| Коммуникация | Wi-Fi, Ethernet Стандарт Wi-Fi 802.11b/g/n 1000 Мбит/c |
| Габариты | 498 мм 396 мм 196 мм 5.9 кг |
Подготовка к установке
Первым делом, необходимо настроить Биос для загрузки компьютера с загрузочной флешки.
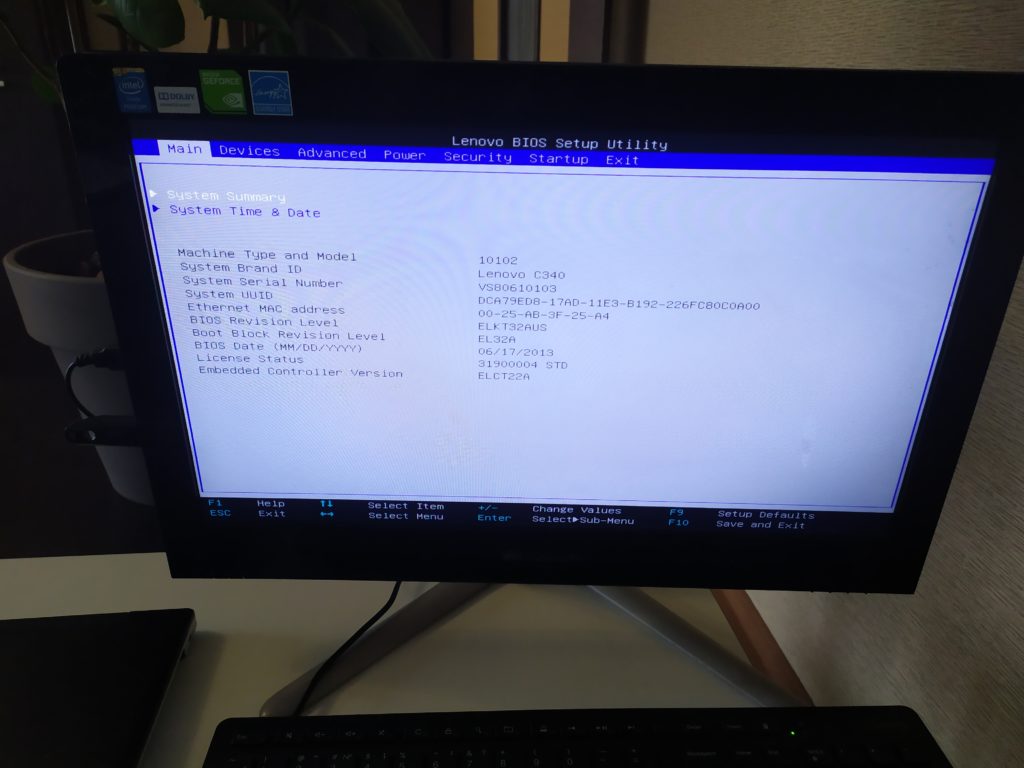
Клавишей F2, при включение компьютера, захожу в Bios и настраиваю загрузку моноблока с флешки.
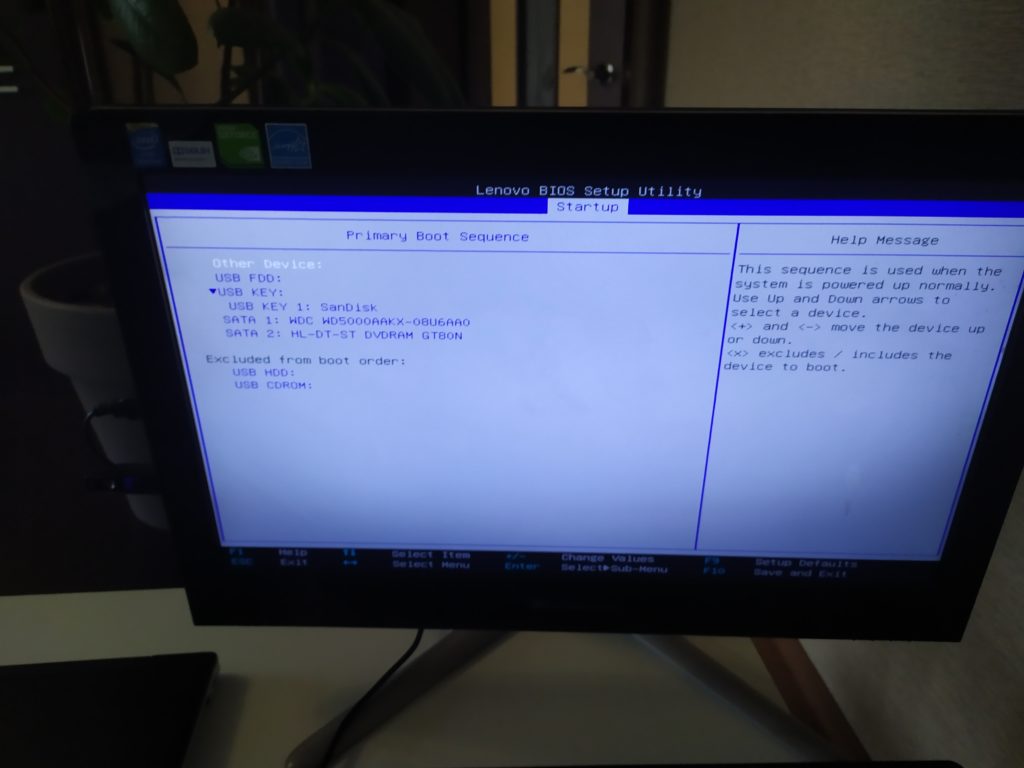
Установка Windows 10
Далее, загружаю моноблок с загрузочной флешки.
Выбираю язык установки и раскладку клавиатуры.
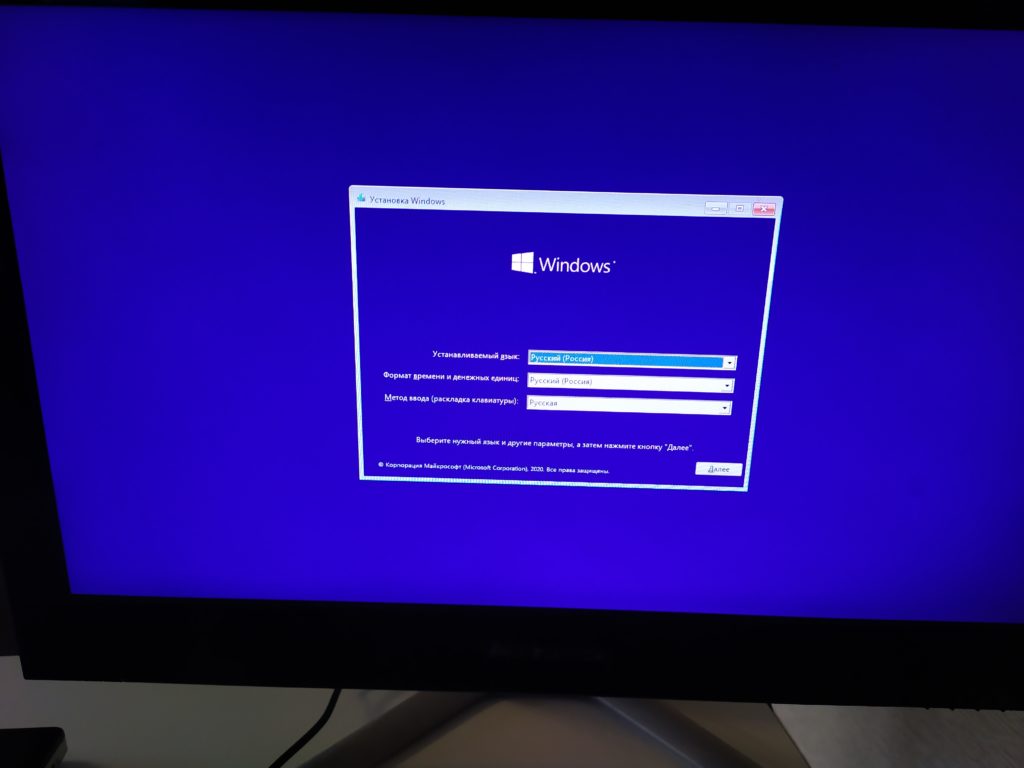
Нажимаю кнопку «установить».
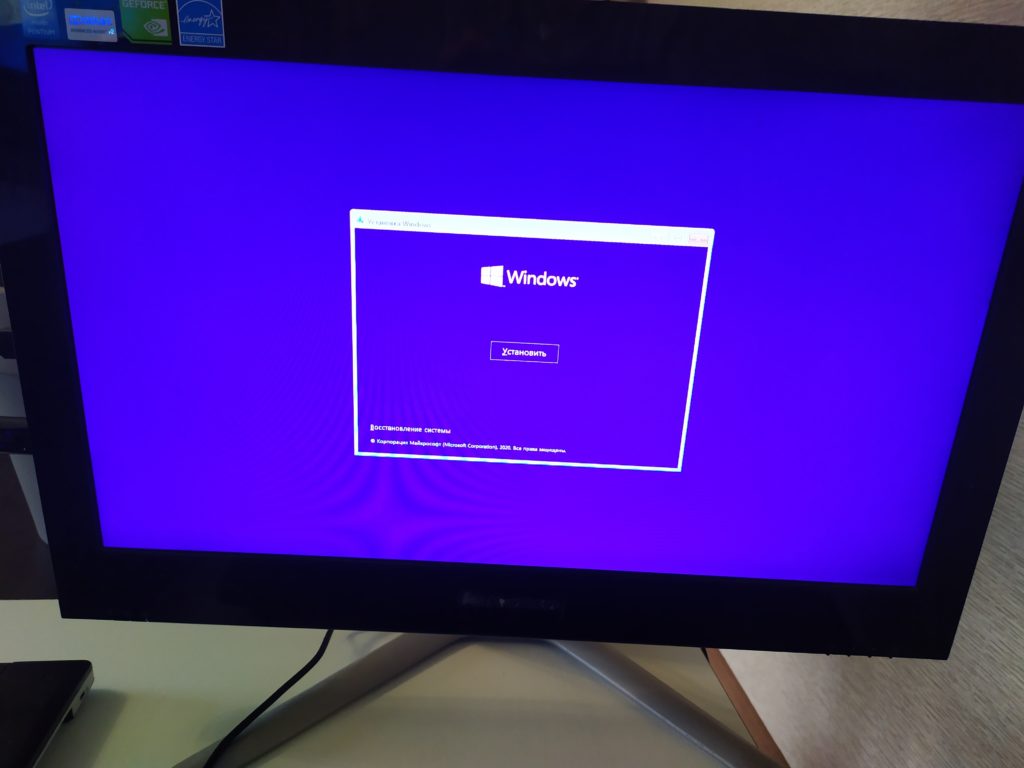
Соглашаюсь с лицензионным соглашением.
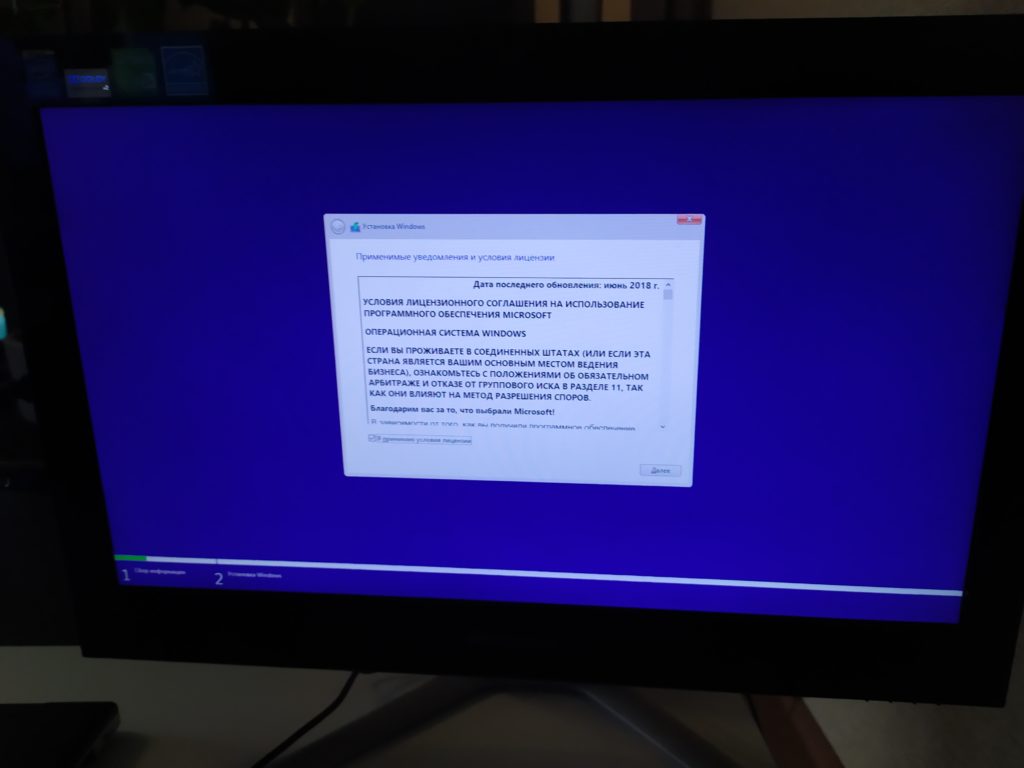
Теперь, нужно подготовить жесткий диск.
Разбиваю на разделы.
Начинается процес копирования файлов на диск.
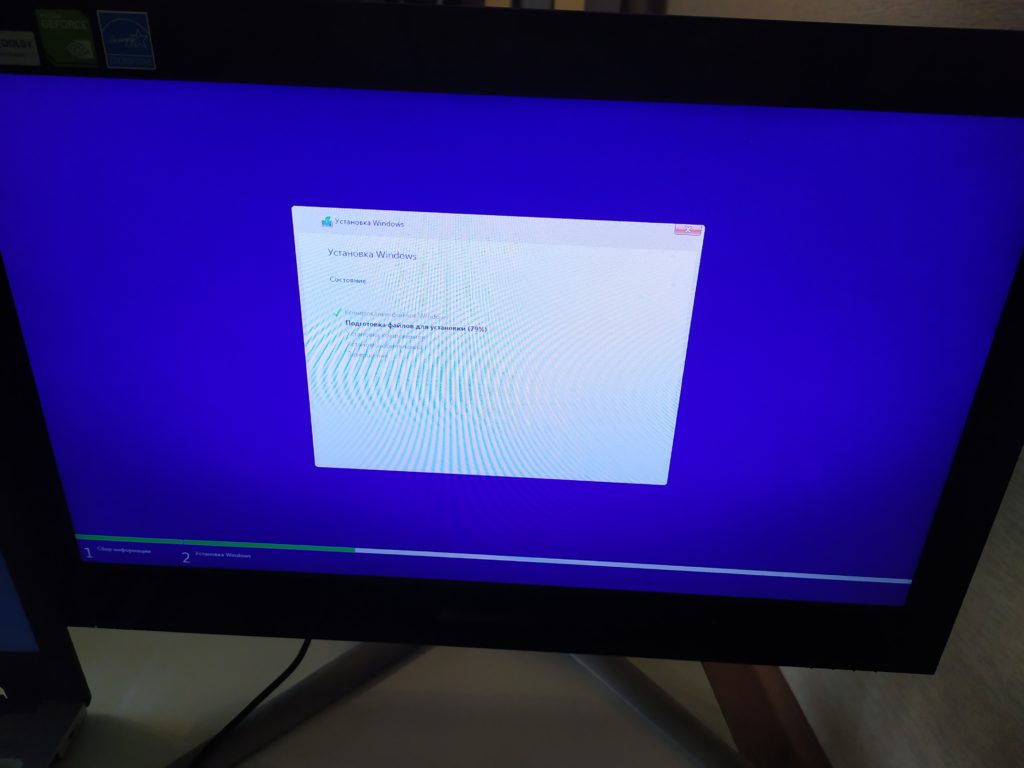
После перезагрузки компьютера необходимо выбрать языка, раскладку клавиатуры.
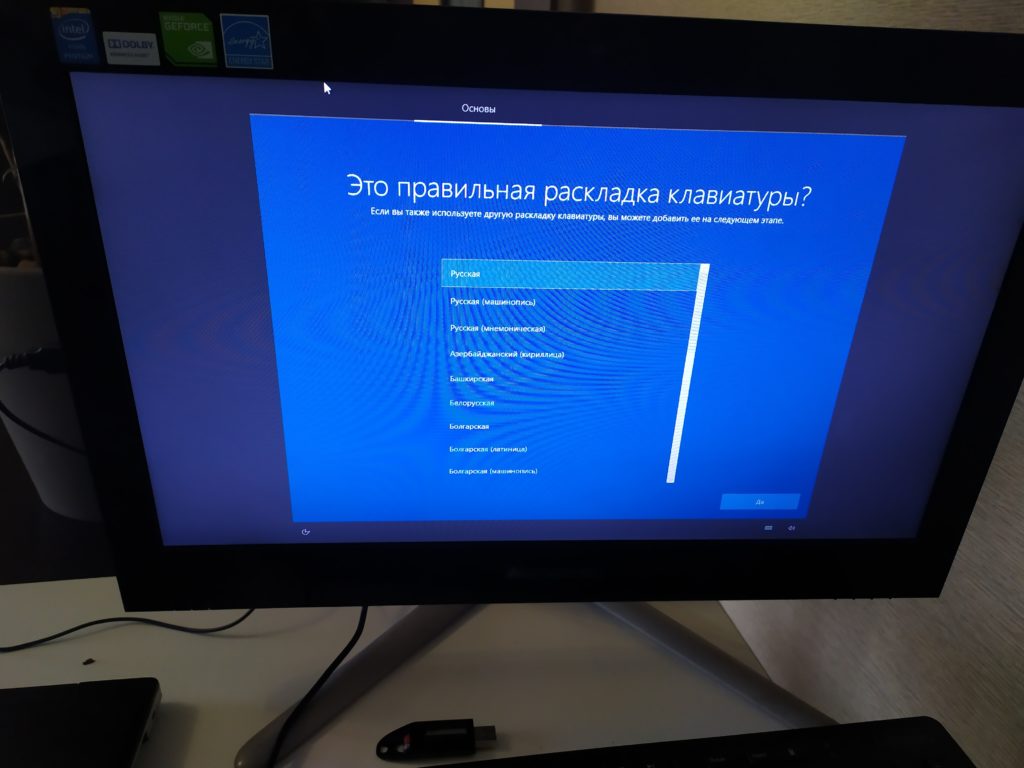
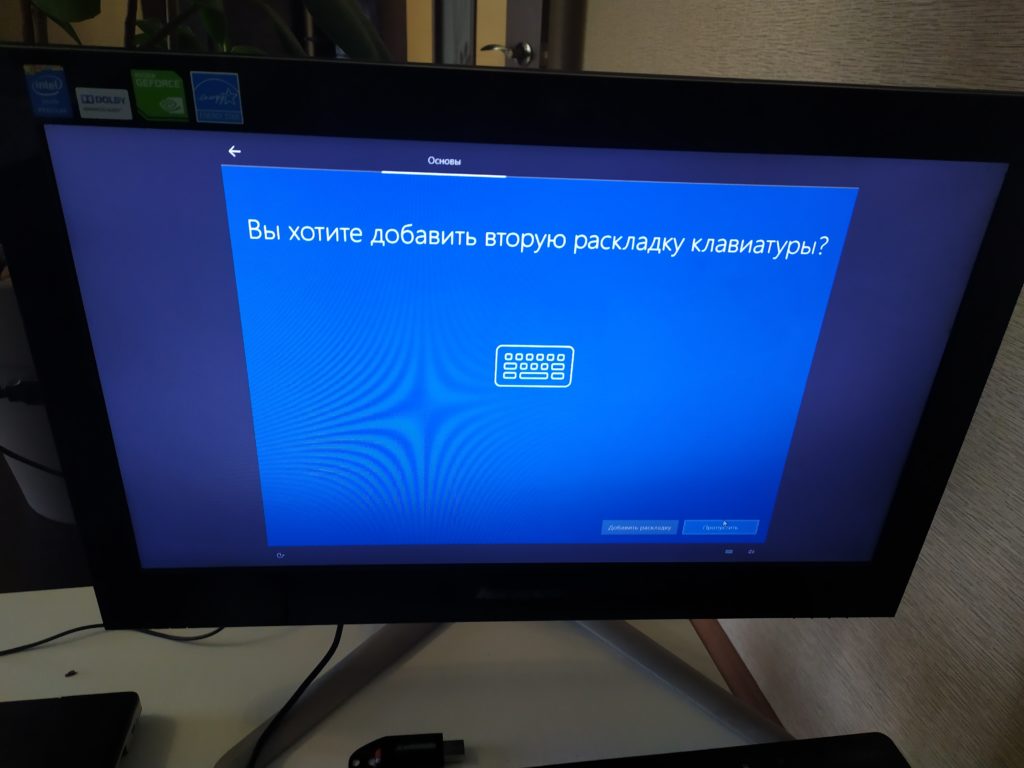
Задать имя пользователя и пароль
Настроить параметры конфиденциальности.
На этом установка завершена, перехожу к настройке.
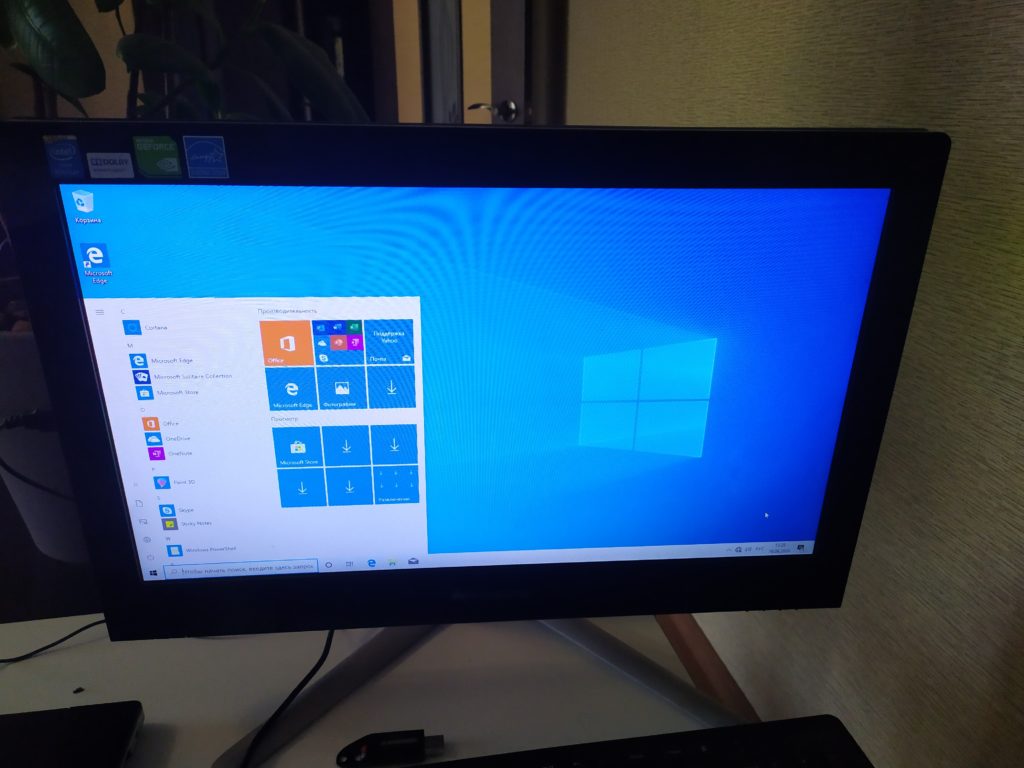
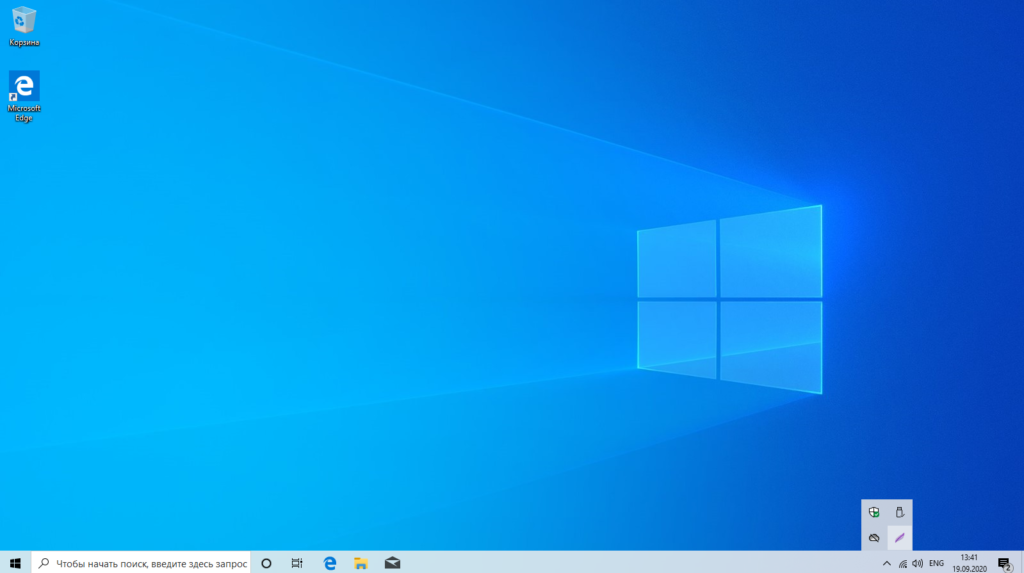
Настройка
Первым делом, необходимо установить драйверы.
Захожу в диспетчер устройств.
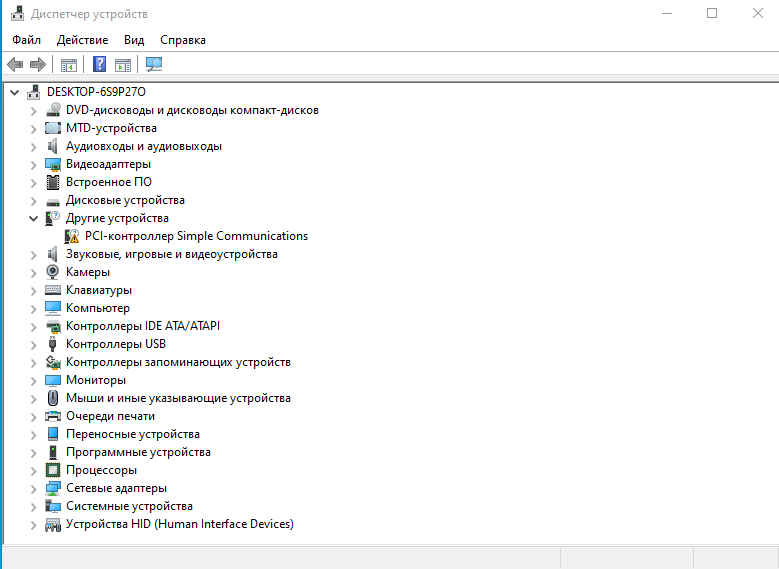
Захожу на сайт Lenovo . Нахожу модель моноблока. Скачиваю драйверы.
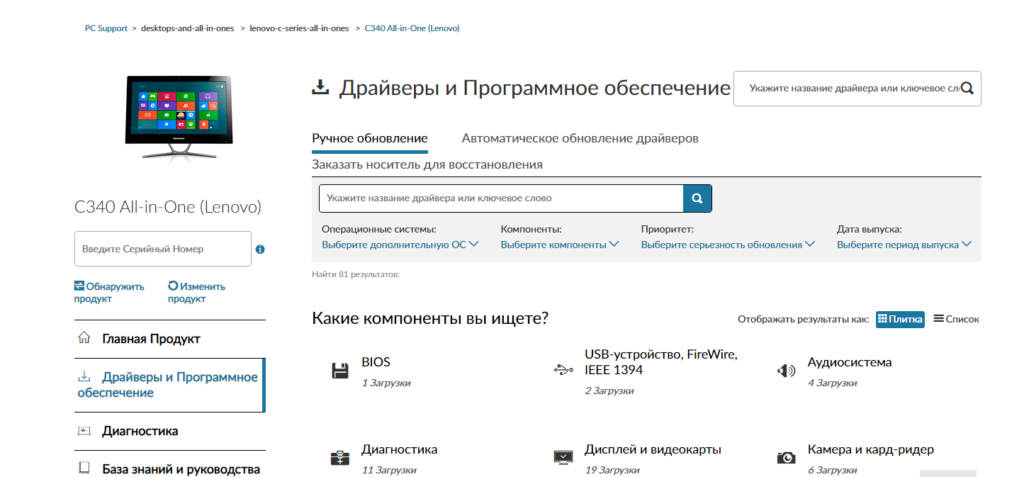
Далее, я устанавливаю необходимые пользователю программы.
- Офис
- Антивирус
- Мессенджеры
- Браузеры
- Архиватор
- Кодеки и проигрыватели
Теперь настрою быстродействие компьютера
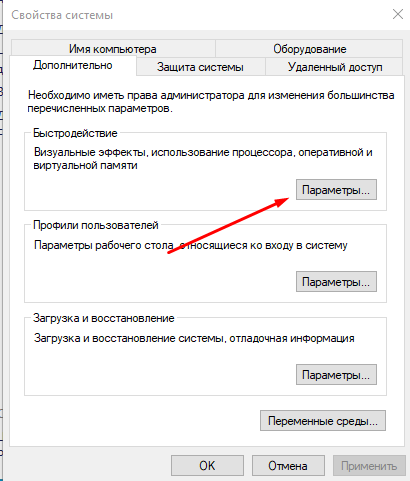
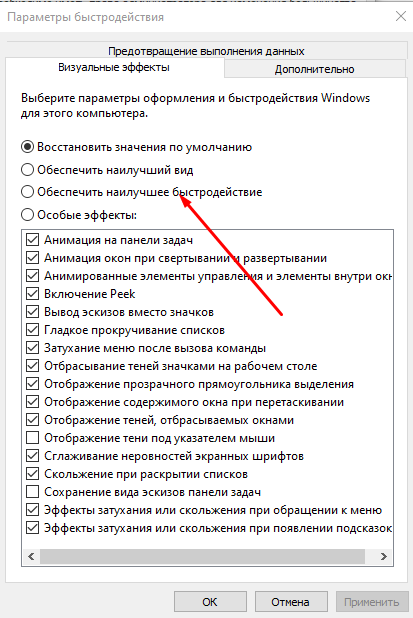
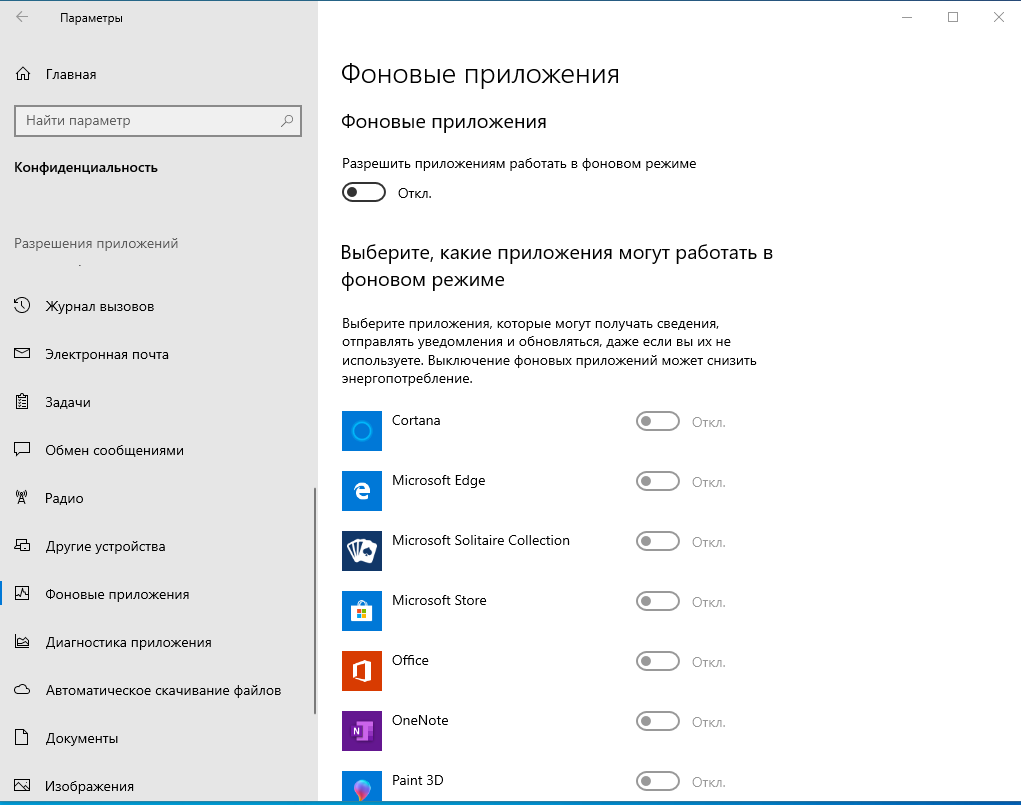
Далее, активирую и создаю точку восстановления системы .
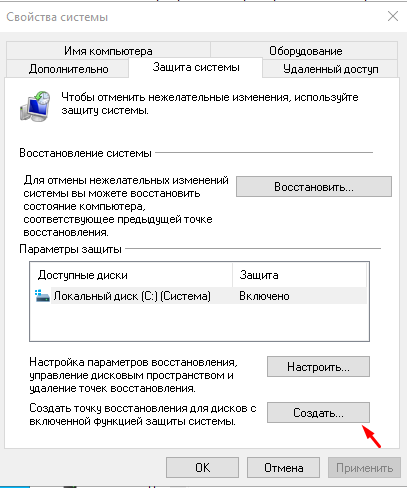
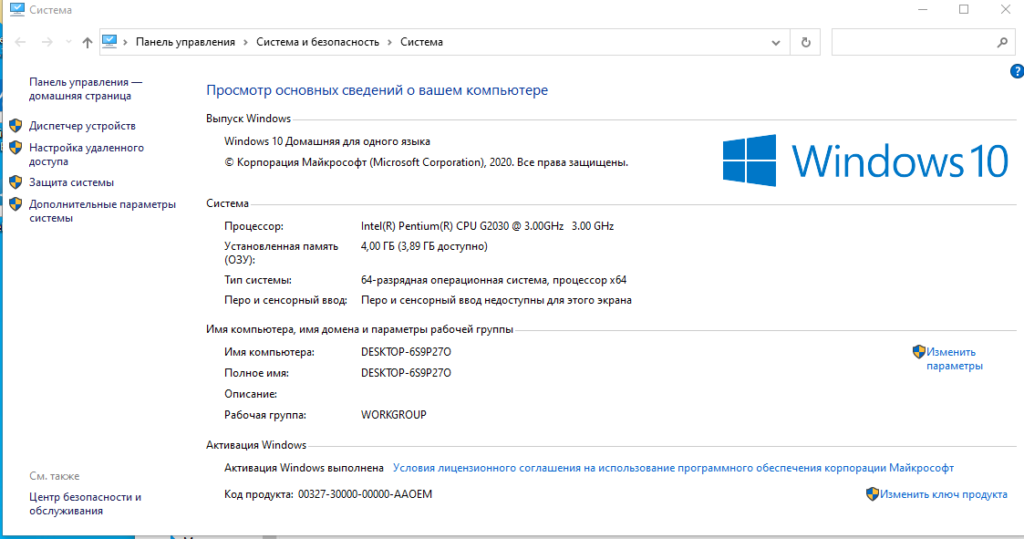
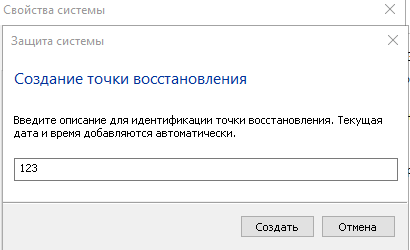
Скачиваю последние обновления.
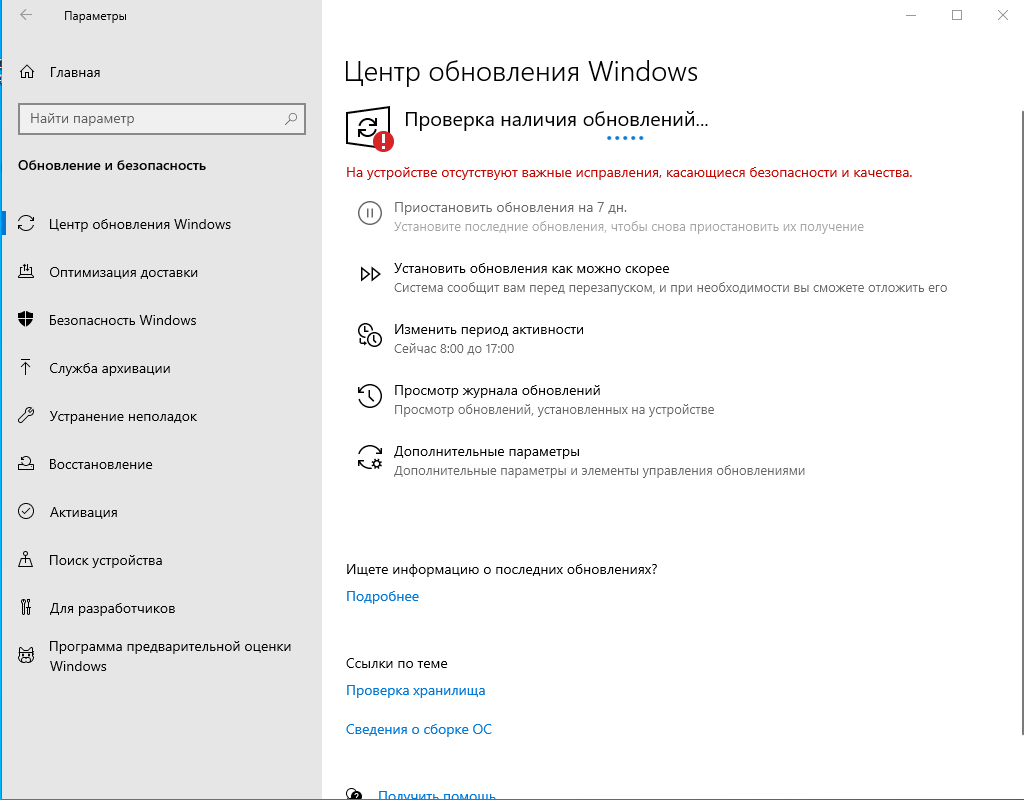
На этом работа завершена, отдаю на проверку
Отличная работа. Спасибо
Сергей Т
Стоимость работы 1500 рублей.
К загрузке компьютера с флешки обычно прибегают в двух случаях – когда нужно установить/переустановить операционную систему и когда необходимо выполнить диагностику/восстановление не загружающейся системы. А еще с флешки можно запускать легкие портативные ОС, например, Puppy Linux, KolibriOS или MiniOS. Такую возможность поддерживают практически все современные компьютеры, располагающие интерфейсом USB. В том числе моноблоки.
Употребляя выражение «десктопный компьютер», мы обычно имеем в виду не только системный блок, но также дисплей и периферию. Такая классическая комплектация ПК является распространенной, но не единственной. В последние годы медленно, но верно набирают популярность так называемые моноблоки – настольные компьютеры, собранные в одном корпусе с монитором и акустикой. Внешне такие устройства очень похожи на мониторы, разве что они более толстые и имеют больше интерфейсов и элементов управления.
Современные моноблочные компьютеры оснащаются беспроводными адаптерами, веб-камерами, а некоторые модели имеют сенсорную панель управления, что роднит их с ноутбуками. Моноблоки могут поставляться как с предустановленной системой, так и без оной, – в последнем случае установить ее может сам пользователь, загрузив компьютер с установочной флешки.
Процедура загрузки моноблочного компьютера с флеш-накопителя практически ничем не отличается от загрузки обычного десктопного компьютера или ноутбука. Вставляем подготовленную загрузочную флешку в любой из USB-портов моноблока (чаще всего порты располагаются на задней панели), включаем компьютер и тут же жмем клавишу Esc, Del, F2 или F10, – это зависит от модели материнской платы, входим в BIOS/UEFI, переходим в раздел «Boot» и меняем приоритет загрузки, назначая флешку загрузочным устройством. После этого сохраняем настройки нажатием F10 – компьютер должен загрузиться с флешки.
Напоминаем, что для загрузки в BIOS используются следующие клавиши:
● Asus – F2, реже Del и F9.
● Acer – F1 и F2, в линейках TravelMate и Extensa – F2 или Del.
● Lenovo – F2 и F12 или специальная аппаратная кнопка рядом с кнопкой питания.
● HP – F10 или Esc.
● Samsung – F2, F8, F12 или Del.
● Dell – F2 , реже F1, F10, Del, Esc и Insert.
● Toshiba и AsRock – F2.
● MSI – обычно Del, в некоторых моделях F2.
● Gigabyte – обычно Del.
Подсоединяем USB-флешку к моноблоку, включаем его и часто жмём F2.
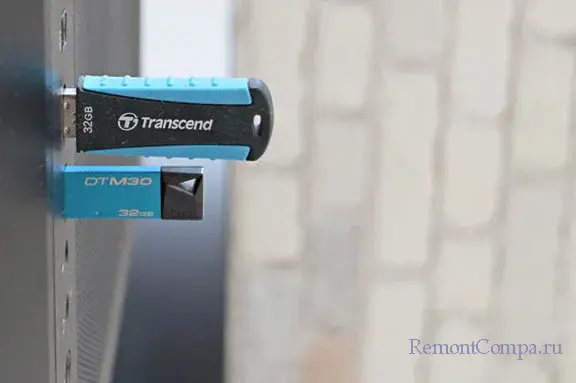
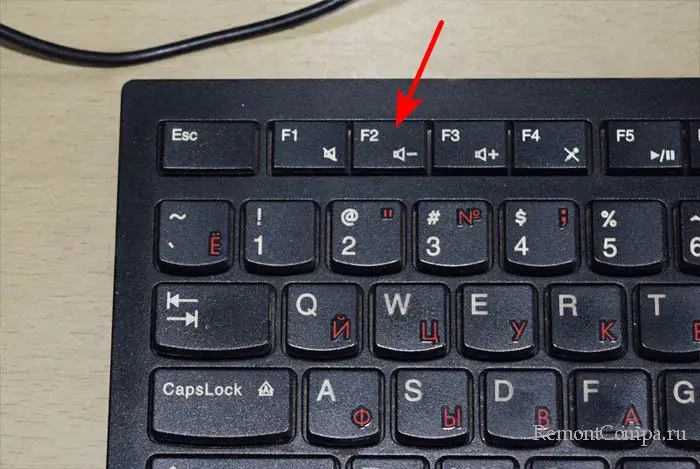
Входим в BIOS и открываем вкладку «Startup», затем «Primary Boot Sequence».
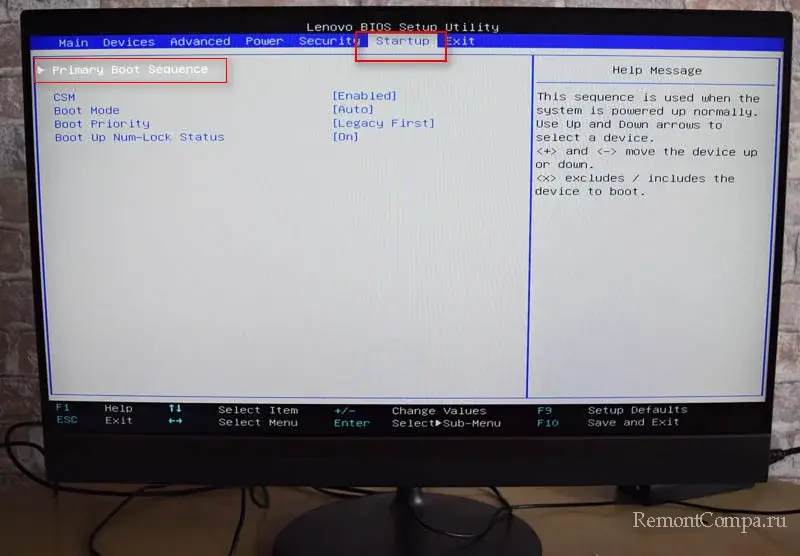
С помощью клавиш «+» и «-» находящихся на клавиатуре, что находится в правой части основной клавы, выбираем нашу флешку и жмём F10, изменения в BIOS сохраняются и моноблок загружается с флешки.
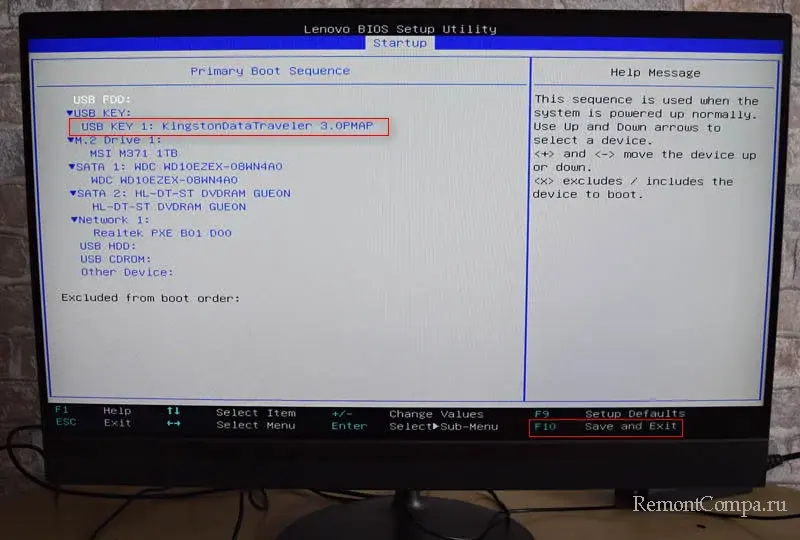
Для загрузки моноблоков с флешки можно также использовать Boot Menu – опцию BIOS/UEFI, позволяющую быстро изменять приоритет загрузки устройств без входа непосредственно в интерфейс BIOS и сохранения настроек. Для вызова меню выбора загрузочного устройства используются «горячие» клавиши, нажимаемые при включении компьютера. Таковым являются:
● Acer и Lenovo – F12.
● ASUS – Esc или F8.
● Dell, Toshiba и Gigabyte – F12.
● Samsung – Esc.
● MSI и AsRock – F11.
● Intel – Esc.
● HP – F9 или Esc.
Использование Boot Menu в данном случае представляется более удобным вариантом, но если он по какой-то причине окажется недоступен, всегда можно будет использовать полноценный вход в BIOS/UEFI.
Подсоединяем USB-флешку к моноблоку, включаем его и часто жмём F12.
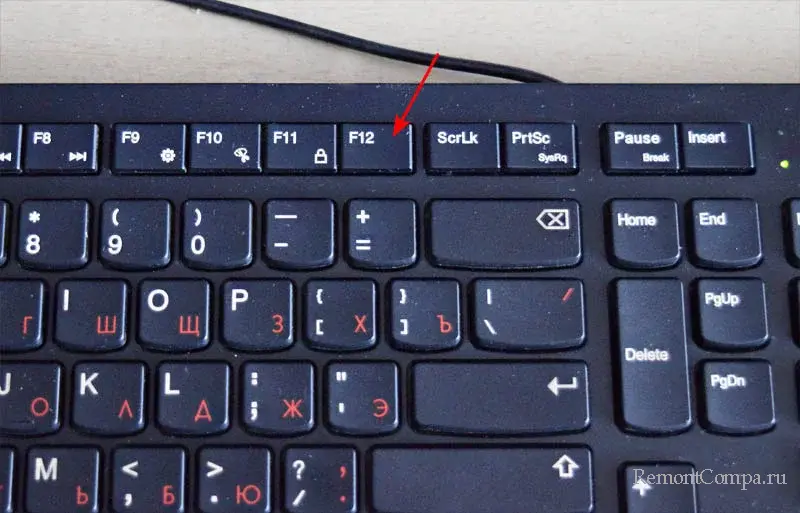
Входим в Boot-меню или меню загрузки моноблока Lenovo.

Стрелками на клавиатуре выбираем флешку и жмём Enter.
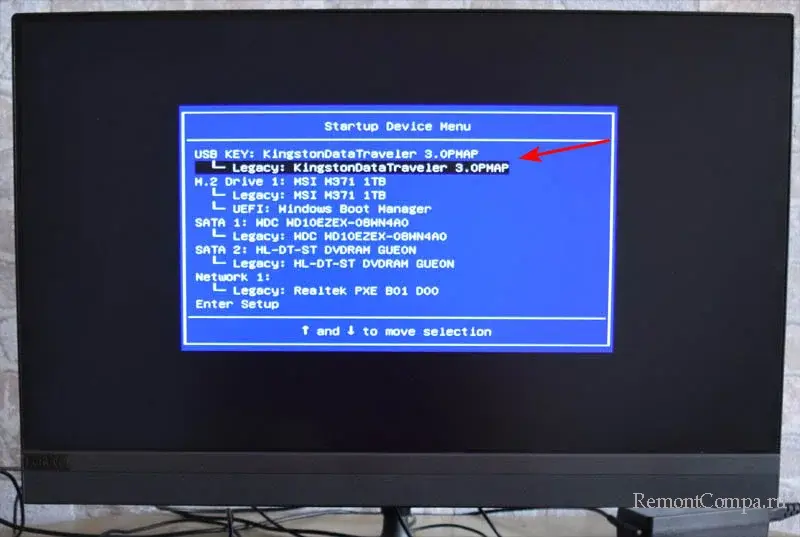
Как загрузиться с флешки на моноблоке Lenovo?
Как загрузиться с флешки на моноблоке Леново?
Загрузка через Boot Menu
Чтобы зайти в загрузочное меню, необходимо: Включить систему, и сразу нажимать кнопку «F12». Появится меню загрузки. Если в нем представлены два варианта загрузки с USB, один из которых «EFI USB Device», клавишами со стрелками нужно выбрать обычный (не EFI) «USB», и нажать «Enter».
Как запустить установку с флешки на Леново?
Чтобы открыть Boot Menu на ноутбуке Lenovo, необходимо сразу после нажатия на кнопку включения активно нажимать клавишу F12. Откроется меню, в котором нужно выбрать наш накопитель.
Как войти в Boot Menu на моноблоке Lenovo?
Практически для всех ноутбуков и моноблоков марки Lenovo для входа в Boot Menu можно использовать клавишу F12 при включении. Также дополнительные варианты загрузки для ноутбуков Lenovo можно выбрать, нажав маленькую кнопку со стрелкой рядом с кнопкой питания.
Как загрузиться с флешки на ноутбуке Lenovo Ideapad l340?
На компьютерах Lenovo нужно использовать клавишу F12 или Fn+F12 в процессе загрузки системы. В появившемся меню необходимо выбрать устройство для загрузки. Теперь вы знаете как загрузить ноутбук Lenovo с флеш накопителя.
Как установить Windows 10 с флешки через insydeh20 Setup Utility?
Выполните следующее:
- Вставьте флешку в ЮСБ-разъём ПК;
- Вновь войдите в BIOS, нажав при загрузке F2 (или Fn+F2);
- С помощью курсора выберите раздел «Boot»;
- В пункте «USB HDD» выберите вашу флешку; .
- Передвиньте вашу флешку на первое место в списке загрузочных устройств (к примеру, с помощью комбинации Fn+F6);
8 авг. 2019 г.
Как настроить биос для загрузки с флешки на ноутбуке Lenovo?
Шаг 1 Измените настройки BIOS
Установите режим загрузки на Legacy Support , затем установите для параметра USB Boot значение Enabled . Нажмите F9 (Fn + F9), чтобы загрузить настройки по умолчанию , затем нажмите F10 (Fn + F10), чтобы сохранить BIOS .
Как начать загрузку с флешки на ноутбуке?
Жмём при загрузке клавишу F12 и попадаем в загрузочное меню ноутбука, там просто выбираем нашу флешку и загружаем ноутбук с флешки. Если F12 при загрузке не срабатывает, то жмём F2, реже F6 и попадаем в БИОС UEFI ноутбука, здесь идём во вкладку Boot.
Как в биосе прописать загрузку с флешки?
Для того, чтобы установить загрузку с флешки в AMI BIOS:
- В меню сверху, нажимая клавишу «вправо», выберите пункт «Boot» (Загрузка).
- После этого выбираем пункт «Hard Disk Drives» (Жесткие диски) и в появившемся меню, нажимаем Enter на «1st Drive» (Первый диск)
8 апр. 2015 г.
Как войти в бут меню на Lenovo?
Как включить Boot Menu на ноутбуках Lenovo
Ведь Boot Menu на Lenovo запускается очень просто – клавишей F12 при загрузке Windows. Плюс на корпусе многих моделей есть специальная кнопка с изогнутой стрелочкой. Можете нажать ее, если хотите выбрать доп. варианты загрузки.
Как зайти в биос Windows 10 на ноутбуке Lenovo?
1) Обычно, чтобы войти в BIOS на ноутбуках Lenovo (на большинстве моделей), достаточно при его включении нажать кнопку F2 (или Fn+F2).
Как переустановить Windows на ноутбук Lenovo?
На моделях серии Lenovo G500 нужно нажать клавишу OneKey Recovery при выключенном ноутбуке, а на некоторых моделях срабатывает Fn+F2(F12). Далее находим меню “Boot menu” и там выставляем приоритет загрузки. Для этого ищем надпись “First boot device”, заходим в неё и из появившегося списка выбираем “CD\DVD-Rom”.
Как настроить BIOS на Lenovo?
Как войти в BIOS
На некоторых ноутбуках (например, Lenovo) есть специальная кнопка Recovery (которую нажимают вместо кнопки включения). После этого, обычно, появляется табличка (как на фото ниже) — для настройки BIOS нужно выбрать пункт BIOS Setup.
Источник
Установка Windows 10 на моноблок Lenovo C340
Установить Windows 10 на моноблок lenovo c340, установить драйверы и стандартные программы.
Характеристики моноблока
| Модель процессора | Pentium G2030 |
| Количество ядер | 2 |
| Частота | 3000 МГц |
| Количество оперативной памяти | DDR3 4 ГБ |
| Жесткий диск | 500 ГБ |
| Диагональ экрана | 20 дюймов 1600×900 |
| Тип матрицы | TN + film |
| Видеокарта | GeForce 705M/ Intel HD Graphics |
| Коммуникация | Wi-Fi, Ethernet Стандарт Wi-Fi 802.11b/g/n 1000 Мбит/c |
| Габариты | 498 мм 396 мм 196 мм 5.9 кг |
Подготовка к установке
Первым делом, необходимо настроить Биос для загрузки компьютера с загрузочной флешки.
Клавишей F2, при включение компьютера, захожу в Bios и настраиваю загрузку моноблока с флешки.
Установка Windows 10
Далее, загружаю моноблок с загрузочной флешки.
Выбираю язык установки и раскладку клавиатуры.
Нажимаю кнопку «установить».
Соглашаюсь с лицензионным соглашением.
Теперь, нужно подготовить жесткий диск.
Разбиваю на разделы.
Начинается процес копирования файлов на диск.
После перезагрузки компьютера необходимо выбрать языка, раскладку клавиатуры.
Задать имя пользователя и пароль
Настроить параметры конфиденциальности.
На этом установка завершена, перехожу к настройке.
Настройка
Первым делом, необходимо установить драйверы.
Захожу в диспетчер устройств.
Захожу на сайт Lenovo . Нахожу модель моноблока. Скачиваю драйверы.
Далее, я устанавливаю необходимые пользователю программы.
- Офис
- Антивирус
- Мессенджеры
- Браузеры
- Архиватор
- Кодеки и проигрыватели
Теперь настрою быстродействие компьютера
Далее, активирую и создаю точку восстановления системы .
Скачиваю последние обновления.
На этом работа завершена, отдаю на проверку
Источник
Установка Windows 10 64 на моноблок lenovo ideacentre AIO 520-22lku
Задача: Установить Windows 10 и драйверы. Установить базовые программы и настроить.
Установка Windows
После запуска моноблока нажимаю клавишу F12. В открывшемся меню выбираю загрузку с загрузочной флешки.
Выбираю операционную систему для установки Windows 10 64.
Выбираю язык и раскладку установки windows.
Нажимаем кнопку «Установить».
Далее, соглашаемся с условиями и лицензионным соглашением.
Теперь нужно подготовить жесткий диск. Я разобью жесткий диск на два раздела.
Нажимаем кнопку далее и начинаем копировать установочные файлы системы.
Компьютер перезагрузится несколько раз.
Далее, настраиваем параметры конфиденциальности устройства.
Выбираем язык и раскладку системы.
И подключаем компьютер к интернет. Создаем локальную учетную запись и задаем пароль.
Для того чтобы создать локальную учетную запись не подключаем к компьютеру интернет.
Настраиваю параметры телеметрии.
После этого, компьютер перезагрузится. На этом установка Windows 10 завершена.
Установка драйверов
После загрузки системы, нажимаем правой кнопкой по значку этот компьютер. Далее диспетчер устройств.
Смотрим, какие драйвера отсутствуют.
Переходим на сайт официальный сайт lenovo и скачиваем необходимые драйвера.
Далее, устанавливаем скачанные драйвера
Далее, перезагружаем Windows 10 . Скачиваем последние обновления.
После перезагрузки устанавливаю необходимые пользователю программы:
Работа завершена отдаем клиенту на проверку.
Источник
Lenovo загрузка с флешки
Привет! Сегодня я решил подготовит простую, но в то же время очень полезную инструкцию, которая должна пригодится всем владельцам ноутбуков Lenovo. Будем загружать ноутбук Lenovo с флешки. У меня есть такой ноутбук, так что все смогу показать на реальном примере.
Так как на многих моделях современных ноутбуков отсутствует привод CD/DVD дисков, у многих возникает вопрос, а как же установить Windows? Как загрузить ноутбук для восстановления системы, проверки на вирусы, диагностики и т. д. Все это можно сделать с обычной флешки. Более того, если в вашем ноутбуке есть привод, то для установки Windows или загрузки ноутбука с какого-то другого загрузочного диска лучше использовать именно флешку. Тем более, что флешки есть у всех, а чистый диск еще нужно найти.

Загрузить ноутбук Lenovo с USB накопителя так же просто как и с диска. Разницы практически нет.
Для начала нам нужно изготовить загрузочную флешку. Проще говоря, записать .iso образ Windows, или другой системы/программы на USB накопитель. Можете посмотреть на примере создания загрузочного накопителя с Windows 10. Для записи .iso на флешку я советую использовать такие программы: Media Creation Tool (для загрузки и записи Windows 10), WinSetupFromUSB, UltraISO, Rufus, Windows USB/DVD Download Tool. Конечно же, с такого накопителя можно загрузить любой компьютер. Не только Lenovo.
Загрузка ноутбука Lenovo с USB накопителя
Есть два способа, которыми можно заставить ноутбук грузится именно с USB накопителя.
- Через Boot Menu (рекомендую именно этот способ). С помощью этого меню мы можем указать ноутбуку Lenovo, с какого устройства загружаться конкретно в этот раз. Так как запуск ноутбука с загрузочного накопителя нам скорее всего нужно сделать только один раз. Этого достаточно, чтобы запустить установку Windows, или выполнить другие действия.
- Через меню BIOS. Здесь уже нужно менять порядок загрузки в настройках BIOS. В принципе, ничего сложно. Но не вижу смысла это делать, если можно выбрать устройство через Boot Menu. Разве что через загрузочное меню у вас на получается. Такой себе запасной вариант.
В любом случае, сначала подключите флешку к ноутбуку.

Желательно подключать в порт USB 2.0. С USB 3.0 могут быть проблемы. Порт USB 3.0 в середине обычно синий, или более светлый по сравнению с USB 2.0.
Загрузка через Boot Menu
Как я уже писал, это самый лучший и простой способ. Чтобы открыть Boot Menu на ноутбуке Lenovo, необходимо сразу после нажатия на кнопку включения активно нажимать клавишу F12 .
Откроется меню, в котором нужно выбрать наш накопитель.

Как видите, в моем случае, в загрузочном меню ноутбука Lenovo отображается два USB накопителя. Один с надписью «EFI USB Device». Попробуйте для начала выбрать тот накопитель, который без EFI (на скриншоте он в самом низу). Это если вы собираетесь устанавливать Windows 10. Иначе могут быть проблемы с установкой Windows 10 на MBR-раздел.
После выбора и нажатия на клавишу Enter ноутбук будет загружен с флешки. При условии, что флешку вы правильно записали.
Если через клавишу F12 не получается открыть меню «Boot Manager», то используйте специальную кнопку со стрелочкой. Которая есть наверное на каждом ноутбуке Lenovo. Иногда она находится рядом с кнопкой включения, а иногда утоплена в корпус (как в моем случае).

Ее нужно нажимать когда ноутбук выключен. Затем, в меню выбрать «Boot Menu». Так же оттуда можно зайти в BIOS.

И уже в загрузочном меню выбрать свой накопитель, как я показывал выше.
Запуск ноутбука Lenovo с флешки через BIOS
Чтобы зайти в BIOS, необходимо сразу после включения ноутбука активно нажимать клавишу F2 . Или использовать для этого «Novo Button Menu», как я показывал выше. Подробнее в статье: как зайти в BIOS ноутбука Lenovo.
В меню BIOS нужно перейти в раздел «Boot» (с помощью клавиш вправо/влево).
Дальше необходимо выделить наш накопитель и с помощью клавиш F5 и F6 поставить его на первое место в списке.

Снова же, там может быть два раздела: EFI и Legacy. Если вы собрались устанавливать Windows и у вас есть раздел EFI как на скриншоте выше, и при установке вы столкнулись с ошибкой «Установка Widnows на данный диск невозможна. На выбранном диске находится таблица MBR-разделов», то нужно в меню «Boot Priority» выставить значение «Legacy First» вместо «UEFI First».

И поставить «USB HDD» на первое место в списке загрузки, как я показывал выше.
Не забудьте сохранить настройки BIOS нажав клавишу F10 .
Возможно, вам еще пригодится статья как установить Windows 10 на ноутбук, или универсальная инструкция по установке Windows 10 c флешки.
Буду рад видеть ваши комментарии!
Настройка BIOS и установка Windows
Все, что потребуется от вас для успешного проведения процедуры – это загрузочная флешка и желание немного поработать. Если следовать нижеописанной инструкции и внимательно читать подсказки, всплывающие на мониторе, то вопрос: как установить Windows на ноутбук Lenovo, не принесет никаких трудностей.
Подготовка к установке Windows
Перезагрузите ноутбук и зайдите в BIOS. Для каждой модели Lenovo есть свой способ входа в BIOS. Информация должна быть в инструкции к устройству. Для большинства моделей подойдет кнопка F2 или же Delete.
Теперь вы оказались в главном меню BIOS, в нижней части которого присутствует раздел навигации.

Первым делом следует отключить защиту. С этой целью переходим в раздел Security → Secure Boot и нажимаем Enter.

В этом окне нужно выставить значение Disabled, чтоб отключить защиту.

После этого нужно вернуться в Главное меню, просто один раз нажав Esc.
Переходим на вкладку Boot (еще она может называться Startup).

В первом разделе этой вкладки должна отображаться ваша флешка. Выберите ее и поместите в верх списка, используя клавиши навигации.
Затем найдите пункт UEFI/Legacy Boot, и выберите режим Legacy Only. Иногда это нужно сделать до смены порядка загрузки, в зависимости от требований системы.

После этого следует нажать F10 и подтвердить сохранение всех изменений, нажав на Enter.
Теперь нужно снова перезагрузить ноутбук. Иногда может понадобиться подтверждение загрузки со съемного накопителя. В таком случае просто нажмите нужную клавишу и ждите.
Если проделать все это у вас не получилось с первого раза – попробуйте еще раз. Если вы сомневаетесь в своих силах, то просто закажите услугу по профессиональной установке Windows и ремонту ноутбуков Lenovo, так вы будете на 100% уверены, что установка ОС пройдет быстро и качественно.
Установка Windows с флешки
Если подготовительные действия прошли успешно, после перезагрузки ноутбука на экране появится установщик Windows. После его загрузки, подтвердите, что вы согласны со всеми пунктами лицензионного соглашения, поставив галочку в соответствующее окно (как на рисунке ниже) и нажав Next.

Процесс распаковки займет некоторое время. Вам нужно потерпеть, а после выбрать пункт «Полная установка».

В том случае, когда жесткий диск ноутбука изначально состоял из разделов, а файловая система была отформатирована в NTFS, то тут все просто. В противном случае придется удалять разделы жесткого диска. Просто нажмите «Настройка диска» и удалите все разделы.
Теперь вы можете сами поделить свободное место по разделам. Для этого нажмите на «Создать», выберите нужный вам размер раздела и подтвердите свой выбор. Так до тех пор, пока не поделите все доступное пространство.
Теперь нажмите на раздел, в который вы хотите установить Windows и приступайте к делу, просто следуйте указаниям, появляющимся на мониторе. В процессе установки Windows ваш ноутбук будет перезагружаться, не пугайтесь этого, и ни в коем случае не прерывайте процесс установки.
Не забудьте выбрать язык, настроить дату и время. Готово!
Почти все модели ноутбуков, выпускаемые на сегодня, поставляются без встроенного привода дисков CD/DVD. Не являются исключением и ноутбуки Lenovo. Загрузочный USB-накопитель в этом случае является полезным инструментом для диагностики и восстановления операционной системы или для установки новой ОС.
Существует несколько способов загрузки ноутбуков Lenovo с загрузочного USB-накопителя.

Lenovo загрузка с флешки
Загрузка через BIOS
Загрузка с USB-накопителя (флешки) через изменение приоритета загрузки BIOS – оптимальный вариант, когда необходимо разблокировать ПК с помощью средства восстановления пароля Windows или исправить проблему с загрузкой, такую как синий экран, отсутствие запуска ОС и т.д.
Для загрузки необходимо:
- Подключить загрузочный USB-накопитель к USB-порту ноутбука.

Загрузочный USB-накопитель подключаем к USB-порту ноутбука
Справка! Желательно подключать USB-накопитель к порту USB 2.0, т.к. с портом USB 3.0 возможно возникновение проблем. Порты USB 3.0 обычно имеют синий цвет в середине или более светлый цвет, чем порты USB 2.0.
BIOS Boot
- При появлении BIOS-меню перейти в раздел «Boot» стрелками влево-вправо на клавиатуре.
С помощью стрелок вправо-влево переходим во вкладку «Boot»
- С помощью кнопок вверх-вниз выделить накопитель «USB HDD» и установить его кнопками «F6» и «F5» в списке «Legacy» выше «SATA HDD».
Стрелкой вниз переходим в раздел «Legacy» выделяем «USB HDD» и нажимаем «F5» и «F6», что бы выставить загрузочную флешку на первое место
- Кроме загрузки «Legacy», BIOS может поддерживать загрузку «EFI». Если на HDD расположена таблица MBR, необходимо стрелками выделить «Boot Priority», нажать «Enter» и вместо «UEFI First» установить стрелками «Legacy First», нажав «Enter».
Стрелками выделяем пункт «Boot Priority», нажимаем «Enter» и вместо «UEFI First» устанавливаем стрелками «Legacy First», нажимаем «Enter»
Справка! Если на жестком диске находится таблица MBR-разделов (старый вариант разметки HDD, работающий с разделами не более 2 Тб), то выставленный в «Boot Priority» – «UEFI First» может привести к ошибке установки Widnows.
Phoenix – Award BIOS
Если на ноутбуке установлен Phoenix – Award BIOS, после стандартного входа в BIOS необходимо:
- Стрелками вверх-вниз выбрать «Advanced BIOS Features» и зайти в него, нажав «Enter».
С помощью стрелок вверх-вниз переходим в пункт «Advanced BIOS Features», нажимаем «Enter»
- Выбрать стрелками вверх-вниз пункт «First Boot Device» и зайти в него нажатием «Enter».
С помощью стрелок вверх-вниз переходим в пункт «First Boot Device» и заходим в него нажатием «Enter»
- В окне «First Boot Device» выбрать стрелками «USB-HDD» и принять выбор нажатием «Enter».
Стрелками перемещаемся к пункту «USB-HDD», нажимаем «Enter»
- Выйти в главное меню BIOS двойным нажатием «Esc» и нажать кнопку «F10» для сохранения параметров и выхода из BIOS. После рестарта ноутбука он начнет загружаться с USB-накопителя.
Дважды нажимаем «Esc», затем кнопку «F10» для сохранения параметров и выхода из BIOS
Загрузка через Boot Menu
Чтобы запустить загрузку Lenovo с USB-накопителя, не обязательно делать это через BIOS Setup. В ноутбуках Lenovo для этого предусмотрено специальное меню загрузки «Boot Menu».
Чтобы зайти в загрузочное меню, необходимо:
- Включить систему, и сразу нажимать кнопку «F12».
Нажимаем кнопку «F12»
- Появится меню загрузки. Если в нем представлены два варианта загрузки с USB, один из которых «EFI USB Device», клавишами со стрелками нужно выбрать обычный (не EFI) «USB», и нажать «Enter». Начнется загрузка с USB-флешки.
Клавишами со стрелками переходим в пункт «USB» без названия «EFI», нажимаем «Enter»
Если не получается зайти в меню загрузки «Boot Manager» клавишей «F12», на этот случай на ноутбуках Lenovo рядом с кнопкой питания или на их боковой панели предусмотрена специальная кнопка со стрелкой. Эта кнопка присутствует на многих ноутбуках Lenovo и называется «Novo Button».
Для активации загрузки по кнопке «Novo Button» нужно:
- Нажать ее при выключенном состоянии системы. Нажимаем кнопку «Novo Button», которая находится рядышком с кнопкой питания Кнопка «Novo Button» может находится на боковой панели ноутбука
- Система активируется и на дисплее отобразится «Novo Button Menu». После нажатия кнопки «Novo Button» отобразится «Novo Button Menu»
- Выбрать стрелочками «Boot Menu», и нажать «Enter». Появится меню «Boot Manager», как описано выше.
С помощью стрелки вниз перемещаемся к пункту «Boot Menu», нажимаем «Enter»
Загрузка с помощью UEFI boot
Иногда ноутбук загружается настолько быстро, что в BIOS нельзя зайти по нажатию кнопки «F1», «F2+Fn», или «F12». Если у ноутбука отсутствует кнопка «Novo Button», но при этом он может нормально загружать операционную систему с жесткого диска, то войти в загрузочное меню UEFI BIOS можно прямо из Windows 8/8.1/10.
Как зайти в меню UEFI
Для Windows 8/8.1
- Сдвинуть указатель мыши в правый верхний или нижний угол дисплея, и переместить мышь вверх или вниз. Появится панель «Charm», где нужно щелкнуть «Параметры» (значок шестеренки).
Сдвигаем указатель мыши в правый верхний или нижний угол дисплея и перемещаем мышь вверх или вниз, в появившейся панели «Charm», где щелкаем по значку «Параметры»
- На месте панели «Charm» появится панель «Параметры», в нижней части которой нужно выбрать «Изменение параметров компьютера». Кликаем по ссылке «Изменение параметров компьютера».jpg
- В появившемся окне «Параметры ПК» выбрать «Обновление и восстановление».
Выбираем и открываем пункт «Обновление и восстановление
- В следующем окне выбрать «Восстановление» – «Перезагрузить сейчас».
Левой кнопкой мышки щелкаем по пункту «Восстановление», затем в правой части окна щелкаем по кнопке «Перезагрузить сейчас»
Для Windows 10
- Нажать «Пуск» – «Настройки» (значок шестеренки).
Открываем меню «Пуск» затем нажимаем левой кнопкой мышки по параметру «Настройки»
- Левым кликом мышки открыть параметр «Обновление и безопасность».
Открываем раздел «Обновление и безопасность»
- В следующем окне выбрать: «Восстановление» – «Перезагрузить сейчас».
Щелкаем по пункту «Восстановление», затем в правой части окна по кнопке «Перезагрузить сейчас»
Последние шаги одинаковы для Windows 8/8.1 и 10:
- Необходимо немного подождать до входа в режим UEFI и отображения на экране дополнительных настроек, где нужно зайти в меню «Использовать устройство».
Переходим в меню «Использовать устройство»
- Выбрать загрузочным USB-устройство «EFI USB Device». Ноутбук загрузится с USB-накопителя.
Выбираем пункт «EFI USB Device»
Как видно, вариантов загрузки ноутбука Lenovo с USB-накопителя достаточно много, и каждый вариант предлагает свое, наиболее подходящее в конкретном случае пользователю, решение.
Читайте более подробную информацию с инструкцией в нашей новой статье — «Как загрузить компьютер с флешки».
Ноутбук Lenovo IdeaPad Z580: домашняя машина по адекватной цене
Если планируется приобретение ноутбука, сочетающего в себе стиль и возможность развлечений по доступной цене, Lenovo IdeaPad Z580 – отличный для этого выбор. Привлекательный внешний вид, хорошая эргономика, прочный корпус, отличная производительность – всеми этими качествами обладает ноутбук от Lenovo.
Качество сборки Z580 также хорошее, и, несмотря на некоторую податливость пластиковых панелей (ноутбук производится как в алюминиевом, так и в пластиковом корпусе), шасси у модели достаточно прочное. Ноутбук предлагает смелые, глянцевые обводы – это один из самых ярких бюджетных ноутбуков на рынке.

Ноутбук Lenovo IdeaPad Z580 один из самых ярких бюджетных ноутбуков на рынке
Под привлекательной внешностью IdeaPad Z580 скрываются:
- процессор: Intel Core i3/i5/i7, 2200–2900 МГц;
- ядро: Ivy Bridge/Sandy Bridge;
- ОЗУ: 2-8 Гб ОЗУ;
- HDD: 320-1000 Gb;
- видео HD Graphics 4000 плюс GeForce GT 630M–645M.
Впечатляет и глянцевый дисплей от Lenovo. При диагонали экрана 15.6″ разрешение матрицы стандартное и составляет 1366×768 точек. Яркость монитора также средняя, но контраст достигает впечатляющих 260:1, что наряду с хорошей цветопередачей обеспечивает яркие цвета и делает его одним из лучших дисплеев в своей ценовой категории.
Ноутбук, не легкий, имеет толщину 33 мм и весит около 2,5 кг. Время работы от аккумулятора – 5 ч.
Важно! По результатам тестов в реальных играх, это один из самых быстрых бюджетных ноутбуков. Если покупателю нужен быстрый ноутбук для повседневных задач без лишних вложений, Lenovo IdeaPad Z580 его не разочарует.
Смартфон Lenovo S920, характеристики быстрого IdeaPhone
Еще одно интересное решение от Lenovo – смартфон Lenovo IdeaPhone S920.

Характеристика и описание смартфона Lenovo IdeaPhone S920
- экран: IPS 5.3″, 16 млн. цветов, 1280×720, сенсорный, емкостный, мультитач;
- процессор: 4-ядерный MTK 6589, 1,2 ГГц, видео PowerVR Series5XT;
- память: 1 Гб RAM, 4 Гб встроенная + 32 Гб microSDHC, microSD;
- вид телефона: моноблок, 159 г, 154×77.7×7.9 мм;
- разъем для зарядки телефона: micro-USB;
- тип связи: GSM 900/1800/1900, 3G;
- навигация: GPS, A-GPS;
- интерфейсы: Wi-Fi, Bluetooth, USB;
- платформа: Android 4.2 с фирменной оболочкой ideaDesktop;
- аккумулятор: Li-Pol 2250 mAh, 25 ч разг. (GSM), 12 ч разг. (WCDMA);
- камера: фронтальная 2 Мп, тыловая 8 Мп, вспышка, детектор лиц и улыбок.
IdeaPhone S920 может «похвастаться» двумя SIM-картами, однако он оснащен одним радио модулем, что, например, не позволяет ему скачивать файл в Интернете во время телефонного разговора.

Lenovo IdeaPhone S920 неплохой выбор в случае покупки устройства «все в одном»
Качество снимков S920 очень хорошее, однако ideaDesktop «не блещет» дизайном. АКБ позволяет смартфону интенсивно отработать день на одном заряде, что является весьма неплохим показателем. Динамик же у телефона качественный и громкий.
Lenovo IdeaPhone S920 не является безусловным бестселлером, но это неплохой выбор в случае покупки устройства «все в одном», что подчеркивается его хорошей камерой, длительностью работы и наличием у телефона 2-х SIM-карт.
Источник
Моноблоки Lenovo — это популярные компьютеры, которые представляют собой единое устройство, объединяющее монитор и системный блок. Как и любое другое устройство, они иногда требуют переустановки операционной системы. В этой статье я расскажу вам, как переустановить Windows 10 на моноблоке Lenovo и рассмотрю несколько важных шагов, которые помогут вам успешно выполнить это задание.
Подготовка к переустановке

Прежде чем приступить к переустановке операционной системы, важно выполнить несколько предварительных шагов, чтобы убедиться, что весь ваше данные будут сохранены и защищены. Вот несколько важных рекомендаций, которые помогут вам подготовиться:
- Создайте резервные копии всех важных файлов и данных, которые вы хотите сохранить. Используйте внешний жесткий диск или облачное хранилище для сохранения этих данных.
- Запишите или запомните все ваши учетные записи и пароли, так как вам может потребоваться ввести их после переустановки операционной системы.
- Убедитесь, что у вас есть лицензионный ключ для активации Windows 10. Если вы потеряли ключ, вы можете восстановить его, обратившись в техническую поддержку Lenovo.
Переустановка Windows 10

Pришло время переустановить операционную систему Windows 10 на вашем моноблоке Lenovo. Следуйте этим шагам, чтобы успешно выполнить переустановку:
- Перезагрузите ваш моноблок Lenovo и нажмите клавишу F2 или Delete, чтобы войти в BIOS.
- В настройках BIOS найдите раздел «Boot» и выберите вашу установочную флешку или DVD-диск с Windows 10 в качестве первого загрузочного устройства. Сохраните изменения и перезагрузите компьютер.
- После загрузки с установочного носителя следуйте инструкциям мастера установки Windows 10. Выберите язык, страну и другие настройки по вашему усмотрению.
- Когда диалоговое окно предложит вам выбрать диск для установки операционной системы, выберите ранее отформатированный диск или создайте новый раздел на вашем жестком диске.
- Дождитесь завершения установки операционной системы и следуйте инструкциям для завершения процесса установки Windows 10.
- После завершения переустановки, введите ваш лицензионный ключ Windows 10, чтобы выполнить активацию операционной системы.
Итог
В этой статье мы рассмотрели основные шаги по переустановке Windows 10 на моноблоке Lenovo. Помните, что перед переустановкой важно создать резервные копии данных и убедиться, что у вас есть лицензионный ключ для активации операционной системы. Следуя инструкциям, вы сможете успешно переустановить Windows 10 и снова наслаждаться работой на вашем моноблоке Lenovo.
Переустановка операционной системы может быть сложной задачей, но с правильной подготовкой и следуя инструкциям вы справитесь с ней успешно. Удачи в переустановке Windows 10 на вашем моноблоке Lenovo!
Как переустановить Windows 10 на моноблоке Lenovo: пошаговое руководство
Добро пожаловать! Если вы владелец моноблока Lenovo и хотите переустановить операционную систему Windows 10, то вы находитесь в нужном месте. В этой статье я расскажу вам, как выполнить переустановку на вашем устройстве.
Шаг 1: Подготовка

Прежде чем начинать переустановку, убедитесь, что у вас есть необходимые материалы. Вам понадобится следующее:
- Установочный диск или флеш-накопитель с операционной системой Windows 10.
- Ключ активации Windows 10. Обычно он находится на коробке с диском или в письме электронной почты, которое вы получили при покупке.
- Важно создать резервные копии важных файлов и данных, так как переустановка операционной системы приведет к полной потере данных на системном диске. Это может включать фотографии, видео, документы и другие файлы, которые вы не хотите потерять.
- Установочный диск с драйверами для вашего моноблока Lenovo.
Шаг 2: Запуск переустановки
Теперь, когда у вас есть все необходимое, вы можете начать процесс переустановки Windows 10.
Перед началом процесса рекомендуется подключить моноблок Lenovo к источнику питания и отключить все внешние устройства, такие как принтеры или сканеры.
Вставьте установочный диск или флеш-накопитель в моноблок Lenovo и перезагрузите устройство. При загрузке компьютера нажмите указанную на экране клавишу (обычно это F12 или DEL), чтобы войти в меню загрузки. Выберите устройство, с которого вы загрузите операционную систему (диск или флеш-накопитель).
После этого вы увидите окно установки Windows 10. Следуйте инструкциям на экране и выберите язык, регион, часовой пояс и другие настройки. Затем нажмите «Далее» и «Установить» для запуска процесса переустановки.
Шаг 3: Установка драйверов и активация

После завершения процесса установки Windows 10 на ваш моноблок Lenovo, вам нужно будет установить драйверы, чтобы все компоненты вашего устройства работали корректно.
Вставьте установочный диск с драйверами в моноблок Lenovo и запустите установку. Следуйте инструкциям на экране, чтобы установить все необходимые драйверы.
После установки драйверов перезагрузите моноблок Lenovo.
Теперь, для активации Windows 10, введите ключ активации, который вы получили при покупке операционной системы. Следуйте инструкциям на экране и дождитесь завершения активации. После активации ваш моноблок Lenovo будет готов к использованию.
Итог
Теперь вы знаете, как переустановить Windows 10 на моноблоке Lenovo. Помните, что важно выполнить все необходимые подготовительные действия, создать резервные копии данных и иметь необходимые материалы для переустановки.
Следуйте указанным выше шагам и внимательно читайте инструкции на экране, чтобы успешно завершить процесс переустановки. Удачи!
Как переустановить Windows 10 на моноблоке Lenovo
Добро пожаловать, уважаемые читатели! Сегодня мы рассмотрим важный вопрос о том, как переустановить операционную систему Windows 10 на моноблоке Lenovo. Если вы столкнулись с проблемами, связанными с работой вашего компьютера или просто хотите освежить систему, то этот гид поможет вам разобраться с этой задачей.
Подготовка к переустановке

Переустановка операционной системы – это процесс, требующий определенной подготовки. Прежде чем приступить к действиям, убедитесь, что у вас есть все необходимые материалы:
- Компьютер моноблок Lenovo;
- Диск или флеш-накопитель с установочным образом Windows 10;
- Ключ продукта (Product Key) для активации Windows 10;
- Рабочее подключение к интернету;
- Копия важных данных, таких как фотографии, документы и другие файлы, сохраненных на вашем устройстве.
Теперь, когда у вас есть все необходимое, давайте приступим к переустановке.
Шаги по переустановке

1. Проверка обновлений
Перед переустановкой Windows 10 важно убедиться, что ваш компьютер имеет последние обновления. Для этого откройте «Настройки», выберите «Обновление и безопасность» и нажмите «Проверить наличие обновлений». Если будут доступны новые обновления, установите их перед переустановкой системы.
2. Создание резервной копии данных
Переустановка операционной системы может привести к потере ваших личных данных. Поэтому рекомендуется создать резервную копию важных файлов и папок. Вы можете использовать внешний жесткий диск или облачное хранилище для сохранения данных.
3. Подготовка установочного носителя
Если у вас есть DVD-диск с установочным образом Windows 10, вставьте его в оптический привод компьютера. Если вы планируете использовать флеш-накопитель, подключите его к компьютеру.
4. Загрузка с установочного носителя
Перезагрузите компьютер и нажмите нужную клавишу (обычно F12 или Del), чтобы войти в меню выбора загрузки. В этом меню выберите установочный носитель с Windows 10 и нажмите «Enter».
5. Установка Windows 10
Следуйте инструкциям на экране для установки Windows 10. В процессе установки вам будет предложено выбрать язык, клавиатуру и другие настройки. Выберите необходимые параметры и нажмите «Далее».
6. Активация Windows 10
После завершения установки операционная система попросит вас ввести ключ продукта (Product Key). Введите ключ и следуйте дальнейшим инструкциям.
Итог
Переустановка операционной системы – это незаменимая процедура для поддержания оптимальной производительности компьютера. Сегодня мы рассмотрели шаги по переустановке Windows 10 на моноблоке Lenovo. Не забывайте о создании резервной копии данных и проверке наличия обновлений перед переустановкой. Следуйте нашей инструкции и обновите вашу систему без проблем.
Спасибо за внимание! Удачной переустановки Windows 10!
Содержание
- Как переустановить Windows
- Шаг 4. Восстановление данных
- Загрузка компьютера с установочного диска
- Типичные проблемы при установке Windows
- Шаг 4. Установка Windows
- Подготовка дистрибутива для установки Windows на Lenovo
- Шаг 1. Подготовка к восстановлению
- Очистка жесткого диска
- Способы восстановления Windows на моноблоке Lenovo
- Шаг 1. Создание резервной копии данных
- Восстановление системы с помощью встроенного средства Lenovo OneKey Recovery
- Запуск установочного диска
- Установка драйверов
- Шаг 2. Восстановление Windows 10
- Как переустановить Windows на Lenovo IdeaCentre
- 41 ответ на этот вопрос
- Поделиться сообщением
- В этой теме 5 сообщений
- Частые вопросы
- Установка Windows 10 на Lenovo
- Смартфон Lenovo S920, характеристики быстрого IdeaPhone
- Видео — Как загрузиться с флешки или с диска на ноутбуке Lenovo
- Самые популярные
- Шаг 1. Подготовка к переустановке Windows
- Войти
- Установка операционных систем в сервисном центре Lenovo
- Переустановка Windows
- Шаг 3. Обновление Windows 10
- Как установить Windows 10 на Lenovo
- Шаг 2. Подготовка к переустановке
- Домашняя машина по адекватной цене
- Шаг 2. Загрузка моноблока Lenovo с USB-накопителя или загрузочного диска
- Подготовка установочного диска
- Создание загрузочной флешки с помощью программы Windows USB/DVD Download Tool
- Загрузка через BIOS
- BIOS Boot
- Отключение всех ненужных устройств
- Настройка операционной системы
- Резервное копирование данных
- Шаг 5. Восстановление данных
- Как установить Windows 7
- Установка виндовс на моноблоке леново
- Установка Windows7 на Моноблок Lenovo ideacentre 510-23ISH
- Шаг 1. Создание резервных копий
- Настройка установки
- Шаг 3. Запуск моноблока в режиме загрузки
- Установка драйверов и программ
- Как загрузиться с флешки на ASUS?
- Как установить Windows 10 с флешки на Леново?
- Как переустановить Windows на ноутбук Lenovo
- Как в биосе ASUS поставить загрузку с флешки?
- Установка Windows с флешки
- Подготовка к установке Windows
Как переустановить Windows
Lenovo – один из лидеров рынка компьютерной техники. Компания производит множество устройств, в том числе и моноблоки. Они популярны благодаря своей компактности, удобству использования и хорошей производительности. Однако, рано или поздно, каждый пользователь сталкивается с необходимостью переустановки операционной системы. В этой статье мы расскажем, как переустановить Windows на моноблоке Lenovo.
Шаг 4. Восстановление данных
1. Подключите резервный носитель.

2. Откройте проводник и перенесите все необходимые файлы на жесткий диск.
Загрузка компьютера с установочного диска
Вставьте установочный диск с Windows в компьютер и перезагрузите его. В большинстве случаев компьютер автоматически загрузит установочный диск. В ином случае, необходимо зайти в BIOS и настроить загрузку с установочного диска
Типичные проблемы при установке Windows
Наиболее распространенными среди пользователей являются две типичные ошибки, допущение которых в процессе подготовки к установке Windows способно сделать успешное проведение предстоящего мероприятия невозможным.
Во-первых, неправильный выбор формата на стадии форматирования флеш-накопителя.
Во-вторых, использование неправильного загрузочного образа. Установочные диски Windows делятся на две категории:
Таким образом, в самостоятельной установке Windows на Lenovo нет ничего сверхсложного: нужно лишь последовательно выполнять соответствующие рекомендации. Следуйте положениям изученного руководства, будьте внимательны на каждом этапе, и все обязательно получится.
Шаг 4. Установка Windows
После того, как моноблок загрузился с выбранного устройства, вы увидите экран установки Windows. Следуйте инструкциям на экране, чтобы выполнить процесс установки. В процессе может потребоваться выбрать раздел для установки Windows и ввести ключ продукта. Вы также можете выбрать дополнительные параметры установки.
Подготовка дистрибутива для установки Windows на Lenovo
Предполагается, что у вас присутствует оригинальный диск с операционной системой Windows. В данном случае достаточно вставить диск в дисковод, перезагрузить ноутбук и следовать дальнейшим указаниям загрузчика.
Но если приходится устанавливать операционную систему с флеш-накопителя либо же если оригинальный диск утерян, придется самостоятельно делать загрузочный образ. Ничего сложного в этом нет. Предварительно скачиваем/сохраняем нужную версию Windows на работающий компьютер и приступаем.
Для создания загрузочной флешки делаем следующее:
в открывшемся меню программы жмем кнопку «Файл», затем – «Открыть»;
находим сохраненный ранее образ операционной системы, выделяем и открываем раздел «Самозагрузка». Там выбираем пункт «Записать образ жесткого диска»;
программа откроет всплывающее окно. Убеждаемся, что съемный накопитель правильно идентифицирован. При обнаружении ошибки, вносим соответствующие изменения.
Далее нам остается сделать следующее:
нажать кнопку «Записать». В открывшемся окне «Подсказка» программа предложит нам удалить все с флешки. Делаем это. Дожидаемся завершения создания загрузочной флешки.
BIOS настроен, загрузочное устройство подготовлено. Приступаем непосредственно к установке Windows. Для этого вставляем в ноутбук диск или флешку и перезагружаем устройство. Ноутбук самостоятельно «поймет», как ему нужно загрузиться. Как правило, никаких дополнительных действий со стороны пользователя не требуется. Некоторые модели «просят» нажать любую клавишу для загрузки со съемного накопителя – делаем это.
Ждем, пока Windows распакует файлы, после чего выбираем «Полная установка».
Далее события могут развиваться по 2 сценариям:
Здесь же мы можем разделить свободное пространство на несколько разделов. Для этого жмем кнопку «Создать», указываем желаемый размер (под систему лучше от 30 – 60 Гб) и подтверждаем свои действия. Повторяем, пока не распределим все доступное пространство на жестком диске.
Выделяем раздел, отведенный для установки операционной системы, и жмем на установку. Каких-либо особенностей, требующих подробного индивидуального рассмотрения, далее не будет. Вам нужно следовать указаниям установщика.
Шаг 1. Подготовка к восстановлению
Перед тем как приступить к процедуре восстановления, необходимо убедиться, что на моноблоке Lenovo есть все необходимые компоненты для данной процедуры. Эти компоненты включают в себя функциональную клавишу (F11) и изображение системы Lenovo, при этом это изображение лучше всего разместить на отдельном USB-накопителе.

Также убедитесь, что вы сохранили все необходимые данные, в том числе файлы, документы, хранящиеся на диске C, на внешнем устройстве, таком как внешний жесткий диск, флеш-накопитель или облачное хранилище.

Моноблок Lenovo – отличное решение для тех, кто хочет получить мощный компьютер и не заботиться о мониторе, клавиатуре и мыши. Однако, со временем любое устройство нужно обновлять, и одним из самых важных обновлений является переустановка операционной системы. Как же переустановить Windows на моноблоке Lenovo?
Очистка жесткого диска

Перед установкой новой копии Windows на Lenovo IdeaCentre необходимо очистить жесткий диск. Во время процесса установки Windows, вы получите выбор между обновлением системы или чистой установкой. Выберите чистую установку, чтобы удалить предыдущую версию Windows и все данные на жестком диске. Процесс очистки может занять некоторое время
Способы восстановления Windows на моноблоке Lenovo
Существует несколько способов восстановить операционную систему Windows на моноблоке Lenovo:
Шаг 1. Создание резервной копии данных
Первым шагом восстановления Windows на моноблоке Lenovo является создание резервной копии ваших важных данных. Это может включать в себя документы, фотографии, видео и музыку. Лучше всего создать резервную копию на внешнем жестком диске, флеш-накопителе или облачном хранилище.
Восстановление системы с помощью встроенного средства Lenovo OneKey Recovery
Одним из способов восстановления Windows на моноблоке Lenovo является использование встроенного средства восстановления — Lenovo OneKey Recovery. Для этого необходимо следовать следующим шагам:
Запуск установочного диска
После записи образа на диск или создания загрузочного USB-накопителя, необходимо загрузить моноблок Lenovo с этого диска. Это можно сделать, нажимая клавиши «F2» или «Delete» при включении устройства и выбирая загрузочный диск в меню BIOS.
Установка драйверов
После установки Windows на моноблок Lenovo вам нужно установить драйверы, чтобы все работало правильно. Вы можете найти драйверы на официальном сайте Lenovo или использовать файловый менеджер, который поставляется с вашим моноблоком. Для установки драйверов, запустите скачанные файлы и следуйте инструкциям на экране.
Шаг 2. Восстановление Windows 10
После того, как загрузочный носитель был выбран, начнется процесс установки Windows. Сначала вам нужно выбрать язык и страну установки. Затем нужно выбрать раздел для установки операционной системы. Выберите раздел, который вы хотите использовать для установки, и нажмите кнопку Далее.
После того, как Windows будет установлен на ваш моноблок Lenovo, компьютер автоматически перезагрузится. После перезагрузки вы можете настроить операционную систему по вашему усмотрению.
Как переустановить Windows на Lenovo IdeaCentre
Lenovo IdeaCentre — это удобный и мощный компьютер, который может прослужить своему владельцу на протяжении многих лет. Однако, иногда установленная на нем операционная система начинает работать неправильно, и переустановка Windows становится необходимой. В этой статье мы расскажем, как переустановить Windows на Lenovo IdeaCentre
41 ответ на этот вопрос
Скрытый (заводской ) раздел моноблока LENOVO IdeaCentre B520 (10064)
Подключить HDD в моноблок, запустить, должна начатся установка Win 7, как при первом запуске.
Исправления к данному приветствуются !
если я правильно понял все эти процедуры нужно проводить на стороннем компе?
Поделиться сообщением
Можно и на стороннем, желательно на родной винт от моноблока.
А если раздел этот на месте, как проделать процедуру восстановления/ переустановки?
При запуске моноблока сразу и часто жмём кнопку F2, в окне выбираем один из трёх способов восстановления ОС. Если до зтого были манипуляции с изменением размеров разделов, может не получиться.
1 пользователю понравился пост
скопировать скрытый раздел с винта ДО его первого запуска, т.е. сразу из коробки.
Вы невнимательно прочли.
Кстати, в ветке по 540-му, по-моему, не раз возникали вопросы о том, чтобы кто нибудь поделился копией Скрытого раздела. Вы ж можете выложить в сеть ваши 3 диска?
Правильно Помогите с образом
Пробовал-пробовал, и так и эдак, ничего не вышло. Я думаю не выйдет ни у меня, ни у кого более. Выйдет только при условии, что это будет резервная копия всего винта.
Просто так написал от себя лично
это же форум в том числе и для общения а не только для повышения продаж
Если как нибудь будете делать полный откат до заводского состояния винта, сделайте плиз резервную ковию всего винта. Думаю благодарных куча будет. И я тоже.
Когда буду, то сделаю. Обязательно. Но самое чёткое решение, это копия винта ДО самого первого включения. Вот это сделать только в магазе или сервисе. У меня нет такой возможности.
А чем домашняя копия-снимок системы хуже магазинной не понял
тем что она обойдётся хозяину в сумму с двумя нолями а не с тремя
Много обьснять, а печатаю лёжа, маусом на виртуалке. Тем что без гемора создадутся разделы правильных размеров, установится Винда, с который впоследствии и делается домашняя копия. Как то так, вкратце.
Маус на виртуалке-это ты рукой с зажатой лазерной мышью перед своим шнобелем когда водишь или как это выглядит не понял
Делал уже раза три дома снимки системы на нескольких двд-потом ставил систему за пару часиков даже на новые жёсткие и никогда не было никаких проблем
ни в какие сервисы и платить
всё очень просто-только успевай менять чистые диски
Вот снимок системы от старого асусовского ноутбука который отлично встал на новый второй жёсткий диск а потом без особых проблем распаковался
всё получалось со всеми правильными разделами как только с магаза
Виртуальная клава! Погугли.
Так в чём дело то? В ветке по 540-му люди спрашивают о этих снимках, почему не выложите в свободный доступ? Есть опасения, что каким то образом слетит лицензия ? Необоснованно !!! На аппаратах ОЕМ-ключи, они ОДИНАКОВЫЕ.
#OS Type Brand Key
да и врят ли это понравится той же Леново или мелко-мягким
Не смеши. Им до этого столько дела, сколько NASA до палёной водки ! А то, что тебе похер на проблемы других, это ДА.
Ты запуск то космических или межконтинентальных ракет хоть разочек наблюдал или может лично участвовал что приплёл НАСУ
Поменьше налегай на контрафактную алкогольную продукцию
плодово-ягодный своячок вот это совсем другое дело
Не, ты и вправду не в себе. А плодово-выгодное дерьмо хлебай себе в охотку.
Не заводи меня, дубиток, не стОит. IP-шник твой мне известен, дальше дело техники. Кстати, любитель выделенки, роутеры хоть какая то доп защита от шаловливых оппонентов.
Прошу внимания всех вменяемых и адекватных форумчан
Если вы получите в следующий раз письмо от этого местного страшного чечена то не открывайте его а удалите что бы не передавать свой IP-шник шаловливому любителю вафли
Извиняюсь что не совсем по теме, но может кто подскажет? Моноблок Lenovo 550.Через F2 востановиться не получается. Скрытый раздел восстановления есть,не тронутый не измененный.Можно как то восстановить систему к заводским параметрам и как это сделать?
Попробуйте при загрузке перед словом lenovo несколько раз нажать F2 и если у вас есть скрытый раздел на жёстком диске то появится специальное меню восстановления а если его нет то обращайтесь в ближайший сервис где вам установят его за наличный расчёт
После выполнения подготовительных мероприятий ноутбука к продаже, он настраивается на загрузку с жесткого диска. Основная проблема с установкой ОС на Lenovo – включенная защита в BIOS. Ваша задача сводится к настройке BIOS на отключение автозагрузки с винчестера и загрузки с компакт-диска или флеш-накопителя.
Предварительно выключаем ноутбук, если он включен, и делаем следующее:
нажимаем кнопку включения; ждем 1-2 секунды (пока на дисплее появится стартовая заставка – надпись LENOVO на черном фоне), после чего несколько раз нажимаем на клавиатуре клавишу для входа в меню BIOS. В современных моделях ноутбуков Lenovo за вход в BIOS отвечают одни и те же клавиши: кнопка F2 открывает непосредственно сервисное меню, кнопка F12 – раздел выбора загрузочного устройства.
Также может сработать кнопка Delete или сочетание Fn и клавиш из группы «F» – уточняется для конкретной модели и обычно определяется экспериментальным путем;
изучаем навигацию (сведения приведены в нижней части дисплея). Задача в следующем: открыть раздел Security (Secure), оттуда перейти в категорию Secure Boot и нажать клавишу Enter;
настраиваем Secure Boot на режим Disabled, т. отключаем защиту;
жмем клавиатурную клавишу Esc для возвращения в главное меню BIOS. Оттуда перемещаемся в раздел Boot (Startup);
в разделе Boot задача сводится к тому, чтобы настроить загрузку ноутбука с компакт-диска (CDROM) или флеш-накопителя. Для этого перемещаем подходящий вариант вверх списка. Обычно для изменения позиций используются клавиатурные кнопки +/-, но, в зависимости от конкретной версии, могут присутствовать отличия. Этот момент уточняйте в информации о навигации (приведена в нижней части меню настройки BIOS);
жмем Esc, находим пункт UEFI/Legacy Boot и настраиваем его на режим Legacy Only (в некоторых случаях это действие приходится выполнять перед осуществлением манипуляций из предыдущего пункта, проверьте индивидуально). Нажимаем кнопку F10 и подтверждаем желание сохранить внесенные изменения, нажав Enter.
Lenovo IdeaCentre — это мощный компьютер, который подходит для многих работ, от игр до работы в офисе. Но иногда ваш компьютер может начать работать медленно или неожиданно выключаться, и переустановка Windows может помочь решить проблему. В этой статье мы рассмотрим, как переустановить Windows на Lenovo IdeaCentre.
В этой теме 5 сообщений
1. Моноблок Lenovo IdeaCentre B520
2. Не знаю
Но. Был куплен весной 2013, с тех пор ничего не перепрошивалось.
3. Общая заторможенность работы, подвисание программ (видимо, со временем). Первое, что приходит на ум — переустановить винду. Но, как я понял, там есть заводской раздел, с которым я не знаю, как поступить. Еще печаль — на сайте Леново мой серийник почему-то не идентифицируется (серийник с задней крышки компа).
4. W7 64.
Таким образом, подскажите, могу ли я просто отформатировать диск C и накатить на него стандартную W7 от Микрософта ? Если нет, то как мне поступить, чтобы вернуть систему к чистой винде ?
Вы не пробовали вернуть Windows к заводскому состоянию?
Эта процедура описана в руководстве пользователя глава 3.1
На сайте Lenovo я нашёл это руководство только на английском языке.
.1 Система Восстановления Данных OneKey
OneKey Recovery-это простое в использовании приложение. Вы можете использовать его для восстановления
компьютер по умолчанию системы или резервные копии состояния.
Подробный Порядок Работы
1. Несколько раз нажмите и отпустите клавишу F2 после включения компьютера, пока
Lenovo Rescue System open, затем выберите Восстановление OneKey.
Примечание: Восстановление системы перезапишет все данные на диске C. Для предотвращения
потерю данных, не забудьте создать резервную копию данных перед выполнением соответствующей системы
восстановление.
2. Следуйте инструкциям на экране, чтобы выбрать задачу резервного копирования, которую необходимо восстановить
и диск вы хотите установить систему и нажмите Далее, чтобы начать
восстановление.
3. Подождите в процессе восстановления системы. Не прерывайте
операция в процессе восстановления.
4. После успешного восстановления системы программа предложит перезапустить
компьютер. Перезагрузите компьютер и войдите в систему.
Давайте более подробно разберёмся с конфигурацией вашего аппарата.
Выполните скрипт и пришлите отчёт.
Перед тем как переустанавливать Windows 7 желательно разобраться с редакцией Windows и способом активации.
Сделайте отчёт с пом. программы ShowkeyPlus
О, вот про откат к заводу я как-то не подумал. Спасибо ! Попробую пока этот способ, отпишусь.
Здравствуйте, murzik! Итак, дошли руки до этого компа. Значит, нажимаю F2, после чего никакого OneKey Recovery не появляется, а появляется стандартная картинка с предложением загрузить Windows 7 (по ссылке ниже 1.jpg). Далее все стандартно. Я попытался через F8 куда-то попасть, но способа восстановления из заводского раздела так и не нашел (предлагали открыть ранее созданные образы, которых у меня нет).
Я снял фото, отдельной ссылкой их тут положу. Там же отчет от rep-lf2.
Что я делаю не так ?
Тогда остаётся только переустановить Windows 7
Моноблоки Lenovo – удобные устройства для работы. Они объединяют в себе компьютер и монитор, что помогает сэкономить место на столе. К сожалению, иногда может возникнуть необходимость восстановить Windows на этом устройстве. Эта статья поможет вам разобраться, как это сделать.
Частые вопросы
Некоторые интересуются, не нужна ли какая-то специальная версия Windows для ноутбука, в отличие от персонального компьютера? Нет, Windows — один для всех, важно лишь правильно выбрать версию: XP или Seven/10, в зависимости от конфигурации Вашего ноутбука или моноблока.
Установка Windows 10 на Lenovo
Установка Windows 10 на ноутбук, моноблок или компьютер Lenovo часто требуется, потому что многих не устраивает предустановленная по умолчанию операционная система на только купленных устройств Леново. Поэтому рассмотрим в данной статье этот непростой на первый взгляд процесс.
Смартфон Lenovo S920, характеристики быстрого IdeaPhone
Еще одно интересное решение от Lenovo – смартфон Lenovo IdeaPhone S920.

Характеристика и описание смартфона Lenovo IdeaPhone S920
IdeaPhone S920 может «похвастаться» двумя SIM-картами, однако он оснащен одним радио модулем, что, например, не позволяет ему скачивать файл в Интернете во время телефонного разговора.

Lenovo IdeaPhone S920 неплохой выбор в случае покупки устройства «все в одном»
Качество снимков S920 очень хорошее, однако ideaDesktop «не блещет» дизайном. АКБ позволяет смартфону интенсивно отработать день на одном заряде, что является весьма неплохим показателем. Динамик же у телефона качественный и громкий.
Lenovo IdeaPhone S920 не является безусловным бестселлером, но это неплохой выбор в случае покупки устройства «все в одном», что подчеркивается его хорошей камерой, длительностью работы и наличием у телефона 2-х SIM-карт.
Видео — Как загрузиться с флешки или с диска на ноутбуке Lenovo
Выбрать другой городЗВОНИТЕ! Мы работаем с 09:00 до 21:00
Выберите Ваш город
Самые популярные
Настройка BIOS и установка Windows
Все, что потребуется от вас для успешного проведения процедуры – это загрузочная флешка и желание немного поработать. Если следовать нижеописанной инструкции и внимательно читать подсказки, всплывающие на мониторе, то вопрос: как установить Windows на ноутбук Lenovo, не принесет никаких трудностей.
Шаг 1. Подготовка к переустановке Windows

Перед тем, как приступить к переустановке операционной системы, необходимо подготовиться. Прежде всего, важно заранее сохранить все нужные данные, так как в ходе переустановки все файлы будут удалены. Сохраните информацию на внешний носитель, такой как флеш-накопитель или внешний жесткий диск.

Также необходимо создать загрузочный USB-накопитель или загрузочный диск. Если вы имеете дело с новым моноблоком, то вам не нужно создавать загрузочный носитель. Производитель обычно предоставляет уже готовый носитель с операционной системой.
Войти
После установки всех драйверов на моноблок Lenovo, вы можете восстановить свои файлы. Подключите внешний накопитель, на который вы делали резервную копию, и скопируйте файлы на свой моноблок. Вы также можете использовать специальные программы для восстановления файлов.
Переустановка Windows на моноблоке Lenovo не так сложна, как может показаться на первый взгляд. Следуйте шагам в этой статье и ваш моноблок Lenovo будет работать как новый.
Установка операционных систем в сервисном центре Lenovo
Несмотря на простоту процесса, пользователи часто сталкиваются какими-то непреодолимыми трудностями, и ошибками установщика. Это может быть связано с самой версией Windows, которая не подходит по требованиям для вашего устройства. Или неправильно записанная установочная флешка, или банально с неисправностью жесткого диска. И в этом случае наши специалисты готовы прийти к вам на помощь в мастерской и на выезде. Обращайтесь в наш сервисный центр Lenovo в Москве, мы сделаем все, чтобы установить Windows на вашу технику Lenovo и профессионально ее настроить.
Переустановка Windows

После подготовки и резервного копирования данных можно начинать переустановку Windows. Для этого необходимо вставить загрузочное устройство Windows в компьютер и перезагрузить его. Когда появится окно установки Windows, выберите языковые настройки, часовой пояс, клавиатурные настройки и нажмите «Далее».

Примечание: Если у вас есть лицензионный ключ Windows, его можно использовать во время установки. Можно также приобрести новую лицензию Windows.
Выберите «Установка Windows» и следуйте инструкциям на экране. Вам потребуется выбрать диск, на котором будет размещена операционная система. Обычно это будет C:/ диск. Выберите диск и нажмите «Далее».
После того, как начнется установка Windows, необходимо будет следовать инструкциям на экране. Загрузка и установка займет несколько минут.
Перед тем, как переустанавливать Windows на вашем моноблоке Lenovo, вы должны подготовиться. Сначала вам нужно сделать резервную копию всех важных файлов на внешний накопитель. Затем, вы должны убедиться, что вы имеете доступ к сети интернет, так как после переустановки Windows вам могут потребоваться драйвера.

Шаг 3. Обновление Windows 10
Моноблок Lenovo представляет собой функциональное устройство, способное решать множество задач. Тем не менее, как и любая другая техника, моноблок может выйти из строя или перестать работать надлежащим образом. Если вы столкнулись с проблемами при запуске операционной системы, мы рекомендуем вам попробовать восстановить Windows, чтобы вернуть ваш моноблок Lenovo к нормальной работе.
Как установить Windows 10 на Lenovo
После того, как вы успешно вошли в BIOS, переходите в раздел «Boot Menu». Там в пункте «First boot device» выбираем устройство с которого будем устанавливать Windows на ноутбук Lenovo (USB-флешка или CDDVD-Rom). Кстати флешка может находиться в разделе «Hard Drive, HDD». Ну и после этого нажимаем кнопку «F10» (SAVE ALL and EXIT) и жмем «YES».
Выбрать способ загрузки можно и не настраивая BIOS, достаточно нажать кнопку «F9» или «F12», чтобы просто выбрать устройство, с которого нужно установить Windows на Lenovo.
У серий G500 не все так просто. Для начала рекомендуется сбросить все настройки в BIOS «Load Defaults» и убедиться, что во вкладке «Startup» значение «UEFI/Legacy Boot» установлено как «Legacy Only».
Ну а дальше просто устанавливаем операционную систему, следуя инструкциям установщика. На этом этапе все достаточно интуитивно понятно. Важно только помнить, что Windows 10 на Lenovo требует не менее 2Гб оперативной памяти для 32-разрядной системы, и не менее 4Гб для 64-разрядной. Версии Виндовс для ноутбуков, ПК и моноблоков ничем не отличаются, их можно устанавливать на любое устройство Леново.
Шаг 2. Подготовка к переустановке
Перед началом переустановки Windows необходимо убедиться, что у вас есть все необходимые драйвера и программы. Вы можете найти их на сайте производителя, или используйте приложение Lenovo Companion для получения списка драйверов и программ.
1. Перезагрузите компьютер.
3. В разделе Boot выберите загрузку с диска или USB-накопителя.
4. Загрузите установочный диск или USB-накопитель с Windows.
После установки всех драйверов, вам необходимо восстановить важные данные. Если вы создавали резервную копию данных, восстановите их с помощью программы восстановления данных, которая поставляется вместе с компьютером. Если вы не делали резервную копию, вам нужно будет ручным образом обновить и восстановить все свои данные
Помните, что установка новой копии Windows на Lenovo IdeaCentre приведет к удалению всех данных на жестком диске. Поэтому, обязательно сделайте резервную копию всех важных данных перед началом процесса установки
Домашняя машина по адекватной цене
Если планируется приобретение ноутбука, сочетающего в себе стиль и возможность развлечений по доступной цене, Lenovo IdeaPad Z580 – отличный для этого выбор. Привлекательный внешний вид, хорошая эргономика, прочный корпус, отличная производительность – всеми этими качествами обладает ноутбук от Lenovo.
Качество сборки Z580 также хорошее, и, несмотря на некоторую податливость пластиковых панелей (ноутбук производится как в алюминиевом, так и в пластиковом корпусе), шасси у модели достаточно прочное. Ноутбук предлагает смелые, глянцевые обводы – это один из самых ярких бюджетных ноутбуков на рынке.

Ноутбук Lenovo IdeaPad Z580 один из самых ярких бюджетных ноутбуков на рынке
Под привлекательной внешностью IdeaPad Z580 скрываются:
Впечатляет и глянцевый дисплей от Lenovo. При диагонали экрана 15. 6″ разрешение матрицы стандартное и составляет 1366×768 точек. Яркость монитора также средняя, но контраст достигает впечатляющих 260:1, что наряду с хорошей цветопередачей обеспечивает яркие цвета и делает его одним из лучших дисплеев в своей ценовой категории.
Ноутбук, не легкий, имеет толщину 33 мм и весит около 2,5 кг. Время работы от аккумулятора – 5 ч.
Важно! По результатам тестов в реальных играх, это один из самых быстрых бюджетных ноутбуков. Если покупателю нужен быстрый ноутбук для повседневных задач без лишних вложений, Lenovo IdeaPad Z580 его не разочарует.
Шаг 2. Загрузка моноблока Lenovo с USB-накопителя или загрузочного диска
Подключите загрузочный носитель к моноблоку и перезагрузите его. Чтобы загрузиться с USB-накопителя или загрузочного диска, вам может потребоваться изменить настройки загрузки в BIOS. В большинстве случаев это делается нажатием клавиши F12 или F2 во время загрузки компьютера.
Выберите загрузочный носитель в списке доступных носителей и нажмите Enter, чтобы начать загрузку.
1. Выберите язык и регион, затем нажмите «Далее».
2. Нажмите «Установить», затем «Принимаю условия лицензионного соглашения».
3. Выберите «Чистая установка», затем выберите диск, на который будет установлена Windows.
4. Нажмите «Далее» и дождитесь завершения установки.
5. Введите имя пользователя и пароль.

6. Установите все необходимые драйвера и программы, следуя инструкциям на экране.
Подготовка установочного диска

Для переустановки необходимо иметь установочный диск Windows. Если его нет, то можно загрузить его с сайта Microsoft или от других поставщиков операционной системы. После скачивания образа необходимо записать его на диск или создать загрузочный USB-накопитель.
Создание загрузочной флешки с помощью программы Windows USB/DVD Download Tool

Данный способ требует наличия доступа к компьютеру с установленной Windows и подключенной к интернету. Чтобы восстановить Windows на моноблоке Lenovo с помощью Windows 10 Media Creation Tool, следуйте этим шагам:
Если у вас возникла необходимость восстановления операционной системы на моноблоке Lenovo, то этот материал будет для вас полезным. В данной статье мы предоставим вам подробную инструкцию по восстановлению Windows 10 на моноблоке Lenovo, описывая каждый этап процедуры.
Загрузка через BIOS
Загрузка с USB-накопителя (флешки) через изменение приоритета загрузки BIOS – оптимальный вариант, когда необходимо разблокировать ПК с помощью средства восстановления пароля Windows или исправить проблему с загрузкой, такую как синий экран, отсутствие запуска ОС и т.
Для загрузки необходимо:
BIOS Boot
Если на ноутбуке установлен Phoenix – Award BIOS, после стандартного входа в BIOS необходимо:
Чтобы запустить загрузку Lenovo с USB-накопителя, не обязательно делать это через BIOS Setup. В ноутбуках Lenovo для этого предусмотрено специальное меню загрузки «Boot Menu».
Чтобы зайти в загрузочное меню, необходимо:
Отключение всех ненужных устройств
Перед установкой Windows на Lenovo IdeaCentre, отключите все лишние устройства, такие как принтеры, сканеры или внешние жесткие диски. Таким образом, установка будет проходить гораздо быстрее и без проблем
Настройка операционной системы
После перезагрузки компьютера, нужно будет настроить операционную систему. На экране появятся инструкции по выбору имени компьютера, пароля и других настроек. Далее можно будет установить все необходимые программы и скопировать сохраненные ранее данные на компьютер.
Важно помнить, что переустановка операционной системы является серьезной процедурой и может привести к потере данных, так что не забудьте предварительно создать резервную копию важных файлов.
Lenovo IdeaCentre – это универсальный компьютер, созданный специально для домашнего использования. Он подойдет для работы и развлечений, но со временем операционная система может начать тормозить, появляться ошибки и сообщения о необходимости обновления. Поэтому переустановка Windows на Lenovo IdeaCentre может стать необходимой процедурой, чтобы вернуть компьютер в рабочее состояние.
Резервное копирование данных
Перед переустановкой Windows на моноблоке Lenovo, нам необходимо создать резервную копию всех наших важных данных, так как в процессе установки все файлы будут удалены. Можно использовать встроенные в Windows средства для создания резервной копии, а также сторонние программы.
Шаг 5. Восстановление данных
После установки Windows необходимо восстановить резервную копию данных. Подключите внешний жесткий диск, флеш-накопитель или перейдите в облачное хранилище и восстановите все необходимые файлы и программы.
Как установить Windows 7
Удостоверьтесь, что версия, которую вы хотите поставить, 64х-битная. Это важно, потому что на 34х-битную вы просто не найдете нужных драйверов.
Производителем задан такой порядок загрузки, что операционная система будет грузиться только с внутреннего жесткого диска, поэтому необходимо отключить защиту и поменять настройки в BIOS.
Что бы запустить режим BIOS, нужно после включения аппарата или перезагрузки, подождав 1-2 сек. , когда на экране появится логотип производителя Lenovo несколько раз нажать клавиши Fn+F2. Важно успеть, пока не началась сама загрузка ОС. Клавиша F12 позволяет передвигаться между разделами, а для изменения позиций в меню используются клавиши +/-. Клавиши F5 и F6 являются навигацией между пунктами в меню.
Если вас интересует вопрос, как установить Windows 7 на ноутбуке Lenovo Ideapad 100-15IBY, то там есть клавиша Novo для вызова меню BIOS, производитель подчеркивает, что компьютер должен быть при этом выключен.
Также, в зависимости от модели ноутбука, комбинации клавиш могут отличаться. Возможны такие варианты как клавиши Del, F2, или Esc.
Для того, что бы задать нужные нам настройки в BIOS выбираем BIOS Setup.
Далее передвигаемся к пункту Exit и задаем параметры:
Переходим в пункт меню Boot и задаем следующие настройки:
Внешний USB-накопитель уже должен быть подключен к вашему ноутбуку. Теперь нужно зайти в загрузочное меню путем нажатия клавиши F12 или клавишей Novo и выбрать Boot Menu, где отобразится ваше устройство для установки ОС. Его нужно выбрать и далее Windows сам распаковывает файлы. Затем следует выбрать полную установку.
Далее необходимо разбить рабочее пространство на разделы, используя кнопку «Создать». Учитывайте, что под систему, для полноценной работы, лучше оставить не менее 30 Гб. Когда вы закончите разделение всего доступного пространства, нужно выделить раздел, отведенный для системы и нажать установку. Следуйте указаниям мастера настройки и комфортного вам пользования привычным интерфейсом!
Во время записи все данные удаляются, поэтому следует сохранить данные в другое место.
Загрузка программного обеспеченияУстановку ОС на Lenovo стоит начать с отключения защиты BIOS. Для этого необходимо перезагрузить устройство и нажать на клавишу F2 чтобы открыть меню BIOS. Если меню не открылось можно попробовать нажать Delete или использовать кнопку FN совместно с клавишей из группы F. Для отключения защиты следует открыть пункт Security далее Secure Boot нажатием клавиши Enter. В Secure Boot необходимо перейти в режим Disabled, чтобы отключить защиту.
Вернуться в главное меню можно нажатием на Esc, затем стоит перейти в раздел Boot (Sturtap).
Этот раздел отвечает за настройку загрузки ПК с флешки или компакт-диска.
Создание загрузочной флешки windows 10 с помощью ultraisoДалее проводится запуск скачанной программы, следуя рекомендациям производителя. Во время установки необходимо выбрать носитель, указав USB-устройство. После полной загрузки программы можно запустить образ ISO:Файл-Открыть. Выбрать образ диска с windows 10. В разделе «Самозагрузка» нужно перейти в раздел «Записать образ жесткого диска»
После нажатия клавиши «Записать», появляется окно с предложением удалить все данные с накопителя, стоит кликнуть «Да».
Установка Windows на ноутбук леновоДля установки ОС необходимо выполнить следующие действия:
Вам стоит ознакомиться с условиями Лицензионного соглашения и нажать клавишу «Принять».
Указываем тип установки:Первый пункт подразумевает обновление системы с сохранением старых настроек операционной системы и файлов. Второй вариант применяется для полной переустановки системы.
Выбираем наиболее подходящий раздел жесткого диска для установки Windows. Если их несколько, и имеется SSD, то лучше выбрать SSD-накопитель, он самый производительный и работает быстрее, чем HDD.
При желании создать несколько разделов в рамках 1 жесткого диска, нужно удалить все разделы, после которого появится свободное пространство. После создания нового диска, необходимо отформатировать его и нажать клавишу «Далее», чтобы запустить процесс установки. Данная процедура занимает 10-15 минут, после которого произойдет автоматическая перезагрузка компьютера. После перезагрузки системы, на экране высветится окно для настройки параметров. Все указанные параметры рекомендуется отключить , чтобы не заниматься этим вручную, можно кликнуть на пункт «Использовать стандартные параметры».
Указываем регион пользователя и настроить параметры подключения к сети интернет.
Возврат настроек BIOS в исходное состояниеЧтобы избежать запуска новой установки системы, при использовании данного флэш-накопителя необходимо восстановить старые настройки BIOS. Для этого нужно перезагрузить компьютер и выполнить вход в меню BIOS по той же схеме, что использовалась ранее для отключения защиты. Если ОС Windows была скачана с официального сайта, все обновления должны быть установлены автоматически. Проверить наличие всех обновлений можно с помощью бесплатной программы DriverPack Solution. Самостоятельная установка операционной системы не такая сложная задача, как кажется. Даже начинающий пользователь, который не знает как на ноутбуке lenovo переустановить windows может справиться с ней, следуя простым рекомендациям указанным в тексте. В статье мы разобрали, как установить windows 10 с флешки на ноутбук lenovo.
( 2 оценки, среднее 5 из 5 )
Скрытый (заводской ) раздел моноблока LENOVO IdeaCentre B520 (10064) rutracker.org
Моноблоки Lenovo являются одними из самых функциональных компьютеров на рынке. Однако, иногда бывает необходимость переустановить операционную систему. В этой статье мы расскажем, как это сделать без ошибок и проблем.
Установка виндовс на моноблоке леново
Добрый день подскажите как установить W7 на Моноблок Lenovo ideacentre 510-23ISH
Скачал образ оригинальной винды
Сделал загрузочную флешку
Поставил SSD диск 240 SSD Kingston Hyper X Fury
При установке не видет диска
Я понимаю, что образ не содержит драйверов, но где их взять чтоб подгрузить попробывал разные сборки ничего не вышло.
подскажите инструкцию как делать
в биосе не нашел SECURITE boot есть какой то
diskpart ничего не видет ни ssd ни разделов ничего
то есть мне его снять подключить к компу и форматнуть уже из под винды?! я правильно понимаю?
или не вытаскивать его загрузить с чего нить и форматнуть асконисом?!
загрузился с акрониса диск директора
SSD виден удалил разделы снова создал
нужно указывать какой раздел активный
Установка Windows7 на Моноблок Lenovo ideacentre 510-23ISH
Тема не новая и уже обсуждалась на форуме.
Я вкратце пройдусь по основным пунктам. Для начала надо изменить настройки БИОС. Задача в следующем:
в разделе Boot задача сводится к тому, чтобы настроить загрузку ноутбука с компакт-диска или флеш-накопителя. Для этого перемещаем подходящий вариант вверх списка. Обычно для изменения позиций используются клавиатурные кнопки +/-, но, в зависимости от конкретной версии, могут присутствовать отличия;
Шаг 1. Создание резервных копий
Перед тем, как начать переустановку Windows на Lenovo IdeaCentre, необходимо создать резервные копии всех данных. Вы можете использовать встроенные в Windows средства или специализированные программы. Резервный носитель может быть внешним жестким диском, USB-накопителем или облаком.
Настройка установки
После загрузки установочного диска на моноблоке Lenovo, появится окно с предложением выбрать язык установки, часовой пояс и другие параметры. Следуйте инструкциям на экране и выберите опцию «Установить Windows». Далее выберите диск, на который нужно установить операционную систему.

После выбора диска, на который будет устанавливаться Windows, начнется процесс установки. Следуйте инструкциям на экране и ждите, пока операционная система будет установлена. Этот процесс может занять несколько часов, в зависимости от скорости компьютера и размера жесткого диска. Когда установка будет завершена, компьютер автоматически перезагрузится.
После завершения установки Windows на Lenovo IdeaCentre, необходимо установить все необходимые драйвера для компьютера. Вы можете найти их на официальном сайте Lenovo. Следуйте инструкциям на экране, чтобы установить драйверы. После установки всех драйверов, перезагрузите компьютер
Шаг 3. Запуск моноблока в режиме загрузки
Для начала процесса восстановления Windows вы должны перезагрузить моноблок Lenovo и загрузиться с диска или флешки. Для этого необходимо выбрать режим загрузки и выбрать устройство загрузки в настройках BIOS. Это может отличаться в зависимости от модели моноблока Lenovo.
Установка драйверов и программ
После установки Windows на Lenovo IdeaCentre следует установить драйверы и программы. Для этого можно использовать диски, которые были в комплекте с компьютером, или загрузить их с сайта производителя. Важно установить все необходимые драйверы, чтобы устройства функционировали корректно.
Также можно установить нужные программы, такие как браузеры, антивирусы, офисные программы и так далее. Обратите внимание на выбор правильной версии программ для вашей операционной системы.
Перед переустановкой Windows важно сделать резервную копию важных данных. Вы можете сохранить эти данные на внешние устройства, такие как USB-накопители или в облачные хранилища. Также можно использовать специальные программы для резервного копирования данных, такие как Acronis True Image.
Как загрузиться с флешки на ASUS?
Подключение USB-накопитель флэш-памяти на новый компьютер. Включите компьютер и нажмите клавишу, которая открывает меню выбора загрузочного устройства для компьютера, например клавиши ESC/F10/F12. Выберите параметр, который загружает компьютер с USB-устройства флэш-памяти. Windows запускается программа установки
Как установить Windows 10 с флешки на Леново?
Подготовка к Установке windows 10 64 Первым делом, необходимо настроить Биос ноутбука на загрузку с загрузочной флешки. Для этого при включение ноутбука нажимаем клавишу F2. Далее перехожу в раздел Boot и меняю загрузочное устройство на с диска на флешку. После этого сохраняю настройки клавишей F10
Как переустановить Windows на ноутбук Lenovo
Некоторые ноутбуки Lenovo продаются с предустановленной бесплатной операционной системой FREE Dos123, которая, мягко говоря :), не подходит для работы. Многие обладатели ноутбуков Леново (и не только) сталкиваются с проблемой самостоятельной установки операционной системы.
Как в биосе ASUS поставить загрузку с флешки?
Для этого нажмите на Boot Option #1 и выберите флешку. А жесткий диск автоматически станет на второе место. Можете вернуться в предыдущее меню нажав на Esc и увидите, что под Boot Option #1 установлено USB устройство. Не забудьте нажать F10 и Yes для сохранения настроек
Установка Windows с флешки
Если подготовительные действия прошли успешно, после перезагрузки ноутбука на экране появится установщик Windows. После его загрузки, подтвердите, что вы согласны со всеми пунктами лицензионного соглашения, поставив галочку в соответствующее окно (как на рисунке ниже) и нажав Next.
Процесс распаковки займет некоторое время. Вам нужно потерпеть, а после выбрать пункт «Полная установка».
В том случае, когда жесткий диск ноутбука изначально состоял из разделов, а файловая система была отформатирована в NTFS, то тут все просто. В противном случае придется удалять разделы жесткого диска. Просто нажмите «Настройка диска» и удалите все разделы.
Теперь вы можете сами поделить свободное место по разделам. Для этого нажмите на «Создать», выберите нужный вам размер раздела и подтвердите свой выбор. Так до тех пор, пока не поделите все доступное пространство.
Теперь нажмите на раздел, в который вы хотите установить Windows и приступайте к делу, просто следуйте указаниям, появляющимся на мониторе. В процессе установки Windows ваш ноутбук будет перезагружаться, не пугайтесь этого, и ни в коем случае не прерывайте процесс установки.
Не забудьте выбрать язык, настроить дату и время. Готово!
ЗАДАТЬ ВОПРОС МАСТЕРУ
Оставьте ваш вопрос через форму обратной связи и вам перезвонит именно мастер и ответит без навязывания каких — либо услуг.
Спасибо за обращение.
Как установить Windows 7 на Lenovo
Lenovo Ideapad — это линейка бюджетных универсальных ноутбуков. В зависимости от модификации операционная система может быть Free Dos, Windows 10 Home, Windows 8/64 или же быть совсем без ОС.
Если модификация вашего ноутбука Lenovo имеет CD-привод и у вас имеется установочный диск с нужной вам ОС, то следуя указаниям мастера настройки у вас не должно возникнуть какой-либо проблемы к установке.
Но, если дисковод отсутствует, тогда вы должны иметь загрузочный сектор с Windows 7 на USB-накопителе. Это могут быть флешка или внешний жесткий диск.
!!!Внимание!!! Если вы являетесь неуверенным пользователем и сомневаетесь в своих силах, доверьте вашу технику в руки мастеров нашего сервисного центра для качественного ремонта ноутбуков Lenovo.
Подготовка к установке Windows
Перезагрузите ноутбук и зайдите в BIOS. Для каждой модели Lenovo есть свой способ входа в BIOS. Информация должна быть в инструкции к устройству. Для большинства моделей подойдет кнопка F2 или же Delete.
Теперь вы оказались в главном меню BIOS, в нижней части которого присутствует раздел навигации.
В этом окне нужно выставить значение Disabled, чтоб отключить защиту.
После этого нужно вернуться в Главное меню, просто один раз нажав Esc.
Переходим на вкладку Boot (еще она может называться Startup).
В первом разделе этой вкладки должна отображаться ваша флешка. Выберите ее и поместите в верх списка, используя клавиши навигации.
Затем найдите пункт UEFI/Legacy Boot, и выберите режим Legacy Only. Иногда это нужно сделать до смены порядка загрузки, в зависимости от требований системы.
После этого следует нажать F10 и подтвердить сохранение всех изменений, нажав на Enter.
Теперь нужно снова перезагрузить ноутбук. Иногда может понадобиться подтверждение загрузки со съемного накопителя. В таком случае просто нажмите нужную клавишу и ждите.
Если проделать все это у вас не получилось с первого раза – попробуйте еще раз. Если вы сомневаетесь в своих силах, то просто закажите услугу по профессиональной установке Windows и ремонту ноутбуков Lenovo, так вы будете на 100% уверены, что установка ОС пройдет быстро и качественно.