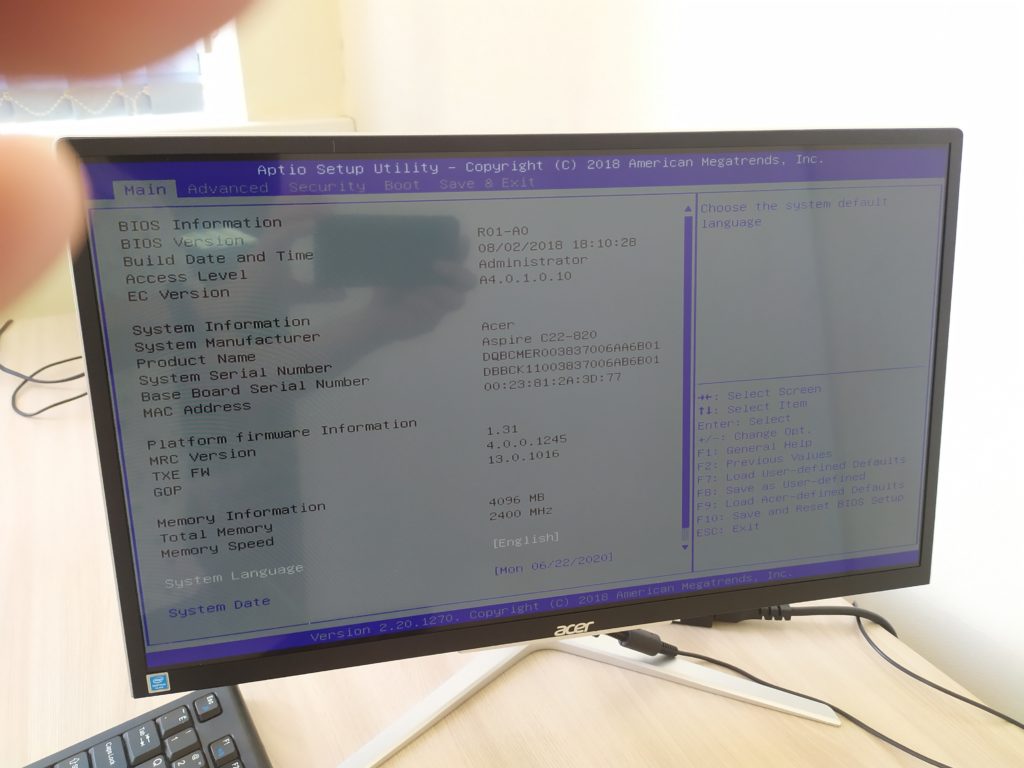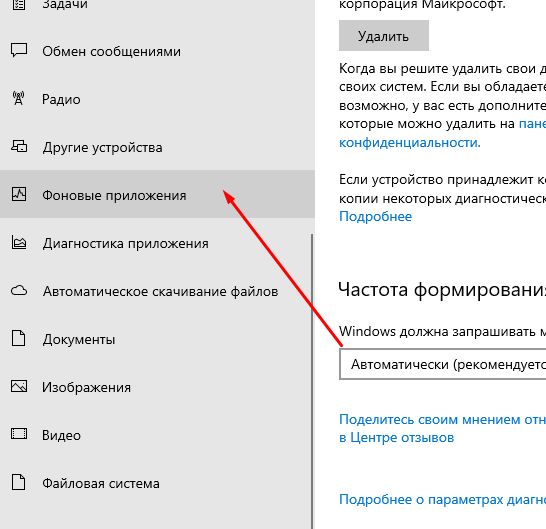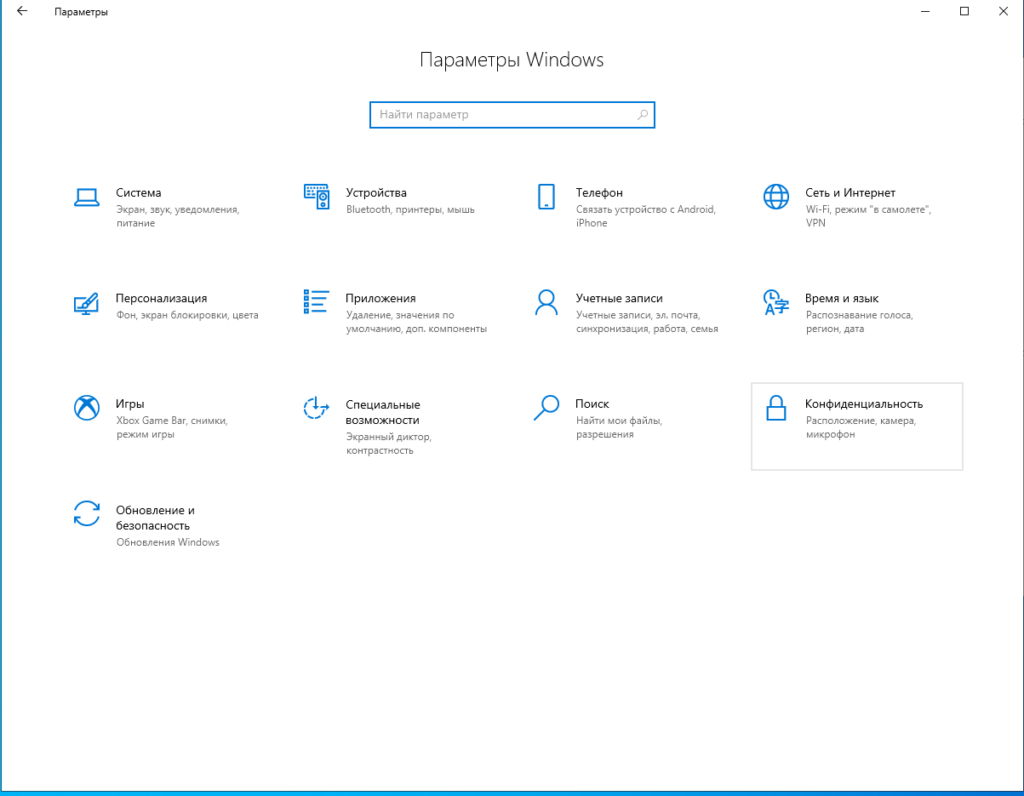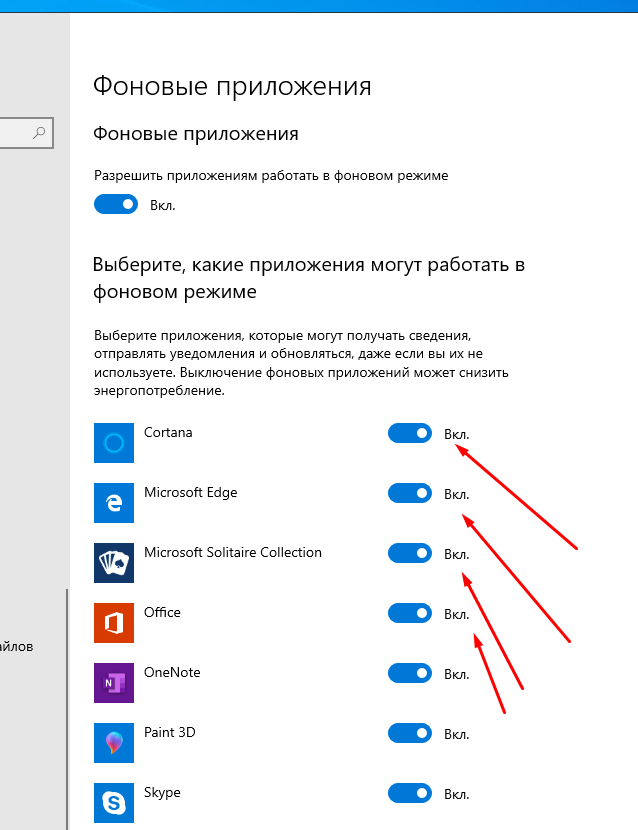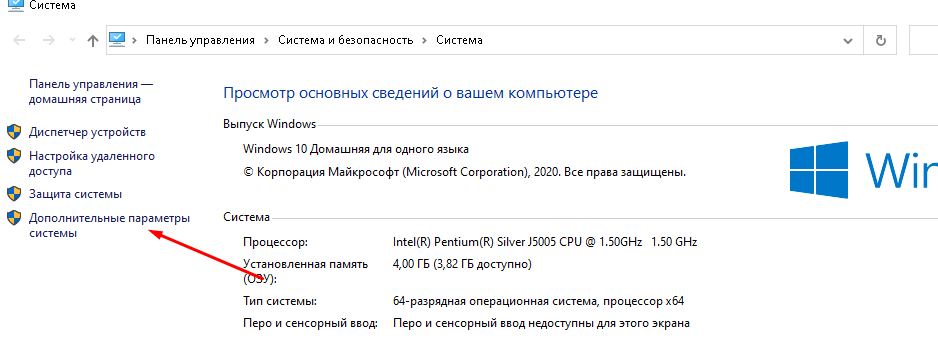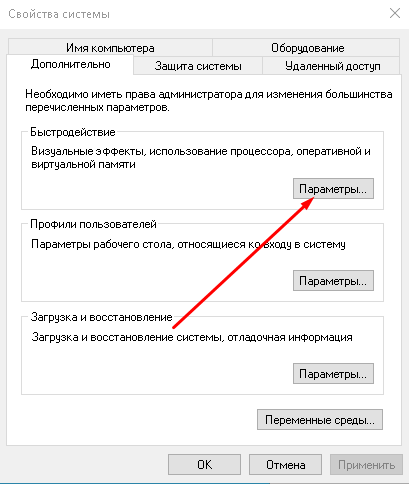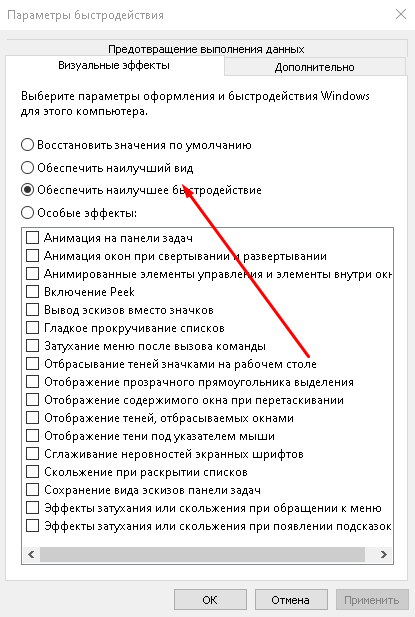Переустановить и оптимизировать Windows на моноблоке Acer C22-820

Подготовка к установке Windows 10
Настраиваем загрузку с флешки. При включение моноблока нажимаю клавишу F2. Далее, выбираю загрузочным устройством, флешку с Windows 10. После этого сохраняю настройки клавишей F10.
Установка Windows
Запускаю компьютер с подключенной флешкой. После загрузки нажимаю клавишу установить.
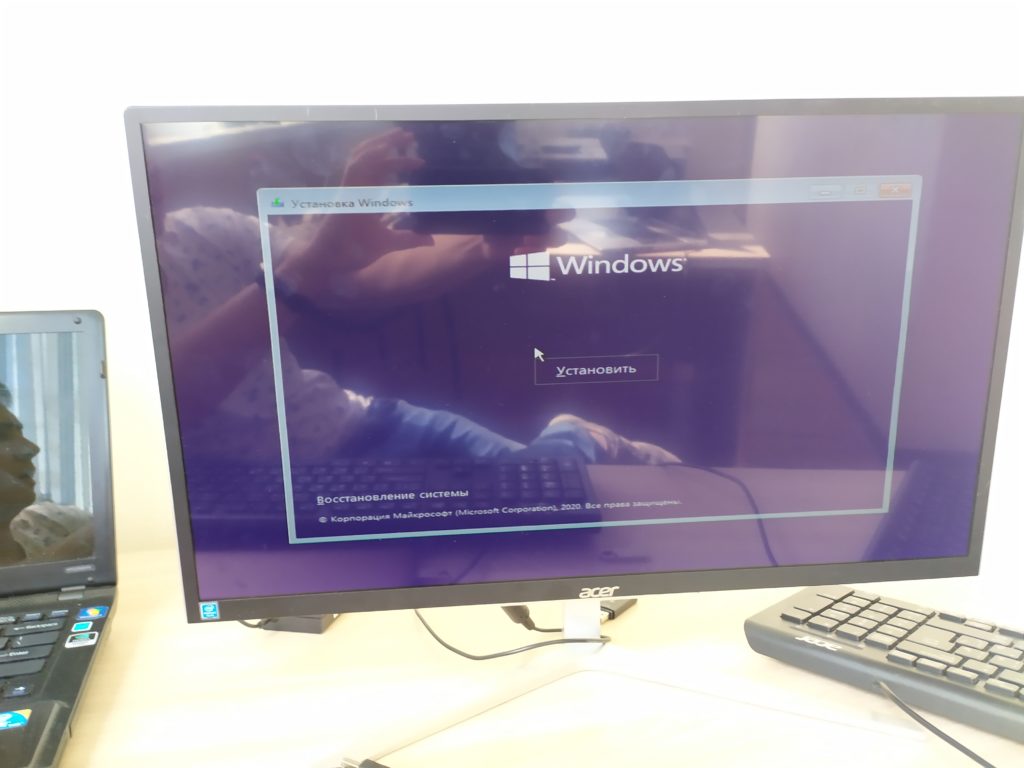
Выбираю язык и язык раскладки клавиатуры русским.

Соглашаюсь и лицензионным соглашением.
Тип установки выбираю выборочная.

Далее создаю разделы на жестком диске.
После этого начинается копирование файлов.
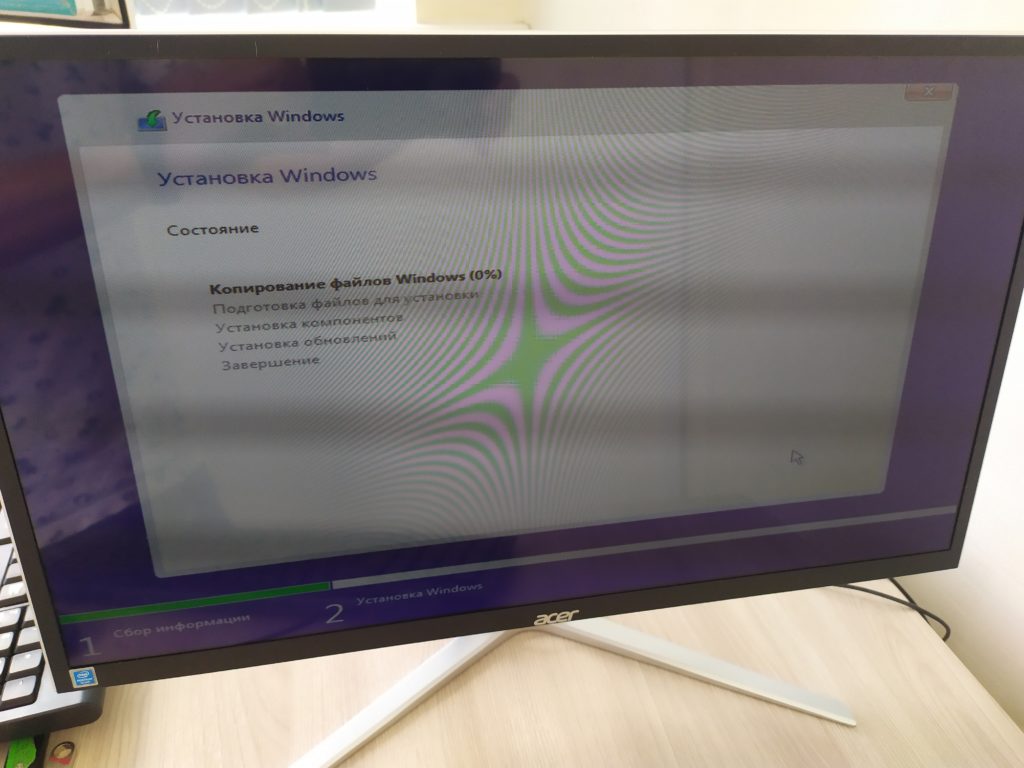
После завершения копирования файлов, компьютер перезагрузится.

Далее необходимо выбрать регион.

Чтобы создать, локальную учетную запись, пропускаем подключение к интернет.
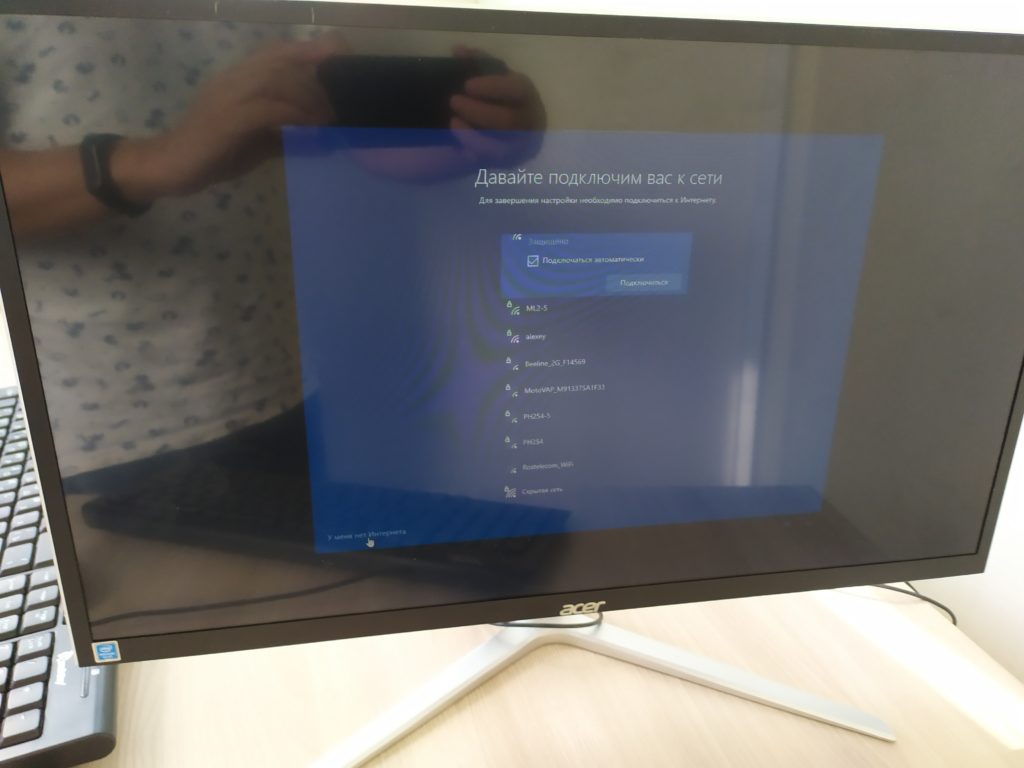
Задаем имя пользователя и пароль.

Настраиваем параметры конфиденциальности.

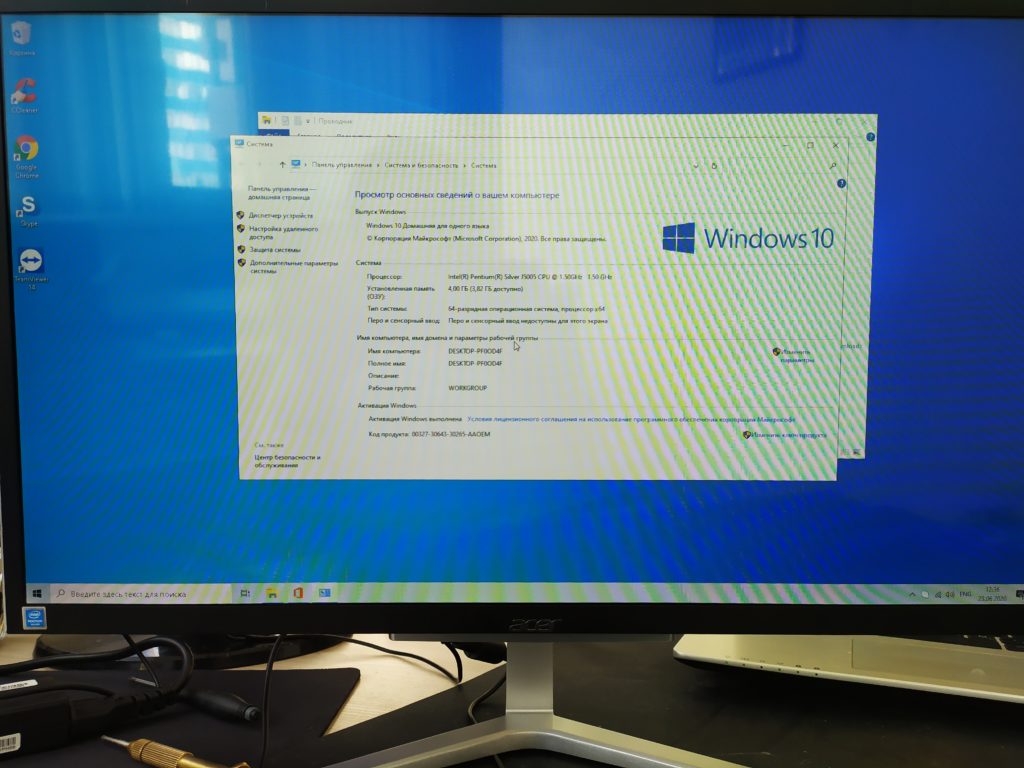
На это установка завершена, переходим к настройке.
Настройка Windows
Первым делом, устанавливаем отсутствующие драйверы.
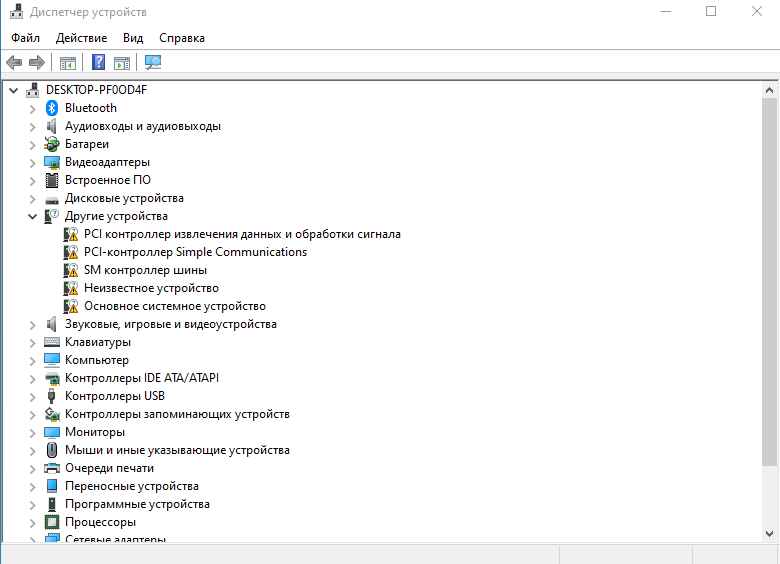
Заходим на официальный сайт Acer. Находим нужный моноблок. Скачиваем драйверы.
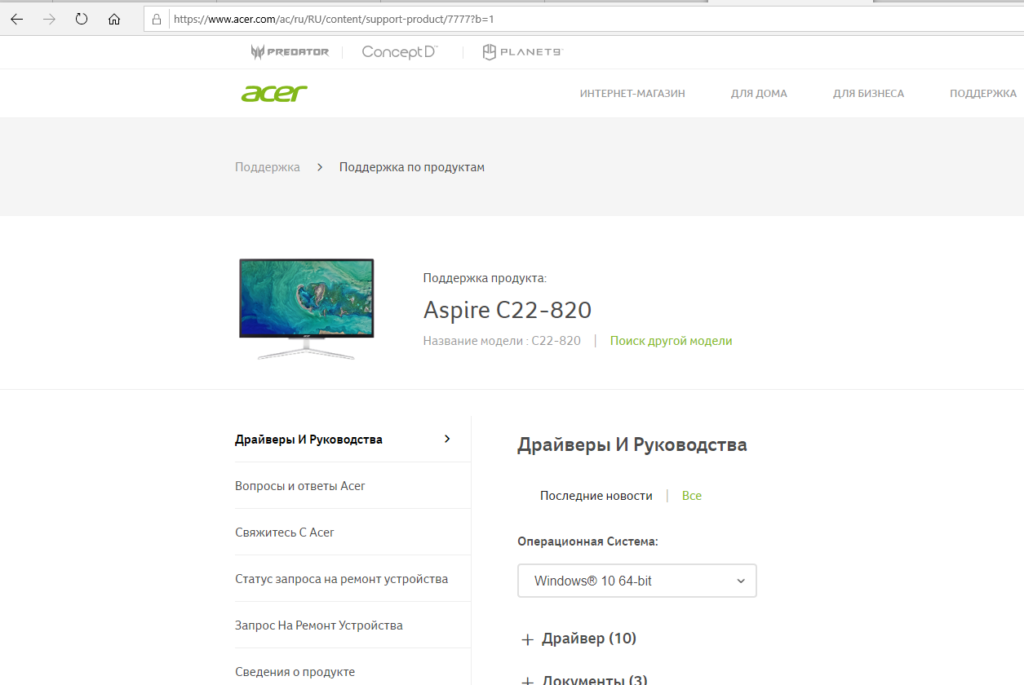
Устанавливаем драйверы и перезагружаем компьютер.
Далее, устанавливаем необходимые пользователю программы:
- Антивирус
- Кодеки
- Браузеры Chrome и yandex браузер
- Мессенджеры
- Архиватор
- Офис
- другие
После этого оптимизируем загрузки операционной системы windows 10. Захожу в параметры, далее, конфиденциальность. Отключаю фоновые программы.
Отключаем визуальные эффекты
После этого активируем windows и перезагружаем копьютер
После проверки отдаю клиенту.
DISCLAIMER: This is by no means the best way to do it, just one I like. There are several other ways to go about solving problems without resorting to clean installing (like the Alt+F10 procedure Acer system ship with), but if you are willing to reinstall everything, or it just tickles your fancy; carry on.
- First things first, things we’ll need for the procedure:
— An 8GB+ USB stick, that’s where the installation files and drivers will reside.
— A Windows 10 image, or installation media. For the purpose of this guide I’m going to be using the official Media Creation Tool to download and copy the required files.
— Double Driver, it’s a little (and old) utility to handle drivers. We’ll be using it to make a backup of the ones the system has already, if one can access the system that is. - Acquiring the media:
Download and run the tool and proceed through its wizard style dialogs to create the bootable media. Have the USB flash drive inserted into the machine so it can copy it directly. Alternatively, download an ISO image and use something like Rufus to create a bootable USB stick later on .
The architecture you’re looking for when asked in one of the steps should be set automatically, but it’s likely 64-bit.
- After the process, that USB stick will contain Windows installation files, but we’ll be adding to it several things.
For one, depending on your system (whether it’s Intel based or AMD) you’ll want the storage drivers to be installed from the beginning of the procedure. For Intel they’re called Intel RST and can be downloaded either from the support page of your machine model or from Intel’s Download Center. As for AMD, traditionally their SATA implementation didn’t require specific drivers, but I don’t know how things are on Ryzen 3000 and 4000 systems yet.
By the way, if your system has an Optane module accelerator RST is going to be mandatory, but we’ll get there in the end. There are 2 packages, we’ll need them both. Extract the one for the installation in a folder inside the USB stick and copy the other one as is, I chose «drivers/RST» for simplicity:
Now is where Double Driver comes in handy if one has access to the original system. There are drivers that come already with Windows, and some components have inbox drivers present that then get overwritten by Windows Update. What we’re interested in are the WiFi (or Ethernet) ones, just in case the card was finicky and there were no drivers by default in a fresh Windows installation; I don’t know about you but I’d like to connect to the net after I’m done.
Open the program and you’ll see some drivers are selected by default, those are the ones that didn’t come with Windows. If you which one is your network adapter, you can select only that; but if you don’t keeping the defaults is fine too.
Choose to back them up in another folder inside the stick, Double Driver creates a folder structure so if you’re like me and used a «drivers» folder before just point to that:
- And now the fun begins! Access the firmware settings of your machine by pressing F2 repeatedly when booting and ensure 2 things:
— The default SATA operation mode. If you have an Optane module it must be RST with Optane, AHCI is the older standard. NOTE: To access that setting you may need to press Ctrl+S in the Main tab.
— The boot menu is enabled. We’ll be booting from the USB stick instead, so that needs to be enabled.
— As for Legacy vs UEFI, it’s dealer’s choice. UEFI is more modern and the current standard to be fair and in newer systems there may not be any other option.When the settings are right, save them and reboot. Then press F12 until the boot manager is presented and choose the USB stick that was just created:
- You’ll be presented with the Windows installation in a possibly huge manner, don’t fret, it’s because at this point of the installation the graphical drivers aren’t installed yet.
If your machine came with Windows, the appropriate version will already be selected (actually, you may not even see the selection screen), otherwise you’ll be asked for the key. You don’t have to enter it now, it can be skipped.
- Next order or business, custom install all the way. And now 2 things can happen:
— You see no drive, nowhere to install to: that happens if we need to load the driver we downloaded before (e.g. RST).
— You see the current partitions of the disk, which means an inbox driver is already provided.In any case, this is the stage in which I like to load the storage driver, just click on «Load driver» and point to the drivers folder we had previously created. The appropriate driver, if any, will be selected automatically:
- After you’re brought up to the previous window, delete every partition you see. Yep, that’s it, we want a clean install, so everything must go. Windows will create the appropriate set of partitions depending on the boot architecture (legacy or UEFI).
NOTE: Optane users are in for a treat, because Intel or Microsoft didn’t test things properly, the Optane configuration utility may throw an error later on about not being able to resize the last partition of the disk to create metadata. If that is your case, you’ll need to delete the last partition (the recovery one) and switch to a recovery in main partition scheme, or disable recovery altogether (which doesn’t sound right, does it?)
Then click on the empty space, and click «Next». The first stage of the Windows installation will begin and a reboot will come next. After a couple of reboots you’ll be presented by the OOBE, the out-of-the-box experience. - Now you have a series of choices and settings to go through. It’s pretty much a personal choice, but I like to not connect to the Internet just yet, I’d rather use a local account (at least at first). When you’re done you’ll be greeted with your new desktop:
- Now is where we could deal with the Optane acceleration if your system has it, run the RST installation and enable Optane (or run into the error I mentioned earlier). I didn’t have any Optane module in my machine because I was already using an SSD so that’s what it reads.
NOTE: AMD users need nothing of this sort, they can skip to step 10.
- If you weren’t presented with the option to connect to a WiFi network, and you have a laptop with a WiFi card, it’s likely that your card requires a driver that’s not provided by Windows. Here is where the Double Driver backup comes in handy.
Open the Device Manager (for example by typing it in the Start menu, or selecting it from the Win+X menu) and see if there’s any yellow triangle-labeled item on the list with a name similar to «Network adapter». Disregard the rest of the yellow triangles for now.
If there’s any, right click it and choose to update its drivers:
Browse to the «drivers» folder in the USB stick and let it do its thing, after that you should be able to connect to your network if you weren’t before.
- Last but certainly not least, Windows Update. After you’re connected to the Internet run Windows Update. It will not only install the latest cumulative update but also drivers for those yellow triangle devices. You’ll need to reboot the machine most likely, but afterwards you’ll have a cleanly installed Windows 10 system on your machine!
- A couple of things remain, first make sure there are no devices in the Device Manager that display a yellow triangle. If there are, those don’t have drivers available in Microsoft’s Catalog and you’ll need to download them from the support page or use one of those driver update utilities, like Driver Easy for example.
Another important thing for laptops is installing the app that controls keyboard shortcuts, which is called Quick Access in Acer systems. You can download it from your support page, but here’s a quick link just in case: v3.0.3010.
And that’s it, install anything you like at this point and enjoy your new system! Some apps I find useful would be FastStone Capture (paid), Hard Disk Sentinel (paid), HWiNFO, Macrium Reflect, MPC-BE, Notepad3, Paint.NET, Search Everything, Space Sniffer, SumatraPDF or Tresorit, for example. Give some a try, you may find one that suits you
By the way, activation, you should already be activated upon installing if your machine came with Windows preinstalled, but if you were activated with a digital license before, or if you entered a key during setup, you’d have been activated as soon as you connected to the Internet.
1
Categories
Assistance by Acer
Необходима настройка Windows? Или вы решили обновить версию операционной системы? Мы выполняем профессиональную установку и настройку Windows (7, Vista, XP). Наш инженер может приехать к вам домой или в офис и провести необходимые работы.
- Установка
- Настройка
- Восстановление
Программа обслуживания
владельцев техники Acer
Запчасти от Acer
- Обязательно сверим технические характеристики запчасти с возможностями системы охлаждения. Установим видеочип или процессор, которые не будут перегреваться.
- Проверим работу ноутбука с новой деталью.
- Выпишем гарантию на запчасть.
Подробнее
Годовая гарантия на новую деталь
Если мы заменили кулер, а он сломался через 10 месяцев — заменим на новый бесплатно.
Специалист выдаст гарантию после ремонта. Пожалуйста, сохраните вашу гарантию.Подробнее
Всегда бесплатная диагностика
При ремонте в сервисе: не берем деньги за диагностику, если вы отказываетесь от наших услуг. Подробнее
Бесплатная доставка в сервисный центр
Через 1.5 часа курьер привезет ваш ноутбук в мастерскую. Подробнее
За 24 часа решаем 80% аппаратных проблем
Через сутки вы продолжите работать над презентацией, макетом сайта или романом. Подробнее
Спросите Acer
Получите консультацию специалистов Acer по вопросам ремонта и обслуживания техники.
Популярные услуги
Вирусы и трояны, порно-баннеры, sms-вымогатели
Ремонт системы, чистка узлов, замена системы
Некоторым владельцам моноблоков Аcer необходима установка Windows. В этом случае лучше обращаться к профессионалам. Наши квалифицированные инженеры выполнят загрузку и настройку операционной системы на дому или в офисе. Мероприятия не займет много времени и будет проведено с гарантированным качеством.
Процесс установки Windows в моноблоке Acer
Приглашенный эксперт, воспользовавшись опытом и практическими навыками, выполнит следующие действия:
- Мастер осуществит сверку особенностей новой операционной системы и функционала моноблока. Важно, после установки ОС не допустить возникновения программных сбоев.
- Далее техник установит ОС согласно требуемым нормам, прописанных в техническом регламенте.
- На завершающем этапе эксперт проверит действие ОС и прибора в целом, затем предоставит официальную гарантию.
Собственноручно лучше не устанавливать программу. Поручите мероприятие эксперту сервиса. В качестве и подлинности операционной системы, которая загружается нашими мастерами можно быть уверенным.
Стоимость установки Windows в моноблоке Acer
Многие пользователи моноблока и прочей компьютерной техники Асер спрашивают, сколько стоит установить программу Windows. Примерные цены на услуги представлены на сайте. Однако конечную стоимость заказчик услуг узнает после проведения осмотра техники. Цена на выполнение установки ОС зависит от:
- сложности и объема проводимых процедур;
- особенностей функционала модели оборудования Асер;
- необходимости в осуществлении сопутствующих мероприятий.
Особенности сервисной компании Аcer
Компания предлагает выгодные условия клиентского обслуживания. Каждый заказчик, обратившийся в нашу компанию, может в этом убедиться на собственном опыте. Мы предлагаем следующие преимущества сервис-центра:
- Мастер выезжает по указанному адресу бесплатно. Осмотр техники также проводится за 0 рублей. После диагностики специалист определяет проблему и объем предстоящих восстановительных операций.
- Оригинальные запчасти вместо поврежденных деталей. Требуемые элементы всегда в наличии на нашем складе. Их не придется долго ждать или заказывать заблаговременно.
- Ремонт и иные сервисные работы проходят на дому клиента или на территории мастерской. Учитываются особенности проведения той или иной процедуры. В компании в наличии необходимое стационарное оборудования для устранения серьёзных неполадок. Транспортировка техники в мастерскую выполняется за наш счет.
- Работники сервисной компании несут материальную ответственность за технику клиента. Оставив оборудование Аcer в сервисе, можно не сомневаться в его сохранности.
- Служба поддержки Аcer работает каждый день без выходных и праздников. Мы принимаем заявки на ремонт и обслуживания техники 24 часа в сутки.
Оставляйте заявку онлайн или наберите указанный номер. Менеджер свяжется с вами, уточнит модель техники, вопрос с которым вы обратились в компанию и направит к вам по адресу опытного сотрудника.
Многие пользователи моноблоков Acer, которые приобрели их без предустановленной операционной системы, сталкиваются с проблемой установки Windows. Несмотря на то, что этот процесс может показаться сложным и запутанным, с нашей подробной инструкцией вы сможете легко и быстро выполнить установку.
Перед началом процесса необходимо подготовить несколько вещей: загрузочную флешку или диск с операционной системой Windows, а также драйвера для вашего моноблока. Но не переживайте, вся информация по подготовке и установке будет приведена ниже.
Важно отметить, что процесс установки зависит от модели моноблока Acer и версии операционной системы. Но с нашей инструкцией вы сможете успешно установить Windows на любой моноблок Acer.
Содержание
- Подготовка к установке Windows на моноблок Acer
- Резервное копирование данных
- Проверка жесткого диска
- Подготовка установочных файлов
- Создание загрузочного носителя
- BIOS-настройки
- Сброс настроек BIOS
- Что такое BIOS и зачем он нужен
- Как сбросить настройки BIOS на моноблоке Acer
- Создание загрузочной флешки
- 1. Подготовка необходимых материалов
- 2. Создание загрузочной флешки с помощью Rufus
- Загрузка с флешки и установка Windows на моноблок Acer
- Подготовка к установке Windows
- Установка Windows на моноблок Acer
- Выбор загрузочного устройства
- Настройка языковых параметров
- Выбор языка установки Windows
- Добавление языков раскладки клавиатуры
- Изменение языка системы и приложений
- Разделение диска и установка Windows на выбранный раздел
- Шаг 1: Переход в режим установки
- Шаг 2: Разбивка диска на разделы
- Шаг 3: Установка Windows на выбранные разделы
- Установка драйверов на моноблок Acer после установки Windows
- Шаг 1: Определение модели моноблока Acer
- Шаг 2: Поиск и загрузка драйверов
- Шаг 3: Установка драйверов
- Настройка Безопасности и ПО на моноблок Acer после установки Windows
- 1. Обновление ОС и антивирусной программы
- 2. Установка обновлений ПО Acer
- 3. Установка дополнительных программ
- 4. Резервное копирование данных
- Решение проблем при установке Windows на моноблок Acer
- Проблемы с драйверами
- Проблемы с разделами жесткого диска
- Проблемы с BIOS
- Неправильная версия Windows
- Вопрос-ответ
- Можно ли установить Windows на моноблок Acer без CD-диска?
- Как выбрать правильную версию Windows для установки на моноблок Acer?
- Какие драйвера необходимо установить после установки Windows на моноблок Acer?
- Что делать, если установка Windows на моноблок Acer завершилась неудачно и компьютер не загружается?
Подготовка к установке Windows на моноблок Acer
Резервное копирование данных
Перед установкой операционной системы необходимо сделать резервное копирование всех важных данных. Это может быть выполнено с помощью внешних жестких дисков, флешек или облачных сервисов. Копии файлов помогут избежать потерь информации, которые могут возникнуть в процессе установки операционной системы.
Проверка жесткого диска
Перед началом установки Windows необходимо убедиться, что жесткий диск не имеет ошибок и исправен. Для этого можно воспользоваться встроенными средствами проверки жесткого диска, которые могут быть доступны в BIOS. Также можно воспользоваться сторонними программами для диагностики жесткого диска.
Подготовка установочных файлов
Для установки Windows на моноблок Acer необходимо подготовить установочные файлы. Это может быть выполнено с помощью диска с операционной системой или образом диска, который может быть записан на флешку. Для создания образа диска можно воспользоваться программами для записи образов, такими как Rufus или UltraISO.
Создание загрузочного носителя
Для установки операционной системы на моноблок Acer необходимо создать загрузочный носитель. Это может быть выполнено с помощью флешки или DVD-диска с установочными файлами. Для создания загрузочного носителя необходимо использовать специальные программы, такие как Windows USB/DVD Download Tool или Rufus.
BIOS-настройки
Перед установкой операционной системы необходимо убедиться, что в BIOS выбран правильный загрузочный носитель. Для этого нужно зайти в BIOS, выбрать нужный раздел и определить загрузочное устройство. Также необходимо проверить другие параметры BIOS, например, порядок загрузки, режимы работы процессора и т. д.
Сброс настроек BIOS
Что такое BIOS и зачем он нужен
BIOS (Basic Input/Output System) – это программа, которая управляет аппаратной частью компьютера и позволяет запустить операционную систему. В BIOS хранится информация о том, как работает оборудование и какое устройство должно загрузиться первым.
Зачастую, пользователь может изменять настройки BIOS, что поможет увеличить производительность компьютера или исправить ошибки. Однако, в некоторых случаях, изменения могут привести к нежелательным последствиям, например, к неработоспособности компьютера.
Как сбросить настройки BIOS на моноблоке Acer
Если после изменения настроек в BIOS ваш моноблок Acer перестал работать корректно, то вы можете сбросить настройки.
- Перезагрузите компьютер и нажмите клавишу F2, чтобы зайти в BIOS.
- Выберите вкладку «Exit» и нажмите на кнопку «Load Setup Default» или «Load Optimized Defaults».
- Подтвердите сброс настроек BIOS, выбрав опцию «Yes».
- Сохраните изменения, выбрав опцию «Save Changes & Exit».
После этого, настройки BIOS должны быть восстановлены к заводским значениям. Если проблема не исчезла, то следует обратиться за помощью к специалисту.
Создание загрузочной флешки
1. Подготовка необходимых материалов
Для создания загрузочной флешки потребуются:
- USB-накопитель с объемом памяти не менее 8 Гб;
- образ операционной системы Windows, который можно скачать с официального сайта Microsoft;
- программа для создания загрузочной флешки, например, Rufus или WinToFlash.
Несколько советов по выбору программы:
- Rufus — более надежный и быстрый, но имеет более ограниченный функционал, подходит для создания загрузочной флешки для установки Windows;
- WinToFlash — обладает более широким спектром функций, может создавать загрузочные флешки для установки Windows, Linux и других операционных систем.
2. Создание загрузочной флешки с помощью Rufus
Для создания загрузочной флешки с помощью Rufus выполните следующие действия:
- Подключите USB-накопитель к компьютеру.
- Откройте программу Rufus и выберите подключенное устройство из списка в поле «Устройство».
- В поле «Схема разделов» выберите «MBR» для устройств с BIOS и «GPT» для устройств с UEFI.
- В поле «Создание загрузочного диска» выберите «Образ ISO» и выберите образ операционной системы Windows.
- Нажмите кнопку «Старт» для начала создания загрузочной флешки.
- После завершения процесса можно использовать флешку для установки операционной системы Windows.
Загрузка с флешки и установка Windows на моноблок Acer
Подготовка к установке Windows
Перед началом установки Windows на моноблок Acer необходимо сделать следующие шаги:
- Создать загрузочный диск с Windows или загрузочную флешку;
- Проверить, что в наличии есть драйвера и необходимые программы;
- Сделать резервную копию всех данных и файлов на компьютере.
Установка Windows на моноблок Acer
После того как были выполнены все подготовительные работы, можно приступать к установке Windows и загрузке с флешки:
- Вставьте загрузочную флешку в USB-порт моноблока Acer;
- Перезагрузите компьютер, зайдите в BIOS и выберите загрузку с флешки в качестве первого диска;
- Далее следуйте инструкциям, указанным на экране, для установки операционной системы;
- После завершения установки необходимо установить драйвера для работы всех устройств компьютера, а также необходимые программы и приложения.
После того как все этапы были выполнены, вы можете наслаждаться работой на вашем моноблоке Acer с новой операционной системой Windows.
Выбор загрузочного устройства
Для того чтобы установить Windows на моноблок Acer, необходимо выбрать загрузочное устройство, с которого будет происходить загрузка операционной системы.
Обычно при появлении логотипа Acer на экране, необходимо нажать некоторую клавишу, чтобы вызвать меню Boot Options (варианты загрузки). Как правило используются клавиши F2 или Delete на клавиатуре.
После того как Вы вошли в меню Boot Options, пролистайте список устройств до нужного вам диска, на котором находится установочный образ Windows, подтвердите выбор Enter и произойдет загрузка ОС с данного диска.
В случае, если загрузочного устройства нет в списке, его можно добавить в разделе Add Boot Option. Для этого нужно указать путь к устройству, выбрать тип устройства и дать ему название.
Если же Вы хотите загрузить Windows с USB флешки, убедитесь, что USB носитель вставлен в компьютер и выберите в разделе Boot Options вариант USB.
Выбор загрузочного устройства критичен для того, чтобы правильно установить ОС. Если Вы сомневаетесь, какое устройство стоит выбрать, лучше обратиться за помощью к опытному пользователю или специалисту.
Настройка языковых параметров
Выбор языка установки Windows
При установке Windows на моноблок Acer, вам будет предложено выбрать язык установки. Это важно, так как он будет использоваться во время всей работы с операционной системой. Выберите русский язык, если вы предпочитаете работать на нем, и убедитесь, что выбран правильный формат даты и времени.
Добавление языков раскладки клавиатуры
Если вы работаете с несколькими языками, добавьте нужные языки раскладки клавиатуры в настройках Windows. Это позволит быстро переключаться между языками во время набора текста.
- Откройте «Параметры» > «Время и язык» > «Раздел языка».
- Выберите язык, который вы хотите добавить, и нажмите «Добавить язык».
- Установите язык в качестве языка по умолчанию или оставьте настройки по умолчанию.
- Нажмите «Сохранить».
Изменение языка системы и приложений
Если вы хотите изменить язык системы и приложений, это также можно сделать в настройках Windows:
- Откройте «Параметры» > «Время и язык» > «Язык».
- Выберите язык, который вы хотите использовать для системы и приложений.
- Нажмите «Установить язык по умолчанию».
- Приложения, которые поддерживают выбранный язык, будут переключаться на него автоматически.
Разделение диска и установка Windows на выбранный раздел
Шаг 1: Переход в режим установки
Перезагрузите моноблок Acer и нажмите клавишу F12, чтобы войти в меню загрузки. Выберите загрузочное устройство с установочным диском Windows и нажмите Enter. Перейдите в режим установки Windows.
Шаг 2: Разбивка диска на разделы
Выберите язык и регион, затем нажмите «Установить с нуля». В окне «Где установить Windows?» нажмите «Далее». Щелкните «Настроить» и выберите «Создать раздел». Выберите размер раздела и нажмите «Применить». Создайте дополнительные разделы по необходимости.
Шаг 3: Установка Windows на выбранные разделы
Выберите раздел, на который вы хотите установить Windows, и нажмите «Далее». Установка Windows начнется на выбранном разделе. Подождите, пока установка Windows завершится. После завершения установки перезагрузите моноблок Acer.
Теперь вы знаете, как разделить диск и установить Windows на выбранный раздел. Следуйте этой пошаговой инструкции, и у вас не будет проблем с установкой новой операционной системы на моноблок Acer.
Установка драйверов на моноблок Acer после установки Windows
Шаг 1: Определение модели моноблока Acer
Перед началом установки драйверов необходимо определить модель моноблока Acer. Для этого можно воспользоваться тегом «msinfo32». Нажмите сочетание клавиш «Win+R», введите «msinfo32» и нажмите «Enter». В появившемся окне прочитайте название модели компьютера.
Шаг 2: Поиск и загрузка драйверов
После определения модели моноблока Acer необходимо найти и загрузить драйверы на официальном сайте производителя. Перейдите на сайт Acer и найдите раздел «Поддержка». Введите название модели компьютера и выберите раздел «Драйверы и руководства». Скачайте все нужные драйверы для вашей модели моноблока Acer.
Шаг 3: Установка драйверов
После скачивания всех драйверов для вашей модели моноблока Acer необходимо установить их. Запустите каждый загруженный файл драйвера и следуйте инструкциям установщика. Некоторые драйверы могут требовать перезапуска компьютера. После установки всех драйверов перезапустите компьютер.
Обязательно убедитесь, что все устройства на моноблоке Acer работают корректно. Если устройство не работает, проверьте правильно ли установлен драйвер.
Настройка Безопасности и ПО на моноблок Acer после установки Windows
1. Обновление ОС и антивирусной программы
Первым шагом после установки Windows на моноблок Acer следует обновить операционную систему до последней версии. Это позволит исправить ошибки и улучшить безопасность устройства. Также рекомендуется установить надежное антивирусное ПО и выполнить его первичную настройку.
2. Установка обновлений ПО Acer
Для поддержания приемлемого уровня безопасности и корректной работы моноблока Acer необходимо установить все обновления, рекомендуемые самим производителем устройства. Обновления могут касаться различных компонентов ПО, таких как BIOS, драйвера, приложения и т.д.
3. Установка дополнительных программ
После выполнения предыдущих действий стоит установить дополнительные программы и приложения, необходимые для комфортной работы с моноблоком Acer. К примеру, это могут быть браузеры, мессенджеры, офисные приложения и прочее. При этом следует учитывать, что некоторые программы могут угрожать безопасности устройства, поэтому стоит устанавливать их только из доверенных источников.
4. Резервное копирование данных
Наконец, не стоит забывать о необходимости регулярного резервного копирования важных для вас данных. Это поможет избежать потери информации в случае сбоев или выхода из строя моноблока Acer.
- Обновляйте ОС и антивирусное ПО
- Устанавливайте рекомендуемые обновления ПО Acer
- Устанавливайте только доверенное ПО
- Регулярно делайте резервное копирование важных данных
Решение проблем при установке Windows на моноблок Acer
Проблемы с драйверами
В некоторых моноблоках Acer может возникнуть проблема определения драйверов при установке Windows. Это может привести к неисправности устройства или неполадкам в работе ОС. Чтобы избежать этой проблемы, рекомендуется подготовить заранее все необходимые драйвера для моноблока Acer и загрузить их на USB-накопитель. Во время установки Windows выберите опцию «Установка драйверов» и укажите путь к файлу драйвера на накопителе.
Проблемы с разделами жесткого диска
Еще одной распространенной проблемой, которая может возникнуть при установке Windows на моноблок Acer, является проблема с разделами жесткого диска. Windows может не видеть все разделы или не распознать их как активные. Чтобы избежать этой проблемы, рекомендуется предварительно создать разделы на жестком диске моноблока Acer и отформатировать их с помощью инструментов управления дисками в Windows.
Проблемы с BIOS
В редких случаях может возникнуть проблема с настройками BIOS моноблока Acer, которая может повлиять на установку Windows. Если у вас возникли проблемы с BIOS, рекомендуется обратиться к руководству пользователя моноблока Acer или связаться с технической поддержкой компании.
Неправильная версия Windows
Некоторые модели моноблоков Acer могут поддерживать разные версии операционной системы Windows. При установке неправильной версии Windows возможны проблемы с совместимостью и нестабильная работа. Если вы не уверены, какую версию Windows следует установить на ваш моноблок Acer, обратитесь к руководству пользователя или свяжитесь с технической поддержкой компании.
Вопрос-ответ
Можно ли установить Windows на моноблок Acer без CD-диска?
Да, вы можете установить Windows на моноблок Acer с помощью флеш-накопителя. Для этого нужно скачать образ операционной системы с официального сайта Microsoft и записать его на флешку программой для записи образа, например, Rufus. Затем в BIOS моноблока необходимо выбрать загрузку с флешки и следовать инструкциям установщика Windows.
Как выбрать правильную версию Windows для установки на моноблок Acer?
Для установки Windows на моноблок Acer нужно выбрать версию операционной системы, соответствующую конфигурации компьютера и задачам, которые вы будете выполнять. Например, если вы планируете использовать моноблок Acer для игр, то лучше всего выбрать версию Windows с поддержкой DirectX 12. Если же вы используете компьютер для работы, то можете остановить свой выбор на версии Windows 10 Pro.
Какие драйвера необходимо установить после установки Windows на моноблок Acer?
После установки Windows на моноблок Acer необходимо установить драйвера для всех устройств компьютера, включая процессор, видеокарту, звуковую карту, сетевой адаптер и т.д. Лучше всего скачать драйверы с официального сайта производителя Acer. Также необходимо установить драйверы для периферийных устройств, таких как принтеры, сканеры и т.д.
Что делать, если установка Windows на моноблок Acer завершилась неудачно и компьютер не загружается?
Если установка Windows на моноблок Acer завершилась неудачно и компьютер не загружается, то сначала нужно попытаться восстановить систему с помощью утилиты восстановления Windows. Вы можете запустить ее, нажав на клавишу F8 или Shift+F8 при загрузке компьютера. Если этот метод не помог, то можно попробовать восстановить систему с помощью внешнего диска или флеш-накопителя с Windows. Если и этот метод не помог, то необходимо обратиться к специалистам сервисного центра Acer.
Проблема значит такая: Устройство Acer c22 720 моноблок, на freeDOS. стоит Aptio setup utility 2017. Пытался установить виндовс 10 и с жесткого диска и с флешки, в биосе видит устройства но загружает в итоге все равно GRUB4DOS…
Подскажите что мешает, второй день мучаюсь
Моноблок: Acer c 22 720 с Windows
Neon2
Команда сайта
5 334
1043
Роберт__, а LiveUSB с тем же GRUB4DOS грузится или то же нет?
Neon2 16/04/2018 в 11:47 написал:
Роберт__, а LiveUSB с тем же GRUB4DOS грузится или то же нет?
не пробовал, но сейчас сделал загрузочную флешку через easyBCD и получил это:
Моноблок: Acer c 22 720 с Windows
Neon2
Команда сайта
5 334
1043
Роберт__, сделайте такую флешку — ссылка и попробуйте загрузиться с неё.
Neon2 16/04/2018 в 12:08 написал:
Роберт__, сделайте такую флешку — ссылка и попробуйте загрузиться с неё.
не совсем понял, проделать все в точности как там описано?
Моноблок: Acer c 22 720 с Windows
Neon2
Команда сайта
5 334
1043
Да, именно так, как там написано: скачать оба файла, потом воткнуть флешку и запустить на исполнение утилиту — она отформатирует флешку и сделает её загрузочной флешкой LiveUSB.
Добавлено:
Если вы делаете всё из под Windows 10, то вам нужно перезагрузиться в Безопасный режим и запустить AntiSMSusb.exe именно в нём, так как в обычном режиме Windows 10 частенько не позволяет (не даёт доступ) модифицировать boot-сектор у флешек.
Сообщение было отредактировано 16/04/2018 в 12:53 пользователем Neon2.
Neon2 16/04/2018 в 12:44 написал:
Да, именно так, как там написано: скачать оба файла, потом воткнуть флешку и запустить на исполнение утилиту — она отформатирует флешку и сделает её загрузочной флешкой LiveUSB.
Добавлено:
Если вы делаете всё из под Windows 10, то вам нужно перезагрузиться в Безопасный режим и запустить AntiSMSusb.exe именно в нём, так как в обычном режиме Windows 10 частенько не позволяет (не даёт доступ) модифицировать boot-сектор у флешек.
http://rgho.st/private/8Ycmbmcp5/56a2c79…1e42eba93c
LiveUSB делал на 7ке
Сообщение было отредактировано 16/04/2018 в 13:00 пользователем Роберт__.
Моноблок: Acer c 22 720 с Windows
Neon2
Команда сайта
5 334
1043
А список-то ИД зачем сделали? Я же просил просто проверить — будет ли у вас загружаться флешка. Я так понимаю загрузка с неё получилась?
Neon2 16/04/2018 в 13:01 написал:
А список-то ИД зачем сделали? Я же просил просто проверить — будет ли у вас загружаться флешка. Я так понимаю загрузка с неё получилась?
Да, именно)
как быть дальше?
Сообщение было отредактировано 16/04/2018 в 13:02 пользователем Роберт__.
Моноблок: Acer c 22 720 с Windows
Neon2
Команда сайта
5 334
1043
Раз с флешки AntiSMS у вас загрузка нормально происходит, то просто сделайте установочную флешку Windows 10 с помощь утилиты Rufus — ссылка. И выберите двойную загрузку для компов с BIOS и с UEFI.
Роберт__ 16/04/2018 в 13:02 написал:
Neon2 16/04/2018 в 13:01 написал:
А список-то ИД зачем сделали? Я же просил просто проверить — будет ли у вас загружаться флешка. Я так понимаю загрузка с неё получилась?
Да, именно)
как быть дальше?
А нельзя в эту же флешку подсунуть образ виндовс или распакованные файлы, не получится так?
Neon2 16/04/2018 в 13:07 написал:
Раз с флешки AntiSMS у вас загрузка нормально происходит, то просто сделайте установочную флешку Windows 10 с помощь утилиты Rufus — ссылка. И выберите двойную загрузку для компов с BIOS и с UEFI.
спасибо, попробую.
Сообщение было отредактировано 16/04/2018 в 13:07 пользователем Роберт__.
Моноблок: Acer c 22 720 с Windows
Neon2
Команда сайта
5 334
1043
Neon2 16/04/2018 в 14:13 написал:
Отпишитесь о результате.
Большое спасибо, создание загрузочной флешки через Rufus помогло. все работает))
Моноблок: Acer c 22 720 с Windows
Neon2
Команда сайта
5 334
1043
Роберт__, предупреждаю, что если приложениями будет занято 50% оперативной памяти Windows 10 на вашем моноблоке Acer Aspire C22-720 время от времени будет сильно притормаживать. Не жалуйтесь потом, что при просмотре видео с разрешением 1920×1080 у вас звук с картинкой в рассинхрон идут. На таких моноблоках как ваш, а точнее в такой комплектации «железа» (процессор двухядерный Celeron и количество оперативной памяти 4 ГБ) очень хорошо себя показала специальная версия Win8.1 — Windows Embedded 8.1 Industry Pro, см. этот пост.