В данной статье мы рассмотрим, как попасть в BIOS нетбука Леново S10-2 и какие призвести изменения для установки Windows 7 версии или 8 с внешнего носителя.
Вставляем загрузочную флэшку в USB порт (диск в DVD привод). В данной модели порт находится справа.

При включении можно увидеть подсказки внизу экрана, какие кнопки нажать. При нажатии F2 мы попадаем в настройки BIOS, а если нажмем F12, попадаем в меню выбора загрузчика.
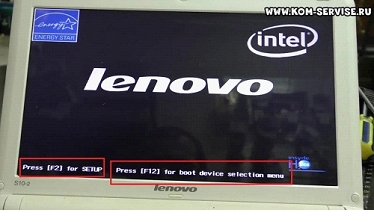
Попытаемся загрузить нетбук с флэшки через «boot device selection menu» для этого часто жмем F12.
Нужно нажимать кнопку как можно чаще, чтобы успеть попасть вовремя, ведь дается всего несколько секунд.
Иногда не получается попасть в нужное нам меню и мы попадаем в окно, извещающее нас об ошибке и имеющее следующий вид:
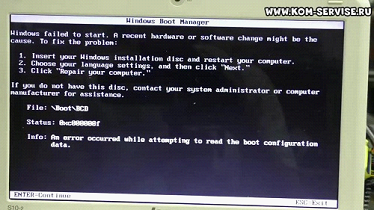
Перезагружаем ноутбук и повторяем попытку.
Когда все пройдет успешно, мы попадем в меню «Boot Manager». Находим в списке название вашей флэшки.
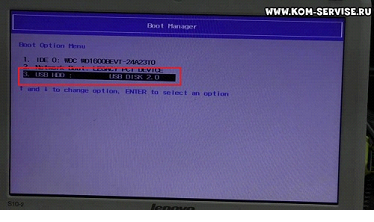
Нажимаем Enter и видим, что пошла загрузка Windows с флэшки. Затем выбираем пункт «Установка Windows…».

Следуем инструкциям, чтобы произвести установку.
Видео обзор можно посмотреть по ссылке
https://youtu.be/UuQW-irBYUY
- Компьютеры
- Cancel
Начитавшись разных статей о нетребовательности новой Windows 7 к ресурсам компьютера и о возможности использования ее даже на нетбуках — решил попробовать поставить ее на свой Lenovo S10. До этого ставил семерку только на мощный комп, где было трудно оценить прожорливость новой ОС.
Устанавливал с примонтированного образа (7100.0.090421-1700_x86fre_client_en-us_
UPD. На данный момент уже есть драйвера специально для Windows 7. Тут.
Все устройства определились сами, за исключением одного (как оказалось, это был ACPI драйвер, связанный с энергосбережением).
На всякий случай все равно скачал последние версии всех основных драйверов (для Vista) с сайта Lenovo. После их установки в Device Manager’е все стало чисто.
А вот оценка производительности данной конфигурации:
Несмотря на эти казалось бы жалкие «2.1» (в релизе Win7 с новыми драйверами выдаёт 2.2), все летает. Aero работает превосходно, прозрачность и все эффекты совершенно не тормозят. Да и вообще, после XP все как-то шустрее заработало даже на глаз. Так что если кто еще колеблется — могу заверить, Atom’а на 1.6ГГц и 1Гб RAM вполне хватает для комфортной работы в Windows 7.
Пока не могу сказать, изменилось ли время работы от батареи, но мне кажется, что время только увеличится (особенно используя ленововскую утилитку для энергосбережения).
| Автор | Сообщение | ||
|---|---|---|---|
|
|||
|
Moderator Статус: Не в сети |
Железяка: нетбук Lenovo s10-2 Т.к. нет привода, создаём загрузочную флешку (пробовал UltraISO, Rufus) всё это разные версии, и ещё несколько софтин, вспомнить не могу уже все. Флешка создавалась из под 7 и 8.1, результат один, если оригинальный образ микрософта или стандартный загрузчик, на нетбуке просто пропускает загрузку с флешки и пытается грузиться с винта. Поставил виртуальную машину с XP (Xpmod под 7ку) себе и с неё создавал загрузочную флешку выше названным софтом с разных образов, на этот раз пытается грузится с флешки, но ругается на отсутствие файла нужного — «txtsetup.sif испорчен». Причём на любых образах, в том числе оригинальном. Честно что делать у меня уже идеи закончились. На своём компьютере проверял, вполне успешно грузится с созданных загрузочных флешек. Вчера вообще пробовал воткнуть себе винт, начать установку у себя и в момент перезагрузки отключить компьютер, вытащить винт, вставить в нетбук и продолжить там установку, раньше не раз такой метод помогал и с XP, и даже с 7кой пару раз пробовал. Тут же в нетбуке валится BSOD 7B при попытке загрузки с винта после этого. Изначальная причина всей этой проблемы, посыпался винт, из за этого упала ОС, винт поменяли, а вот с установкой операционки проблема. Сейчас у себя попробовал загрузиться с флешки созданной под виртуальной машиной, та же ошибка на отсутствие файла. |
| Реклама | |
|
Партнер |
|
fisherman |
|
|
Member Статус: Не в сети |
MaD!CaT в каком режиме стоит жесткий? |
|
MaD!CaT |
|
|
Moderator Статус: Не в сети |
fisherman IDE, у себя естественно тоже IDE пробовал, когда начинал установку. |
|
fisherman |
|
|
Member Статус: Не в сети |
MaD!CaT а в сата ставили? |
|
MaD!CaT |
|
|
Moderator Статус: Не в сети |
fisherman Разъём сата и есть, режим работы IDE. AHCI и RAID естественно нетбук не поддерживает. |
|
fisherman |
|
|
Member Статус: Не в сети |
MaD!CaT achi в меню нет? |
|
MaD!CaT |
|
|
Moderator Статус: Не в сети |
fisherman писал(а): MaD!CaT achi в меню нет? Неа, модель старая и тупая, только IDE позволяет выбрать. Там XP изначально была. К тому же, в XP насколько помню AHCI встроенных дров нет и их при установке надо подсовывать, либо в сборку интегрировать. |
|
fisherman |
|
|
Member Статус: Не в сети |
MaD!CaT в том то и дело, что вы устанавливаете образ со встроенными дровами для ahci, а режим жесткого стоит ide |
|
REALpredatoR |
|
|
Member Статус: Не в сети |
MaD!CaT писал(а): но ругается на отсутствие файла нужного — «txtsetup.sif испорчен». Были похожие симптомы с испорченным файлом в образе, в результате оказалось что умерла планка памяти в ноутбуке. После замены всё поставилось. |
|
MaD!CaT |
|
|
Moderator Статус: Не в сети |
fisherman писал(а): MaD!CaT в том то и дело, что вы устанавливаете образ со встроенными дровами для ahci, а режим жесткого стоит ide Дрова на Ide идёт в любом образе, это стандартные дрова, я уже писал, что перепробовал целую кучу образов, в том числе официальный микрософтовский. Да и собственно проблема не в том, что инсталятор не видит винт по причине отсутствия дров, а в том, что упорно не хочет грузится с загрузочной флешки. REALpredatoR писал(а): Были похожие симптомы с испорченным файлом в образе, в результате оказалось что умерла планка памяти в ноутбуке. После замены всё поставилось. Тоже подумал бы, но та же ошибка и в моём основном компе, при выше указанном способе создания загрузочной флешки. Ладно буду копаться дальше, пробовать ещё несколько образов и софтин. |
|
fisherman |
|
|
Member Статус: Не в сети |
MaD!CaT почитайте http://s-lenovo.ru/forum/viewtopic.php?f=7&t=1534 и еще одну ссылку не могу вставить — форум сразу вылетает |
|
MaD!CaT |
|
|
Moderator Статус: Не в сети |
fisherman Читал, ещё раз перечитайте моё первое сообщение, тут вопрос не в том, в каком режиме работает винт, а с какого перепугу не хочет грузится с флешки, он обязан это делать, даже если винт просто вытащить физически. |
|
fisherman |
|
|
Member Статус: Не в сети |
MaD!CaT вот пишут про биос :У меня есть 2 выбора- Flash и Flash HDD /установка идет при выборе 2-го варианта |
|
MaD!CaT |
|
|
Moderator Статус: Не в сети |
fisherman Во спасибо, пойду сейчас пробовать . По результатам отпишусь, я флешку выбирал через меню загрузки по F12. Покопаюсь ещё в биосе. тот же эффект, там нет выбора какой тип загрузки к флешке принимать. Добавлено спустя 31 минуту 47 секунд: http://rutracker.org/forum/viewtopic.php?t=4461985 по первому варианту отсюда наконец удалось загрузиться. Но возникла новая проблема, перед выбором куда ставить, после загрузки файлов вылетает синька 7b на любых (оригинальный микрософта, разные сборки с интегрированными дровами AHCI и без них) образах в обоих режимах работы контроллера, с BIOS разобрался, всё таки можно AHCI ставить, но что в нём, что в режиме совместимости (IDE) синька. |
|
fisherman |
|
|
Member Статус: Не в сети |
MaD!CaT у меня раньше тоже часто возникали проблемы с установкой хр с флешки, но с тех пор, как скачал вот это http://rutracker.org/forum/viewtopic.php?t=4604690 — не было ни одной осечки |
|
Вадим1976 |
|
|
Member Статус: Не в сети |
Как вариант-попробовать винду без SP.ИМХО. Добавлено спустя 2 минуты 56 секунд: fisherman писал(а): но с тех пор, как скачал вот это Вот это: http://rutracker.org/forum/viewtopic.php?t=4504081 гораздо гораздее… |
|
fisherman |
|
|
Member Статус: Не в сети |
|
|
MaD!CaT |
|
|
Moderator Статус: Не в сети |
Всем большое спасибо, в особенности fisherman , наконец стала хрюша (при помощи ссылки на System USB-Flash), честно говоря не думал, что установка хрюши с флешки делается настолько через одно место . |
|
Godlike66 |
|
|
Member Статус: Не в сети |
MaD!CaT |
|
fisherman |
|
|
Member Статус: Не в сети |
MaD!CaT xp особое творение и отношения требует соответствующего, рад был поучаствовать |
—
Кто сейчас на конференции |
|
Сейчас этот форум просматривают: нет зарегистрированных пользователей и гости: 5 |
| Вы не можете начинать темы Вы не можете отвечать на сообщения Вы не можете редактировать свои сообщения Вы не можете удалять свои сообщения Вы не можете добавлять вложения |
Содержание
- Как установить windows на ноутбук Lenovo
- Подготовка к установке Windows
- Установка Windows с флешки
- Восстановление Lenovo S10-2
- Как установить windows 7 на Lenovo ideapad
- Как установить Windows 7
- Как ноутбук Lenovo загрузить с флешки?
- Загрузка ноутбука Lenovo с USB накопителя
- Загрузка через Boot Menu
- Запуск ноутбука Lenovo с флешки через BIOS
Как установить windows на ноутбук Lenovo
Настройка BIOS и установка Windows
Все, что потребуется от вас для успешного проведения процедуры – это загрузочная флешка и желание немного поработать. Если следовать нижеописанной инструкции и внимательно читать подсказки, всплывающие на мониторе, то вопрос: как установить Windows на ноутбук Lenovo, не принесет никаких трудностей.
Подготовка к установке Windows
Перезагрузите ноутбук и зайдите в BIOS. Для каждой модели Lenovo есть свой способ входа в BIOS. Информация должна быть в инструкции к устройству. Для большинства моделей подойдет кнопка F2 или же Delete.
Теперь вы оказались в главном меню BIOS, в нижней части которого присутствует раздел навигации.
Первым делом следует отключить защиту. С этой целью переходим в раздел Security → Secure Boot и нажимаем Enter.
В этом окне нужно выставить значение Disabled, чтоб отключить защиту.
После этого нужно вернуться в Главное меню, просто один раз нажав Esc.
Переходим на вкладку Boot (еще она может называться Startup).
В первом разделе этой вкладки должна отображаться ваша флешка. Выберите ее и поместите в верх списка, используя клавиши навигации.
Затем найдите пункт UEFI/Legacy Boot, и выберите режим Legacy Only. Иногда это нужно сделать до смены порядка загрузки, в зависимости от требований системы.
После этого следует нажать F10 и подтвердить сохранение всех изменений, нажав на Enter.
Теперь нужно снова перезагрузить ноутбук. Иногда может понадобиться подтверждение загрузки со съемного накопителя. В таком случае просто нажмите нужную клавишу и ждите.
Если проделать все это у вас не получилось с первого раза – попробуйте еще раз. Если вы сомневаетесь в своих силах, то просто закажите услугу по профессиональной установке Windows и ремонту ноутбуков Lenovo, так вы будете на 100% уверены, что установка ОС пройдет быстро и качественно.
Установка Windows с флешки
Если подготовительные действия прошли успешно, после перезагрузки ноутбука на экране появится установщик Windows. После его загрузки, подтвердите, что вы согласны со всеми пунктами лицензионного соглашения, поставив галочку в соответствующее окно (как на рисунке ниже) и нажав Next.
Процесс распаковки займет некоторое время. Вам нужно потерпеть, а после выбрать пункт «Полная установка».
В том случае, когда жесткий диск ноутбука изначально состоял из разделов, а файловая система была отформатирована в NTFS, то тут все просто. В противном случае придется удалять разделы жесткого диска. Просто нажмите «Настройка диска» и удалите все разделы.
Теперь вы можете сами поделить свободное место по разделам. Для этого нажмите на «Создать», выберите нужный вам размер раздела и подтвердите свой выбор. Так до тех пор, пока не поделите все доступное пространство.
Теперь нажмите на раздел, в который вы хотите установить Windows и приступайте к делу, просто следуйте указаниям, появляющимся на мониторе. В процессе установки Windows ваш ноутбук будет перезагружаться, не пугайтесь этого, и ни в коем случае не прерывайте процесс установки.
Не забудьте выбрать язык, настроить дату и время. Готово!
Восстановление Lenovo S10-2
no images were found
[stextbox ]Задача: Нетбук Lenovo S10-2 — перестала запускаться Windows XP Home. Нужно восстановить систему на нетбуке или переустановить её. Данные с нетбука сохранять не надо, ничего ценного там нет.
no images were found
Буквально на днях принесли мне нетбук Lenovo IdeaPad S10-2 (технические характеристики, обзор нетбука, страница с драйверами) с зависающей Windows XP.
В своё время, месяца 3 назад я восстанавливал систему на подобном нетбуке, но так как отчет о восстановлении не написал — пришлось копать инет заново, искать решение Нашел — снова! Рассказываю.
Разработчики Lenovo — молодцы. Без сомнений!
Разработали простую и грамотную систему восстановления работоспособности нетбука — нажимаешь 1 (. ) клавишу — и нетбук снова «в строю», загруженный операционкой «как с магазина».
Кнопка эта называется One Key Recovery (OKR, «Восстановление одной кнопкой» (ВОК)), и расположена она около кнопки питания (см.изображение ниже).
no images were found
Порядок восстановления:
1. Выключаем нетбук.
2. Нажимаем кнопку OCR, нетбук включается, загружаясь при этом не обычной операционной системой, а специальным загрузчиком, расположенным на закрытой (служебной) области жесткого диска нетбука.
Надо сразу сказать — такой способ восстановления данного нетбука (и всей серии Ideapad Y/U/S-series и Lenovo 3000 G-series — тут кстати множество вариантов восстановления, помимо вышеописанного) работает только в том случае, если вы в своё время (или мастер, который вам настраивал нетбук для работы) не отформатировали жесткий диск нетбука.
3. Порядок восстановления по окнам после полной загрузки утилиты восстановления (см.ниже — скрины восстановления), выбираем:
а) One Click Recovery
б) Восстановление системы
в) Восстановить до уровня стандартных заводских настроек по умолчанию
no images were found
4) В общем-то и все, система восстановлена!
[/stextbox]Помните, что первый запуск восстановленного нетбука может быть долгим, ничего страшного, операционная система настраивается на работу.
P.S. Единственно, что меня удивило — это то, что в официальном руководстве к нетбуку операция восстановления описана как-то вяло, без скринов и прочего. Хотя ясно-понятно, что это очень важная информация.
Всем успешного восстановления ваших систем! 🙂
Как установить windows 7 на Lenovo ideapad
Как установить Windows 7 на Lenovo
Lenovo Ideapad — это линейка бюджетных универсальных ноутбуков. В зависимости от модификации операционная система может быть Free Dos, Windows 10 Home, Windows 8/64 или же быть совсем без ОС.
Но далеко не каждому современному пользователю по душе овременные разработки поставщиков операционных систем и многие хотят использовать привычную Windows 7.
Если модификация вашего ноутбука Lenovo имеет CD-привод и у вас имеется установочный диск с нужной вам ОС, то следуя указаниям мастера настройки у вас не должно возникнуть какой-либо проблемы к установке.
Но, если дисковод отсутствует, тогда вы должны иметь загрузочный сектор с Windows 7 на USB-накопителе. Это могут быть флешка или внешний жесткий диск.
. Внимание. Если вы являетесь неуверенным пользователем и сомневаетесь в своих силах, доверьте вашу технику в руки мастеров нашего сервисного центра для качественного ремонта ноутбуков Lenovo.
Как установить Windows 7
Удостоверьтесь, что версия, которую вы хотите поставить, 64х-битная. Это важно, потому что на 34х-битную вы просто не найдете нужных драйверов.
Производителем задан такой порядок загрузки, что операционная система будет грузиться только с внутреннего жесткого диска, поэтому необходимо отключить защиту и поменять настройки в BIOS.
Что бы запустить режим BIOS, нужно после включения аппарата или перезагрузки, подождав 1-2 сек., когда на экране появится логотип производителя Lenovo несколько раз нажать клавиши Fn+F2. Важно успеть, пока не началась сама загрузка ОС. Клавиша F12 позволяет передвигаться между разделами, а для изменения позиций в меню используются клавиши +/-. Клавиши F5 и F6 являются навигацией между пунктами в меню.
Если вас интересует вопрос, как установить Windows 7 на ноутбуке Lenovo Ideapad 100-15IBY, то там есть клавиша Novo для вызова меню BIOS, производитель подчеркивает, что компьютер должен быть при этом выключен.
Также, в зависимости от модели ноутбука, комбинации клавиш могут отличаться. Возможны такие варианты как клавиши Del, F2, или Esc.
Для того, что бы задать нужные нам настройки в BIOS выбираем BIOS Setup.
Далее передвигаемся к пункту Exit и задаем параметры:
— Load Defauit Settings -> Yes
— OS Optimized Defaults -> Win 7 OS
Переходим в пункт меню Boot и задаем следующие настройки:
— Boot Mode -> Legacy Support
— Boot Priority -> Legacy First (вместо Uefi First)
— USB Boot -> Enabled
Мы отменили заданный по умолчанию приоритет загрузки и установили нужные нам параметры, теперь необходимо вернуться в пункт меню Exit и сохраниться -> Saving Changes -> Yes.
Внешний USB-накопитель уже должен быть подключен к вашему ноутбуку. Теперь нужно зайти в загрузочное меню путем нажатия клавиши F12 или клавишей Novo и выбрать Boot Menu, где отобразится ваше устройство для установки ОС. Его нужно выбрать и далее Windows сам распаковывает файлы. Затем следует выбрать полную установку.
Далее необходимо разбить рабочее пространство на разделы, используя кнопку «Создать». Учитывайте, что под систему, для полноценной работы, лучше оставить не менее 30 Гб. Когда вы закончите разделение всего доступного пространства, нужно выделить раздел, отведенный для системы и нажать установку. Следуйте указаниям мастера настройки и комфортного вам пользования привычным интерфейсом!
Как ноутбук Lenovo загрузить с флешки?
Привет! Сегодня я решил подготовит простую, но в то же время очень полезную инструкцию, которая должна пригодится всем владельцам ноутбуков Lenovo. Будем загружать ноутбук Lenovo с флешки. У меня есть такой ноутбук, так что все смогу показать на реальном примере.
Так как на многих моделях современных ноутбуков отсутствует привод CD/DVD дисков, у многих возникает вопрос, а как же установить Windows? Как загрузить ноутбук для восстановления системы, проверки на вирусы, диагностики и т. д. Все это можно сделать с обычной флешки. Более того, если в вашем ноутбуке есть привод, то для установки Windows или загрузки ноутбука с какого-то другого загрузочного диска лучше использовать именно флешку. Тем более, что флешки есть у всех, а чистый диск еще нужно найти.

Загрузить ноутбук Lenovo с USB накопителя так же просто как и с диска. Разницы практически нет.
Для начала нам нужно изготовить загрузочную флешку. Проще говоря, записать .iso образ Windows, или другой системы/программы на USB накопитель. Можете посмотреть на примере создания загрузочного накопителя с Windows 10. Для записи .iso на флешку я советую использовать такие программы: Media Creation Tool (для загрузки и записи Windows 10), WinSetupFromUSB, UltraISO, Rufus, Windows USB/DVD Download Tool. Конечно же, с такого накопителя можно загрузить любой компьютер. Не только Lenovo.
Загрузка ноутбука Lenovo с USB накопителя
Есть два способа, которыми можно заставить ноутбук грузится именно с USB накопителя.
- Через Boot Menu (рекомендую именно этот способ). С помощью этого меню мы можем указать ноутбуку Lenovo, с какого устройства загружаться конкретно в этот раз. Так как запуск ноутбука с загрузочного накопителя нам скорее всего нужно сделать только один раз. Этого достаточно, чтобы запустить установку Windows, или выполнить другие действия.
- Через меню BIOS. Здесь уже нужно менять порядок загрузки в настройках BIOS. В принципе, ничего сложно. Но не вижу смысла это делать, если можно выбрать устройство через Boot Menu. Разве что через загрузочное меню у вас на получается. Такой себе запасной вариант.
В любом случае, сначала подключите флешку к ноутбуку.

Желательно подключать в порт USB 2.0. С USB 3.0 могут быть проблемы. Порт USB 3.0 в середине обычно синий, или более светлый по сравнению с USB 2.0.
Как я уже писал, это самый лучший и простой способ. Чтобы открыть Boot Menu на ноутбуке Lenovo, необходимо сразу после нажатия на кнопку включения активно нажимать клавишу F12 .
Откроется меню, в котором нужно выбрать наш накопитель.

Как видите, в моем случае, в загрузочном меню ноутбука Lenovo отображается два USB накопителя. Один с надписью «EFI USB Device». Попробуйте для начала выбрать тот накопитель, который без EFI (на скриншоте он в самом низу). Это если вы собираетесь устанавливать Windows 10. Иначе могут быть проблемы с установкой Windows 10 на MBR-раздел.
После выбора и нажатия на клавишу Enter ноутбук будет загружен с флешки. При условии, что флешку вы правильно записали.
Если через клавишу F12 не получается открыть меню «Boot Manager», то используйте специальную кнопку со стрелочкой. Которая есть наверное на каждом ноутбуке Lenovo. Иногда она находится рядом с кнопкой включения, а иногда утоплена в корпус (как в моем случае).

Ее нужно нажимать когда ноутбук выключен. Затем, в меню выбрать «Boot Menu». Так же оттуда можно зайти в BIOS.

И уже в загрузочном меню выбрать свой накопитель, как я показывал выше.
Запуск ноутбука Lenovo с флешки через BIOS
Чтобы зайти в BIOS, необходимо сразу после включения ноутбука активно нажимать клавишу F2 . Или использовать для этого «Novo Button Menu», как я показывал выше. Подробнее в статье: как зайти в BIOS ноутбука Lenovo.
В меню BIOS нужно перейти в раздел «Boot» (с помощью клавиш вправо/влево).
Дальше необходимо выделить наш накопитель и с помощью клавиш F5 и F6 поставить его на первое место в списке.

Снова же, там может быть два раздела: EFI и Legacy. Если вы собрались устанавливать Windows и у вас есть раздел EFI как на скриншоте выше, и при установке вы столкнулись с ошибкой «Установка Widnows на данный диск невозможна. На выбранном диске находится таблица MBR-разделов», то нужно в меню «Boot Priority» выставить значение «Legacy First» вместо «UEFI First».

И поставить «USB HDD» на первое место в списке загрузки, как я показывал выше.
Не забудьте сохранить настройки BIOS нажав клавишу F10 .
Как переустановить Виндовс на ноутбуке Леново? Создайте загрузочную флешку или CD/DVD диск, сделайте настройки в BIOS и установите систему с учетом рекомендаций. Ниже рассмотрим, как выполнить эту работу самостоятельно, в чем ее особенности, и как правильно создать загрузочный USB-накопитель с помощью специальных программ.
Как переустановить Виндовс
При появлении сбоев в работе ОС у пользователя имеется несколько вариантов — вернуть ноутбук в исходное состояние, вернуться к прошлой версии или выполнить переустановку Windows 10 на ноутбуке Lenovo с нуля. Последний вариант наиболее эффективный, поэтому на нем остановимся подробнее.
Как переустановить с флешкой
Процесс подготовки загрузочного накопителя рассмотрим ниже. Пока же остановимся на процессе установки Виндовс 10 на ноутбук Леново. Алгоритм действий имеет следующий вид:
- Перезапустите девайс и войдите в BIOS. При появлении надписи-названия компании необходимо нажать на F2 или F1 в зависимости от модели лэптопа Lenovo.
- Сразу отключите защиту, которая может помешать установке Виндовс с флешки на ноутбук Леново. Для этого войдите в раздел Security, перейдите в категорию Security Boot, а после жмите «Ввод».

- Выберите пункт Disabled для выключения защиты.

- Жмите один раз на ESC для перехода в главное меню.
- Зайдите во вкладку Boot, которая может иметь другое название — Startup.

- Выберите флешку и установите ее вверху списка с помощью навигационных клавиш.
- Отыщите пункт Legacy Boot и выберите вариант Legacy Only.
- Кликните F10 и подтвердите внесение изменений.

После подготовки можно приступать к установке Windows 10 на ноутбук Lenovo с флешки. Для этого сделайте следующие шаги:
- Дождитесь перезагрузки ноутбука. Должен появиться установщик Windows.
- Согласитесь с пунктами лицензионного соглашения и поставьте отметку в соответствующее поле.

- Переходите к следующему разделу и выберите вариант «Полная установка».

- Примите решение о необходимости удаления раздела. Если ранее они уже были разбиты и форматированы в NTFS, ничего делать не нужно.
- Если диск не разбит, жмите на «Настройка диска» и удалите разделы.

- Поделите диск. Для этого жмите «Создать», выберите нужную категорию и подтвердите действие.
- Выберите раздел, куда необходимо переустановить Виндовс 10 на ноутбуке Леново. Чаще всего это С.
- Следуйте инструкции. Во время инсталляции устройство будет несколько раз перезапускаться. Это нормально, поэтому просто дожидайтесь окончания процесса.
Как видно, установить Виндовс 10 на ноутбуке Леново с флешки не займет много времени. После завершения работы останется ввести лицензионный ключ для дальнейшего автоматического обновления.
Как переустановить без флешки
Если рассмотренный вариант не подходит, возникает другой вопрос — как переустановить Винду на ноутбуке Леново без USB-накопителя. Для этого можно использовать альтернативный вариант — с помощью CD/DVD диска. Кроме того, если выполняется установка Windows 10 на ту же операционную систему, можно попробовать вернуть ОС до прежней версии. Для этого сделайте такие шаги:
- Войдите в «Пуск» и «Параметры» Виндовс 10.
- Перейдите в «Обновление и безопасность».

- Зайдите в раздел «Восстановление».
- Выберите подходящий вариант — вернуться в исходное состояние или к предыдущей версии.
- Жмите на кнопку «Начать» и следуйте инструкцию.
Это проще, чем переустановить Виндовс, но итоговый результат почти такой же. Операционная система возвращается к первоначальному состоянию и удаляются все ошибки.
Как создать загрузочную флешку
Перед тем как переустановить Windows 10 на ноутбуке Lenovo самостоятельно, необходимо создать загрузочную флешку. Для этого доступно два варианта — с помощью программы Майкрософт и стороннего софта.
Способ №1:
- Перейдите на сайт Майкрософт по ссылке microsoft.com/ru-ru/software-download/windows10. Здесь жмите на кнопку «Скачать средство сейчас». На устройство устанавливается программу для переустановки Виндовс на ноутбуке Леново с флешки.
- Запустите софт и выберите создание носителя.
- Оставьте отметку, если создаете для этого ноута (программа сама считывает нужные характеристики).
- Выберите, с чего планируете переустановить Виндовс — накопитель или диск CD / DVD.
- Войдите в «Мой компьютер» и перепишите размер дисков.
- Установите в БИОС, откуда будет происходить загрузка, а далее действуйте с учетом рассмотренной выше инструкции.

Если у вас уже есть дистрибутив для установки Виндовс с флешки на ноутбук Леново, можно использовать для создания образа специальную программу. Алгоритм такой:
- Загрузите Ultra ISO по ссылке ezbsystems.com/ultraiso/.
- Установите ПО на ноутбуке Леново и запустите софт.
- Жмите на кнопку «Файл», а потом «Открыть».

- Найдите образ ОС, который раньше был сохранен, выделите его и откройте категорию «Самозагрузка».
- Выберите пункт «Записать образ жесткого диска».

- Убедитесь, что накопитель правильно определился. Если что-то произошло некорректно, внесите необходимые изменения.

- Жмите на кнопку «Записать» и дождитесь завершения процесса.

Зная, как установить Windows 10 на ноутбук Lenovo, вы в любой момент можете обновить систему и устранить имеющиеся ошибки. В зависимости от ситуации можно просто восстановить ОС или переустановить ее с нуля.
При этом в процессе работы чаще всего допускаются две распространенные ошибки — неправильный выбор формата (нужно FDD или HDD), а также ошибки в создании загрузочного образа. Важно понимать, что установочные диски бывают загрузочными или не загрузочными. Первые позволяют переустановить Виндовс на ноутбуке Леново начисто, а вторые используются только для устранения каких-то проблем. Вам необходим первый вариант, поэтому и к подготовке накопителя необходимо подходить с учетом приведенной инструкции.
В комментариях расскажите, каким способом вы предпочитаете переустановить Windows. Также поделитесь трудностями, которые возникли при выполнении этой работы.

