Как перейти от Waterfall к Agile
EggHead 06.05.2025
Каскадная модель разработки Waterfall — классический пример того, как благие намерения превращаются в организационный кошмар. Изначально созданная для упорядочивания хаоса и внесения предсказуемости. . .
Оптимизация SQL запросов — Продвинутые техники
Codd 06.05.2025
Интересно наблюдать эволюцию подходов к оптимизации. Двадцать лет назад всё сводилось к нескольким простым правилам: «Избегайте SELECT *», «Используйте индексы», «Не джойните слишком много таблиц». . . .
Создание микросервисов с gRPC и Protobuf в C++
bytestream 06.05.2025
Монолитные приложения, которые ещё недавно считались стандартом индустрии, уступают место микросервисной архитектуре — подходу, при котором система разбивается на небольшие автономные сервисы, каждый. . .
Многопоточность и параллелизм в Python: потоки, процессы и гринлеты
py-thonny 06.05.2025
Параллелизм и конкурентность — две стороны многопоточной медали, которые постоянно путают даже бывалые разработчики.
Конкурентность (concurrency) — это когда ваша программа умеет жонглировать. . .
Распределенное обучение с TensorFlow и Python
AI_Generated 05.05.2025
В машинном обучении размер имеет значение. С ростом сложности моделей и объема данных одиночный процессор или даже мощная видеокарта уже не справляются с задачей обучения за разумное время. Когда. . .
CRUD API на C# и GraphQL
stackOverflow 05.05.2025
В бэкенд-разработке постоянно возникают новые технологии, призванные решить актуальные проблемы и упростить жизнь программистам. Одной из таких технологий стал GraphQL — язык запросов для API,. . .
Распознавание голоса и речи на C#
UnmanagedCoder 05.05.2025
Интеграция голосового управления в приложения на C# стала намного доступнее благодаря развитию специализированных библиотек и API. При этом многие разработчики до сих пор считают голосовое управление. . .
Реализация своих итераторов в C++
NullReferenced 05.05.2025
Итераторы в C++ — это абстракция, которая связывает весь экосистему Стандартной Библиотеки Шаблонов (STL) в единое целое, позволяя алгоритмам работать с разнородными структурами данных без знания их. . .
Разработка собственного фреймворка для тестирования в C#
UnmanagedCoder 04.05.2025
C# довольно богат готовыми решениями – NUnit, xUnit, MSTest уже давно стали своеобразными динозаврами индустрии. Однако, как и любой динозавр, они не всегда могут протиснуться в узкие коридоры. . .
Распределенная трассировка в Java с помощью OpenTelemetry
Javaican 04.05.2025
Микросервисная архитектура стала краеугольным камнем современной разработки, но вместе с ней пришла и головная боль, знакомая многим — отслеживание прохождения запросов через лабиринт взаимосвязанных. . .
Здравствуйте админ! На моём ноутбуке не загружается Windows 10. Статью на вашем сайте о восстановлении загрузчика читал, но она к сожалению мне не помогла, хотя испробовал все приведённые в ней способы. В комментариях к статье один пользователь посоветовал мне создать загрузчик Windows 10 заново, но подробностей не привёл. Скажите, как это можно сделать?
Привет друзья! Если ваша Windows 10 не загружается из-за проблем с файлами, ответственными за загрузку операционной системы, располагающимися на скрытом шифрованном (EFI) системном разделе FAT32 (размер 99 Мб), то можно удалить этот раздел и затем создать заново. В результате файлы загрузчика обновятся и вполне возможно такое решение приведёт к успешной загрузке Windows. Здесь не лишним будет заметить, что за загрузку Windows отвечают файлы конфигурации хранилища загрузки (BCD) в папке Boot и менеджер загрузки системы (файл bootmgr).
Шифрованный (EFI) системный раздел FAT32, размер 99 Мб, можно увидеть в «Управлении дисками» вашего компьютера. Нам также придётся удалить первый раздел со средой восстановления (499 Мб), так как после пересоздания загрузчика она перестанет функционировать (среду восстановления можно будет позже создать заново).

Ещё мы создадим заново не отображаемый в Управлении дисками служебный раздел MSR, обязателен для разметки GPT в системах UEFI (размер 16 Мб).

Итак, перед работой ещё раз уточним, какие именно разделы мы будем удалять и затем создавать заново:
1. Раздел (499 Мб) содержащий среду восстановления Windows 10 (от данного раздела можно избавиться и пользоваться при необходимости средой восстановления, находящейся на загрузочном носителе с Win 10).
2. Раздел (99 Мб), шифрованный (EFI) системный раздел, содержащий все файлы загрузчика Windows 10.
3. Служебный раздел MSR (Microsoft System Reserved) 16 Мб, обязательный для разметки дисков GPT.

Загружаем ноутбук с загрузочной флешки с Windows 10 и в начальном окне установки системы жмём клавиатурное сочетание Shift + F10,

открывается окно командной строки, вводим команды:
diskpart
lis dis (выводит список физических дисков).
sel dis 0 (выбираем жёсткий диск ноутбука 120 Гб).
lis par (показ всех разделов выбранного диска, первые три раздела будем удалять).
sel par 1 (выбираем первый раздел
del par override (удаляем раздел, для удаления раздела ESP и MSR или раздела OEM-изготовителя ноутбука, необходимо указать параметр override)
sel par 2
del par override
sel par 3
del par override
Всё, все три скрытых раздела мы удалили.


Вводим команды:
diskpart
lis dis (выводим список дисков).
sel dis 0 (выбираем жёсткий диск ноутбука).
create par efi size=99 (создаём шифрованный (EFI) системный раздел 99 Мб).
format fs=fat32 (форматируем его в файловую систему FAT32).
creat par msr size=16 (создаём раздел MSR 16 Мб)
lis vol (выводятся все разделы жёсткого диска).
exit (выходим из diskpart)
Создаём загрузчик командой
bcdboot C:\Windows, так как буква диска операционной системы в среде восстановления (C:).
Файлы загрузки успешно созданы.
Перезагружаемся и Windows 10 должна загрузиться.

Краткое описание
Подробное изложение работы системы автоматического восстановления Windows с программами и драйверами до состояния на момент покупки ноутбука. Основная часть статьи касается скрытых разделов на винчестере.
Описаны такие моменты:
- Механизм автоматического восстановления системы с программами и драйверами;
- Создание образов скрытых разделов и их удаление;
- Восстановление скрытых разделов и системы автоматического восстановления.
Содержание
- Система автоматического восстановления Windows;
- Создание резервной копии (образа) скрытого раздела;
- Удаление скрытого раздела;
- Создание раздела на винчестере;
- Восстановление раздела из образа.
1. Система автоматического восстановления Windows
Наверное, при работе с ноутбуком вы не раз сталкивались с предложениями системы записать некие диски для восстановления, с какими-то неизвестными разделами на винчестере и с дисками в коробочке с ноутбуком. Об этом всем и пойдет речь в данной статье.
Несколько лет назад почти все ноутбуки комплектовались дисками для восстановления системы. Для того, чтобы восстановить Windows до состояния как на момент покупки, нужно было просто загрузиться с тех дисков, проследовать инструкциям на экране ноутбука и получить рабочую Windows со всеми программами и драйверами. Все просто и понятно.
На данный момент все больше производителей не комплектуют такими дисками свои ноутбуками. Предполагается, что пользователь создаст их сам. Иными словами, после покупки ноутбука, покупатель запускает специальную предустановленную программу и записывает с ее помощью диски для восстановления системы до состояния на момент первого включения ноутбука.
Казалось бы, что тут сложного то. Есть диски, восстанавливай систему сколько влезет. Но вот возникает небольшая проблема: а что делать если дисков под рукой нет или они потерялись? И вот тут на помощь приходят скрытые разделы на винчестере.
Практически у каждого производителя ноутбуков есть своя технология восстановления системы. Названия у них разные. У Acer она называется eRecovery, у Asus — AI Recovery и так далее. Но вот по сути они работают одинаково. Чтобы восстановить систему до состояния «как было» со всеми программами и драйверами, нужно во время загрузки BIOS нажать определенную кнопку или сочетание клавиш. Для ноутбуков Acer это Alt+F10, ASUS — F9, Dell — Ctrl+F11, Fujitsu Siemens — F8, HP — F11, MSI — F11, Packard Bell — F10, Rover — Alt, Sony — F10, Toshiba — F8. Разберем детальней как же работает это восстановление.
Важное замечание: в качестве альтернативы этим технологиям можно использовать Acronis True Image. С ним намного меньше проблем, а также можно восстанавливать систему с новыми драйверами, с нужными и настроенными программами и с настроенной системой. Как это все реализовать описано в этой статье: Автоматическое восстановление Windows на ноутбуке с помощью Acronis True Image.
На винчестере ноутбука есть один (реже два) скрытых раздела. Они имеют размер в несколько гигабайт. В этих разделах содержится копия операционной системы с драйверами в запакованном виде. Также там содержатся программы, которые непосредственно распаковывают копию операционной системы на системный раздел. Эти разделы являются скрытыми. Это достигается за счет указания для них специального типа. То есть система их видит, но не отображает в Компьютере.
При нажатии на определенную кнопку или комбинацию клавиш загружается не сама Windows, а программы, которые занимаются распаковыванием копии системы на системный раздел. На экране ноутбука появляется меню, где представлены различные варианты восстановления. Пользователь выбирает нужный и запускает восстановления. Перед установкой те программы обычно удаляют содержимое системного раздела (диск С:\ обычно) и записывают туда копию системы. Это стоит учитывать.
Из изложенного выше можно сделать вывод, что для работы системы восстановления Windows нужны скрытые разделы. Также нужна оригинальная MBR (загрузочная запись). Без нее загрузка со скрытого раздела просто не произойдет.
MBR или основная загрузочная запись — это первые 512 байт винчестера. Размещается обычно в нулевом секторе. В этих 512 байтах содержится программка, которая непосредственно запускает загрузку операционной системы, а также содержится таблица разделов. Она содержит информацию где и какой раздел расположен на винчестере. Она может включать всего 4 записи. Отсюда и ограничение на 4 основных раздела на винчестере или на 3 основных и много логических.
Также стоит отметить, что при установке Windows или другой ОС оригинальная MBR стирается и ее место занимает MBR Windows или другой ОС. Система восстановления в этом случае работать не будет. Для того, чтобы она заработала, нужно восстановить оригинальную MBR. Для каждого производителя ноутбуков она зачастую одна и та же. Как сделать резервную копию MBR и как ее восстановить описано в данной статье: Резервное копирование важной информации и настроек с помощью утилиты Comodo Backup. Для восстановления с дисков скрытые разделы и MBR не нужны. Как и в случае с восстановлением с винчестера, при восстановлении с дисков важна структура разделов жесткого диска. То есть если было на винчестере 2 раздела, а стало 3, то могут быть проблемы с восстановлением.
Важное замечание: если вы случайно стерли скрытые разделы и у вас нет дисков для восстановления системы, то не стоит расстраиваться. Как установить Windows описано в этих материалах: Упрощенная установка Windows XP, Обычная установка Windows XP, Установка Windows Vista, Установка Windows 7, Установка Windows 7 и Windows Vista с USB-флешки и Установка Windows XP с флешки или карты памяти. При установке системы вводите серийный номер с бумажки на днище ноутбука, ставите программы и драйвера и получаете лицензионную ОС со всеми программами, которые вам нужны. Естественно, что версия устанавливаемой Windows должна совпадать с версией Windows на бумажке на днище ноутбука иначе ключ не подойдет.
В общих чертах со скрытыми разделами разобрались. Но вот что делать если не хочется отдавать каким-то там скрытым разделам несколько гигабайт места на винчестере? Ответ прост: нужно их скопировать и записать на диск или на другой компьютер. О том как это сделать и пойдет речь в данной статье. Также будет рассказано как их восстановить.
2. Создание резервной копии скрытых разделов и их удаление
Прежде чем приступить к описанию процесса создания резервной копии скрытых разделов, нужно разобраться зачем это вообще нужно. С помощью резервных копий скрытых разделов всегда можно будет восстановить систему до состояния на момент покупки даже после самых разных манипуляций с разделами, с установкой различных операционных систем. Сам процесс восстановления будет рассмотрен позже, а теперь перейдем к созданию резервной копии.
Для создания резервной копии скрытых разделов нам понадобятся такие утилиты:
- Acronis True Image 2009;
- Acronis Disc Director Suite 10.
Необходимы полные версии этих утилит. Поскольку они платные, то ссылок на них не даю. Можно их купить, а можно как всегда:) Стоят они дешево (около 15-20$)
2.1 Создание резервной копии (образа) скрытого раздела
И так. Устанавливаем и запускаем Acronis True Image 2009. В главном окне программы выбираем пункт Резервное копирование:

Выбираем пункт Мой компьютер:

Выбираем из списка только скрытый раздел. Обычно ему не присвоена буква (он же скрытый):

Нужно также записать на бумажке его размер. Он нам пригодится при восстановлении. Нажимаем Далее. Нажимаем на кнопку Обзор и указываем куда и под каким именем сохранять образ (архив с содержимым) скрытого раздела:

Когда закончите, нажимаем Далее:

В качестве метода резервного копирования выбираем Полное:

Нажимаем Далее:

Нажимаем еще раз Далее:

На этой вкладке можно указать дополнительные настройки, среди которых шифрование, разбивка образа на части для записи на диски, настройки сжатия, скорости записи и так далее. Ничего менять не нужно. Настройки по-умолчанию нас устроят. Нажимаем Далее:

В комментариях лучше всего указать размер скрытого раздела. Это поможет при его восстановлении. У вас он наверняка другого размера. Так что вслепую со скриншота не переписывайте:) Нажимаете Далее:

Для запуска процесса создания образа нажимаем на Приступить

Через несколько десятков минут процесс завершится:

Важное замечание: если у вас не один скрытый раздел, а два, то операции выше стоит повторить и для второго скрытого раздела.
Образ со скрытым разделом желательно записать на диск или на другой компьютер, где он будет надежно хранится. Образ скрытого раздела, который сделал Acronis True Image, включает в себя также запись MBR. Для надежности MBR можно еще раз скопировать утилитой Comodo Backup по этой инструкции: Резервное копирование важной информации и настроек с помощью утилиты Comodo Backup. Лишней данная мера не будет.
Теперь можно приступать к удалению скрытого раздела.
2.2 Удаление скрытого раздела
Для удаления скрытого раздела устанавливаем и запускаем утилиту Acronis Disc Director Suite 10. Выбираем Ручной режим:

Нажимаем правой кнопкой мышки на скрытом разделе и в меню выбираем Удалить:

Подтверждаем удаление раздела и нажимаем ОК:
Теперь увеличиваем размер диска С:\:

Расширяем его. В полях Незанятое пространство до и после должны стоять нули:

Нажимаем ОК, а потом на иконку с флажком:

Для запуска процесса нажимаем на Приступить:

Дальше нужно перезагрузить ноутбук:

После загрузки ноутбука будут производится изменения разделов. Это имеет примерно такой вид:

Этот процесс может занять полчаса — час. Ноутбук не отключать.
Вот и все. Теперь разделы винчестера имеют примерно такой вид:

Важное замечание: подробную информацию о работе с разделами на жестком диске вы можете узнать здесь: Изменение разделов на жестком диске с помощью Acronis Disc Director.
Теперь рассмотрим процесс восстановления скрытого радела
3. Восстановление скрытого раздела
Восстановление скрытого раздела можно условно поделить на два этапа: создание свободного места под скрытый раздел и непосредственно восстановление содержимого раздела.
3.1 Создание раздела на винчестере
Для создания раздела на винчестере устанавливаем и запускаем утилиту Acronis Disc Director Suite 10. Выбираем Ручной режим:

Обычно скрытый раздел размещается вначале диска, но бывают случае, когда он размещен в конце. Рассмотрим первый случай, когда скрытый раздел находится вначале диска.
Важное замечание: для правильной работы системы восстановления часто необходима та же структура диска. То есть если на нем изначально было 2 раздела, то и для нормального восстановления разделов должно быть два. Тип разделов также должен быть тот же.
Место под скрытый раздел будем брать у раздела C:\. Для этого на нем должно быть больше свободного места, чем требуется под скрытый раздел. Если у вас диск С:\ забит, то можно также уменьшить другие разделы, а потом «подвинуть» диск C:\ так, чтобы вначале диска было место под скрытый раздел.
Выбираем диск С:\ и нажимаем на кнопку Изменить размер:

В поле Незанятое пространство перед выставляем размер скрытого раздела, который вы указывали в комментариях к образу скрытого раздела. В поле Незанятое пространство после должен быть 0. Если вы восстанавливаете раздел в конце диска, то все должно быть наоборот:

Для применения изменений, нажимаем на иконку с флажком:

Нажимаем на Приступить:

Перезагружаемся:

После перезагрузки стоит подождать пока изменения будут произведены:

Вот и все. Место под раздел есть. Теперь перейдем к восстановлению образа.
3.2 Восстановление раздела из образа
Для восстановления раздела нужно установить и запустить утилиту Acronis True Image 2009. В главном меню выбираем пункт Восстановление:

Нажимаем на Поиск резервной копии…:

Указываем где расположен образ скрытого раздела и нажимаем ОК:

Выбираем в окне ваш образ и нажимаем на Восстановить:

В меню выбираем пункт Восстановить диски или разделы и нажимаем Далее:

Поскольку для работы системы восстановления нужен и скрытый раздел, и MBR, то выбираем их в окне и нажимаем Далее:

На этой вкладке нажимаем на Настройки диска:

Выбираем то свободное место, которое мы отделили от диска С:\ в предыдущей части этой статьи и нажимаем на Принять

Нажимаем на Изменить настройки по-умолчанию:

Указываем тип раздела как Основной. Это важно. Нажимаем Принять:

Нажимаем на нижнюю ссылку Изменить настройки по-умолчанию:

Задаем в окошках Свободное пространство перед и после значение 0:

Нажимаем на Далее:

Указываем диск, на который нужно восстановить MBR (обычно этот тот диск, где будет стоять система):

Параметры можно оставлять по-умолчанию. Нажимаем Далее:

Для запуска процесса нажимаем на кнопку Приступить:


Вот и все:

Результат следует проверить утилитой Acronis Disc Director Suite:

Как видим, раздел Recovery у нас основной скрытый. Так и должно быть. Если у вас этот раздел вдруго появился в системе, то следует сменить его тип:

В качестве значения можно выбрать 0х12 или 0х27. После этого раздел станет вновь скрытым.
Если у вас восстановление не заработает, то сначала проверьте включена ли в BIOS соответствующая опция, попробуйте восстановить MBR с помощью утилиты Comodo Backup (Резервное копирование важной информации и настроек с помощью утилиты Comodo Backup), пробуйте еще раз восстановить скрытый раздел, попробуйте его поместить не в начало диска, а в конец. Эти меры должны помочь.
Все вопросы по системам автоматической установки Windows с программами и драйверами прошу излагать в этой теме форума: Системы автоматического восстановления Windows. Вопросы по работе с разделами жесткого диска вы можете задать в данной теме форума: Решение проблем с разделами на жестком диске.
Все замечания и предложения по самой статье вы можете высказать через данную контактную форму: отправить e-mail автору. Прошу заметить, что если у вас что-то не получается, то спрашивать стоит только на форуме. Подобного рода электронные письма будут проигнорированы.
С уважением, автор материала — . Публикация данного материала на других ресурсах разрешаются исключительно со ссылкой на источник и с указанием автора
Если вы владеете компьютером или ноутбуком с Windows 7, 8 или 10, то, возможно, замечали, что на диске, помимо привычных разделов C и D, имеются и другие, скрытые разделы. Лайфхакер объясняет, для чего они нужны и можно ли их удалить.
Виды системных разделов
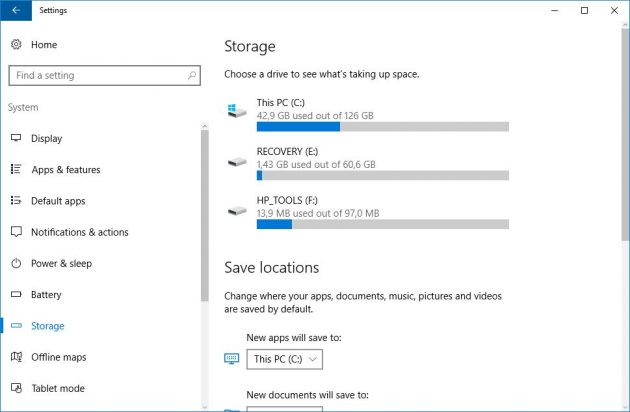
Количество и содержимое скрытых разделов разнятся от производителя к производителю. Но как правило, на компьютерах с Windows можно найти следующие разделы.
Раздел «Зарезервировано системой»
Windows 7, 8 и 10 создают раздел «Зарезервировано системой», когда вы устанавливаете их. Windows не назначает этому разделу букву, так что обычно его не видно в «Проводнике». Но если вы запускали «Управление разделами» или аналогичную утилиту, то наверняка заметили этот раздел. Зачем он системе?
Раздел «Зарезервировано системой» выполняет две функции.
- Во-первых, он содержит менеджер и данные системной загрузки. Именно отсюда начинается загрузка системы.
- Во-вторых, здесь находятся файлы, используемые системной утилитой для шифрования BitLocker. Это необходимо для загрузки системы, если вы решили зашифровать системный раздел.
Раздел «Зарезервировано системой» занимает 100 МБ пространства в Windows 7, 350 МБ в Windows 8 и 500 МБ в Windows 10. Обычно раздел создаётся в течение установки системы и располагается перед основным системным разделом.
Раздел восстановления
Этот раздел содержит образы системы от производителя, необходимые для восстановления системы и возврата к заводским настройкам. Если вы удалите этот раздел, то сделаете невозможным возврат к заводским настройкам в среде восстановления Windows или через утилиты восстановления от производителя.
Разделы производителя
Некоторые производители ноутбуков, например HP и ASUS, создают на своих дисках ещё один дополнительный раздел. Он может содержать драйверы для ноутбука, дополнительное ПО, прошивки для обновления BIOS и прочие системные данные.
Как удалить или скрыть системные разделы
Перед тем как изменять или удалять системные разделы, учтите такие моменты.
- Этого не следует делать, если ваш компьютер или ноутбук на гарантии.
- Стоит сделать копию раздела на всякий случай. Например, чтобы сохранить лицензию на систему, приобретённую вместе с ноутбуком.
- Имейте при себе загрузочный диск с Windows, чтобы переустановить систему, если что-то сломаете.
Как удалить раздел
Если вы всё-таки хотите удалить системные разделы, чтобы высвободить место или избавиться от предустановленных приложений, которые вам не нужны, это можно сделать несколькими способами.
Во-первых, можно воспользоваться такими программами для управления разделами, как Acronis Disk Director или Paragon Partition Manager. Либо удалить раздел в стандартном «Управлении разделами» Windows.
Во-вторых, можно просто удалить ненужные разделы через командную строку.
Откройте командную строку от имени администратора и введите:
diskpart
Затем выводим список разделов:
list disk
Запомните номер вашего раздела и введите:
select partition номер_раздела
Наконец, вводим:
delete partition override
И ненужный раздел удаляется.
Как скрыть раздел
Обычно системные разделы не отображаются в «Проводнике» и не особенно заметны пользователю. Но если один из системных разделов почему-то стал видимым и раздражает вас, его можно легко скрыть.
Вызовите «Управление разделами». Для этого можно нажать Windows + R и ввести diskmgmt.msc. Затем отыщите нужный раздел, щёлкните по нему правой кнопкой мыши и выберите пункт меню «Изменить букву диска или путь к диску». Затем удалите букву диска.
Теперь ненужный раздел перестанет отображаться в «Проводнике».
Как предотвратить создание зарезервированного раздела
Вы можете предотвратить создание зарезервированного раздела при установке Windows, хотя делать этого и не рекомендуется. Но вы можете установить загрузочные файлы прямо в системный раздел.
- Начните устанавливать Windows и нажмите Shift + F10, чтобы вызвать окно командной строки.
- Введите diskpart и нажмите Enter.
- Создайте новый раздел в неразмеченном пространстве. Например, если вы устанавливаете систему на пустой диск, вы можете просто выбрать его целиком. Или создать отдельный раздел для документов и прочих ваших данных, если хотите.
- Продолжите установку. Когда вам предложат создать новый раздел для системы, просто выберите тот, что создали в предыдущем пункте.
Так вы уместите и загрузочные файлы, и систему в один раздел. Правда, вы не сможете пользоваться BitLocker. Зато уменьшите количество разделов, занимаемых системой. Это может быть полезно, если вы устанавливаете Windows второй системой и не хотите, чтобы она плодила разделы.
«Горячие» клавиши и их комбинации для восстановления операционной системы из раздела Recovery
Если после покупки ноутбука в магазине у вас была предустановлена лицензионная операционная система Windows, то на накопителе ноутбука должен быть скрытый раздел восстановления системы. Данный раздел называют Recovery (образ операционной системы с заводскими установками). Системных скрытых разделов может быть несколько, все они необходимы для правильной работы операционной системы.
Производители ноутбуков с предустановленной системой Windows выделяют под раздел восстановления системы чаще всего пару десятков гигабайт. В случае неправильной работы или сбоя операционный системы Windows можно воспользоваться горячими клавишами восстановления или утилитами производителя ноутбука, чтобы вернуть ноутбуку работоспособность. Операционная система будет возвращена к заводским установкам из предустановленного образа. Поэтому данное действие часто называют: «Восстановление / сброс / возврат к заводским установкам / настройкам / параметрам».
Разные производители ноутбуков используют свои «горячие» клавиши для входа в меню восстановления. Иногда предварительно требуется включить функцию D2D Recovery в настройках bios ноутбука.
Комбинации клавиш основных производителей (бренды) ноутбуков:
- Acer: Alt + F10
- Asus: F9
- Dell: Ctrl + F11 или F8 или F9
- Fujitsu Siemens: F8
- HP: F10 или F11
- LG: F11
- Lenovo: F11 или специальная кнопка ThinkVantage или круглая боковая кнопка на корпусе ноутбука
- MSI: F3
- Packard Bell: F10
- Samsung: F4
- Sony: F10 или специальная кнопка Assist на корпусе ноутбука
- Toshiba: F8 или F11
В системе восстановления по умолчанию в настройках могут быть установлены пароли: «000000» или другие, установленные для защиты системы.
При восстановлении операционной системы к заводским установкам, всегда помните, что информация с основного логического диска C:\ может быть полностью удалена, если вы не создавали резервные копии данных или точку отката системы. При выборе параметров восстановления системы в некоторых случаях есть опция сохранения персональных данных пользователя. Если операционная система не загружается и не даёт вам сохранить персональные данные, то у вас возникает выбор: стирать данные или сохранить их с помощью специалиста. Пытаясь решить проблему с запуском операционной системы ноутбука, возвращая её в первоначальный вид, можно не получить желаемый результат, причины могут быть следующие: программный сбой или повреждение раздела восстановления (recovery), повреждение носителя информации (ssd накопитель, hdd жесткий диск), в процессе эксплуатации ноутбука и / или механического повреждения. Поэтому советуем вам периодически создавать копии нужной информации на внешние носители и использовать облачные сервисы хранения данных, эти не сложное действие поможет сохранить ваши нервы и убережет от неприятностей, если носитель информации ноутбука вышел из строя.
Специалисты нашего сервисного центра всегда готовы помочь решить проблемы с вашим ноутбуком.
Звоните и пишите.
