Все способы:
- Переустановка Win 7 без диска и флешки
- Шаг 1: Скачивание и установка программ
- Шаг 2: Подготовка диска
- Шаг 3: Копирование файлов
- Шаг 4: Создание загрузочной записи
- Шаг 5: Установка
- Заключение
- Вопросы и ответы: 10
Инсталляция операционной системы на сегодняшний день не вызывает затруднений даже у неопытных пользователей при условии наличия необходимого носителя. Впрочем, бывают ситуации, когда невозможно воспользоваться ни диском, ни флешкой для выполнения данной операции. В этой статье мы приведем инструкцию по переустановке Windows 7 без использования физических установочных носителей.
Переустановка Win 7 без диска и флешки
Для того чтобы провести данную процедуру, необходимо обзавестись двумя программами и образом с дистрибутивом «семерки». О том, где найти нужный софт мы поговорим ниже, а образ можно добыть, введя в поисковой системе запрос вида «скачать Windows 7».
Обратите внимание, что все действия необходимо выполнять из учетной записи, имеющий права администратора.
Шаг 1: Скачивание и установка программ
Для работы нам понадобятся две программы – Daemon Tools Lite и EasyBCD. Первая нужна для того, чтобы смонтировать образ и скопировать с него файлы, а вторая – для создания загрузочной записи. Подробно почитать о первой программе и скачать ее к себе на ПК можно на нашем сайте.
Скачать Daemon Tools Lite
Нам требуется free-версия. Для ее получения после перехода на официальный сайт нажимаем «Загрузить» в соответствующем блоке.

Далее следует процесс установки, во время которого также необходимо выбрать бесплатный вариант.

На одном из этапов инсталлятор еще раз предложит определиться с версией.

В остальном инсталляция вполне стандартная, но с появлением диалоговых окон с предложением установить драйвера. Везде соглашаемся.

Следующая программа также имеет бесплатную редакцию. Чтобы ее загрузить, нужно перейти на страницу по ссылке ниже, прокрутить ее вниз и нажать кнопку «Register».
Перейти на страницу загрузки EasyBCD

Далее необходимо ввести свое имя и адрес электронной почты и нажать «Download».

После того как софт был скачан и установлен, его следует запустить и выбрать язык интерфейса. Сделать это нужно только один раз.
Шаг 2: Подготовка диска
Для продолжения операции нам потребуется создать на системном диске небольшой раздел для копирования файлов установщика.
- Кликаем правой кнопкой мыши по ярлыку «Компьютер» на рабочем столе и выбираем пункт «Управление».
- Идем в «Управление дисками», выбираем системный том (обычно «С»), нажимаем по нему ПКМ и переходим к сжатию.
- На этом этапе необходимо определить размер образа, чтобы он поместился в новый раздел. Находим его, кликаем ПКМ и идем в «Свойства».
Смотрим, сколько места файл занимает на диске и для верности прибавляем к этому значению 500 мегабайт.
- В окне «Сжать С» в поле «Размер сжимаемого пространства» пишем получившееся число и жмем «Сжать».
- Теперь на диске 0 появилось нераспределенное пространство нужного объема. Снова нажимаем по нему правой кнопкой мыши и выбираем «Создать простой том».
- В окне «Мастера» идем далее.
- Размер оставляем, как есть.
- Букву также не меняем.
- Для удобства присваиваем метку тому, например, «Install».
- Нажимаем «Готово», после чего раздел будет создан.
Шаг 3: Копирование файлов
- Запускаем программу Daemon Tools Lite. Нажимаем «Быстрое монтирование», выбираем образ и жмем «Открыть».
- Открываем папку «Компьютер» и видим привод с установщиком («Образ» на скриншоте) и созданный новый раздел с меткой «Install».
- Нажимаем ПКМ по приводу и выбираем «Открыть в новом окне».
- Открываем двойным кликом диск «Install» и копируем в него все файлы из образа.
Шаг 4: Создание загрузочной записи
Далее нам нужно создать запись в диспетчере загрузки для того, чтобы иметь возможность выбрать инсталлятор в загрузочном меню при старте системы.
- Запускаем программу EasyBCD и переходим на вкладку «Добавить запись». В блоке «Съемный\внешний носитель» выбираем раздел «WinPE». В поле «Имя» пишем «Install» (здесь можно задать любое имя: так будет называться пункт в меню загрузки).
- Нажимаем кнопку обзора, указанную на скриншоте.
Идем в созданный ранее раздел (не в привод со смонтированным образом, это важно), переходим в папку «sources» и выбираем файл boot.wim. Жмем «Открыть».
- Убеждаемся, что путь верный, и нажимаем зеленую кнопку с плюсом.
- Идем на вкладку «Текущее меню» и видим нашу новую запись.
Шаг 5: Установка
Процедура установки операционной системы этим способом немного отличается от стандартной.
- Перезагружаем машину и стрелками выбираем установщик в загрузочном меню. В нашем случае это «Install». Нажимаем ENTER.
- Настраиваем язык.
- Запускаем процесс соответствующей кнопкой.
- Принимаем условия лицензионного соглашения.
- Выбираем полную установку.
- В следующем окне нажимаем «Настройка диска».
- Выбираем по очереди разделы, кроме «Install», и жмем «Удалить».
Подтверждаем операцию кнопкой ОК.
- В результате останется только наш раздел с инсталлятором и «Незанятое место на диске 0». Выбираем его и нажимаем «Далее».
- Начнется процедура инсталляции системы.
Дальнейшие действия будут аналогичны стандартной установке. Они описаны в статье по ссылке ниже (с параграфа «Этап 3: Первичная настройка системы»).
Подробнее: Установка Windows 7 с помощью загрузочной флешки
Заключение
В результате мы получаем девственно чистую «семерку». Не забудьте, что она нуждается в установке важных обновлений для оптимизации, поддержки новых программ и обеспечения безопасности.
Подробнее: Обновления в операционной системе Windows 7
Мы научились переустанавливать Виндовс без использования физических накопителей – дисков или флешек. Этот навык поможет выполнить процедуру в тех случаях, если по каким-либо причинам (вирусная атака или неисправности) нет возможности подключить съемный носитель. Главное условие успешного проведения операции – внимательность при подготовке. Не перепутайте, откуда «подгружать» boot.wim в программу EasyBCD: это должен быть созданный раздел, а не привод с образом Windows.
Наша группа в TelegramПолезные советы и помощь
Я всегда пользовался Rufus для создания загрузочных USB-накопителей, но недавно столкнулся с проблемой, с которой не мог справиться Rufus. Поэтому я решил попробовать Daemon Tools Lite 10, и, к моему удивлению, он смог создать загрузочный USB-накопитель без каких-либо проблем. Я был так впечатлен, что решил поделиться своим опытом с вами всеми. В этом руководстве я проведу вас через весь процесс создания загрузочного USB-накопителя с помощью Daemon Tools Lite 10. Помимо того, что он прост в использовании и надежен, Daemon Tools Lite 10 также является бесплатным, что делает его еще более привлекательным.
Требования к оборудованию и программному обеспечению
Вот что вам понадобится для создания загрузочного USB-накопителя с помощью Daemon Tools Lite 10:
- Компьютер с операционной системой Windows
- Пустой USB-накопитель объемом не менее 8 ГБ
- Образ диска ISO операционной системы, которую вы хотите установить
- Daemon Tools Lite 10 (можно скачать с официального сайта)
Как только у вас будет все необходимое, вы можете перейти к следующему шагу и создать загрузочный USB-накопитель.
Примечание: Если у вас нет образа диска ISO операционной системы, вы можете создать его с помощью программы для записи дисков, такой как Nero Burning ROM или ImgBurn.
Загрузка и установка Daemon Tools Lite 10
Перейдите на официальный сайт Daemon Tools Lite 10 и нажмите кнопку ″Скачать″.
Запустите скачанный файл и следуйте инструкциям на экране.
После установки запустите Daemon Tools Lite 10.
Примечание: Во время установки вам может быть предложено установить дополнительное программное обеспечение. Снимите флажки с любых дополнительных программ, которые вы не хотите устанавливать, и нажмите ″Установить″.
Как только Daemon Tools Lite 10 будет установлен, вы можете перейти к следующему шагу и создать загрузочный USB-накопитель.
Подготовка USB-накопителя
Подключите USB-накопитель к компьютеру.
Откройте Daemon Tools Lite 10.
Нажмите на вкладку ″Инструменты″ и выберите ″Создать загрузочный USB″.
В раскрывающемся меню ″Устройство″ выберите USB-накопитель.
Если USB-накопитель не отображается в раскрывающемся меню, нажмите кнопку ″Обновить″.
Установите флажок ″Быстрое форматирование″.
Нажмите кнопку ″Запустить″.
Daemon Tools Lite 10 теперь отформатирует USB-накопитель и сделает его загрузочным. Этот процесс может занять несколько минут.
Примечание: Форматирование USB-накопителя сотрет все данные на нем, поэтому обязательно сделайте резервную копию любых важных файлов, прежде чем продолжить.
Запись образа операционной системы на USB-накопитель
В Daemon Tools Lite 10 нажмите на кнопку ″Добавить образ″.
Перейдите к образу диска ISO операционной системы, которую вы хотите установить.
Выберите образ диска ISO и нажмите кнопку ″Открыть″.
Убедитесь, что USB-накопитель выбран в раскрывающемся меню ″Устройство″.
Нажмите кнопку ″Запустить″.
Daemon Tools Lite 10 теперь запишет образ операционной системы на USB-накопитель. Этот процесс может занять некоторое время, в зависимости от размера образа диска ISO и скорости вашего USB-накопителя.
Примечание: После завершения процесса записи USB-накопитель будет загрузочным и готов к использованию для установки операционной системы.
Настройка параметров загрузки BIOS
Перезагрузите компьютер.
Во время загрузки нажмите клавишу, необходимую для входа в настройки BIOS. Клавиша для входа в BIOS различается в зависимости от производителя материнской платы. Обычно это одна из следующих клавиш: Del, F1, F2, F10 или Esc.
В меню BIOS перейдите на вкладку ″Загрузка″.
Измените порядок загрузки так, чтобы USB-накопитель был первым в списке.
Сохраните изменения и выйдите из BIOS.
Теперь, когда вы перезагрузите компьютер, он загрузится с USB-накопителя, и вы сможете приступить к установке операционной системы.
Примечание: Если вы не уверены, как изменить порядок загрузки в настройках BIOS, обратитесь к руководству по эксплуатации материнской платы.
Запуск компьютера с загрузочной флешки
Вставьте загрузочный USB-накопитель в компьютер.
Включите компьютер.
Компьютер должен автоматически загрузиться с USB-накопителя. Если этого не произошло, см. раздел ″Настройка параметров загрузки BIOS″ выше.
После загрузки с USB-накопителя вы увидите меню загрузчика.
Выберите вариант загрузки для установленной вами операционной системы.
Следуйте инструкциям на экране, чтобы установить операционную систему.
Теперь, когда вы знаете, как создать загрузочный USB-накопитель с помощью Daemon Tools Lite 10, вы можете легко переустановить операционную систему или установить ее на новый компьютер.
Установка операционной системы
После загрузки с загрузочного USB-накопителя вы увидите меню загрузчика. Выберите вариант загрузки для установленной вами операционной системы.
Процесс установки операционной системы будет различаться в зависимости от установленной операционной системы. Однако общие шаги следующие:
Выберите язык, который вы хотите использовать.
Выберите вариант установки. Обычно это ″Пользовательская установка″.
Выберите диск, на который вы хотите установить операционную систему.
Отформатируйте диск.
Установите операционную систему.
Следуйте инструкциям на экране, чтобы завершить установку.
После завершения установки операционная система будет установлена на ваш компьютер, и вы сможете начать ее использовать.
Примечание: Если у вас возникли какие-либо проблемы при установке операционной системы, обратитесь к документации по установке для вашей конкретной операционной системы.
Часто задаваемые вопросы
В: Какой объем USB-накопителя мне нужен?
О: Вам понадобится USB-накопитель объемом не менее 8 ГБ.
В: Какую операционную систему я могу установить с помощью Daemon Tools Lite 10?
О: Вы можете установить любую операционную систему, для которой у вас есть образ диска ISO.
В: Как долго будет записываться образ операционной системы на USB-накопитель?
О: Время записи будет варьироваться в зависимости от размера образа диска ISO и скорости вашего USB-накопителя.
В: Что делать, если у меня возникли проблемы с созданием загрузочного USB-накопителя?
О: Если у вас возникли проблемы, обратитесь к разделу устранения неполадок в документации Daemon Tools Lite 10 или выполните поиск в Интернете по возможным решениям.
В: Могу ли я использовать Daemon Tools Lite 10 для создания загрузочного DVD-диска?
О: Нет, Daemon Tools Lite 10 может создавать загрузочные только USB-накопители. X
| **Программа** | **Возможности** | **Цена** |
|—|—|—|
| Daemon Tools Lite 10 | Создание загрузочных USB-накопителей, монтирование образов дисков | Бесплатно |
| Rufus | Создание загрузочных USB-накопителей | Бесплатно |
| Etcher | Создание загрузочных USB-накопителей | Бесплатно |
| Win32 Disk Imager | Создание загрузочных USB-накопителей | Бесплатно |
| ISO2Disc | Создание загрузочных USB-накопителей и DVD-дисков | Платная |
Я лично использовал Daemon Tools Lite 10, Rufus и Etcher для создания загрузочных USB-накопителей, и все они работали отлично. Однако Daemon Tools Lite 10 — единственная бесплатная программа из трех, которая позволяет создавать загрузочные DVD-диски.
Если вам нужна бесплатная программа для создания загрузочных USB-накопителей или DVD-дисков, я рекомендую Daemon Tools Lite 10.
| **Характеристика** | **Daemon Tools Lite 10** | **Rufus** | **Etcher** |
|—|—|—|—|
| Возможности | Создание загрузочных USB-накопителей и DVD-дисков, монтирование образов дисков | Создание загрузочных USB-накопителей | Создание загрузочных USB-накопителей |
| Цена | Бесплатно | Бесплатно | Бесплатно |
| Интерфейс | Удобный и простой в использовании | Удобный и простой в использовании | Простой и понятный |
| Настройка параметров | Широкий спектр параметров настройки | Ограниченные параметры настройки | Ограниченные параметры настройки |
| Форматирование флешки | Поддерживает различные файловые системы | Поддерживает различные файловые системы | Поддерживает ограниченное количество файловых систем |
| Запись образа на флешку | Высокая скорость записи | Высокая скорость записи | Средняя скорость записи |
| Запуск компьютера с флешки | Поддерживает различные варианты загрузки | Поддерживает различные варианты загрузки | Поддерживает ограниченное количество вариантов загрузки |
| Часто задаваемые вопросы | Наличие подробной документации и онлайн-поддержки | Наличие подробной документации и онлайн-поддержки | Ограниченная документация и онлайн-поддержка |
| Альтернативные способы создания загрузочной флешки | Поддерживает создание загрузочных флешек с использованием различных методов | Поддерживает создание загрузочных флешек с использованием ограниченного количества методов | Поддерживает создание загрузочных флешек только с использованием одного метода |
| Сравнение с другими программами | Выгодно отличается от других бесплатных программ своими возможностями и удобством использования | Одна из лучших бесплатных программ для создания загрузочных флешек | Простая и надежная программа для создания загрузочных флешек |
Я лично использовал Daemon Tools Lite 10, Rufus и Etcher для создания загрузочных USB-накопителей, и все они работали отлично. Однако Daemon Tools Lite 10 — единственная бесплатная программа из трех, которая позволяет создавать загрузочные DVD-диски и имеет широкий спектр параметров настройки.
Если вам нужна бесплатная программа для создания загрузочных USB-накопителей или DVD-дисков с широкими возможностями настройки, я рекомендую Daemon Tools Lite 10.
FAQ
Вопрос: Можно ли создать загрузочную флешку с помощью Daemon Tools Lite 10?
Ответ: Да, Daemon Tools Lite 10 позволяет создавать загрузочные USB-накопители и DVD-диски.
Вопрос: Какие операционные системы я могу установить с помощью Daemon Tools Lite 10?
Ответ: Вы можете установить любую операционную систему, для которой у вас есть образ диска ISO.
Вопрос: Безопасен ли Daemon Tools Lite 10 для использования?
Ответ: Да, Daemon Tools Lite 10 безопасен для использования. Это надежная и проверенная программа, которой пользуются миллионы людей во всем мире.
Вопрос: Сколько стоит Daemon Tools Lite 10?
Ответ: Daemon Tools Lite 10 можно загрузить и использовать бесплатно.
Вопрос: В чем разница между Daemon Tools Lite 10 и другими программами для создания загрузочных USB-накопителей?
Ответ: Daemon Tools Lite 10 — одна из самых популярных программ для создания загрузочных USB-накопителей благодаря своему удобному интерфейсу, широкому спектру функций и надежности.
Вопрос: Предоставляет ли Daemon Tools Lite 10 поддержку клиентов?
Ответ: Да, Daemon Tools Lite 10 предоставляет поддержку клиентов через свой веб-сайт и форумы.
Вопрос: Есть ли альтернативные способы создания загрузочной флешки?
Ответ: Да, существуют и другие способы создания загрузочной флешки, например, с помощью утилиты командной строки Diskpart или сторонних программ, таких как Rufus и Etcher.
Вопрос: Как я могу сравнить Daemon Tools Lite 10 с другими программами для создания загрузочных флешек?
Ответ: Вы можете сравнить Daemon Tools Lite 10 с другими программами для создания загрузочных флешек, изучив их функции, интерфейс, возможности настройки и отзывы пользователей.
Если у вас есть другие вопросы, не стесняйтесь задавать их в комментариях ниже.
На чтение2 мин
Опубликовано
Обновлено
Windows 7 является одной из самых популярных операционных систем, которую используют многие пользователи по всему миру. Однако, возникают ситуации, когда необходимо переустановить систему, чтобы исправить ошибки или обновить ее до более новой версии. В этой статье мы расскажем о том, как переустановить Windows 7 с помощью программы Daemon Tools.
Daemon Tools – это программа, позволяющая создавать виртуальные диски и монтировать образы CD, DVD или Blu-ray дисков. Используя Daemon Tools, вы можете создать виртуальный привод и загрузить на него образ установочного диска Windows 7. Это удобно тем, что не требуется физическое наличие CD или DVD диска и вы сможете переустановить систему с любого компьютера, где установлена Daemon Tools.
Важно отметить, что перед переустановкой Windows 7 необходимо сделать резервную копию важных файлов, так как весь существующий на жестком диске контент будет удален. Также убедитесь, что у вас есть действительный лицензионный ключ для активации Windows 7 после переустановки.
Теперь, когда вы знаете о преимуществах Daemon Tools и предупреждениях перед переустановкой Windows 7, мы можем перейти к подробной инструкции. Следующие шаги помогут вам переустановить Windows 7 без особых проблем и усилий.
Подготовка к переустановке Windows 7
Переустановка операционной системы Windows 7 может быть необходима, чтобы исправить некоторые проблемы с работой компьютера или удалить нежелательные программы. Процесс переустановки требует определенных подготовительных шагов и следования инструкции. В этом разделе мы рассмотрим, как подготовиться к переустановке Windows 7.
1. Создайте резервную копию данных: Переустановка операционной системы может привести к потере ваших личных данных, поэтому перед началом процесса необходимо создать резервную копию всех важных файлов и папок. Вы можете использовать внешний жесткий диск или облачное хранилище для сохранения данных.
2. Соберите необходимые материалы и программное обеспечение: Для переустановки Windows 7 вам понадобится установочный диск или образ диска, реализованный через программу Daemon Tools. Также убедитесь, что у вас есть все драйверы для вашего компьютера.
3. Сохраните ключ продукта: Если у вас есть лицензионный ключ для Windows 7, убедитесь, что он сохранен в безопасном месте. Во время переустановки вам потребуется ввести ключ для активации операционной системы.
4. Запишите информацию о существующей конфигурации: Прежде чем продолжить с переустановкой, стоит создать список установленных программ, чтобы после переустановки можно было легко восстановить их. Также убедитесь, что вы знаете аккаунты и пароли для всех ваших важных сервисов.
5. Отключите все внешние устройства: Перед переустановкой Windows 7 рекомендуется отключить все подключенные внешние устройства, такие как принтеры, сканеры, флэш-накопители и т. д. Это поможет избежать проблем с драйверами во время установки.
6. Подготовьте компьютер к переустановке: Перезагрузите компьютер и войдите в BIOS, нажав определенную клавишу при запуске компьютера. Проверьте, что загрузочный диск или образ диска, созданный через Daemon Tools, находится на первом месте в списке загрузки. Сохраните настройки и перезагрузите компьютер.
Теперь вы готовы к процессу переустановки операционной системы Windows 7 через Daemon Tools. Ознакомьтесь с инструкциями по установке, чтобы успешно завершить переустановку и начать пользоваться обновленной системой.
Содержание
- Установка WINDOWS с помощью DAEMON Tools
- Создание загрузочной флешки в Daemon Tools Ultra
- Что нам нужно?
- Приступаем к записи
- Заключение
- Как установить Daemon Tools
- Зачем нужен Daemon Tools
- Где взять установочный пакет
- Установка Daemon Tools
- Распаковка и установка программы
- Проблемы при установке и их решение
- Как установить Windows 10
- Как установить через DAEMON Tools игру
- Как установить через DAEMON Tools игру
- Инструкции по Daemon Tools Lite
- 1. Как монтировать образ в Daemon Tools (на примере игры Симс).
- 2. Как размонтировать образ в Daemon Tools
- 3. Частые ошибки
- Не монтируется образ в Daemon Tools
- Образ уже замонтирован
- Доступ запрещен/нет доступа к файлу образа
Регистрация 04.08.2012 Адрес Краснодар Сообщений 1,007 Репутация 10
ну и сделайте так, как написано. только все косяки будут на вашей совести. установите второй системой на второй локальный или физический диск обычным способом: с привода или флешки и используйте все возможности на здоровье. могу поспорить, то перенос данных в вашем случае не обязателен. ну окромя обычного копирования файлов. хотя их можно просматривать из любой системы.
ну а насчет виртуалки вы зря. можно как раз на виртуальной машине установить ХР, а потом в ней же использовать даемон для установки семерки с переносом данных и посмотреть что получится..только корректного переноса все равно не получится. обязательно что то будет отключено системой.
ну и сделайте так, как написано. только все косяки будут на вашей совести. установите второй системой на второй локальный или физический диск обычным способом: с привода или флешки и используйте все возможности на здоровье. могу поспорить, то перенос данных в вашем случае не обязателен. ну окромя обычного копирования файлов. хотя их можно просматривать из любой системы.
ну а насчет виртуалки вы зря. можно как раз на виртуальной машине установить ХР, а потом в ней же использовать даемон для установки семерки с переносом данных и посмотреть что получится..только корректного переноса все равно не получится. обязательно что то будет отключено системой.
Регистрация 04.08.2012 Адрес Краснодар Сообщений 1,007 Репутация 10
Регистрация 10.06.2010 Адрес Москва Сообщений 1,044 Репутация 10
Регистрация 15.11.2010 Адрес Тульская обл., г. Узловая Сообщений 1,683 Репутация 10
Регистрация 10.06.2010 Адрес Москва Сообщений 1,044 Репутация 10
Регистрация 04.08.2012 Адрес Краснодар Сообщений 1,007 Репутация 10
после таких слов я сильно сомневаюсь, что у вас есть мало-мальское понимание механизма грамотной установки системы.
данными архиваторами распаковывается установочный диск в обычную папку на жестком диске и из этой папки запускается установка системы. в этом случае не нужен ни даемон ни привод ни сд-диски ни флешки. такой способ установки является одним из стандартных, которые предусмотрены производителем системы.
Dron
Ну недопонял я сразу за распаковку архивов( простительно, ведь праздники!) Слово жесткий диск мимо ушей пролетело.
К тому же всегда использовал только установку с DVD и USB. Глубже не копал.
Обижаться я ни на что не собираюсь, но всё же неприятно когда спрашиваешь за одно, а тебе отвечают и навязывают другое!
Как бы вы себя повели в такой ситуации? Ведь я точно сформулировал вопрос. Все остальные варианты меня не интересуют( по крайней мере пока).
А для изучения первоисточника почитайте книгу Юрия Зозули Глава 2.5. И свои соображения по этой теме будет правильнее высказывать автору.
Скачать её я думаю не составит вам труда.
Pantera
Linux для меня не представляет абсолютно никакого интереса по нескольким причинам. Во первых небогатое по сравнению с windows програмное обеспечение.
И главное- его не очень любят всевозможные гады( вирусы, трояны, и т.д. и т.п.)
А я как раз и занимаюсь тестированием и изучением антивирусных программ. Ну и ещё кое чего.
Типа хобби такое. ( ведь у каждого обязательно свои тараканы в голове).
VMware у меня и стоит только для этого. Но поведение вирусов в виртуальной среде не совсем соответствуют их поведению в реальной системе.
Приходится иногда их запускать и в боевом режиме. Стоит правда Shadow Defender,( кстати отличная прога) но хоть и редко и он не помогает.
Примерно теперь ясно для чего мне нужна установка Windows с помощью Daemon Tools PRO?
Узловчанин
А вот это по теме! Буду искренне благодарен. Может статься и я когда чем помогу.
Регистрация 04.08.2012 Адрес Краснодар Сообщений 1,007 Репутация 10
Источник
С каждый днём оптические диски всё реже и реже используются в повседневной жизни, хотя ещё десять лет назад большинство операций с внешними носителями приходилось именно на них. Производители персональных компьютеров и ноутбуков всё чаще отказываются от оптического привода в пользу других, более важных элементов. Как же быть старичкам, которые привыкли использовать для своих нужд обычные диски? Именно для них эта статья, в которой мы разберёмся, как создать загрузочную флешку Windows в программе Daemon Tools.

Daemon Tools оптимально подходит для создания загрузчика Windows.
Что нам нужно?
Большинство пользователей уже имеют на своём устройстве Daemon Tools, но версии Lite. Но нам понадобится версия Ultra, которую придётся скачать отдельно. Если она уже есть у вас — прекрасно! Дело в том, что в этой версии подготовка к записи проходит максимально удобно для пользователя, функция доступна даже в триальной версии, чего не скажешь про «Лайт» версию. На установке останавливаться не будем, программа в этом смысле ведёт себя так же, как и все остальные — скачал установочный файл и установил без проблем.

Естественно, нам нужен образ самой операционной системы Windows, чтобы в дальнейшем записать его на флешку. Расширения, поддерживаемые программой: *.mds, *.mdx, *.b5t, *.b6t, *.bwt, *.ccd, *.cue, *.isz, *.nrg, *.cdi, *.iso. Если есть необходимость — любой поддерживаемый формат можно конвертировать в *.mdf, *.mds и *.mdx встроенными возможностями программы. Внимательно выбирайте начинку операционной системы, которая подойдёт именно вам, нередко умельцы пичкают в сборку совсем ненужные или специфические программы и надстройки.
Приступаем к записи
Приступаем к созданию загрузочной флешки. Daemon Tools версии Ultra в этом отношении — крайне удобная программа. Лишних действий не требуется, всё просто и понятно. Программу мы запустили, перед нами появилось рабочее окно. На панели сверху нам нужно нажать на кнопку «Инструменты» и далее выбрать пункт «Записать загрузочный образ на USB…».
Сразу же в строке «Привод» из выпадающего списка выбираем наш носитель, который мы предварительно вставили в порт компьютера. Чтобы не ошибиться, лучше удалить из остальных портов ненужные носители, если они есть. Следующая строка — «Путь к образу». Если помните путь, то вводите его. Для обычных смертных чуть правее есть кнопка, значительно упрощающая поиск. Просто находим наш образ и жмём кнопку «Открыть». В области слева окрашивается изображение, показывая процентную наполненность носителя. Под изображением указана вся основная информация по объёму, чтобы вы были точно уверены, что ваш образ уместится на носителе.

Ставим галочку в чекбоксе «Переписать MBR», это означает, что главная загрузочная запись будет обновлена, так компьютер сможет понять, что перед ним загрузочная флешка. Ставим галочку в чекбоксе «Формат» и выбираем файловую систему, в которой будет форматироваться накопитель. Если не знаете что выбрать — ставьте «NTFS», не прогадаете. Также, если ваш образ объёмом более четырёх гигабайт — нельзя создавать загрузочную флешку под файловой системой FAT32. В большинстве случаев NTFS будет более предпочтительным вариантом. Жмём кнопку «Далее», начинается процесс обработки, нам остаётся ожидать. Запись можно убрать в трей кнопкой «Скрыть», после окончания вернувшись через то же меню.
С программой Daemon Tools загрузочная флешка делается быстро и никаких дополнительных действий производить не нужно, девайс готов к использованию, осталось лишь перезагрузиться, настроить BIOS (приоритет загрузки с USB) и приступить к установке.
Заключение
В нашем примере записывалась операционная система Windows 7, Daemon Tools справилась с этой задачей великолепно, загрузочная флешка подготовилась всего за несколько минут, установка операционной системы прошла без накладок. На сегодняшний день такой способ является одним из самых простых, для начинающих пользователей это один из лучших вариантов для создания загрузочных флешек.
Если у вас остались вопросы — задайте их в комментариях!
Источник

Программа рассчитана на создание и чтение образов дисков. В ней реализована поддержка разных форматов образов. В своё время этот продукт активно использовалась пиратами для копирования и перезаписи дисков, обхода защиты и подобных целей. Сегодня же она поставлена на службу для сохранения старых дисков и обеспечения передачи информации между пользователем и продавцом.
Где взять установочный пакет
Найти программу можно в разных источниках. Остерегайтесь пиратских копий, содержащие в себе ключ. Но помимо краденой версии Daemon Tools пользователь зачастую получает слишком много ненужных «гостей». Поэтому реальным источником приложения считается официальный сайт продавца.
| Рекомендуем! InstallPack | Стандартный установщик |
|---|---|
| Официальный дистрибутив DAEMON Tools Lite | |
| Тихая установка без диалоговых окон | |
| Рекомендации по установке необходимых программ | |
| Пакетная установка нескольких программ |
kak-ustanovit.rf рекомендует InstallPack, с его помощью вы сможете быстро установить программы на компьютер, подробнее на сайте.
Там вы можете скачать Демон Тулс на windows 7 бесплатно и приобрести платную полную его версию. В других местах есть риск нарваться на мошенников. По ссылке ниже можно скачать безопасную версию, проверенную на вирусы.
Выбираем нужную программу и нажимаем «Загрузить».
Имея установочный пакет, можно перейти к дальнейшей установке. Это не сложное занятие, поскольку оно максимально оптимизировано. Впрочем, есть проблема, с которой можно столкнуться и её мы рассмотрим подробнее.
Распаковка и установка программы
Распаковка пакета не требуется. Из интернета скачивается не полный файл установки, а частичный. Поэтому перед тем, как установить daemon tools lite на windows 7, нужно позаботиться наличием Интернета на компьютере. Без этого программа не ставится.
Проблемы при установке и их решение
Последний пункт установки является наибольшей её проблемой. Если установочный пакет запускался без прав администратора, то данное окно вернёт сообщение об ошибке. А вот сама программа будет установлена. Предложение установить драйвер SCSI будет появляться при добавлении виртуальных приводов (куда монтируются образы).
Для решения проблемы нужно перезапустить Daemon Tools от имени администратора. Тогда установка драйвера SCSI происходит с соответствующим уровнем прав, и он без проблем интегрируется в систему.
Источник
Как установить Windows 10
Письмо пришло мне на почту давно и к сожалению сразу на него ответить не смог. Но лучше поздно чем никогда. Как скачать и установить бесплатную версию программы DAEMON Tools, можете почитать у нас, а вот как установить через daemon tools игру, об этом наш разговор сегодня. Если у вас есть образ с вашей игрой и вам нужно её установить на личный компьютер прямо из образа, воспользуемся нашей программой. С помощью DAEMON Tools мы с вами можем работать не только с образами игр, но и с вашими программами, например один мой друг хранит в нескольких образах, драйвера практически ко всем существующим устройствам и носит эти образы на переносном винчестере USB. Вообще это очень хорошая и полезная программа, убедитесь сами, когда во всём разберётесь, итак начнём.
Запускаем программу DAEMON Tools с ярлыка на рабочем столе или прямо из личной папки.
Сразу видим подсказку программы, нажимаем на плюс что бы добавить наш образ в общий каталог образов.
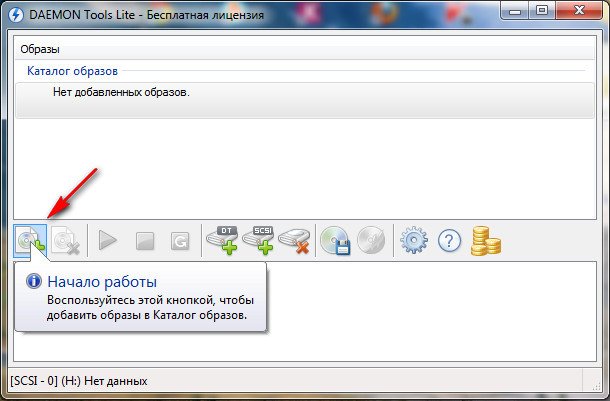
Откроется проводник, в нём мы с вами должны найти наш образ с игрой. Нашли. Как видите образ с игрой у меня называется НАША ИГРА, весит он у меня не много, ваш образ например может занимать намного больший объём, далее нажимаем Открыть.
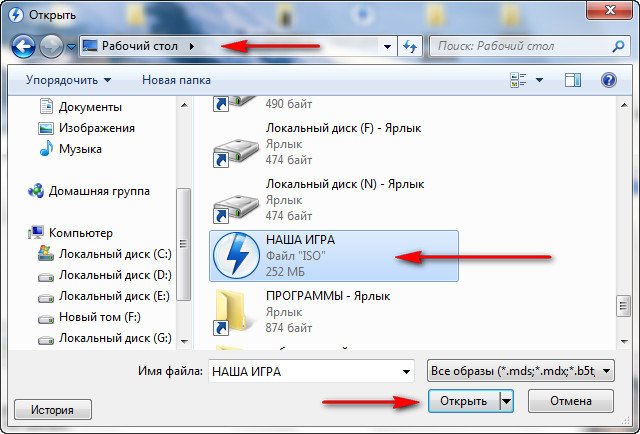
В окне образы появляется игра. Щёлкаем на ней правой мышкой один раз и в открывшемся меню выбираем Монтировать и сразу указываем наш дисковод (Н:) Нет данных.
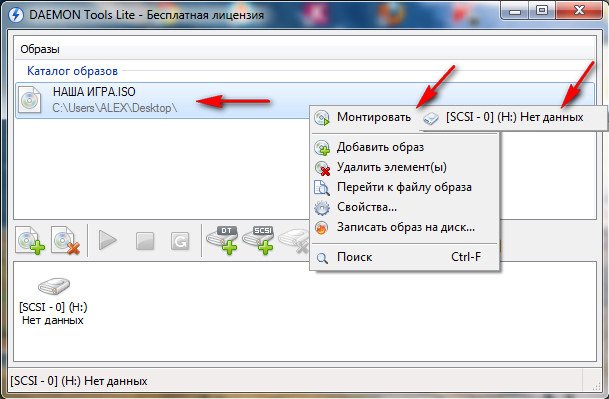
Далее происходит монтирование образа с игрой на наш виртуальный дисковод (Н:)
и сразу открывается автозапуск, пользоваться мы с вами данным образом сможем как обычным диском находящимся в простом дисководе (Н:). Например нажмём на autorun.exe и произойдёт установка игры на наш с вами компьютер.
А можем нажать на кнопку Открыть папку для просмотра файлов
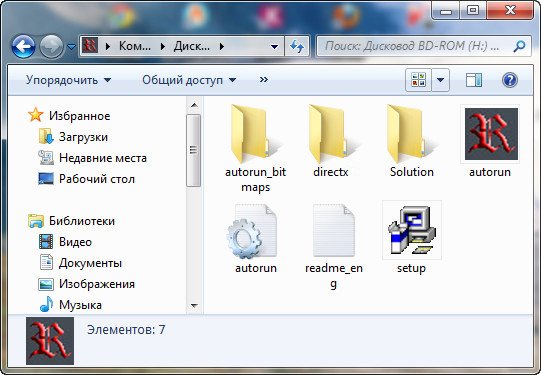
Так же мы с вами можем зайти в настройки программы DAEMON Tools
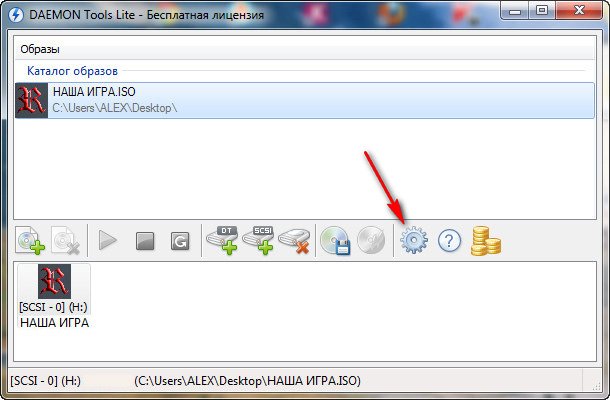
и если поставим галочки в указанных местах, наша программа будет автоматически запускаться и монтировать образ с игрой на виртуальный дисковод при запуске Windows.
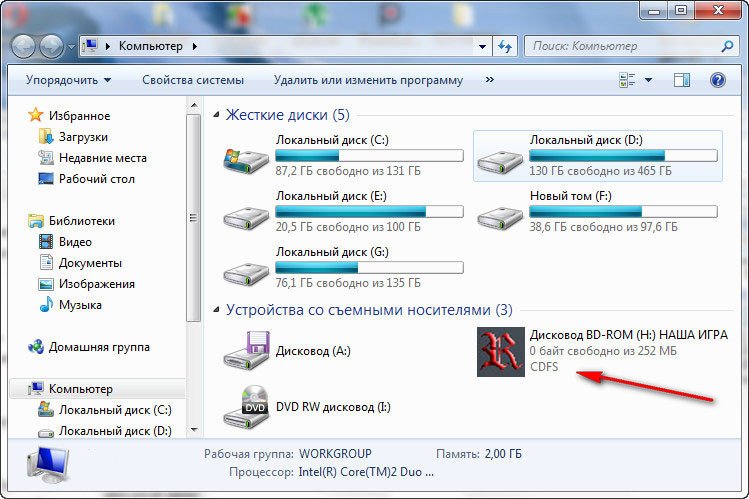
Ещё в настройках при желании, вы можете поэкспериментировать в программе DAEMON Tools со вкладкой Дополнительно.
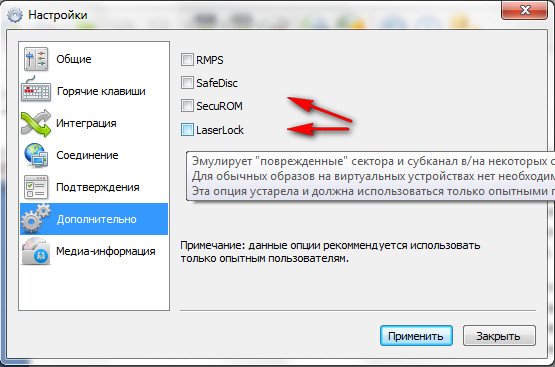
Вот в принципе и всё, кстати добавить виртуальных дисководов в операционную систему для ваших образов вы можете довольно много, но опять же не стоит этим злоупотреблять.
Источник
Daemon Tools Lite – программа, эмулирующая СД и ДВД диски. Это обеспечивает возможность работы с образами дисков непосредственно как с физическими дисками, даже при их отсутствии в компьютере. Чтобы установить нужный образ программы достаточно просто смонтировать его на один из виртуальных приводов. Операционная система определит, что установлен диск и начнет с ним полноценную работу.
В этой статье будут рассмотрены возможности программы и как смонтировать игру в Deamon Tools. Инструкция по установке программы находится на главной странице сайта, доступной по ссылке get-daemon-tools.ru
После установки и запуска, программа Демон Тулс несколько минут будет создавать виртуальный привод. По завершению этого этапа у Вас добавится один оптический диск со своей буквой, и Вы сможете работать с приложением.
Примечание. У Вас уже должен быть скачен образ Sims.
Программа поддерживает разнообразные форматы. Наиболее популярные это:
Для начала выбираете образ и добавляете его в программу. Это делается с помощью кнопки «Добавить образ», находящейся слева. Выбрав требуемый файл, он загрузится в программу.
Теперь нажмите на появившийся образ мышкой. При нажатии левой кнопкой мышки у Вас внизу активируется иконка «Монтировать». Нажмите ее, и диск смонтируется на виртуальный привод. Также можно начать монтировать диск кликнув правой кнопкой мыши и выбрав данное действие из контекстного меню.
Готово! Диск смонтирован.
Об этом говорит изменившаяся иконка привода. По умолчанию у Вас должна запуститься программа автозапуска диска. Теперь Вы имеете диск с игрой. Чтобы установить игру выберите Setup.exe и начнется установка Симс.
Для того, чтобы размонтировать образ диска, достаточно просто нажать правой кнопкой мышки по требуемому приводу внизу программы. В выпадающем контекстном меню выбираете «Размонтировать». После этого виртуальный диск снова становится «пустым».
Имеется возможность размонтировать один или все диски одновременно.
3. Частые ошибки
Тут будут рассмотрены самые частые ошибки при работе с программой. Несмотря на то, что интерфейс довольно понятный и снабжен всплывающими подсказками, иногда возникают проблемы, которые не очень просто понять простому пользователю. Ниже будет рассмотрено, что делать для решения возникших ошибок и проблем.
Не монтируется образ в Daemon Tools
Возможно Вы начали монтировать, не дождавшись загрузки торрента. Убедитесь в окончании загрузки. Если файл скачен и не монтируется, то попробуйте заново скачать образ диска. Скорее всего ошибка в скаченном файле.
Проверьте правильность выбора виртуального привода. Иногда бывает, что он смонтирован, но Вы смотрите не на тот диск. Это наиболее вероятно при большом количестве виртуальных приводов.
Образ уже замонтирован
Такая ошибка возникает в результате того, что файл образа используется другой программой. Возможно он был скачен с торрента и стоит в раздаче — торрент-программа блокирует работу с ним. Для этого остановите работу торрент приложения. Надо не просто закрыть программу, но и убрать ее из трея (нижний правый угол рабочего стола, около индикации языка).
Доступ запрещен/нет доступа к файлу образа
Эта ошибка также возникает в результате использования файла или его повреждения. Возможно несколько причин этой ошибки, убедитесь, что:
Наиболее действенным методом решения вышеуказанных ошибок и проблем остается комплексный подход:
Возникновение ошибок происходит довольно редко и не стоит их бояться. Эта программа проста и универсальна. Работа в ней не составит труда даже начинающему пользователю, особенно для программы с русским интерфейсом.
Приложение поддерживает как 32-х, так и 64-х битные операционные системы Windows 7 и Windows 10.
Источник
Сегодня вы узнаете, как сделать загрузочный диск Windows 7, 8, 10, чтобы в любой момент вы смогли провести так называемую «чистую» установку системы.
Для этого нам в первую очередь понадобится сам образ (файл с расширением .iso). Если у такового нет, то скачать его можно с официального сайта компании Майкрософт с помощью программы Windows ISO Downloader.
Итак, .iso образ у вас уже есть. Теперь нам понадобиться любая программа для работы с образами. Я буду использовать ту программу, которая есть у меня на компьютере — Daemon Tools.
Интерфейс программы Daemon Tools

Установите и запустите программу. В открывшемся окне нажмите Записать образ. В появившемся окне выберите ваш DVD-привод и скорость записи.
При записи загрузочных дисков выбирайте минимальную скорость записи данных и устанавливайте галочку Проверка данных после записи!
Это гарантирует, что созданный вами загрузочный DVD будет с вероятностью близкой к 100% читаться без ошибок на всех приводах
В поле Путь к файлу образа: укажите путь к установочному образу диска с Windows 7, после чего нажмите Старт. Программа запишет образ на диск и вы сможете воспользоваться данным диском для установки операционной системы.
Запись ISO образа на диск

Если у вас уже есть установленная Windows 7 и выше, то процесс создания загрузочного диска Windows может быть еще проще.
Дело в том, что эта ОС может записывать образы собственными средствами. Все что вам потребуется сделать это кликнуть правой кнопкой мышки по образу диска и в открывшемся меню выбрать пункт:
Открыть с помощью -> Средство записи образов дисков Windows
Средство записи образов дисков Windows

В появившемся окне выбираете нужный привод и нажимаете Записать. Если сомневаетесь в качестве имеющегося у вас носителя (dvd-диска) — можете поставить галочку Проверить диск после записи.
Вот и все. Теперь вы научились создавать загрузочный диск с Windows.
Полезные ссылки
Как сделать загрузочный диск и флешку Windows 7, 8.1, 10
Как установить Windows 7? Пошаговое руководство!
Как настроить BIOS для загрузки с флешки или диска
Windows 7 — восстановление загрузочной записи
Адрес обзора: https://soft-arhiv.com/publ/zagruzochnyj_disk_windows




























