В этой инструкции о том, как сбросить Windows 10 на заводские настройки, выполнить сброс, откат в исходное состояние, или, иначе, автоматическую переустановку Windows 10 на компьютере или ноутбуке. Сделать это стало проще чем в Windows 7 и даже в 8, в связи с тем, что изменился способ хранения образа для сброса в системе и в большинстве случаев вам не нужен диск или флешка для того, чтобы выполнить описываемую процедуру. Если по какой-то причине все описанное не получается, вы можете просто выполнить чистую установку Windows 10.
Сброс Windows 10 в исходное состояние может пригодиться в тех случаях, когда система стала работать неправильно или даже не запускается, а выполнить восстановление (на эту тему: Восстановление Windows 10) другим способом не получается. При этом переустановка ОС таким способом возможна с сохранением ваших личных файлов (но без сохранения программ). Также, в конце инструкции, вы найдете видео, в котором описанное показано наглядно. Примечание: описание проблем и ошибок при откате Windows 10 на первоначальное состояние, а также возможные способы их решения описаны в последнем разделе этой статьи.
Обновление: в последних версиях Windows 10 появились дополнительные методы сброса системы, в том числе с удалением всех предустановленных производителем компьютера или ноутбука программ — Автоматическая чистая установка Windows 10, Восстановление Windows 10 из облака.
- Сброс Windows 10 в параметрах системы
- Как сбросить Windows 10 на заводские настройки с помощью функции «Новый запуск»
- Запуск сброса в среде восстановления
- Видео инструкция
- Ошибки и проблемы при восстановлении, их решение
Сброс Windows 10 в параметрах из установленной системы
Самый простой способ сброса Windows 10 предполагает, что система на вашем компьютере запускается. Если это так, то несколько простых шагов позволяют выполнить автоматическую переустановку.
- Зайдите в Параметры (через пуск и значок шестеренки или клавиши Win+I) — Обновление и безопасность — Восстановление.
- В разделе «Вернуть компьютер в исходное состояние» нажмите «Начать». Примечание: если при восстановлении вам сообщат об отсутствии необходимых файлов, используйте способ из следующего раздела этой инструкции. Также, на этом этапе может появиться ошибка: Невозможно найти среду восстановления.
- Вам будет предложено либо сохранить личные файлы, либо удалить их. Выберите нужный вариант.
- В случае выбора варианта с удалением файлов, также будет предложено либо «Просто удалить файлы», либо «Полностью очистить диск». Я рекомендую первый вариант, если только вы не отдаете компьютер или ноутбук другому человеку. Второй вариант удаляет файлы без возможности их восстановления и занимает больше времени.
- В окне «Все готово к возврату этого компьютера в исходное состояние» нажмите «Сброс».
После этого начнется процесс автоматической переустановки системы, компьютер будет перезагружаться (возможно, несколько раз), а после сброса вы получите чистую Windows 10. Если вы выбирали «Сохранить личные файлы», то на системном диске также будет находиться папка Windows.old, содержащая файлы старой системы (там могут пригодиться папки пользователя и содержимое рабочего стола). На всякий случай: Как удалить папку Windows.old.
Автоматическая чистая установка Windows 10 с помощью «Новый запуск» (Refresh Windows Tool)
В последних версиях Windows 10 в параметрах восстановления появилась новая функция — «Новый запуск» (ранее называлась Refresh Windows Tool), позволяющая выполнить автоматическую чистую установку или переустановку Windows 10 с сохранением файлов, но с удалением предустановленных программ производителя. Ее использование позволяет выполнить сброс, когда первый способ не работает и сообщает об ошибках.
- В параметрах восстановления, внизу в разделе Дополнительные параметры восстановления, нажмите по пункту Узнайте, как начать заново с чистой установки Windows.
- Вам предложат перейти на соответствующую страницу центра безопасности Windows 10, нажмите Да.
- Нажмите кнопку «Начало работы» в разделе «Новый запуск».
- Ознакомьтесь с тем, что именно представляет собой функция Начать заново и, если согласны, нажмите Далее.
- Дождитесь завершения сброса Windows 10 на заводские настройки.
По завершении процесса (который может занять продолжительное время и зависит от производительности компьютера, выбранных параметров и количества личных данных при сохранении) вы получите полностью переустановленную и работоспособную Windows 10. После входа в систему рекомендую также нажать клавиши Win+R, ввести cleanmgr нажать Enter, а затем нажать по кнопке «Очистить системные файлы».

С большой вероятностью при очистке жесткого диска вы сможете удалить до 20 Гб данных, оставшихся после процесса переустановки системы.
Как сбросить Windows 10 если система не запускается или сброс из параметров не работает
В тех случаях, когда Windows 10 не запускается или сброс в параметрах не срабатывает, можно попробовать выполнить с помощью средств производителя или же с среде восстановления.
Если Windows 10 не запускается, но показывает синий экран с ошибкой, то нажав по пункту «Дополнительные параметры», вы можете попасть в среду восстановления. Если система запускается, но сбросить ОС не удается, зайдите в Параметры — Обновление и безопасность и нажмите кнопку «Перезагрузить сейчас» в разделе «Особые варианты загрузки».
После перезагрузки зайдите в раздел «Поиск и устранение неисправностей», а затем нажмите по пункту «Вернуть компьютер в исходное состояние».

Далее, также, как и в первом описанном методе вы можете:
- Сохранить или удалить личные файлы. При выборе «Удалить» будет также предложено либо полностью очистить диск без возможности их восстановления, либо простое удаление. Обычно (если вы не отдаете ноутбук кому-то), лучше использовать простое удаление.
- В окне выбора целевой операционной системы выберите Windows 10.
- В окне «Вернуть компьютер в исходное состояние» ознакомьтесь с тем, что будет проделано — удаление программ, сброс настроек на значения по умолчанию и автоматическая переустановка Windows 10 Нажмите «Вернуть в исходное состояние».
После этого начнется процесс сброса системы к исходному состоянию, в ходе которого компьютер может перезагружаться.
Если на вашем устройстве была предустановлена лицензионная Windows 10 при покупке, то самый простой способ сброса его на заводские настройки — использовать определенные клавиши при включении ноутбука или компьютера. Подробно о том, как это делается написано в статье Как сбросить ноутбук на заводские настройки (подойдет и для фирменных ПК с предустановленной ОС).
Видео инструкция
В видео ниже показаны оба способа запустить автоматическую переустановку Windows 10, описанные в статье.
Ошибки сброса Windows 10 в заводское состояние
Первые и самые простые методы, при возникновении проблем при сбросе Windows 10 на заводские настройки состоят из следующих шагов:
- Убедитесь, что на системном разделе диска (на диске C) достаточно свободного места. В идеале — 10 и более Гб.
- Удалите все сторонние антивирусы и другие программа защиты перед запуском восстановления.

Если при попытке сброса Windows 10 после перезагрузки вы увидели сообщение «Проблема при возврате ПК в исходное состояние. Изменение не внесены», обычно это говорит о проблемах с файлами, необходимыми для восстановления (например, если вы что-то делали с папкой WinSxS, из файлов в которой и происходит сброс). Можно попробовать проверку и восстановление целостности системных файлов Windows 10, но чаще приходится делать чистую установку Windows 10 (впрочем, при этом вы также можете сохранить личные данные).
Второй вариант ошибки — вас просят вставить диск восстановления или установочный накопитель. Тут появилось решение с функцией Начать заново, описанное во втором разделе этого руководство. Также в этой ситуации вы можете сделать загрузочную флешку с Windows 10 (на текущем компьютере или на другом, если этот не запускается) или диск восстановления Windows 10 с включением системных файлов. И использовать его в качестве требуемого накопителя. Используйте версию Windows 10 с той же разрядностью, что установлена на компьютере.
Еще один вариант действия в случае с требованием предоставить накопитель с файлами — зарегистрировать собственный образ для восстановления системы (для этого ОС должна работать, действия совершаются в ней). Мною такой способ не проверен, но пишут, что работает (но только для второго случая с ошибкой):
- Нужно скачать образ ISO Windows 10 (второй способ в инструкции по ссылке).
- Смонтировать его и скопировать файл install.wim из папки sources в заранее созданную папку ResetRecoveryImage на отдельном разделе или диске компьютера (не системном).
- В командной строке от имени администратора использовать команду reagentc /setosimage /path «D:\ResetRecoveryImage» /index 1 (здесь в качестве отдельного раздела выступает D, у вас может быть другая буква) для регистрации образа восстановления.
После этого попробовать снова запустить сброс системы в исходное состояние. Кстати, на будущее можно рекомендовать сделать собственную резервную копию Windows 10, которая может сильно упростить процесс отката ОС к предыдущему состоянию.
Ну а если у вас остались вопросы по переустановке Windows 10 или возврату системы к исходному состоянию — спрашивайте. Также напомню, что для предустановленных систем обычно существуют дополнительные способы сброса на заводские настройки, предусмотренные производителем и описанные в официальных инструкциях.
Ни для кого не секрет, что лучший результат от переустановки Windows получается, если устанавливать ее на чистый накопитель. Иными словами, без «хвостов», которые непременно останутся от старой операционной системы. Поэтому многие пользователи задаются вопросом, как полностью удалить Windows 10 перед установкой новой платформы.
Некоторые думают, что, удалив папки Windows и Program Files, они полностью избавятся от Windows. На деле это не так, и такой способ «удаления» оставит за собой множество мусора. Единственный способ полностью удалить операционную систему — это очистить весь раздел, где она находилась.
К счастью, это простая задача, с которой сможет справиться практически каждый. И в сегодняшней статье мы детально разберем, как это сделать сразу несколькими способами. Выбирайте любой, понравившийся вам.
Как удалить Windows 10 без дополнительного софта
Самый простой способ полного удаления Windows 10 — это помощь друга. Но не совсем в том смысле, о котором вы подумали. В самом начале мы уже писали, что для удаления операционной системы необходимо отформатировать весь раздел, где она находится. Но это возможно лишь в одном случае — если вы не используете Windows 10 в данный момент.
Поэтому проще всего сохранить на какой-нибудь носитель нужные вам данные вроде фотографий, коллекции фильмов и игр, выключить питание компьютера и извлечь из системного блока накопитель, на котором находится Windows 10. Главное не повредите его в процессе.
После этого вы можете сходить к другу и установить свой накопитель в его компьютер. Запустите проводник, вы увидите там иконку своего диска. Щелкните по ней правой кнопкой мышки и выберите пункт меню «Форматировать».
Нажмите в появившемся окне кнопку «Начать» и дождитесь завершения форматирования. Теперь ваш накопитель девственно чист. Осталось вернуть его домой и установить свежую операционную систему.
Как удалить Windows 10 с помощью загрузочной флешки Windows
Этот способ может показаться даже легче предыдущего. По крайней мере, тем людям, которые не привыкли копаться в системном блоке, у кого нет второго компьютера или друзей, готовых разобрать свой системник. Он же отлично подойдет для ноутбуков. Все что вам понадобится, это загрузочная флешка с Windows 10. Как ее сделать, мы подробно разбирали ранее.
Предположим, что загрузочная флешка у вас уже есть. Вставьте ее в USB-разъем и, перезагрузив компьютер, войдите в BIOS/UEFI. Для этого во время его загрузки зажмите кнопку DEL, Escape, F8 или F2 на клавиатуре. А более подробно о том, как войти в БИОС, мы рассказывали в этой статье.
Выберите в разделе Boot БИОСа загрузку с флешки, сохраните изменения и перезагрузите компьютер.
Теперь во время запуска ПК вы попадете не в привычный интерфейс Windows, а в меню загрузочной флешки. На определенном этапе система попросит вас выбрать раздел, куда будет установлена Windows. Укажите установщику, что раздел со старой операционной системой нужно очистить, а когда это произойдет, прервите процесс установки. Вы справились — старая Windows 10 полностью удалена.
Как удалить Windows 10 с помощью загрузочной флешки Linux
Такой же «финт ушами» можно провернуть и имея на руках загрузочную флешку с Linux. Разница лишь в том, что для этого может хватить флешки на 2 Гбайт, тогда как для создания загрузочного образа Windows 10 нужно не меньше 4 Гбайт свободного пространства.
Если вы планируете использовать такую флешку лишь для очистки системного раздела, то такой способ имеет право на существование. Ну а принцип форматирования раздела с Windows 10 здесь ничем не отличается от того, что мы уже рассмотрели.
Как удалить Windows 10 с помощью сторонних программ
Честно говоря, мы с сомнением относимся к последнему способу полного избавления от Windows 10. Нет, поймите правильно, он отлично работает. Но создавать загрузочную флешку с дистрибутивом Linux только для форматирования раздела — это не слишком разумно. Проще всего воспользоваться сторонними программами, специально «заточенными» на чистое удаление данных. Такой способ намного надежнее и легче.
Тем более, что подобных программ великое множество, они не занимают много места и просты в использовании. К примеру, это может быть Acronis Disk Director, Paragon Partition Manager или любой другой подобный софт. Помните, что специализированный продукт всегда работает надежнее и эффективнее многофункционального софта.
Читайте также
- Как перенести Windows 10 на новый диск: HDD или SSD
- Как узнать ключ Windows 10: пошаговая инструкция
Редактор направлений «Компьютерное железо» и «Технологии»
Если ваш компьютер не работает плавно или неправильно, вы можете сбросить компьютер Windows до заводских настроек. Все стойкие вредоносные программы, большие файлы и незаметные сбои могут быть удалены с вашего компьютера. Вы можете получить новый компьютер снова. В этой статье представлены 4 простых способа восстановить заводские настройки Windows без пароля. Независимо от того, какую ОС Windows вы используете, вы можете получить подробные инструкции по перезагрузке компьютера без пароля. Просто читайте и следуйте.

- Часть 1. Сбросьте этот компьютер, чтобы исправить заблокированный компьютер
- Часть 2. Используйте экран входа в систему для сброса Windows без пароля
- Часть 3. Вход в Windows с установочного диска
- Часть 4. Обход всех типов паролей Windows
- Часть 5: Часто задаваемые вопросы о разблокировке Windows без пароля
Часть 1. Восстановление заводских настроек Windows без пароля при входе в систему
Если вы можете использовать компьютер с Windows 10 или Windows 8, как обычно, вы можете легко сбросить пароль и настройки Windows 10. Нет необходимости вводить пароль блокировки экрана. Вы можете напрямую сбросить компьютер с Windows 8/10 до заводских настроек.
Шаг 1Перейти на виндовс 10 Начинать меню. Выбирать Настройки и найти Обновление и безопасность.
Шаг 2в Восстановление раздел, нажмите Начать под Сбросить этот компьютер.
Шаг 3Когда вы уведомили с помощью Выберите опцию, Выбрать Восстановить заводские настройки.
Шаг 4Следуйте экранному руководству по сбросу настроек Windows 10 до заводских настроек, чтобы выполнить сброс компьютера под управлением Windows 10.
Шаг 5Нажмите Восстановить чтобы начать сброс настроек компьютера с Windows 10 до заводских. Для сброса ноутбука или настольного компьютера с Windows 10 требуется некоторое время. Итак, убедитесь, что ваш компьютер подключен к сети.
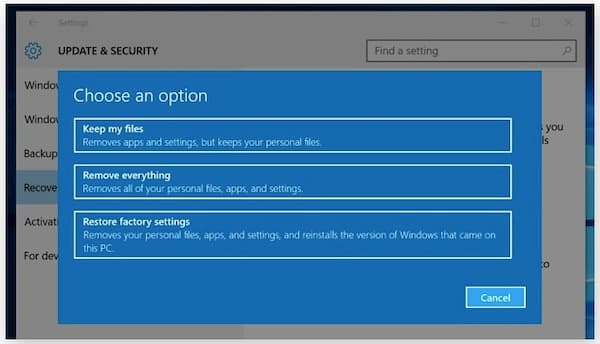
Часть 2. Восстановление заводских настроек Windows без пароля на экране входа в систему
Когда ваш компьютер заблокирован, вы можете устранить неполадки и перезагрузить компьютер, выполнив следующие действия. Просто перезагрузитесь в экран перезагрузки и сбросьте Windows до заводских настроек.
Шаг 1нажмите Сдвиг клавишу на клавиатуре. Тем временем нажмите Сила на экране вашего компьютера.
Шаг 2Выбирать Запустить снова из всплывающего меню. Выбирать Устранение неполадок в Выберите опцию экран.
Шаг 3Выбирать Сбросить этот компьютер с последующим Удалить все. Позже нажмите Продолжать чтобы перейти к процессу сброса настроек Windows.
Шаг 4Нажмите Перезагрузить для подтверждения и сброса Windows 10 после перезагрузки.
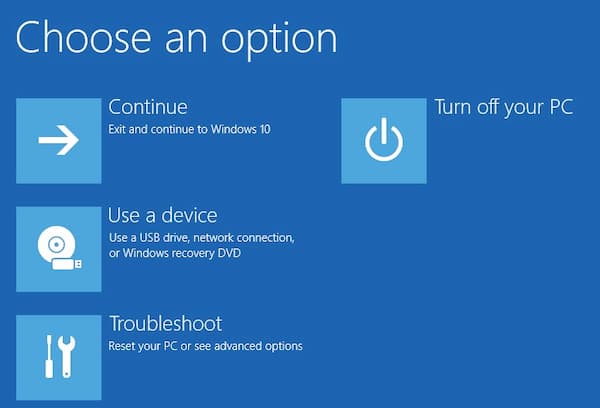
Часть 3. Восстановление заводских настроек Windows без пароля с помощью установочного диска
Если поблизости есть установочный диск, вы можете исправить заблокированную Windows 10 и успешно сбросить настройки до заводских. В этом разделе рассказывается, как сбросить Windows 10 без пароля. Вы также можете выполнить аналогичные шаги для сброса настроек Windows 7 без пароля, а также Windows 8.
Шаг 1Вставьте установочный диск в свой компьютер. Загрузите Windows 10 с этого установочного диска.
Шаг 2В интерфейсе установки Windows нажмите кнопку Следующий вариант.
Шаг 3Выбирать Почини свой компьютер в Установка Windows волшебник.
Шаг 4Нажмите Устранение неполадок с последующим Сбросить этот компьютер.
Шаг 5Нажмите Удалить все восстановить заводские настройки Windows 10 без входа в систему и удалить забытый пароль.

Часть 4: Лучший способ восстановить заводские настройки Windows 10/8/7 без пароля
Установив пароль, вы можете защитить свой компьютер от неавторизованных пользователей. Но если вы забыли пароль, вы также будете заблокированы на своем компьютере с Windows. Что вы можете сделать, чтобы обойти и разблокировать компьютер с Windows 10/8/7? Не беспокойтесь об этом. Вы можете запустить imyPass сброс пароля Windows чтобы войти в Windows 10/8/7 без пароля администратора. После этого вы можете быстро выполнить сброс настроек. Что вы можете получить от этого инструмента сброса пароля администратора Windows? Вот основные особенности.
4 000 000+ загрузок
Непосредственный обход пароля администратора Windows и других типов паролей пользователей.
Создайте и добавьте новую учетную запись администратора на свой старый или подержанный компьютер.
Удалите старый пароль администратора и изменить учетную запись администратора в кликах.
Совместимость с Windows 10/8.1/8/7/Vista/XP/NT большинства популярных брендов, таких как Dell, Asus, HP, Lenovo и т. д.
Шаг 1Запустите программу для удаления пароля Windows
Бесплатно скачайте, установите и запустите imyPass Windows Password Reset на своем компьютере. Введите свой адрес электронной почты и регистрационный код в нужное место. Выберите метод удаления пароля Windows между Создать CD/DVD для сброса пароля (для всех версий) и Создать флешку для сброса пароля (для версий Platform и Ultimate).

Шаг 2Создайте загрузочный диск или дисковод
Вставьте чистый компакт-диск или DVD-диск в компьютер. Позже нажмите Записать CD/DVD или же Записать USB двигаться дальше. После процесса записи нажмите ХОРОШО и выньте сгоревший диск.

Шаг 3Установить заблокированную загрузку компьютера
Вставьте этот CD/DVD или флэш-накопитель USB в заблокированный компьютер с Windows. Перезагрузите компьютер. Удерживайте и нажмите кнопку F12 (F9 или F8) или же ESC клавишу на клавиатуре, чтобы найти Ботинок меню. Используйте клавиши со стрелками вверх или вниз, чтобы выбрать вставленный диск. нажмите Войти ключ для подтверждения. Ваш заблокированный компьютер с Windows может автоматически перезагрузиться без пароля.

Шаг 4Сбросить пароль Windows
Выберите целевую учетную запись Windows. Нажмите Сброс пароля а затем выберите ХОРОШО во всплывающем окне. После удаления забытого пароля вы можете извлечь записанный диск и перезагрузить компьютер.

Шаг 5Добавить новую учетную запись администратора (только для версии Ultimate)
Нажмите на Добавить пользователя вариант. Введите новое имя пользователя и пароль во всплывающем окне. Нажмите OK, а затем Перезагрузить чтобы обойти заблокированный компьютер с Windows 10 и сбросить новую учетную запись администратора.

Часть 5: Часто задаваемые вопросы о сбросе Windows до заводских настроек без пароля
Вы потеряете Windows, если сбросите компьютер до заводских настроек?
Нет. Когда вы перезагружаете компьютер, вы просто сбрасываете свой компьютер с Windows до заводского состояния по умолчанию. Все сохраненные файлы, личные настройки и установленные программы будут удалены. Вы можете получить чистый и свежий компьютер с Windows только с предустановленными программами по умолчанию.
Как сбросить Windows 7 до заводских настроек без пароля администратора?
Перезагрузите компьютер с Windows 7. Когда вы увидите логотип, нажмите кнопку F8 нажимайте до тех пор, пока не увидите Расширенные параметры загрузки меню. Выбирать Почини свой компьютер а затем нажмите Войти на вашей клавиатуре. Выбирать Следующий двигаться дальше. Выбирать Восстановление системы во всплывающем окне Настройки восстановления системы окно. Теперь вы можете обойти пароль виндовс 7 и сброс до заводских настроек.
Как сбросить компьютер с Windows 8 до заводских настроек?
Вы можете отформатировать компьютер с Windows 8 до заводских настроек без пароля администратора, устранив неполадки. Использование сброса пароля Windows imyPass также является хорошим выбором. Кроме того, вы можете создать точку восстановления для восстановления и перезагрузки компьютера с Windows 8. В меню поиска Windows 8 найдите Создать точку восстановления. Выбирать Восстановление системы в Защита системы раздел. Нажмите Следующий а затем выберите точку восстановления. Нажмите Далее, а затем Да для перезагрузки и восстановления Windows 8 до заводских настроек.
Вывод
Вот и все, чтобы сбросить Windows до заводских настроек без пароля. Вы можете напрямую избавиться от бесконечных всплывающих окон, ненужных файлов, вирусов и других нежелательных файлов. Ваш компьютер будет чистым, как новый. Если ты хочешь перезагрузить ноутбук или компьютер к новой Windows по умолчанию без пароля, сброс пароля Windows imyPass является вашим первым выбором. Вы можете обойти и сбросить пароль Windows с помощью нескольких кликов легко.
Подробнее Чтение
- Как удалить (забытый) пароль для входа в Windows 10
- Не удается войти в Windows 10? Вот как это исправить (100% работает)
- [Исправлено] 7 способов исправить неработающий PIN-код Windows 10
Привет, друзья. В этой публикации мы с вами поговорим, как удалить Windows с компьютера полностью. Что значит удалить Windows? У самой операционной системы нет такой функции, для удаления Windows нужно просто отформатировать её системные разделы с помощью программного обеспечения, работающего с внешнего носителя. Но давайте посмотрим на вопрос шире – зачем удалять Windows? Очевидно, это нужно в ситуациях, когда мы хотим передать свой компьютер или только жёсткий диск сторонним лицам, например, продать эти устройства. Или, возможно, мы хотим утилизировать их. В таком случае необходимо позаботиться о гигиене жёсткого диска, ведь в самой операционной системе и на диске хранится много нашей информации, в том числе конфиденциальной. Наши данные не должны достаться сторонним лицам. Ну и вот предлагаю рассмотреть вопрос удаления Windows в контексте утилизации жёсткого диска или его передачи третьим лицам. Как удалить Windows и зачистить все наши данные на диске?

Примечание: друзья, в этой статье мы будем говорить об удалении Windows и наших данных в контексте отчуждения или утилизации жёсткого диска. Если у вас на компьютере установлено две или более Windows, и вы ищите информацию, чтобы удалить ненужные вам операционные системы и оставить одну рабочую, смотрите статью нашего сайта «Как удалить вторую Windows».
Прежде чем мы приступим непосредственно к рассмотрению темы, несколько слов о гигиене жёсткого диска. Почему важно делать зачистку диска перед его утилизацией или отчуждением как отдельного устройства, либо в составе ПК или ноутбука? Друзья, при форматировании разделов диска и при обычном удалении данных даже после очистки корзины данные исчезают лишь логически. Мы не увидим их в проводнике или стороннем файловом менеджере, но эти данные не удаляются физически из блоков или ячеек памяти жёсткого диска. Физическое удаление данных происходит путём перезаписи новыми данными в процессе дальнейшего использования жёсткого диска. И пока данные физически не удалены с жёсткого диска, они могут быть восстановлены специальными программами. А чтобы никто никогда не восстановил наши данные после отчуждения жёсткого диска, необходимо выполнить их зачистку, т.е. затирание, полное стирание.
Зачистка выполняется путём перезаписи блоков или ячеек памяти техническими данными. Делается такая зачистка с помощью разных программ, которые используют разные алгоритмы стирания. Эти алгоритмы могут быть менее безопасны, но предусматривать меньшее число циклов перезаписи, а, соответственно, меньшее время проведения этой операции. А могут быть более безопасны — предусматривать большее число циклов перезаписи, более сложные комбинации символов перезаписи, но по времени всё это будет длиться очень долго, несколько часов. Особенно долго на дисках с большими объёмами. Здесь просто нужно подстроиться под ситуацию: есть время, используем самые безопасные алгоритмы, нет времени – используем оптимальные.
Ну и теперь давайте приступим к рассмотрению вопроса непосредственно. Как удалить Windows с компьютера полностью, при этом сделать это безопасно?
Первый способ, как удалить Windows, который мы рассмотрим – это способ, работающий только в Windows 8.1 и 10, и это способ с использованием функционала системы по возврату компьютера в исходное состояние. В рамках этого функционала происходит переустановка Windows 8.1 и 10 без внешнего носителя, и этот процесс при необходимости может быть выполнен со стиранием и зачисткой данных всего жёсткого диска. Т.е. стирается всё, что у нас есть на жёстком диске, а потом Windows 8.1 или 10 накатывается по новой. Способ примечателен тем, что нам не надо использовать никакого стороннего софта, не надо записывать никаких LiveDisk’ов или LiveUSB. И если вы хотите продать на вторичном рынке свой ПК или ноутбук, ваш компьютер будет с чистой операционной системой, а это будет плюс для потенциальных покупателей из числа обывателей.
Итак, как удалить Windows 10? В Windows 10 (начиная с версии 2004) возврат компьютера в исходное состояние происходит так. Открываем системное приложение «Параметры». Идём по пути «Обновление и безопасность > Восстановление». В блоке «Вернуть компьютер в исходное состояние» жмём «Начать».

Далее – «Удалить все».

Перед нами предстанет выбор типа переустановки Windows 10 – локальная, с использованием локального образа системы для переустановки и загрузка из облака, т.е. облачная переустановка. Более подробно об облачной переустановке, друзья, можете почитать в статье «Облачная переустановка Windows 10: переустанавливаем систему без загрузочного носителя». Здесь лишь отмечу, что, если у вас подключён Интернет, выбирайте облачную переустановку. Так операционная система установится точно с целостного образа. Тогда как при локальной переустановке Windows 10, если образ установки окажется повреждён, что часто бывает, могут возникнуть проблемы.

Жмём «Изменить параметры».

Здесь в положении «Да» уже будет пункт «Загрузить и переустановить и Windows». И нам нужно в положение «Да» выставить пункт «Удалить файлы со всех дисков». Жмём «Подтвердить».

Жмём «Далее»

и «Сбросить».

Компьютер перезагрузится и запустится возврат компьютера в исходное состояние.

Далее, как и при обычном процессе установки Windows 10, нам нужно задать профильные настройки и создать учётную запись.

Если вы утилизируете жёсткий диск или продаёте его отдельно, вы можете на этом этапе просто выключить компьютер и изъять жёсткий диск для дальнейших манипуляций с ним. Если же вы отчуждаете жёсткий диск вместе с компьютером, можете доустановить Windows 10. Укажите региональные данные, укажите раскладку клавиатуры.


Примите лицензионное соглашение.

Создайте новую учётную запись Windows 10.

Учётную запись создавайте локальную, не подключайте учётную запись Microsoft со всеми своими персональными данными. Для создания локальной учётной записи используйте опцию «Автономная учётная запись».

Далее жмите «Ограниченные возможности».

Учётную запись создайте формальную, с каким-нибудь техническим именем типа WinUser или подобным.

Не задавайте пароль, оставьте форму пароля пустой.

Параметры конфиденциальности можете оставить по умолчанию.

И всё, далее система доустановится сама, и нам просто нужно будет установить отсутствующие драйверы.
Примечание: в версиях Windows 10 ранее 2004 процесс возврата компьютера в исходное состояние предусматривает только локальную переустановку. Он будет незначительно отличаться в деталях, но суть та же. И ещё: если у вас Windows 10 редакции Home, в процессе новой установки будет недоступно создание локальной учётной записи. В этом случае нужно на этапе задания региональных настроек отключить Интернет, и тогда создание локальной учётной записи станет доступно. Детали по этому нюансу можете посмотреть в статье «Как установить Windows 10», в самом её конце, в разделе «Особенности установки Windows 10 Home».
Как удалить Windows 8.1, используя возврат компьютера в исходное состояние? В Windows 8.1 суть процедуры возврата в исходное состояние та же, что и у Windows 10, но реализовано всё несколько иначе. И нет функции облачной переустановки, переустановка возможна только с использованием локального образа установки Windows 8.1. А это значит, что если он не целостный, то в процессе переустановки могут возникнуть проблемы, и система может попросить вас подключить внешний установочный носитель Windows 8.1. Ну и, соответственно, для проведения этой процедуры вам нужно будет создать загрузочную флешку установки Windows 8.1. В идеале же возврат компьютера в исходное состояние в Windows 8.1 выглядит так. Открываем системные параметры, идём по пути «Обновление и восстановление > Восстановление». В блоке «Удаление всех данных и переустановка Windows» жмём «Начать».

Жмём «Далее».

Указываем «Все диски».

Указываем «Полностью очистить диск».

Жмём «Продолжить».

Компьютер перезагрузится и начнётся его возврат в исходное состояние.

После чего перед нами предстанет этап задания региональных настроек и создания учётной записи.

Как и в случае с Windows 10, здесь, если мы утилизируем жёсткий диск или отчуждаем отдельно только его, на этом всё. Можем выключить компьютер и далее разбираться с диском. Но если мы продаём свой ПК или ноутбук, доустанавливаем Windows 8.1. Принимаем условия лицензии.

Называем компьютер формальным именем типа PC, WinPC или наподобие.

Используем стандартные параметры.

Создаём новую учётную запись.

Создаём её локальную, без подключения к учётной записи Microsoft.

Придумываем пользователя, опять же, с формальным именем типа WinUser.

И всё: далее система сама доустановится, нам нужно будет установить отсутствующие драйверы, и компьютер будет готов к продаже.
***
Возможно, у некоторых из вас возникнет вопрос насчёт надёжности зачистки диска с использованием функционала возврата компьютера в исходное состояние. Увы, друзья, мне не удалось найти информацию о применяемых компанией Microsoft в рамках этого функционала алгоритмов перезаписи данных. Но я проверил эффективность затирания диска этим функционалом и в Windows 8.1, и в Windows 10. Две выбранные мной программы по восстановлению данных не смогли отыскать на диске никаких моих персональных данных. Но если вам нужно понимать, какой алгоритм используется, если вы хотите выбрать самый надёжный, тогда давайте работать со специальным ПО на внешнем носителе.
Как удалить Windows с компьютера полностью и зачистить жёсткий диск выбранным нами алгоритмом затирания данных? И как удалить Windows 7, в штате которой нет функционала возврата компьютера к исходному состоянию? Ответ на все эти вопросы, друзья – записанный на флешку или прочий внешний носитель WinPE 10-8 Sergei Strelec, одна из лучших сборок WinPE по типу реанимационной среды Windows. Где скачать образ этого WinPE, как записать на внешний носитель, смотрим здесь. Загружаем компьютер с WinPE 10-8 Sergei Strelec. В меню открываем раздел «Жёсткий диск», здесь содержатся менеджеры управления дисками, большая часть из них предусматривает функционал стирания и зачистки дисков. С помощью программы этого типы мы полностью удалим данные на жёстком диске, зачистим их с помощью безопасного алгоритма, также удалим разметку диска.

Я выберу программу AOMEI Partition Assistant. В её окне кликаем наш жёсткий диск, на панели операций выбираем «Стирание жёсткого диска».

И вот нам на выбор предлагается 4 алгоритма зачистки данных (4 метода затирания в терминологии программы):
- Первый – это простая перезапись секторов нулями в один цикл (т.е. перезаписывается один раз);
- Второй – перезапись случайными данными также в один цикл;
- Третий – алгоритм Минобороны США DoD 5220.22-M, перезапись комбинациями цифр, предусматривает до 7 циклов;
- Четвёртый – алгоритм по методу Гутмана, перезапись комбинациями цифр в 35 циклов.
Первый и второй алгоритмы производят стирание данных быстро, но небезопасно, эти методы оставляют какие-то шансы на восстановление данных. Четвёртый по методу Гутмана – это Too Much, стирание будет длиться очень долго, в основном больше суток, это в принципе максимально безопасный алгоритм. Оптимальный вариант – третий алгоритм DoD 5220.22-M, можем даже выставить не 7 циклов, а всего лишь 3, этого будет достаточно.

Подтверждаем операцию.

Применяем.

Друзья, обратите внимание, AOMEI Partition Assistant прогнозирует время проведения операции зачистки диска. При выбранном нами алгоритме DoD 5220.22-M с 3-мя циклами маленький диск на 50 Гб будет стираться полтора часа. Если ваш диск с большим объёмом, соответственно, у вас будет большее время. Это примерные расчёты, чтобы вы могли запустить операцию, когда вам удобно её провести. Жмём «Перейти», потом – «Да».

По завершении операции у нас будет очищенный от разметки и данных жёсткий диск, который уже можно утилизировать или продавать. Ну а если вы хотите продать компьютер или ноутбук с операционной системой, создайте на нём с помощью той же программы AOMEI Partition Assistant новую структуру разделов. С помощью присутствующего в среде WinPE браузера скачайте в Интернете дистрибутив нужной версии Windows. И установите Windows в той же среде WinPE. А как это делается, смотрите в статье «Как установить Windows с помощью Live-диска от Sergei Strelec». Также, друзья, можете удалить отчуждаемый или утилизируемый компьютер из учётной записи Microsoft.
Удаление Windows на десктопном устройстве необходимо для комфортного пользования новой версией операционной системы. Каждое обновление требует значительный объем памяти на жестком диске. Нехватка свободного пространства может повлиять на работу системы.
Чтобы избежать ошибок, зависание и других технических проблем, стоит сразу задуматься, как удалить Windows перед установкой нового обновления.
Если же вы хотите удалить старый виндовс и обновить свою систему до новой версии, вы можете скачать дистрибутивы различных версий Windows 11, в том числе Windows 11 Pro на нашем сайте. Также вы можете приобрести лицензионный ключ Windows 11 Pro в нашем каталоге по самой доступной цене.
Способы удаления Windows на ПК
Необходимость удаления операционной системы может возникнуть по разным причинам: желание вернуться к предыдущей версии или перейти на новую, значительные сбои в работе оборудования. В первом случае может помочь функция «Откат» на Windows. Во втором удалять прошлую версию также может не потребоваться, поскольку спустя 10 дней после установки последнего обновления данные сотрутся автоматически.
Однако в исключительные моменты необходимо вмешаться в работу системы вручную. Пользователям доступен ряд способ, как удалить Windows без потери персональных данных и нужных файлов.
Через настройки BIOS
Первый вариант, как удалить Windows с компьютера полностью, – через БИОС. Перейти к программному обеспечению необходимо во время включения десктопа. В большинстве случаев достаточно удерживать кнопку Delete при загрузке. Если программа не открывается, можно попробовать нажать на F1, F2, F10 или Esc. Стоит уточнить особенности перехода для конкретной модели.
При открытии BIOS пользователь увидит панель с параметрами и командами. Прежде всего нужно изменить порядок запуска ПК, поскольку удаление выполняется через установочник. Чтобы изначально открывался носитель, нужно:

- Перейти в блок «Boot» через верхнюю панель
- Найти пункты, связанные с USB, в перечне
- Переместить позиции вверх с помощью кнопки «+»
- Сохранить изменения перед выходом
После нужно подключить флешку с загрузочным файлом той версии Windows, которую далее потребуется удалить. В установочнике на начальных этапах достаточно следовать основным шагам: выбрать язык, перейти к установке, пропустить пункт с активацией, принять согласие с условиями.
Главное – остановиться на моменте с выбором типа установки. Здесь важно отметить вариант «Выборочная», после чего поочередно кликнуть на пункты:
- настройка диска
- раздел, где установлен Виндовс
- форматировать
По завершению с диска полностью сотрется операционная система. При этом резервные файлы и сторонние приложения сохранятся на десктопном устройстве.
Через командную строку
Чтобы разобраться, как удалить через командную строку Windows, потребуется вновь обратиться к BIOS и установочнику. Повторно запустите USB-устройство с операционной системой, далее вызовите командную строку через сочетание Shift+F10. В открывшемся окне потребуется ввести ряд команд:

- Ввести Diskpart для перехода к работе с жестким диском
- List disk – просмотреть все подключенные основные и дополнительные накопители
- Sel disk 0 (может быть значение отличное от нуля) – выбрать носитель, где находится система, подлежащая удалению
- List partition – отобразить доступные разделы SSD-диска

- Sel part 2 – остановиться на разделе, где хранится непосредственно ОС Windows
- Del par override – полное удаление соответствующего раздела жесткого диска
Важно не ошибиться в выборе раздела, поскольку на прочих располагаются основные файлы и приложения пользователя. Определиться можно по объему свободной памяти. Обычно системные файлы хранятся в основном разделе – Диске C.
Через очистку диска
После загрузки новой версии операционной системы на ПК может остаться информация по прошлой установке. Чтобы стереть соответствующие сведения, необходимо удалить папку Windows old на устройстве. Однако через проводник это сделать не удастся из-за большого размера – может достигать 50 Гб. Для полного удаления старой Виндовс потребуется:
- Открыть окно «Выполнить» через сочетание клавиш Win+R
- Ввести в появившейся форме команду «cleanmgr»

- Перейти к мастеру в раздел «Очистить системные файлы»
- Найти в перечне пункт «Предыдущие установки Windows»
- Отметить галочкой и подтвердить удаление
Процедура может занять некоторое время. По завершению данные по прошлому обновлению полностью исчезнут с десктопа.
Через общие параметры
Доступен альтернативный путь, как удалить системные файлы папки Windows.old. Данный путь предполагает открытие «Параметров» через меню Пуска. Далее необходимо последовательно открыть следующие разделы: «Система» – «Память» – «Временные файлы».

Здесь также можно найти пункт «Предыдущая версия Windows». Останется установить галочку на соответствующем, нажать «Удалить файлы» и дождаться завершения очистки.
Через жесткий диск
Если на устройстве установлено две и более версии Виндовс на разных накопителях, удалить ненужную можно через основные настройки компьютера. После выполнения выше перечисленных шагов уже известно, где и в каком разделе хранится нужная операционная система. Чтобы удалить лишнюю с жесткого диска, необходимо:

- Через Пуск найти настройки «Конфигурация системы»
- Выбрать блок «Загрузка» в верхней панели
- Отметить ОС, которую необходимо стереть с компьютера
- Нажать «Удалить» и подтвердить действие

После нужно перезагрузить ПК и войти в систему через ту версию, которая должна сохраниться. Останется отформотировать жесткий диск. С рабочего стола или через проводник потребуется перейти в папку «Компьютер», найти ССД с ненужным Windows, кликнуть правой кнопкой и выбрать пункт «Форматировать».
При корректном следовании инструкции можно без проблем разобраться, как удалить Windows 11 полностью или другую версию операционной системы. Выбирать способ стоит в каждом случае индивидуально. Иногда достаточно отформатировать диск, в других ситуациях может потребоваться более глубокое изучение вопроса. Главное, прежде чем как удалять Windows, перенести или создать резервную копию нужных файлов.







