Задача: Установить Windows 10 и драйверы, стандартные программы. Настроить.
Подготовка к установке windows 10
Заходим в Биос. На ноутбуке Acer TravelMate B118 (TravelMate B1 TMB118-M-C0EA)в биос можно зайти клавишей F2, часто нажимая при включении.

Переходим в кладку Boot и настраиваем загрузку с флешки.
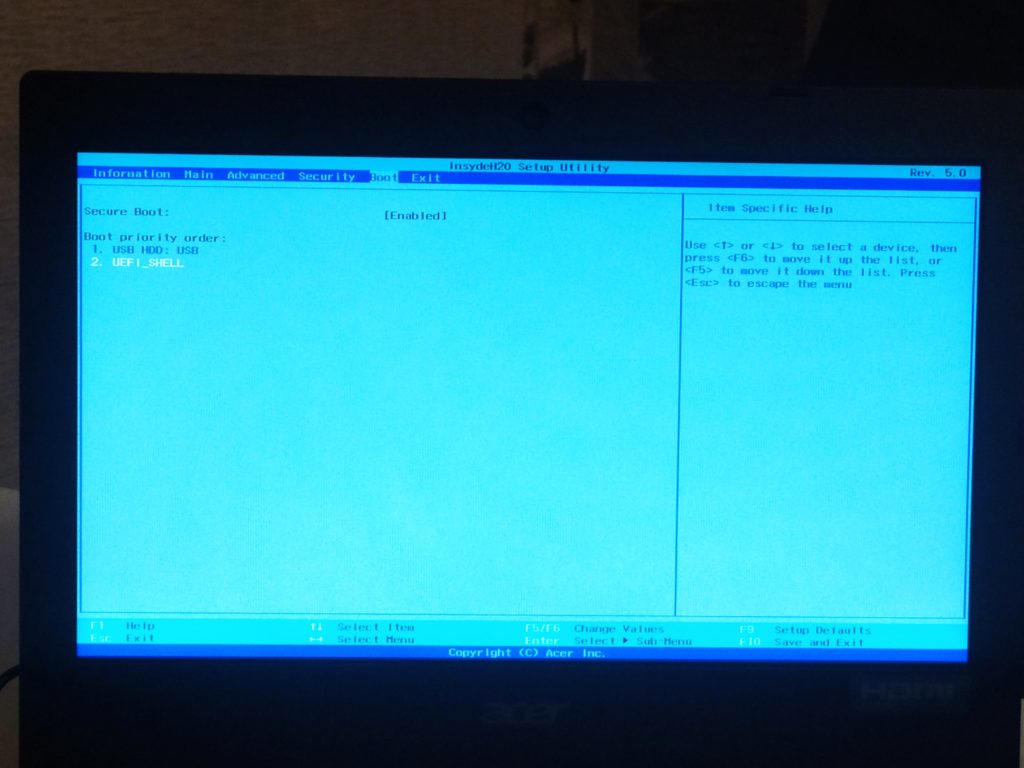
Далее, сохраняем настройки. Сохранить настройки можно клавишей F10.
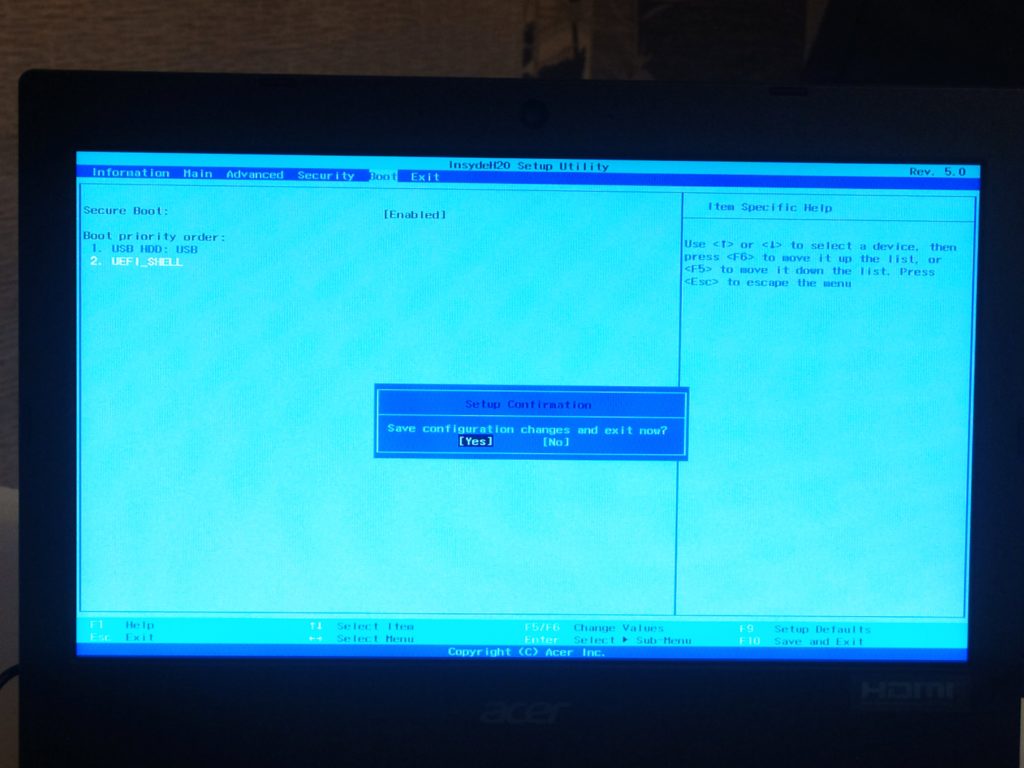
Установка Windows
Включаем ноутбук с подключенной загрузочной флешкой. Выбираем язык установки и раскладку клавиатуры — русский язык.
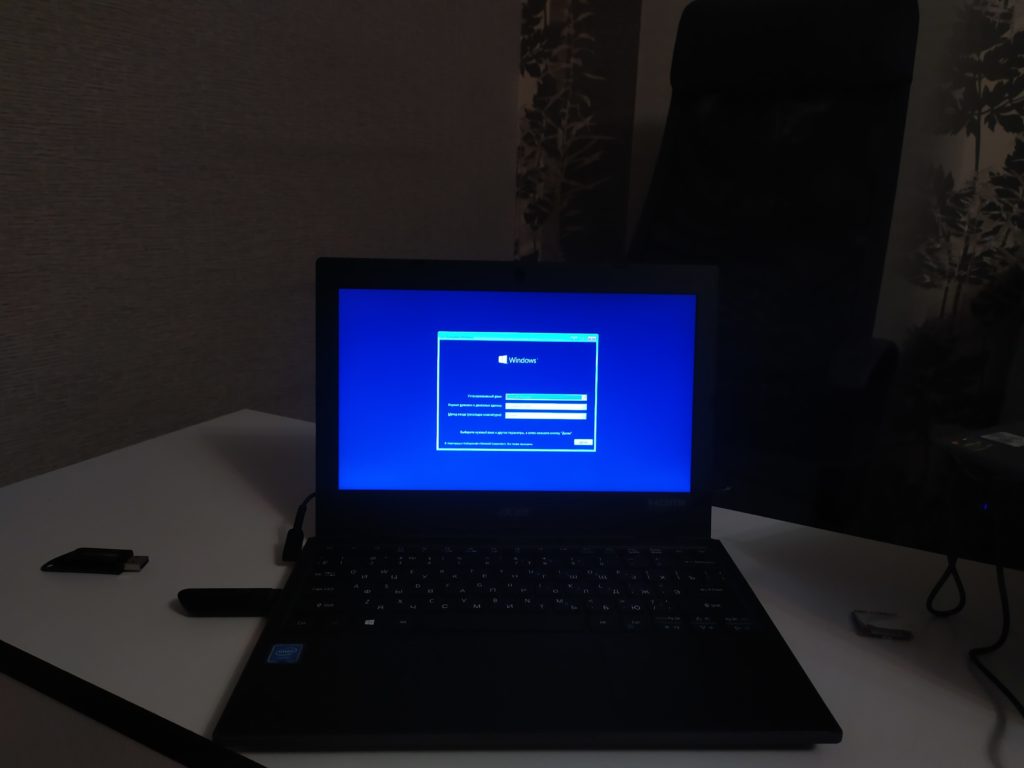
Нажимаем кнопку «Установить».

Далее, соглашаемся с условиями и лицензионным соглашением.

Теперь нужно подготовить жесткий диск. Я разобью жесткий диск на два раздела.

Нажимаем кнопку далее и начинаем копировать установочные файлы системы.

Компьютер перезагрузится несколько раз.

Далее, настраиваем параметры конфиденциальности устройства.
Выбираем язык и раскладку системы.

И подключаем компьютер к интернет. Создаем локальную учетную запись и задаем пароль.


После этого, компьютер перезагрузится. На этом установка Windows 10 завершена.

Установка драйверов
После загрузки системы, нажимаем правой кнопкой по значку этот компьютер. Далее диспетчер устройств.
Смотрим, какие драйвера отсутствуют.
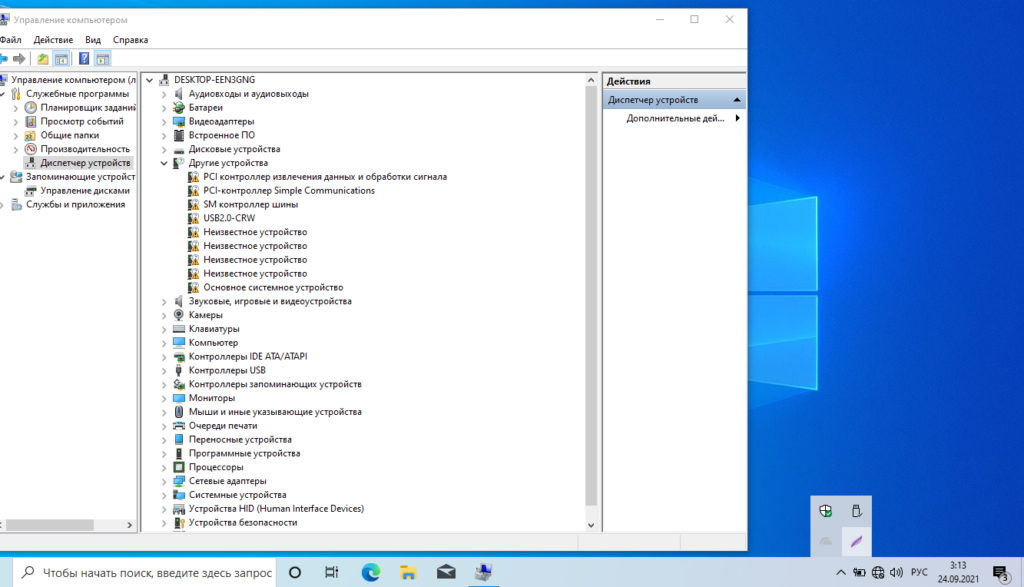
Переходим на сайт официальный сайт Acer и скачиваем необходимые драйвера для ноутбука Асер n16q15
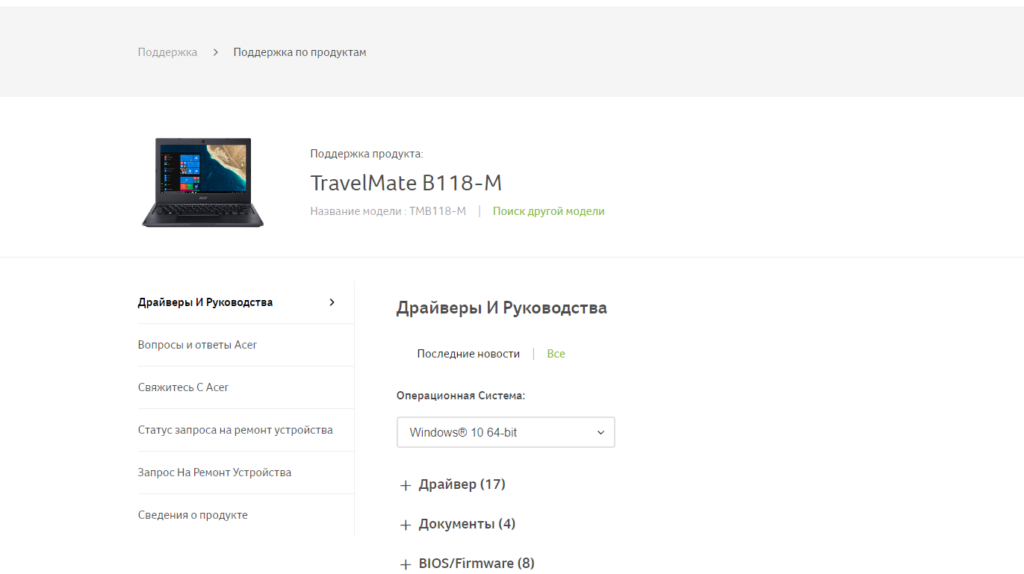
Далее, устанавливаем.
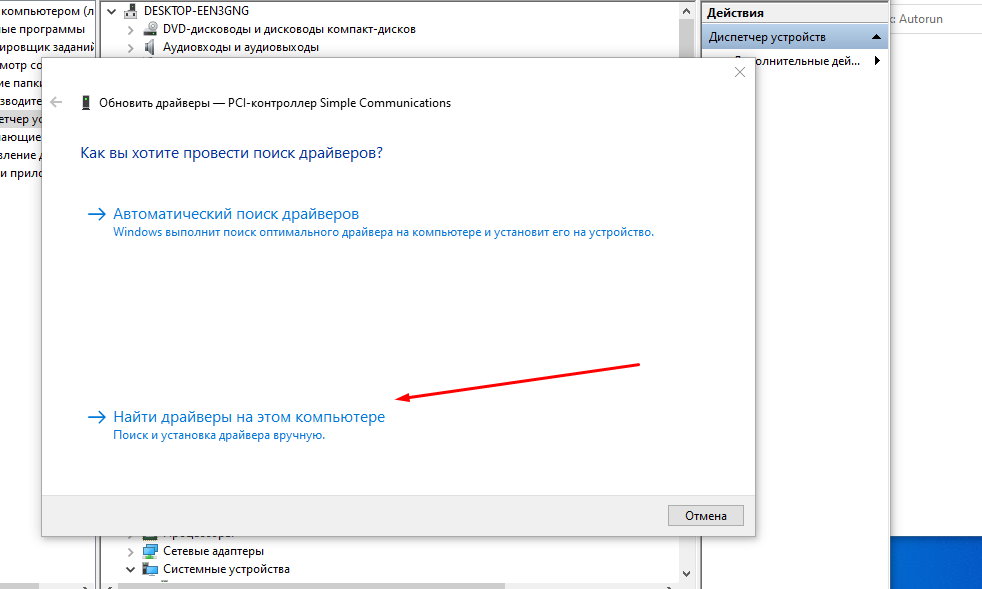
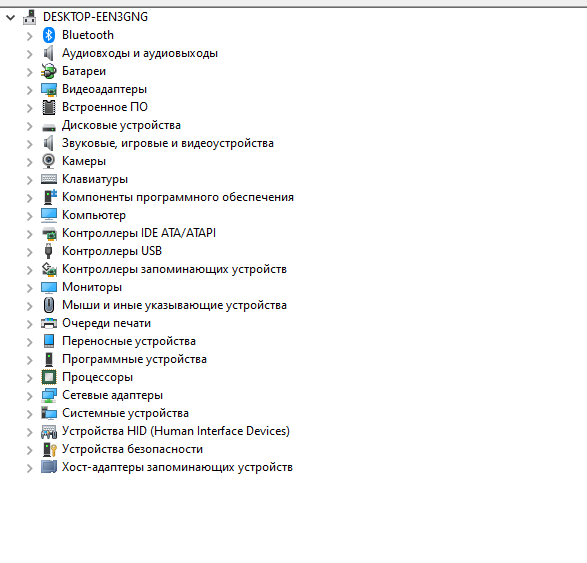
Настройка ноутбука
Далее, перезагружаем Windows 10 . Скачиваем последние обновления.
После перезагрузки запускаю скрипт софия для быстрой настройки системы
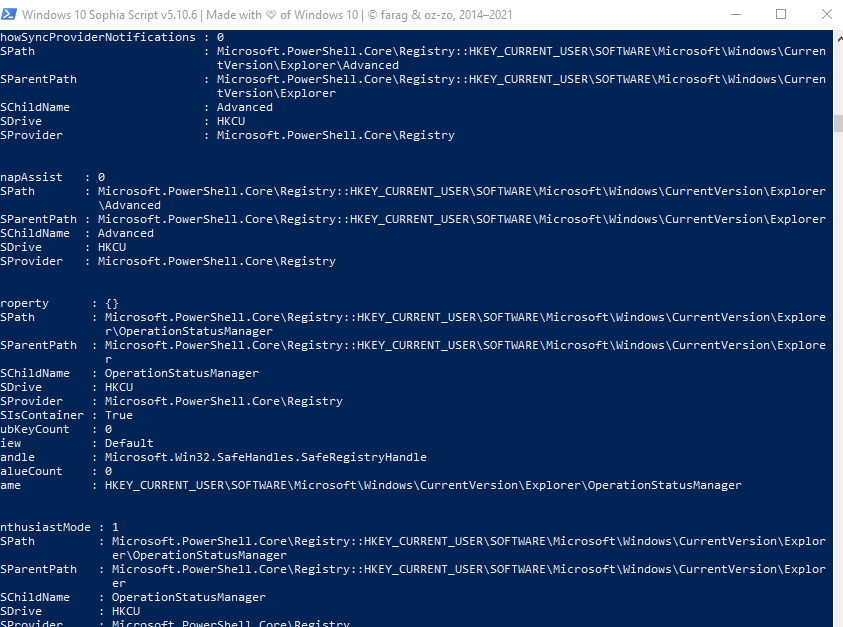
После завершения скрипта, устанавливаю стандартные программы
- Опен офис
- Браузеры
- Архиватор
- Офисные программы
- Кодеки
- Мессенджеры
- Другие

Работа завершена отдаем клиенту на проверку.
Все работает. Спасибо.
21.10.2024, 09:29. Показов 1193. Ответов 10
Доброго всем дня!
Есть старенький ноутик, который на 7-ке очень сносно работает, но, увы, браузеры не хотять работать в нём, ругаясь на устаревшие сертификаты, отсутствие обновлений безопасности и хз что там их не устраивает.
Решил установить на него Windows 10. Начинал с последних выпусков — устанавливаются не ругаясь ни на что, но не запускаются (если я правильно понял на этапе, когда должны написать что-то вроде «ПРИВЕТ. Осталось совсем немного…» и т.п.) — просто висит или чёрный экран или бегает кружочек из точек. долго висит, вроде даже на ночь оставлял. после принудительного выключения уходит в режим восстановления при запуске, но безрезультатно.
Где-то давно спрашивал (не нашёл где), и мне присоветовали поставить старый выпуск какой-нибудь. я скачал толи 1703, толи 1709, сейчас и не упомню — не стартанула в том же месте скорее всего.
После было не до него долго, но вот давеча скачал 1507 и, о чудо, она запускается, но начинаются проблемы с прерываниями, и, как на зло, с наиболее нужными устройствами Сетевой картой и WIFI-модулем — дрова ставятся, но «Недостаточно свободных ресурсов для работы данного устройства (код 12)». Исправлять по инструкции в сети пробовал — без особых успехов: или исчезают карты из списка сетевых подключений или вообще ничего не меняется.
Дрова системной платы через USB-флешку устанавливал всякие, что нашёл. Что-то подхватывалось, но с тем же результатом.
Между выпусками 1507 и 1703 есть ещё 1511 и 1607 их пока не пробовал.
Может есть какие конструктивные советы у сообщества?
Спасибо!
- Whether you’re a beginner or an experienced user, we’ll provide you with all the information you need to get the job done.
- To install Windows 10 on your Acer TravelMate, you’ll need a bootable USB drive with Windows 10 on it.
- After you’ve installed Windows 10 on your Acer TravelMate, there are a few things you’ll want to do to get the most out of your new operating system.
Are you an Acer TravelMate user and looking to install Windows 10 on your device? If so, you’ve come to the right place! In this article, we will walk you through the process of installing Windows 10 on an Acer TravelMate, step by step. Whether you’re a beginner or an experienced user, we’ll provide you with all the information you need to get the job done. So, what are you waiting for? Let’s get started!
Windows 10 is the latest operating system from Microsoft, and it’s packed with new features and improvements. If you’re looking to install Windows 10 on your Acer TravelMate, you’ve come to the right place.
In this tutorial, we’ll show you how to install Windows 10 on your Acer TravelMate. We’ll also provide some tips and advice on how to get the most out of your new operating system.
So, let’s get started!
Installing Windows 10 on your Acer TravelMate
To install Windows 10 on your Acer TravelMate, you’ll need a bootable USB drive with Windows 10 on it. You can get this by downloading the Windows 10 installation media from Microsoft’s website.
Once you have the bootable USB drive, follow these steps to install Windows 10 on your Acer TravelMate:
1. Start your computer and press the “F2” key to enter the BIOS.
2. In the BIOS, navigate to the “Boot” tab and make sure that your USB drive is set as the first boot device.
3. Save your changes and exit the BIOS.
4. Restart your computer and press any key when prompted to boot from the USB drive.
5. The Windows 10 installation process will begin. Follow the on-screen instructions to complete the installation.
After the installation is complete, you’ll be prompted to enter your Windows 10 product key. If you don’t have one, you can use the free Windows 10 activation tool to activate your copy of Windows 10.
That’s it! You’ve successfully installed Windows 10 on your Acer TravelMate.
Tips for using Windows 10 on your Acer TravelMate
After you’ve installed Windows 10 on your Acer TravelMate, there are a few things you’ll want to do to get the most out of your new operating system. Here are a few tips to get you started:
1. Update your drivers: Make sure your device drivers are up to date. This will help improve the performance of your Acer TravelMate and Windows 10.
2. Customize your Start menu: Windows 10 includes a customizable Start menu. You can add, remove, and rearrange tiles to suit your needs.
3. Use Cortana: Cortana is Microsoft’s virtual assistant. You can use Cortana to set reminders, find information, and more.
4. Customize your desktop: Windows 10 includes a variety of customization options for your desktop. You can change the wallpaper, add widgets, and more.
What Are The System Requirements For Installing Windows 10 On An Acer Travelmate?
- * 20 GB of free hard drive space
- * A DVD drive or USB port for the installation media
- * A compatible processor (see Acer’s website for a list of supported processors)
- * A stable internet connection to download updates
- * A display resolution of at least 1024 x 768 pixels
What Are The Steps Involved In Installing Windows 10 On An Acer Travelmate?
Installing Windows 10 on an Acer Travelmate is a relatively straightforward process. Here are the steps you need to follow:
1. Back up your data: Before beginning the installation process, make sure you have backed up all of your important data. This will ensure that you don’t lose any important information if something goes wrong during the installation process.
2. Check the system requirements: Make sure your Acer Travelmate meets the minimum system requirements for Windows 10. You can find these requirements on the Microsoft website.
3. Download Windows 10: Go to the Microsoft website and download the Windows 10 installation media. Make sure to select the version that is compatible with your Acer Travelmate.
4. Create a bootable USB: Use a USB with at least 8 GB of space to create a bootable USB. You can do this using the Media Creation Tool.
5. Start the installation process: Insert the bootable USB into your Acer Travelmate and restart it. When the Acer logo appears, press F2 or Del to enter the BIOS settings. Change the boot order so that the USB is the first boot device.
6. Install Windows 10: Follow the instructions on the screen to install Windows 10. Make sure to select the option to keep your files and settings during the installation process.
7. Complete the installation: After the installation is complete, you will be prompted to enter your Microsoft account details. This step is optional, but it is recommended to do so in order to keep all of your settings and apps intact.
That’s it! You have successfully installed Windows 10 on your Acer Travelmate.
Are There Any Special Considerations Or Troubleshooting Tips For Installing Windows 10 On An Acer Travelmate?
When installing Windows 10 on an Acer Travelmate, there are a few special considerations and troubleshooting tips to keep in mind.
First, it is important to ensure that you have the correct drivers for your Travelmate’s hardware. Acer provides drivers specifically for Windows 10 on their website, which you can download and manually install.
It is also a good idea to check the Travelmate’s BIOS settings to ensure they are compatible with Windows 10. You may need to update the BIOS to the latest version, as some older versions may not support Windows 10.
Finally, if there are any issues during the installation process, it is a good idea to refer to the Acer Travelmate’s user manual for troubleshooting tips. This manual provides detailed information on how to install Windows 10 on the Travelmate, as well as information on troubleshooting common installation issues.
Overall, installing Windows 10 on an Acer Travelmate can be a relatively straightforward process, but it is important to be aware of the special considerations and troubleshooting tips to ensure a smooth and successful installation.
How Long Does It Take To Install Windows 10 On An Acer Travelmate?
Installing Windows 10 on an Acer Travelmate can take anywhere from 30 minutes to 2 hours, depending on the speed of the computer and the number of users currently using it. It is important to make sure that you have enough space on your computer for the installation, and that you have a backup of all of your important files. It is also a good idea to create a system restore point before starting the installation, in case you need to roll back to a previous version of Windows.
What Are The Benefits Of Installing Windows 10 On An Acer Travelmate?
Windows 10 is the latest version of Microsoft’s operating system, and it offers several benefits to users. If you’re considering installing Windows 10 on your Acer Travelmate, here are some of the benefits you can expect:
1. Improved Performance: Windows 10 is faster and more responsive than previous versions, and it can help your Acer Travelmate run more smoothly.
2. Enhanced Security: Windows 10 includes a number of security features that can help protect your computer and data from viruses, malware, and other online threats.
3. Improved Compatibility: Windows 10 is compatible with a wide range of hardware and software, so you should be able to use it with most of your existing devices.
4. Improved Productivity: Windows 10 includes a number of productivity features that can make your daily tasks easier, such as Cortana, a digital personal assistant, and Microsoft Edge, a new web browser.
5. Enhanced Gaming: Windows 10 includes DirectX 12, a new graphics API that can help improve gaming performance on your Acer Travelmate.
Overall, installing Windows 10 on your Acer Travelmate can provide a number of benefits, including improved performance, enhanced security, and improved compatibility with a wide range of hardware and software. If you’re considering making the switch to Windows 10, it’s worth considering these benefits.
Takeaways
Conclusion paragraph:
Installing Windows 10 on an Acer Travelmate laptop can be a simple and straightforward process. By following these simple instructions, you can get Windows 10 up and running on your Travelmate in no time. Keep in mind that you should always backup your data before performing any major operating system upgrades. Also make sure you have all the drivers for your Travelmate laptop installed. With those precautions in place, installing Windows 10 on your Travelmate laptop should be a painless process.

Добро пожаловать в нашу статью, посвященную теме переустановки операционной системы Windows на ноутбуке Acer Travelmate. Если вы столкнулись с проблемами производительности или некорректной работы вашего устройства, переустановка Windows может помочь вам вернуть ноутбук в рабочее состояние. Мы подготовили подробную инструкцию, которая поможет вам выполнить эту задачу самостоятельно.
Шаг 1: Резервное копирование данных

Первым делом перед переустановкой операционной системы в компьютере Acer Travelmate необходимо сохранить все ваши личные данные. Мы рекомендуем создать резервную копию на внешний накопитель или в облако для безопасного хранения информации. Проверьте, что у вас есть все важные файлы, документы, фотографии и другие данные, которые вам необходимы в будущем. После создания резервной копии вы можете переходить к следующему шагу.
Шаг 2: Установка загрузочного диска
Для переустановки Windows на ноутбуке Acer Travelmate вам понадобится загрузочный диск. Некоторые компьютеры Acer поставляются с предустановленной программой Acer eRecovery Management, которая позволяет создать такой диск. Если у вас нет загрузочного диска, вам нужно его создать заранее. Для этого воспользуйтесь инструкцией, которая была предоставлена с ноутбуком, или поищите информацию на официальном сайте Acer.
Шаг 3: Переустановка Windows
Теперь, когда у вас есть загрузочный диск, вы можете приступить к самой переустановке операционной системы. Вставьте загрузочный диск в ноутбук Acer Travelmate и перезагрузите компьютер. При загрузке ноутбука на экране появится опция выбора устройства загрузки. Выберите опцию, связанную с вашим загрузочным диском.
Когда загрузка операционной системы начнется, вы должны следовать указаниям на экране. Вам будет предложено выбрать язык, временную зону и другие параметры, необходимые для установки Windows. Следуйте инструкциям и продолжайте действия, пока не дойдете до экрана выбора установки носителя. Выберите носитель, на который вы хотите установить Windows.
После выбора носителя Windows начнет устанавливаться на ваш ноутбук Acer Travelmate. Подождите, пока процесс не будет завершен. Это может занять некоторое время, поэтому будьте терпеливы.
Итог
В данной статье мы рассмотрели процесс переустановки операционной системы Windows на ноутбуке Acer Travelmate. Вы научились создавать резервные копии данных, устанавливать загрузочный диск и выполнять переустановку Windows. Теперь вы можете самостоятельно восстановить работоспособность своего ноутбука и наслаждаться его безукоризненной производительностью.
Мы надеемся, что данная статья была полезной и помогла вам разобраться с процессом переустановки Windows на ноутбуке Acer Travelmate. Если у вас остались вопросы или вам требуется дополнительная информация, обращайтесь к официальной документации Acer или к администрации нашего сайта. Удачи вам в переустановке операционной системы!
Как переустановить Windows на ноутбуке Acer TravelMate
Переустановка операционной системы Windows может быть необходима в различных случаях, например, если ваш ноутбук Acer TravelMate начал работать медленно или возникли проблемы с программным обеспечением. В данной статье мы расскажем о том, как безболезненно и быстро переустановить Windows на ноутбуке Acer TravelMate.
Подготовка к переустановке

Перед переустановкой Windows на ноутбуке Acer TravelMate необходимо выполнить несколько подготовительных шагов:
- Сделайте резервную копию всех важных файлов, так как переустановка операционной системы приведет к удалению всех данных на вашем ноутбуке.
- Убедитесь, что у вас есть лицензионный ключ для активации Windows. Если у вас нет ключа, вам придется купить его перед переустановкой.
Шаги для переустановки Windows на ноутбуке Acer TravelMate

Для переустановки Windows на ноутбуке Acer TravelMate выполните следующие шаги:
- Перезагрузите ноутбук и нажмите клавишу F12, чтобы войти в меню загрузки. Здесь выберите «Загрузиться с DVD/CD-ROM» или «Загрузиться с USB», в зависимости от того, какой носитель установочного диска у вас есть.
- После того, как ноутбук загрузится с установочного диска, вы увидите экран с параметрами установки Windows. Нажмите «Далее» и выберите «Пользовательская установка».
- На следующем экране выберите раздел, на котором установлена текущая копия Windows, и нажмите «Форматировать». Это удалит все данные с этого раздела.
- После форматирования выберите раздел, на котором вы хотите установить новую копию Windows, и нажмите «Далее».
- Следуйте инструкциям на экране для завершения установки Windows. Вам потребуется ввести лицензионный ключ для активации операционной системы.
- После завершения установки перезагрузите ноутбук и наслаждайтесь обновленной операционной системой Windows.
Общий итог
Переустановка Windows на ноутбуке Acer TravelMate может быть необходима для восстановления производительности и исправления проблем с программным обеспечением. Перед переустановкой не забудьте сделать резервную копию всех важных файлов и удостоверьтесь, что у вас есть лицензионный ключ для активации Windows. Чтобы переустановить Windows, перезагрузите ноутбук, выберите загрузку с установочного диска, выберите «Пользовательская установка», отформатируйте раздел с текущей копией Windows, выберите раздел для новой установки Windows и следуйте инструкциям на экране. После завершения установки перезагрузите ноутбук и наслаждайтесь новой операционной системой Windows.
Как переустановить Windows на ноутбуке Acer TravelMate
Добро пожаловать! Если вы владелец ноутбука Acer TravelMate и столкнулись с проблемами, связанными с операционной системой Windows, то переустановка является одним из наиболее эффективных способов решить эти проблемы.
Перед началом переустановки: резервное копирование важных данных

Перед переустановкой Windows важно выполнить резервное копирование всех ваших важных данных. Это поможет избежать потери информации в случае ошибок или непредвиденных ситуаций.
Для резервного копирования вы можете использовать внешний жесткий диск, флеш-накопитель или облачные хранилища данных. Перенесите на них все важные файлы, такие как документы, фотографии, видео и другую ценную информацию.
1. Подготовка к переустановке
Первым шагом к переустановке Windows на ноутбуке Acer TravelMate является подготовка установочных файлов операционной системы. Для этого вам понадобится загрузочный носитель с Windows (например, установочный диск или флеш-накопитель), а также лицензионный ключ ОС.
Вставьте загрузочный носитель в ноутбук и перезагрузите компьютер. Ноутбук Acer TravelMate обычно имеет специальный клавишный комбинация для выбора загрузочного устройства. Настройте BIOS ноутбука для запуска с выбранного носителя и нажмите соответствующую клавишу для сохранения настроек и перезагрузки.
2. Запуск процесса переустановки Windows
После перезагрузки ноутбука с загрузочного носителя начнется процесс установки Windows. На экране появится окно «Установка Windows» или аналогичное. Следуйте инструкциям на экране, чтобы выбрать язык, регион и другие параметры установки.

Далее выберите опцию «Установка заново» или «Пользовательская установка». Вам может потребоваться выбрать раздел жесткого диска, на котором будет установлена новая операционная система Windows. Обратите внимание, что данное действие может привести к потере всех данных на выбранном разделе, поэтому убедитесь, что вы сделали резервную копию всех важных файлов.
3. Установка драйверов и программного обеспечения
После завершения процесса установки операционной системы Windows необходимо установить драйверы и программное обеспечение на вашем ноутбуке Acer TravelMate. Это позволит вашему ноутбуку работать наиболее эффективно и без ошибок.
Acer обычно предоставляет все необходимые драйверы и программное обеспечение на своем официальном веб-сайте. Откройте веб-браузер и посетите сайт Acer, найдите раздел поддержки и загрузки, а затем найдите вашу модель ноутбука Acer TravelMate. Загрузите и установите все необходимые драйверы и программное обеспечение, следуя инструкциям на сайте.
Итог
Переустановка Windows на ноутбуке Acer TravelMate может быть необходима при возникновении проблем с операционной системой. Оптимально подготовьтесь к переустановке, сделав резервную копию важных данных, и убедитесь, что у вас есть необходимые установочные файлы и лицензионный ключ.
После переустановки операционной системы Windows установите все необходимые драйверы и программное обеспечение для вашего ноутбука Acer TravelMate, чтобы получить наилучшую производительность и стабильную работу компьютера.
Теперь вы готовы к переустановке Windows на своем ноутбуке Acer TravelMate. Следуя описанным шагам и учитывая все предосторожности, вы сможете решить проблемы и насладиться стабильной и эффективной работой вашего ноутбука.
