На чтение5 мин
Опубликовано
Обновлено
Переустановка операционной системы может быть необходима в случае, когда ноутбук начинает работать медленно, появляются ошибки или возникают другие проблемы. В данной статье мы рассмотрим подробную инструкцию по переустановке Windows 7 на ноутбуке HP ProBook 4530s при помощи флешки.
Перед началом переустановки необходимо создать загрузочную флешку с образом Windows 7. Для этого вам потребуется компьютер с установленной Windows 7 и программой для записи образов на флешку, например, Rufus. Загрузочную флешку можно использовать не только для переустановки операционной системы, но и для восстановления системы в случае сбоев или потери данных.
После создания загрузочной флешки необходимо подключить ее к ноутбуку HP ProBook 4530s. Затем следует перезагрузить ноутбук и войти в BIOS, нажав нужную клавишу (обычно F2 или Del) при запуске компьютера. Во вкладке Boot Options необходимо выбрать флешку в качестве первого загрузочного устройства.
После включения загрузки с флешки на экране появится окно установщика Windows 7. Следуйте инструкциям окошка установщика, выбирая язык, формат времени и вводя ключ активации, если у вас таковой имеется. Затем следует выбрать диск, на который будет производиться установка операционной системы. Рекомендуется выбрать тот же диск, с которого вы удаляли предыдущую версию Windows.
После выбора диска следует дождаться завершения установки операционной системы. После успешной установки будут запрошены данные для создания учетной записи пользователя. После ввода данных и установки пароля можно будет начать пользоваться свежеустановленной Windows 7 на ноутбуке HP ProBook 4530s.
Подготовка флешки для переустановки Windows 7 на ноутбуке HP ProBook 4530s
Переустановка операционной системы Windows 7 на ноутбуке HP ProBook 4530s может потребовать использования флешки. Для этого необходимо подготовить флешку следующим образом:
- Проверьте, что у вас есть доступ к компьютеру с установленной операционной системой Windows 7.
- Подключите флешку к компьютеру.
- Откройте меню «Пуск» и выберите «Компьютер». На экране появится окно «Компьютер» со списком всех подключенных дисков и устройств.
- Найдите флешку в списке дисков и запомните ее букву (например, «F:»).
- Нажмите правой кнопкой мыши на иконке флешки и выберите «Форматирование».
- В открывшемся окне выберите файловую систему «NTFS» и нажмите кнопку «Форматировать».
- После завершения процесса форматирования закройте окно «Форматирование».
- Теперь флешка готова для записи на нее установочного образа операционной системы Windows 7 и использования при переустановке на ноутбуке HP ProBook 4530s.
Убедитесь, что флешка правильно подготовлена перед переустановкой системы. Это позволит избежать ошибок и проблем во время процесса восстановления системы на ноутбуке.
Форматирование флешки и создание загрузочного раздела
Перед началом переустановки Windows 7 необходимо форматировать флешку и создать на ней загрузочный раздел. Вам понадобятся следующие инструкции:
- Подготовка флешки. Вставьте флешку в компьютер и откройте «Мой компьютер». Запомните букву диска, которая соответствует флешке.
- Форматирование флешки. Щелкните правой кнопкой мыши на флешке и выберите «Форматировать». Установите файловую систему в FAT32, убедитесь, что размер аллокированных блоков установлен на «Большой (стандартное значение)» и нажмите «Начать». Внимание! Весь существующий контент на флешке будет удален, так что предварительно создайте резервную копию необходимых данных.
- Создание загрузочного раздела. Скачайте утилиту для создания загрузочного раздела Rufus с официального сайта разработчика. Запустите утилиту и выберите флешку (установите букву диска, которую вы запомнили на шаге 1). Установите следующие параметры: схема разделов — MBR, тип файловой системы — NTFS, разметка — BIOS или UEFI.
- Запись загрузочного образа. Нажмите на кнопку «START» и подождите, пока утилита Rufus запишет загрузочный образ на флешку. По завершении процесса вы получите готовую к использованию загрузочную флешку.
Теперь на вашей флешке создан загрузочный раздел, который позволит вам переустановить Windows 7 на ноутбуке HP ProBook 4530s.
Загрузка образа операционной системы на флешку
Перед тем как переустановить Windows 7 на ноутбуке HP ProBook 4530s, необходимо загрузить образ операционной системы на флешку. Для этого следуйте инструкциям ниже:
- Подготовьте флешку, которая будет использоваться для загрузки образа. Убедитесь, что на флешке нет важных данных, так как они будут удалены.
- Посетите официальный сайт Microsoft и найдите раздел «Скачать Windows 7».
- Выберите версию Windows 7, которую вы хотите установить на ноутбук HP ProBook 4530s. Обратите внимание на разрядность системы (32-битная или 64-битная), чтобы выбрать соответствующий образ операционной системы.
- Нажмите на ссылку скачивания и сохраните файл с образом операционной системы на компьютер.
- Подключите флешку к компьютеру и откройте программу для записи образов на флешку.
- Выберите загружаемый образ операционной системы, который вы только что скачали, и убедитесь, что выбрана ваша флешка в качестве целевого устройства.
- Нажмите кнопку «Запись» или «Создать» и дождитесь окончания процесса записи образа на флешку.
- После завершения записи образа на флешку, флешка будет готова к использованию для переустановки Windows 7 на ноутбуке HP ProBook 4530s.
Настройка BIOS для установки Windows 7 на ноутбуке HP ProBook 4530s
Шаг 1: Включите ноутбук HP ProBook 4530s и нажмите клавишу F10, чтобы войти в BIOS.
Шаг 2: В разделе «System Configuration» найдите опцию «Boot Options» и выберите ее.
Шаг 3: В меню «Boot Options» выберите «Legacy Support» и убедитесь, что опция «Enable Legacy Support» включена.
Шаг 4: Перейдите в раздел «Secure Boot Configuration». В этом разделе выберите опцию «Legacy Support Enable and Secure Boot Disable».
Шаг 5: Перейдите в раздел «Boot Options». В этом разделе выберите опцию «Legacy Boot Order» и установите приоритет загрузки с USB-устройства.
Шаг 6: Сохраните изменения, нажав клавишу F10. Подтвердите сохранение изменений и перезагрузитесь.
Шаг 7: Подключите флешку с установочным образом Windows 7 к ноутбуку.
Шаг 8: Перезагрузите ноутбук и нажмите клавишу F9, чтобы выбрать устройство для загрузки. Выберите USB-устройство.
Шаг 9: Начнется установка операционной системы Windows 7 с флешки. Следуйте инструкциям на экране, чтобы завершить установку.
Примечание: Эти инструкции могут отличаться в зависимости от модели и версии BIOS ноутбука HP ProBook 4530s.
Вход в BIOS и выбор загрузки с флешки
Перед началом установки Windows 7 на ноутбук HP ProBook 4530s необходимо войти в BIOS и выбрать загрузку с флешки.
Для входа в BIOS перезагрузите ноутбук и нажмите клавишу F10 (может отличаться в зависимости от модели ноутбука) во время появления логотипа HP.
После того как вы вошли в BIOS, вам нужно перейти на вкладку «Boot». Для этого используйте стрелки на клавиатуре.
Во вкладке «Boot» найдите опцию «Boot Order» или «Boot Priority». Эта опция позволяет выбрать порядок загрузки устройств. Установите значение так, чтобы USB флешка была первым устройством для загрузки. Обычно вам нужно переместить опцию «USB Device» или «Removable Drive» вверх списка.
| Boot Order | USB Device | Hard Drive | CD-ROM Drive |
| + | + | — | — |
После того как вы настроили порядок загрузки, сохраните изменения и выйдите из BIOS. В большинстве случаев для сохранения изменений нужно нажать клавишу F10 и подтвердить сохранение.
Теперь ваш ноутбук будет загружаться с USB флешки при следующей перезагрузке. Вы можете переустановить Windows 7, следуя дальнейшим шагам в списке инструкций.
01.04.2018, 17:45. Показов 32314. Ответов 15
Здравствуйте, уважаемые форумчане.
Сразу говорю — здесь я был.
Как обычно, моя болячка самая болячистая…
Приобрел HP Probook 430 G5 (FHD) i3 7100U с предустановленной DOS. Причин две — во-первых, не люблю Win10, во вторых зачем платить 3 тыра, если есть свои дистрибутивы Win7 х64 (не сборки, скачаны с торрент-сайта, там заявлены как оригиналы микрософта). Торрент-сайту доверяю, уж с десяток лет им пользуюсь. Да и этот дистрибутив у меня работает на двух компах без сучка и задоринки.
Собственно, проблема такая же, как и по ссылке — при попытке установки Win7 он выдает — «Не вижу драйверов оптического диска».
Boot Mode: Legacy, Secure Boot: Disabled, диск переделал в MBR, одно лишь — не знаю, как «переделать» USB 3.0 — не нашел в БИОСе. Драйвер для USB3 скачал, а как его установить на девственный ноут — не знаю…
Загрузочную флэшку сделал руфусом с «ru_windows_7_ultimate_with_sp1_x64» , схемы разделов делал все три (на rufus.jpg обведены красным). Кроме суперфлопа, конечно.
HDD вытаскивать не хочется, оптический привод тем более покупать — на фиг…
Скрины в приложении. Помогите, плиз.
Кликните здесь для просмотра всего текста
Кликните здесь для просмотра всего текста
Кликните здесь для просмотра всего текста
Кликните здесь для просмотра всего текста
Кликните здесь для просмотра всего текста
Переустановка Windows на ноутбуке HP (+ настройка BIOS)
Не знаю уж специально или случайно так получается, но установленная Windows на ноутбуках, часто, бывает жутко тормозной (с ненужными дополнениями, программами). Плюс к этому, диск разбит не очень удобно — один единственный раздел с ОС Windows (не считая еще одного «маленького» под резервную копию).
Вот, собственно, не так давно пришлось «разбираться» и переустанавливать Windows на ноутбуке HP 15-ac686ur (очень простой бюджетный ноутбук без наворотов. Кстати, именно на нем и была установлена крайне «глючная» Windows — из-за этого меня и попросили помочь. Некоторые моменты сфотографировал, так, собственно, и родилась эта статья
Настройка BIOS ноутбука HP для загрузки с флешки
Ремарка! Так как на данном ноутбуке HP нет CD/DVD привода, то установка Windows выполнялась с USB флешки (т.к. это самый простой и быстрый вариант).
Вопрос создания загрузочной флешки в этой статье не рассматриваю. Если у вас нет такой флешки, рекомендую ознакомиться со следующими статьями:
Кнопки для входа в настройки BIOS
Ремарка! У меня на сайте есть статья с большим количеством кнопок для входа в BIOS на различных устройствах — /em>
В этом ноутбуке (что мне понравилось), есть несколько кнопок для входа в разнообразные настройки (причем, некоторые из них дублируют друг-друга). Итак, вот они (так же они будут продублированы на фото 4):
Важно! Т.е. если вы не помните кнопку для входа в BIOS (или еще что…), то на подобном модельном ряде ноутбуков — можете смело нажимать кнопку ESC после включения ноутбука! Причем, нажимать лучше несколько раз, пока не появится меню.
Итак, чтобы войти в BIOS на ноутбуке HP (прим. Ноутбука HP15-ac686) нужно нажать несколько раз кнопку F10 — после того, как вы включили устройство. Далее в настройках BIOS нужно открыть раздел System Configuration и перейти во вкладку Boot Options (см. фото 2).
Далее нужно задать несколько настроек (см. фото 3):
Далее нужно сохранить настройки и перезагрузить ноутбук (клавиша F10).
Собственно, теперь можно приступать к установке Windows. Для этого вставляем, заранее подготовленную, загрузочную флешку в USB порт и перезагружаем (включаем) ноутбук.
Далее нажимаем несколько раз кнопку F9 (либо ESC, как на фото 4 — а потом выбираем Boot Device Option, т.е. по сути еще раз жмем F9).
Должно появиться окно, в котором можно выбрать загрузочное устройство. Т.к. установку Windows ведем с флешки — то нужно выбрать строку с «USB Hard Drive…» (см. фото 5). Если все сделано правильно — то через некоторое время вы должны увидеть окно приветствия установки ОС Windows (как на фото 6).
На этом настройка BIOS для установки ОС завершена…
Переустановка Windows 10
В своем примере ниже, переустановка Windows будет вестись на тот же диск (правда, на полностью отформатированный и разбитый несколько по иному).
Если вы правильно настроили BIOS и записали флешку, то после выбора загрузочного устройства (кнопка F9 (фото 5)) — вы должны увидеть окно приветствия и предложения установить Windows (как на фото 6).
Соглашаемся с установкой — нажимаем кнопку «Установить».
Далее, дойдя до типа установки, необходимо выбрать «Выборочная: только для установки Windows (для опытных пользователей)». В этом случае можно будет отформатировать диск, как нужно, и полностью удалить все старые файлы и ОС.
В следующем окне откроется менеджер (своего рода) дисков. Если ноутбук новый (и еще никто в нем не «командовал»), то скорее всего у вас будет несколько разделов (среди которых есть и резервные, для бэкапов, которые будут нужны для восстановления ОС).
Лично мое мнение — в большинстве случаев, эти разделы не нужны (и даже ОС, идущая с ноутбуком, не самая удачная, я бы сказал «урезанная»). Восстановить с их помощью ОС Windows удается далеко не всегда, удалить некоторые типы вирусов невозможно и пр. Да и бэкап на том же диске, что и ваши документы — то же не самый лучший вариант.
В моем случае — я просто их выделил и удалил (все до единого. Как удалять — см. фото 8).
Важно! В некоторых случаях удаление ПО, идущего с устройством — является причиной для отказа в гарантийном обслуживании. Хотя, обычно, на ПО гарантия никогда не распространяется, и все же, если есть сомнения, уточните этот момент (перед удалением всего и вся)…
Далее создал один раздел на 100ГБ (примерно) под ОС Windows и программы (см. фото 9).
Затем останется только выбрать этот раздел (97,2ГБ), нажать кнопку «Далее» и произвести в него установку Windows.
Ремарка! Кстати, остальное место на жестком диске пока можно никак не форматировать. После того, как Windows будет установлена, зайдите в «управление дисками» (через панель управления Windows, например) и отформатируйте оставшееся место на диске. Обычно, делают просто еще один раздел (со всем свободным местом) под медиа-файлы.
Собственно, далее, если все сделано правильно, должна начаться установка ОС: копирование файлов, их подготовка для установки, обновление компонентов и пр.
Комментировать дальнейшие шаги, особого смысла нет. Ноутбук будет перезагружен 1-2 раза, нужно будет ввести имя компьютера и имя вашей учетной записи (могут быть любыми, но я рекомендую задавать их латиницей), можно будет задать настройки Wi-Fi сети и прочие параметры, ну а далее увидите привычный рабочий стол…
Источник
Переустановка Windows на ноутбуке HP
Не знаю уж специально или случайно так получается, но установленная Windows на ноутбуках, часто, бывает жутко тормозной (с ненужными дополнениями, программами). Плюс к этому, диск разбит не очень удобно — один единственный раздел с ОС Windows (не считая еще одного «маленького» под резервную копию).
Вот, собственно, не так давно пришлось «разбираться» и переустанавливать Windows на ноутбуке HP 15-ac686ur (очень простой бюджетный ноутбук без наворотов. Кстати, именно на нем и была установлена крайне «глючная» Windows — из-за этого меня и попросили помочь. Некоторые моменты сфотографировал, так, собственно, и родилась эта статья :))…
Настройка BIOS ноутбука HP для загрузки с флешки
Ремарка! Так как на данном ноутбуке HP нет CD/DVD привода, то установка Windows выполнялась с USB флешки (т.к. это самый простой и быстрый вариант).
Вопрос создания загрузочной флешки в этой статье не рассматриваю. Если у вас нет такой флешки, рекомендую ознакомиться со следующими статьями:
Кнопки для входа в настройки BIOS
Ремарка! У меня на блоге есть статья с большим количеством кнопок для входа в BIOS на различных устройствах — https://pcpro100.info/kak-voyti-v-bios-klavishi-vhoda/
В этом ноутбуке (что мне понравилось), есть несколько кнопок для входа в разнообразные настройки (причем, некоторые из них дублируют друг-друга). Итак, вот они (так же они будут продублированы на фото 4):
Важно! Т.е. если вы не помните кнопку для входа в BIOS (или еще что…), то на подобном модельном ряде ноутбуков — можете смело нажимать кнопку ESC после включения ноутбука! Причем, нажимать лучше несколько раз, пока не появится меню.
Фото 1. F2 — диагностика ноутбука HP.
Примечание! Установить Windows можно, например, в режиме UEFI (для этого нужно соответствующим образом записать флешку и настроить BIOS. Более подробно об этом здесь: https://pcpro100.info/kak-ustanovit-windows-8-uefi/). В своем примере ниже я рассмотрю «универсальный» способ (т.к. он подойдет и для установки Windows 7).
Итак, чтобы войти в BIOS на ноутбуке HP (прим. Ноутбука HP15-ac686) нужно нажать несколько раз кнопку F10 — после того, как вы включили устройство. Далее в настройках BIOS нужно открыть раздел System Configuration и перейти во вкладку Boot Options (см. фото 2).
Фото 2. Кнопка F10 — Bios Boot Options
Далее нужно задать несколько настроек (см. фото 3):
Фото 3. Boot Option — Legacy Enabled
Далее нужно сохранить настройки и перезагрузить ноутбук (клавиша F10).
Собственно, теперь можно приступать к установке Windows. Для этого вставляем, заранее подготовленную, загрузочную флешку в USB порт и перезагружаем (включаем) ноутбук.
Далее нажимаем несколько раз кнопку F9 (либо ESC, как на фото 4 — а потом выбираем Boot Device Option, т.е. по сути еще раз жмем F9).
Фото 4. Boot Device Option (выбор варианта загрузки ноутбука HP)
Должно появиться окно, в котором можно выбрать загрузочное устройство. Т.к. установку Windows ведем с флешки — то нужно выбрать строку с «USB Hard Drive…» (см. фото 5). Если все сделано правильно — то через некоторое время вы должны увидеть окно приветствия установки ОС Windows (как на фото 6).
Фото 5. Выбор флешки для начала установки Windows (Boot Manager).
На этом настройка BIOS для установки ОС завершена…
Переустановка Windows 10
В своем примере ниже, переустановка Windows будет вестись на тот же диск (правда, на полностью отформатированный и разбитый несколько по иному).
Если вы правильно настроили BIOS и записали флешку, то после выбора загрузочного устройства (кнопка F9 (фото 5)) — вы должны увидеть окно приветствия и предложения установить Windows (как на фото 6).
Соглашаемся с установкой — нажимаем кнопку « Установить «.
Фото 6. Приветственное окно для установки Windows 10.
Далее, дойдя до типа установки, необходимо выбрать « Выборочная: только для установки Windows (для опытных пользователей) «. В этом случае можно будет отформатировать диск, как нужно, и полностью удалить все старые файлы и ОС.
Фото 7. Выборочная: только установка Windows (для опытных пользователей)
В следующем окне откроется менеджер (своего рода) дисков. Если ноутбук новый (и еще никто в нем не «командовал»), то скорее всего у вас будет несколько разделов (среди которых есть и резервные, для бэкапов, которые будут нужны для восстановления ОС).
Лично мое мнение — в большинстве случаев, эти разделы не нужны (и даже ОС, идущая с ноутбуком, не самая удачная, я бы сказал «урезанная»). Восстановить с их помощью ОС Windows удается далеко не всегда, удалить некоторые типы вирусов невозможно и пр. Да и бэкап на том же диске, что и ваши документы — то же не самый лучший вариант.
В моем случае — я просто их выделил и удалил (все до единого. Как удалять — см. фото 8).
Важно! В некоторых случаях удаление ПО, идущего с устройством — является причиной для отказа в гарантийном обслуживании. Хотя, обычно, на ПО гарантия никогда не распространяется, и все же, если есть сомнения, уточните этот момент (перед удалением всего и вся)…
Фото 8. Удаление старых разделов на диске (которые были на нем при покупке устройства).
Далее создал один раздел на 100ГБ (примерно) под ОС Windows и программы (см. фото 9).
Фото 9. Все было удалено — остался один не размеченный диск.
Затем останется только выбрать этот раздел (97,2ГБ), нажать кнопку « Далее » и произвести в него установку Windows.
Ремарка! Кстати, остальное место на жестком диске пока можно никак не форматировать. После того, как Windows будет установлена, зайдите в «управление дисками» (через панель управления Windows, например) и отформатируйте оставшееся место на диске. Обычно, делают просто еще один раздел (со всем свободным местом) под медиа-файлы.
Фото 10. Создан один раздел
100ГБ для установки в него Windows.
Собственно, далее, если все сделано правильно, должна начаться установка ОС: копирование файлов, их подготовка для установки, обновление компонентов и пр.
Фото 11. Процесс установки (нужно просто ждать :)).
Комментировать дальнейшие шаги, особого смысла нет. Ноутбук будет перезагружен 1-2 раза, нужно будет ввести имя компьютера и имя вашей учетной записи (могут быть любыми, но я рекомендую задавать их латиницей), можно будет задать настройки Wi-Fi сети и прочие параметры, ну а далее увидите привычный рабочий стол…
1) После установки Windows 10 — фактически никаких дальнейших действий не потребовалось. Все устройства были определены, драйвера установлены и т.д.. То есть все работало так же, как после покупки (только ОС теперь была не «урезанная», и количество притормаживаний уменьшилось на порядок).
2) Заметил, что при активной работе жесткого диска, слышно было небольшое «потрескивание» (ничего криминального, так шумят некоторые диски). Пришлось немного уменьшить его шум — как это сделать, см. в этой статье: https://pcpro100.info/shumit-ili-treshhit-zhestkiy-disk-chto-delat/.
На сим все, если есть что добавить по переустановке Windows на ноутбуке HP — заранее благодарен. Удачи!
Источник
Переустановка Windows на компьютерах HP с предустановленной ОС
Приобретая компьютер с определённой версией операционной системы, пользователи часто не желают пользоваться ею, предпочитая одну из предыдущих или более новую. Рассмотрим установку Windows 7 на ноутбук с предустановленной 8-й или 10-й версией.
Естественно, перед началом установки понадобится создать резервную копию всех необходимых личных файлов на флешке, внешнем жестком диске или другим удобным способом. В процессе установки абсолютно все данные удалятся с винчестера.
Также перед началом установки лучше снять всю «не родную» периферию. Процедура должна выполняться с «железом» в исходной комплектации.
Установка, в целом, происходит стандартно. Однако есть два ключевых момента: включение возможности загрузки с внешнего носителя и изменение типа разметки винчестера. Рассмотрим каждый из этапов подробнее.
Предварительные настройки BIOS
Чтобы получить доступ к интерфейсу BIOS, в зависимости от конкретной модели, достаточно сразу после включения нажать F10 или сначала Esc (в некоторых случаях F1), а затем F10. Далее следует открыть вкладку System Configuration с разделом Boot Options. В нём и проводятся все изменения.
В списке опция значение нижеуказанных параметров должны быть таковы:
Такие параметры позволят ноутбуку работать с загрузочным съёмным носителем.
Следующий шаг – определение порядка устройств для загрузки в том же разделе меню System Configuration. В списке Legacy Boot Order переместить все пункты с USB на первые места при помощи клавиш навигации, указанных в нижней части экрана.
Внеся все необходимые правки, нужно ещё раз нажать F10, чтобы выйти из BIOS с сохранением настроек.
После чего выполнится перезагрузка, и на экране появится предупреждение об изменении параметров. Для продолжения процесса останется ввести указанный на экране код и использовать клавишу Enter.
Подготовка жесткого диска
Начиная с 8-ой версии, продукты Microsoft используют GPT таблицу разметки. Более ранние версии – MBR. Вдаваться в подробности их различий не имеет смысла. Главная мысль в том, что для установки «Семёрки» вместо 8 или 10 понадобится переформатировать накопитель в последний тип.
Для начала в интерфейсе установщика потребуется вызвать командную строку сочетанием клавиш Shift+F10.
В её окне нужно будет ввести приведённые ниже команды:
После этих манипуляций можно закрывать командную строку и продолжать установку. На этапе определения раздела для установки понадобится заново разбить доступное пространство для удобства использования. Для этого вполне подойдут штатные инструменты установщика (кнопка «Создать» в окне выбора расположения будущей системы). Дальнейший процесс установки пройдёт в штатном режиме.
Источник
Установка Windows 7 на HP ProBook 430 g4
Ноутбуки обычно HP поставляются с предустановленной операционной системой определённой версии, чаще всего Windows 10. Это создаёт определённые проблемы во время переустановки на более старую или новую. При поставке «голого железа» установка не взывает никаких проблем и проводится стандартно.
Как подготовить ноутбук к установке?
Windows 7 издана 8 лет назад. С тех пор измелись масштабы пользовательских хранилищ данных. В новых версиях для разметки дискового пространства используется протокол GPT, в старых MBR. Поэтому для установки на новый ноутбук старой ОС понадобится изменить систему разметки пространства основного накопителя. И внести корректировки в BIOS, чтобы компьютер получил возможность запускать установщик.
Параметры BIOS
Чтобы выполнить установку «семёрку» на HP Probook 430 g4 с предустановленной «десяткой», потребуется внести некоторые коррективы в настройки BIOS. Открывается соответствующее меню путём нажатия esc, а затем F10 до начала загрузки операционной системы.
Необходимые параметры находятся во вкладке System configuration. Нас интересуют CD-Rom boot (при установке с оптического носителя, а не «флешки»), Legacy support и Secure Boot. Первые два должны иметь значение Enabled, последний – Disabled. В процессе изменения значения Legacy support появится предупреждение, с которым необходимо согласиться (Yes).
После этих манипуляций станет активным раздел Legacy boot order. В списке необходимо выделить пункты с аббревиатурой USB в названии, и перенести их на первое место.
Это позволит компьютеру загрузиться с использованием установочного носителя. После внесения необходимых изменений нужно нажать F10 ещё раз, чтобы выйти из BIOS с сохранением изменений.
Конвертирование жесткого диска
После изменения настроек BIOS произойдёт загрузка с установочного носителя. Как только он окончательно инициализируется, можно будет приступать к изменению типа разметки жесткого.
Следует обратить внимание, что в процессе с винчестера будут удалены абсолютно все данные. В том числе восстановительный сектор от производителя, который поможет относительно быстро вернуть в состояние идентичное новому.
Конвертировать разметку поможет штатная утилита Diskpart, запускаемая из командной строки (Shift+10 в установщике). В открывшемся окне следует ввести следующие команды:
Выполнив указанные манипуляции, можно закрывать окно и переходить к установке. На этапе выбора целевого раздела все доступное пространство будет нераспределённым. При помощи соответствующих команд из меню необходимо создать том не менее 40 Гб для ОС, а затем сделать ещё один (или больше, сколько нужно) томов из неразмеченного пространства (его остаться не должно).
Источник
Как установить WINDOWS 7 с флешки на нетбук на примере HP MINI 200-4253SR. Часть 1.
Рассмотрим, как установить операционную систему Windows 7 с флешки на нетбук. Для примера возьмем нетбук HP mini 200-4253sr.
Включаем нетбук, при загрузке нажимаем клавишу F10, чтобы попасть в BIOS. Флешка должна быть уже установлена в USB-порт нетбука.
В главном меню BIOS переходим клавишами курсора на вкладку «System Configuration», затем этими же клавишами курсора спускаемся на строку «Boot Options».
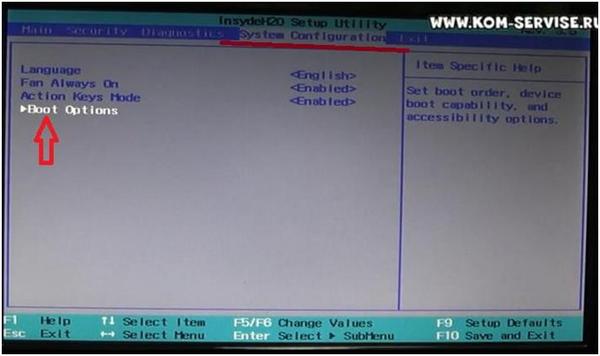
Нажимаем клавишу Enter. В появившемся окне спускаемся на строку «Boot Order».
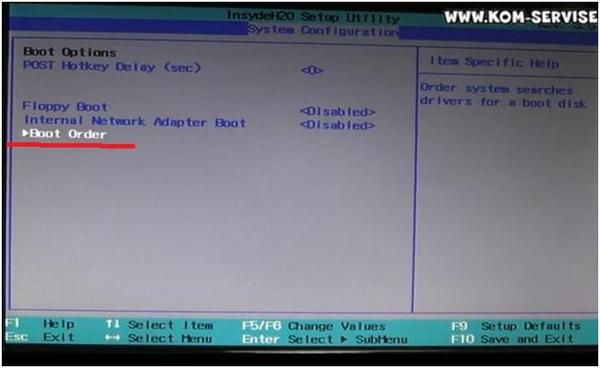
Снова нажимаем кнопку Enter. Появится новое окно, в котором мы увидим очередность устройств, с которых может грузиться операционная система.
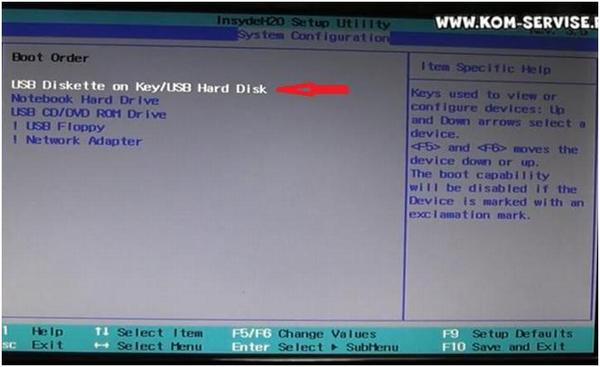
Наша задача сделать так, чтобы флешка была в этом списке первой. На этом рисунке наша флешка находится на первой позиции. Если у вас это не так, то при помощи клавиш F6 и F5 мы можем выбранное устройство смещать вверх или вниз по списку.
Выходим из этого окна, нажатием клавиши Escape. То же самое делаем и со следующим окном. И далее клавишами курсора перемещаемся по главному верхнему меню BIOS на вкладку «Exit».
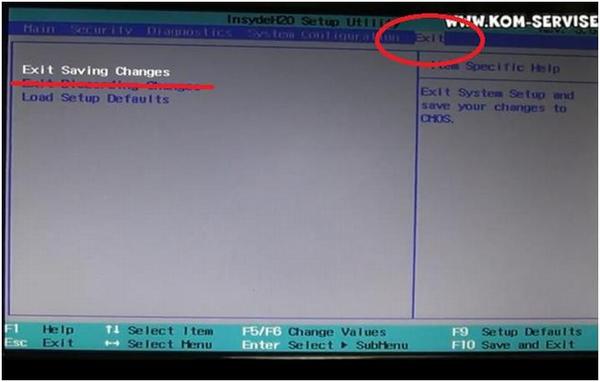
Здесь дважды нажимаем клавишу Enter, чтобы сохранить те изменения, которые мы произвели в настройках BIOS.
После перезагрузки начнется установка Windows 7 уже с нашей флешки.

В окне установки выбираем пункт «Установка Microsoft Windows 7 Ultimate SP1 x86 – русская версия», то есть ту операционную систему, которую мы собираемся установить. Нажимаем кнопку Enter.
При случае выбирайте 32-хбитный вариант операционной системы, поскольку нетбук может оказаться слабоват для 64-хбитной версии.
Нажимаем снова Enter. Начнется загрузка файлов. Об этом будет свидетельствовать надпись внизу монитора на английском языке «windows is loading files…».
После загрузки файлов начнется, собственно, установка Windows. Выполняем первые простые настройки в первых двух окнах (настройки языков системы, клавиатуры, формата времени). В третьем окне жмем клавишу «Установить».
Источник
Содержание
- Как установить Windows 7 на ноутбук HP
- Как установить Windows 7 на ноутбук HP
- Переустановка Windows на компьютерах HP с предустановленной ОС
- Предварительные настройки BIOS
- Подготовка жесткого диска
- Установка Windows 7 на HP ProBook 430 g4
- Как подготовить ноутбук к установке?
- Параметры BIOS
- Конвертирование жесткого диска
Как установить Windows 7 на ноутбук HP

Как установить Windows 7 на ноутбук HP в картинках
Инструкция в комплекте была очень скудная: показано как батарейку вставить и на что нажать чтобы включился… ну и пару страничек о том, как пользоваться Windows 8.1. Как понимаете такое чтиво мне мало пользы принесло и пришлось зайти на официальный сайт за ответами, и я их нашел!

Вот такая вот информация… чтобы попасть в BIOS! для выставления загрузочного устройства нам нужно нажать при запуске ноутбука сперва [ESC] а потом [F10], после этого вы попадете в BIOS, где и сможете провести настройки.
Как установить Windows 7 на ноутбук HP
Так как в новых ноутбуках HP (почти во всех) вместо привычных нам BIOS находится UEFI (Этакая современная альтернатива BIOS) то здесь есть свои тонкости (UEFI — это тема отдельной статьи, поэтому здесь мы этого рассматривать не будем, просто разберемся как залить семерку на ноутбук) … Кстати контроль качества проверял мой верный кот, который ни на минуту не отходил от ноутбука 🙂

Если бы не кот, даже не знаю: разобрался бы я или нет
Как только Вы включили ноутбук сражу жмите [ESC] а потом [F10] пока не попадете в BIOS. Тут переходим во вкладку System Configuration и выбираем пункт Boot Options в меню…


Теперь, чтобы сохранить все наши настройки нужно лишь нажать [F10], вылезет окошко, которое нам сообщает: что вы изменили способ загрузки ОС, вы действительно уверены? Конечно же мы уверены… жмем [YES]

Однако это еще не все, так как изменение способ загрузки не позволит загрузиться восьмерке, то нам нужно ввести код подтверждения и нажать [Enter]. Предупреждаю сразу, что кнопки на цифровом блоке в данном случае не активны… набираем код (в моем случае 9993) и жмем Enter

Собственно на этом все… теперь при запуске жмем [ESC] + [F9] и попадаем в Boot Options — где нам нужно выбрать с чего загрузиться, на этом все, ноутбук HP готов к установке Windows 7.
Вместо послесловия: Если вы как и я решили установить Windows 7 с USB флэшки, то внимательно присмотритесь к USB портам в ноутбуке… тут есть порты USB 3.0, которые не совсем правильно работают без установки драйверов для них. Например у меня установка Windows 7 была невозможна из-за отсутствия драйверов на оптический привод, что звучит немного бредово — ставлю то я с USB накопителя… но имейте этой ввиду, если у вас такая же ошибка, просто вставьте флешку в другой USB порт ноутбука и повторите загрузку. Вот теперь у вас точно не останется вопроса: Как установить Windows 7 на ноутбук HP! На мой взгляд мы рассмотрели все возможные варианты;)
Источник
Переустановка Windows на компьютерах HP с предустановленной ОС
Приобретая компьютер с определённой версией операционной системы, пользователи часто не желают пользоваться ею, предпочитая одну из предыдущих или более новую. Рассмотрим установку Windows 7 на ноутбук с предустановленной 8-й или 10-й версией.
Естественно, перед началом установки понадобится создать резервную копию всех необходимых личных файлов на флешке, внешнем жестком диске или другим удобным способом. В процессе установки абсолютно все данные удалятся с винчестера.
Также перед началом установки лучше снять всю «не родную» периферию. Процедура должна выполняться с «железом» в исходной комплектации.
Установка, в целом, происходит стандартно. Однако есть два ключевых момента: включение возможности загрузки с внешнего носителя и изменение типа разметки винчестера. Рассмотрим каждый из этапов подробнее.
Предварительные настройки BIOS
Чтобы получить доступ к интерфейсу BIOS, в зависимости от конкретной модели, достаточно сразу после включения нажать F10 или сначала Esc (в некоторых случаях F1), а затем F10. Далее следует открыть вкладку System Configuration с разделом Boot Options. В нём и проводятся все изменения.
В списке опция значение нижеуказанных параметров должны быть таковы:
Такие параметры позволят ноутбуку работать с загрузочным съёмным носителем.
Следующий шаг – определение порядка устройств для загрузки в том же разделе меню System Configuration. В списке Legacy Boot Order переместить все пункты с USB на первые места при помощи клавиш навигации, указанных в нижней части экрана.
Внеся все необходимые правки, нужно ещё раз нажать F10, чтобы выйти из BIOS с сохранением настроек.
После чего выполнится перезагрузка, и на экране появится предупреждение об изменении параметров. Для продолжения процесса останется ввести указанный на экране код и использовать клавишу Enter.
Подготовка жесткого диска
Начиная с 8-ой версии, продукты Microsoft используют GPT таблицу разметки. Более ранние версии – MBR. Вдаваться в подробности их различий не имеет смысла. Главная мысль в том, что для установки «Семёрки» вместо 8 или 10 понадобится переформатировать накопитель в последний тип.
Для начала в интерфейсе установщика потребуется вызвать командную строку сочетанием клавиш Shift+F10.
В её окне нужно будет ввести приведённые ниже команды:
После этих манипуляций можно закрывать командную строку и продолжать установку. На этапе определения раздела для установки понадобится заново разбить доступное пространство для удобства использования. Для этого вполне подойдут штатные инструменты установщика (кнопка «Создать» в окне выбора расположения будущей системы). Дальнейший процесс установки пройдёт в штатном режиме.
Источник
Установка Windows 7 на HP ProBook 430 g4
Ноутбуки обычно HP поставляются с предустановленной операционной системой определённой версии, чаще всего Windows 10. Это создаёт определённые проблемы во время переустановки на более старую или новую. При поставке «голого железа» установка не взывает никаких проблем и проводится стандартно.
Как подготовить ноутбук к установке?
Windows 7 издана 8 лет назад. С тех пор измелись масштабы пользовательских хранилищ данных. В новых версиях для разметки дискового пространства используется протокол GPT, в старых MBR. Поэтому для установки на новый ноутбук старой ОС понадобится изменить систему разметки пространства основного накопителя. И внести корректировки в BIOS, чтобы компьютер получил возможность запускать установщик.
Параметры BIOS
Чтобы выполнить установку «семёрку» на HP Probook 430 g4 с предустановленной «десяткой», потребуется внести некоторые коррективы в настройки BIOS. Открывается соответствующее меню путём нажатия esc, а затем F10 до начала загрузки операционной системы.
Необходимые параметры находятся во вкладке System configuration. Нас интересуют CD-Rom boot (при установке с оптического носителя, а не «флешки»), Legacy support и Secure Boot. Первые два должны иметь значение Enabled, последний – Disabled. В процессе изменения значения Legacy support появится предупреждение, с которым необходимо согласиться (Yes).
После этих манипуляций станет активным раздел Legacy boot order. В списке необходимо выделить пункты с аббревиатурой USB в названии, и перенести их на первое место.
Это позволит компьютеру загрузиться с использованием установочного носителя. После внесения необходимых изменений нужно нажать F10 ещё раз, чтобы выйти из BIOS с сохранением изменений.
Конвертирование жесткого диска
После изменения настроек BIOS произойдёт загрузка с установочного носителя. Как только он окончательно инициализируется, можно будет приступать к изменению типа разметки жесткого.
Следует обратить внимание, что в процессе с винчестера будут удалены абсолютно все данные. В том числе восстановительный сектор от производителя, который поможет относительно быстро вернуть в состояние идентичное новому.
Конвертировать разметку поможет штатная утилита Diskpart, запускаемая из командной строки (Shift+10 в установщике). В открывшемся окне следует ввести следующие команды:
Выполнив указанные манипуляции, можно закрывать окно и переходить к установке. На этапе выбора целевого раздела все доступное пространство будет нераспределённым. При помощи соответствующих команд из меню необходимо создать том не менее 40 Гб для ОС, а затем сделать ещё один (или больше, сколько нужно) томов из неразмеченного пространства (его остаться не должно).
Источник
Доброе время суток форумчане.
Суть проблемы такова — После того как слетела система Win7, пытался ее восстановить. F11 пропала, система восстанавливаться не хотела, переустановил с CD-HP оригинала, который шел с ноутом. Почитав кучу тем, пытался сделать активным HP-recovery через Win, diskpart, acronis и т.д. и т.п..
В итоге решил полностью все снести, так как все драйвера скачал и проверил на работоспособность. В Win7 при загрузке удалить логические диски не смог, кнопки были не активированы. Все удалил и отфармотировал в NTFS ACRONIS.
Но теперь проблема в том, что на жесткий диск система не хочет ставиться, пишет что диск не поддерживает установку. А тип диска почему то «ДИНАМИЧЕСКИЙ», кнопки настройки диска тоже не активированы.
Подскажите, что можно сделать? Может в BIOS где то надо снять или поставить флажок.
Ноутбук: Hp Probook 4520s с Windows 7 32-bit
Avatar-Lion
Команда сайта
3 332
763
Когда установка Windows 7 дойдет до списка разделов, нажмите Shift + F10 для открытия командной строки. В ней выполняем команду DiskPart для запуска консольной утилиты по управлению разделами. После запуска DiskPart’а выполняем три команды:
1) Select Disk 0
2) Clean
3) Exit
После этого закрываем окно командной строки и обновляем список разделов через соответствующую кнопку. Должна появиться одна большая неразмеченная область. Создаем нужные разделы в нужном количестве и продолжаем установку. Впрочем, если устроит один большой диск С на весь HDD, то можно просто нажать «Далее», установщик сам все сделает.
Компьютер: Core i7-970, 12Gb RAM, GeForce GTX 580, RevoDrive 3 (240Gb) с Windows 7 64-bit
1
Neon2
Команда сайта
5 334
1043
Avatar-Lion, «с языка сорвал». Кратко и по существу. На какие-то секунды опередил ) Удалил свой пост, но потом решил вернуть.
Avatar-Lion 24/09/2016 в 11:00 написал:
Когда установка Windows 7 дойдет до списка разделов, нажмите Shift + F10 для открытия командной строки. В ней выполняем команду DiskPart для запуска консольной утилиты по управлению разделами. После запуска DiskPart’а выполняем три команды:
1) Select Disk 0
2) Clean
3) ExitПосле этого закрываем окно командной строки и обновляем список разделов через соответствующую кнопку. Должна появиться одна большая неразмеченная область. Создаем нужные разделы в нужном количестве и продолжаем установку. Впрочем, если устроит один большой диск С на весь HDD, то можно просто нажать «Далее», установщик сам все сделает.
Огромнейшее спасибо. А то я уже вокруг него начал с бубном танцевать. Первый раз такое приключилось.
О, Достопочтейнейший объясните суть процедуры.
Ноутбук: Hp Probook 4520s с Windows 7 32-bit
Neon2
Команда сайта
5 334
1043
