Все способы:
- Установка Windows 10 поверх старой
- Способ 1: Установка из-под BIOS
- Способ 2: Установка из-под системы
- Способ 3: Установка второй системой
- Способ 4: Средство восстановления
- Заключение
- Вопросы и ответы: 6
При использовании компьютера с Windows 10 иногда может возникать необходимость повторной установки данной операционной системы поверх предыдущей версии. Это относится как к установке обновлений, так и к полной переустановке ОС. В рамках данной статьи мы детально рассмотрим данную процедуру.
Установка Windows 10 поверх старой
На сегодняшний день Windows 10 можно установить поверх предыдущей версии несколькими способами, которые позволяют как полностью заменить старую версию системы на новую с полным удалением файлов, так и сохранить большую часть пользовательской информации.
Читайте также: Способы переустановки ОС Windows 10
Способ 1: Установка из-под BIOS
К данному способу можно прибегнуть в тех случаях, если имеющиеся на системном диске файлы не представляют для вас большого интереса и могут быть удалены. Непосредственно сама процедура полностью идентична вне зависимости от ранее установленного дистрибутива, будь то Windows 10 или семерка. Ознакомиться с детальной инструкцией по установке с использованием флешки или диска вы можете в отдельной статье на нашем сайте.

Примечание: В некоторых случаях во время установки можно воспользоваться возможностью обновления, однако доступен этот вариант не всегда.
Подробнее: Установка Windows 10 с диска или флешки
Способ 2: Установка из-под системы
В отличие от полной переустановки системы из прошлого варианта, метод установки Windows 10 из-под существующей ОС позволит вам сохранить все пользовательские файлы и по желанию некоторые параметры со старой версии. Основным преимуществом в данном случае является возможность замены системных файлов без необходимости ввода лицензионного ключа.
Шаг 1: Подготовка
- Если в вашем распоряжении имеется ISO-образ дистрибутива Виндовс 10, выполните его монтирование, например, с помощью программы Daemon Tools. Или же при наличии флешки с данной системой подключите ее к ПК.
- При отсутствии образа нужно будет загрузить и запустить Windows 10 Media Creation. С помощью этого средства можно скачать последнюю версию ОС из официальных источников Microsoft.
- Вне зависимости от варианта, необходимо открыть месторасположение образа с операционной системой и дважды кликнуть левой кнопкой мыши по файлу «setup».
После этого начнется процесс подготовки временных файлов, необходимых для инсталляции.
- На данном этапе у вас есть выбор: загружать последние обновления или нет. Определиться с данным вопросом вам поможет следующий этап.




Шаг 2: Обновление
В том случае, если вы предпочитаете использовать Windows 10 со всеми актуальными обновлениями, выберите пункт «Скачать и установить» с последующим нажатием «Далее».

Требуемое на инсталляцию время напрямую зависит от соединения с интернетом. Более детально об этом мы рассказали в другой статье.
Подробнее: Обновление ОС Windows 10 до последней версии
Шаг 3: Установка
- После отказа или инсталляции обновлений вы окажетесь на странице «Готово к установке». Кликните по ссылке «Изменить выбранные для сохранения компоненты».
- Здесь можно отметить один из трех вариантов в зависимости от ваших требований:
Вариант Описание Сохранить файлы и приложения Файлы, параметры и приложения будут сохранены Сохранить только личные файлы Файлы останутся, но приложения и настройки удалятся Ничего не сохранять Произойдет полное удаление по аналогии с чистой установкой ОС - Определившись с одним из вариантов, нажмите «Далее», чтобы вернуться к предыдущей странице. Для начала инсталляции Windows воспользуйтесь кнопкой «Установить».
Прогресс переустановки будет отображен в центре экрана. На самопроизвольную перезагрузку ПК обращать внимание не следует.
- Когда средство установки закончит работу, вам будет предложено произвести настройку.




Этап настройки мы рассматривать не будем, так как во многом он идентичен установке ОС с нуля за исключением нескольких нюансов.
Способ 3: Установка второй системой
Помимо полной переустановки Windows 10 новая версия может быть установлена рядом с предыдущей. Способы реализации этого мы детально рассмотрели в соответствующей статье на нашем сайте, ознакомиться с которой вы можете по ссылке ниже.

Подробнее: Установка нескольких Windows на один компьютер
Способ 4: Средство восстановления
В прошлых разделах статьи мы рассмотрели возможные методы установки Windows 10, но в этот раз уделим внимание процедуре восстановления. Это напрямую относится к рассматриваемой теме, так как ОС Виндовс, начиная с восьмерки, может быть восстановлена путем переустановки без оригинального образа и подключения к серверам Microsoft.

Подробнее:
Как сбросить Windows 10 до заводских настроек
Как восстановить Windows 10 к исходному состоянию
Заключение
Мы постарались максимально подробно рассмотреть процедуру переустановки и обновления данной операционной системы. На случай же если вы что-то не поняли или есть чем дополнить инструкцию, обращайтесь к нам в комментариях под статьей.
Наша группа в TelegramПолезные советы и помощь
Время на прочтение4 мин
Количество просмотров19K
Меня всё чаще в комментариях и ПМ спрашивают, как установить так рекомендуемую мной Windows IoT Enterprise LTSC поверх существующей инсталляции (будь то Windows 7, Windows 10 или Windows 11) с сохранением всех приложений, данных и настроек. Я уже писал подробную статью об установке ОС как апгрейда – Как правильно сделать апгрейд ОС — установить Windows 11 поверх существующей с сохранением приложений и настроек / Хабр (habr.com), где рассказывал о разных сложностях, встречающихся на пути установки ОС – новых требованиях к железу, разных языках и, конечно, о несовместимости изданий, не позволяющих обновиться с сохранением приложений и данных пользователя. Но методы редактирования реестра для многих читателей оказались сложными.
И я вообще не затронул тогда Windows Server – как обновиться с Server Core до Server с рабочим столом, как обновить AzureStackHCI до Server Datacenter Azure Edition, и как обновляться с Annual Cycle изданий Windows Server AC (например, 23H2) до LTSC (например, 24H2) и наоборот с LTSC до AC (в 2025 году нас ждёт только ServerDatacenterACorCore).
За пару месяцев с прошлой заметки на форумах MyDigitalLife было выпущено два новых проекта, позволяющих очень упростить процедуру апгрейда, и ниже я расскажу как раз об этом. Мы сможем подготовить образ Windows 11 24H2 IoT Enterprise LTSC так, что с любого издания Windows 7/8/8.1/10 вы сможете обновиться до него без потери данных. Ну и научимся обновлять Windows Server.
Для примеров ниже я буду рассказывать о трёх сценариях:
-
Обновлении Windows 7 Корпоративной до Windows 11 IoT Enterprise LTSC
-
Обновлении Windows 10 LTSC до Windows 11 Pro (специально показываю понижение издания без потери)
-
Обновление Azure Stack HCI (или любого Core) до Windows Server Datacenter с рабочим столом
Начинаю обновлять Windows 7:

При первом запуске инсталляции я получаю обычное сообщение о невыполнении минимальных системных требований:

С момента прошлой статьи появилась новая версия Win 11 Boot And Upgrade FiX KiT v5.0 (пароль MDL2024), в этой версии существенно доработан механизм подготовки вашей ОС к обновлению на Windows 11. То есть речь не о модификации образов установщика, что ресурсоёмко и долго, а о внесении пары значений в реестр автоматом, чтобы обновление проходило любые проверки.
Выбрав опцию 3 (AIO 2b: Current OS Registry) и нажав 0 для запуска я за пару секунд получу следующее сообщение:

Моя ОС готова к установке Windows 11, без проверок железа. Однако, теперь установщику не нравится, что у меня Windows 7 Корпоративная (или вообще любое издание кроме IoT Enterprise LTSC, на которое я хочу обновиться), и мне предлагает установку с сохранением лишь файлов, но не настроек и приложений.

В любом установочном образе Windows внутри install.wim папке Windows\Servicing\Editions есть файл UpgradeMatrix.xml, который определяет на какие издания и версии можно обновляться с сохранением приложений, параметров или данных.
В этом файле важны два куска. Где-то в середине где упомянуто то издание которое вы хотите установить как TargetEdition, рассказывается с каких изданий возможен FullUpgrade:

Что именно сохранится для остальных можно посмотреть в самом конце файла:

Собственно, исследуя этот файл на MDL и родился проект Upgrade Enabler Tool. Саму утилиту можно загрузить тут (пароль MDL2024), за последней версией – на MDL.
Я копирую образ ОС, которую хочу установить в папку Source_ISO, запускаю RunME_Test_3.cmd, скрипт распаковывает образ из ISO, и в каждом издание внутри install.wim / install.esd заменяет файл UpgradeMatrix.xml на модифицированный, позволяющий обновлять любые издания с сохранением ОС и настроек:

Скрипт отрабатывает за минуту-другую, в зависимости от скорости вашего диска. После этого ОС с данного образа устанавливается как Upgrade поверх любого издания со всеми возможностями сохранения. Если вы хотите, чтобы внутри образа были также отключены проверки на минимальные требования Windows 11 к системе (то есть, чтобы это было в образе, а не в вашей текущей ОС), то обсуждаемая в начале статьи утилита Win 11 Boot And Upgrade FiX KiT v5.0 (пароль MDL2024) с опцией 2 (AIO 2a: boot.wim Registry + winsetup.dll) внесёт изменения в boot.wim, с которого идёт загрузка при чистой инсталляции и в файл winsetup.dll в образе, чтобы установка поверх стартовала без проверки на любом компьютере. Данный способ медленный и ресурсоёмкий, так как вносит изменения в WIM файл, требуется его монтировать, модифицировать и сохранять. Если планируете образ повторно использовать, – однозначно рекомендую.
Предложенный способ работает и с серверными ОС. Как вы возможно знаете, нельзя обновить Server Core до полного или наоборот, нельзя обновить Azure Stack HCI (ни на что), нельзя обновляться с LTSC на AC канал и назад.

Файл UpgradeMatrix.xml в текущей версии Upgrade_Enabler_Tool_v2.1_b3 ничего про серверные ОС не знает, но если вы возьмете модифицированный мной файл с моего облака – содержимое файла UpgradeMatrix_x64.zip разархивировать в папку Files\UpgradeMatrix внутри Upgrade_Enabler_Tool, далее таким же образом, запустив RunME_Test_3.cmd внести изменения в образ Windows Server, что позволит сделать обновление:

В своей прошлой статье Скачать русский Windows 11 24H2 IoT Enterprise LTSC или сделать образ с последними обновлениями своими руками / Хабр (habr.com) я как раз поделился своей сборкой образа IoT LTSC 24H2 с изменённой матрицей обновлений, позволяющей обновить любое издание.
На этом всё. Если остались вопросы, отвечу в комментариях. Ставьте лайк, подписывайтесь.
Новости, обзоры продуктов и конкурсы от команды Timeweb.Cloud — в нашем Telegram-канале ↩

📚 Читайте также:
-
➤ Как устроены серийники для Windows, и как восстановить стёршийся COA;
-
➤ Устраняем уязвимости в Active Directory Windows;
-
➤ Как развернуть Supabase в облаке Timeweb Cloud;
-
➤ Прошивка и настройка Zyxel ES-2108 и ES-2108G коммутаторов с привязкой к RADIUS NPS;
-
➤ О ненадежных рассказчиках, апокрифистике и нестандартном взгляде на «Вархаммер».
Итак, Десятка довольно успешно заменила этот ужас под номером 8 и чуть меньший, но все равно кошмар — 8.1. Соответственно, статей, посвященных этим операционкам, больше не будет, а вот Windows 10 будет рассматриваться. И для начала — все о том же, о чем уже говорилось в случае с Семеркой: переустановка поверх, она же — repair installation.
Для Windows 7 метод был описан во всех подробностях. Для Win10 — все то же самое. Мелкие различия — в основном в сторону упрощения самого процесса. Поэтому для начала настоятельно рекомендую внимательно изучить статью Переустановка Windows 7 поверх существующей от начала до раздела «Процесс установки». Описание метода, требования и рекомендации по добыче дистрибутива (в том числе multiple editions) целиком и полностью актуальны и для Десятки. Здесь же сразу перейду к иллюстрированному описанию процесса. Заострять внимание буду на различиях с таковым для Семерки.
Процесс установки
- Вставляем диск или подключаем флешку. Запускаем
setup.exeиз корня дистрибутива. В отличие от 7, диалог с кнопкой «Установить» не появляется, подготовка к установке сопровождается соответствующей информацией, а первый диалог, требующий нашей реакции — Получение важных обновлений | Get important updates.В моей практике, как и в случае с Семеркой, обновления программы установки ни разу не сказывались положительно на дальнейшем процессе. Более того, если вы все-таки согласились на обновления, то стадия проверки их наличия и получения может сильно увеличить время установки. Поэтому мой совет будет таким: не соглашайтесь на обновления в процессе переустановки, сделаете их потом, в удобное для вас время. А еще лучше — перед установкой отключите Центр обновления Windows | Windows Update, воспользовавшись соответствующей инструкцией. Центр обновления в Десятке вообще ведет себя очень назойливо и не поддается контролю. Я предпочитаю держать его выключенным и обновляться тогда, когда компьютер не используется для работы.
Если вы все-таки оставите Центр обновления включенным и выберете рекомендованную опцию Скачать и установить обновления | Download and install updates, перед вами будет долгое время маячить экран Получение обновлений | Getting updates.
Одноименный процесс может выполняться в несколько стадий в зависимости от количества и типа обновлений. Установка некоторых перезагружает инсталляционный процесс и возвращает его снова к этапу обновлений. Иногда это занимает часы, а вовсе не несколько минут, как написано в окне. Так что — думайте сами, решайте сами, иметь или не иметь обновления в процессе переустановки.
- Итак, мы пропустили этап обновлений или терпеливо дождались его окончания. Проинформировав нас о проверке компьютера и подготовке системы к установке, инсталлятор открывает второй диалог — Условия лицензии | License terms.
С нескрываемой благодарностью жмем кнопку Принять | Accept.
И тут, в случае вашего согласия на обновления, установщик снова запускает процесс проверки и получения обновлений — вот нафига, спрашивается, опять, после подтверждения лицензии? И опять надолго. Но вы ведь последовали моему совету и перенесли процесс обновлений на более позднее время, не так ли? Поэтому инсталлятор, быстренько проверив готовность компьютера к установке и наличие достаточного места на диске, переходит к следующему диалоговому окну.
- Готово к установке | Ready to install. Вот здесь появилось нечто новое в сравнении с Windows 7.
Если в случае с Семеркой было две альтернативы — обновление (переустановка поверх с сохранением файлов, программ и настроек) или полная установка (установка новой копии без сохранения всего перечисленного), то здесь выбор включает три варианта. Но на данном экране этого не видно, есть просто вариант по умолчанию — обновление с сохранением файлов и приложений. Хоть настройки (они же параметры Windows) здесь явно не упомянуты, они тоже сохранятся в точности. Поэтому можете жать Установить | Install и переходить непосредственно к процессу установки.
- Упомянутые же три опции откроются для выбора, если кликнуть Изменить выбранные для сохранения компоненты | Change what to keep. Откроется диалог Выберите, что вы хотите сохранить | Choose what to keep.
Первая опция выбрана опять-таки по умолчанию и сохраняет всё. Вторая — Сохранить только мои личные файлы | Keep personal files only — нововведение от Microsoft. Программы удаляются, установки системы сбрасываются, но информация, привнесенная на системный диск пользователем, сохраняется. Видимо, задолбанные претензиями малоквалифицированных юзверей, манкирующих резервным копированием своей ценной инфы, мелкомягкие взяли на себя ее сохранение в случае переустановки системы. Мы же с вами пользователи продвинутые, поэтому все наши файлы сохранены в бэкапах, а опция эта — малоценна. Третья опция, как в 7 вторая, сносит всё и даже предлагает отформатировать системный раздел. Соответственно — выходит за рамки темы статьи (как, впрочем и вторая). Рассматриваются они здесь с двумя лишь целями: предостеречь особо любопытных от случайного клика на них и в очередной раз напомнить о чрезвычайной важности регулярного резервного копирования.
Итак, мы выбрали сохранить всё возможное и теперь можем расслабиться.
- Следующий экран — последний диалог, где еще можно остановить процесс, кликнув на кнопку Отмена | Cancel.
Мы это предложение игнорируем и, попивая кофеек, ждем, пока докрутится прогрессик и компьютер в первый раз перезагрузится.
- Перезагрузится он еще несколько раз, каждым рестартом сигнализируя о завершении очередного автоматического этапа установки.
Последний рестарт установщика откроет, наконец, рабочий стол обновленной системы.
- Первый старт переустановленной системы. Он же — заключительный этап программы установки. Если в Семерке финальные настройки сопровождаются лишь похрюкиванием интенсивно работающего харда, то здесь, в соответствии с новой «дружественной» политикой мелкомягких, система болтает без умолку. Нам сообщают, что наш ПК обновился, что наши файлы никуда не делись, что нас ждут «несколько новых восхитительных функций», что «скоро все будет готово». Единственное информативное сообщение — «Не отключайте свой компьютер» — выводится мелким шрифтом. Надпись «Начинаем» логично сообщает нам об окончательном завершении процесса установки.
Остается только активировать систему, установить обновления и, как говорил незабвенный Афоня, — Готово. Можете пользоваться.
Вы тут: Главная → Windows → Как обновиться до Windows 11 или Windows 10 либо переустановить систему, сохранив настройки и установленные программы
Переустановка или обновление Windows выполняется поверх установленной операционной системы без форматирования. При этом сохраняются ваши файлы и настройки, а также установленные программы и их параметры.
[+] На этой странице
Замечание о препятствии загрузки для русскоязычных пользователей
Вне зависимости от вашего расположения скачивание Media Creation Tool, помощника по обновлению и ISO с сайта Microsoft может завершаться ошибкой. Решение: Как скачать Windows с сайта Microsoft в 202x году.
Обновление до последней версии Windows с помощью Update Assistant
❗Прежде чем нажать на ссылки, прочтите это.
Помощник по обновлению — самый простой способ обновления до свежей версии Windows. Скачайте для Windows 11 или Windows 10 и запустите!
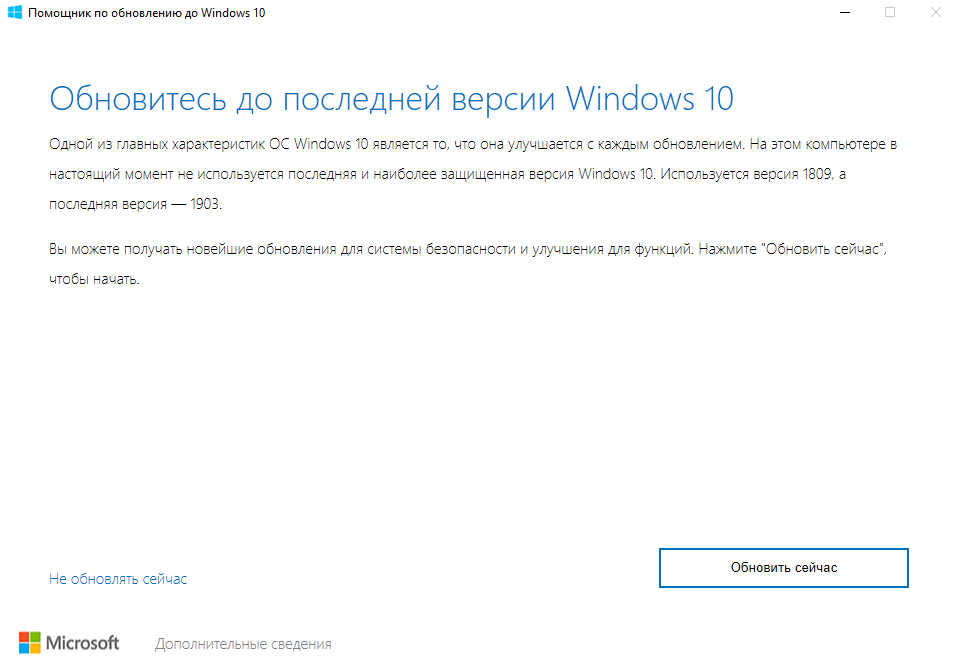
Подготовительный процесс рассчитан на работу в фоне — вы можете работать в системе пока все необходимые файлы загружаются на ваш ПК. Обновление автоматически запускается через полчаса после окончания подготовки. В этот промежуток вы можете запланировать установку на удобное время или запустить ее сразу.
В современной Windows переустановка поверх с сохранением файлов, программ и настроек — это самый простой, эффективный и быстрый способ устранения серьезных проблем, если система загружается. Вместе с загрузкой установочных файлов процесс занимает час-два.
Рекомендация использовать этот способ только в качестве последнего средства устранения неполадок давно устарела. Владельцы Windows 11 и Windows 10 автоматически и незаметно проходят через этот процесс при каждом выпуске новой версии, т.е. раз в полгода — год (инсайдеры — чаще).
Вы можете выполнить переустановку с помощью центра обновления (Windows 11 и новее), Media Creation Tool или установочной флэшки. Разница лишь в источнике установочных файлов.
Центр обновления Windows (в Windows 11 и новее)
Эта функция появилась в версии Windows 11 23H2 с апреля 2024 года. Откройте Параметры — Система — Восстановление — Устранение неполадок с помощью центра обновления Windows.
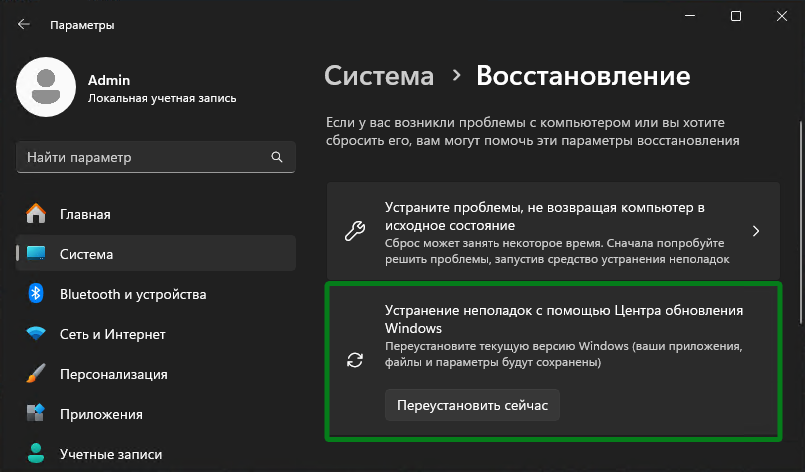
После запуска переустановки открывается центр обновления, куда полностью интегрирован процесс загрузки и установки.
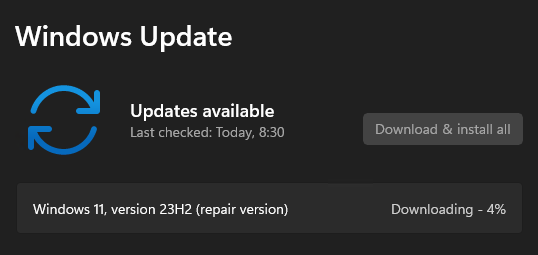
Примечание. Поскольку процесс завязан на Windows Update, неподдерживаемые конфигурации блокируются. Если ваш компьютер не соответствует системным требованиям, используйте переустановку с помощью флэшки.
Media Creation Tool
❗Прежде чем нажать на ссылки, прочтите это.
Скачайте Media Creation Tool для Windows 11 или Windows 10, запустите его и выберите «Обновить этот компьютер сейчас».
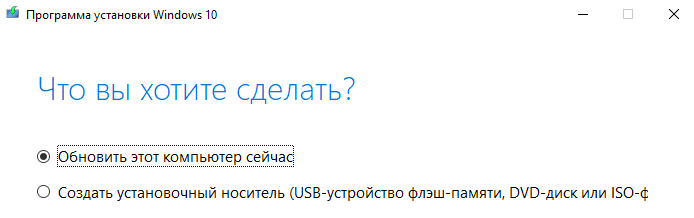
Подробнее об MCT читайте здесь.
Установочная флэшка
Для переустановки или обновления этим способом необходимо выполнить вход в систему. Если ваш компьютер не соответствует системным требованиям Windows 11, предварительно выполните в командной строке от имени администратора:
reg add HKLM\SYSTEM\Setup\MoSetup /v AllowUpgradesWithUnsupportedTPMOrCPU /t REG_DWORD /d 1 /f
Шаг 1 — Создание установочной флэшки
См. Как бесплатно скачать свежий установочный диск Windows.
Шаг 2 — Запуск
Вставьте установочную флэшку и запустите setup.exe, а затем в открывшемся окне нажмите кнопку Далее.
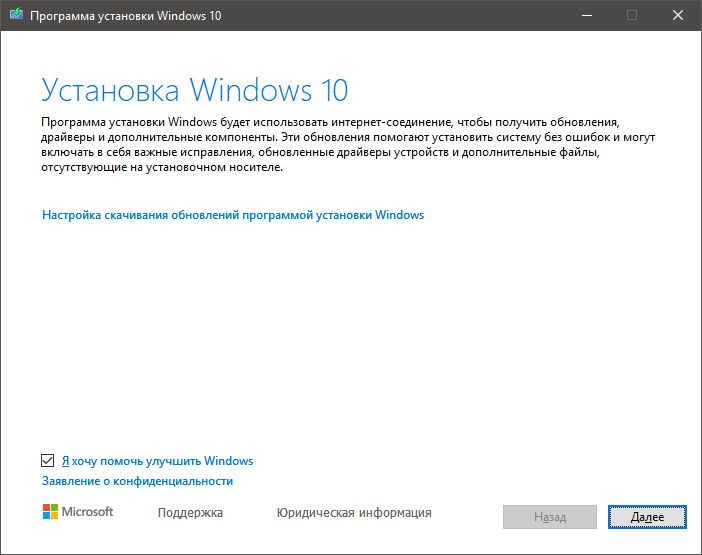
По неприметной ссылке можно отклонить загрузку обновлений и драйверов, но делать это имеет смысл только при диагностике.
Шаг 3 — Установка
По результатам проверки определяется, что можно перенести. Если перенос программ и настроек недоступен, используйте установочную флэшку в соответствии с языком системы или смените его — инструкции в моем канале Telegram и группе ВК.
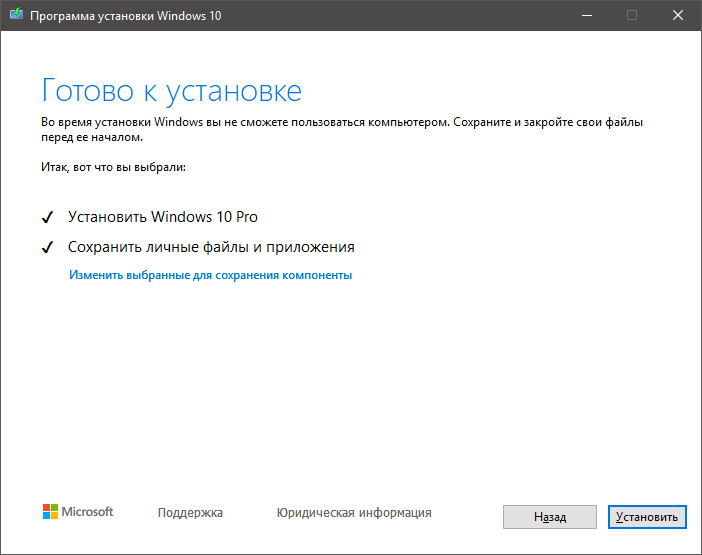
При переустановке Windows 10 процесс полностью автоматизирован вплоть до входа в учетную запись. При обновлении до Windows 10 с предыдущих ОС надо пройти этап настройки пользовательских параметров.
Возможность откатиться к предыдущей версии сохраняется на протяжении 10 дней. Пока она не потрачена, можно увеличить период (ТГ | ВК).
Переустановка Windows 7 или 8.1 с помощью установочной флэшки
В Windows 8.1 графический интерфейс отличается, но процесс в целом тот же.
Шаг 1 — Создание установочной флэшки
См. Как бесплатно скачать свежий установочный диск.
Шаг 2 — Запуск переустановки
Вставьте установочную флэшку и запустите setup.exe, а затем в открывшемся окне нажмите кнопку Установить.
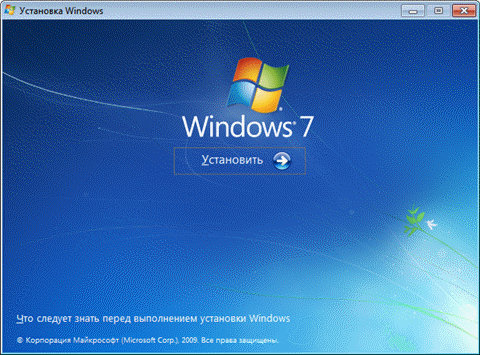
Шаг 3 — Установка обновлений
Windows предложит вам загрузить последние обновления — логично установить обновленную систему. Безусловно, требуется подключение к Интернету.
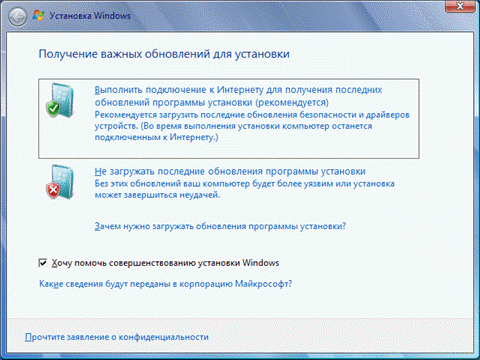
Если вы решили загрузить обновления, процесс загрузки отобразится в следующем окне.
Шаг 4 — Выбор типа установки
После загрузки обновлений будет выполнена перезагрузка системы и начнется процесс установки. Приняв лицензионное соглашение, вы сможете выбрать ее тип.
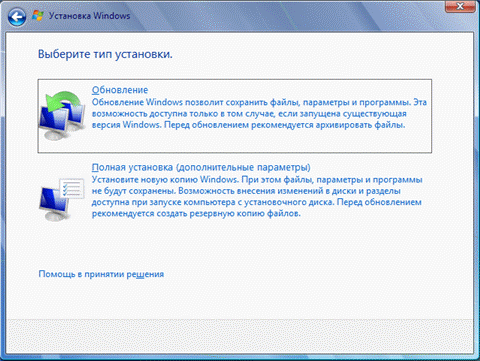
- Обновление — это установка поверх существующей системы. При этом сохраняются ваши настройки и данные, а также установленные программы. Все системные параметры (например, конфигурация служб) сбрасываются — приводятся к стандартным, как при новой установке Windows.
- Полная установка — это чистая установка с форматированием системного раздела, либо установка на другой раздел жесткого диска. При этом теряются все ваши данные и программы.
Подробности процесса переустановки
При переустановке или обновлении до следующей ОС полностью переносится рабочая среда, в том числе:
- все ваши файлы и папки
- программы и их настройки
- учетные записи и параметры пользователей
- параметры подлючений к сети
Все файлы сохраняются на тот же раздел, куда устанавливается операционная система. В Windows 10 личные данные и программы не меняют расположения, что сильно сокращает время. В Windows 7 файлы реально перемещаются во временные папки. На рисунке ниже показано, как переносятся профили пользователей в Windows 7.
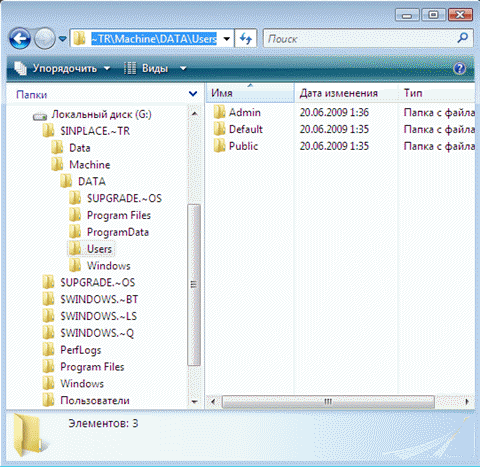
Затем все данные восстанавливаются в установленной системе, а временные папки удаляются. Но прежде чем вы увидите рабочий стол, нужно будет пройти через стандартный процесс настройки пользовательских параметров, называемый OOBE (Out of Box Experience) — создать учетную запись, задать языковые настройки и т.д.
По окончании обновления у вас будет чистая Windows, в которой однако сохранились ваши файлы, пользовательские предпочтения, программы и их параметры. Старая система находится в папке Windows.old. В Windows 10 она очищается автоматически, но можно удалить вручную.
К примеру, с домашней на домашнюю, думаю, прокатило бы, а вот с корпоративной х.з. Большой вопрос позволит ли она вообще что-то ставить поверх себя. В вашем случае я бы не тревожился за сохранение всей файлопомойки, а ставил честно с форматированием диска. Это избавит от многих проблем. Время от времени комп надо чистить.
- пожаловаться
- скопировать ссылку
Чисто по логике, во время накатывания новой винды поверх старой, вторая переносится в папку Windows.old. То есть переносится и весь реестр. Все файлы остаются, а вот реестр становится девственно чистым. Потому что новая ОСь создаёт новый реестр с новыми настройками, связями и путями. В теории можно пересадить ветки старого реестра в новый, но как это будет работать — не известно. К тому же с вынь10 не работал, может, там уже всё иначе как-то.
- пожаловаться
- скопировать ссылку
ALCAB
С корпоративной данный финт скорее всего не прокатит. Вот еслиб была обычная десктопная Прошка.
Проще Забэкапить всё и сделать чистую установку.
Это снимет все риски.
Ну и 1909, а не 1903.
- пожаловаться
- скопировать ссылку









