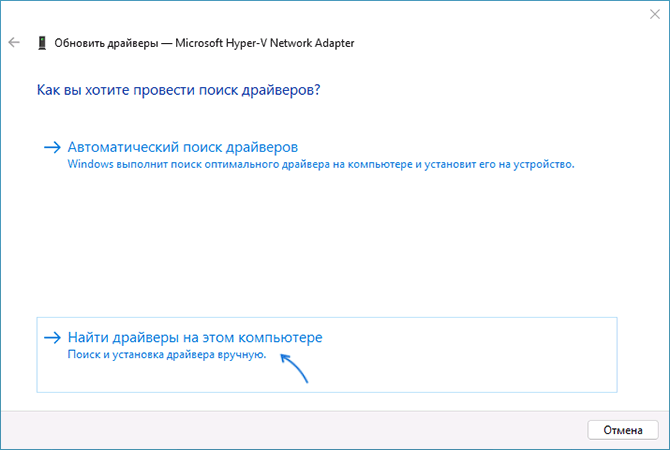Applies ToWindows 11 Windows 10
Обновления драйверов для большинства аппаратных устройств Windows автоматически загружаются и устанавливаются через клиентский компонент Центра обновления Windows. клиентский компонент Центра обновления Windows обновляет драйверы для различного оборудования, включая сетевые адаптеры, принтеры, сканеры и видеоадаптеры. Драйверы, обновляемые с помощью клиентский компонент Центра обновления Windows, обычно являются последними и актуальными.
Однако драйверы также можно обновить с помощью диспетчер устройств. Драйверы, обновленные с помощью диспетчер устройств, можно выполнить автоматически или вручную. При необходимости драйверы также можно переустановить с помощью диспетчер устройств. Чтобы обновить или переустановить драйвер с помощью диспетчер устройств в Windows, выберите нужную задачу из следующего списка:
-
Щелкните правой кнопкой мыши меню Пуск и выберите диспетчер устройств.
-
В открывавшемся окне диспетчер устройств щелкните стрелку рядом с нужной категорией устройства, чтобы развернуть категорию. Если щелкнуть стрелку рядом с категорией, категория будет развернута. Например, чтобы обновить драйвер принтера, щелкните стрелку рядом с полем Принтеры .
-
Несколько устройств могут быть перечислены в выбранной категории после ее развертывания. Определите, на каком из устройств требуется обновить драйверы.
-
Щелкните правой кнопкой мыши нужное устройство и выберите Обновить драйвер.
-
В открывщемся окне Обновление драйверов выберите Автоматический поиск обновленного программного обеспечения драйверов. Windows продолжает поиск обновленных драйверов. Если он находит какие-либо, он устанавливает обновленные драйверы.
-
Если Windows не находит обновленные драйверы, можно выполнить поиск обновленных драйверов из клиентский компонент Центра обновления Windows, выбрав параметр Поиск обновленных драйверов в обновлении Windows. После этого следуйте инструкциям в статье Автоматическое получение рекомендуемых драйверов и обновлений для оборудования.
-
Нажмите кнопку Закрыть , чтобы закрыть окно Обновление драйверов .
Этот метод основан на загрузке драйверов с веб-сайта изготовителя устройств.
-
Скачайте драйверы для нужного устройства с сайта изготовителя устройства. Обязательно скачайте правильные драйверы, соответствующие версии и архитектуре Windows. После скачивания при необходимости распакуйте скачанные драйверы. Запишите расположение драйверов на устройстве с Windows.
-
Щелкните правой кнопкой мыши меню Пуск и выберите диспетчер устройств.
-
В открывавшемся окне диспетчер устройств щелкните стрелку рядом с нужной категорией устройства, чтобы развернуть категорию. Если щелкнуть стрелку рядом с категорией, категория будет развернута. Например, чтобы обновить драйвер принтера, щелкните стрелку рядом с полем Принтеры .
-
Несколько устройств могут быть перечислены в выбранной категории после ее развертывания. Определите, на каком из устройств требуется обновить драйверы.
-
Щелкните правой кнопкой мыши нужное устройство и выберите Обновить драйвер.
-
В открывавшемся окне Обновление драйверов выберите Обзор моего компьютера для поиска драйверов.
-
В окне Обзор драйверов на компьютере нажмите кнопку Обзор…
-
В окне Обзор папки перейдите к расположению, куда были загружены драйверы, а затем нажмите кнопку ОК .
-
В окне Обзор драйверов на компьютере убедитесь, что указан правильный путь к драйверам, а затем нажмите кнопку Далее .
-
Windows продолжает установку драйверов, если обнаруживает, что драйверы являются обновленными версиями драйверов. Если обновленные драйверы уже установлены, отображается сообщение «Лучшие драйверы для устройства уже установлены «.
-
Нажмите кнопку Закрыть , чтобы закрыть окно Обновление драйверов .
-
Сохраните все работы и закройте все приложения.
-
Щелкните правой кнопкой мыши меню Пуск и выберите диспетчер устройств.
-
В открывавшемся окне диспетчер устройств щелкните стрелку рядом с нужной категорией устройства, чтобы развернуть категорию. Если щелкнуть стрелку рядом с категорией, категория будет развернута. Например, чтобы переустановить драйвер видеоадаптера, щелкните стрелку рядом с элементом Видеоадаптеры.
-
Несколько устройств могут быть перечислены в выбранной категории после ее развертывания. Определите, какое из устройств требуется переустановить драйвер.
-
Щелкните правой кнопкой мыши нужное устройство и выберите Удалить устройство.
-
В открывавшемся окне Удаление устройства подтвердите удаление устройства, нажав кнопку Удалить .
-
Перезапустите устройство Windows, щелкнув правой кнопкой мыши меню Пуск , а затем выбрав Завершить работу или выйти > Перезапустить.
-
После перезапуска устройства Windows Windows пытается переустановить драйвер для устройства. Если драйвер не переустанавливает, см. один из следующих разделов этой статьи:
-
Обновите драйвер устройства автоматически.
-
Обновите драйвер устройства вручную.
Примечание: Некоторые устройства, например принтеры, может потребоваться переустановить вручную. Дополнительные сведения см. в статье Установка принтера в Windows.
-
Нужна дополнительная помощь?
Нужны дополнительные параметры?
Изучите преимущества подписки, просмотрите учебные курсы, узнайте, как защитить свое устройство и т. д.
Не у всех пользователей переход на Windows 11 проходит гладко, что касается и работы некоторых устройств. В большинстве случаев трудности возникают из-за устаревших драйверов, поэтому их необходимо обновить. Пока это сделать не так просто, поскольку не все разработчики выпустили соответствующие обновления, однако решения есть – о них далее.
Обратите внимание на то, что при чистой инсталляции Windows 11 драйверы устанавливаются автоматически при первом же подключении к сети, поэтому проблем с работой большинства комплектующих возникнуть не должно (конечно, это не относится к устаревшим моделям компонентов, которые и в «десятке» работали с трудом). Если же вас интересует поддержание ПО железа в актуальном состоянии, читайте следующие инструкции.
Способ 1: Меню «Центр обновления Windows»
Самый простой метод проверки апдейтов – использование соответствующего меню в Windows 11. Обычно ОС сама предлагает установить недостающие драйверы или обновить их. Сканирование и выбор подходящих установок осуществляется так:
-
Откройте меню «Пуск» и через список закрепленных значков перейдите в «Параметры».
-
В новом окне выберите раздел «Центр обновления Windows» и запустите проверку наличия обновлений. Если они будут найдены, установите их, после чего перезагрузите ПК и можете приступать к обычному взаимодействию с операционной системой.
-
Если же драйверов не нашлось или вы не хотите заканчивать на этом процесс обновления, через это же меню перейдите к разделу «Дополнительные параметры».
-
Откройте категорию «Необязательные обновления».
-
Разверните список обновлений драйверов и ознакомьтесь с тем, что предлагает установить Microsoft. Отметьте галочками подходящее и запустите инсталляцию.
Время от времени Windows 11 автоматически проверяет наличие обновлений, в том числе и драйверов, после чего на панели задач появляется соответствующее уведомление, и вы сможете завершить установку. Не игнорируйте подобные сообщения, если желаете всегда держать ПК в актуальном состоянии и оптимизировать его работу.
Комьюнити теперь в Телеграм
Подпишитесь и будьте в курсе последних IT-новостей
Подписаться
Способ 2: Обновление через «Диспетчер устройств»
Автоматическое обновление драйверов через «Диспетчер устройств» в Windows всегда считалось не лучшим способом, который можно использовать для достижения желанной цели. Однако в текущих реалиях это один из безопасных методов, позволяющий получить официальные файлы, если они уже вышли.
-
Для открытия меню щелкните по «Пуск» правой кнопкой мыши и из появившегося меню выберите «Диспетчер устройств».
-
Найдите устройство, для которого хотите обновить драйвер, щелкните по нему ПКМ и нажмите «Обновить драйвер».
-
Запустите средство автоматического поиска драйверов.
-
Вы можете быть уведомлены о том, что наиболее подходящие драйверы уже установлены. Если это так, переходите к следующему методу, в противном случае завершите инсталляцию предложенной версии драйверов.
Способ 3: Официальные сайты разработчиков
Windows 11 вышла недавно, но в плане работы основных компонентов она практически не отличается от «десятки», поскольку основная часть ОС не претерпела значительных изменений (как и всегда, поменялся только графический интерфейс). Некоторые производители комплектующих не выпустят версии драйверов для Windows 11, поскольку работоспособность устройств не нарушена. Другие займутся этим позже или занимаются сейчас. Единицы уже представили новые версии, которые можно установить.
Вбейте в поисковик модель устройства, для которого хотите получить драйвер. Перейдите на официальный сайт и прочитайте представленную информацию. Некоторые разработчики (на следующем скриншоте это ASUS) показывают детальную статистику и сообщают о том, что материнские платы, видеокарты и другое оборудование совместимо с Windows 11 в рамках текущего тестирования, и обновление драйверов не требуется. В таком случае вы можете просто продолжить обычное взаимодействие с компьютером.

Сейчас NVIDIA уже представила новую версию драйвера GAME READY для Windows 11, обеспечивающую корректную работу внутриигровых интерфейсов, датчиков и других компонентов программы. Вы самостоятельно найдете всю необходимую информацию, если перейдете на официальный сайт необходимого вам комплектующего. Главное, чтобы напротив графы «Операционная система» находилась надпись «Windows 11». То же самое касается AMD, Intel и некоторых других производителей, поэтому не ленитесь читать информацию на сайтах.

Определенные производители сообщают, что сейчас наблюдаются проблемы совместимости устройств с Windows 11. По большей части это касается принтеров и другой периферии. Если на официальных сайтах вам не удалось найти драйверы или советы от разработчиков по решению проблем, остается только ждать и следить за новостями.

Keeping your drivers up to date is essential for ensuring your Windows 11 PC runs smoothly. Outdated or missing drivers can cause performance issues, hardware malfunctions, and other sorts of problems.
In this guide, we’ll walk you through everything you need to know about updating drivers on Windows 11.
Table of contents
- What Are Drivers and Why Should You Update Them
- Why Updating Drivers Matters
- When Should You Update Drivers
- How to Update Driver on Windows 11
- Method 1: Update Drivers Automatically with Driver Easy (Recommended)
- Method 2: Update Drivers via Windows Update
- Method 3: Manually Update Drivers Using Device Manager
- Method 4: Download Drivers from Manufacturer’s Website
- Wrapping Up
What Are Drivers and Why Should You Update Them
Drivers are small pieces of software that allow your operating system to communicate with hardware components like your graphics card, sound card, network adapter, and more. Without the correct drivers, your hardware may not function properly — or at all.
Why Updating Drivers Matters
Think of drivers as translators between your hardware and Windows – when they’re out of date, communication breaks down. Regular updates bring:
- Smoother performance: New driver versions often include optimizations for speed and stability.
- Bug fixes: Updates resolve known issues that may cause crashes or errors.
- New features: Some driver updates add functionality or support for newer software.
- Game-ready optimizations: This is critical for new titles. For instance, AMD has released AMD Software: Adrenalin Edition 25.4. 1 Optional Update to highlight support for new games, including The Elder Scrolls IV: Oblivion Remastered.
When Should You Update Drivers
You don’t always need to update drivers unless you’re experiencing issues. Here are some common scenarios where updating drivers is necessary:
- Hardware issues:
- Audio problems such as no sound or distorted sound. – Update audio or sound drivers.
- Display glitches or screen flickering. – Update graphics drivers.
- Wi-Fi or Ethernet connection issues. – Update network drivers.
- New hardware installation:
- After installing a new graphics card, printer, or external device, you’ll typically need to install the latest drivers for full functionality. However, some devices (like basic USB drives or keyboards) are plug-and-play and work automatically.
- Windows updates:
- Sometimes, Windows Update automatically installs driver updates.
- Gaming & Software requirements:
- Some games or applications require the latest GPU drivers for optimal performance.
If you’re unsure which drivers need updating, a driver updater tool like Driver Easy can scan your system and identify outdated or missing drivers automatically.
🚀
Driver Easy
Update PC drivers WITH JUST 1 CLICK
✅ Automatically detect all misisng, outdated or problem drivers
✅ Drivers certified, direct from manufacturer
✅ Update or roll back drivers quickly and safely
✅ Improve computer stability and unlock full potential
Download Now →
How to Update Driver on Windows 11
There are several ways to update drivers on Windows 11. Below, we’ll cover the most effective methods.
Method 1: Update Drivers Automatically with Driver Easy (Recommended)
Keeping drivers updated can be tedious, but Driver Easy eliminates the hassle — no technical skills required. It’s a handy tool designed to simplify the driver update process. Driver Easy automatically detects missing or outdated drivers and installs the latest versions that are compatible with your system. Additionally, it gives users the option to select a specific driver version for download and provides the ability to roll back to a previous version — features that are especially helpful when certain programs run better with a particular driver version.
To update drivers with Driver Easy:
- Download and install Driver Easy.
- Run Driver Easy and click the Scan Now button. Driver Easy will then scan your computer and detect any problem drivers.
- Check if your device is flagged in the scan results. If it is, click Activate & Update to start a 7-day free trial or upgrade to Driver Easy Pro. Either option will automatically download and install the latest graphics driver for you.
- Restart your computer for the changes to take effect.
Method 2: Update Drivers via Windows Update
Windows Update doesn’t just deliver OS patches – it also provides driver updates for many hardware components.
- Press Win + I to open Settings.
- Go to Windows Update. If you’re told Updates available to install, click on the Install all button. Otherwise, you can click on Check for updates. If driver updates are available, follow the on-screen instructions to download and install them.
- You might be prompted to restart your PC.
Method 3: Manually Update Drivers Using Device Manager
Windows Device Manager lets you manually check for driver updates. Here’s how:
- Press Win + R to open the Run box. Type devmgmt.msc and hit Enter. This will open the Device Manager.
- Locate your device. You need to expand the categories (e.g., Display adpaters for GPU drivers). Right-click the device and select Update driver.
- Click Search automatically for drivers.
- If no updates are found, Windows will state The best drivers for your device are already installed. You can try Windows Update by clicking the provided link or download drivers manually from the manufacturer.
Method 4: Download Drivers from Manufacturer’s Website
For the most up-to-date drivers, visit the official websites of your hardware manufacturers.
To find and install the right drivers:
- Identify your hardware:
Press the Win + R to open the Run box, then type devmgmt.msc to open the Device Manager. Note the device name (e.g., NVIDIA GeForce RTX 3060).
- Visit the manufacturer’s support page. For example:
GPU
NVIDIA: https://www.nvidia.com/en-us/drivers/
AMD: https://www.amd.com/en/support/download/drivers.html
Intel: https://www.intel.com/content/www/us/en/download-center/home.htmlMotherboard:
ASUS, MSI, Gigabyte (check your model) - Find the right driver compatible with your Windows version. Then download and install the driver by following the on-screen instructions.
Wrapping Up
Keeping your drivers up to date may not always be top of mind, but it’s a key part of maintaining system performance, stability, and hardware compatibility — especially as software, games, and Windows itself continue to evolve. You can either let tools like Driver Easy handle the work for you or manage them manually. We hope this guide has been helpful. If you have any questions, feel free to leave a comment below.
7
7 people found this helpful
By
Sammi is a dedicated content writer at Driver Easy. And her mission is simple: She’s here to help you solve your issues and make your digital life smoother.
Her journey into providing troubleshooting guides started when she graduated from university, and ever since, she’s been fueled by a deep passion for assisting users. There’s nothing more satisfying to her than helping individuals overcome their tech challenges and providing solutions that work.
To ensure she’s always well-equipped to assist you, she keeps her finger on the pulse of the tech world. She’s an avid reader of tech news from websites like The Verge, PCMag, and Wired, and she’s a devoted follower of tech YouTube channels. This dedication to staying informed allows her to provide you with up-to-date insights, step-by-step guides, and solutions that truly make a difference.
So if you’re facing game launch issues, or encountering errors, she’s here to support you every step of the way.
Contributor(s):
Все способы:
- Способ 1: Штатные «Параметры»
- Способ 2: «Диспетчер устройств»
- Вариант 1: Автоматический поиск драйверов
- Вариант 2: Установка базового драйвера
- Вариант 3: Поиск по ID устройства
- Способ 3: Официальный сайт производителя
- Способ 4: Фирменный софт
- Способ 5: Специальные программы
- Вопросы и ответы: 0
В этом руководстве представлены методы обновления драйверов для различного оборудования, но у нас на сайте также есть отдельные статьи с вариантами установки апдейтов для конкретных устройств. Если вас это интересует, переходите по ссылкам ниже.
Подробнее: Обновление звукового драйвера / видеокарты / драйвера для принтера в Windows 11
Способ 1: Штатные «Параметры»
Один из самых простых методов обновить драйверы на Windows 11 – это использование встроенных возможностей «Центра обновления», который располагается в соответствующем разделе штатных «Параметров».
Несмотря на то что для большинства устройств необходимое программное обеспечение уже устанавливается автоматически при подключении или установке ОС, периодически разные разработчики выпускают новые версии. Некоторые из них располагаются в подразделе с необязательными драйверами, откуда их можно инсталлировать самостоятельно в любой момент.
- Нажмите на кнопку «Пуск» и выберите «Параметры» — значок в виде шестерни.
- Перейдите в раздел «Центр обновления Windows», располагающийся на панели слева, затем в основной части окна кликните по строке «Дополнительные параметры».
- Выберите подраздел «Необязательные обновления».
Как правило, в этом подразделе располагаются апдейты для звукового оборудования или чипсета, а вот для некоторых устройств, в особенности видеокарт, найти там новые версии не представляется возможным. В этом случае рекомендуем переходить к следующим статьям.
- Далее отобразится список накопительных пакетов, а также обновлений для различных устройств. Отметьте нужное, затем нажмите на «Скачать и установить».


Способ 2: «Диспетчер устройств»
В операционной системе Windows 11 реализована встроенная оснастка «Диспетчер устройств», через которую можно не только просматривать информацию о подключенном оборудовании, но и управлять разными его параметрами, в том числе работать с драйверами. Есть несколько вариантов, позволяющих обновить программное обеспечение, которые стоит разобрать более подробно.
Вариант 1: Автоматический поиск драйверов
Для большинства устройств (например, звуковой карты, чипсета или других компонентов материнской платы) можно воспользоваться встроенной функцией обновления драйверов, которая автоматически ищет нужное программное обеспечение на серверах компании Microsoft. Если вам нужно обновить/переустановить именно такие компоненты, тогда следуйте простой инструкции:
- Запустите для начала «Диспетчер устройств» — для этого кликните по «Пуску» правой кнопкой мыши и выберите соответствующий пункт из меню. Также можно воспользоваться строкой системного поиска.
- Разверните меню нужного устройства. Например, если это звуковая карта, тогда раскройте раздел «Звуковые, игровые и видеоустройства», затем дважды кликните левой кнопкой мыши по названию нужного оборудования.
- В открывшемся окне перейдите на вкладку «Драйвер», затем выберите «Обновить драйвер».
- Щелкните по строке «Автоматический поиск драйверов», после чего начнется сканирование серверов на наличие более актуальной версии программного обеспечения. Естественно, подключение к сети должно быть активно.




Если новые драйверы будут найдены, то они установятся в автоматическом режиме. Также вы можете увидеть и сообщение, что актуальная версия ПО уже используется.
Вариант 2: Установка базового драйвера
Если обнаружилось, что драйверы уже установлены, но, например, в работе оборудования все равно возникают проблемы из-за плохо совместимой версии ПО, то можно установить базовые драйверы от компании Microsoft, которые, как правило, можно найти на компьютере:
- Проделайте все то же самое, что и в предыдущей инструкции, но в окне с выбором поиска драйверов нажмите на строку «Найти драйверы на этом компьютере».
- В новом окне оставьте путь для поиска без изменений и кликните по «Выбрать драйвер из списка доступных драйверов по компьютере».
- Далее потребуется выбрать один из вариантов. Если нужного драйвера нет, тогда снимите отметку у пункта «Только совместимые устройства». После выбора выберите кнопку «Далее» и дождитесь окончания инсталляции программного обеспечения.



Вероятно, это позволит решить некоторые проблемы в работе оборудования, но после вы можете воспользоваться одной из рекомендаций в нашей статье, чтобы инсталлировать софт с официального сайта производителя или с помощью специальных утилит, о чем есть информация ниже.
Вариант 3: Поиск по ID устройства
Любое оборудование, будь то периферийное устройство или цифровой девайс, оснащено уникальным идентификатором (ID), предназначенный для нормального функционирования в системе (ОС должным образом определяет точный тип устройств). Если по названию модели не удается найти необходимое программное обеспечение для обновления, а стандартные средства не помогают, тогда можете воспользоваться нашим отдельным материалом, где более детально описан алгоритм действий поиска актуальных драйверов по ID оборудования.
Подробнее: Поиск драйверов по ID оборудования

Способ 3: Официальный сайт производителя
Данный способ подойдет как для владельцев ноутбуков, так и для пользователей персональных компьютеров с одной лишь разницей – на официальных сайтах производителей лэптопов есть отдельная страница со ссылками на скачивание необходимых драйверов для всех компонентов, которые уже предустановлены в устройстве (это не касается любых подключаемых устройств, например принтеров или внешних звуковых карт). В случае с ПК для каждого комплектующего придется искать ПО отдельно – по модели девайса.
Практически на всех ресурсах, которые представляют компании-изготовители, есть отдельный раздел с поддержкой. Как правило, здесь и располагается необходимая информация и возможность скачать актуальную версию софта вручную.
Для начала стоит понять, какая версия драйвера уже установлена на компьютере, а затем можно переходить к официальному сайту производителя и искать ПО там – если будет версия более новая, то следует ее скачать и установить. Разберем по шагам, как это все сделать:
- Нажмите на клавиши «Win + R» и в текстовом поле окна «Выполнить» введите команду
msinfo32для запуска оснастки «Сведения о системе», затем нажмите на кнопку «ОК». - На панели слева выберите тот компонент, который вас интересует. В качестве примера развернем меню «Компоненты» и выберем «Дисплей». В центральной части окна отобразится информация об устройстве. Найдите строку «Версия драйвера» и посмотрите значение, располагающееся правее.
Если вариант со средством «Сведения о системе» вам не подходит, можете воспользоваться сторонними приложениями для определения данных о ПО или даже штатным «Диспетчером устройств».
Подробнее: Программы для определения железа компьютера
- После того как текущая версия драйвера определена, переходите к официальному сайту производителя. Для этого введите в браузерной строке поиска модель ноутбука, компонента или материнской платы компьютера.
Читайте также: Как узнать название своего ноутбука
- Найдите на официальном ресурсе раздел «Поддержка» («Support»). Также он может называться «Драйверы» («Drivers»).
- Скорее всего, появится поисковая строка – в нее можно ввести название компонента, драйверы которого требуется обновить. Отобразится информация о доступном программном обеспечении, в том числе и его версии. Сравните ее с текущей версией устройства на компьютере и, если она отличается, выберите кнопку загрузки.




После этого необходимые программные компоненты будут скачаны. Вам останется только дождаться окончания загрузки и запустить первый полученный файл, потом второй и т. д. Послу установки всех драйверов перезагрузите ПК.
Если вы не хотите возиться с определением текущей версии драйвера и ее сравнением с новой, можете просто скачать все доступное ПО последних версий и установить его.
Способ 4: Фирменный софт
Большинство производителей ноутбуков предусматривают фирменные утилиты, с помощью которых можно мониторить состояние компонентов, а также при необходимости быстро загружать и устанавливать актуальные версии драйверов. Такой вариант в меньшей степени подойдет для персональных компьютеров, поскольку даже если для материнской платы есть специальный софт, обычно он позволяет лишь управлять производительностью, а не обновлять драйверы. Однако, к примеру, обладатели MSI могут воспользоваться утилитой MSI CENTER для комплексного управления материнкой. Возвращаясь к ноутбукам: фирменные программы в этом случае являются одновременно и средством обновления драйверов, и дополнительного обслуживания, и получения справочной информации. Такой софт есть, например, у ASUS или HP, и о том, как скачать его и осуществить поиск ПО, ранее мы писали об это более детально.
Подробнее: Поиск и установка драйверов через HP Support Assistant

Драйвер видеокарты также обновляется через фирменный софт, и обычно это происходит автоматически, но может потребоваться и ручное вмешательство.
Подробнее: Обновление драйвера NVIDIA / AMD
Другие комплектующие типа SSD не обновляются в принципе: для них может выйти новая версия прошивки, установить которую можно при помощи фирменного софта. Но к установке именно драйвера такая процедура не имеет никакого отношения.
Способ 5: Специальные программы
Если стандартные способы апдейта или фирменный софт от производителей компонентов вам не подходят, тогда можно воспользоваться сторонними решениями – специальными программами, через которые осуществляется сканирование системы на предмет текущих драйверов, а затем они сравниваются с теми версиями, что есть в их персональной базе. При обнаружении устаревшего драйвера на ПК тот будет обновлен. Естественно, в таких приложениях доступна выборочная или пакетная загрузка и инсталляция драйверов. Ранее мы разбирали несколько наиболее популярных решений от сторонних разработчиков, а также алгоритм действий для некоторых из них.
Подробнее:
Программы для обновления драйверов на ПК
Как обновить драйверы на компьютере с помощью сторонним программ

Наша группа в TelegramПолезные советы и помощь
При переустановке Windows, особенно в случае, если автоматически устанавливаемые системой драйверы не подходят, либо вовсе не находятся, может иметь смысл экспорт установленных в настоящий момент драйверов для их последующей установки в новой ОС.
В этой инструкции подробно о том, как создать резервную копию драйверов Windows 11 средствами системы без использования сторонних программ, а также их последующей установке на компьютере или ноутбуке. Также может быть полезным: Как создать полную резервную копию Windows 11.
Резервная копия драйверов с помощью DISM
Первый метод — использование утилиты DISM (Deployment Image Servicing and Management). Возможно, утилита вам уже знакома в контексте проверки и восстановления целостности хранилища системных файлов, но она же может быть использована для экспорта драйверов.
Для создания резервной копии драйверов Windows 11 с помощью DISM используйте следующие шаги:
- Создайте папку, в которую будет сохраняться резервная копия драйверов, например, C:\Drivers, можно использовать и внешний накопитель.
- Запустите командную строку от имени администратора. Для этого можно начать вводить в поиске на панели задач «Командная строка», нажать по результату правой кнопкой мыши и выбрать пункт «Запуск от имени администратора». Другие способы запустить командную строку от Администратора в Windows 11.
- Введите команду
dism /online /export-driver /destination:C:\Drivers
заменив C:\Drivers на ваш путь к папке.
- Вы увидите результат экспорта установленных драйверов. В вашем случае список будет не столь коротким, как на скриншоте, будут экспортированы все сторонние драйверы устройств.
В результате драйверы будут сохранены во вложенных папках в указанной вами при экспорте папке.

Понять по имени папки, что именно в ней находится, будет не просто, но это и не обязательно — в дальнейшем, при установке драйверов, нужные будут найдены автоматически, о чём подробнее в разделе инструкции про установку.
Как создать резервную копию драйверов Windows 11 с помощью pnputil
Используя встроенный инструмент pnputil.exe также можно сохранить резервную копию драйверов Windows 11, как, впрочем, и предыдущих версий системы. Необходимые шаги:
- Как и в предыдущем случае, создайте папку для сохранения резервной копии драйверов.
- Запустите командную строку от имени администратора.
- Используйте команду
pnputil.exe /export-driver * c:\drivers
В этом примере резервная копия драйверов будет сохранена в папке C:\Drivers
Останется дождаться завершения экспорта пакетов драйверов в указанную вами папку.
Экспорт драйверов в PowerShell
Внимание: на Windows 11 актуальных версий этот способ по какой-то причине не работает, сообщая об ошибке, хотя справка Майкрософт сообщает, что должен работать именно в нижеприведенном виде. На всякий случай оставлю его здесь, если проблема будет решена в дальнейшем.
Использование команды Windows PowerShell для экспорта драйверов:
- Создайте папку, в которую вы планируете экспортировать драйверы.
- Запустите PowerShell от имени администратора, для этого можно нажать правой кнопкой мыши по кнопке «Пуск» и выбрать пункт «Терминал Windows (Администратор)».
- Введите команду
Export-WindowsDriver -Online -Destination C:\Drivers
изменив путь к папке C:\Drivers на актуальный.
Экспорт драйверов если Windows 11 не запускается: в среде восстановления или с загрузочной флешки
Если Windows не запускается, вы можете запустить командную строку в среде восстановления, либо загрузить компьютер с загрузочной флешки Windows 11 (если в программе установки нажать клавиши Shift+F10, откроется командная строка) и использовать следующий подход для экспорта драйверов:
- В командной строке определите букву диска с системой, она может отличаться от C в рассматриваемой ситуации. Для этого по порядку используйте команды
diskpart list volume exit
и посмотрите текущие буквы разделов диска.
- Создайте папку, куда следует сохранить резервную копию драйверов, для этого можно использовать команду вида: md путь_к_папке
- Используйте команду вида
dism /image:c:\ /export-driver /destination:d:\drivers
где C: следует заменить на актуальную букву диска с системой, драйверы из которой следует экспортировать, а D:\drivers — на путь к папке, созданную на 2-м шаге.
Установка драйверов из резервной копии
В дальнейшем, когда вам потребуется установить драйвер какого-либо устройства, который не установился автоматически, используя ранее созданную резервную копию, достаточно использовать следующий подход:
- Откройте диспетчер устройств (правый клик по кнопке Пуск — Диспетчер устройств).
- Нажмите правой кнопкой мыши по устройству, для которого требуется установить драйвер и выберите пункт контекстного меню «Обновить драйвер».
- Выберите пункт «Найти драйверы на этом компьютере».
- Укажите путь к папке с резервной копии драйверов в поле «Искать драйверы в следующем месте» и оставьте отметку «Включая вложенные папки» включенной.
- Нажмите «Далее» для автоматического поиска подходящего драйвера в папке и его установки.
Более подробно на тему: Как установить драйвер INF в Windows.