Windows «Камера» одно из приложений по умолчанию в Windows 10. Приложение не столь функционально, как сторонние приложения, но поддерживает высококачественную видеозапись и фотосъемку.
Если при запуске или вовремя сьемки приложение «Камера» закрывается, не отвечает, не может записывать видео или снимать фотографии, вы можете легко исправить приложение, сбросив его. Большинство распространенных проблем устраняются при сбросе приложения «Камера».
Если проблема сохраняется даже после сброса приложения «Камера», вы можете продолжить и переустановить приложение «Камера». Переустановка приложений в Windows 10, это не сложно. Вам просто нужно удалить приложение «Камера», а затем установить новую копию из Магазина Windows.
В этом руководстве мы рассмотрим, как сбросить и переустановить приложение «Камера» в Windows 10.
ВАЖНО: Если у вас возникли проблемы с камерой на вашем ПК, мы рекомендуем вам обновить драйвер устройства камеры или переустановить его, прежде чем пытаться выполнить сброс или переустановку приложения «Камера». Если встроенная камера не работает, проверьте что она не выключена в диспетчере устройств.
- Способ 1 из 2
Сброс приложения «Камера»
Чтобы переустановить, обратитесь к инструкциям в способе 2, приведенном ниже.
Шаг 1. Откройте приложение «Параметры» Перейдите Приложения → Приложения и возможности.

Шаг 2: Найдите приложение «Камера» и нажмите на него. Теперь вы должны увидеть ссылку «Дополнительные параметры».
Шаг 3: Нажмите ссылку «Дополнительные параметры», чтобы открыть страницу «Сбросить приложение».

Шаг 4: Наконец, нажмите кнопку «Сбросить». Появится всплывающее окно подтверждения, нажмите кнопку «Сбросить» еще раз, чтобы сделать полный сброс приложения «Камера».

Теперь вы можете запустить приложение «Камера» и проверить устранило это вашу проблему.
- Способ 2 из 2
Переустановка приложения «Камера» с помощью Windows PowerShell
Переустановите приложение «Камера», в том случае если проблема сохраняется даже после сброса приложения.
В отличие от других приложений, установленных по умолчанию, приложение Камера не может быть удалено с помощью «Параметров Windows». Будем использовать Windows PowerShell для удаления приложения «Камера», а затем установим новую копию из Магазина Windows. Вот как это делается.
Шаг 1. Запустите Windows PowerShell от имени администратора. Для этого кликните правой кнопкой мыши на кнопке «Пуск» и выберите «Windows PowerShell (администратор)».

Шаг 2. В окно PowerShell скопируйте и вставьте следующую команду.
Get-AppxPackage -AllUsers
Нажмите клавишу Enter, чтобы выполнить команду.

Шаг 3: Теперь найдите запись приложения Microsoft.WindowsCamera.
Шаг 4: Скопируйте содержимое строки PackageFullName, используйте горячую клавишу Ctrl + C, чтобы скопировать выделенный текст в буфер обмена.

Шаг 5: Выполните следующую команду для удаления приложения «Камера».
Remove-AppxPackage PackageFullName
В приведенной выше команде замените PackageFullName на содержимое строки PackageFullName, которое вы скопировали на предыдущем шаге.
В моем случае это — Microsoft.WindowsCamera_2017.619.10.0_x64__8wekyb3d8bbwe

Вы можете закрыть окно PowerShell.
Шаг 6: Наконец, откройте приложение Магазин, найдите приложение Windows Камера и установите его.

Надеюсь, вы найдете это руководство полезным!
-
Home
-
News
- How to Reset or Reinstall the Camera App in Windows 10/11
By Alisa |
Last Updated
Windows 10/11 has a built-in Camera app to let you capture videos and photos without installing any third-party programs. If the Camera app doesn’t work on your computer, you can reset or reinstall it to see if it can work well. Check how to do it in this post. If you are looking for an easy-to-use free screen recorder, video converter, video editor, etc. you can go to MiniTool Software.
If you want to capture videos and photos on your Windows 10/11 computer, you can use the built-in Camera app. To open Camera app in Windows 10/11, you can click Start menu, type camera, and click Camera app.
If the Camera app doesn’t work, you can try to reset or reinstall the Camera app on your Windows 10/11 computer. Check the detailed guides below.
How to Reset Camera App in Windows 10/11
- Click Start -> Settings -> Apps -> Apps & features.
- Scroll down to find Camera app in the app list. Click it.
- Next click Advanced options link under Camera app.
- In the new Camera settings window, you can click Reset button under Reset section to revert the Camera app to its default settings.
If the Camera app can’t record videos or capture photos, you can reset Camera app to default settings to see if it can fix the problem. If resetting the app doesn’t help fix the issues, you can further reinstall the app.
How to Reinstall Camera App in Windows 10/11
Since the Camera app is built with Windows 10/11, Microsoft doesn’t let users easily uninstall the built-in apps. However, you can try to uninstall Camera app using CMD or PowerShell utility.
- Press Windows + X and select Windows PowerShell (Admin) to open PowerShell in Windows 10/11.
- In PowerShell window, type Get-AppxPackage command and press Enter. This will list all apps installed on your computer.
- Next right-click the title bar of PowerShell and select Edit -> Find. Type camera and click Find Next button to find Windows Camera app in the list.
- After you find WindowsCamera, you can copy the text next to PackageFullName to the clipboard.
- Then you can type the command Remove-AppxPackage PackageFullName and press Enter. Replace “PackageFullName” in the command with the text you copied to the clipboard in Step 4 to uninstall Camera app in your Windows 10/11 computer.
- After removing the Camera app, you can open Microsoft Store app to search for Windows Camera app to download and install it again on your PC.
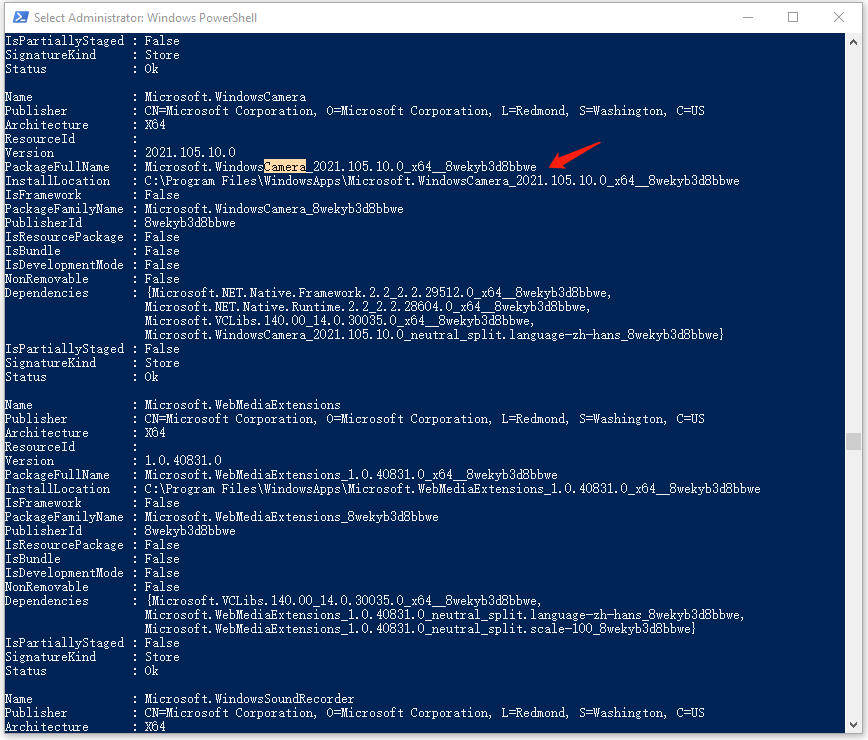
Related tutorials:
How to Uninstall Program Using CMD/PowerShell Windows 10/11
Use Add or Remove Programs to Uninstall Apps Windows 10/11
Update Camera Device Driver to Fix Camera Issues on Your PC
If the camera isn’t working on your Windows 10/11 computer, you can update the Camera device driver to see if it can help fix the problem.
- Press Windows + X and select Device Manager to open Windows Device Manager.
- Find your camera device in the list and right-click it. Select Update driver and select Search automatically for updated driver software. Windows will automatically download and install the available latest version of your camera device driver.
This post provides detailed guides for how to reset or reinstall Camera app on Windows 10/11 computer, hope it helps.
About The Author
Position: Columnist
Alisa is a professional English editor with 4-year experience. She loves writing and focuses on sharing detailed solutions and thoughts for computer problems, data recovery & backup, digital gadgets, tech news, etc. Through her articles, users can always easily get related problems solved and find what they want. In spare time, she likes basketball, badminton, tennis, cycling, running, and singing. She is very funny and energetic in life, and always brings friends lots of laughs.
Если ваша камера перестает работать, она может нарушить видеозвонки, онлайн-собрания и другие действия, которые зависят от камеры. К распространенным причинам относятся отсутствие драйверов после недавнего обновления, антивирусная программа, блокирующая камеру, ограничивающие параметры конфиденциальности или проблемы с приложением, которое вы пытаетесь использовать. В этой статье содержится пошаговое руководство по устранению неполадок и эффективному устранению проблем с камерой.
Запуск средства устранения неполадок с камерой Windows
Если вы используете устройство Windows 11, начните с запуска автоматического средства устранения неполадок с камерой в приложении «Получить справку». Он автоматически запустит диагностика и попытается устранить большинство проблем с камерой. Если вы используете более раннюю версию Windows или мобильное устройство, перейдите к разделу Общие действия по устранению неполадок .
Запустите средство устранения неполадок в разделе «Справка»
Если средству устранения неполадок с камерой в приложении «Получить справку» не удается устранить проблему, выберите конкретную проблему с камерой в разделе Наиболее распространенные проблемы с камерой ниже и выполните указанные действия. Если проблема отсутствует в списке, попробуйте возможные решения.
Общие действия по устранению неполадок
Чтобы устранить проблему с камерой, выполните следующие общие действия по устранению неполадок.
-
Если вы используете внешнюю камеру, убедитесь, что она надежно подключена к USB-порту. Проверьте наличие свободных кабелей или кабелей и убедитесь, что все подключения правильно подключены.
-
Чтобы исключить проблемы с оборудованием, протестируйте камеру на другом устройстве.
У некоторых ноутбуков и переносных устройств есть физический выключатель или кнопка, отключающая и включающая камеру. Если камера отключена, возможно, устройство не распознает, что на нем установлена камера, или может приводить к тому, что камера будет показывать изображение камеры с косой чертой. Если на ноутбуке есть выключатель или кнопка, перед использованием камеры убедитесь, что он включен.
Найти эти переключатели или кнопки может быть непросто, поэтому убедитесь, что вы проверили все возможные места. Возможные варианты:
-
Кнопка на клавиатуре, активируемая клавишей Fn.
-
Специальная кнопка камеры на клавиатуре
-
Ползунок-переключатель сбоку ноутбука
-
Небольшой ползунок для затвора, встроенный прямо в камеру
Если вы недавно обновили Windows 11, может потребоваться предоставить приложениям разрешение на использование камеры. В более новых версиях Windows 11 некоторые приложения не будут иметь доступа к камере по умолчанию.
Приложениям можно предоставить доступ к камере следующим образом:
-
Убедитесь, что Доступ к камере включен.
Примечание: Если доступ к камере для устройства отключен и затенен, вам потребуется администратор устройства для включения доступа к камере.
-
Убедитесь, что параметр Разрешить приложениям доступ к камере включен.
-
Выберите приложения, которым должен быть предоставлен доступ. В этом списке будут отображаться только приложения, установленные из магазина Microsoft Store.
При возникновении проблем с приложением, которое вы не устанавливали из Microsoft Store, убедитесь, что включен параметр Разрешить классическим приложениям доступ к камере. Вы не можете отключить доступ к камере для отдельных классических приложений. Браузеры, например Microsoft Edge, и многие приложения для видеоконференций, например Microsoft Teams, являются классическими приложениями, для которых требуется включить этот параметр.
Дополнительные сведения см. в статье Управление разрешениями приложения для камеры в Windows.
Используйте приложение Камера в Windows, чтобы проверка, если проблема связана с определенным приложением.
-
Откройте пуск > камера и посмотрите, работает ли предварительная версия.
-
Если камера работает в одном приложении, но не в другом, проблема связана с параметрами приложения.
-
Проверьте наличие обновлений. Нажмите Пуск > Параметры > Центр обновления Windows > Проверить наличие обновлений.
-
При отсутствии обновлений для камеры попробуйте нажать Дополнительные параметры > Необязательные обновления и выполните поиск обновлений для драйвера камеры. Разрешите установку доступных обновлений, а затем после завершения установки перезапустите устройство.
-
-
Перезапустите компьютер. Если вы не перезапускали устройство после прекращения работы камеры, вам следует это сделать. Нажмите Пуск > Выключение > Перезагрузка . Пробуждение устройства из спящего режима отличается от перезапуска.
-
Протестируйте камеру с помощью приложения «Камера». Нажмите Пуск , а затем в приложениях выберите Камера. Если появится запрос на разрешение доступа к камере, выберите Да. Если камера работает в приложении «Камера», проблема может быть связана с приложением, которое вы пытаетесь использовать.
Открыть приложение «Камера
Средство устранения неполадок с камерой может автоматически устранять проблемы с камерой. Запуск средства устранения неполадок:
-
Выберите Пуск > Параметры > система.
-
Прокрутите вниз и щелкните Устранение неполадок, а затем выберите Другие средства устранения неполадок.
-
Найдите раздел Камера и нажмите кнопку Выполнить, чтобы запустить средство устранения неполадок с камерой.
Некоторые антивирусные программы или брандмауэры могут блокировать доступ к камере. Найдите эти параметры и временно отключите их и протестируйте камеру. Чтобы получить помощь, посетите веб-сайт компании-разработчика антивирусной программы.
Попробуйте использовать другой USB-порт и проверьте наличие изменений оборудования:
Если вы используете внешнюю камеру, сначала попробуйте использовать ее с другим USB-портом на устройстве. Если это не помогает или ваша камера встроена в устройство, попробуйте сделать следующее.
-
Нажмите Пуск , введите диспетчер устройств и выберите его в результатах поиска.
-
Найдите свою камеру в разделе Камеры, Устройства обработки изображений или Звуковые, игровые и видеоустройства.
-
Если вы не можете найти свою камеру, выберите меню Действие и нажмите Обновить конфигурацию оборудования.
-
Подождите, пока приложение просканирует и переустановит обновленные драйверы, перезагрузите устройство, а затем повторно откройте приложение «Камера», чтобы проверить его.
-
Если эти действия не устранят проблему, перейдите к следующим действиям.
Откат драйвера камеры:
Если после обновления камера перестала работать, выполните следующее.
-
В диспетчере устройствщелкните правой кнопкой мыши (или нажмите и удерживайте) на камеру, затем выберите пункт Свойства.
-
Перейдите на вкладку Драйвер и выберите Откатить > Да. (Некоторые драйверы не поддерживают этот параметр. Если для драйвера не отображается параметр Откатить, переходите к следующему исправлению.)
-
После отката перезапустите устройство и попробуйте открыть приложение «Камера» еще раз.
-
Если откат не сработал или недоступен, переходите к следующим действиям.
Удалите драйвер камеры и проверьте наличие изменений оборудования:
-
В диспетчере устройствщелкните правой кнопкой мыши (или нажмите и удерживайте) на камеру, а затем выберите Свойства.
-
Перейдите на вкладку Драйвер и выберите Удалить устройство. Установите флажок Попытка удалить драйвер для этого устройства и нажмите OK.
-
В меню Действиедиспетчера устройств выберите Обновить конфигурацию оборудования.
-
Дождитесь, пока будут найдены и установлены обновленные драйверы, перезапустите компьютер и попробуйте открыть приложение «Камера» еще раз.
Примечание: Если камера по-прежнему не работает, обратитесь за помощью на веб-сайт производителя камеры.
Переключите внешнюю USB-камеру для использования драйвера UVC:
Большинство доступных веб-камер USB — это совместимые камеры UVC (стандартный видеокласс USB). Они будут работать с драйвером UVC, включенным в Windows (драйвер UVC, поставляемый с Windows). Если ваша веб-камера работает неправильно, проблему может устранить переключение на драйвер UVC, поставляемый с Windows. Выполните следующие действия, чтобы изменить драйверы (требуются права администратора).
Примечание: Драйвер UVC, поставляемый с Windows, может поддерживать не все функции камеры. Например, распознавание лиц Windows Hello может перестать работать, если эта функция поддерживалась драйвером изготовителя камеры с использованием пользовательских USB-расширений, не поддерживаемых драйвером, поставляемым с Windows.
-
Нажмите Пуск , введите диспетчер устройств и выберите его в результатах поиска.
-
Найдите проблемную веб-камеру в списке устройств, отображенных в диспетчере устройств. Она должна находиться в разделе Камеры или Устройства обработки изображений.
-
Щелкните правой кнопкой мыши устройство веб-камеры и выберите Обновить драйвер.
-
Выберите Найти драйверы на этом компьютере.
-
Выберите Выбрать драйвер из списка доступных драйверов на компьютере.
-
Выберите Видеоустройство USB и нажмите Далее, чтобы завершить обновление драйвера.
-
Чтобы подтвердить выбор параметров и вернуться в диспетчер устройств, нажмите Закрыть. Веб-камера появится в категории Камеры в списке диспетчера устройств.
Наиболее распространенные проблемы с камерой
Ниже вы найдете наиболее распространенные проблемы с камерой, с которыми сталкивались пользователи, а также коды ошибок и инструкции по их устранению.
Коды ошибок и их потенциальные причины
В следующем списке перечислены коды ошибок и возможные причины, связанные с камерой Windows. Щелкните код ошибки, чтобы просмотреть подробные действия по устранению неполадок, которые необходимо устранить.
|
Код ошибки |
Причина |
|---|---|
|
0xA00F4244 |
Система не может обнаружить камеру. |
|
0xA00F4243 (0xA00F4289) |
Камера используется другим приложением или процессом. |
|
0x80070005 |
Доступ к камере запрещен |
|
0xA00F4292 |
Доступ к камере ограничен политикой. |
|
0x800705AA |
Недостаточно системных ресурсов для запуска камеры. |
|
0xA00F4246 |
Камера заблокирована программным обеспечением безопасности |
|
0x80070490 |
Ошибка обнаружения устройства из-за проблемы с реестром или оборудованием. |
|
0xA00F4294 |
Сбой запуска видео |
|
0x80004005 |
Общая ошибка часто возникает из-за сбоя оборудования или драйвера. |
Если камера не обнаружена, это может быть связано с нехваткой или отключением оборудования (для внешних камер) или неправильными параметрами конфиденциальности. Чтобы устранить эту проблему:
Убедитесь, что камера подключена: Если вы используете внешнюю камеру, убедитесь, что она надежно подключена к USB-порту. Проверьте наличие свободных кабелей или кабелей и убедитесь, что все подключения правильно подключены.
Включите камеру в диспетчере устройств: Выберите Пуск > диспетчер устройств. Разверните раздел Камеры и щелкните правой кнопкой мыши камеру в списке. Если отображается параметр Отключить устройство , что означает, что камера уже включена. Если камера отключена, вы увидите параметр Включить устройство , чтобы включить камеру.
Проверьте параметры конфиденциальности для камеры. Вот как вы можете разрешить приложениям доступ к камере:
При возникновении проблем с приложением, которое вы не устанавливали из Microsoft Store, убедитесь, что включен параметр Разрешить классическим приложениям доступ к камере. Вы не можете отключить доступ c1amera для отдельных классических приложений. Браузеры, например Microsoft Edge, и многие приложения для видеоконференций, например Microsoft Teams, являются классическими приложениями, для которых требуется включить этот параметр.
Дополнительные сведения см. в статье Управление разрешениями приложения для камеры в Windows.
-
Убедитесь, что Доступ к камере включен.
Примечание: Если доступ к камере для устройства отключен и затенен, вам потребуется администратор устройства для включения доступа к камере.
-
Убедитесь, что параметр Разрешить приложениям доступ к камере включен.
-
Выберите приложения, которым должен быть предоставлен доступ. В этом списке будут отображаться только приложения, установленные из магазина Microsoft Store.
Если камера не работает в определенных приложениях, это может быть связано с тем, что другое приложение использует камеру или из-за ограниченного доступа к камере. Чтобы устранить эту проблему, выполните приведенные ниже действия.
Закройте все приложения, которые могут использовать камеру:
-
Завершите работу всех фоновых приложений, которые могут получить доступ к камере и вызвать конфликты.
-
Проверьте диспетчер задач для приложений, использующих камеру, и закройте их: Щелкните правой кнопкой мыши панель задач и выберите Диспетчер задач. Вы увидите список запущенных приложений. Щелкните правой кнопкой мыши любое приложение с помощью камеры и выберите команду Завершить задачу , чтобы закрыть ее.
Проверьте параметры конфиденциальности для камеры. Вот как вы можете разрешить приложениям доступ к камере:
-
НажмитеПуск > Параметры > Конфиденциальность и защита > Камера .
Разрешить доступ к камере на этом устройстве
-
Убедитесь, что Доступ к камере включен.
Примечание: Если доступ к камере для устройства отключен и затенен, вам потребуется администратор устройства для включения доступа к камере.
-
Убедитесь, что параметр Разрешить приложениям доступ к камере включен.
-
Выберите приложения, которым должен быть предоставлен доступ. В этом списке будут отображаться только приложения, установленные из магазина Microsoft Store.
При возникновении проблем с приложением, которое вы не устанавливали из Microsoft Store, убедитесь, что включен параметр Разрешить классическим приложениям доступ к камере. Вы не можете отключить доступ c1amera для отдельных классических приложений. Браузеры, например Microsoft Edge, и многие приложения для видеоконференций, например Microsoft Teams, являются классическими приложениями, для которых требуется включить этот параметр.
Дополнительные сведения см. в статье Управление разрешениями приложения для камеры в Windows.
Кроме того, убедитесь, что антивирусное или стороннее программное обеспечение безопасности не блокирует камеру.
-
Проверьте параметры групповой политики (для корпоративных пользователей).
-
Если политики ограничены, обратитесь к ИТ-администратору.
-
Проверьте параметры конфиденциальности для камеры. Вот как вы можете разрешить приложениям доступ к камере:
-
НажмитеПуск > Параметры > Конфиденциальность и защита > Камера .
Разрешить доступ к камере на этом устройстве
-
Убедитесь, что Доступ к камере включен.
Примечание: Если доступ к камере для устройства отключен и затенен, вам потребуется администратор устройства для включения доступа к камере.
-
Убедитесь, что параметр Разрешить приложениям доступ к камере включен.
-
Выберите приложения, которым должен быть предоставлен доступ. В этом списке будут отображаться только приложения, установленные из магазина Microsoft Store.
-
При возникновении проблем с приложением, которое вы не устанавливали из Microsoft Store, убедитесь, что включен параметр Разрешить классическим приложениям доступ к камере. Вы не можете отключить доступ c1amera для отдельных классических приложений. Браузеры, например Microsoft Edge, и многие приложения для видеоконференций, например Microsoft Teams, являются классическими приложениями, для которых требуется включить этот параметр.
Дополнительные сведения см. в статье Управление разрешениями приложения для камеры в Windows.
Если камера зависает или аварийно завершает работу или не открывается, выполните следующие действия, чтобы устранить неполадки.
-
Закройте ненужные приложения, чтобы освободить память.
-
Перезагрузите компьютер.
-
Обновите драйвер камеры:
-
Выберите Пуск > диспетчер устройств.
-
Разверните раздел Камеры и найдите камеру в списке.
-
Щелкните правой кнопкой мыши камеру и выберите Обновить драйвер.
-
Выберите Автоматический поиск драйверов. Windows выполнит поиск в Интернете последней версии драйвера и установит его, если он доступен.
-
После завершения обновления перезагрузите компьютер, чтобы изменения вступили в силу.
-
Временно отключите антивирусную программу или брандмауэр:
-
Откройте антивирусную программу или приложение брандмауэра в меню Пуск.
-
Найдите параметр для отключения или приостановки защиты, который часто можно найти на вкладке Параметры, Инструменты или Защита .
-
Выберите длительность для временного отключения (например, 10 минут, 1 час).
-
Обновите антивирусную программу.
Запустите средство устранения неполадок с камерой: Средство устранения неполадок с камерой может автоматически устранять проблемы с камерой. Запуск средства устранения неполадок:
-
Выберите Пуск > Параметры > система.
-
Прокрутите вниз и щелкните Устранение неполадок, а затем выберите Другие средства устранения неполадок.
-
Найдите раздел Камера и нажмите кнопку Выполнить, чтобы запустить средство устранения неполадок с камерой.
Переустановите драйверы камеры:
-
Выберите Пуск > диспетчер устройств.
-
Разверните раздел Камеры и найдите камеру в списке.
-
Щелкните правой кнопкой мыши камеру и выберите Удалить устройство.
-
В диалоговом окне подтверждения проверка поле Удалить программное обеспечение драйвера для этого устройства (если доступно).
-
Нажмите кнопку Удалить , чтобы удалить драйвер.
-
Перезагрузите компьютер после удаления драйвера. Windows попытается переустановить драйвер по умолчанию автоматически.
-
После перезапуска диспетчер устройств щелкните правой кнопкой мыши камеру и выберите Обновить драйвер.
-
Выберите Автоматический поиск драйверов. Windows выполнит поиск в Интернете последней версии драйвера и установит его, если он доступен.
Это часто происходит из-за устаревших или несовместимых драйверов. Чтобы устранить эту проблему, выполните приведенные далее действия.
Обновите драйвер камеры:
-
Выберите Пуск > диспетчер устройств.
-
Разверните раздел Камеры и найдите камеру в списке.
-
Щелкните правой кнопкой мыши камеру и выберите Обновить драйвер.
-
Выберите Автоматический поиск драйверов. Windows выполнит поиск в Интернете последней версии драйвера и установит его, если он доступен.
-
После завершения обновления перезагрузите компьютер, чтобы изменения вступили в силу.
Проверьте наличие обновлений Windows:
-
Проверьте наличие обновлений. Нажмите Пуск > Параметры > Центр обновления Windows > Проверить наличие обновлений.
-
При отсутствии обновлений для камеры попробуйте нажать Дополнительные параметры > Необязательные обновления и выполните поиск обновлений для драйвера камеры. Разрешите установку доступных обновлений, а затем после завершения установки перезапустите устройство.
-
-
Перезапустите компьютер. Если вы не перезапускали устройство после прекращения работы камеры, вам следует это сделать. Нажмите Пуск > Выключение > Перезагрузка . Пробуждение устройства из спящего режима отличается от перезапуска.
Протестируйте камеру в другом приложении:Используйте приложение Камера в Windows, чтобы проверка, если проблема связана с определенным приложением.
-
Откройте пуск > камера и посмотрите, работает ли предварительная версия.
-
Если камера работает в одном приложении, но не в другом, проблема связана с параметрами приложения.
Если вы видите черный экран или нет видео, это может быть связано с неисправным оборудованием камеры, устаревшими драйверами, плохим освещением или физическим препятствием. Чтобы устранить эту проблему:
Обновите драйвер камеры:
-
Выберите Пуск > диспетчер устройств.
-
Разверните раздел Камеры и найдите камеру в списке.
-
Щелкните правой кнопкой мыши камеру и выберите Обновить драйвер.
-
Выберите Автоматический поиск драйверов. Windows выполнит поиск в Интернете последней версии драйвера и установит его, если он доступен.
-
После завершения обновления перезагрузите компьютер, чтобы изменения вступили в силу.
Протестируйте камеру в другом приложении:Используйте приложение Камера в Windows, чтобы проверка, если проблема связана с определенным приложением.
-
Откройте пуск > камера и посмотрите, работает ли предварительная версия.
-
Если камера работает в одном приложении, но не в другом, проблема связана с параметрами приложения.
Убедитесь, что объектив камеры чистый и не заблокирован.
Если вы видите размытое или некачественное видео, это может быть связано с плохим разрешением камеры, грязное или поврежденным объективом камеры или проблемами с сетью во время видеозвонков. Чтобы устранить эту проблему:
-
Очистите объектив камеры.
-
Настройте параметры разрешения в приложении камеры или приложении видеоконференций.
-
Обеспечьте надежное и стабильное подключение к Интернету.
Если камера перестала работать после обновления до Windows, выполните приведенные ниже действия по устранению неполадок.
Откат драйвера камеры:
Если после обновления камера перестала работать, выполните следующее.
-
В диспетчере устройствщелкните правой кнопкой мыши (или нажмите и удерживайте) на камеру, затем выберите пункт Свойства.
-
Перейдите на вкладку Драйвер и выберите Откатить > Да. (Некоторые драйверы не поддерживают этот параметр. Если для драйвера не отображается параметр Откатить, переходите к следующему исправлению.)
-
После отката перезапустите устройство и попробуйте открыть приложение «Камера» еще раз.
-
Если откат не сработал или недоступен, переходите к следующим действиям.
Удалите драйвер камеры и проверьте наличие изменений оборудования:
-
В диспетчере устройствщелкните правой кнопкой мыши (или нажмите и удерживайте) на камеру, а затем выберите Свойства.
-
Перейдите на вкладку Драйвер и выберите Удалить устройство. Установите флажок Попытка удалить драйвер для этого устройства и нажмите OK.
-
В меню Действиедиспетчера устройств выберите Обновить конфигурацию оборудования.
-
Дождитесь, пока будут найдены и установлены обновленные драйверы, перезапустите компьютер и попробуйте открыть приложение «Камера» еще раз.
Примечание: Если камера по-прежнему не работает, обратитесь за помощью на веб-сайт производителя камеры.
You are here:
Home » Windows 10 » How To Reset And Reinstall The Camera App In Windows 10/11
Windows Camera (popularly known as Camera) is one of the default apps that ship with Windows 10/11. The Camera app, although not as feature-rich as third-party apps, supports high-quality video recording and photo capturing.
If at any point in time, the Camera app fails to record video or capture photos, you can easily fix the app by resetting it. Most of the common issues get fixed when you reset the Camera app.
If an issue persists even after resetting the Camera app, you can go ahead and reinstall the Camera app. Reinstalling the Camera app is simple. You just need to uninstall the Camera app and then install a new copy from Microsoft Store.
In this guide, we will see how to reset and reinstall the Camera app in Windows 10/11.
IMPORTANT: If you are having issues with the camera on your PC, we recommend you update the camera’s device driver or reinstall the driver before trying out resetting or reinstalling the Camera app. If the built-in camera is not working, check if you have disabled the camera in Windows 10.
Method 1 of 2
To reinstall, refer to the instructions in Method 2 given below.
Step 1: On Windows 10, navigate to Settings > Apps > Apps & features. On Windows 11, go to Settings > Apps > Installed apps page.
Step 2: On Windows 10, look for the Camera app entry and click on the same to select it. You should now see the Advanced options link. Click the Advanced options link to open the Storage usage and app reset page.
On Windows 11, click on the three dots next to the Camera entry and then click Advanced options.


Step 4: Finally, click the Reset button. When you see the confirmation flyout, click the Reset button to reset the Camera app.


You may now launch the Camera app.
Method 2 of 2
Reinstalling the Camera app in Windows 10/11
Reinstall the Camera app only if the issue persists even after resetting the Camera app.
Unlike some other default apps, the Camera app cannot be uninstalled via the Settings app. We need to use the Windows PowerShell or CCleaner to uninstall the Camera app and then install a fresh copy of the same from Windows Store. Here is how to do just that.
Step 1: Run Windows PowerShell as administrator. Type PowerShell in Start/taskbar search field, right-click on the Windows PowerShell entry, and then click the Run as administrator option.
Step 2: At the PowerShell window, copy and paste the following command. Press Enter key to execute the command to uninstall the Camera app.
Get-AppxPackage *windowscamera* | Remove-AppxPackage
You may close the PowerShell window now.
NOTE: Alternatively, you can use the popular CCleaner to uninstall default Windows 10 apps. Open CCleaner, click Tools, and click Apps. Right-click on the Camera app and then click Uninstall option. Click the OK button when you see the confirmation dialog.
Step 5: Finally, open the Store app, search for the Windows Camera app, and then install the same.

Hope you find this guide helpful!
Некоторые пользователи, чаще после обновления Windows 10 и реже — при чистой установке ОС сталкиваются с тем, что не работает встроенная веб-камера ноутбука или же веб-камера, подключаемая по USB к компьютеру. Исправление проблемы обычно не слишком сложное.
Как правило, в этом случае начинают искать, где скачать драйвер для веб-камеры под Windows 10, хотя с большой долей вероятности он уже и так есть на компьютере, а камера не работает по другим причинам. В этой инструкции подробно о нескольких способах исправить работу веб-камеры в Windows 10, один из которых, надеюсь, поможет и вам. См. также: программы для веб-камеры, Перевернутое изображение веб-камеры.
Важное примечание: если веб-камера перестала работать после обновления Windows 10, загляните в Пуск — Параметры — Конфиденциальность — Камера (в разделе «Разрешения приложений» слева. Если же она прекратила работу внезапно, без обновления 10-ки и без переустановки системы, попробуйте самый простой вариант: зайдите в диспетчер устройств (через правый клик по пуску), найдите веб-камеру в разделе «Устройства обработки изображений», кликните по ней правой кнопкой мыши — «Свойства» и посмотрите, активна ли кнопка «Откатить» на вкладке «Драйвер». Если да, то воспользуйтесь ею. Также: посмотрите, а нет ли в верхнем ряду клавиш ноутбука какой-либо с изображением камеры? Если есть — попробуйте нажать её или её в сочетании с Fn.

Удаление и повторное обнаружение веб-камеры в диспетчере устройств
Примерно в половине случаев для того, чтобы веб-камера заработала после обновления до Windows 10 достаточно выполнить следующие простые шаги.
- Зайдите в диспетчер устройств (правый клик по кнопке «Пуск» — выбрать в меню нужный пункт).
- В разделе «Устройства обработки изображений» кликните правой кнопкой мыши по вашей веб-камере (если ее там нет, то этот способ не для вас), выберите пункт «Удалить». Если вам также предложат удалить драйверы (если будет такая отметка), согласитесь.
- После удаления камеры в диспетчере устройств выберите в меню сверху «Действие» — «Обновить конфигурацию оборудования». Камера должна установиться заново. Возможно, потребуется перезагрузка компьютера.
Готово — проверьте, работает ли ваша веб-камера теперь. Возможно, дальнейшие шаги руководства вам не потребуются.
При этом рекомендую выполнить проверку с помощью встроенного приложения Windows 10 «Камера» (запустить его легко через поиск на панели задач).

Если окажется, что в этом приложении веб-камера работает, а, например, в Skype или другой программе — нет, то проблема, вероятно, в настройках самой программе, а не в драйверах.
Установка драйверов веб-камеры Windows 10
Следующий вариант — установка драйверов веб-камеры, отличающихся от тех, что установлены в настоящий момент (или, если не установлены никакие — то просто установка драйверов).
В случае, если ваша веб-камера отображается в диспетчере устройств в разделе «Устройства обработки изображений», попробуйте следующий вариант:
- Кликните правой кнопкой мыши по камере и выберите «Обновить драйверы».
- Выберите пункт «Выполнить поиск драйверов на этом компьютере».
- В следующем окне выберите «Выбрать драйвер из списка уже установленных драйверов».
- Посмотрите, есть ли какой-то еще совместимый драйвер для вашей веб-камеры, который можно установить вместо используемого в настоящий момент. Попробуйте установить его.
Еще одна вариация этого же способа — зайти на вкладку «Драйвер» свойств веб-камеры, нажать «Удалить» и удалить ее драйвер. После этого в диспетчере устройств выбрать «Действие» — «Обновить конфигурацию оборудования».
Если же никаких устройств, похожих на веб-камеру нет в разделе «Устройства обработки изображений» или даже нет самого этого раздела, то для начала попробуйте в меню диспетчера устройств в разделе «Вид» включить «Показать скрытые устройства» и посмотреть, не появилась ли в списке веб-камера. Если появилась, попробуйте кликнуть по ней правой кнопкой мыши и посмотреть, есть ли там пункт «Задействовать», чтобы включить ее.
В том случае, если камера не появилась, попробуйте такие шаги:
- Посмотрите, есть ли неизвестные устройства в списке диспетчера устройств. Если есть, то: Как установить драйвер неизвестного устройства.
- Зайдите на официальный сайт производителя ноутбука (если это ноутбук). И посмотрите в разделе поддержки вашей модели ноутбука — есть ли там драйвера на веб-камеру (если они есть, но не для Windows 10, попробуйте использовать «старые» драйверы в режиме совместимости).
Примечание: для некоторых ноутбуков могут оказаться необходимыми специфичные для конкретной модели драйвера чипсета или дополнительные утилиты (разного рода Firmware Extensions и пр.). Т.е. в идеале, если вы столкнулись с проблемой именно на ноутбуке, следует установить полный набор драйверов с официального сайта производителя.
Установка ПО для веб-камеры через параметры
Возможен вариант, что для правильной работы веб-камеры необходимо специальное ПО для Windows 10. Также возможен вариант, что оно уже установлено, но не совместимо с текущей ОС (если проблема возникла после обновления до Windows 10).
Для начала зайдите в Панель управления (Нажав правой кнопкой мыши по «Пуску» и выбрав «Панель управления». В поле «Просмотр» вверху справа поставьте «Значки») и откройте «Программы и компоненты». Если в списке установленных программ есть что-то, имеющее отношение к вашей веб-камере, удалите эту программу (выберите ее и нажмите «Удалить/Изменить».

После удаления, зайдите в «Пуск» — «Параметры» — «Устройства» — «Подключенные устройства», найдите в списке вашу веб-камеру, нажмите по ней и нажмите кнопку «Получить приложение». Дождитесь, когда оно будет загружено.
Другие способы исправить проблемы с веб-камерой
И несколько дополнительных способов исправить проблемы с не работающей веб-камерой в Windows 10. Редкие, но иногда полезные.
- В Windows 10 зайдите в Параметры — Конфиденциальность и слева выберите пункт Камера. Убедитесь, что приложениям включен доступ к камере, а в списке ниже включите доступ для Веб-средства просмотра классических приложений. Если в этом же списке есть программа, в которой не работает камера, убедитесь, что и для нее включен доступ.
- Проверьте, не используется ли веб-камера другим приложением.
- Только для встроенных камер. Если вы ни разу не пользовались веб-камерой и не знаете, работала ли она раньше, плюс к этому она не отображается в диспетчере устройств, зайдите в БИОС (Как зайти в БИОС или UEFI Windows 10). И проверьте на вкладке Advanced или Integrated Peripherals: где-то там может быть включение и отключение интегрированной веб-камеры.
- Если у вас ноутбук Lenovo, загрузите приложение Lenovo Settings (если оно уже не установлено) из магазина приложений Windows Там, в разделе управления камерой («Фотокамера») обратите внимание на параметр Privacy Mode (Режим конфиденциальности). Выключите его.
Еще один нюанс: если веб-камера отображается в диспетчере устройств, но не работает, зайдите в ее свойства, на вкладку «Драйвер» и нажмите кнопку «Сведения». Вы увидите список используемых файлов драйвера для работы камеры. Если среди них есть stream.sys, это говорит о том, что драйвер вашей камеры был выпущен очень давно и она попросту не может работать во многих новых приложениях.






