31 марта 2023 г. 19:12
3285
Содержание:
- Как переустановить Виндовс 7 на ноутбуке или компьютере: все способы
- Как скачать ISO-образ Windows 7
- Как записать образ на носитель
- Как переустановить Виндовс 7 на компьютере или ноутбуке с флешки или диска
- Финальные настройки после установки
Сегодня персональный компьютер или же ноутбук есть практически в каждом доме. Именно поэтому не теряет своей актуальности вопрос переустановки операционной системы. Большинство людей пользуются для решения этой задачи услугами компьютерных сервисов. Но всегда есть возможность самостоятельно переустановить Виндовс. Несмотря на то, что этот вариант кажется трудно выполнимым, он вполне осуществим. Главное — следовать подсказкам инструкции. Рассмотрим все способы как переустановить Виндовс 7 с флешки либо диска.
Как переустановить Виндовс 7 на ноутбуке или компьютере: все способы
Переустановка Windows 7 может осуществляться разными способами, в зависимости от состояния системы и доступных инструментов. Если на компьютере предусмотрен скрытый раздел восстановления, можно воспользоваться встроенной функцией. Для этого перезагрузите устройство и при загрузке нажмите соответствующую клавишу, такую как F8, F9, F11 или F12. В появившемся меню выберите «Восстановление системы» и следуйте подсказкам. Этот метод позволяет вернуть систему к заводскому состоянию без загрузочного носителя.
Если вас интересует, как переустановить Виндовс 7 без диска и флешки, то попробуйте переустановку напрямую из работающей системы. Для этого откройте ISO-образ с помощью UltraISO, запустите setup.exe и выберите «Обновление». Такой метод позволяет переустановить систему, сохранив файлы и программы.
Windows 7 переустановка без потери данных производится методом установки поверх старой системы без форматирования. Для этого запустите процесс с загрузочного носителя, выберите установку без удаления файлов. После завершения установки старые файлы переместятся в папку Windows.old.
Если система работает нестабильно и требуется её полное обновление, рекомендуется использовать загрузочную флешку или диск. В этом случае потребуется установить Windows 7 с нуля, с возможностью форматирования диска. Этот способ требует наличия установочного образа Windows 7, поэтому разберем его подробнее в следующем разделе.
Как скачать ISO-образ Windows 7
Прежде чем узнать как переустановить Windows 7 на ноутбуке либо ПК, необходимо скачать оригинальный дистрибутив операционной системы. Сделать это можно на нашем сайте. Важно выбрать правильный выпуск системы, который соответствует вашим потребностям. Варианты выпусков Windows 7:
- Windows 7 Home Basic — базовая версия для домашних пользователей.
- Windows 7 Home Premium — расширенная версия для дома с поддержкой мультимедиа.
- Windows 7 Professional — версия для бизнеса с расширенными возможностями.
- Windows 7 Ultimate — наиболее полная версия со всеми возможностями ОС.
Выберите подходящий выпуск в зависимости от ваших потребностей и скачайте ISO-образ.
Как записать образ на носитель
После скачивания образа необходимо записать его на флешку или диск, чтобы можно было установить систему. Для этого существуют разные способы.
Запись образа на флешку
Для создания загрузочной флешки используйте программу Rufus. Сначала скачайте её с официального сайта Rufus или с нашего сервера для х64 платформы, уже распакованную версию х64, версию для х86 или версию х86 для ARM64 платформ. Затем следуйте пошаговой инструкции:
- Подключите флешку (не менее 8 ГБ) к компьютеру.
- Запустите Rufus и выберите свою флешку.
3. В разделе «Метод загрузки» нажмите на кнопку «Выбрать» и укажите загруженный файл ISO.
4. Выберите файловую систему NTFS (если используется BIOS/MBR) или FAT32 (если используется UEFI/GPT). Для установки Windows 7 лучше выбрать BIOS и MBR, так как официально система не поддерживает UEFI без режима совместимости (CSM). Если ваш диск использует GPT, его, возможно, придется конвертировать в MBR. Чтобы проверить разметку, откройте командную строку (Win + R → diskpart → list disk) и посмотрите колонку Gpt — если есть отметка *, диск GPT, иначе MBR.
5. Нажмите «Старт» и дождитесь окончания процесса.
Теперь ваша флешка готова к установке системы.
Запись образа на диск
Если вы хотите записать Windows 7 на диск, выполните следующие шаги:
- Вставьте чистый DVD-диск в привод.
- Скачайте программу UltraISO с нашего сайта либо с официального сайта.
- В главном меню перейдите в «Файл» и выберите «Открыть», затем укажите путь к ISO-файлу Windows 7.
4. После загрузки образа перейдите в «Самозагрузка» и выберите «Записать образ диска» (название может отличаться в зависимости от версии программы).
5. В поле «Disk Drive» укажите целевой носитель — флешку или диск. При необходимости выполните его предварительное форматирование.
6. В параметрах метода записи выберите USB-HDD+, так как этот вариант обеспечивает лучшую совместимость.
7. Подтвердите операцию нажатием кнопки «Записать», учитывая, что вся информация на носителе будет стерта.
8. Дождитесь окончания процесса записи — это может занять от нескольких минут до 15-20 минут в зависимости от скорости носителя.
По завершении процесса ваш загрузочный носитель будет готов к установке Windows 7.
Как переустановить Виндовс 7 на компьютере или ноутбуке с флешки или диска
Процесс установки Windows 7 может немного отличаться в зависимости от метода загрузки: с флешки или с диска. Прежде чем начать установку, необходимо правильно настроить BIOS.
Настройка BIOS для загрузки с флешки или диска
Перед установкой необходимо настроить BIOS, чтобы компьютер мог загрузиться с выбранного носителя:
1. Перезагрузите компьютер и войдите в BIOS (клавиша Delete, F1, F2, F3 или другая в зависимости от модели).
2. Перейдите в Boot Menu или Advanced BIOS Features.
3. В разделе First Boot Device выберите USB-HDD (если устанавливаете с флешки) или CD/DVD (если устанавливаете с диска).
4. Сохраните настройки и перезагрузите ПК (F10 – сохранить и выйти).
После перезагрузки появится сообщение Press any key to boot from USB/DVD… — нажмите любую клавишу для начала установки.
Пошаговая установка Windows 7
Когда загрузка установочного носителя завершена, приступаем к установке операционной системы:
1. Выберите язык установки и нажмите «Далее».
2. Нажмите «Установить» и примите условия лицензии.
3. Выберите «Полная установка», если хотите установить систему заново.
4. Начнется переустановка Виндовс 7 — файлы будут распаковываться около 20 минут.
5. После перезагрузки введите имя пользователя, ключ продукта (если требуется) и выберите настройки системы.
Дождитесь завершения установки и загрузки рабочего стола.
Финальные настройки после установки
После установки Windows 7 потребуется выполнить несколько важных шагов.
- Установить драйверы — скачивайте их только с официальных сайтов производителей.
- Настроить интернет — подключиться к сети и установить обновления.
- Установить нужные программы — браузеры, антивирус, офисные приложения и т.д.
Для корректной, стабильной и безопасной работы мы рекомендуем активировать вашу операционную систему, тем более совсем недорого можно это сделать по ССЫЛКЕ. Теперь ваш компьютер готов к работе с новой, чистой ОС Windows 7!
Друзья, много писем приходит с вопросом как правильно переустановить или обновить операционную систему Windows 7 и в чём собственно разница, между этими двумя понятиями.
Письмо. Внесите пожалуйста ясность в смутный для многих вопрос, чем переустановка Windows 7 отличается от обновления и что лучше предпочесть? Установленная у меня операционная система 7 ведёт себя крайне нестабильно, долго загружается, перестали устанавливаться многие программы, иногда выходят ошибки такого содержания, к примеру, не хватает какого-нибудь системного файла или динамической библиотеки. Откат с помощью точки восстановления на значительный промежуток времени назад не помог. Переустанавливать заново не хочу, так как установлено много программ. Вы в своём комментарии сказали, что нужно провести восстановление системных файлов, навести порядок в автозагрузке, провести оптимизацию Windows 7 или в крайнем случае провести обновление или переустановку Windows 7, вот про последнее я к сожалению ничего не слышал.
Хотелось бы узнать, во первых:
Как собственно провести это обновление или переустановку операционной системы и что будет с моими личными файлами на системном разделе, не пропадут ли они?
Во вторых: говорят, что обновление Windows 7 запускается только из работающей операционной системы. Так ли это? Ведь в ХР можно было запустить обновление даже тогда, когда система совсем не загружалась. За ранее благодарю, Павел.
Чтобы вам всё было понятно, я проведу для вас процесс обновления своей операционной системы, а затем покажу как провести переустановку Windows 7 двумя способами и вы всё увидите своими глазами, но сначала я всё же объясню вам, что такое Обновление и Переустановка Windows 7.


Что такое обновление Windows 7? Это установка системы поверх старой, то есть вы вставляете диск с дистрибутивом Windows 7 и прямо в работающей семёрке запускаете установку системы, но в меню установки выбираете не полную установку, а обновление. Что она даёт?
В первую очередь произойдёт замена повреждённых системных файлов, работоспособные файлы системы заменены не будут, с вашими же личными данными: установленными приложениями, документами, музыкой, ничего не случится, все ваши программы будут запускаться и всё ваше хозяйство на всех дисках останется нетронутым. Так же учётные записи пользователей будут перенесены без изменений, делать всё это будет инструмент -Средство переноса данных Windows (очень важные файлы, всё же лучше перенести вручную). Ещё хочу сказать, что вам придётся заново ввести ключ продукта, выбрать язык, регион, выставить время и так далее. Предупреждение. Если у вас нелицензионная Windows 7, то после обновления у вас будет окно в правом нижнем углу рабочего стола с предупреждением, что ваша копия Windows не является подлинной.
- Ещё часто спрашивают, о том как работает Средство переноса данных? При обновлении Windows 7, будут созданы временные папки ваших данных, содержащие информацию об учётных записях и параметрах пользователей, ваша электронная почта, файлы в папке «Избранное», личные файлы и папки пользователей –музыка, изображения, видео, а так же параметры установленных программ. Как ваша система обновится, все данные встанут на свои места, а временные папки удалятся. При обновлении средство переноса данных не позволяет выбирать пользователю файлы для переноса, а вот при переустановке вы сможете выбрать то, что вы хотите перенести (подробности дальше).
Решит ли обновление все ваши проблемы связанные с работой Windows 7? В большинстве случаев Да, но к сожалению 100%-й результат здесь гарантировать никто не сможет. По моему мнению, если есть возможность, лучше удалить и заново форматировать раздел с плохо работающей операционной системой, предварительно перенеся все важные файлы на другие тома винчестера или переносной носитель USB и установить систему со всеми программами заново.
- Примечание: в Windows ХР есть такой же механизм обновления и его можно запустить как в работающей операционной системе, так и в тех случаях, когда вы не сможете из-за неполадок войти в Windows ХР, тогда вы можете загрузиться с установочного диска ХР и выбрать в установочном меню вариант, Чтобы попытаться восстановить выделенную копию Windows ХР нажмите R. Знайте, что в Windows 7 такой возможности к сожалению нет и обновление можно провести только в работающей операционной системе.
Что такое переустановка Windows 7? Переустановка, это полная замена всех файлов операционной системы, то есть форматирование раздела с нестабильно работающей системой и установка Windows 7 заново. Естественно все ваши файлы и сама система с диска (С:) будет удалена. Для того, чтобы перенести все ваши файлы с системного диска (С:), вам нужно будет использовать Средство переноса данных Windows, но работать оно уже будет не автоматически, как в случае обновления, а мы задействуем его сами и что нам нужно переносить из старой системы в новую, тоже выберем сами.
- Теперь уже напрашивается вопрос: Чем отличается переустановка системы от установки заново? Друзья здесь просто. При переустановке Windows 7, вы при желании можете использовать Средство переноса файлов, так как система у вас уже была когда-то установлена, а вот при простой установке системы заново, устанавливаете систему на созданный вами раздел нового жёсткого диска. Короче вот так, как ещё понятнее объяснить не знаю!
Да что говорить, давайте сначала вместе обновим мою Windows 7, а в конце статьи произведём переустановку системы используя средство переноса файлов, она у меня тоже в последнее время работает с ошибками и вы своими глазами увидите, а потом выберите то что вам нужно.
Вставляем установочный диск с Windows 7 в дисковод, если у вас нет автозапуска, нажимаем setup.exe.

Перед обновлением, мы можем подключиться к интернету и загрузить последние обновления с официального сайта Microsoft

Выбираем Обновление.

Проверка совместимости.

Копирование файлов Windows

Сбор файлов, параметров и программ, Распаковка файлов Windows, Установка компонентов и обновлений, Перенос файлов параметров и программ


Компьютер перезагружается.
В этом месте нужно загрузиться уже с жёсткого диска, а не загрузочной флешки или загрузочного диска с Win 7.
Обновление параметров реестра

Вводим ключ

Использовать рекомендуемые параметры или то что считаем нужным

Выставляем время

Процесс обновления произведён, учётные записи сохранены

Все файлы у меня на месте, все программы запускаются.

Теперь давайте узнаем, что такое Переустановка Windows 7. По правилам переустанавливать Windows 7 будем на тот же диск, на котором установлена старая операционная система. Если раньше Windows была установлена к примеру на разделе (С:), то и переустанавливать её нужно тоже на раздел (С:) и НИ на какой другой раздел (а то это уже будет установка второй операционной системы). Все ваши файлы на разделе (С:), будут заменены файлами только что установленной операционной системы Windows 7.
- В первую очередь мы с вами запустим Средство переноса данных, которое скопирует все наши личные данные с раздела Windows 7 на переносной носитель или другой раздел жёсткого диска, затем загрузимся с установочного диска Windows 7 ( как выставить в BIOS загрузку с дисковода) и установим систему заново. Сразу после установки Windows 7 запустим Средство переноса данных и скопируем назад все наши файлы, в итоге мы получим с вами новую операционную систему и все наши данные: музыку, документы, личные папки и так далее.
- Примечание: Вы можете спросить: А нельзя запустить установку новой системы прямо из работающей Windows 7 и не лазить в BIOS. Ответ: Этот способ приведён в конце и мы его тоже рассмотрим.
Давайте теперь посмотрим, что же будет переносить из наших файлов Средство переноса данных, запускаем его.
Пуск, пишем в поле ввода Средство переноса данных

В данном окне мы видим подробную информацию о том, какие именно файлы мы с вами сможем перенести из старой операционной системы в новую, сейчас будем выбирать.

Средство переноса данных предлагает нам использовать:
- Кабель переноса данных – специально разработанный для этих целей кабель, который ещё нужно купить, используется для переноса файлов между двумя компьютерами, нам в принципе это не нужно, ведь у нас один компьютер.
- Сеть – передача файлов по сети, тоже не наш вариант.
- Внешний диск или USB-устройство флеш памяти. То что нам нужно. Если данных у вас немного, вы можете использовать даже флешку объёмом 8ГБ или 16 ГБ. Кстати, если у вас нет ни флешки, ни переносного диска USB, вы можете использовать для хранения другой раздел вашего винчестера, как к примеру я.
Итак вы выбрали Внешний диск или USB-устройство флеш памяти, а я раздел на жёстком диске (D:).

Выбираем Это мой исходный компьютер, то есть данные нужно переносить с него.

Происходит анализ данных, которые можно перенести в новую систему, в пункте Имён пользователей и Общие элементы жмём Настройка, а так же, если нажать Дополнительно, то откроется полная картина того, что Средство переноса данных будет включать в архив.

Обратите внимание, в архив включены папки обоих пользователей операционной системы и личные данные, это правильно. Но вот данные находящиеся на всех разделах жёсткого диска, кроме системного (С:), переносить нам точно не нужно, так как мы с вами будем переустанавливать Windows 7 находящуюся на (С:) и процесс переустановки в нашем случае, затронет только системный раздел (С:). Снимаем галочки со всех винчестеров.


Впрочем, если вы надумаете переносить данные со всех разделов , то можете галочки не убирать, только учтите, что файл переноса данных в этом случае буде занимать очень большой объём..
Что ещё не нужно включать в архив, который создаст средство переноса данных? К примеру вы можете не включать папку C:\Program Files, надёжнее будет после переустановки Windows 7 установить все программы заново.
Итак жмём Сохранить, можете назначить пароль.

Открыть.

Сохранить.

Происходит процесс переноса файлов. На диске (D:) создаётся файл переноса с расширением (MIG).


Теперь настала очередь переустанавливать Windows 7, вставляем установочный диск с семёркой в дисковод и перезагружаемся, в начале установки лучше нажать на кнопку Настройка диска и выбрать Форматировать раздел с предыдущей Windows 7, а вообще весь процесс пошагово, начиная от смены приоритета загрузочного устройства в BIOS и до установки самой операционной системы, описан в нашей статье Установка Windows 7.
Думаю вы справились и установили систему, теперь давайте задействуем снова наше Средство переноса данных.

Выберем Это мой новый компьютер (требуется перенести файлы и параметры на этот компьютер).

Ваш внешний жёсткий диск с файлом переноса данных, уже должен быть подключён.
Я в свою очередь указываю раздел винчестера (D:), файл переноса у меня находится там.
Да.

Открыть.

Можем нажать Настройка и отобрать файлы для переноса в новую систему вручную, как это мы уже с вами делали или просто нажимаем. Перенести.

Перенос завершён, можем посмотреть отчёт, а так же убедиться что все ваши файлы перенесены в новую систему.


Пуск, вводим Архивация и восстановление.

Восстановить системные параметры или компьютер.

Расширенные методы восстановления.

Переустановить Windows.

Вставляем установочный диск Windows 7 и жмём «Да».
Архивировать.

Запуск архивации данных.
Выбираем носитель для архива данных, вы можете выбрать переносной носитель USB, а я выбираю опять раздел (D:) жёсткого диска.

Можно предоставить выбор нужных файлов Windows, по умолчанию будут выбраны вот эти файлы.


Сохранить параметры и запустить архивацию.


Перезапустить.


Внимательно всё читаем. После переустановки текущие файлы операционной системы будут перенесены в папку Windows.old, как это будет выглядеть, можете посмотреть в конце статьи.
Да.

Да.

Далее всё происходит как при обычной установке системы.

Переустановка удачно завершилась.
Восстановить мои файлы.

Далее.

В этом окне вы можете восстановить все файлы автоматически, если поставите галочку на пункте Выбрать все файлы в этом архиве, так же доступен ручной способ – Обзор файлов, Обзор папок, описанный пошагово в нашей статье Восстановление файлов Windows 7
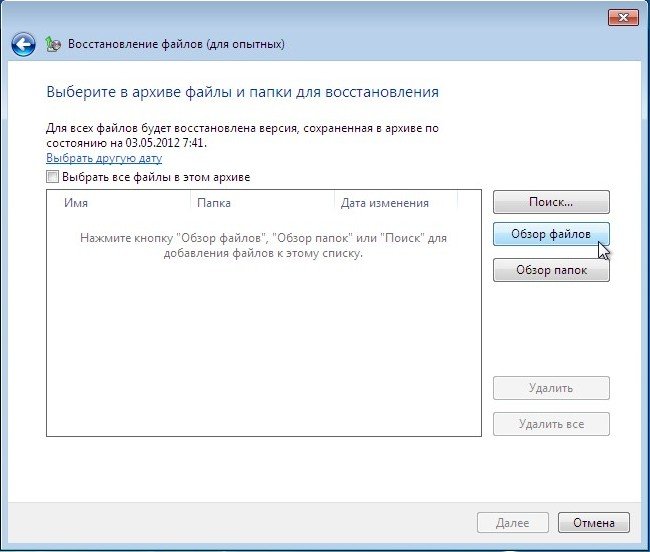
После переустановки Windows 7, все файлы от старой операционной системы, находятся в папке Windows.old
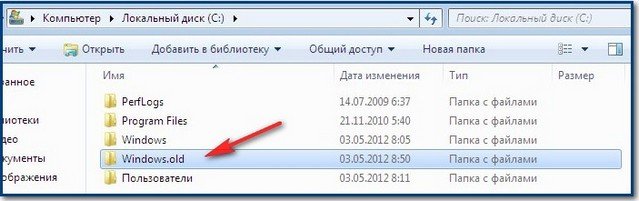
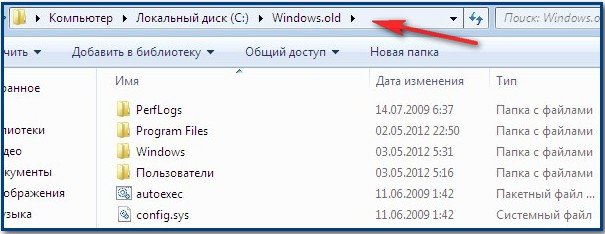
Windows 7 Home Basic – это домашняя базовая версия одной из наиболее распространенных и востребованных ОС компании Microsoft. Данная редакция предлагает полный набор инструментов, которые могут потребоваться в решении бытовых задач: серфинг в Интернете, работа с текстовыми файлами, просмотр видео, прослушивание аудио, развлечения и так далее. А отсутствие оболочки Aero снижает требования к ПК, что делает ОС оптимальной для слабых систем.

Сегодня можно без проблем купить Windows 7 Home Basic в виде лицензионного ключа. Однако многие неопытные пользователи не знают, как установить ОС, особенно на ноутбук.
Подготовка к инсталляции Win 7
Чтобы правильно установить систему и исключить возникновение ошибок, требуется предварительно подготовиться к работе. Если у вас компьютер или ноутбук имеют DVD-привод, то вам подойдет вариант инсталляции с диска. Это может быть лицензионный компакт-диск или же самостоятельно записанный DVD (в таком случае используется оригинальный образ, загруженный с сайта MS). Если привод отсутствует, то используйте Flash-накопитель с USB-портом. Общая схема установки будет состоять из следующих шагов:
- подключаем носитель (диск или накопитель);
- ждем загрузки меню системы, выбираем жесткий диск, куда будет установлена ОС;
- ожидаем загрузку файлов;
- перезагружаем ПК;
- вводим ключ активации (сделать это можно на этапе установки или же во время первого включения, нажав правую клавишу мыши на ярлыке «Компьютер» и выбрав пункт «Свойства»).
Установка Win 7 с диска
Этот способ потребует от вас лишь поместить DVD-носитель в привод компьютера или ноутбука, а затем запустить процесс инсталляции. Если встроенного привода нет, то можно использовать внешний (продается в специализированных магазинах). Скорость чтения DVD-диска может быть низкой, поэтому процесс займет определенное время (15-20 минут).
Установка ОС с флешки
При отсутствии привода установка Windows 7 Home Basic может быть произведена с помощью Flash-накопителя. Порядок действия следующий:
- загрузка оригинального дистрибутива с сайта Microsoft;
- установка специальной утилиты для записи образа на носитель (также может быть загружена с сайта MS);
- подключение накопителя в USB-порт;
- переход в меню Bios посредством нажатия клавиши F2 или Delete;
- выбор Flash-накопителя как источника загрузки;
- установка;
- смена носителя в Bios на жесткий диск, куда инсталлирована ОС.
Теперь вы знаете, как установить Windows 7 Home Basic с разных носителей.
Необходимость переустановить Windows то и дело возникает у пользователей этой операционной системы. Причины могут быть разными — сбои, вирусы, случайное удаление системных файлов, желание восстановить чистоту ОС и другие. Переустановка Windows 7, Windows 10 и 8 технически выполняются одинаковыми способами, с Windows XP процесс несколько отличается, но суть остается той же.
На этом сайте было опубликовано более десятка инструкций, имеющих отношение к переустановке ОС, в этой же статье я постараюсь собрать весь материал, который может потребоваться для того, чтобы переустановить Windows, описать основные нюансы, поведать о решении возможных проблем, а также расскажу о том, что обязательно и желательно сделать после переустановки.
Как переустановить Windows 10
Для начала, если вас интересует откат с Windows 10 до предыдущей Windows 7 или 8 (этот процесс некоторые почему-то называют «Переустановка Windows 10 на Windows 7 и 8»), вам поможет статья: Как вернуться к Windows 7 или 8 после обновления до Windows 10.
Также для Windows 10 возможна автоматическая переустановка системы с помощью встроенного образа или внешнего дистрибутива, причем как с сохранением, так и с удалением личных данных: Автоматическая переустановка Windows 10. Остальные способы и информация, изложенная ниже в равной степени относится как к 10-ке, так и к предыдущим версиям ОС и освещает варианты и способы, позоволяющие легко переустановить систему на ноутбуке или компьютере.
Различные варианты переустановки
Переустановить Windows 7 и Windows 10 и 8 на современных ноутбуках и компьютерах можно по-разному. Давайте рассмотрим самые распространенные варианты.
Использование раздела или диска восстановления; сброс ноутбука, компьютера на заводские настройки
Почти все продаваемые сегодня брендовые компьютеры, моноблоки и ноутбуки (Asus, HP, Samsung, Sony, Acer и остальные) имеют на жестком диске скрытый раздел восстановления, который содержит все файлы предустановленной лицензионной Windows, драйвера и программы, предустановленные производителем (кстати, именно поэтому объем жесткого диска может отображаться значительно меньшим, чем заявлено в технических характеристиках ПК). Некоторые производители компьютеров, в том числе российские, в комплект поставки включают компакт-диск для восстановления компьютера к заводскому состоянию, что, в общем-то то же самое, что и скрытый раздел восстановления.

Переустановка Windows с помощью утилиты восстановления Acer
Как правило, запустить восстановление системы и автоматическую переустановку Windows в данном случае можно с помощью соответствующей фирменной утилиты или же нажатием определенных клавиш при включении компьютера. Информацию об этих клавишах для каждой модели устройства можно найти в сети или в инструкции к нему. При наличии компакт-диска производителя, достаточно просто загрузиться с него и следовать указаниям мастера восстановления.

На ноутбуках и компьютерах с предустановленной Windows 8 и 8.1 (а также в Windows 10, как сказано выше) сброс на заводские настройки можно запустить и средствами самой операционной системы — для этого в параметрах компьютера, в разделе «Обновление и восстановление» имеется пункт «Удаление всех данных и переустановка Windows». Имеется также и вариант сброса с сохранением пользовательских данных. Если запуск Windows 8 невозможен, то подходит и вариант с использованием определенных клавиш при включении компьютера.
Более подробно об использовании раздела восстановления для переустановки Windows 10, 7 и 8 применительно к различным маркам ноутбуков я подробно писал в инструкциях:
- Как сбросить ноутбук на заводские настройки.
- Переустановка Windows на ноутбуке.
Для настольных компьютеров и моноблоков используется тот же подход.
Данный способ можно рекомендовать как оптимальный, так как он не требует знания различных деталей, самостоятельного поиска и установки драйверов и в результате вы получаете лицензионную активированную Windows.
Диск восстановления Asus
Однако данный вариант не всегда применим по следующим причинам:
- При покупке компьютера, собранного специалистами небольшого магазина, вы навряд ли найдете на нем раздел восстановления.
- Часто, в целях экономии, приобретается компьютер или ноутбук без предустановленной ОС, а соответственно и средств ее автоматической установки.
- Еще чаще пользователи сами, или вызванный мастер решают установить Windows 7 Максимальная вместо предустановленной лицензионной Windows 7 Домашняя, 8-ки или Windows 10, и на этапе установки удаляют раздел восстановления. Совершенно неоправданное действие в 95% случаев.
Таким образом, если у вас имеется возможность просто сбросить компьютер к заводским настройкам я рекомендую сделать именно это: Windows будет автоматически переустановлена вместе со всеми необходимыми драйверами. В конце статьи также дам информацию о том, что желательно сделать после такой переустановки.
Переустановка Windows с форматированием жесткого диска
Способ переустановки Windows с форматированием жесткого диска или его системного раздела (диска C) — следующий, который можно рекомендовать. В некоторых случаях он является даже более предпочтительным, чем описанный выше способ.

По сути, в данном случае переустановка представляет собой чистую установку ОС с дистрибутива на USB флешке или компакт-диске (загрузочная флешка или диск). При этом все программы и данные пользователя с системного раздела диска удаляются (важные файлы можно сохранить на других разделах или же на внешнем накопителе), а после переустановки потребуется также установка всех драйверов для оборудования. При использовании такого способа вы также можете разделить диск на разделы на этапе установки. Ниже — список инструкций, которые помогут произвести переустановку от начала до конца:
- Установка Windows 10 с флешки (включая создание загрузочной флешки)
- Установка Windows XP.
- Чистая установка Windows 7.
- Установка Windows 8.
- Как разделить или отформатировать жесткий диск при установке Windows.
- Установка драйверов, установка драйверов на ноутбук.
Как я уже сказал, этот способ является предпочтительным, если первый из описанных вам не подходит.
Переустановка Windows 7, Windows 10 и 8 без форматирования HDD

Два Windows 7 в загрузке после переустановки ОС без форматирования
А вот данный вариант не слишком осмыслен и чаще всего его используют те, кто впервые самостоятельно безо всяких инструкций переустанавливает операционную систему. При этом действия по установке аналогичны предыдущему случаю, но на этапе выбора раздела жесткого диска для установки пользователь не форматирует его, а просто нажимает «Далее». Что получается в итоге:
- На жестком диске появляется папка Windows.old, содержащая файлы предыдущей установки Windows, а также пользовательские файлы и папки с рабочего стола, папки «Мои документы» и тому подобные. См. Как удалить папку Windows.old после переустановки.
- При включении компьютера появляется меню для выбора одного из двух Windows, причем работает только один, только что установленный. См. Как убрать второй Windows из загрузки.
- Ваши фалы и папки на системном разделе (и на других тоже) жесткого диска остаются нетронутыми. Это и хорошо и плохо одновременно. Хорошо то, что данные сохранились. Плохо, что на жестком диске остается много «мусора» от предыдущих установленных программ и самой ОС.
- Вам все так же требуется устанавливать все драйвера и переустанавливать все программы — они не сохранятся.
Таким образом, при данном способе переустановки вы получаете почти тот же результат, что и при чистой установке Windows (за исключением того, что ваши данные сохраняются там, где были), но при этом не избавляетесь от накопленных в предыдущем экземпляре Windows различных ненужных файлов.
Что делать после переустановки Windows
После того, как Windows была переустановлена, в зависимости от используемого способа я бы рекомендовал выполнить ряд первоочередных действий, а после того, как они сделаны, пока компьютер еще чист от программ, создать образ системы и в следующий раз для переустановки использовать именно его: Как создать образ для восстановления компьютера в Windows 7 и Windows 8, Создание резервной копии Windows 10.
После использования раздела восстановления для переустановки:
- Удалите ненужные программы производителя компьютера — всякого рода McAfee, неиспользуемые фирменные утилиты в автозагрузке и прочее.
- Обновите драйвера. Несмотря на то, что все драйвера в данном случае устанавливаются автоматически, следует, как минимум, обновить драйвер видеокарты: это может положительно повлиять на производительность и не только в играх.
При переустановке Windows с форматированием жесткого диска:
- Установить драйвера оборудования, причем желательно с официального сайта производителя ноутбука или материнской платы.
При переустановке без форматирования:
- Достать нужные файлы (если есть) из папки Windows.old и удалить эту папку (ссылка на инструкцию выше).
- Удалить второй Windows из загрузки.
- Установить все нужные драйвера на оборудование.
Вот, видимо, и все, что мне удалось собрать и логически связать на тему переустановки Windows. На самом деле, на сайте больше материалов на эту тему и большинство из них вы можете найти на странице Установка Windows. Возможно, что-то из того, что я не учел вы сможете найти там. Также, если при переустановке ОС у вас возникли какие-либо проблемы, просто введите описание проблемы в поиск слева вверху у меня на сайте, с большой вероятностью, я уже описывал ее решение.
