Bluetooth isn’t functioning well? Then, this troubleshooting guide could help you. The write-up guides you on how to reinstall Bluetooth Driver in Windows 10, 8, 7.
Though Bluetooth is an older form of technology, it is exceptionally crucial for connecting devices to your PC wirelessly. Bluetooth adapters enable the connection between the PC and numerous Bluetooth devices such as controllers, headsets, mobile phones, etc for transferring the data wirelessly.
Despite being one of the most useful technologies, sometimes Bluetooth doesn’t work accurately or we can say doesn’t connect with external devices. This could be happening because of outdated and faulty Bluetooth drivers. In our view, the best way to fix the Bluetooth driver problems is by reinstalling or updating the drivers. But, for reinstalling the drivers you need to first uninstall the drivers. Well, don’t worry, the write-up will educate you on how to reinstall Bluetooth driver on Windows 10.
Ideal Method to Reinstall and Update Bluetooth Driver in Windows 10, 8, 7 (Expert’s Choice)
If you don’t have time to read the entire write-up and want to know the quickest way to update Bluetooth drivers. Then, you can use the Bit Driver Updater, a one-stop solution for all driver-related problems. The tool saves a ton of time by updating the drivers automatically & frequently. Additionally, the tool also allows you to backup the older driver file and restore it whenever needed. Click on the download button below to get this robust driver updater utility for free.
Methods to Uninstall, Reinstall and Update Bluetooth Driver in Windows 10, 8, 7
This is a complete guide on how to download Bluetooth Driver on Windows 10, 8, 7. Go through each one of the methods and choose your preferred bet.
Method 1: Uninstall Bluetooth Driver via Device Manager
Before you roll forward to reinstall the Bluetooth driver on Windows, first you have to uninstall it. For uninstalling the Bluetooth drivers one can use the Windows in-built utility called Device Manager. Learn how you can be able to uninstall the Bluetooth drivers using Device Manager:
Step 1: Gently press the Windows and R keys from your Keyboard.
Step 2: The above action will launch the Run Dialog box. Now, to open the Device Manager you need to type devmgmt.msc inside the box and then hit the Enter key from the Keyboard.

Step 3: Once the Device Manager window will trigger, then navigate to the Bluetooth category first. Thereafter, expand the category by clicking double on it.
Step 4: Now, it will showcase all the Network adapters connected to your system.
Step 5: After this, click right on your Bluetooth adapter and choose Uninstall Device from the next context menu list.
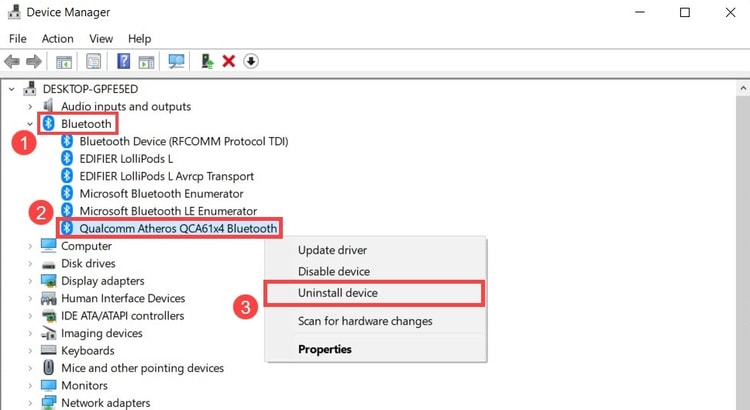
Step 6: In the next pop-up window, checkmark the box reflected adjacent to the Delete the Driver Software for this Device option.
Step 7: Lastly, click on the Uninstall option.
Once you have executed the aforementioned steps to successfully uninstalled the Bluetooth drivers, then install the drivers again. Now, switch to the next method for reinstalling the Bluetooth driver.
Also Read: Generic Bluetooth Radio Driver Download, Install & Update For Windows 10
Method 2: Reinstall the Bluetooth Driver via the PC’s Manufacturer
You can visit the official website of the PC’s manufacturer for reinstalling the Bluetooth driver. But, you have to invest a lot of time of yours in this.
And, according to your system requirements, you can detect the accurate drivers and download them as well. Then, reinstall the Bluetooth driver by running its setup file. At last, restart the PC to finish the installation process.
Important: There are numerous Bluetooth software available for Windows PC that can help you in connecting to external Bluetooth devices. So, you use the best Bluetooth software for Windows 10, 8, 7.
Also Read: Bluetooth Peripheral Device Driver Download for Windows 10, 8, 7
Method 3: Update Bluetooth Driver using Bit Driver Updater
Sometimes, the issue can be resolved just by updating the drivers. So, try to update the Bluetooth driver, you can get the latest driver updates via the official website of the manufacturer, and Device Manager. But both of the ways require enough technical skills, patience, and time.
Therefore, it is recommended to update the drivers through Bit Driver Updater in just a few clicks. With Bit Driver Updater, you can also improve the PC’s performance and fix the other Windows-related issues including frequent crashes, breakdowns during games, blue screen errors, and many more.
Have a look at the tutorial that guides you on how it works:
Step 1: From the below-shared download button you can get Bit Driver Updater free.
Step 2: Then, to install it successfully on your system you need to perform the on-screen instructions.
Step 3: As it launches on your system, it starts scanning your PC for outdated/corrupted/faulty drivers on its own. Later on, make a list of all the drivers that need to be updated.
Step 4: Lastly click on the Update Now button. Or, click on the Update All button to get all the latest driver updates in just a single click.

This is how simply you can update/reinstall Bluetooth driver on Windows 10 with Bit Driver Updater. The software has bagged tons of much-needed features including backup & restore, scan scheduling, single click driver update, 24/7 money-back guarantee, performance accelerator, and many more.
Also Read: How to Update Drivers on Windows 10,8,7 – Update Device Drivers
Method 4: Run Windows Update to Reinstall or Download Bluetooth Driver
Another best way to reinstall the Bluetooth driver on Windows 10 is by updating the Windows operating system. This method will not only reinstall the driver but also improves the bugs, adds new features and security patches. Go with the instructions shared below to install Bluetooth driver via performing Windows Update.
Step 1: Trigger Windows Settings by pressing the Windows logo and I key from the Keyboard.
Step 2: Then, search for the Update & Security option and click on it.

Step 3: After this, select Windows Update then click on Check For Updates.

That’s it, now let Windows search for the latest updates and installs them too.
Frequently Asked Questions (FAQs)
Q1. How do I uninstall Bluetooth from my laptop?
You can easily uninstall the Bluetooth from the Device Manager of your Laptop. Refer to the first method listed in the article for a step-by-step guide to uninstall Bluetooth.
Q2. What are the alternatives if my PC doesn’t have a Bluetooth adapter?
You can connect the audio device through Aux or USB cable to your Windows device in case you don’t have the Bluetooth adapter.
Q3. How do you fix a missing Bluetooth driver?
You can download the missing Bluetooth driver manually from the manufacturer’s website. Or simply use the Bit Driver Updater tool to download the compatible Bluetooth driver automatically. Refer to the above article to find the complete set of instructions to do so.
Reinstall and Update Bluetooth Driver in Windows 10, 8, 7 – DONE
Through this write-up, we have tried to teach you how to reinstall Bluetooth drivers in Windows 10, 8, 7. Updating the driver frequently is the best possible way to fix the driver-related issues. If your case is rare, and updating isn’t able to fix the issue, then you can reinstall the drivers. This will surely diagnose each one of the driver-related queries.
So, this is the time to say goodbye, hope you have liked our write-up. For getting more helpful and informative write-ups, do not forget to subscribe to our Newsletter. And, if you have any suggestions on this, then please share with us through the comment box below. We look forward to hearing from you.
Симптомы
Рассмотрим следующий сценарий:
-
У вас есть компьютер под управлением Windows 7.
-
Установите адаптер Bluetooth на компьютере.
Затем выполните следующие действия.
-
Нажмите кнопку Пуски выберите пункт устройства и принтеры.
-
Выберите Добавление устройства, а затем проверьте список устройств, которые отображаются в окне выбрать устройство для добавления к этому компьютеру .
В этом сценарии предполагается, что устройство Bluetooth отображается в списке. Тем не менее устройство Bluetooth никогда не отображаются в этом списке.
Кроме того возможно возникновение следующих проблем:
-
Служба поддержки Bluetoothне удается запустить, после перезагрузки компьютера. Кроме того устройства Bluetooth не работают правильно.
-
При поиске устройств Bluetooth на панели управления, операция поиска может не завершиться. Кроме того вы можете заметить, что индикатор хода выполнения, кажется, никогда не готово и остается указателя мыши в виде песочных часов.
Примечание. В Windows Server 2008 R2 также возникает проблема PnP.
Причина
Эта проблема возникает из-за проблемы в слое PnP.
Решение
Сведения об исправлении
Данное исправление устраняет проблемы в PnP слоя. Это исправление можно применять на Windows 7 и Windows Server 2008 R2. Исправление от корпорации Майкрософт. Однако данное исправление предназначено для устранения только проблемы, описанной в этой статье. Применяйте это исправление только в тех случаях, когда наблюдается проблема, описанная в данной статье. Это исправление может проходить дополнительное тестирование. Таким образом, если вы не подвержены серьезно эту проблему, рекомендуется дождаться следующего пакета обновления, содержащего это исправление.
Если исправление доступно для скачивания, имеется раздел «Пакет исправлений доступен для скачивания» в верхней части этой статьи базы знаний. Если этот раздел не отображается, обратитесь в службу поддержки для получения исправления.
Примечание. Если наблюдаются другие проблемы или необходимо устранить неполадки, вам может понадобиться создать отдельный запрос на обслуживание. Стандартная оплата за поддержку будет взиматься только за дополнительные вопросы и проблемы, которые не соответствуют требованиям конкретного исправления. Чтобы получить полный список телефонов поддержки и обслуживания клиентов корпорации Майкрософт или создать отдельный запрос на обслуживание, посетите следующий веб-сайт корпорации Майкрософт:
http://support.microsoft.com/contactus/?ws=supportПримечание. В форме «Пакет исправлений доступен для скачивания» отображаются языки, для которых доступно исправление. Если нужный язык не отображается, значит исправление для данного языка отсутствует.
Предварительные условия
Для установки этого исправления необходимо наличие Windows 7 или Windows Server 2008 R2.
Необходимость перезагрузки
Может потребоваться перезагрузить компьютер после установки данного исправления.
Сведения о замене исправлений
Это исправление не заменяет ранее выпущенные исправления.
Сведения о файлах
Глобальная версия этого исправления устанавливает файлы с атрибутами, указанными в приведенных ниже таблицах. Дата и время для файлов указаны в формате UTC. Дата и время для файлов на локальном компьютере отображаются в местном времени с вашим текущим смещением летнего времени (DST). Кроме того, при выполнении определенных операций с файлами, даты и время могут изменяться.
Примечания к сведениям о файлах Windows 7 и Windows Server 2008 R2
Важно. Исправления для Windows Server 2008 R2 и Windows 7 включены в одни и те же пакеты. Однако исправления на странице запроса исправлений перечислены под обеими операционными системами. Чтобы запросить пакет исправления, который применяется к одной или обеим ОС, установите исправление, описанное в разделе «Windows 7/Windows Server 2008 R2» страницы. Всегда смотрите раздел «Информация в данной статье относится к следующим продуктам» статьи для определения фактических операционных систем, к которым применяется каждое исправление.
-
Файлы, относящиеся к определенному продукту, этапу разработки (RTM, SPn) и направлению поддержки (LDR, GDR) можно определить по номерам версий, как показано в следующей таблице.
Версия
Продукт
Контрольная точка
Направление поддержки
6.1.760 0.16 xxx
Windows 7 и Windows Server 2008 R2
RTM
GDR
6.1.760 0,20 xxx
Windows 7 и Windows Server 2008 R2
RTM
LDR
-
Выпуски обновлений GDR содержат только те исправления, которые выпускаются повсеместно и предназначены для устранения распространенных крайне важных проблем. В обновления LDR входят также специализированные исправления.
-
Файлы MANIFEST (.manifest) и MUM (.mum), устанавливаемые для каждой среды, указаны отдельно в разделе «Сведения о дополнительных файлах для Windows Server 2008 R2 и Windows 7». Файлы MUM и MANIFEST, а также связанные файлы каталога безопасности (CAT) чрезвычайно важны для поддержания состояния обновленных компонентов. Файлы каталога безопасности, для которых не перечислены атрибуты, подписаны цифровой подписью корпорации Майкрософт.
Для всех поддерживаемых 86-разрядных версий Windows 7
|
Имя файла |
Версия файла |
Размер файла |
Дата |
Время |
Платформа |
|---|---|---|---|---|---|
|
Umpnpmgr.dll |
6.1.7600.16536 |
294,400 |
24-Feb-2010 |
07:16 |
x86 |
|
Umpnpmgr.mof |
Неприменимо |
3,692 |
10-Jun-2009 |
21:46 |
Неприменимо |
|
Drvinst.mof |
Неприменимо |
3,685 |
10-Jun-2009 |
21:46 |
Неприменимо |
|
Umpnpmgr.dll |
6.1.7600.20652 |
294,400 |
24-Feb-2010 |
07:30 |
x86 |
|
Ntkrnlpa.exe |
6.1.7600.16536 |
3,954,576 |
24-Feb-2010 |
07:19 |
Неприменимо |
|
Ntoskrnl.exe |
6.1.7600.16536 |
3,899,272 |
24-Feb-2010 |
07:19 |
Неприменимо |
|
Ntkrnlpa.exe |
6.1.7600.20652 |
3,954,056 |
24-Feb-2010 |
07:34 |
Неприменимо |
|
Ntoskrnl.exe |
6.1.7600.20652 |
3,899,784 |
24-Feb-2010 |
07:34 |
Неприменимо |
Для всех поддерживаемых 64-разрядных версий Windows 7 и Windows Server 2008 R2
|
Имя файла |
Версия файла |
Размер файла |
Дата |
Время |
Платформа |
|---|---|---|---|---|---|
|
Umpnpmgr.dll |
6.1.7600.16536 |
404,992 |
24-Feb-2010 |
07:57 |
x64 |
|
Drvinst.mof |
Неприменимо |
3,685 |
10-Jun-2009 |
21:07 |
Неприменимо |
|
Umpnpmgr.dll |
6.1.7600.20652 |
404,992 |
24-Feb-2010 |
08:07 |
x64 |
|
Umpnpmgr.mof |
Неприменимо |
3,692 |
10-Jun-2009 |
21:08 |
Неприменимо |
|
Ntoskrnl.exe |
6.1.7600.16536 |
5,509,008 |
24-Feb-2010 |
08:00 |
x64 |
|
Ntoskrnl.exe |
6.1.7600.20652 |
5,485,456 |
24-Feb-2010 |
08:09 |
x64 |
|
Cfgmgr32.dll |
6.1.7600.16536 |
145,920 |
24-Feb-2010 |
07:16 |
x86 |
|
Devobj.dll |
6.1.7600.16536 |
64,512 |
24-Feb-2010 |
07:16 |
x86 |
|
Devrtl.dll |
6.1.7600.16536 |
44,544 |
24-Feb-2010 |
07:16 |
x86 |
|
Drvinst.exe |
6.1.7600.16536 |
252,928 |
24-Feb-2010 |
07:15 |
x86 |
|
Drvinst.mof |
Неприменимо |
3,685 |
22-Jul-2009 |
23:37 |
Неприменимо |
|
Umpnpmgr.mof |
Неприменимо |
3,692 |
22-Jul-2009 |
23:38 |
Неприменимо |
|
Cfgmgr32.dll |
6.1.7600.20652 |
145,920 |
24-Feb-2010 |
07:29 |
x86 |
|
Devobj.dll |
6.1.7600.20652 |
64,512 |
24-Feb-2010 |
07:30 |
x86 |
|
Devrtl.dll |
6.1.7600.20652 |
44,544 |
24-Feb-2010 |
07:30 |
x86 |
|
Drvinst.exe |
6.1.7600.20652 |
252,928 |
24-Feb-2010 |
07:28 |
x86 |
|
Drvinst.mof |
Неприменимо |
3,685 |
22-Jul-2009 |
23:41 |
Неприменимо |
|
Umpnpmgr.mof |
Неприменимо |
3,692 |
22-Jul-2009 |
23:41 |
Неприменимо |
|
Ntkrnlpa.exe |
6.1.7600.16536 |
3,954,576 |
24-Feb-2010 |
07:19 |
Неприменимо |
|
Ntoskrnl.exe |
6.1.7600.16536 |
3,899,272 |
24-Feb-2010 |
07:19 |
Неприменимо |
|
Ntkrnlpa.exe |
6.1.7600.20652 |
3,954,056 |
24-Feb-2010 |
07:34 |
Неприменимо |
|
Ntoskrnl.exe |
6.1.7600.20652 |
3,899,784 |
24-Feb-2010 |
07:34 |
Неприменимо |
Для всех поддерживаемых версий Windows Server 2008 R2 для систем на базе процессоров IA-64
|
Имя файла |
Версия файла |
Размер файла |
Дата |
Время |
Платформа |
|---|---|---|---|---|---|
|
Umpnpmgr.dll |
6.1.7600.16536 |
705,536 |
24-Feb-2010 |
06:44 |
IA-64 |
|
Drvinst.mof |
Неприменимо |
3,685 |
10-Jun-2009 |
21:13 |
Неприменимо |
|
Umpnpmgr.dll |
6.1.7600.20652 |
705,536 |
24-Feb-2010 |
06:40 |
IA-64 |
|
Umpnpmgr.mof |
Неприменимо |
3,692 |
10-Jun-2009 |
21:13 |
Неприменимо |
|
Ntoskrnl.exe |
6.1.7600.16536 |
11,173,256 |
24-Feb-2010 |
06:47 |
IA-64 |
|
Ntoskrnl.exe |
6.1.7600.20652 |
11,118,984 |
24-Feb-2010 |
06:43 |
IA-64 |
|
Cfgmgr32.dll |
6.1.7600.16536 |
145,920 |
24-Feb-2010 |
07:16 |
x86 |
|
Devobj.dll |
6.1.7600.16536 |
64,512 |
24-Feb-2010 |
07:16 |
x86 |
|
Devrtl.dll |
6.1.7600.16536 |
44,544 |
24-Feb-2010 |
07:16 |
x86 |
|
Drvinst.exe |
6.1.7600.16536 |
252,928 |
24-Feb-2010 |
07:15 |
x86 |
|
Drvinst.mof |
Неприменимо |
3,685 |
22-Jul-2009 |
23:37 |
Неприменимо |
|
Umpnpmgr.mof |
Неприменимо |
3,692 |
22-Jul-2009 |
23:38 |
Неприменимо |
|
Cfgmgr32.dll |
6.1.7600.20652 |
145,920 |
24-Feb-2010 |
07:29 |
x86 |
|
Devobj.dll |
6.1.7600.20652 |
64,512 |
24-Feb-2010 |
07:30 |
x86 |
|
Devrtl.dll |
6.1.7600.20652 |
44,544 |
24-Feb-2010 |
07:30 |
x86 |
|
Drvinst.exe |
6.1.7600.20652 |
252,928 |
24-Feb-2010 |
07:28 |
x86 |
|
Drvinst.mof |
Неприменимо |
3,685 |
22-Jul-2009 |
23:41 |
Неприменимо |
|
Umpnpmgr.mof |
Неприменимо |
3,692 |
22-Jul-2009 |
23:41 |
Неприменимо |
|
Ntkrnlpa.exe |
6.1.7600.16536 |
3,954,576 |
24-Feb-2010 |
07:19 |
Неприменимо |
|
Ntoskrnl.exe |
6.1.7600.16536 |
3,899,272 |
24-Feb-2010 |
07:19 |
Неприменимо |
|
Ntkrnlpa.exe |
6.1.7600.20652 |
3,954,056 |
24-Feb-2010 |
07:34 |
Неприменимо |
|
Ntoskrnl.exe |
6.1.7600.20652 |
3,899,784 |
24-Feb-2010 |
07:34 |
Неприменимо |
Статус
Корпорация Майкрософт подтверждает, что это проблема продуктов Майкрософт, перечисленных в разделе «Относится к».
Дополнительные сведения
Для получения дополнительных сведений о терминологии обновлений программного обеспечения щелкните следующий номер статьи базы знаний Майкрософт:
Описание 824684 Стандартные термины, используемые при описании обновлений программных продуктов Майкрософт
Сведения о дополнительных файлах
Сведения о дополнительных файлах для Windows 7 и Windows Server 2008 R2
Дополнительные файлы для всех поддерживаемых 86-разрядных версий Windows 7
|
Имя файла |
Версия файла |
Размер файла |
Дата |
Время |
Платформа |
|---|---|---|---|---|---|
|
Package_for_kb980396_rtm_bf~31bf3856ad364e35~x86~~6.1.1.0.mum |
Неприменимо |
1,912 |
24-Feb-2010 |
11:13 |
Неприменимо |
|
Package_for_kb980396_rtm~31bf3856ad364e35~x86~~6.1.1.0.mum |
Неприменимо |
1,948 |
24-Feb-2010 |
11:13 |
Неприменимо |
|
Update-bf.mum |
Неприменимо |
1,648 |
24-Feb-2010 |
11:13 |
Неприменимо |
|
X86_microsoft-windows-coreusermodepnp_31bf3856ad364e35_6.1.7600.16536_none_770f150b8e161666.manifest |
Неприменимо |
11,433 |
24-Feb-2010 |
11:20 |
Неприменимо |
|
X86_microsoft-windows-coreusermodepnp_31bf3856ad364e35_6.1.7600.20652_none_777f10d6a74788b6.manifest |
Неприменимо |
11,433 |
24-Feb-2010 |
11:20 |
Неприменимо |
|
X86_microsoft-windows-os-kernel_31bf3856ad364e35_6.1.7600.16536_none_6c3dcb76154d2fc9.manifest |
Неприменимо |
16,151 |
24-Feb-2010 |
07:49 |
Неприменимо |
|
X86_microsoft-windows-os-kernel_31bf3856ad364e35_6.1.7600.20652_none_6cadc7412e7ea219.manifest |
Неприменимо |
16,151 |
24-Feb-2010 |
08:03 |
Неприменимо |
Дополнительные файлы для всех поддерживаемых 64-разрядных версий Windows 7 и Windows Server 2008 R2
|
Имя файла |
Версия файла |
Размер файла |
Дата |
Время |
Платформа |
|---|---|---|---|---|---|
|
Amd64_microsoft-windows-coreusermodepnp_31bf3856ad364e35_6.1.7600.16536_none_d32db08f4673879c.manifest |
Неприменимо |
11,437 |
24-Feb-2010 |
11:27 |
Неприменимо |
|
Amd64_microsoft-windows-coreusermodepnp_31bf3856ad364e35_6.1.7600.20652_none_d39dac5a5fa4f9ec.manifest |
Неприменимо |
11,437 |
24-Feb-2010 |
11:27 |
Неприменимо |
|
Amd64_microsoft-windows-os-kernel_31bf3856ad364e35_6.1.7600.16536_none_c85c66f9cdaaa0ff.manifest |
Неприменимо |
15,291 |
24-Feb-2010 |
08:56 |
Неприменимо |
|
Amd64_microsoft-windows-os-kernel_31bf3856ad364e35_6.1.7600.20652_none_c8cc62c4e6dc134f.manifest |
Неприменимо |
15,291 |
24-Feb-2010 |
09:14 |
Неприменимо |
|
Package_for_kb980396_rtm_bf~31bf3856ad364e35~amd64~~6.1.1.0.mum |
Неприменимо |
3,085 |
24-Feb-2010 |
11:13 |
Неприменимо |
|
Package_for_kb980396_rtm~31bf3856ad364e35~amd64~~6.1.1.0.mum |
Неприменимо |
3,159 |
24-Feb-2010 |
11:13 |
Неприменимо |
|
Update-bf.mum |
Неприменимо |
2,291 |
24-Feb-2010 |
11:13 |
Неприменимо |
|
Wow64_microsoft-windows-coreusermodepnp_31bf3856ad364e35_6.1.7600.16536_none_dd825ae17ad44997.manifest |
Неприменимо |
8,299 |
24-Feb-2010 |
07:36 |
Неприменимо |
|
Wow64_microsoft-windows-coreusermodepnp_31bf3856ad364e35_6.1.7600.20652_none_ddf256ac9405bbe7.manifest |
Неприменимо |
8,299 |
24-Feb-2010 |
07:50 |
Неприменимо |
|
X86_microsoft-windows-os-kernel_31bf3856ad364e35_6.1.7600.16536_none_6c3dcb76154d2fc9.manifest |
Неприменимо |
16,151 |
24-Feb-2010 |
07:49 |
Неприменимо |
|
X86_microsoft-windows-os-kernel_31bf3856ad364e35_6.1.7600.20652_none_6cadc7412e7ea219.manifest |
Неприменимо |
16,151 |
24-Feb-2010 |
08:03 |
Неприменимо |
Дополнительные файлы для всех поддерживаемых версий Windows Server 2008 R2 с архитектурой IA-64
|
Имя файла |
Версия файла |
Размер файла |
Дата |
Время |
Платформа |
|---|---|---|---|---|---|
|
Ia64_microsoft-windows-coreusermodepnp_31bf3856ad364e35_6.1.7600.16536_none_7710b9018e141f62.manifest |
Неприменимо |
11,435 |
24-Feb-2010 |
11:13 |
Неприменимо |
|
Ia64_microsoft-windows-coreusermodepnp_31bf3856ad364e35_6.1.7600.20652_none_7780b4cca74591b2.manifest |
Неприменимо |
11,435 |
24-Feb-2010 |
11:13 |
Неприменимо |
|
Ia64_microsoft-windows-os-kernel_31bf3856ad364e35_6.1.7600.16536_none_6c3f6f6c154b38c5.manifest |
Неприменимо |
15,289 |
24-Feb-2010 |
08:51 |
Неприменимо |
|
Ia64_microsoft-windows-os-kernel_31bf3856ad364e35_6.1.7600.20652_none_6caf6b372e7cab15.manifest |
Неприменимо |
15,289 |
24-Feb-2010 |
09:08 |
Неприменимо |
|
Package_for_kb980396_rtm_bf~31bf3856ad364e35~ia64~~6.1.1.0.mum |
Неприменимо |
1,923 |
24-Feb-2010 |
11:13 |
Неприменимо |
|
Package_for_kb980396_rtm~31bf3856ad364e35~ia64~~6.1.1.0.mum |
Неприменимо |
1,960 |
24-Feb-2010 |
11:13 |
Неприменимо |
|
Update-bf.mum |
Неприменимо |
1,658 |
24-Feb-2010 |
11:13 |
Неприменимо |
|
Wow64_microsoft-windows-coreusermodepnp_31bf3856ad364e35_6.1.7600.16536_none_dd825ae17ad44997.manifest |
Неприменимо |
8,299 |
24-Feb-2010 |
07:36 |
Неприменимо |
|
Wow64_microsoft-windows-coreusermodepnp_31bf3856ad364e35_6.1.7600.20652_none_ddf256ac9405bbe7.manifest |
Неприменимо |
8,299 |
24-Feb-2010 |
07:50 |
Неприменимо |
|
X86_microsoft-windows-os-kernel_31bf3856ad364e35_6.1.7600.16536_none_6c3dcb76154d2fc9.manifest |
Неприменимо |
16,151 |
24-Feb-2010 |
07:49 |
Неприменимо |
|
X86_microsoft-windows-os-kernel_31bf3856ad364e35_6.1.7600.20652_none_6cadc7412e7ea219.manifest |
Неприменимо |
16,151 |
24-Feb-2010 |
08:03 |
Неприменимо |
Все способы:
- Устанавливаем Bluetooth на компьютер c Windows 7
- Шаг 1: Инсталляция драйверов
- Шаг 2: Настройка службы поддержки Bluetooth
- Шаг 3: Добавление устройств
- Вопросы и ответы: 28
С помощью технологии Bluetooth доступно подключение к компьютеру различных устройств без использования проводов. Однако для корректной работы потребуется выполнить определенные манипуляции. Весь процесс разделяется на три простых шага, которые мы детально рассмотрим ниже.
Устанавливаем Bluetooth на компьютер c Windows 7
На нашем сайте уже присутствует статья, где представлены инструкции по настройке Bluetooth в Виндовс 10. Ознакомиться с ней можно по ссылке ниже, а для обладателей седьмой версии данной операционной системы мы подготовили следующее руководство.
Читайте также: Устанавливаем Bluetooth на компьютер Windows 10
Шаг 1: Инсталляция драйверов
В первую очередь следует позаботиться о том, чтобы к адаптеру Блютуз или материнской плате со встроенным оборудованием были установлены подходящие драйвера. Они обеспечивают корректное взаимодействие всех соединенных устройств, а также иногда позволяют работать дополнительным функциям. Развернуто о том, как выполнить данную манипуляцию, читайте в отдельном нашем материале.
Подробнее:
Загрузка и установка драйвера Bluetooth-адаптера для Windows 7
Установка драйверов для материнской платы
Шаг 2: Настройка службы поддержки Bluetooth
В Windows 7 присутствует большое количество служб, обеспечивающих нормальную работу системы с различным оборудованием и инструментами. Среди списка всех служб присутствует «Служба поддержки Bluetooth», которая отвечает за обнаружение и согласование удаленного оборудования. Ее настройка осуществляется следующим образом:
- Используйте комбинацию клавиш Win + R, чтобы открыть окно «Выполнить». В строке поиска введите команду
services.mscи нажмите на клавишу Enter. - В отобразившемся списке служб опуститесь практически в самый низ, чтобы отыскать строку «Служба поддержки Bluetooth». Дважды кликните по ней левой кнопкой мыши, чтобы перейти к свойствам.
- В разделе «Общие» выберите тип запуска «Автоматически» и включите службу вручную, если она остановлена.
- Переместитесь ко вкладке «Вход в систему» и установите маркер напротив пункта «С системной учетной записью».




Перед выходом не забудьте нажать на «Применить», чтобы все изменения вступили в силу. Если через некоторое время выбранные вами настройки сбились, рекомендуем войти в систему под учетной записью администратора и повторить выполнение инструкции.
Шаг 3: Добавление устройств
Теперь компьютер готов к тому, чтобы работать с устройствами, подключенными с помощью технологии Bluetooth. При подключении периферии следует добавить ее в список оборудования и настроить параметры, если этого не произошло автоматически. Весь процесс выглядит так:
- Подключите необходимое устройство по Блютуз, а затем откройте «Пуск» и выберите категорию «Устройства и принтеры».
- Вверху окна нажмите на кнопку «Добавление устройства».
- Для поиска нового оборудования следует кликнуть «Далее» и дождаться, пока сканирование будет завершено.
- В списке должно отобразиться новое подключенное устройство с типом «Bluetooth». Выберите его и переходите к следующему шагу.
- Теперь в списке оборудования будет отображаться только что найденная периферия. Для ее настройки кликните на значке правой кнопкой мыши и выберите «Операции Bluetooth».
- Дождитесь окончания сканирования служб и активируйте необходимые. Например, у наушников это будет «Слушать музыку», а у микрофона – «Записывать звук».






Развернутые инструкции по подключению различных беспроводных устройств к компьютеру вы найдете в других наших материалах по ссылкам ниже.
Читайте также: Как подключить беспроводную мышь, наушники, колонки, мобильные устройства к компьютеру
На этом процесс установки Bluetooth в Windows 7 окончен. Как видите, ничего в этом сложного нет, с поставленной задачей справится даже неопытный пользователь, не обладающий дополнительными знаниями или навыками. Надеемся, наше руководство было полезно и вы сумели решить поставленную задачу без особых трудностей.
Наша группа в TelegramПолезные советы и помощь
Узнайте, как легко устранить проблемы с драйверами Bluetooth в Windows 7, 8 и 10. Подробное руководство по обновлению и исправлению драйверов Bluetooth для решения проблем с подключением.
от Anatoliy | Обновнено 16.08.2024 | от Anatoliy
Драйвер Bluetooth — это программное обеспечение, которое позволяет вашей операционной системе подключаться к Bluetooth-устройству и наоборот. Драйверы Bluetooth разработаны для конкретного использования с Bluetooth-устройством, поэтому выбор драйвера для Windows 7, 8 и 10 может различаться в зависимости от операционной системы и устройства.
Распространенная проблема с Bluetooth, когда он не работает, может быть вызвана отсутствием, несовместимостью или повреждением драйвера. Если вы столкнулись с такой проблемой, возможно, вам следует обновить драйвер Bluetooth-устройства. Кроме того, проблемы с драйверами могут также привести к другим неисправностям, таким как отсутствие звука на YouTube или вашем ПК. Следующие решения могут быть эффективными. Если вы хотите удалить проблемный драйвер с вашего компьютера, вот 5 простых способов удаления драйверов в Windows 10.
Метод первый: Использование диспетчера устройств
Шаг первый: Нажмите Win+R, введите devmgmt.msc, чтобы открыть диспетчер устройств.
Шаг второй: Найдите драйвер Bluetooth, который нужно обновить, щелкните правой кнопкой мыши и выберите «Обновить».
Шаг третий: Нажмите «Автоматический поиск обновленного драйвера».
Windows начнет искать последнюю версию драйвера на вашем компьютере и в Интернете. После того как Windows найдет последнюю версию драйвера, следуйте инструкциям для завершения установки.
Метод второй: Использование обновляющего драйвера
Обычно, если у нас нет специальных инструментов для работы с драйверами, приходится проверять и исправлять драйверы устройств вручную, что может занять много времени. С помощью Driver Booster — лучшего инструмента для обновления драйверов, это становится гораздо проще. Driver Booster поможет вам автоматически сканировать и проверять состояние драйверов, после чего вы сможете выбрать, какие драйверы необходимо обновить.Кроме обновления драйверов Bluetooth, Driver Booster также может помочь вам увеличить скорость загрузки в Интернете, что положительно скажется на общей производительности вашего ПК.
После сканирования вы можете просто обновить устаревший драйвер Bluetooth и эффективно решить проблему неработающего Bluetooth.
Скачать Driver Booster бесплатно
Купить Driver Booster Pro
If your computer is having Bluetooth issues, such as device not connecting, sound popping and lagging, one quick and easy fix is to reinstall the Bluetooth driver.
In this article, we’ll show you 2 ways to reinstall your Bluetooth driver easily & quickly.
How to reinstall Bluetooth driver
- Reinstall Bluetooth driver manually
- Reinstall Bluetooth driver automatically (Recommended)
Method 1: Reinstall Bluetooth driver manually
To reinstall your Bluetooth driver, one option is to do that manually with Device Manager. Device Manager is a Control Panel app that allows you to view and manage the hardware of your PC.
So firstly, you need to uninstall your current Bluetooth driver. Here are the steps:
The following screenshots are from Windows 10, and the method applies to Windows 11, 8 or 7.
- On your keyboard, press the Windows logo key and the R key at the same time to invoke the Run box. Type or paste devmgmt.msc and press Enter.
- Double-click Bluetooth to expand the category. Then right-click your Bluetooth adapter and select Uninstall device. (If you don’t see a Bluetooth adapter, try using Driver Easy to scan for missing drivers.)
To identify the Bluetooth adapter, one common method is to look for the name that starts with a manufacturer(e.g. Intel, Qualcomm or Realtek) and ends with a “Bluetooth”.
- In the pop-up window, check the box next to Delete the driver software for this device. Then click Uninstall.
- Once you’ve uninstalled your Bluetooth driver, restart your computer.
Then you’ll need to install the Bluetooth driver.
If you’re on Windows 10 or 11, Windows will automatically install the missing Bluetooth driver after a reboot. (Note that you might need an Internet connection for this function.)
If you’re on Windows 8 or 7, you can visit the manufacturer’s website of your PC or motherboard, then search for your model and download the latest installation wizard compatible with your operating system.
Method 2: Reinstall Bluetooth driver automatically (Recommended)
In most cases, updating the driver gives you the same effect as reinstallation. And a new driver usually comes with bug fixes and a performance boost. This could tackle your Bluetooth issue right away.
You can use Driver Easy to update bluetooth drivers safely and automatically. It even comes with a roll back feature that will allow you to try different versions of drivers in just a few clicks.
The Pro version of Driver Easy comes with full technical support. If you need assistance, please contact Driver Easy’s support team at support@drivereasy.com.
After updating your Bluetooth driver, restart your computer for it to take full effect.
So these are the ways you can reinstall your Bluetooth driver. Hopefully, you can now enjoy your Bluetooth devices with zero problems. If you have any questions or ideas, simply leave a comment and we’ll get back to you ASAP.
83
83 people found this helpful
Available in other languages
Das Neuinstallieren von Ihrem Bluetooth-Treiber ist ein schneller Fix für die meisten Bluetooth-relevanten Probleme.



