Applies ToWindows 11 Windows 10
Сенсорные жесты в Windows позволяют выполнять различные действия, используя пальцы для выполнения определенных движений. Тип используемого жеста и количество используемых пальцев активируют определенные действия. Сенсорные жесты можно использовать как на сенсорном экране, так и на сенсорной панели.
Выберите нужный раздел сенсорных жестов из следующего списка:
Перед попыткой использовать сенсорные жесты на сенсорном экране убедитесь, что сенсорные жесты включены:
-
На устройстве с Windows щелкните правой кнопкой мыши меню Пуск и выберите Параметры > Устройства Bluetooth & > Сенсорный ввод.
Или
Выберите следующие & устройства Bluetooth > сочетания клавиш сенсорного ввода:
Открыть устройства Bluetooth & > Touch
-
В окне Сенсорный > устройства Bluetooth & :
-
Убедитесь, что сенсорные жесты с тремя и четырьмя пальцамивключены.
Примечание: Если сенсорные жесты включены, взаимодействие с тремя и четырьмя пальцами в некоторых приложениях может не работать. Чтобы продолжить использовать эти взаимодействия в этих приложениях, отключите этот параметр.
-
Разверните жесты края сенсорного экрана , выбрав его. Убедитесь, что в положение «Проведите пальцем» от левого края экрана и «Проведите пальцем от правого края экрана» включены.
-
В следующей таблице перечислены доступные сенсорные жесты.
|
Действие |
Жесты |
|---|---|
|
Выделение элемента |
Коснитесь экрана. |
|
Прокрутка |
Поместите два пальца на экран и проведите по горизонтали или вертикали. |
|
Увеличение и уменьшение масштаба |
Поместите два пальца на экран и зажмите или протяните его. |
|
Отображение дополнительных команд (например, щелчок правой кнопкой мыши) |
Нажмите и удерживайте элемент. |
|
Показать все открытые окна |
Проведите тремя пальцами вверх по экрану. |
|
Показать рабочий стол |
Проведите тремя пальцами вниз по экрану. |
|
Переключение на последнее открытое приложение |
Проведите тремя пальцами влево или вправо по экрану. |
|
Открытие центра уведомлений |
Проведите пальцем от правого края экрана. |
|
Просмотр мини-приложений |
Проведите пальцем от левого края экрана. |
|
Переключение рабочих столов |
Проведите четырьмя пальцами влево или вправо по экрану. |
В следующей таблице перечислены доступные жесты сенсорной панели.
|
Действие |
Жесты |
|---|---|
|
Выделение элемента |
Коснитесь сенсорной панели. |
|
Прокрутка |
Поместите два пальца на сенсорную панель и проведите по горизонтали или по вертикали. |
|
Увеличение и уменьшение масштаба |
Поместите два пальца на сенсорную панель и сожмите их или разожмите. |
|
Отображение дополнительных команд (например, щелчок правой кнопкой мыши) |
Коснитесь сенсорной панели двумя пальцами или нажмите вниз в правом нижнем углу. |
|
Показать все открытые окна |
Проведите тремя пальцами вверх по сенсорной панели. |
|
Показать рабочий стол |
Проведите тремя пальцами вниз по сенсорной панели. |
|
Переключение между открытыми приложениями или окнами |
Проведите тремя пальцами влево или вправо по сенсорной панели. |
|
Переключение рабочих столов |
Проведите четырьмя пальцами влево или вправо на сенсорной панели. |
Важно: Некоторые из этих жестов сенсорной панели работают только с точными сенсорными панно.
Жесты сенсорной панели с тремя и четырьмя пальцами можно изменить, чтобы выполнить действие, отличное от действия по умолчанию. Чтобы изменить действие по умолчанию для каждого жеста, выполните следующие действия:
-
В окне Устройства Bluetooth & > сенсорной панели выберите разделы Жесты с тремя пальцами и Жесты с четырьмя пальцами , чтобы развернуть их.
-
Чтобы настроить действие жеста, используйте раскрывающееся меню в каждом разделе.
Нужна дополнительная помощь?
Нужны дополнительные параметры?
Изучите преимущества подписки, просмотрите учебные курсы, узнайте, как защитить свое устройство и т. д.
Выполняйте рутинные действия еще быстрее
Поделился крутыми жестами для тачпада ноутбука на Windows
Содержание
Меня зовут Денис, и я работаю удаленно со свободным графиком: пишу тексты, занимаюсь рекламой. Много времени приходится проводить за ноутбуком, и для облегчения рутинных задач я выучил несколько жестов для тачпада. С ними удается экономить время и делать меньше кликов мышкой. Рассказываю, какие есть фишки в сенсорной панели ноутбука на ОС Windows.
На каких тачпадах сработают жесты
Жесты работают только на сенсорных панелях с функцией мультитач, распознающих несколько касаний одновременно. Сейчас почти все ноутбуки выпускаются с такими панелями, кроме самых дешевых.
Проверить, поддерживает ли жесты ваш тачпад, можно перейдя в «Параметры» → «Устройства» или «Bluetooth и устройства» → «Сенсорная панель». Если в открывшемся окне есть строчки «Жесты с тремя пальцами», «Жесты с четырьмя пальцами», «Дополнительные жесты» — всё в порядке, ваша сенсорная панель поддерживает несколько прикосновений.
В этом примере у сенсорной панели есть все нужные настройки
Свернуть все окна
Допустим, у вас открыты два браузера, Word, музыкальный проигрыватель и Телеграм. Чтобы быстро свернуть их все, одновременно положите три пальца на тачпад и проведите сверху вниз. Так одним жестом вы перейдете на рабочий стол.
Вам не придется нажимать на кнопку «Свернуть» в каждом открытом приложении
Вызвать поиск
Панель поиска в Windows 10 и 11 — самый быстрый способ найти программу или файл. Чтобы ее открыть, сделайте один тап тремя пальцами одновременно — и сразу сможете начать вводить запрос.
Поиск мгновенно откроется поверх любого приложения
Открыть центр уведомлений
В центр уведомлений Windows приходят оповещения: обновление системы, уведомления программ, оповещения о письмах в Outlook. Чтобы его открыть, тапните по тачпаду четырьмя пальцами одновременно — с правой стороны экрана появится столбец со списком уведомлений.
Центр уведомлений обычно находится в трее, и мышкой его не совсем удобно открывать
Просмотреть все открытые окна
Когда у вас открыто много окон, нелегко найти нужное. Чтобы увидеть все запущенные приложения, проведите тремя пальцами снизу вверх — все окна расположатся на рабочем столе в виде небольших карточек с миниатюрами. Если выбрать одну из карточек и кликнуть по ней, она будет выведена поверх остальных.
Жест упрощает работу: вам не нужно делать десятки кликов мышкой
Переключаться между открытыми окнами
Когда вы работаете с большим количеством программ одновременно и приходится быстро переключаться между ними, поможет свайп тремя пальцами по тачпаду. Сначала откроется меню, похожее на предыдущее. Продолжая движение, нужно выбрать программу. Когда вы уберете пальцы с сенсорной панели, программа откроется поверх остальных.
Пальцами нужно именно проводить влево или вправо. Если нажмете, откроется строка поиска
Переключаться между виртуальными рабочими столами
Виртуальные рабочие столы задуманы для разделения программ по тематике. Например, на одном — браузер с сериалами для досуга, на другом — рабочие программы. Чтобы быстро переключаться между рабочими столами, проведите четырьмя пальцами по тачпаду вправо или влево.
Жест особенно удобен, когда за день надо много раз переключаться между рабочими столами
Как настроить жесты на другие действия
Описанные выше жесты включены в ноутбуках Windows по умолчанию, но их можно поменять. Для этого перейдите в «Параметры» → «Устройства» или «Bluetooth и устройства» → «Сенсорная панель» и спуститесь в самый низ страницы. Там перейдите во вкладку «Дополнительные жесты».
Перейдите в «Дополнительные жесты»
Допустим, вы хотите нажатием трех пальцев включать и выключать музыку или видео. Назначить действие можно в разделе «Настройка жестов с тремя пальцами» в строчке «Нажатие». В правой части есть выпадающее меню, в нем выберите «Воспроизвести/приостановить».
Еще можно вовсе отключить жест, выбрав пункт «Ничего», или назначить любое другое действие
На любой жест вы можете назначить сочетание клавиш. Для этого надо выбрать пункт «Настраиваемое сочетание клавиш» → «Начать запись» → и ввести свое сочетание. Например, если укажете кнопку Sleep, при использовании жеста ноутбук будет переходить в спящий режим.
Укажите любое сочетание клавиш
Коротко
- Жесты для тачпада Windows работают только на мультитач-панелях, распознающих несколько нажатий.
- С помощью жестов вы можете быстро сворачивать окна, открывать строку поиска, переключаться между виртуальными рабочими столами, запускать центр уведомлений.
- Жесты можно изменять и настраивать на свое усмотрение. Либо вовсе отключить, если они мешают.
Gestures are part and parcel of using our favorite devices these days. Be it a smartphone, tablet or a laptop, swipes, taps and drags are part of the fabric of the various operating systems on offer. In Windows 10, there are a few quick access features you can enable for when you use three fingers on the trackpad. Not all trackpads may be able to do this. For clarity, we’re using a Precision Trackpad on the 2015 Dell XPS 13.
If you didn’t know they were there you could easily miss them. Here’s what you can do and how you can do it.
1. Open Settings and choose «Devices»
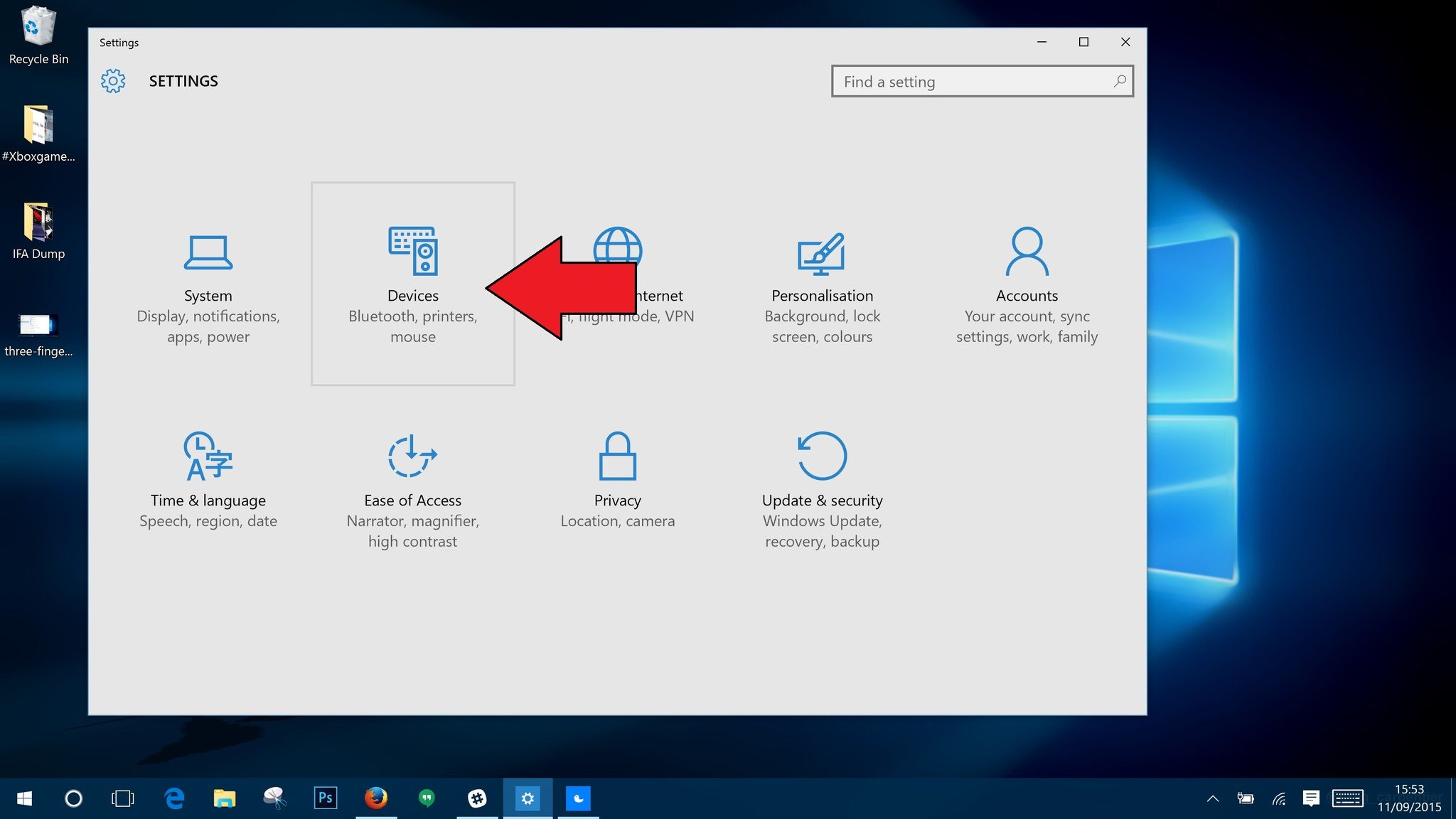
2. Choose «Mouse & touchpad» from the left hand pane
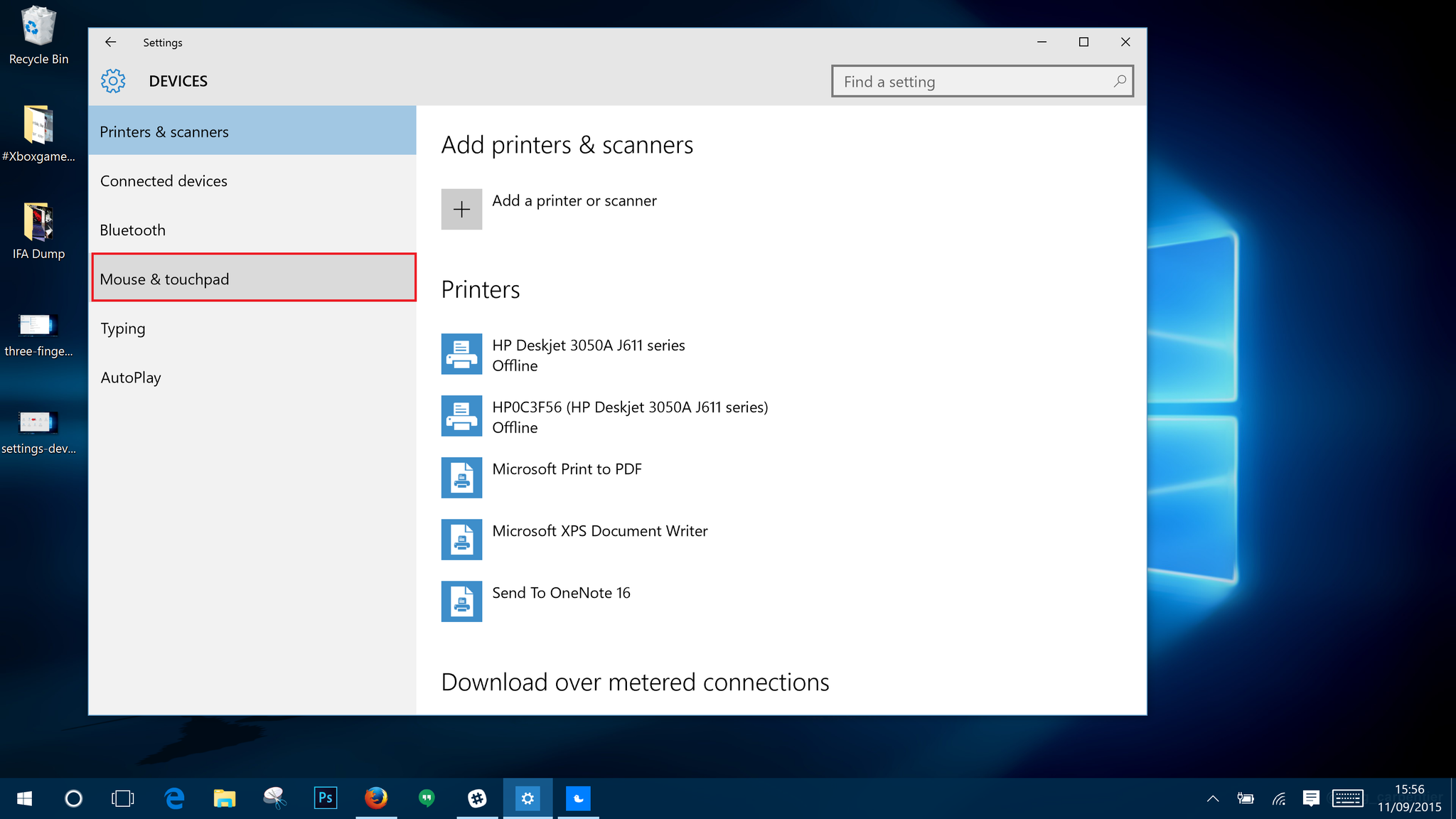
Then in the right hand pane scroll all the way to the bottom where you’ll find two boxes relating to three-finger gestures.
3. Choose your preferred settings
Here’s a breakdown of what you can do and what each thing does:
Three-finger tap

- Search with Cortana — When enabled a three-finger tap on the trackpad will bring up Cortana. Perfect if you either can’t use «Hey Cortana» voice activation or if you’re in a situation where you can’t use it, such as a meeting.
- Action Center — Enable this to give quick access to your notifications and quick settings toggles with a single three-finger tap on the trackpad.
- Nothing — Turn both of the above off.
Three-finger swipe
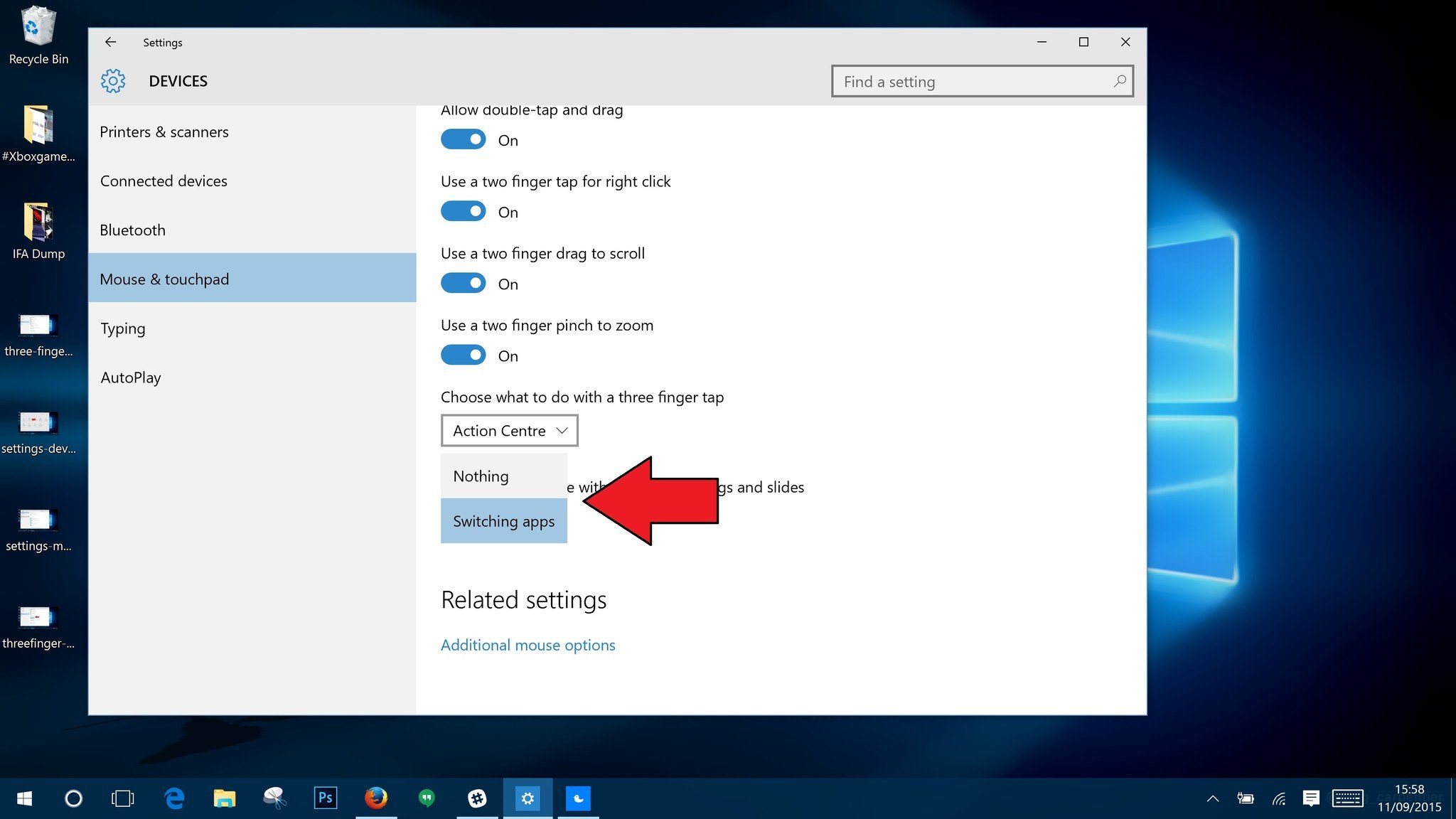
- Switching apps — this is exactly the same as using Alt+Tab on the keyboard and allows you fast switching between apps you currently have open. Which is better is a matter of preference, but some folks will undoubtedly prefer accessing from the trackpad.
- Nothing — Turn swipe actions off.
So, a limited feature set, but still feature adding to Windows 10. If you spend a lot of time using a trackpad either on a laptop or with a desktop PC, these few options could integrate nicely into your workflow.
All the latest news, reviews, and guides for Windows and Xbox diehards.
For more Windows 10 tips be sure to drop by our dedicated page here
Выполняйте рутинные действия ещё быстрее.
Жесты для тачпада упрощают управление окнами и другими элементами системы. Используйте их, чтобы оптимизировать свою работу на ПК.
Некоторые жесты предназначены для высокоточных сенсорных панелей и могут не работать на вашем устройстве.
Кроме того, отдельные функции могут быть отключены производителем в настройках тачпада. Проверить это и включить необходимые жесты можно в меню «Пуск» → «Параметры» → «Устройства» → «Сенсорная панель».
1. Прокручивайте содержимое окна вверх или вниз
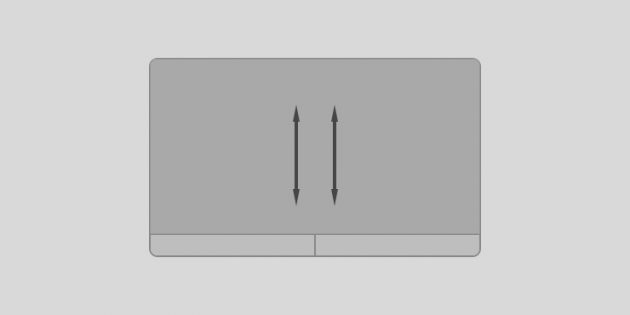
Прикоснитесь двумя пальцами к сенсорной панели и проведите в нужную сторону по вертикали.
2. Прокручивайте содержимое окна вправо или влево
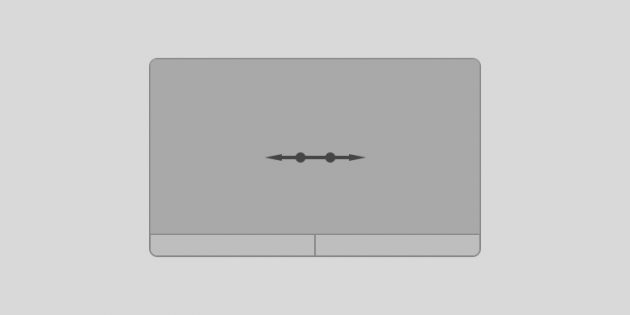
Прикоснитесь двумя пальцами к сенсорной панели и проведите ими в нужную сторону по горизонтали.
3. Вызывайте контекстное меню
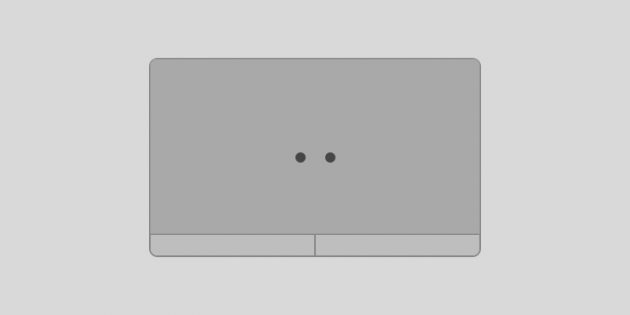
Тап двумя пальцами откроет меню, которое появляется обычно после правого клика мышкой. В некоторых моделях сенсорных панелей этого же можно добиться тапом одним пальцем в правом нижнем углу тачпада.
4. Просматривайте все открытые окна
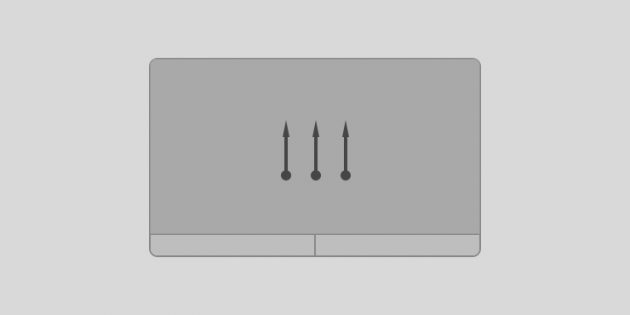
Проведите тремя пальцами снизу вверх, чтобы перед вами появились уменьшенные окна запущенных программ и открытых веб-страниц.
5. Сворачивайте все окна
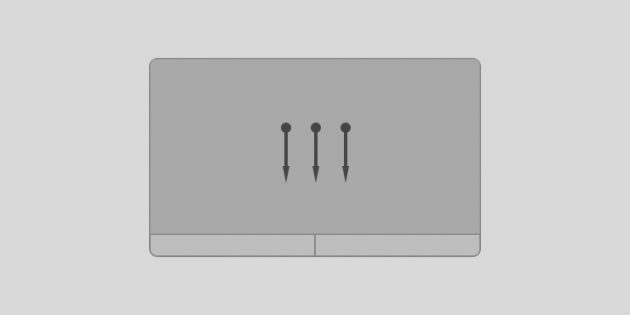
Если вы развернули одно или несколько окон, то свайп вниз тремя пальцами по тачпаду свернёт все и покажет рабочий стол.
6. Переключайтесь между открытыми окнами
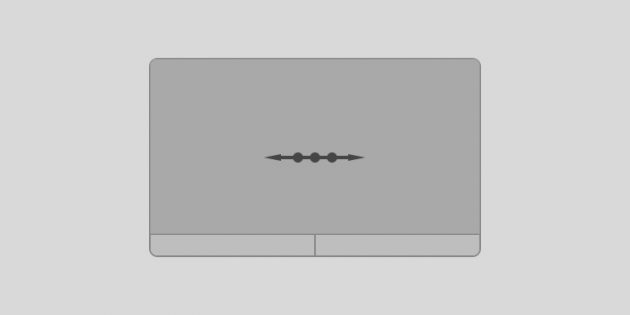
Свайп влево или вправо тремя пальцами позволит вам последовательно переключаться между несколькими открытыми окнами.
7. Вызывайте поиск
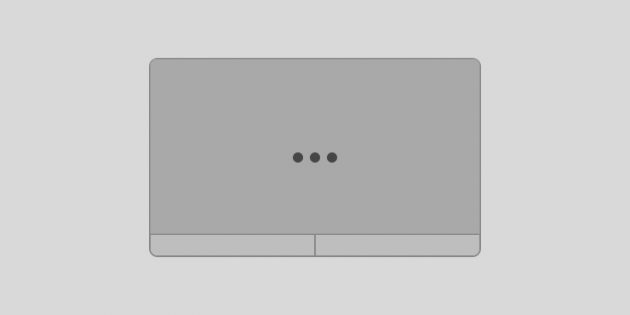
Прикоснитесь к тачпаду тремя пальцами, чтобы перед вами появилась панель поиска Windows 10 или виртуальный голосовой помощник Cortana (в тех странах, где доступна эта функция).
8. Регулируйте масштаб
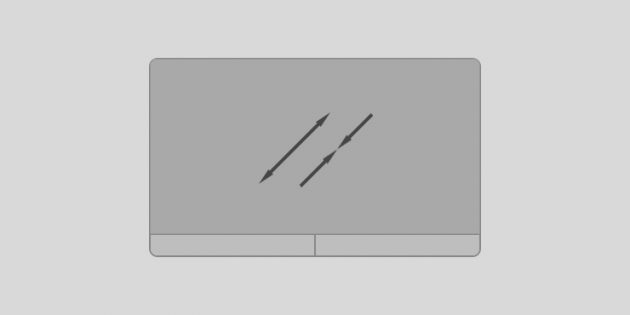
Прикоснитесь двумя пальцами к сенсорной панели, а затем начните разводить их или сводить. Этот жест позволяет не только изменять масштаб изображений в просмотрщиках и графических редакторах, но и работает во многих браузерах, позволяя быстро увеличивать или уменьшать размер текста на странице.
9. Открывайте центр уведомлений
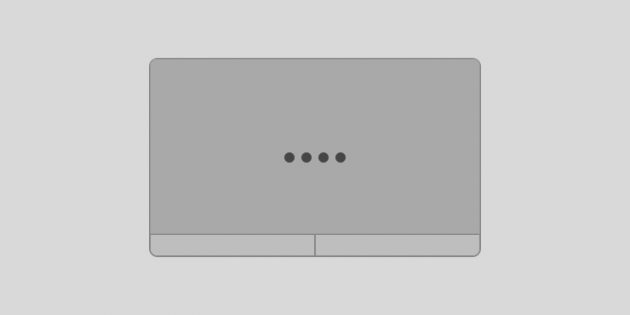
Коснитесь сенсорной панели четырьмя пальцами.
10. Переключайтесь между виртуальными рабочими столами
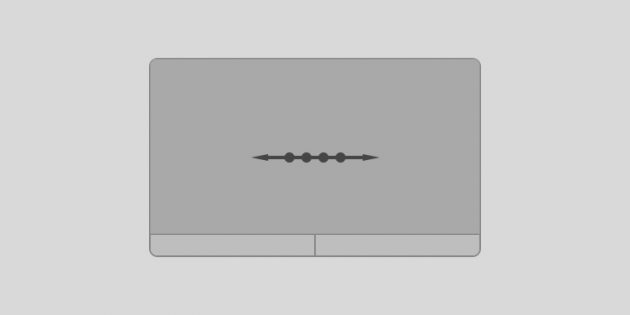
Положите четыре пальца на сенсорную панель и проведите вправо или влево.
Этот материал впервые был опубликован в августе 2015 года. В мае 2020-го мы обновили текст.
Если вы работаете на ноутбуке с Windows 11 и преимущественно используете тачпад или же ваше устройство оснащено сенсорным экраном, совсем не лишним будет знать и уметь пользоваться поддерживаемыми ими жестами.
В этой инструкции — полезные жесты тачпада Windows 11, а также жесты, поддерживаемые при работе с сенсорным экраном в этой же системе.
Жесты тачпада в Windows 11
Чтобы познакомиться с поддерживаемыми жестами тачпада, вы всегда можете зайти в Параметры Windows 11, открыть пункт «Bluetooth и устройства», а затем — «Сенсорная панель». Там вы увидите несколько разделов, в которых можно посмотреть, какие жесты поддерживаются и что они выполняют.

По порядку перечислю доступные по умолчанию жесты тачпада далее:
- При использовании одного пальца: касание — один щелчок или выбор элемента, два касания и перетаскивание — выбор нескольких элементов, нажатие на правый нижний угол тачпада — имитация правого щелчка мышью.
- Жесты двумя пальцами: касание — имитация правого клика мышью, перетаскивание — прокрутка (как колесом мыши), сведение и разведение пальцев — увеличение и уменьшение масштаба (например, при просмотре фото).
- Жесты тремя пальцами: движение снизу вверх — отображение открытых окон и рабочих столов, движение снизу вверх — свернуть все окна, движение слева направо или наоборот — переключение между запущенными приложениями. Касание — открыть поиск.
- Жесты четырьмя пальцами: движение вверх — показать открытые окна и рабочие столы, движение вниз — свернуть все окна, движение влево и вправо — переключение между виртуальными рабочими столами. Касание — открыть Центр уведомлений.
Жесты с использованием 3-х и 4-х пальцев можно настраивать в упомянутом разделе параметров, например, перенастроить их для управления воспроизведением мультимедиа и громкостью.
Учитывайте, что для работы жестов тачпада в Windows 11 необходимо, чтобы ноутбук был оснащен современным тачпадом, поддерживающим такие жесты (precision touchpad) и на него должны быть установлены соответствующие драйверы — если вы не уверены в последнем пункте, вручную скачайте и установите драйвер тачпада с официального сайта производителя вашего ноутбука именно для вашей модели устройства.
Жесты сенсорного экрана
Если ваше устройство с Windows 11 оснащено сенсорным экраном, вы можете использовать следующие жесты:
- Простое касание для выбора элемента.
- Перетаскивание двумя пальцами для прокрутки.
- Сведение и разведение пальцев для изменения масштаба просматриваемого документа или фото.
- Касание и удерживание — открыть контекстное меню (как правый клик мышью).
- Смахивание тремя пальцами вверх — показать все открытые окна.
- Смахивание тремя пальцами вниз — свернуть все окна.
- Жест тремя пальцами слева направо или справа налево — переключение между открытыми окнами программ.
- Жест одним пальцем от левого угла вправо — просмотреть виджеты (мини-приложения).
- Жест четырьмя пальцами влево или вправо — переключение между виртуальными рабочими столами.
