Все способы:
- Способ 1: Проверка клавиатуры
- Способ 2: Устранение программных проблем
- Как сделать скриншот без PrintScreen
- Программа для снятия скриншотов
- Инструментарий системы
- Вопросы и ответы: 5
Время от времени пользователям Виндовс 10 требуется сделать скриншот «Рабочего стола» или того, что происходит на экране компьютера. Самый простой метод решения этой задачи – нажатие PrintScreen и последующая вставка скриншота в любой графический редактор (Adobe Photoshop, CorelDRAW или обычный встроенный Paint). Порой эта функция перестаёт работать – нажатие на клавишу не приносит результата. Сегодня мы рассмотрим варианты решения этой проблемы.
Способ 1: Проверка клавиатуры
Первым делом следует проверить, работоспособна ли клавиатура вообще. Методика следующая:
- На некоторых клавиатурах настольных компьютеров может присутствовать кнопка блокировки функциональных клавиш под названием F Lock. Обычно она встречается на устройствах от Microsoft старых моделей.
Нажатие F Lock блокирует в том числе и PrintScreen. Если вы являетесь владельцем девайса с такой возможностью, убедитесь, что Ф Лок не нажата.
- Если проблема наблюдается на ноутбуке, нажатие PrintScreen может быть завязано на комбинацию с Fn, которая присутствует в большинстве подобных устройств.
- Наиболее неприятной причиной дефекта является выход из строя самой клавиши – увы, но даже самая надёжная периферия подвержена поломкам. Обычно имеет смысл ремонтировать только дорогие механические клавиатуры, а офисные мембранные проще будет заменить или воспользоваться одним из альтернативных способов получения снимков, о чем мы расскажем в последней части статьи.

Способ 2: Устранение программных проблем
Порой причина, по которой PrintScreen не работает, кроется в самой операционной системе либо одном из установленных приложений.
- Проверьте, не установлен ли софт, который перехватывает системную функцию снятия скриншотов. К таковым относятся клиенты облачных хранилищ (Яндекс.Диск, Google Диск, OneDrive, Dropbox и подобные им), сторонние утилиты для получения снимков либо некоторые менеджеры буфера обмена (вроде Clipdiary). Попробуйте отключить эти программы и проверить, вернулась ли работоспособность PrintScreen. Также в большинстве из них присутствует настройка, которая отключает перехват функции.
- Рассматриваемая клавиша может быть отключена программно – например, если используются средства для переназначения, и на ПринтСкрин «повешена» какая-то другая функция. С работой в популярных приложениях для этой цели вы можете познакомиться в статье по ссылке далее.
Подробнее: Способы переназначения клавиш на Windows 10
- Также на работоспособность некоторых системных функций, в частности, работоспособности рассматриваемой функции, могут влиять вредоносные программы, так что не лишним будет проверить ОС на предмет заражения.
Урок: Борьба с компьютерными вирусами
Описанных шагов достаточно для восстановления работы PrintScreen в случае программного источника сбоя.
Как сделать скриншот без PrintScreen
Нажатие ПринтСкрин и вставка изображения в графический редактор – далеко не единственный вариант получения скриншотов в Виндовс 10. Рассмотрим возможные альтернативы.
Программа для снятия скриншотов
Выше мы уже упоминали, что приложения, перехватывающие сделанный снимок, могут быть причиной рассматриваемой проблемы. Этот же софт может быть и решением в случае неисправности нужной клавиши. В качестве примера рассмотрим Lightshot.
- Инсталлируйте программу на компьютер. Далее откройте системный трей, найдите в нём значок Lightshot, кликните по нему правой кнопкой мыши и выберите пункт «Сделать скриншот».
- Выделите требуемую область – поддерживается также весь экран, но выбрать его нужно самостоятельно. Затем обратите внимание на правый нижний угол, в нём появится панель инструментов. Кликните левой кнопкой мыши по значку дискеты или воспользуйтесь сочетанием Ctrl+S.
- Откроется диалоговое окно «Проводника», задайте в нём местоположение снимка, его имя и формат, после чего нажмите «Сохранить».
- Лайтшот также поддерживает задание горячих клавиш для снимка. Для этого вызовите меню приложения и выберите «Настройки».
Перейдите на вкладку «Горячие клавиши». Убедитесь, что опция «Основная горячая клавиша» активна, затем один раз кликните ЛКМ по строке с именем хоткея (по умолчанию это та же PrintScreen), после чего нажмите на клавиатуре альтернативу – например, F10. Для сохранения изменений нажмите «ОК».



Инструментарий системы
В «десятке» присутствует несколько альтернатив привычному ПринтСкрин, так что можно обойтись и без установки стороннего софта.
Системный скриншотер
В Виндовс 10 версии 1703 и новее присутствует встроенное средство получения скриншотов как всего экрана, так и его области. В редакции 1809 это средство получило обновление и называется теперь «Фрагмент и набросок». Использовать его можно следующим образом:
- Нажмите сочетание клавиш Win+Shift+S – экран компьютера затемнится, а курсор примет вид крестика. Для получения изображения всего рабочего пространства наведите курсор на панель инструментов вверху и кликните по кнопке «Вырезка во весь экран».
- Появится уведомление о том, что скриншот помещён в буфер обмена. Щёлкните по этому уведомлению.
- Откроется средство редактирования. Внесите в нём требуемые изменения (например, обрежьте кадр или закрасьте персональные данные), после чего воспользуйтесь кнопкой «Сохранить как», отмеченной на изображении далее.
Появится стандартный для Виндовс диалог сохранения файлов.



«Ножницы»
Пользователи, которые перешли на Windows 10 с седьмой версии ОС от Microsoft, будут рады узнать, что знакомый им инструмент «Ножницы» остался в этой редакции.
- Откройте «Поиск» и начните набирать в поле слово ножницы. Будет обнаружена соответствующая программа, кликните по ней для начала работы.
- Открываются «Ножницы» в виде небольшого плавающего окна. Нажмите на пункт «Режим» и выберите предпочитаемый вариант – например, для нашей цели это «Весь экран».
- После получения картинки можете изменить её во встроенном редакторе. Для сохранения изображения воспользуйтесь пунктами «Файл» – «Сохранить как».
Выберите опции сохранения и кликните по соответствующей кнопке.



«Игровой режим»
В свежих версиях Виндовс 10 предусмотрен специальный игровой режим, в котором можно сделать запись экрана или единичный снимок.
- Откройте игру или прикладную программу, скриншот которой хотите получить, и разверните на весь экран. Далее воспользуйтесь комбинацией Win+G – должен появиться интерфейс как на изображении ниже.
Воспользуйтесь кнопкой «Снимок экрана».
- Скриншот будет сделан автоматически и сохранён по адресу
Видео/Клипы. - Если «Игровой режим» не открывается, это может означать следующее:
- приложение/игра не поддерживаются этой возможностью;
- на целевом компьютере отсутствует приложение «Xbox», частью которого является «Игровой режим»;
- видеокарта не позволяет этой функции работать.
В первом случае ничего не остаётся, кроме как использовать альтернативы. Во втором стоит произвести сброс системы к заводским настройкам. Для устранения третьей причины рекомендуется переустановить драйвера GPU.

Мы рассмотрели причины, по которым может не работать клавиша PrintScreen и что нужно делать для устранения сбоя, а также подсказали альтернативные методы создания скриншота в Windows 10.
Наша группа в TelegramПолезные советы и помощь
Readers help support Windows Report. We may get a commission if you buy through our links.
Read our disclosure page to find out how can you help Windows Report sustain the editorial team. Read more
Since Windows 8, users have been used to taking screenshots with the built-in feature on their PC. Unfortunately, some users are complaining that the screenshot feature is not working on Windows 10.
This can be pretty frustrating, especially if you don’t have a third-party tool for taking screenshots. Knowing the gravity of the issue, we have prepared this detailed guide to help you solve the problem quickly.
Why can’t I take a screenshot on Windows 10?
Below are some of the reasons you can’t take a screenshot on Windows 10:
- Outdated drivers: One of the major causes of this issue is an outdated keyboard driver. You should be able to fix it quickly by updating your drivers.
- Wrong key combinations: In some cases, the problem might appear because you used the wrong key combinations to take the screenshot. Knowing the key that works for PC is the only way out of this.
- Faulty hardware: Sometimes, the screenshot not working on Windows 10 issue can be down to problematic hardware. To know this for sure and fix potential issues, you should run the hardware and devices troubleshooter.
How to fix print screen not working on Windows 10?
1. Edit Registry
- Press the Windows key + R, type regedit, and click OK.
- Navigate to the path below in the left pane:
HKEY_CURRENT_USER/SOFTWARE/Microsoft/Windows/CurrentVersion/Explorer - Now in the right pane, you need to find ScreenshotIndex. If you can’t find it, right-click the space there and choose New > DWORD (32-bit) Value.
- Type ScreenshotIndex as the name of the new DWORD and double-click it.
- Now, set its Value data to 695 and click OK.
- Next, navigate to the path below in the left pane:
HKEY_CURRENT_USER/SOFTWARE/Microsoft/Windows/CurrentVersion/Explorer/User Shell Folders - Double-click the {B7BEDE81-DF94-4682-A7D8-57A52620B86F} entry on the right pane.
- Set its Value data to %USERPROFILE%PicturesScreenshots and click OK.
- Finally, close the Registry Editor and restart your PC.
2. Check if you’re using the correct key combination
If you’re using a Windows 10 laptop’s keyboard, the key combination for taking a screenshot is different. In most PCs, you must press the Fn key beside the usual Ctrl +PrtScr.
So, you have to note that. However, you will not need to use the Fn key on some PCs.
3. Update keyboard drivers
- Press the Windows key + X and select Device Manager.
- Double-click the Keyboards option to expand it and right-click the device there.
- Now, choose the Update driver option.
- Finally, choose the Search automatically for drivers option.
We often point to outdated drivers if something’s wrong with your keyboard. Nevertheless, keeping all your drivers up to date is always a good idea.
So, if the screenshot feature is still not working on Windows 10 after tweaking the registry, go and update your keyboard drivers.
If you don’t want the hassle of searching for drivers on your own, you can use a tool in Outbyte Driver Updater that will do this for you automatically. This tool is very easy to use, lightweight, and reported to update and repair any driver without any issues successfully
- Fix: PRIMARY_TRANSPORT_CONNECT_FAILED Error
- ERROR_IO_PRIVILEGE_FAILED: How to Fix
- How to Allow Screenshots in Chrome Incognito Mode
- How to Fix MFReadWrite.dll is Missing on Windows N
4. Run the Hardware and Device troubleshooter
- Press the Windows key, type cmd, and select Run as administrator under Command Prompt.
- Type the command below and hit Enter:
msdt.exe -id DeviceDiagnostic - Finally, wait for the command to finish running.
If none of the previous solutions resolved the issue, we would use Windows 10’s built-in troubleshooting tool. This tool can be used to address various kinds of issues, including hardware problems.
5. Use a dedicated tool

While there are a series of third-party screenshot tools you can use, we recommend using Icecream Screen Recorder. This is because it is a straightforward, simple, yet highly professional tool with enough features to accomplish what you want but not confuse you.
If you plan to capture an image to highlight particular areas or a specific section, this tool will be quite an innovative program. Also, it is the ideal solution if you use multiple browsers during your daily Internet sessions.
Feel free to check out more features on their official website. A fully-functional trial version is available, so you can try it out now.
⇒ Get Icecream Screen Recorder
The screenshot not working on Windows 10 issue can be pretty annoying. Fortunately, it is one that can be fixed, as we have shown in this guide.
If you are looking for ways to fix tinted screenshots on Windows 10, check our detailed guide for the steps you need to follow.
Feel free to let us know the solution that helped you fix this issue in the comments below.
Ivan Jenic
Windows Hardware Expert
Passionate about all elements related to Windows and combined with his innate curiosity, Ivan has delved deep into understanding this operating system, with a specialization in drivers and driver troubleshooting.
When he’s not tackling diverse driver-related problems, Ivan enjoys watching good movies and spending time hiking with his family and friends.
У некоторых пользователей Windows 10 и предыдущих версий системы, клавиша Print Screen (PrtScn) — одна из наиболее часто используемых при работе, например, именно так обстоят дела у меня. И иногда можно столкнуться с тем, что эта клавиша перестает работать.
В этой инструкции подробно о том, что делать, если не работает Print Screen на клавиатуре компьютера или ноутбука и чем это может быть вызвано. На всякий случай о том, для чего нужна эта клавиша: Как сделать скриншот в Windows 10.
- Важная информация про Print Screen для начинающих
- Print Screen не работает — как это исправить
- Дополнительная информация
Информация про клавишу Print Screen для начинающих пользователей
Иногда случается, что пользователь делает неверные выводы о работоспособности клавиши Print Screen (иногда бывает подписана как PrtScn или иным сокращением), ожидая от нее создания скриншота экрана на рабочем столе Windows 10, в папке «Изображения», открытия окна со снимком экрана или чего-то подобного. И, возможно, при наличии сторонних программ для создания скриншотов, когда-то эта клавиша действительно вела себя у этого пользователя именно таким образом.
В действительности, по умолчанию в Windows 10, 8.1 и Windows 7 нажатие клавиши Print Screen на клавиатуре создает скриншот в буфере обмена, то есть в оперативной памяти компьютера. Этот скриншот затем можно вставить (например, клавишами Ctrl+V) в документ, в графическом редакторе или где-то еще.
На чистой системе каких-либо визуальных сигналов при нажатии этой клавиши не появляется, новые файлы сами по себе не появляются. Это следует учитывать: ведь может оказаться, что клавиша работает, а вы просто ожидаете от неё не того, что она на самом деле должна делать.
Print Screen не работает — как это исправить
Далее по порядку перечислены действия, которые помогут разобраться, действительно ли проблема с самой клавишей Print Screen на клавиатуре или причина проблемы в чем-то другом:
- Если у вас Windows 10, попробуйте нажать клавиши Win + Print Screen (клавиша Win — клавиша с эмблемой Windows). Если при этом экран на короткое время потемнел, а скриншот был сохранен в системной папке Изображения — Снимки экрана, то с клавишей всё в порядке.
- Проверьте сочетание клавиш Alt + Print Screen (оно так же должно помещать снимок в буфер обмена, то есть после использования этого сочетания пробуем вставить изображение где-либо, например, в графическом редакторе).
- Если у вас ноутбук, проверьте, а срабатывает ли сочетание Fn + Print Screen (не забываем, что результат действия — снимок в буфере обмена, который следует попробовать вставить в графическом редакторе или в какой-либо программе для работы с документами). Иногда клавиша Print Screen выполняет более одного действия и для активации создания скриншота требуется удерживать Fn. Обратите внимание на еще один момент: иногда для работы Fn-сочетаний клавиш на ноутбуке нужно устанавливать дополнительное ПО от производителя, подробнее: Что делать, если не работает клавиша Fn на ноутбуке.
- На некоторых клавиатурах ПК клавиша Print Screen также может выполнять более одного действия. Например, на фото ниже — клавиатура Microsoft. Обратите внимание на синие и белые подписи, на клавише Print Screen это PrtScn и Insert. Когда переключатель справа в нижнем положении, клавиша срабатывает в соответствии с белой подписью, в верхнем — с синей. Что-то подобное может быть и на вашей клавиатуре.
- Если у вас какая-то особенная, обычно дорогая игровая или механическая клавиатура, проверьте: возможно на официальном сайте производителя есть специальные драйверы для неё, которые настраивают Windows специально для работы с этой клавиатурой.
- В случае, если на вашем компьютере есть какие-то, работающие в автоматическом режиме программы для очистки памяти, теоретически они могут очищать и буфер обмена, куда помещается скриншот. Попробуйте временно отключить такие программы и посмотреть, исправило ли это ситуацию.
- Если ни один из способов не помогает, но в наличии есть другая клавиатура, проверьте — а будет ли работать клавиша Print Screen на этой клавиатуре, если её подключить к этому же компьютеру.
- Учитывайте, что при воспроизведении видео на весь экран и в некоторых играх создание скриншотов клавишей Print Screen может не работать или же в буфере может оказываться черный экран.
Надеюсь, один из методов поможет вам. Если же нет, в следующем разделе описаны дополнительные методы создавать снимки экрана.
Дополнительная информация
В случае, если разобраться не удалось, напомню следующие моменты:
- В Windows 10 существует метод создания скриншотов с помощью сочетания клавиш Win+Shift+S
- Также в стандартных приложениях вы найдете программу «Ножницы» для удобного создания снимков экрана.
- Есть удобные сторонние платные и бесплатные программы для создания скриншотов и записи видео с экрана. Одна из очень простых, качественных и полностью бесплатных — ShareX.
Возможно, вам удалось решить проблему как-то иначе, в таком случае и я и читатели будут вам благодарны, если вы сможете поделиться своим решением в комментариях ниже.
Try Movavi Screen Recorder:
- Capture fast and easy screenshots while recording
- Take high-resolution screen captures
- Draw and add captions
By clicking the download button, you’re downloading a trial version of the program.*
What do you do when you need to take a quick screenshot but the Print Screen is not working for you? Let’s walk through a few fixes and alternatives to help you get the job done without a ton of hassle.
Special pick: Movavi Screen Recorder
If the Print Screen is not working in Windows 10, Movavi Screen Recorder is a great alternative. This easy-to-use program includes a free trial version and allows you to capture screenshots of part or all of your screen. Plus, you can enhance screenshots and video recordings with its built-in editing tools and features. So, if the Print Screen button is not working on your computer, you might want to try Movavi Screen Recorder instead.
Our goal is to provide you with only verified information. To ensure this, Movavi Content Team does the following:
-
When selecting products to include in our reviews, we research both demand and popularity.
-
The team tests all the products mentioned in this article.
-
When testing, we compare the key characteristics of the products, which include selecting capture area, schedule recording, showing keystrokes and mouse, and other significant features.
-
We study user reviews from popular review platforms and make use of this information when writing our product reviews.
-
We collect feedback from our users and analyze their opinions of Movavi software as well as products from other companies.
6 quick fixes for the Print Screen button not working
1. Enable the Print Screen shortcut
If you’re wondering, “Why is my screenshot not working?” you may not have the keyboard shortcut for your computer enabled. The easiest way to troubleshoot this issue is to press the Win button and U at the same time. This will open Ease of Access. Click on Keyboard and make sure that Print Screen shortcut is toggled on.
2. Check for interfering background programs
If you’re running Windows 10 and the Print Screen is not working, you may have one or more programs running in the background that have taken over the functionality of your computer’s Print Screen key. While this can be really annoying, it’s a pretty easy fix. Open Task Manager by pressing Ctrl + Shift + Esc. Right-click on the programs that you’re not currently using and choose End Task from the dropdown menu to close them. When you’ve closed all your background programs, try hitting the Print Screen button on your keyboard again to capture your screen.
3. Try one or more hotkey combinations
If the PrtSc is not working, you may still be able to print your screen without using another application or navigating to your computer’s screen capture feature. If the actual Print Screen button isn’t working, try one of these hotkey combos:
- Press and hold Win + PrtScn to capture your screen and save the image directly to your computer. It will save automatically as “Screenshot [NUMBER]” and you should be able to find it in the Screenshots folder.
- Press and hold Alt + PrtScn to grab a screenshot of the window you currently have selected on your screen. Doing this should automatically add the screenshot to your clipboard, and you can then paste it into Paint or another image-editing app to make edits and save it to your preferred destination on your computer.
Sometimes, just hitting Ctrl + Print Screen or Alt + Print Screen will fix the issue and allow you to take screen captures from your keyboard again.
4. Use an alternative application – Movavi Screen Recorder
If you’ve been trying different fixes, and you figure out a solution for the Windows 10 Print Screen not working, the simplest fix might be to try a screenshot application like Movavi Screen Recorder. Not only is this program extremely easy to use, but it also includes a lot of incredible features, like capturing video recordings of your screen in up to 4K resolution, editing tools, and the ability to save your screenshots and videos in multiple popular file formats. To take a screenshot with Movavi Screen Recorder when the PrtSc button’s not working, follow these simple steps:
- Download the Windows version of Movavi Screen Recorder (compatible with Windows 11, 10, and some previous versions), follow the installation prompts, and launch the program.
- On the recording panel, click on the Screenshot icon (the one that looks like a camera).
- When your cursor turns into a crosshair, you have a few easy options:
- To capture part of your screen, drag the crosshair over the area you want to capture.
- To grab a specific window, just hover over it until a frame appears around it and click to capture the shot.
- To take a screenshot of your full screen, just click on any empty space on the screen.
With this option, you can easily grab screenshots on your Dell laptop, HP laptop or desktop, or any Windows 10 or 11 computer, even if hitting the Print Screen button is not taking screenshots for you.
5. Make sure F-lock is off
Sometimes, when the screenshot is not working for Windows 10, it’s because the F-lock is turned on. So, if your Print Screen key’s not working, take a look at your keyboard. If you have an F-lock key, push it, and then try hitting your Print Screen key again. If that fixed the problem, then your F-lock was turned on by mistake, and you should be able to print your screen from your keyboard without further issues.
6. Update your keyboard driver
If you’ve tried a few of these options and you’re still stuck wondering, “Why can’t I take a screenshot?” you may need to update your keyboard driver. Out of date hardware drivers won’t communicate properly on a PC, but fortunately, we have a pretty quick method for how to fix this issue.
First, hold Win + X together. From the menu, select Device Manager. Next, open the Keyboards directory, right-click on Standard PS/2 Keyboard, and choose Update driver. If your print screen button still won’t work, you may need to use an external app like Movavi Screen Recorder.
Summary
Now that you have solutions for when your Windows screenshot is not working, you should have all the info you need to capture part or all of your screen without spending a ton of time and energy trying to troubleshoot your computer. Instead of asking yourself, “Why is my Print Screen not working?” and banging your head against your desk in frustration, try a few of these options… Or skip all the frustration and try out Movavi Screen Recorder instead!
The perfect way to record anything from your screen
Disclaimer: Please be aware that Movavi Screen Recorder does not allow capture of copy-protected video and audio streams.
Frequently asked questions
Your screenshot may not be working because a program running in the background, like OneDrive or Dropbox, may have taken over the function of the PrtScn button. Your PrtScn shortcut may be turned off. If you can’t diagnose the problem, you can take a screenshot with an application like Movavi Screen Recorder.
A few possible reasons that your Print Screen button may have stopped working include:
- A background program interfering with the Print Screen functionality
- Your Print Screen keyboard shortcut is turned off
- Your keyboard driver needs to be updated
- You haven’t updated to the latest version of Windows 10
If the Print Screen doesn’t work, you may be able to fix it by:
- Enabling the Print Screen keyboard shortcut
- Closing background programs
- Trying hotkey combinations
- Using an alternative application like Movavi Screen Recorder
- Making sure the F-lock is off
- Updating your keyboard driver
Similar guides
-
Loom alternatives
-
Bandicam for Mac
-
Windows 11 Snipping Tool not Working [12 Fixes] – Movavi
-
Free Cam Screen Recorder In-Depth Review [2025] – Movavi
-
QuickTime Screen Recording with Audio [Full Guide]
-
Screenshot on Mac Not Working [11 Solutions] – Movavi
-
How to take a screenshot in Windows 10
-
How to take screenshots in Windows 11
-
How to fix screenshots not working on Mac
-
Best OBS Settings for a Low-End PC or Laptop – Movavi
Have questions?
If you can’t find the answer to your question, please feel free to contact our Support Team.
Join us for discounts, editing tips, and content ideas
1.5M+ users already subscribed to our newsletter
Fix Print Screen Not Working in Windows 10: If you want to capture your desktop screen then what better way then to use the Print Screen, to do that just press the print screen button on your keyboard (typically situated in the same section as the break key and scroll lock key) and this will capture the screenshot to your clipboard. Now you can paste this screenshot into any application such as Microsoft Paint, Photoshop, etc. But what happens if the Print Screen function suddenly stops working, well this is what many of the users are facing, but before diving into that, let’s learn more about the Print Screen.

Table of Contents
What is Print Screen and its uses?
Basically, Print Screen saves a bitmap image of the current screen or screenshot to the Windows clipboard, while pressing the Alt key in combination with Print Screen (Prt Sc) will capture the currently selected window. This image then can be saved by using the paint or any other editing application. Another use of the Prt Sc key is that when pressing in combination with both the left Alt and left Shift key will turn on a high contrast mode.
With the introduction of Windows 8 (also in Windows 10), you can press Windows Key in combination with the Prt Sc key will capture the screenshot and saved this image to the disk (the default picture location). Print screen is often abbreviated as:
Print Scrn Prnt Scrn Prt Scrn Prt Scn Prt Scr Prt Sc Pr Sc
Before making any changes to your system, make sure to create a restore point. Just in case something goes wrong, you will be able to restore your system to an earlier configuration when everything was working correctly.
What To Do If Your Print Screen Key Does Not Work?
So if you’re not able to take screenshots in Windows 10 or the Print Screen key is not working then don’t worry as today we are going to see how to fix this issue. If the print screen doesn’t work then try Windows Key + PrtSc key and if this also doesn’t worry then don’t panic. So without wasting any time let’s see the resolve Print Screen not working issue with the help of the below-listed troubleshooting guide.
Note: First, try to use the print screen key again, simply press the Print Screen key (PrtSc) then open Paint and press Ctrl + V to paste the captures screenshot, does it work? If it didn’t then sometimes you need to use the function key in addition to the print screen key, so press Fn + PrtSc and see if this works. If it didn’t then continue with the below fixes.
Method 1: Update your keyboard driver
1. Press Windows Key + R then type “devmgmt.msc” and hit Enter to open Device Manager.

2. Expand Keyboard then right-click on Standard PS/2 Keyboard and select Update Driver.

3. First, select Search automatically for updated driver software and wait for Windows to automatically install the latest driver.

4. Reboot your PC and see if you’re able to fix the issue, if not then continue.
5. Again go back to Device Manager and right-click on Standard PS/2 Keyboard and select Update Driver.
6. This time select “Browse my computer for driver software.”

7. On the next screen click on “Let me pick from a list of available drivers on my computer.”

8. Select the latest drivers from the list and click Next.
9. Reboot your PC to save changes and see if you’re able to fix the Print Screen not working in Windows 10 issue, if not then continue with the next method.
Method 2: Disable the F Lock or F Mode
See if you have an F Mode key or an F Lock key on your keyboard. Because such keys will prevent you from taking screenshots, thus disabling the print screen key. So press the F Mode or F Lock key and again try to use the Print Screen Key.
Method 3: Make sure Windows is up to date
1. Press Windows Key + I to open Settings then click on the Update & Security icon.
2. Then under Update status click on “Check for updates.”

3. If an update is found for your PC, install the update and reboot your PC.
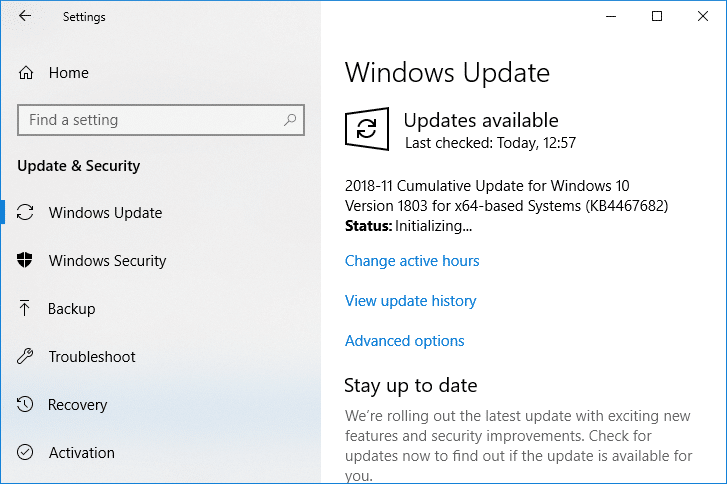
Method 4: Stop Background programs
1. Press Ctrl + Shift + Esc key together to open Task Manager.
2. Find the following programs then right-click on each of them and select “End Task“:
OneDrive
Dropbox
Snippet tool

3. Once finished close Task Manager and check if you’re able to fix Print Screen not working issue.
Method 5: Perform a Clean Boot
Sometimes 3rd party software can conflict with the keyboard and can cause the print screen key to not work correctly. In order to fix the issue, you need to perform a clean boot on your PC then try to use the Print Screen key to take a screenshot.

Method 6: Configure Alternate Hotkeys for the Print Screen key
1. Navigate to this website and download the ScreenPrint Platinum.
2. Install the program then open the ScreenPrint Platinum program.

3. Now click on Setup from the ScreenPrint Platinum menu and select ScreenPrint.

4. Click on the Hotkeys button at the bottom of the Configuration window.

5. Next, checkmark “Enable Hotkeys” then under Global Capture Hotkey, select any character from the dropdown such as P.

6. Similarly, under Global Capture Hotkey checkmark Ctrl and Alt.
7. Finally, click the Save button and this will assign the Ctrl + Alt + P keys to substitute for the Print Screen key.
8. Press Ctrl + Alt + P keys together to capture the screenshot then paste it inside Paint.

Although it didn’t actually fix Print Screen not working issue, it’s a great alternative till you finally found a proper fix for it. But if you don’t want to use a third-party app then you could also use the Windows in-built Snipping Tool.
Method 7: Use the Snipping Tool
If you still failed to take a screenshot by pressing the Print Screen key then you should try to use Snipping Tool in Windows 10. In the Windows Search type snipping and click on the “Snipping Tool” from the search result.
This in-built tool in Windows provides a great way to take a screenshot of the portion of the currently active window or the whole screen.

Recommended:
- What is the Difference Between CC and BCC in an Email?
- Fix Cursor Jumps or moves randomly in Windows 10
- Set up Yahoo email account in Windows 10 Mail App
- How to Check Your CPU Temperature in Windows 10
That’s it you have successfully Fix Print Screen Not Working in Windows 10 Issue but if you still have any queries regarding this post then feel free to ask them in the comment section.














