Если в установленной Windows 11 не работает регулировка яркости экрана ноутбука или ПК: отсутствует слайдер регулировки в центре действий (открывается по нажатию на значки в области уведомлений) или этот слайдер не активен, не работает регулировка яркости с помощью клавиш на клавиатуре или проблема имеет иной характер, обычно это сравнительно просто решить.
В этой инструкции подробно о методах исправить работу регулировки яркости в Windows 11 в зависимости от ситуации. Обратите внимание: если речь идёт о настольном компьютере или внешнем мониторе, подключенном к ноутбуку, лучше сразу перейти к последнему разделу статьи со сторонними приложениями регулировки яркости.
Что делать, если не работает регулировка яркости экрана ноутбука с Windows 11

В случае, если яркость экрана ноутбука необходимо настраивать встроенными средствами Windows 11 — в параметрах экрана или с помощью слайдера в центре действий, а он отсутствует или не активен, следует учитывать, что его работа зависит от следующих составляющих:
- Главное — драйвер монитора.
- Второстепенно, но может также влиять — драйверы видеокарты (интегрированной и дискретной), драйверы чипсета и управления электропитанием.
Обычно всё упирается в драйвер монитора и здесь могут помочь следующие шаги, выполненные по порядку:
- Откройте диспетчер устройств, для этого можно нажать правой кнопкой мыши по кнопке «Пуск» и выбрать соответствующий пункт контекстного меню.
- Раскройте раздел «Мониторы». Если в списке вы видите монитор, на значке которого отображается стрелка, нажмите по нему правой кнопкой мыши и выберите пункт «Включить устройство».
- Если стрелки нет, нажмите правой кнопкой мыши по монитору, выберите «Обновить драйвер».
- Нажмите «Найти драйверы на этом компьютере».
- Нажмите «Выбрать драйвер из списка доступных драйверов на компьютере».
- Обратите внимание, есть ли в списке совместимых драйверов другие (отличающиеся от установленного) драйверы монитора, например, стандартный «Универсальный монитор PnP». Если есть — выберите его, нажмите «Далее» и выполните установку. Причина, по которой это может помочь: некоторые сторонние программы (например, для удаленного доступа к компьютеру, такие как TeamViewer) устанавливают собственные драйверы монитора, после установки которых яркость не работает, в то время как со стандартным — порядок. После установки драйвера перезагрузите компьютер.
- Если отличающихся драйверов нет, попробуйте такой вариант (в процессе может пропадать изображение на экране) — в диспетчере устройств нажмите правой кнопкой мыши по монитору и выберите пункт «Удалить устройство», а затем в диспетчере устройств выберите «Действие» — «Обновить конфигурацию оборудования» или просто выполните перезагрузку.
Если указанные шаги не помогли вернуть работу регулировки яркости, убедитесь в том, что вы установили оригинальные драйверы чипсета, а при наличии — и драйверы управления электропитанием и другими функциями (ACPI, Power Management, Intel Management Engine) с сайта производителя ноутбука.
Также следует проверить, установлены ли все драйверы видеокарт — и интегрированной и дискретной (при наличии), если в диспетчере устройств в разделе «Видеоадаптеры» присутствует какой-либо «Базовый видеоадаптер Майкрософт», драйвер не установлен.
Здесь нужно учитывать, что даже если диспетчер устройств сообщает, что «Наиболее подходящий драйвер уже установлен», это не означает, что это на самом деле так — необходимо вручную скачать и установить драйверы: с официального сайта производителя ноутбука для вашей модели, с сайтов AMD, NVIDIA или Intel (однако с последним сейчас есть проблемы).
Исправление работы яркости с помощью клавиш на клавиатуре ноутбука
На большинстве ноутбуков присутствуют клавиши в верхнем ряду, позволяющие регулировать яркость экрана — они должны работать либо при простом нажатии, либо при нажатии в сочетании с клавишей Fn.

На современных ноутбуках для работы клавиш яркости и громкости обычно какие-либо дополнительные драйверы не требуются, но если реакции на нажатия нет, с большой вероятностью вам необходимо установить специальные драйверы и утилиты с сайта производителя для вашей модели ноутбука.
Названия необходимых утилит и драйверов в качестве примера для популярных марок ноутбуков (но в зависимости от конкретной модели ноутбука названия нужных утилит могут отличаться, это только пример):
- ASUS — ATK Package, ATKACPI, ATK Hotkey Utility
- Gigabyte — Gigabyte Control Center
- Dell — иногда нужна утилита QuickSet
- Lenovo — Hotkey Features Integration (ноутбуки), AIO Hotkey Utility Driver (для моноблоков),
- HP — HP Software Framework, Средства поддержки HP UEFI, HP Power Manager
Подробнее на тему — Что делать, если не работают функциональные клавиши на ноутбуке.
Сторонние программы для управления яркостью на ноутбуке и компьютере
Если восстановить работу стандартных средств регулировки яркости не удается, либо вам требуется удобная регулировка яркости на ПК, а не ноутбуке, можно использовать сторонние приложения. Я рекомендую следующие два варианта из Microsoft Store (можно скачать и не из магазина, а с официальных сайтов разработчиков), предпочтительно — первый из указанных:
Оба приложения бесплатны, на русском языке (во втором перевод лишь частичный), в большинстве случаев позволяют очень легко регулировать яркость всех подключенных мониторов, в первом приложении можно создавать расписания для разной яркости в зависимости от времени суток, имена мониторов и дополнительные параметры.
Для некоторых мониторов доступны собственные фирменные программы позволяющие, в том числе, регулировать яркость без использования аппаратных кнопок на самом мониторе — найти их обычно можно на странице поддержки вашей модели монитора на официальном сайте.
Надеюсь, один из предложенных подходов поможет решить проблему в вашей ситуации и возможность регулировки яркости заработает исправно.
Все способы:
- Способ 1: Проверка работы функциональных клавиш
- Способ 2: Использование альтернативных методов регулировки яркости
- Вариант 1: Регулятор на панели задач
- Вариант 2: Регулятор в «Параметрах»
- Способ 3: Установка системных обновлений
- Способ 4: Автоматическое обновление графического драйвера
- Способ 5: Ручное обновление графического драйвера
- Способ 6: Изменение настроек видеоадаптера (только NVIDIA)
- Способ 7: Перезапуск универсального монитора PnP
- Способ 8: Управление службой «Служба улучшения отображения»
- Вопросы и ответы: 2
Способ 1: Проверка работы функциональных клавиш
Чаще всего для регулировки яркости экрана на ноутбуке используются функциональные клавиши. Это может быть сочетание Fn + одна из клавиш ряда F1-F12 или просто F1-F12 без дополнительной комбинации. Метод активации функциональных клавши непосредственно связан с настройками в BIOS, поэтому некоторые пользователи могут заметить, что у них не получается изменить яркость при помощи клавиш на клавиатуре. Обычно для решения проблемы нужно просто включить функциональные клавиши или изменить метод их использования, о чем более детально читайте в статье по ссылке ниже.
Подробнее: Изменение режима работы клавиш F1-F12 на ноутбуке

Способ 2: Использование альтернативных методов регулировки яркости
Иногда невозможность использовать какой-либо вариант регулировки яркости не связана с тем, что эта функция вовсе не работает на ноутбуке. Возможно, произошел сбой конкретного регулятора или по каким-то причинам у вас не получается воспользоваться им. Поэтому стоит попробовать разные варианты настройки, а первый из них уже был разобран в предыдущем методе, поэтому остановимся на двух оставшихся.
Вариант 1: Регулятор на панели задач
В Windows 11 панель задач претерпела изменения: некоторые кнопки поменяли свои места, регулятор громкости и яркости теперь всегда находятся на панели и не могут быть удалены. Так вот, основным методом управления яркостью как раз и является ползунок на панели задач.

Вам нужно вызвать панель с кнопками, нажав по значку громкости, батареи или Wi-Fi (все они отвечают за вызов одной и той же расширенной панели). На ней найдите ползунок яркости и регулируйте его в зависимости от того, как хотите изменить настройку.
Вариант 2: Регулятор в «Параметрах»
Второй вариант подразумевает открытие настроек дисплея с дальнейшим поиском регулятора яркости в Windows 11. В этом же меню, если ноутбук поддерживает соответствующую функцию, вы сможете отключить автоматическое изменение яркости, ведь иногда это и является причиной возникновения проблем.
- Откройте «Пуск» и перейдите в «Параметры», щелкнув по закрепленному значку с изображением шестеренки.
- На панели слева выберите раздел «Система», затем перейдите к категории «Дисплей».
- Найдите ползунок «Яркость», перетащите его вправо для увеличения яркости дисплея или влево — для ее уменьшения.
- Если нажать по стрелке справа от данного регулятора, вы увидите дополнительные функции. Обычно здесь отображается автоматическая регулировка яркости при работе лэптопа от батареи. Можете отключить ее, если желаете избежать постоянного изменения параметра.




Способ 3: Установка системных обновлений
Пока вы находитесь в «Параметрах» после выполнения предыдущей инструкции, можно заглянуть в раздел «Центр обновления Windows», если работа с регулятором не принесла нужного результата. Здесь рекомендуем запустить проверку системных обновлений, дождаться окончания сканирования и установить все найденные апдейты. Как только они будут скачаны и установлены, отправьте ноутбук на перезагрузку, чтобы изменения вступили в силу.

Данный совет связан с тем, что сейчас для Windows 11 регулярно выпускаются различные исправления, особенно после недавнего выхода крупного обновления. На ноутбуках и компьютерах функции управления ОС могут отличаться, из-за чего еще сложнее адаптировать ее под каждый тип устройств. Это вызывает различные баги и сбои, которые как раз оперативно исправляются разработчиками. Поэтому важно держать Виндовс в актуальном состоянии, чтобы отсутствие обновлений и не становилось причиной возникновения разных неполадок.
Способ 4: Автоматическое обновление графического драйвера
Иногда проблемы с регулировкой яркости экрана в Windows 11 связаны с неактуальной версией драйвера видеокарты или даже его отсутствием. В данной ОС такие файлы обычно устанавливаются автоматически, но этот процесс мог быть прерван сбоем. Поэтому мы сначала рекомендуем проверить автоматическое обновление, что осуществляется так:
- Щелкните правой кнопкой мыши по «Пуску» и из появившегося контекстного меню выберите пункт «Диспетчер устройств».
- Разверните тип устройств «Видеоадаптеры», нажмите ПКМ по названию вашей видеокарты и выберите пункт «Обновить драйвер».
- В новом окне мастера по инсталляции вас интересует пункт «Автоматический поиск драйверов». Кликните по нему и следуйте дальнейшим инструкциям. Если драйвер будет найден, установите его и перезагрузите ноутбук.


Если говорить о графическом драйвере, то отметим еще один метод, который может помочь вам разобраться с проблемой. Можете выполнить его сейчас или вернуться после других, если они не помогут. Суть заключается в переключении графического драйвера на стандартный.
- В том же окне обновления драйвера выберите пункт «Найти драйверы на этом компьютере».
- Щелкните по кнопке «Выбрать драйвер из списка доступных драйверов на компьютере».
- В списке вы обязательно увидите «Базовый видеоадаптер (Майкрософт)». Вот его и нужно выбрать как замену текущему драйверу.



Если после подобного изменения вы заметили, что разрешение экрана поменялось и вернуть его не получается, рекомендуется вернуться на предыдущую версию драйвера и попробовать другие методы решения проблемы.
Способ 5: Ручное обновление графического драйвера
Операционная система не всегда корректно определяет модель видеокарты и устанавливает для нее последнюю рабочую версию драйвера. Это вызывает необходимость ручной установки файлов одним из доступных способов. Выбор метода напрямую зависит от модели видеокарты. Большинство обладателей ноутбуков просто могут открыть официальный сайт производителя, перейти на страницу поддержки и скачать нужную версию драйвера. Детальнее обо всех доступных методах читайте в статье по ссылке ниже.
Подробнее: Обновление драйвера видеокарты в Windows 11

Способ 6: Изменение настроек видеоадаптера (только NVIDIA)
Определенные модели ноутбуков оснащены дискретными видеокартами от NVIDIA. Обладатели таких устройств могут столкнуться с конфликтом программного обеспечения, из-за чего стандартный регулятор яркости не работает. Решается ситуация изменением настроек в «Панели управления NVIDIA», что выглядит так:
- Вызовите список значков на панели задач, щелкните правой кнопкой мыши по значку NVIDIA и выберите из появившегося контекстного меню пункт «Панель управления NVIDIA».
- Перейдите к разделу «Регулировка параметров цвета рабочего стола» и снимите галочку с пункта «Приоритет эталонного режима», затем сохраните изменения.
- Если ничего из описанного выше и далее вам не поможет восстановить регулировку яркости, можете попробовать снова включить эталонный режим и управлять яркостью дисплея через ползунок в данном меню, не забывая перед выходом применять изменения.


Способ 7: Перезапуск универсального монитора PnP
Стандартное устройство с названием «Универсальный монитор PnP» используется в Windows для подключения дополнительных дисплеев. Из-за сбоев в его работе могут быть нарушены определенные параметры, связанные с видеокартой и экраном в Windows 11. Касается это и проблем регулировки яркости, поэтому часто перезапуск этого устройства помогает решить неприятность.
- Кликните правой кнопкой мыши по «Пуску» и через контекстное меню вызовите «Диспетчер устройств».
- Разверните раздел «Мониторы» и выделите левой кнопкой мыши пункт «Универсальный монитор PnP».
- На верхней панели нажмите кнопку со стрелкой вниз для его отключения. Перезагрузите компьютер и снова включите устройство, используя ту же кнопку (она станет зеленого цвета). После этого проверьте, удается ли регулировать яркость.


Способ 8: Управление службой «Служба улучшения отображения»
«Служба улучшения отображения» связана с видеокартой и как раз предназначена для регулировки яркости. Если она отключена или не запускается при обращении к параметрам, яркость не будет изменяться при управлении ползунком. Вам понадобится проверить упомянутую службу и изменить ее состояние, что осуществляется так:
- Откройте «Пуск», через поиск отыщите «Службы» и запустите приложение.
- В нем отыщите службу с названием «Служба улучшения отображения». Дважды кликните по ней левой кнопкой мыши, чтобы открыть окно свойств.
- Установите тип запуска как «Автоматически» или «Вручную». Далее попробуйте остановить службу и повторно запустить ее. Теперь можете переходить к проверке регулирования яркости.



Наша группа в TelegramПолезные советы и помощь
Windows 11 brightness issue is a common problem. If you find brightness is not working, this is frustrating. Well then, how can you fix this issue on your Windows 11 PC? Take it easy and some useful solutions can be found in this post from MiniTool Solution.
Windows 11 Brightness Not Working
When using a computer, sometimes you need to change the screen brightness to avoid eye strain, improve visibility, and save energy. If you use the PC outdoor or near a window, you also need to adjust the brightness according to the brightness of your surroundings.
However, you may fail to change brightness in Windows 11 since there is no brightness slider in Settings. When going to adjust screen brightness from Quick Access, the option is greyed out.
Besides, there are some other situations on Windows 11 brightness not working. According to users, the brightness option is existing, but the brightness control is not working. In addition, sometimes Windows 11 brightness keeps going down.
If you run into one of the above situations, how can you fix the Windows 11 brightness issue? Move to the next part to look for some solutions.
Solutions to Windows 11 Brightness Not Working
Disable/Enable Generic PnP Monitor or Update Driver
PnP stands for the plug-and-play hardware device. According to users, this way is useful to fix the issue of brightness not working like Windows 11 brightness control not working, Windows 11 brightness slider missing, etc. So, you can also have a try by following the steps below.
Related article: Fix Generic PnP Monitor Issue in Windows 10
Step 1: Right-click the Start button and choose Device Manager.
Step 2: Expand Monitors, right-click on the Generic PnP Monitor and check if it is enabled. If it is, choose Disable device. If it is not enabled, disable it.
Step 3: Click Action at the top menu and choose Scan for hardware changes.
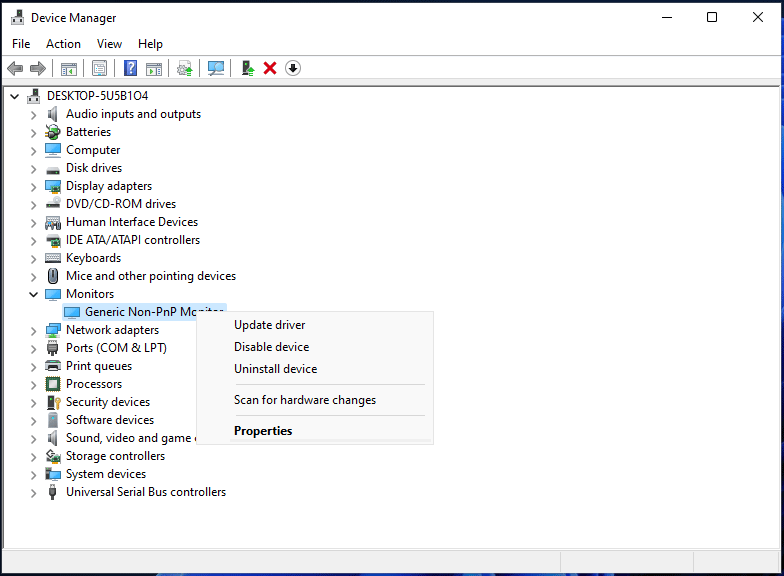
In addition to disabling and enabling the Generic PnP monitor driver, you can choose to update the driver to fix your Windows 11 brightness issue.
Right-click this monitor and choose Update driver. Click Browse my computer for drivers > Let me pick from a list of available drivers on my computer, choose Generic PnP Monitor, and click Next. Then, Windows will install the driver successfully.
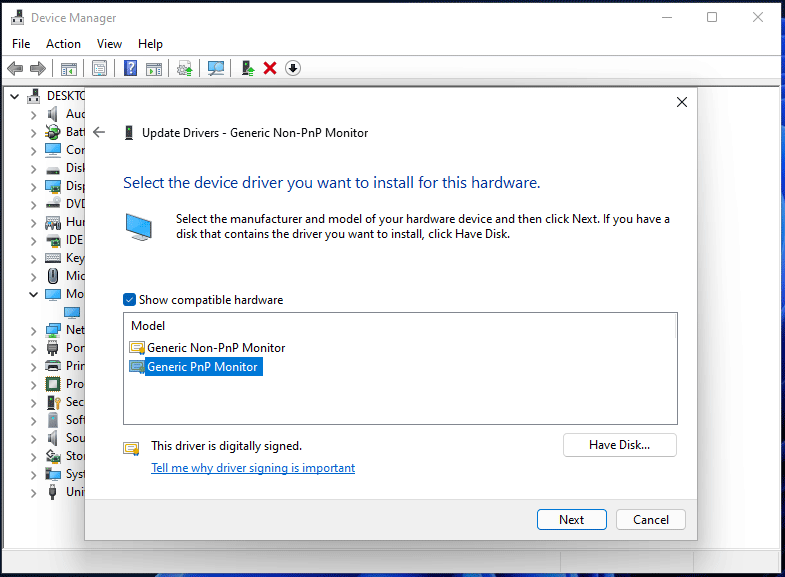
Update Graphics Card Drivers
Outdated graphics card drivers can lead to Windows 11 brightness not working or Windows 11 brightness slider missing. To help you out, go to update the GPU drivers.
Step 1: Go to Device Manager via the Win + X menu.
Step 2: Expand Display adapters, right-click on the graphics card driver and choose Update driver.
Step 3: Choose the first option to let Windows automatically search for drivers to update.
In addition, you can update graphics card drivers by downloading the driver from the official website and installing it on your PC. To know more information, refer to this post – How to Update Graphics Card Drivers (NVIDIA/AMD/Intel).
Use Microsoft Basic Display Adapter
If your brightness is not working in Windows 11, you can use Microsoft Basic Display Adapter.
Step 1: In Device Manager, right-click the display adapter and choose Update driver.
Step 2: Go to Browse my computer for drivers > Let me pick from a list of available drivers on my computer, select Microsoft Basic Display Adapter and click Next. Windows will install the driver for your Windows 11 PC.
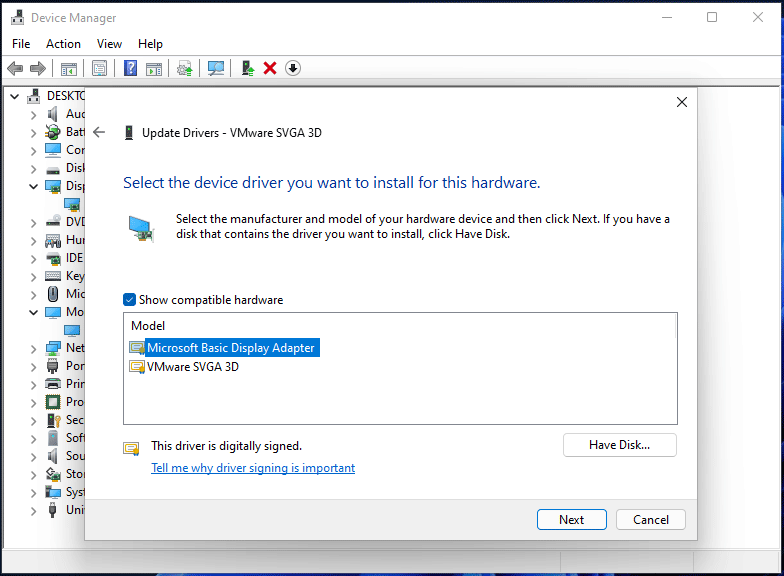
Enable Adaptive Brightness
If you run into Windows 11 brightness control not working, you can enable Adaptive Brightness to fix this issue. This feature can use light sensors to change the brightness of your screen depending on your environment. On most modern laptops, you can do this task.
Step 1: Go to Control Panel > Power Options.
Step 2: Click Change plan settings > Change advanced power settings.
Step 3: Expand Display and turn on settings for Enable adaptive brightness.
Step 4: Save the change by clicking Apply and OK.
Update Windows 11
Windows update is a useful common to fix some issues including Windows 11 brightness bug. If you cannot adjust brightness, keep your Windows updated. Go to Settings > Windows Update and check for updates. Once some available updates are detected, download and install them on your PC.
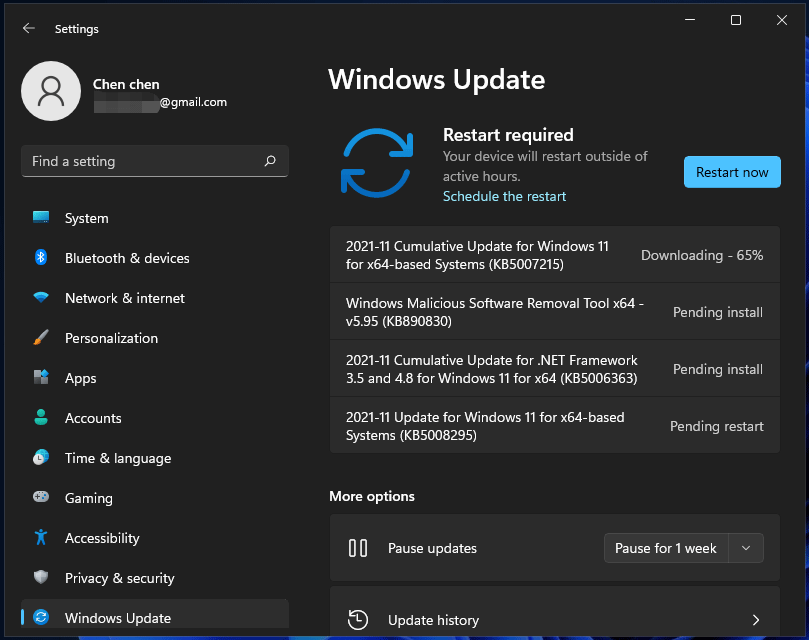
Related articles:
- Top 5 Solutions to Windows 10 Brightness Not Working
- Top 6 Solutions to Windows 10 Brightness Slider Missing
These are methods to fix Windows 11 brightness not working. If you have any other useful methods, you can leave a comment below to let us know. Thanks.

The missing brightness slider is one of the annoying issues faced by Windows 11 and 10 users. Luckily, the problem can be solved using the ways mentioned in the following post.
The correct brightness is crucial for proper viewing when working on a PC. Without it, you face problems while watching a movie, playing a game, working on a PC, etc. Below we will explain how to fix the brightness slider missing on Windows 10 and 11.
Reasons for Missing Brightness Slider on Windows 10
- Outdated graphics driver
- Brightness setting removed from Notification Center
- Disabled monitor driver in Device Manager
Common Error Reports By Users When Facing Brightness Issue
- The brightness option is either greyed out or unavailable
- Brightness is not working on the laptop.
- Missing screen brightness option.
- The disappearance of the brightness slider.
How To Fix the Windows Brightness Slider Not Showing?
The mysterious disappearance of the brightness slider surprises many users. For some, it is greyed out, or perhaps the icon is missing. So, why does this happen? A possible explanation is that the option is disabled. To fix it, follow these steps:
Method 1 – Add Brightness Slider to Quick Action Center
If you cannot see the brightness slider in the Quick Action Center, it seems it is not added. To do so, add it follow these steps:
- Press Windows + I to open Windows Settings.
- Double click System option > click Notifications & actions > Edit your quick actions.

- You will now see the notification area > click Add Brightness. When added, click Done.
- You will now see the Brightness slider in the Windows 11 and 10 action center.
If the brightness slider is still not visible, you can follow the other fixes below.
Method 2 – Enable Adaptive Brightness
- Press Windows + I to open Settings.
- Click System.

- Power & sleep > Additional power settings.

- Click Change plan settings.

- Click Change advanced power settings.

- Click the + button to unhide the Display option and Enable the adaptive brightness option.

This will help activate the brightness slider in the Action Center.
Method 3 – Uninstall and Reinstall Default Monitor Driver
If the brightness option is unavailable, the issue can be driver related. To fix this problem, uninstall and reinstall the driver. To do so, follow these steps:
- Right-click the Windows start icon > select Device Manager.
- Double click the Monitors section > right-click the monitor driver > Uninstall device.

- Check the box next to Delete the driver software for this device and click Uninstall.
- Let the operating finish.
- Click the Action tab > select Scan for hardware changes.
- This will reinstall the default driver. Now check if you can use the brightness settings.
If this doesn’t help, check if the monitor driver is enabled or disabled. If disabled, enable it using the instructions given below:
- Press Windows + X > select Device Manager.
- Expand Monitors category > right-click your Monitor driver and see choose Enable option. Instead of Enable, if you see Disable, the driver is enabled.
Check if the problem is solved or not. If not, we suggest updating the graphics driver. The easiest way is to use a third-party driver updating tool.
To use Advanced Driver Updater, the best tool for Windows to update drivers, follow these steps:
- Download and install Advanced Driver Updater.
- Open the tool and click Start Scan Now to start the scanning process and identify the outdated drivers.

- You’ll get a list of outdated drivers. To update the driver click the Update driver link. If you click Update All & are re-directed to the purchase page, you are a trial user. Free users can update only one driver at a time. While only paid users can use the Update All button. To update all drivers, you must purchase the product with a 60-day money-back guarantee.

- Wait for the driver update to install. Restart the PC the apply changes.
Now try to adjust the brightness. You should not face any problems.
Method 4 – Install Generic PnP Monitor Driver
If the Generic PnP monitor driver is not installed on your PC, then also you can face the brightness slider missing issues. To fix it, install the driver and get the brightness problem resolved.
- Press Windows + R to open the Run window.
- Type devmgmt.msc and press Enter key.
- Expand Monitors category. Select the monitor driver > right-click > Update driver.
- Select the second option, Browse my computer for driver software.
- Click Let me pick from the list of available drivers on my computer.

- Select Generic PnP Monitor from the list > click Next.

- Restart PC to apply changes. The brightness problem should now be fixed.
Method 5 – Update Windows
You might face a brightness issue when you don’t have the latest Windows update installed. To update Windows, follow these steps:
- Press Windows + I to open Settings.
- Click Update & Security > Windows Update > Check for updates.

- Wait for the updates to install. Alternatively, you can click Download and install and wait for the updates to install.

- Restart the PC to apply updates and then check if the problem is fixed or not.
Final Words
This concludes our troubleshooting guide on how to fix brightness unavailable on Windows 11 and 10. Suppose the above fixes did not help; you try uninstalling problematic software. Some users have reported that after uninstalling TeamViewer, the issue is fixed. If you don’t know how to uninstall it, you can use the Uninstall module of Advanced System Optimizer.
After using the above methods, we hope you can resolve the missing brightness slider problem.
Most Related :
How To Fix Windows 10/11 LAN Drivers Problem?
How To Fix Windows 11 Bluetooth Not Working Problem
Fix – No Sound Steam Games Windows 11/10
How To Fix Video_Dxgkrnl_Fatal_Error on Windows (2022)
Windows 11 is still in development, so early adopters are kind of expected to face certain bugs and inconsistencies until a stable public build is finally out. But you can’t really condone the frustration of some Windows 11 users that are tucked with a dimmed screen with no real possibility to change the brightness.

Most affected users report that the brightness slider is there, but a lot of users are saying that nothing happens when they use it. This error prevents people from changing the brightness of their screen, despite using a computer, laptop, or notebook.
If you do a quick search online, you’ll find that there are a lot of users affected by this problem and they’re all scrambling to find a solution to fix this extremely frustrating issue on Windows 11.
There are many methods to change the brightness of Windows 11 – using the Settings, using keyboard shortcuts, or using dedicated graphics card apps, but unfortunately, if you’re affected by this glitch, none of them will work.
However, after digging around, we finally discovered a fix that a lot of users have deemed to be victorious in allowing them to finally adjust the screen brightness again.
It’s actually a combination of different troubleshooting methods that will virtually take care of every known situation that will essentially prevent you from modifying the screen’s brightness on Windows 11.
So there are 2 main causes for this particular brightness issue on Windows 11:
- Improper Monitor driver – This typically occurs when the monitor driver is migrated over from an older Windows version. If this scenario is applicable, you can probably fix it by using Device Manager to forcibly update the generic monitor driver to a dedicated equivalent.
- Corrupted ieframe.dll element – This dynamic link library file (ieframe.dll) is responsible for breaking a lot of things on Windows 11 including the ability to adjust the brightness. If ieframe.dll is to blame for this issue, the good news is you can fix it by opening up an elevated CMD prompt and running a couple of SFC commands meant at repairing this file.
After investigating this issue, it’s clear that the two culprits go hand in hand. So when troubleshooting this issue, you will need to take measures against both of these scenarios.
Follow the instructions below for step by step instructions on fixing the Windows 11 issue where you can’t adjust the brightness of your screen:
- Press the Windows key + R to open a Run dialog box, then inside it you need to type ‘devmgmt.msc’ and press Enter. When you’re prompted by the User Account Control, click Yes to grant admin access.
Opening Device Manager - After the Device Manager appears on your screen, expand the drop-down menu where it says Monitors. Next, right-click on the monitor, then click on Disable device.
Disable the device Note: Once you do this, the generic driver will stop being used as Windows migrates to a different display driver.
- Then, once the generic driver has been disabled, right-click on the monitor and click on Properties from the context menu that just appeared.
Accessing the Properties screen - Inside the properties menu, click on Driver tab located at the top of the screen, then click on Update Driver.
Update the driver after it’s disabled - You will have two options to choose from, so choose Search automatically for drivers. After the search is complete, you can close the menu.
Search automatically for drivers - After that, open another Run dialog box by pressing the Windows key + R, and type cmd, then press Ctrl + Shift + Enter to open the CMD prompt with administrator privileges. When you’re prompted by the User Account Control window, click Yes to confirm the admin access.
Open up an elevated CMD prompt - Once you’re finally inside the elevated CMD prompt, type the following commands and press Enter after each one to effectively repair the ieframe.dll file and every associated dependency:
chkdsk prompt sfc /scanfile=c:\windows\system32\ieframe.dll sfc /verifyfile=c:\windows\system32\ieframe.dll assoc sfc /scannow
- After the process is complete, type exit to close the Command Prompt, then the only thing left to do is to reboot your PC. Afterward, you can check to see if you still encounter the brightness not working problem.
At this point, you should be able to modify the screen brightness on Windows 11.
Kamil Anwar
Kamil is a certified MCITP, CCNA (W), CCNA (S) and a former British Computer Society Member with over 9 years of experience Configuring, Deploying and Managing Switches, Firewalls and Domain Controllers also an old-school still active on FreeNode.










