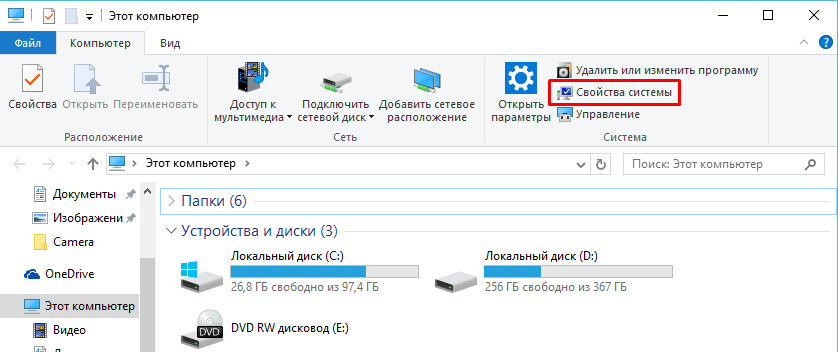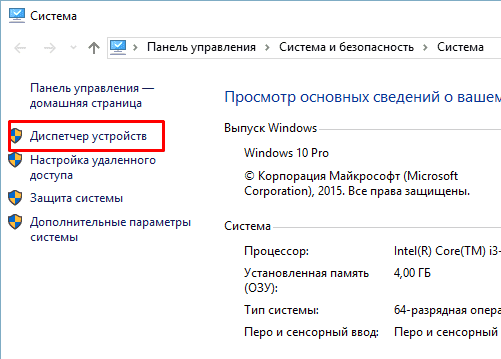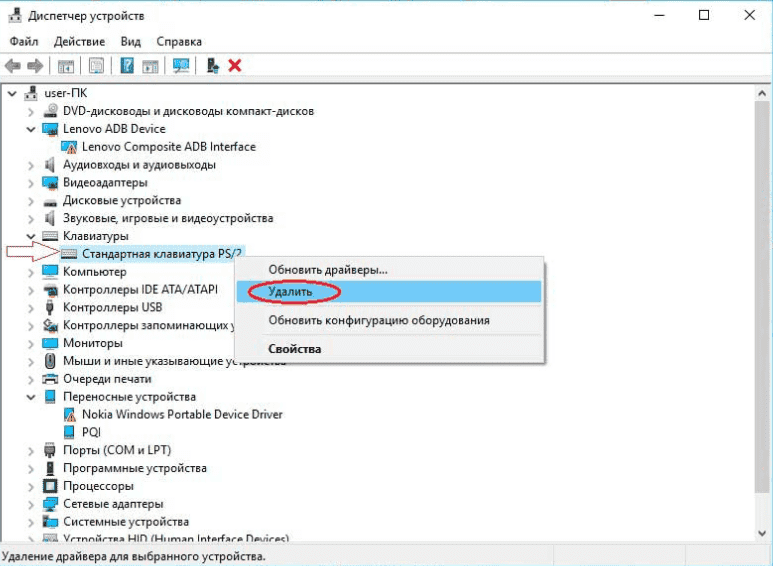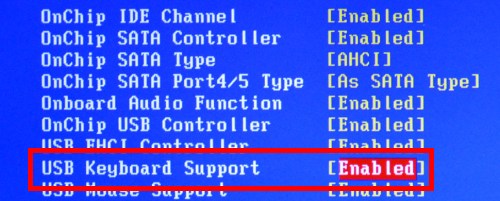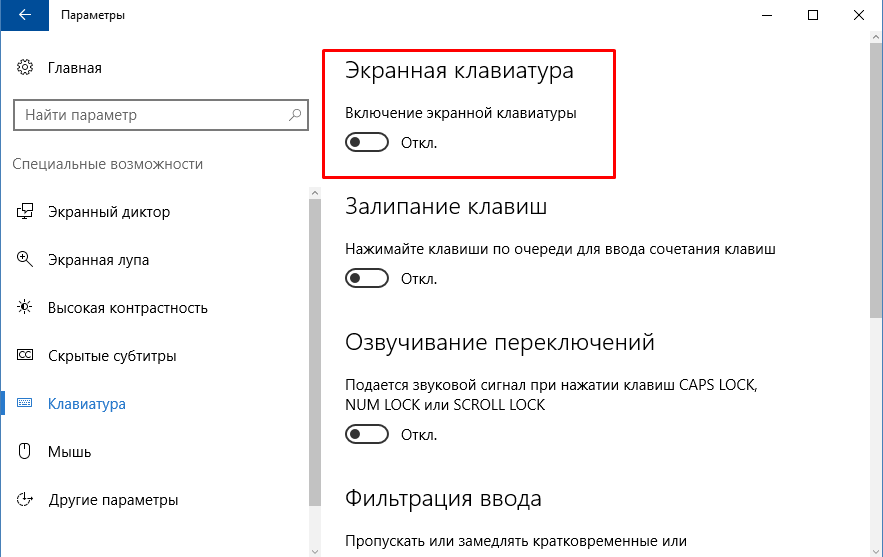Все способы:
- Важная информация
- Способ 1: Настройки Windows 10
- Способ 2: Запуск средства устранения неполадок
- Способ 3: Принудительный запуск процесса ctfmon
- Способ 4: Отключение быстрого запуска ноутбука (Windows 10)
- Способ 5: Устранение неполадок с драйвером
- Переустановка драйвера клавиатуры
- Удаление драйвера клавиатуры
- Установка драйвера чипсета
- Способ 6: Проверка значения параметра UpperFilters
- Способ 7: Управление обновлениями Windows
- Откат до предыдущей версии
- Удаление небольшого обновления
- Обновление Windows 10
- Способ 8: Восстановление системы
- Возврат к исходному состоянию
- Способ 9: Проверка ОС на вирусы
- Способ 10: Ремонт клавиатуры
- Дополнительные рекомендации
- Вопросы и ответы: 5
Важная информация
Очень часто узнать, действительно ли дело в клавиатуре, а не в операционной системе, можно, подключив внешнюю USB-клавиатуру. Если она работает, скорее всего, причина носит аппаратный характер. Если не работают обе — большая вероятность, что вся загвоздка в настройках или сбоях ОС. Однако это не аксиома и не абсолютное суждение, поскольку ситуации бывают разные.
Часть инструкций, представленных в этой статье, требует ввода текста. Вы можете либо копировать его с сайта при помощи мышки и вставлять в необходимые поля в Windows, либо воспользоваться экранной клавиатурой, предустановленной в операционную систему. О вызове и использовании этого инструмента рассказано в нашей отдельной статье.
Подробнее: Запускаем виртуальную клавиатуру на ноутбуке с Windows
Помните, что даже если физическая клавиатура не работает на этапе входа в учетную запись, всегда есть возможность вызвать экранную — справа внизу есть несколько кнопок, среди которых имеется та, что отвечает за специальные возможности.

Способ 1: Настройки Windows 10
В Windows 10 есть пара настроек, которые могут заблокировать работу физической клавиатуры на устройстве. Одна из них целенаправленно отключает ввод, а вторая имеет другое предназначение, но изредка становится причиной неполадки.
- Откройте «Пуск» и перейдите в «Параметры».
- Переключитесь в раздел «Специальные возможности».
- На панели слева найдите пункт «Клавиатура» и нажмите на него. В центральной части первой же настройкой будет «Использовать устройство без обычной клавиатуры». Удостоверьтесь, что ее состояние находится в «Откл.», и если это так, включите функцию и снова отключите.
- Не закрывая это окно, откройте любое другое, где можно печатать, и попробуйте набрать текст.
- Если работоспособность восстановилась, закройте «Параметры», если нет, здесь же ниже измените статус функции «Использовать фильтрацию ввода» на противоположный текущему. Иногда она конфликтует с клавиатурой, поэтому следует проверить, может ли функция оказаться источником неполадки в вашем случае.




Способ 2: Запуск средства устранения неполадок
Самым легким, но не особо эффективным способом является использование встроенного в Windows средства диагностики и устранения неполадок. Помимо прочего, оно проверяет и работоспособность клавиатуры, что помогает в незначительных и распространенных сбоях. Ввиду простоты (проверка происходит в автоматическом режиме) лучше начать с этого метода.
- Находясь в «Параметрах», выберите плитку «Обновление и безопасность».
- Через панель переключитесь в раздел «Устранение неполадок».
- В центральной части окна вы либо увидите надпись «Сейчас нет рекомендуемых средств устранения неполадок», либо же там как раз будет предложение провести проверку клавиатуры, которую и надо запустить. При отсутствии такого предложения нажмите по ссылке «Дополнительные средства устранения неполадок».
- Найдите строку «Клавиатура», кликните по ней, а затем по появившейся кнопке «Запустить средство устранения неполадок».
- Если приложение посоветует выполнить какие-либо действия, сделайте это. В случае, когда проблема не будет обнаружена, закройте окно и переходите к следующим способам.





Способ 3: Принудительный запуск процесса ctfmon
В некоторых ситуациях у пользователя клавиатура работает лишь выборочно — в одних приложениях они могут набирать текст и активировать различные команды, а в других — нет. Связано это, как правило, с незапущенным процессом «ctfmon», отвечающим за корректное функционирование клавиатуры.
- Узнать, действительно ли процесс не запущен, можно через «Диспетчер задач». Откройте его, нажав правой кнопкой мыши по панели задач или по «Пуску» и выбрав соответствующий пункт.
- В перечне процессов поищите «CTF-загрузчик».


При отсутствии там этого процесса можно сделать вывод о том, что он действительно не запускается вместе с операционной системой. Понадобится добавить его в автозагрузку самостоятельно, для этого выполните такие действия:
- Кликните правой кнопкой мыши по «Пуску» и вызовите приложение «Выполнить».
- Скопируйте и вставьте (либо используйте экранную клавиатуру для набора) команду
regedit, после чего нажмите «ОК». - Последовательно разверните ветки
HKEY_LOCAL_MACHINE\SOFTWARE\Microsoft\Windows\CurrentVersion\Run. В Windows 10 этот путь также можно скопировать и вставить в адресную строку, а затем нажать на экранной клавиатуре Enter. - В пустом месте по центру нажмите правой кнопкой мыши и создайте строковый параметр.
- Переименуйте его в «ctfmon», затем дважды щелкните по нему ЛКМ. Откроется окно с редактированием файла, в поле «Значение» вставьте
C:\Windows\System32\ctfmon.exeи сохраните внесенные изменения кнопкой «ОК».





Лучше всего дополнительно зайти в «Планировщик заданий» и посмотреть, включен ли там рассматриваемый процесс.
- Снова нажмите правой кнопкой мыши по «Пуску», но на этот раз откройте «Управление компьютером».
- Через левую панель переключитесь в «Планировщик заданий».
- Используя левую панель, разверните папки «Библиотека планировщика» > «Microsoft» > «Windows» > «TextServicesFramework». В центре должно находиться задание под названием «MsCtfMonitor» со статусом «Готово». Если это так, просто закройте окно.
- При статусе «Отключено» правым кликом мыши по строке вызовите контекстное меню и включите задачу.
- Остается перезагрузить ноутбук и проверить, возобновилась ли полноценная работа клавиатуры.




Способ 4: Отключение быстрого запуска ноутбука (Windows 10)
В «десятке» есть функция быстрого запуска устройства, существенно экономящая время при включении ноутбуков с жестким диском (HDD), но мало эффективная при установленном твердотельном накопителе (SSD). Несмотря на удобство в ряде случаев, она может провоцировать некорректный запуск операционной системы.
Дело в том, что для ускорения загрузки Windows таким образом происходит сохранение некоторых файлов (в том числе и драйверов) в оперативную память, и это сокращает время создания нового сеанса. Минус такого подхода в том, что каких-либо программных конфликтах пользователь будет периодически испытывать неполадки даже после включения и выключения ноутбука, а после перезагрузки — нет. Поэтому если клавиатура перестала нормально работать именно с такой симптоматикой, понадобится отключить быстрый запуск.
- В большинстве случаев функция активирована по умолчанию, о чем вы могли и не знать. Обязательно проверьте ее статус, вызвав «Панель управления». Запустить приложение можно, открыв «Пуск» и найдя папку «Служебные — Windows».
- Для удобства переключите тип просмотра на «Мелкие значки» и вызовите раздел «Электропитание».
- На панели слева находится параметр «Действия кнопок питания», на который и нажмите.
- Пока что нужная настройка неактивна. Кликните по ссылке «Изменение параметров, которые сейчас недоступны», после чего ее редактирование станет возможным.
- Уберите галочку с пункта «Включить быстрый запуск (рекомендуется)». Тут же заметьте описание функции, о котором мы уже упоминали. Следовательно, чтобы проверить, действительно ли во всем виноват быстрый запуск, произведите завершение работы, а затем включите ноутбук, а не просто перезагрузите его.





Если это изменение не исправило ситуацию, можете вернуть настройку.
Способ 5: Устранение неполадок с драйвером
Драйверы необходимы компьютерам для того, чтобы операционная система могла нормально взаимодействовать с аппаратной составляющей, и клавиатура — не исключение. Однако иногда проблемы вызывает не отсутствие драйвера, а его текущее состояние.
Чаще всего для ноутбуков драйвер устанавливает Microsoft из собственного репозитория, и в зависимости от того, что и как было инсталлировано, само устройство будет работать нормально или со сбоями. Конечно, шанс ошибок при установке программного обеспечения невысок, но все же существует, а повышается он при ручной попытке установить неподходящий драйвер или задействовать программу для автоматического обновления драйверов. Далее разберем несколько вариантов того, как можно исправить сбой в работе ПО.
Переустановка драйвера клавиатуры
Сперва попробуйте просто переустановить программное обеспечение — это легкий и эффективный вариант.
- Правой кнопкой мыши вызовите контекстное меню «Пуска» и перейдите в «Диспетчер устройств».
- Разверните блок «Клавиатуры» — в нем должны отсутствовать предупреждающие знаки, поскольку такие проблемы переустановка далеко не всегда исправляет, стоит это взять во внимание. Итак, нажмите ПКМ по строке «Стандартная клавиатура PS/2».
- В контекстном меню вам нужен пункт «Обновить драйвер».
- Откроется окно, в котором используйте «Автоматический поиск обновленных драйверов».
- После недолгой проверки отобразится информация либо о том, что будет произведена установка более новой версии ПО, либо драйвер не нуждается в обновлении. Скорее всего, произойдет именно второй вариант развития событий, так как в большинстве случаев современные версии Windows устанавливают обновления автоматически, а те, в свою очередь, выходят для клавиатуры крайне редко.
- Если вас постигла неудача в автоматическом обновлении, попробуйте произвести ручное обновление или переустановку. Для этого снова вызовите «Обновление драйвера», но на этот раз выберите вариант «Найти драйверы на этом компьютере».
- Кликните по строке «Найти драйвер из списка доступных драйверов на компьютере».
- В списке должен отобразиться только один вариант, и он будет выбран автоматически. Если их несколько, выделите вариант «Стандартная клавиатура PS/2» и переходите «Далее».
- Произойдет непродолжительная установка, по результатам которой драйвер должен быть установлен/обновлен. Все изменения будут применены только после перезагрузки, о чем сказано в самом окне.









Удаление драйвера клавиатуры
Некоторым юзерам помогает предварительное удаление драйвера, после чего уже следует вернуться к предыдущему разделу статьи и выполнить автоматическую установку драйвера (но, скорее всего, это сделает Windows при включении).
- Для деинсталляции вам необходимо в том же разделе «Диспетчера задач» выбрать пункт «Удалить драйвер».
- В новом окне подтвердите свое действие, затем перезагрузите устройство, снова откройте «Диспетчер устройств» и перейдите в обновление драйвера клавиатуры.


Установка драйвера чипсета
Существует невысокая вероятность того, что клавиатура не работает из-за драйвера другого компонента ноутбука, обычно чипсета. В ситуации, когда никак не удается восстановить ее работоспособность, попробуйте обновить ПО упомянутого компонента. Для этого понадобится воспользоваться официальным сайтом.
Перейти на официальный сайт Acer
- Кликните по ссылке выше, на странице нажмите на «Поддержка» и из выпадающего меню перейдите в «Драйверы И Руководства».
- Укажите модель ноутбука любым из предложенных способов. Если вы ее не знаете, воспользуйтесь нашей отдельной статьей, помогающей определить данную информацию.
Подробнее: Как узнать название своего ноутбука
- Проверьте, правильно ли выбрана операционная система и разрядность, при необходимости сменив ее на свою. Если вашей ОС и/или ее разрядности нет в списке, значит, поддержка драйверов отсутствует и эту инструкцию придется пропустить.
- Разверните список «Драйверы» и найдите категорию «Chipset». Нажмите кнопку «Загрузить» для скачивания установочного файла.
- Установите драйвер как обычную программу, перезапустите ноутбук и проверьте, была ли исправлена проблема.




Способ 6: Проверка значения параметра UpperFilters
Параметр «UpperFilters», что находится в реестре операционной системы, мог быть удален или изменен, обычно (не всегда) из-за воздействия вирусов. Пользователю необходимо проверить наличие этого файла и при необходимости отредактировать его значение или пересоздать целиком.
- Откройте «Редактор реестра» так, как это было показано в Способе 3.
- Перейдите по пути
HKEY_LOCAL_MACHINE\SYSTEM\CurrentControlSet\Control\Class\{4D36E96B-E325-11CE-BFC1-08002BE10318}и посмотрите, есть ли в центральной части окна параметр «UpperFilters» и присвоено ли ему значение «kbdclass». - Если значение другое, дважды кликните по файлу ЛКМ и измените его на указанное.
- А если нет самого файла, создайте его кликом ПКМ > «Создать» > «Мультистроковый параметр». Переименуйте его в упомянутое название, и затем уже измените значение, как это было сказано выше.
- Перезагрузите устройство для того, чтобы изменения вступили в силу.



Уточним, что параметр «UpperFilters» может меняться сам по себе у обладателей определенной (одной из старых) версии Антивируса Касперского. Если вы пользуетесь этим защитником, после перезагрузки ноутбука снова зайдите в реестр и проверьте, не изменилось ли там значение этого параметра. При смене с «kbdclass» на другое, обновите антивирус до последней версии или на время отключите его, создав обращение в техническую поддержку компании, которая должна дать какие-либо персональные рекомендации.
Способ 7: Управление обновлениями Windows
Вспомните, не обновлялась ли операционная система перед тем, как перестала работать клавиатура. Иногда обновления «десятки» тоже могут сказываться на нормальном функционировании всего устройства — это уже общеизвестный факт. Дожидаться исправления ошибки разработчиками можно несколько дней, быстрее самостоятельно отменить установку проблемного обновления. Дальнейшие инструкции применимы, как вы уже понимаете, к Windows 10 (и в некоторой степени к Windows 8.1), поскольку Windows 7 и ниже уже давно не обновляются для обычных пользователей.
Откат до предыдущей версии
После установки крупного обновления Виндовс разрешает откатить его в течение 10 дней, если оно установилось некорректно или отрицательно влияет на работу системы. Эта возможность актуальна только при переходе с версии на версию, например с 2004 на 20H1.
Устанавливать последнюю версию рекомендуется лишь после выпуска патча от Microsoft, исправляющего все «косяки» последнего обновления.
Важно! Откатить обновление можно при условии, что вы не удаляли папку «Windows.old» вручную.
- Вызовите приложение «Параметры» и кликните по плитке «Обновление и безопасность».
- На панели слева найдите раздел «Восстановление», в который и перейдите. Справа вы увидите блок «Вернуться к предыдущей версии Windows 10». Кнопка «Начать» будет активна только при соблюдении двух условий, перечисленных нами немного выше.
- После нажатия начнется непродолжительная подготовка системы к восстановлению.
- Установите галочку около подходящей причины — не лишним будет дать краткое описание, из-за которого вы хотите вернуться к прежней сборке. Это может помочь разработчикам быстрее обнаружить и исправить проблему, особенно если она узкоспециализированная (например, актуальна для некоторых устройств Acer).
- Система предложит проверить наличие последнего обновления, которое в теории может помочь исправить неполадки. Решите, хотите вы испытать удачу, установив более поздний апдейт, или предпочтете вернуться к рабочей сборке до выхода следующего крупного обновления.
- Тем, кто собирается вернуть «десятку» к прошлой версии, сначала нужно прочитать, что именно будет изменено в файлах Виндовс.
- В новом окне нажмите на «Далее», прочитав еще одно предупреждение.
- Теперь остается подтвердить свое желание восстановления соответствующей кнопкой.
- Будет начата процедура возврата к предыдущей версии Windows.









Уточним, что весь только что процесс местами может быть немного другим — это зависит от версии «десятки».
Удаление небольшого обновления
Небольшие обновления точно так же, как и крупные, могут влиять на работоспособность компонентов ноутбука. Если в вашем случае недавно было установлено мелкое обновление, более известное как KB0000000 (где 0 — набор цифр для идентификации апдейта), удалите его.
Конечно, лишь после удаления станет понятно на 100%, оно или не оно негативно воздействовало на компьютер. Даже если дело окажется не в апдейте, запустите ручной поиск обновлений (см. следующую инструкцию) и установите его еще раз.
О том, как удалить небольшое обновление вручную, вы узнаете из Способа 1 другой нашей статьи по ссылке ниже.
Подробнее: Удаление обновлений в Windows 10

Обновление Windows 10
В противовес откатам и ручным удалениям обновлений так же можно установить более новые их версии. Конечно, почти всегда в «десятке» служба сама оперативно проверяет наличие апдейтов, но иногда требуется запустить самостоятельный поиск.
Обычно нужда в таком поиске есть из-за того, что у службы поиска обновлений еще не подошло время для проведения повторной проверки, а разработчиками уже был выпущен исправляющий проблемы патч, или же эта служба была отключена на компьютере либо с ней возникли какие-то неполадки.
Подробнее: Установка обновлений в Windows 10

Способ 8: Восстановление системы
Несложный, но часто оказывающийся эффективным, откат к точке восстановления очень часто помогает исправить ситуацию. Конечно же, воспользоваться им могут только те юзеры, на компьютерах которых включено создание резервных точек. Если их нет, следовательно, и откатываться будет не до чего.
Лучше всего попробовать выполнить восстановление системы после реализации простых способов и перед переходом к сложным.
Подробнее: Откат к точке восстановления в Windows 10 / Windows 8 / Windows 7

Возврат к исходному состоянию
Есть вероятность, что никакие из методов не помогут решить проблему и найти ее первоисточник не удастся. Исключить аппаратную причину может помочь только откат системы к заводскому состоянию. Это самый радикальный вариант, и подходит он только для тех пользователей, у кого нет важной на ноутбуке информации или кто готов скопировать их на физический резервный накопитель, в облако.
В «десятке» пользователю разрешено сохранить некоторые личные файлы и настройки приложений, однако большая часть информации будет удалена. Перед непосредственно откатом отобразится список программного обеспечения, которое будет деинсталлировано. Развернуто об этом написано в статье по следующей ссылке.
Подробнее: Восстанавливаем к исходному состоянию Windows 10

Часть настроек можно перенести обратно через синхронизацию от Microsoft — для этого заранее, перед восстановлением, авторизуйтесь в профиле на своем компьютере, чтобы все основные настройки системы скопировались в облако. После возврата к исходному состоянию снова войдите в свой профиль и подождите, пока синхронизация будет завершена.
Читайте также: Создание новой учётной записи в Windows 10
В Windows 7 упомянутая функция отсутствует, поэтому единственное, что можно сделать — восстановить ОС до оригинального состояния, как из магазина. В Windows 10 эта функция так же присутствует и отличается от уже рассмотренной тем, что система будет практически переустановлена. Это еще проблематичнее для юзеров, годами сохранявших на ноутбук самую разную информацию. Поэтому если вы не готовы расставаться с ней и не уверены, что дело в неустранимом программном сбое, рекомендуем попробовать все остальные варианты статьи и обратиться в сервисный центр — возможно, сброса удастся избежать.
Подробнее: Восстанавливаем до заводских настроек Windows 10 / Windows 7

Способ 9: Проверка ОС на вирусы
Воздействие вирусов также может привести к тому, что клавиатура начнет работать со сбоями или перестанет работать совсем. Исправляется такое нарушение удалением вредоносного ПО. Если у вас нет установленного антивируса, которым можно просканировать всю ОС, или он ничего не находит, рекомендуем проверить систему каким-либо другим эффективным приложением, не требующим установки. Узнать больше о таких программах предлагаем в другой нашей статье.
Подробнее: Борьба с компьютерными вирусами

Способ 10: Ремонт клавиатуры
До этого мы говорили исключительно о программных методах решения проблемы. Однако если ничего не принесло результата, можно сделать вывод, что все дело в аппаратной части. К сожалению, лишь небольшой процент пользователей может самостоятельно исправить повреждения такого типа. Если старые ноутбуки разобрать не так сложно, а клавиатуру можно купить на площадках типа Avito, то вот разбор нового ноутбука с монолитным корпусом — задача куда труднее. Тем более этого не стоит делать, если устройство находится на гарантийном обслуживании.
Что же приводит к неработоспособности клавиатуры? Самое простое — шлейф, по которому она крепится к материнской плате, отошел, перегнулся или сгорел. Отсоединиться он мог после вибраций, тряски, хоть и не сразу. Перегнуться — если был неправильно уложен, что чаще всего бывает после разбора и обратной сборки лэптопа. Сгореть — по тем же причинам, как и любое другое устройство. Помимо шлейфа, испортиться может часть клавиатуры, по которой проходит электричество, обычно после пролитой на ноутбук жидкости; контакты окисляются и из-за слишком влажного воздуха в помещении.

Если вы не уверены в том, что произошло или понимаете, что случилось это в ходе неправильной эксплуатации, но исправить это нет возможности, лучше сразу обратитесь в сервисный центр. Специалисты осмотрят лэптоп и подскажут, что понадобится предпринять. Тем, кто все же хочет самостоятельно попытаться починить устройство ввода, рекомендуем почитать нашу статью об общих правилах разбора ноутбука, а также найти инструкцию (лучше всего на YouTube) с последовательным разбором ноутбука из линейки, к которой он принадлежит.
Читайте также: Разбираем ноутбук в домашних условиях
Дополнительные рекомендации
В редких случаях действенным может оказаться что-то из этого:
- Полностью обесточьте ноутбук на 15-20 минут. Если его корпус предполагает извлечение батареи, сделайте это. Отсоедините мышь, наушники и другую подключенную технику. Зажмите кнопку питания примерно на 30 секунд, чтобы сбросить остатки напряжения в конденсаторах материнской платы. После этого вставьте аккумулятор обратно и включите ноутбук.
- Проверьте, работает ли клавиатура в «Безопасном режиме». Поскольку в нем загружены только критически важные для системы компоненты, а все пользовательское и не влияющее на работу ноутбука — нет, есть шанс узнать, влияет ли как-то одна из установленных программ на клавиатуру. При условии, что в «Безопасном режиме» все ее клавиши работают нормально, вам предстоит вручную найти тот софт, который и провоцирует неприятность. Это может быть как вирус, так и что-то другое — все сугубо индивидуально.
Читайте также: Безопасный режим в Windows 10 / Windows 8 / Windows 7
- Сбросьте настройки BIOS до заводских. Конечно же, если в нем клавиатура работает.
Читайте также: Сбрасываем настройки BIOS
Наша группа в TelegramПолезные советы и помощь
Не печатает клавиатура на ноутбуке: что делать
Советы для ноутбуков на Windows и macOS
Реанимировал клавиатуру своего ноутбука за час до дедлайна
Содержание
Клавиатура может перестать работать по нескольким причинам: сбой в системе, механическая поломка или неправильные настройки. Рассказываем, как можно исправить ситуацию и в каких случаях лучше обратиться к специалистам.
Проверьте, действительно ли дело в клавиатуре
Прежде чем разбирать клавиатуру, нести ее в ремонт или переустанавливать операционную систему, попробуйте следующее.
Перезагрузите устройство
Если отключилась не только клавиатура, но и мышка, нажмите на клавишу питания ноутбука и удерживайте ее до выключения устройства. Вполне возможно, что причиной был сбой ПО и при повторном включении всё заработает.
Подключите внешнюю клавиатуру
Если после перезагрузки проблема не исчезла, подключите к ноутбуку внешнюю клавиатуру по USB, Bluetooth или радиоканалу. Она понадобится, чтобы работать с устройством, пока вы будете устранять проблему.
Если при подключении проводной клавиатуры выяснится, что USB-порты тоже не работают, это может быть сбой системы — попробуйте переустановить Windows. Если и это не поможет, скорее всего, проблема в материнской плате, и ноутбук нужно нести в ремонт.
Воспользуйтесь виртуальной клавиатурой
Если дополнительной клавиатуры под рукой нет, можно воспользоваться временным вариантом — виртуальной клавиатурой.
Для Windows. Перейдите в «Пуск» → «Параметры» → «Специальные возможности» → «Клавиатура» и нажмите переключатель «Использовать экранную клавиатуру».
Окно для подключения экранной клавиатуры на Windows
При нажатии на переключатель виртуальная клавиатура появится на экране — с ней можно работать курсором мыши.
Для Mac. Перейдите в меню Apple → «Системные настройки» → «Универсальный доступ» и включите параметр «Ассистивная клавиатура».
Окно для подключения экранной клавиатуры на macOS
Виртуальная клавиатура в интерфейсе macOS называется ассистивной. Включите функцию и нажимайте клавиши на экране курсором мыши.
Включите режим устранения неполадок на Windows
Если в параметрах клавиатуры произошел системный сбой, встроенная функция может исправить проблему или помочь с поиском причин неисправности.
Система попробует исправить проблему самостоятельно или подскажет вам, что делать, например обновить драйвер
Для Windows 10. Перейдите в «Пуск» → «Параметры» → «Обновление и безопасность» → «Устранение неполадок» → «Дополнительные средства устранения неполадок» → «Клавиатура».
Для Windows 11. Нажмите «Пуск» → «Параметры» → «Система» → «Устранение неполадок» → «Клавиатура».
Не работают отдельные клавиши
Иногда перестает работать не вся клавиатура, а только отдельные клавиши. Вот что можно сделать в этом случае.
Включите цифровой блок
Если у вас перестали работать только некоторые клавиши цифрового блока, возможно, вы его случайно отключили. Чтобы включить, нажмите клавишу Num Lock или сочетание клавиш Fn + Num Lock. Иногда производители сокращают название клавиши до NumLk или помещают ее на многофункциональную клавишу F11.
Очистите клавиатуру от мусора
Если вы нередко едите за ноутбуком, внутрь клавиатуры могут попасть крошки и капли. Из-за этого отдельные клавиши могут залипать или работать некорректно. Чтобы почистить клавиатуру:
- Выключите ноутбук и отключите его от сети. Затем аккуратно переверните устройство и встряхните его, чтобы избавиться от крошек. Очистите поверхность клавиатуры от мусора и пыли мягкой кисточкой и протрите салфеткой с изопропиловым спиртом. Обычные гигиенические салфетки использовать не стоит — могут остаться липкие разводы.
- Воспользуйтесь ручным пылесосом с щелевой насадкой. Включите его на минимальную мощность и аккуратно пройдитесь по клавишам, чтобы убрать пыль и крошки, которые забились внутрь.
- Уберите налипшую грязь по периметру клавиши. Если залипает одна или две буквы, слегка приподнимите крышку клавиши тонким неметаллическим предметом — например, уголком пластиковой карты. Затем возьмите старую зубную щетку и пройдитесь ею по периметру клавиши, чтобы убрать часть грязи. Можно смочить щетку в спирте, только в чистом, водку или разведенный спирт использовать не стоит — вода, которая есть в их составе, может попасть внутрь устройства и вызвать коррозию.
- Если пролили жидкость на клавиатуру, переверните ее и высушите. А после просушки отнесите ноутбук в ремонт, даже если он заработал. Частицы жидкости со временем вызовут окисление и испортят устройство. Чтобы этого не случилось, специалисты разберут ноутбук и просушат детали.
Не разбирайте клавиатуру и не продувайте ее сжатым воздухом или феном — это может привести к порче устройства.
Проверьте Shift и Ctrl
Бывает, что клавиша западает и перестает работать — из-за грязи, намокания или механического повреждения. И есть клавиши, которые при залипании влияют на работу всей клавиатуры.
Если западет Shift, перестанут работать цифры в верхнем ряду, а прописные буквы будут набираться без Caps Lock. Если залипнет Ctrl, большинство клавиш и даже курсор мыши не будут работать в стандартном режиме. Например, в текстовом документе вы не сможете набрать ни одного символа.
Чтобы исправить проблему, нужно снять клавиши и устранить неисправность. У большинства ноутбуков клавиши не разбираются, и, если попытаться снять с них колпачки, могут обломиться крепления — придется полностью менять клавиатуру. Поэтому лучше обратиться в сервисный центр.
Отключите цифровую клавиатуру
На некоторых ноутбуках без цифрового блока есть дополнительные цифры на клавишах с буквами — например, на U, I, O, J, K,
У ноутбука ADATA XPG Xenia 15KC клавиатура с альтернативными действиями
Если случайно нажать на клавишу Num Lock, включится режим цифрового блока, и вместо букв при наборе текста клавиши будут печатать цифры. Чтобы исправить ситуацию, нажмите еще раз на Num Lock и отключите цифровой блок.
На некоторых устройствах режим включается не одной клавишей, а сочетанием Ctrl + NumLk, Ctrl + Fn + NmLk или Fn + NmLk.
Отключите режим залипания клавиш
Залипание клавиш — это режим для людей с ограниченными возможностями, которым сложно нажимать несколько клавиш одновременно. Если его включить, клавиатура будет воспринимать поочередное нажатие кнопок как одновременное. Например, вы нажимаете Ctrl, а потом английскую клавишу A. Если включен режим залипания, компьютер воспримет эту последовательность как команду Ctrl + A и выделит весь текст на странице.
Залипание включается, если пять раз нажать на клавишу Shift. Если вы играете в компьютерные игры, в которых нужно быстро нажимать на кнопки, можете активировать режим случайно во время игры. Чтобы избежать случайного включения режима залипания, его можно отключить.
На Windows. Нажмите «Пуск» и перейдите в «Параметры» → «Специальные возможности» → «Клавиатура». Отключите функцию «Использовать залипание клавиш» и снимите флажок с чекбокса «Разрешить включение залипания клавиш с помощью сочетания клавиш».
Если вы не планируете пользоваться функцией залипания клавиш, отключите все параметры
На macOS. Откройте меню Apple → «Системные настройки» → «Универсальный доступ» → «Клавиатура». Уберите отметку с функции «Залипание клавиш».
В macOS за функцию залипания клавиш отвечает один переключатель
Переведите ползунок в активное положение — клавиши должны перестать залипать.
Клавиши работают некорректно
Если отдельные клавиши работают некорректно, возможно, дело в настройках ноутбука. Вот на что можно обратить внимание.
Проверьте раскладку
Возможно, кто-то из близких или коллег переназначил клавиши, поэтому они работают непривычным образом. Проверьте, какие языковые раскладки установлены в операционной системе: удалите лишние языки и добавьте нужные. Если функциональные клавиши настроены непривычно, можно вернуть им стандартные значения.
На Windows. Нажмите «Пуск» и перейдите в «Параметры». В Windows 11 откройте «Время и язык» → «Язык и регион». В Windows 10 откройте подраздел «Язык». Если в системе есть лишние языки, удалите их. Добавьте языковые пакеты, которые вам нужны.
Учтите, что порядок переключения языков ввода будет соответствовать тому, как языки расположены в списке в настройках. Если хотите поменять порядок, можно перетащить их курсором мыши.
На этом скриншоте можно удалить зулу — язык жителей южноафриканской провинции Квазулу-Натал. Если вы, конечно, не собираетесь в командировку в ЮАР
На macOS. Чтобы добавить или удалить языки ввода, откройте меню Apple → «Системные настройки» → «Клавиатура» → «Источники ввода». Далее нажмите «+», чтобы добавить раскладку, или «-», чтобы ее удалить.
На макбуке стоит раскладка Бирмана. MacOS предлагает на выбор еще три русские раскладки: стандартную, ПК и QWERTY
Чтобы вернуть переназначенные функциональные клавиши к стандартным значениям, откройте меню Apple → «Системные настройки» → «Клавиатура» → «Сочетания клавиш». Нажмите на кнопку «Восстановить настройки по умолчанию».
Окно для восстановления настроек по умолчанию на macOS
Если не можете разобраться с нестандартными настройками клавиш, нажмите на кнопку «Восстановить настройки по умолчанию».
Используйте клавишу Fn
На некоторых ноутбуках клавиши F1–F12 по умолчанию работают не в стандартном режиме, а в мультимедийном — переключают музыку, управляют громкостью и яркостью. Чтобы использовать стандартные функции F-клавиш, нажмите их одновременно с Fn. Если вы пользуетесь многофункциональными клавишами часто и вам неудобно нажимать их одновременно с Fn, можно перенастроить их значения.
Клавиатура ноутбука на Windows не работает только в некоторых случаях
Клавиши исправно работают, но отключаются на экране входа, в отдельных приложениях или после выхода из режима сна. С этим можно справиться самостоятельно, но придется покопаться в настройках.
Запустите процесс ctfmon.exe. Бывает, что клавиатура работает в BIOS и в обычных программах, но не работает на экране входа в Windows и в приложениях из магазина — например, в браузере Edge. Всё из-за того, что не запущен процесс ctfmon.exe.
Для проверки ctfmon.exe нажмите правой кнопкой мыши или при помощи тачпада «Пуск», откройте «Диспетчер задач» → «Подробности» и найдите процесс.
Найти процесс в диспетчере задач несложно — они расположены в алфавитном порядке
Если процесса ctfmon.exe нет в списке, его нужно запустить. Для этого нажмите Win + R, введите ctfmon.exe в окно «Выполнить» и нажмите Enter.
Чтобы не запускать его при каждом включении компьютера, добавьте ctfmon.exe в автозагрузку. Для этого нажмите Win + R, введите regedit и нажмите Enter, чтобы открыть редактор реестра. В адресной строке редактора введите:
HKEY_LOCAL_MACHINE\SOFTWARE\Microsoft\Windows\CurrentVersion\Run\
В открывшемся окне создайте строковый параметр с именем ctfmon и значением C:\Windows\System32\ctfmon.exe.
Введите имя и значение строкового параметра вручную и нажмите «ОК»
Перезагрузите компьютер и проверьте, заработала ли клавиатура. Если вы ввели значение правильно, проблема должна исчезнуть.
Отключите быстрый запуск
Иногда клавиатура не работает после выхода из режима сна и после завершения работы из «Пуска». Но включается после перезагрузки или в том случае, если ноутбук выключили кнопкой питания. В этом случае нужно отключить быстрый запуск Windows. Вот как это сделать.
Нажмите Win + R и выполните команду: control /name Microsoft.PowerOptions.
Чтобы изменить параметры запуска, у вас должны быть права администратора
Откройте раздел «Электропитание» → «Действия кнопок питания» и нажмите на ссылку «Изменения параметров, которые сейчас недоступны». Снимите отметку с чекбокса «Включить быстрый запуск» и нажмите на кнопку «Сохранить изменения».
Клавиатура ноутбука на Windows совсем не работает
Если клавиатура не подает признаков жизни, возможно, работе устройства мешает неудачное обновление системы или неправильно установленный драйвер. Но если при этом не работает что-то еще, например мышь и тачпад, это может означать проблемы с материнской платой, которые не получится исправить самостоятельно.
Удалите последние обновления системы
Иногда клавиатура не работает после очередного обновления Windows. В этом случае нужно удалить обновление и проверить, помогло ли это исправить проблему.
Найдите последнюю дату, удалите все обновления за этот день и перезагрузите ноутбук
Нажмите «Пуск», откройте «Параметры» → «Обновление и безопасность» → «Центр обновления Windows» → «Журнал обновлений» и нажмите «Удалить обновления».
Обновите конфигурацию оборудования
После обновления может произойти сбой настройки драйверов или конфигурации программного обеспечения. Чтобы исправить эту проблему, нажмите правой кнопкой мыши на «Пуск» и откройте «Диспетчер устройств». Разверните список «Клавиатуры», выделите нужное устройство, кликните по нему правой кнопкой мыши и нажмите «Обновить конфигурацию оборудования».
Еще один вариант обновления: нажмите «Удалить устройство»
После перезапуска устройства драйвер установится автоматически.
Сбросьте BIOS или UEFI к настройкам по умолчанию
Если клавиатура перестала работать после изменения параметров и вы не знаете, как вернуть всё обратно, это может помочь. Чтобы войти в BIOS или UEFI, при включении ноутбука нажмите Del или F2 (Fn + F2). На разных устройствах кнопки входа могут отличаться, в статье про кнопки F1–F12 мы перечислили большинство вариантов.
Функция сброса настроек может называться по-разному в зависимости от модели и производителя устройства. Вот несколько вариантов названий:
- Load Optimized Defaults,
- Setup Defaults,
- Reset to Default,
- Factory Default.
Чаще всего сброс настроек BIOS и UEFI находится в пункте меню Exit.
В интерфейсе BIOS на ноутбуке HUAWEI пункт сброса к заводским настройкам называется Load Default
Нажмите на строку и подтвердите действие — ноутбук перезагрузится со сброшенными настройками.
Не работает клавиатура на Mac
С устройствами на macOS дело обстоит проще, чем с устройствами на Windows. Не нужно переустанавливать драйверы, копаться в BIOS и редакторе реестра. Для изменения большинства настроек в операционной системе достаточно двух кликов мыши.
Проверьте заряд аккумулятора
Если на макбуке меньше 10% зарядки, клавиатура может работать некорректно. Подключите устройство к сети, подождите полчаса и проверьте.
Отключите медленные клавиши
Эта функция нужна для людей с ограниченными возможностями, которым сложно нажимать на кнопки.
Уберите отметку с функции «Включить медленные клавиши»
Чтобы ее отключить, откройте меню Apple → «Системные настройки» → «Универсальный доступ» → «Клавиатура».
Отключите клавиши управления
Функция позволяет управлять курсором с помощью клавиш. Чтобы ее включить, нужно нажать на клавишу Option пять раз — тогда клавиши вместо стандартного значения будут передвигать курсор мыши. Если вы включили ее случайно, откройте меню Apple → «Системные настройки» → «Универсальный доступ» → «Управление указателем». И отключите функцию «Клавиши управления».
Не работает клавиатура на ноутбуке — что делать?
Если вы столкнулись с тем, что клавиатура на ноутбуке перестала работать, либо не работают отдельные клавиши, при этом какие-либо аппаратные причины не предполагаются, обычно проблему сравнительно легко решить.
В этой инструкции подробно о том, что делать, если не работает клавиатура ноутбука в Windows 11 или Windows 10, что делать в этой ситуации и дополнительная информация, которая может быть полезной. На близкую тему: Как включить подсветку на клавиатуре ноутбуке и что делать, если она не работает.
Простые способы исправить работу клавиатуры
В некоторых случаях исправить проблемы с работой клавиатуры ноутбука сравнительно просто, рассмотрим типичные ситуации:
- Клавиатура не работает после режима сна или завершения работы, но работает после использования пункта «Перезагрузка» или полного отключения долгим удержанием кнопки питания. В этом случае попробуйте отключить быстрый запуск.
- Отдельные клавиши вместо букв набирают цифры или работают как стрелки. В этой ситуации смотрим отдельную инструкцию Что делать, если печатаются цифры вместо букв.
- Не работают цифры на цифровом блоке справа клавиатуры. Попробуйте найти клавишу Num Lock (может сокращаться до NmLk или как-то иначе) и нажать её.
- Не работают клавиши в верхнем ряду клавиатуры (F-клавиши). Попробуйте их работу в сочетании с зажатой клавишей Fn. Если проблема именно в том, что не срабатывают сочетания с Fn, смотрим инструкцию: Что делать, если не работают функциональные клавиши (Fn-клавиши) на ноутбуке.
- На старых ноутбуках (а также на новых после попадания жидкостей и просушки) возможна ситуация, когда клавиатура не работает нормально из-за неисправностей отдельной часто используемой клавиши. Например, если у нас «запал» Shift (то есть постоянно регистрируется как нажатый), у нас перестанут работать цифры в верхнем ряду, а прописные буквы будут набираться без Caps Lock, если зажат Ctrl — почти все клавиши будут выполнять совсем не то, что от них ожидается. В этом случае можно проверить работу со снятой клавишей, для которой предполагается проблема (но не на любом ноутбуке их легко и безопасно снимать), а уже потом, в зависимости от результата предпринимать решения о дальнейших действиях.
- Если возможно, проверьте: работает ли клавиатура при выборе другой раскладки (сделать это можно мышью в области уведомлений) — встречал сообщения, что профили раскладки могут повреждаться и приводить к проблемам, хотя сам с таким и не сталкивался.
- На ноутбуках Lenovo можно проверить следующий вариант: полностью выключите его (долгим удержанием кнопки питания), отключите от зарядного устройства, нажмите клавиши Fn + S +V и удерживайте их в течение нескольких секунд, затем, не отпуская их, нажмите по кнопке питания и удерживайте её 5-10 секунд, отпустите, нажмите снова и удерживайте минуту. После этого снова подключите зарядное устройство, подождите около минуты, включите ноутбук как обычно. При первом старте могут начать только клавиши в верхнем ряду, но после перезагрузки системы всё приходит в норму.
- Если клавиатура не работает только в некоторых приложениях Windows 11 или Windows 10, изучите материал: Не работает клавиатура в Windows 10 (для 11 тоже актуально).
Прежде чем продолжать, на всякий случай попробуйте использовать встроенное устранение неполадок: оно редко помогает, но точно не навредит и, возможно, сможет указать на какие-либо проблемы:
- В Windows 11 перейдите в Параметры — Система — Устранение неполадок — Другие средства устранения неполадок — Клавиатура и нажмите «Запуск».
- В Windows 10 откройте Параметры — Обновление и безопасность — Устранение неполадок — Дополнительные средства устранения неполадок и запустите пункт «Клавиатура».
Что может приводить к неработоспособности клавиатуры ноутбука и способы решения
В случае отсутствия аппаратных проблем наиболее частая причина того, что клавиатура не работает — драйверы, причём совсем не обязательно это драйверы самой клавиатуры, это могут быть:
- Неправильная работа драйверов USB-контроллеров, на большинстве современных ноутбуков клавиатура подключена по интерфейсу USB, просто он находится «внутри» ноутбука.
- Проблемы с драйверами чипсета и управления электропитанием — особенно для случаев, когда клавиатура перестаёт работать после спящего режима, гибернации или «завершения работы» с последующим включением, а при выборе пункта «перезагрузка» в меню Пуск или полного обесточивания работает исправно.
Рекомендую следующий путь решения:
- Открыть диспетчер устройств — в Windows 10 и Windows 11 это можно сделать через контекстное меню по правому клику на кнопке «Пуск».
- Проверить, нет ли в списке устройств с ошибками (желтыми восклицательными знаками). Особое внимание обратить на разделы Клавиатуры, Устройства HID и Контроллеры USB. При наличии ошибок — откройте свойства этого устройства и изучите описание ошибки, затем выполните поиск по этому описанию и коду, можно и у меня на сайте, чтобы найти решения.
- Зайдите на официальный сайт производителя вашего ноутбука, на страницу поддержки вашей модели и вручную установите драйверы чипсета, при наличии — USB-контроллеров, управления электропитанием (Power Management), драйверы Intel ME (Management Engine Interface), а для некоторых ноутбуков в теории могут быть доступны и отдельные драйверы клавиатуры (впрочем, я такого не встречал). Даже если на официальном сайте есть только не самые новые драйверы для предыдущих версий Windows, попробуйте установить их в вашей системе — как правило, они работают нормально.
- При наличии на официальной странице загрузки драйверов системного ПО от производителя (может быть необходимо для отдельных функций — например, для работы Fn-клавиш) — скачайте и установите и его тоже.
Драйверы — не единственная возможная причина рассматриваемой проблемы. Если до настоящего момента ничего не помогло, обратите внимание на следующие моменты:
- Возможен вариант, когда сторонние программы и службы в системе мешают работе клавиатуры: проверьте, работает ли клавиатура в безопасном режиме (подробнее: Как зайти в безопасный режим Windows 10). Если да — стоит обратить внимание на недавно установленный системный софт, возможно, причина в нём (антивирусы, оптимизаторы, что-то ещё) либо использовать следующий метод.
- Если проблема возникла недавно, попробуйте использовать точку восстановления системы на дату, когда клавиатура работала.
- Если клавиатура перестала работать после установки недавних обновлений Windows 10 или Windows 11 — попробуйте их удалить (в журнале обновлений в центре обновлений). Если, наоборот, система давно не обновлялась, проверьте — решит ли проблему установка последних обновлений Windows.
- Как я отметил ранее в статье, часто клавиатура ноутбука подключена через интерфейс USB и не исключен сценарий, когда при неисправности внешних USB-портов (замыкания контактов, подключение неисправных устройств) не будет работать и клавиатура.
Если один из предложенных методов помог в вашей ситуации, буду рад комментарию ниже с описанием, что именно помогло. Если помощь ещё требуется — оставьте подробное описание проблемы с точным указанием модели ноутбука, не исключено, что подходящее решение найдётся.
Внимание: если клавиатура перестала работать после пролития жидкостей, или вследствие физических воздействий на ноутбук (удар, падение), далее описанные способы не подойдут — вероятнее всего, проблема носит аппаратный характер и требуется ремонт.
Чтобы не мучиться, как временное решение подключите любую внешнюю клавиатуру по USB-порту (в принципе, это рекомендуется делать с любым ноутбуком — родная проживёт намного дольше, заменить внешнюю легко, а стоит она дешево, пользоваться её удобнее и эргономиченее).
Ну а дальше надо разбираться. Через Панель управления находим Диспетчер устройств (Device Manager), а в нём пункт «Устройства HID (Human Interface Device)» / «Клавиатуры». Если никаких жёлтых восклицательных знаков там нет, значит, программно всё работает нормально и проблема в железе: это может быть банально отвалившийся шлейф или результат пролития чего-нибудь на клавиатуру. В любом случае, если опыта разборки ноутбука у вас нет, то лучше отнести в ремонт или продолжать пользоваться внешней клавой, если жалко тратить на это 2-5 т.р.
Если имеются жёлтые восклицательные знаки, значит, ваша клавиатура слетела софтово — это проще. Надо будет удалить её и запустить поиск новых устройств, по идее она должна сама переустановиться, т.к. драйвера для её работы в системе должны уже быть.
После установки новенькой Windows от некоторых пользователей поступили жалобы по поводу проблем с клавиатурой. Подобная неприятность может произойти по ряду причин. Давайте рассмотрим, из-за чего не работает клавиатура на ноутбуке в Windows 10 и что с этим делать.

Причины неполадки и как исправить
Все проблемы с неработающей клавиатурой можно разделить на две категории: аппаратная и программная. Даже если поломка произошла после переустановки ОС – физическое повреждение не исключено. Познакомимся с причинами подробнее.
Аппаратная проблема
Хорошенько подумайте, проливали ли вы какую-либо жидкость на корпус ноутбука в недавнем прошлом? Если ваш ответ «Да» – все стало на свои места. «Не может быть, я быстренько выключил машину и просушил ее» – подумаете вы. Но проблема в том, что процесс окисления происходит не сразу и через некоторое время может добраться до микроконтроллеров или других важных деталей. Поэтому в этой ситуации рекомендуется заменить qwerty-устройство.
Если же клавиатура не принимала ванну – проблема может скрываться в разъеме подключения. Учитывая то, что в ноутбуках она встроенная, в основном это происходит с отдельными устройствами, подключаемыми к стационарному ПК посредством USB и PS/2. Среди них:
- окисление или повреждение шлейфа;
- слабый контакт вследствие износа деталей порта;
- перегорание проводников из-за скачка напряжения или короткого замыкания.
В данном случае нужно переподключить устройство в другой разъем, прочистить контакты и при наличии соответствующего опыта разобрать устройство и тщательно проверить внутреннее состояние. Если в подобной ситуации оказался ноутбук – найдите инструкцию по его разборке и переподключите коннектор в шлейф. Но при паническом страхе сделать это или недостатке опыта – обратитесь в сервисный центр.
Совет! Рекомендуется одолжить клавиатуру у друга или соседа. Это лучший способ выяснить природу неполадок.
Повреждение драйверов
Бывают ситуации, когда установка драйверов заканчивается с ошибками. При этом пользователю не всегда известен этот факт. Поэтому нужно удалить существующую цифровую подпись и заменить на новую. Для этого:
- Откройте «Этот компьютер» – «Свойства системы».
- В новом окне найдите и нажмите на кнопку «Диспетчер устройств».
- Отыщите подраздел «Клавиатура» и разверните его.
- Нажмите ПКМ по устройству и выберите «Удалить».
- Перезагрузите компьютер.
После включения ПК автоматически установит драйвер устройства. Если по каким-либо причинам этого не произошло – посетите официальный сайт производителя ноутбука или клавиатуры и загрузите необходимую цифровую подпись с соответствующей страницы.
Изменение настроек BIOS
Это следующая причина, которая вызывает отказ в работе клавиатуры. Для применения данного способа нужно:
- Перезагрузить компьютер и на этапе включения зажмите соответствующую клавишу для перехода в BIOS (Esc, F2 или Delete, зависит от модели).
- Перейти во вкладку, где отображены устройства ввода (если не знаете где – займитесь небольшим исследованием).
- В случае, если значения напротив устройств Disabled – изменить их на Enabled.
- Нажать F10 и подтвердить сохранение настроек.
Внимание! В BIOS клавиатура должна работать даже без драйверов. В противном случае вернитесь к пункту «Аппаратная проблема».
Деятельность вирусов
В некоторых случаях подобная ситуация возникает вследствие активности вирусных программ на компьютере. Для их диагностики и удаления нужно:
- Закрыть открытые программы.
- Удалить все из папки по пути C:\Users\<Администратор>\AppData\Local\Temp.
- Установить следующие приложения: AdwCleaner, Web CureIt! и CCleaner.
- После запуска AdwCleaner кликнуть по кнопке «Сканировать». После окончания процедуры – «Очистка».
- Запустить Dr.Web CureIt! и выполнить глубокую очистку системы.
- Очистить реестр с помощью CCleaner.
- Перезагрузить компьютер.
Если и этот способ не помог, определенно стоит обратиться за помощью к специалистам. Проблема может оказаться довольно серьезной.
Использование экранной клавиатуры
Да, клавиатура не работает, но печатать хоть как-то нужно. Здесь на помощь приходит мышь и экранная клавиатура. Для включения функции выполните следующее:
- Перейдите в «Пуск» – «Параметры» – «Специальные возможности».
- Откройте вкладку «Клавиатура» и активируйте соответствующее поле.
На этом все. Теперь вы знаете, почему не работает клавиатура на ноутбуке и что делать в этих случаях. При отсутствии должного опыта не рискуйте самостоятельно разбирать и ремонтировать устройства – это может вывести их из строя навсегда.