Почему не работает Яндекс Браузер
Существует множество причин, из-за которого Яндекс может выдавать ошибку:
- Отсутствует интернет-соединение — из-за этого доступ к странице будет отсутствовать.
- Невозможно открыть целевую страницу из-за проводимых на ней сервисных работ.
- У браузера вышло обновление, старая версия перестала открываться.
- Веб-обозреватель не открывается, потому что его поразил вирус.
- У браузера конфликт с расширениями или файлами, установленными на ПК.
- Установленным на устройстве программам требуется для работы много памяти и системных ресурсов, что негативно отражается на загрузке интернет-страниц.
- Были повреждены записи реестра.
- Произошла модификация файла hosts.
- Проблемы в DNS.
- Сбой случился, когда проводилась загрузка браузера и его установка.
Из-за чего бы ни произошел сбой на настольном компьютере или ноутбуке, волноваться не стоит. Все проблемы можно легко устранить. Единственное, не удастся сразу выяснить, из-за чего все-таки произошел сбой, чтобы сразу же устранить эту причину. Поэтому придется поочередно пробовать все методы восстановления работы Яндекс Браузера. Только так можно будет устранить неисправность и приступить к работе.
Для восстановления надо начать с самых простых действий — устранения системного сбоя. Убедитесь в том, что проблема системная, а не техническая, связанная с работами на сервере или на стороне провайдера. Если устранение случайных проблем не поможет, то надо заняться точечными.
Проблемные расширения в Яндекс Браузере
Зачастую причина того, что страница интернета не открывается, кроется в сбое в расширениях. Чтобы исправить эту ошибку, достаточно будет удалить все недавно установленные расширения и перезагрузить браузер. Для этого надо действовать следующим образом:
- Сначала открыть диспетчер задач. Используйте комбинацию «Ctrl-Alt-Del».
- Когда откроется диспетчер, надо кликнуть по кнопке «Подробнее» — это поможет открыть все процессы.
- Из открывшегося перечня надо нажать на процесс, который называется «Яндекс».
- Кликните по кнопке «Del», чтобы закрыть все процессы браузера.
- Дважды нажмите левой кнопкой по ярлыку Яндекс Браузера.
После этих действий он может заработать, если была указанная ошибка.
Проблемы с конкретным сайтом
Бывает, что пользователь хочет открыть сайт, страница начинает открываться, но вас постоянно выбрасывает. Причина в том, что этот конкретный сайт нельзя открыть в вашем регионе. Сделать с этим ничего нельзя. Можно только попробовать установить VPN и снова попытаться открыть нужную страницу.
Вирусы на компьютере
Никто из пользователей техники не застрахован от вирусов. Им подвержены ноутбуки, компьютеры, планшеты. Если на устройстве «поселился» вирус, то это может стать причиной того, что пользователь не может зайти в интернет через браузер Яндекса. Из-за вирусов повреждается и заражается большая часть файлов в системе. Зачастую они приводят к нарушению работы любого веб-обозревателя.
Для проверки устройства следует установить хороший антивирус, например, Касперский или Avast. В интернете представлено большое количество бесплатных приложений, которые находят вирусы на компьютере и устраняют их. После анализа системы также советуем преустановить браузер.
Конфликтные приложения
Если браузер Yandex не работает после того, как пользователь установил новую версию какой-либо программы, подключил оборудование или обновил драйвера, то, значит, произошел конфликт в ПО. Есть такие приложения, совместно с которыми веб-обозреватель не может работать в привычном режиме. Также ошибка может заключаться в том, что бранмауэр признал браузер за ошибочную программу и заблокировал его.
Чтобы устранить конфликты, вам надо будет вспомнить, какие приложения или программы вы загружали в последнее время. Необходимо проверить именно те файлы, которые были установлены незадолго до того, как начались проблемы с браузером. Если все дело в устройстве, которое было недавно подключено, то его надо отсоединить. Если же причиной является неисправность программ или драйверов, то во время использования Яндекс Браузера их также надо отключить.
Настройка брандмауэра:
- Кликнете по кнопке «Пуск», в поисковой строке введите «Брандмауэр», в выпавшем списке надо выбрать «Брандмауэр Windows».
- В появившемся окошке надо выбрать пункт «Разрешение запуска программы через брандмауэр Windows».
- Вам надо найти строчку «Яндекс» и поставить галочку в графах «Частная» и «Публичная».
- После того, как все сделаете, нажмите кнопку «ОК».
Восстановление реестра в Виндоус
Без помощи приложений нельзя проверить, насколько правильно работают все параметры реестра, поскольку этот раздел включает в себя слишком много данных. Чтобы не терять много времени, следует скачать приложение CCleaner, которое поможет почистить реестр.
Установите программу, запустите ее и откройте вкладку «Реестр». Запустите поиск проблем и кликните по кнопке «Исправить выбранное». При необходимости подтвердите создание резервной копии и далее нажмите на «Исправить отмеченное». Дождитесь, когда завершится процесс. После этого вам надо заново открыть браузер, он должен работать исправно.
Переустановка браузера Яндекс
Если вы перепробовали все вышеперечисленные варианты, а браузер так и не хочет запускаться и работать, его надо скачать заново и переустановить.
Важно! Перед переустановкой следует позаботиться о том, чтобы сохранились все важные данные. Для этого надо включить синхронизацию на всех устройствах: так ваши пароли и доступы к сайтам не потеряются и не надо будет их восстанавливать.
Очистка файлов hosts
Благодаря этим файлам обеспечивается переход с URL-адресов на необходимые IP-адреса. На адреса с неправильными инструкциями пользователь перейти не сможет при модифицированном hosts-файле. Чтобы браузер заработал, требуется проверить файл и удалить с него все неподходящие настройки. В этом вам поможет программа AVZ. Открыв ее вам надо выбрать пункт «Очистка файла Hosts».
Устранение ошибки в настройках DNS
Если браузер не открывается из-за настроек DNS, то выполнение предложенных ниже действий поможет вам успешно его запустить.
Так, необходимо очистить данные со статических маршрутов браузера при доступе к DNS. Для очистки данных вам понадобится в поисковике «Windows» ввести «cmd», далее необходимо запустить команду route –f. В предложенных вариантах выберете команду ipconfig /flushdns. После проделанных действий снова подключитесь к интернету и попробуйте открыть браузер.
В статье мы рассмотрели практически все возможные причины, почему браузер Яндекс может не открываться и не загружать страницы. В случае, если вышеперечисленные методы не помогли, то необходимо проверить работу системы Windows. Это можно сделать при помощи команды SFS и Scannow. Также вы можете обратиться в техническую поддержку Яндекса и воспользоваться советами саппорта.
Читайте также:
- Как копировать данные с флешки на флешку
- Программы для восстановления данных: топ-5 лучших
- Что умеет Яндекс Браузер: искусственный интеллект стал еще ближе
Почему не работает Яндекс Браузер: причины неполадок и способы их устранения
Объясняем, почему не работает Яндекс Браузер на компьютере, ноутбуке, телефоне. Рассказываем, как все починить.
Причины
Не работает на ПК
Не работает на телефоне
Причины
Не работает на ПК
Не работает на телефоне

Часто браузер не загружает содержимое страниц из-за проблем подключения. Но бывают и другие причины: они связаны с системными сбоями, конфликтом программного обеспечения или даже вирусами. Редакция Hi-Tech Mail разобралась, почему не работает Яндекс Браузер и как решить проблему.
Возможные причины, почему может не работать Яндекс Браузер
Яндекс Браузер может не работать на компьютере и телефоне по следующим причинам.
-
Сбои в работе расширений. Блокировщики рекламы, сервисы проверки почты и другие приложения могут конфликтовать между собой, что приводит к замедлению работы Яндекс Браузера или его полному отключению.
-
Конфликт программного обеспечения. Некоторые приложения могут блокировать запуск браузера или загрузку страниц. Часто это делает антивирус или VPN.
-
Сбои в DNS или поврежденные файлы hosts. В этом случае браузер не может найти путь к страницам сайта и не открывает сайты.
-
Переполненный кэш. Яндекс Браузер не может сохранять новые данные в кэше и зависает или не открывает страницы, произвольно перезапускается.
-
Сбои в системе или в настройках телефона. Из-за ошибок программа функционирует некорректно, открывается и закрывается в случайные моменты.
-
Устаревшая версия. При длительном отсутствии обновления программы перестают работать. Так происходит и с браузером. Если он не обновился автоматически, необходимо сделать это вручную.
-
Вирус в системе. Наличие троянов и схожего ПО на компьютере может мешать работе программ — оно может заразить часть файлов системы, встроить в браузер вредоносный код или подменить DNS.
-
Перегрузка оперативной памяти компьютера. Если вы одновременно открыли «Фотошоп», запустили «Симс» и запустили браузер с десятью вкладками, может зависнуть вообще все.
Если нет связи или сигнал плохой, браузер откроется, но листать соцсети или смотреть клипы не получится — ничего не загрузится.
Что делать, если на компьютере или ноутбуке не работает Яндекс Браузер
Разбираемся, что может предпринять пользователь.
1. Перезапустите браузер
Самый очевидный вариант, но иногда помогает. Закройте программу, подождите пару минут, запустите заново. Для верности можно перезагрузить компьютер. Если проблема в случайной системной ошибке, дальше приложение будет работать корректно.
2. Удалите расширения
Если вы недавно установили в браузер новый блокировщик рекламы, менеджер паролей или переводчик, а потом все сломалось, вероятно, проблема в расширении. Нужно перезагрузить программу от Яндекса и удалить конфликтующие «новинки». Делается это следующим образом.
-
Найдите в браузере меню «Дополнения». В разделе «Из других источников» удалите все недавно установленные расширения.
-
Откройте диспетчер задач и нажмите кнопку «Подробнее», чтобы просмотреть все процессы.

-
Из открывшегося списка выберите процесс под названием «Яндекс» и завершите его.

-
Откройте браузер повторно.
3. Запустите антивирус
Если компьютер стал работать медленно, программы запускаются некорректно, появляются подозрительные окна — возможно, вы подцепили вирус. От него стоит избавиться. Есть много бесплатных версий, которые помогают «почистить» систему.
-
Скачайте любой антивирус — например, Kaspersky Free. Лечащая утилита Dr. Web Curelt тоже подойдет. Можно воспользоваться встроенными средствами Windows.
-
Запустите полную проверку всех файлов системы.
-
Удалите те, которые антивирус посчитал вредоносными.
4. Отключите конфликтующие программы
Помешать нормальной работе Яндекс Браузера могут VPN-сервисы, программы родительского контроля, менеджеры трафика. Чтобы исправить эту проблему, нужно проверить недавно установленные приложения, отключить их на время работы браузера.
5. Переустановите браузер
Если варианты выше не работают, переустановите браузер. Сохраните важную информацию — пароли, любимые сайты, закладки.
Затем сотрите пользовательские данные на компьютере, чтобы ошибка не воспроизвелась после переустановки. Удалите Яндекс Браузер и поставьте заново.
6. Очистите файлы hosts
Файлы hosts обеспечивают переход на необходимые IP-адреса. При их искажении браузер не может найти путь к сайту, даже если интернет работает стабильно. Чтобы исправить эту ошибку, скачайте и откройте программу AVZ. Используйте ее функцию восстановления системных файлов, включая hosts.
7. Обновите DNS-кэш
Иногда проблемы с доступом к сайтам вызваны поврежденным кэшем DNS. Вот как его очистить.
-
Нажмите сочетание клавиш Win + R.
-
В открывшемся окне наберите cmd и нажмите Enter.
-
В появившемся окне командной строки введите ipconfig /flushdns и снова нажмите Enter.
-
Дождитесь сообщения об успешной очистке DNS-кэша.
-
Перезапустите браузер и проверьте подключение к интернету.

Что делать, если Яндекс Браузер не работает на телефоне
Яндекс Браузер на телефоне может не открываться из-за недостатка свободной оперативной памяти, заполненного кэша, а также при неполадках с подключением к интернету. А еще если вы очень давно не обновляли приложение. Проверить наличие апдейтов стоит в первую очередь. Если не помогло, переходите к инструкции ниже.
1. Освободите память устройства
Большое количество открытых в фоновом режиме приложений мешает нормальной работе Яндекс Браузера. Особенно если оперативной памяти на устройстве не очень много.
Страницы не загружаются, видео не запускается. Чтобы ускорить работу браузера, закройте неиспользуемые приложения.
-
На Android проведите вверх от нижнего края экрана или нажмите квадратную кнопку — зависит от модели. На iPhone с Face ID проведите вверх от нижнего края экрана и задержитесь.
-
Найдите список запущенных приложений.
-
Смахните вверх то, что не используете.
Дополнительно можно отключить фоновую работу отдельных программ в настройках телефона.
2. Очистите кэш браузера
Если кэш Яндекс Браузера переполнен, он будет мешать стандартной работе всех программ. Чтобы решить проблему, удалите сохраненные в автоматическом режиме данные.
-
Найдите в настройках телефона раздел «Приложения» или «Управление приложениями».
-
Откройте список приложений и выберите Яндекс Браузер.

-
В настройках приложения найдите раздел «Использование памяти» и откройте его.

-
Вы увидите список с информацией о том, сколько памяти занимает приложение и его кэш. Нажмите на кнопку «Очистить кэш».
3. Переустановите браузер
Приложения на телефоне обновляются в автоматическом режиме. Неправильно установившееся или недоработанное обновление может привести к багам и зависаниям. Удалите браузер, очистив данные, а затем поставьте заново — должно помочь.
4. Проверьте подключение к интернету
При неполадках с интернетом не будут работать все приложения, использующие подключение к сети. Проблема может заключаться как в сбое на стороне оператора, так и в аппаратной проблеме или задолженности по связи у пользователя. Проверьте и, если нужно, пополните баланс. Перезагрузите смартфон. Если не помогло, свяжитесь с оператором и расскажите ему о проблеме.
«Яндекс Браузер» — один из самых популярных инструментов для веб-серфинга. Если в какой-то момент он перестанет запускаться — это может стать проблемой для людей, привыкших к данной программе и не желающих пользоваться аналогами. В этом материале мы разберем основные причины возникновения проблем с «Яндекс Браузером» и дадим советы по их устранению.
Низкая производительность системы
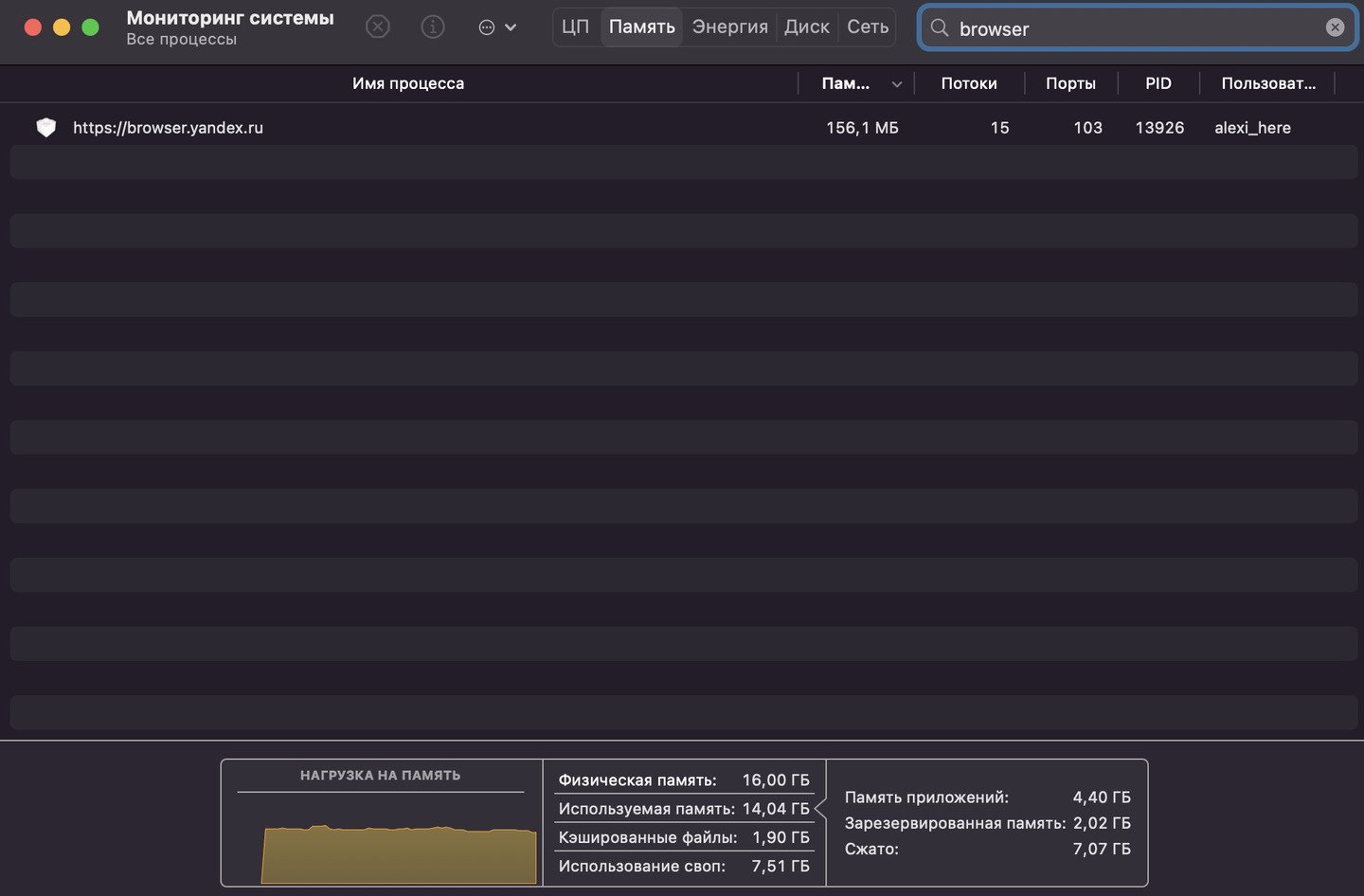
Источник: CQ / Скриншот «Проводника» в mac OS
«Яндекс Браузер», как и его конкуренты, не отличается высокими системными требованиями. Но у всех разные бюджеты, поэтому многие по-прежнему пользуются маломощными ПК и ноутбуками, едва справляющимися даже с базовыми задачами.
Если вы являетесь обладателем такого устройства, то загруженность системы прочими процессами может препятствовать запуску «Яндекс Браузера». Такое случается редко — обычно программа просто начинает сильно лагать. Но как бы там ни было — закройте на время другие приложения, чтобы выделить достаточный объем ОЗУ под нужды браузера.
Поврежденные файлы браузера
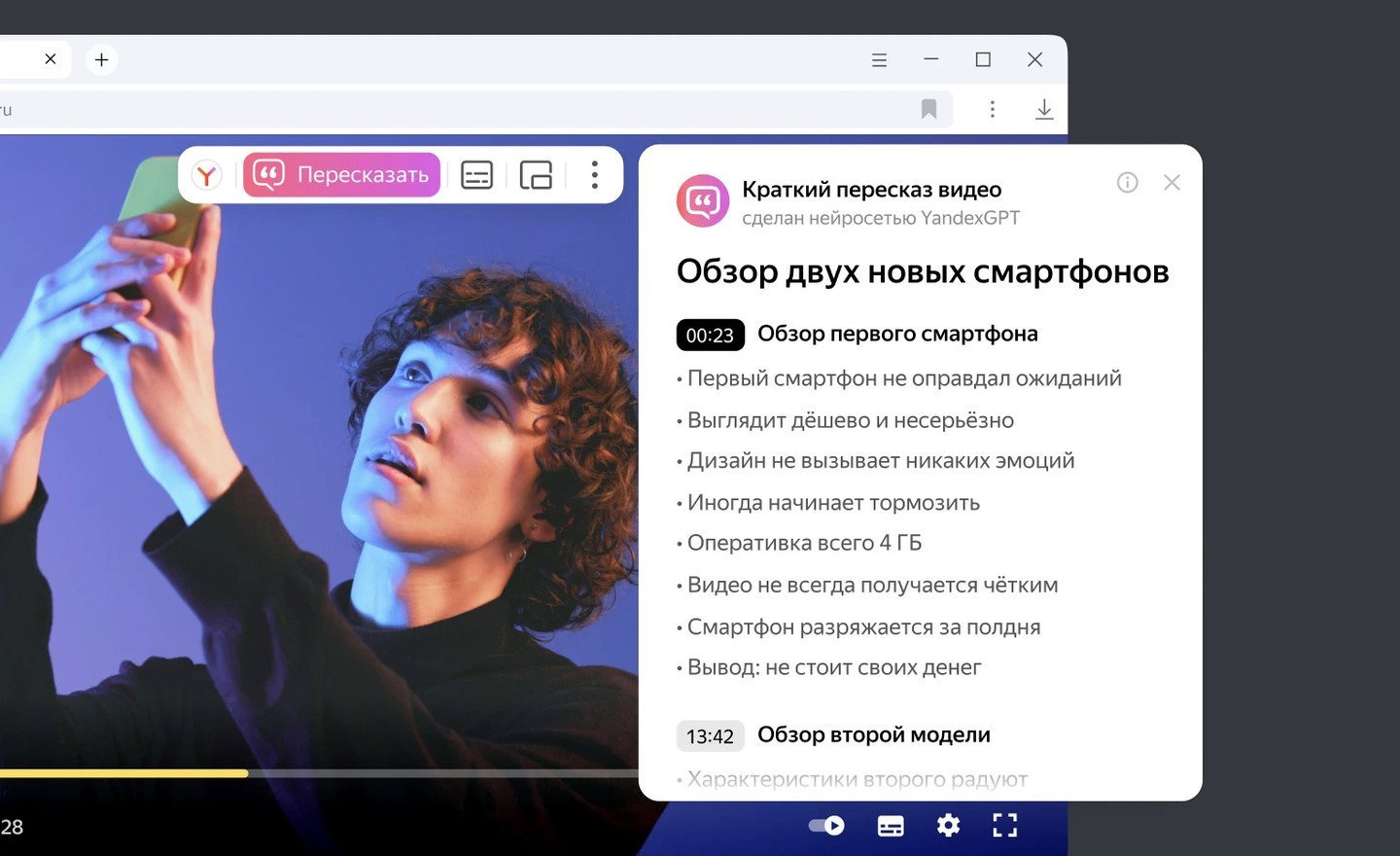
Источник: CQ / Скриншот «Яндекс Браузера»
Файлы браузера могут повредиться вследствие некорректной установки обновлений, отключения питания в процессе апдейта или из-за ошибок в работе ОС. В этом случае остается лишь удалить программу и установить заново, скачав дистрибутив с официального сайта.
Помните о том, что «Яндекс Браузер» хранит пользовательские настройки в отдельной папке. Поэтому после переустановки вы не потеряете пароли, закладки и так далее.
Сбой в работе расширений

Источник: CQ / Скриншот «Яндекс Браузера»
Установка большого количества плагинов для браузера может привести к их конфликту друг с другом и, как следствие, некорректной работе браузера. Нередко проблемы происходят из-за расширений от сомнительных разработчиков.
Попробуйте запустить «Яндекс Браузер» в безопасном режиме, где отключаются все плагины. Если проблема решится, то следом начните отключать расширения по одному, чтобы выявить проблемное.
Вирусы или вредоносное ПО
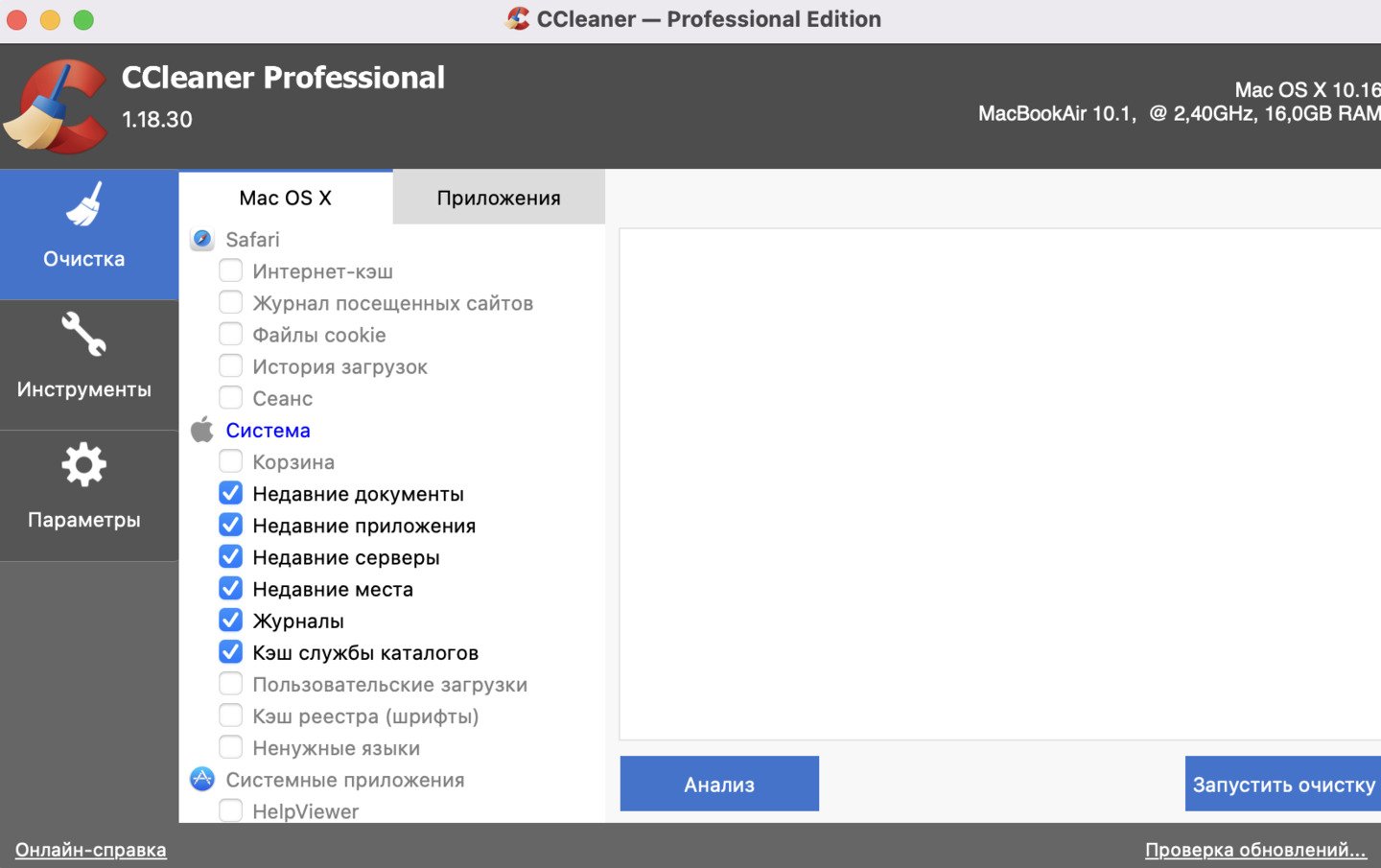
Источник: CQ / Скриншот «Яндекс Браузера»
Некоторые вирусы могут блокировать работу браузеров, перенаправлять их запросы или же ограничивать им доступ к интернету. Вредоносное ПО также может внести изменения в настройки и файлы браузера, сделав запуск невозможным.
Если проблема в этом, то решение очевидно — запустите любую антивирусную утилиту из числа проверенных и дождитесь, пока она обнаружит вирусы и удалит их.
Проблемы с интернетом
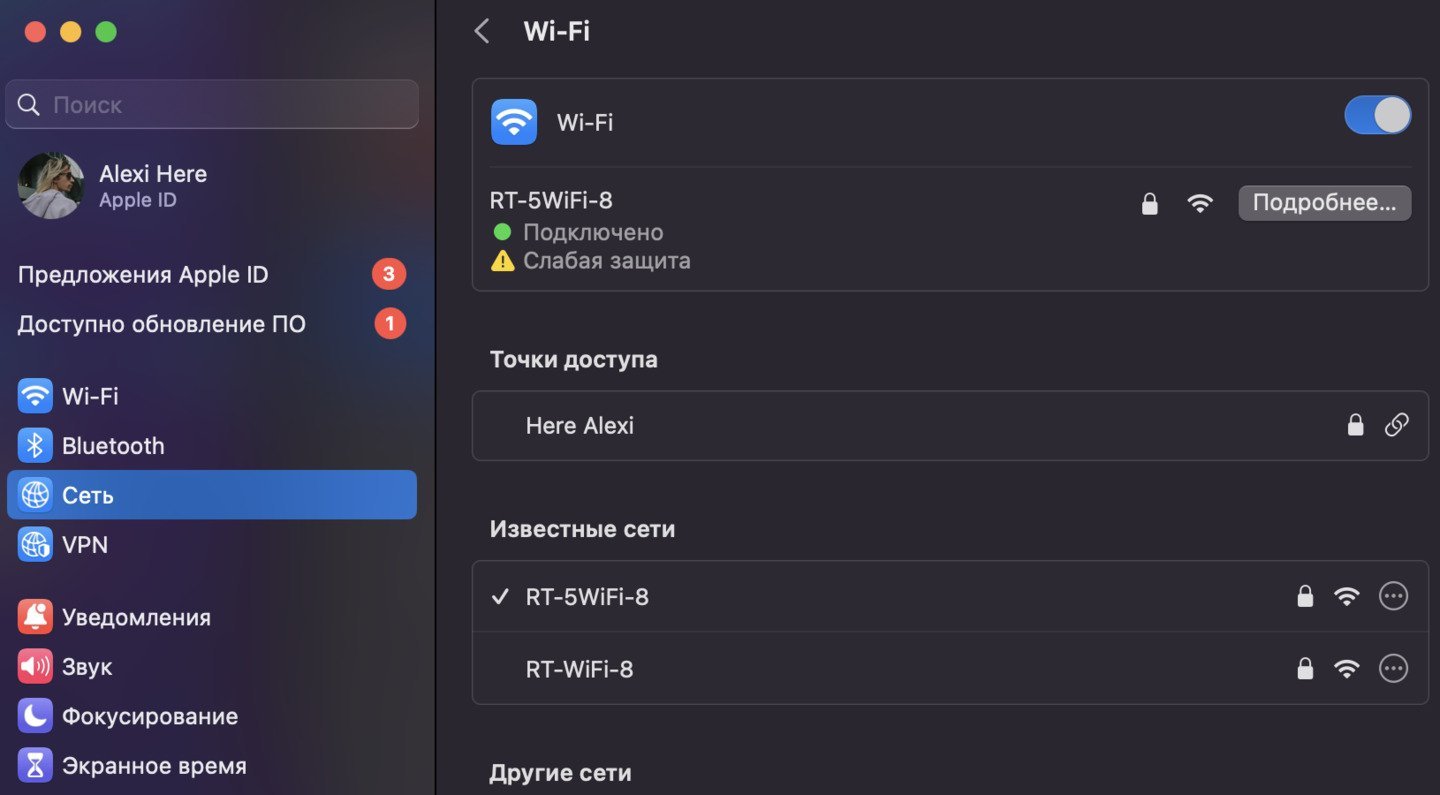
Источник: CQ / Скриншот «Яндекс Браузера»
Отсутствие интернет-соединения не влияет на запуск браузера как таковой — лишь на доступ к ряду функций.
Проверьте подключение к интернету, перезагрузите маршрутизатор, если необходимо, и убедитесь, что нет проблем с поставщиком услуг.
Устаревшая версия браузера

Источник: CQ / Скриншот «Яндекс Браузера»
Устаревшие версии браузера могут конфликтовать с текущими обновлениями операционной системы. Поэтому убедитесь в том, что у вас установлена последняя версия «Яндекс.Браузера». При необходимости обновите его через настройки или скачайте новую версию с официального сайта.
Системные ошибки
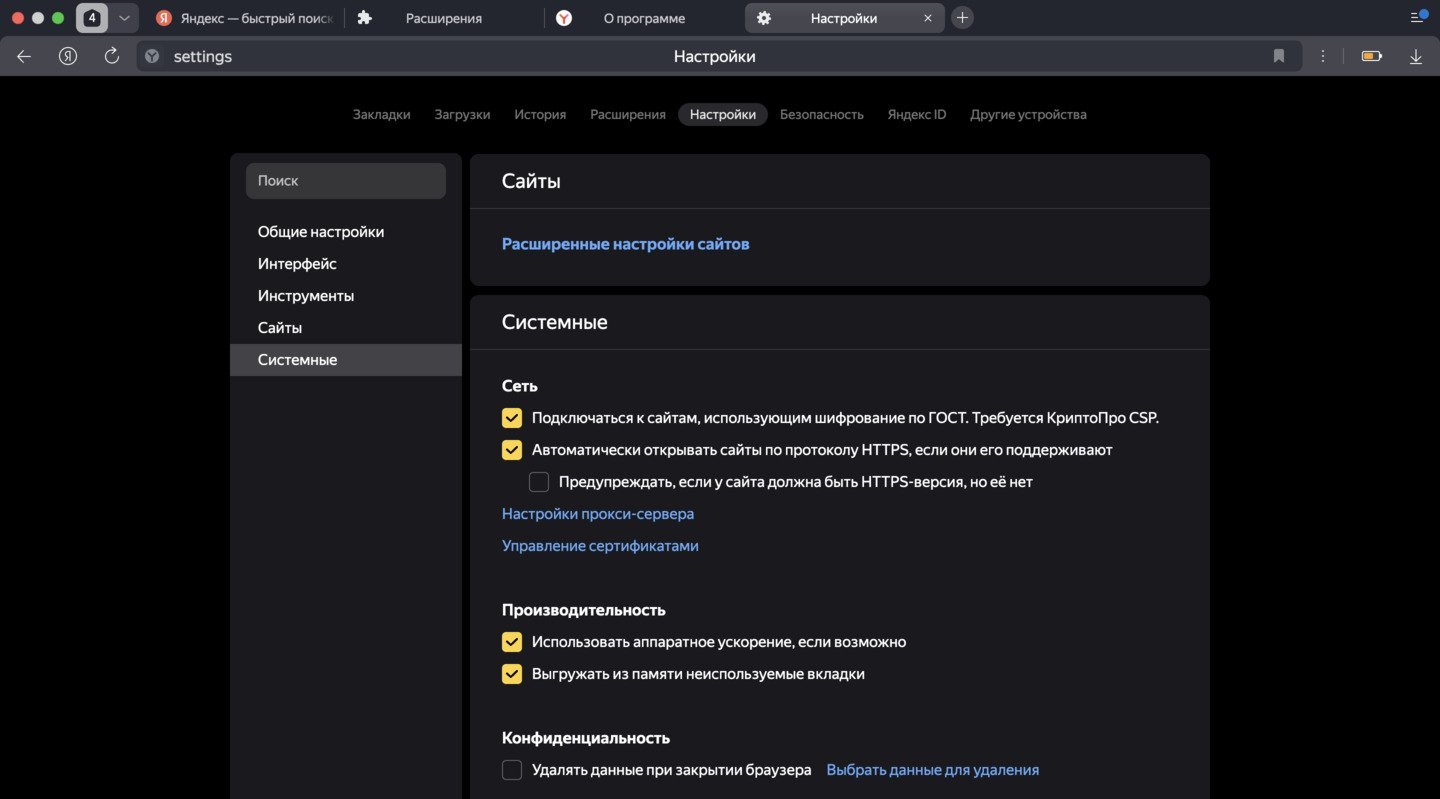
Источник: CQ / Скриншот «Яндекс Браузера»
Некоторые системные настройки, такие как конфигурации сети или параметры безопасности, могут ограничивать запуск браузера. Например, установленные брандмауэры, сторонние программы безопасности или неправильные настройки сети могут помешать его запуску.
Проверьте настройки брандмауэра и антивируса, чтобы убедиться, что «Яндекс.Браузер» имеет доступ к сети. При необходимости сбросьте настройки сети или выполните восстановление системы до последней стабильной точки.
Переизбыток кеш-файлов
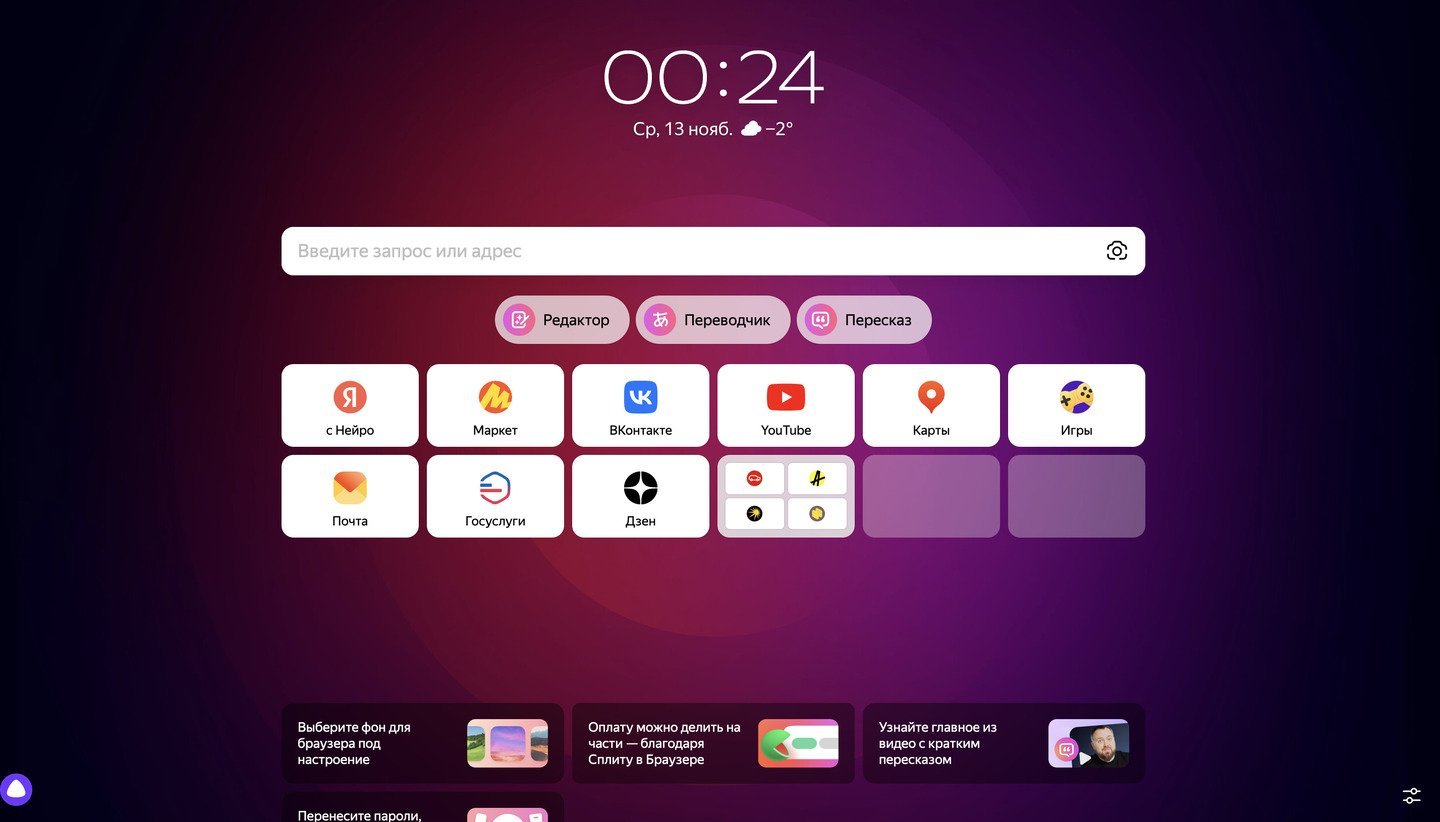
Источник: CQ / Скриншот «Яндекс Браузера»
Ошибки в «Яндекс.Браузере» могут возникать из-за повреждения файлов кэша, что иногда случается при сбоях в системе или некорректном завершении работы компьютера. Ручное удаление может быть рискованным, поэтому лучше использовать специализированные программы, например Advanced SystemCare Free.
Если у вас нет таких программ, можно удалить кэш вручную. Для этого перейдите на системный диск и следуйте по пути: AppData → Local → Yandex → YandexBrowser → UserData → Default → Cache, после чего очистите содержимое папки Cache.
Заглавное фото: browser.yandex
Если Яндекс (Яндекс Браузер) не открывается на компьютере, то здесь может быть несколько причин.
1) Во-первых, если вы некорректно закрыли Яндекс Браузер в последний раз (например, в результате зависания), то сам процесс в диспетчере задач может остаться. В этом случае при нажатии на ярлык браузера ничего не происходит.
Поэтому нужно зайти в диспетчер задач и «убить» процесс yandex.exe. После этого Яндекс должен запуститься.
2) Работа операционной системы может тормозить из-за большого числа одновременно запущенных процессов и приложений. В этом случае браузер Яндекс откроется, но спустя какой-то промежуток времени.
Если в вашем приоритете именно работа с Яндексом, то лучше закрыть ненужные приложения.
3) Может быть повредились файлы, необходимые для работы браузера. Например, из-за вирусов.
Можно попробовать полностью удалить Яндекс Браузер с компьютера (лучше воспользоваться специальными программами по очистке реестра). А после этого установить его заново.
4) Если вы открываете Яндекс через ярлык на рабочем столе, то возможно дело в неправильном пути к исполнимому файлу.
Попробуйте открыть его другим способом (например, через список установленных программ). Если браузер запустится, то значит причина была именно в ярлыке.
5) Чисто гипотетически возможен вариант, при котором Яндекс браузер перестал запускаться после обновления. Или просто стал очень сильно тормозить.
Если вы поняли, что дело именно в установке обновлений, то нужно просто выполнить откат на предыдущую версию Яндекса, которая была работоспособной.
На чтение6 мин
Опубликовано
Обновлено
Одной из самых популярных проблем, с которой сталкиваются пользователи после обновления операционной системы Windows 10, является невозможность запуска Яндекс Браузера. Это может вызвать серьезное беспокойство и создать неудобства в повседневной работе. Что же делать, если Вы столкнулись с этой проблемой?
Прежде всего, не стоит паниковать. Наше краткое руководство поможет Вам справиться с этой неприятной ситуацией. Возможно, после обновления были изменены настройки системы, которые мешают запуску Яндекс Браузера. В таком случае, следует проверить наличие обновлений программы и установить их, если такие имеются.
Если обновления не помогли, можно попробовать решить проблему путем удаления и повторной установки Яндекс Браузера. Однако перед этим рекомендуется сохранить эскизы закладок и другие личные данные, чтобы не потерять их. После полной деинсталляции следует перезагрузить компьютер и загрузить последнюю версию браузера с официального сайта Яндекса. Это может помочь восстановить нормальное функционирование программы.
В некоторых случаях, проблема может быть связана с конфликтами между Яндекс Браузером и другими установленными программами или дополнениями. Перед установкой браузера следует проверить наличие обновлений у других установленных приложений и установить их. В некоторых случаях, может потребоваться отключить или удалить некоторые дополнения браузера, которые вызывают конфликты.
Если все вышеперечисленные действия не привели к успешному запуску Яндекс Браузера, рекомендуется обратиться в техническую поддержку Яндекса или на специализированные форумы, где пользователи делятся своим опытом и помогают друг другу. Там можно найти дополнительные рекомендации и примеры решения подобных проблем.
Таким образом, если после обновления Windows 10 не запускается Яндекс Браузер, необходимо проверить наличие обновлений, переустановить программу, проверить наличие конфликтов с другими программами и дополнениями. В случае неудачи, обратитесь в техническую поддержку или на специализированные форумы для получения дополнительной помощи.
Проблема с запуском Яндекс Браузера после обновления Windows 10
Многие пользователи сталкиваются с проблемой запуска Яндекс Браузера после обновления операционной системы Windows 10. Эта проблема может возникнуть по разным причинам, но чаще всего она связана с несовместимостью программы с обновлением операционной системы.
Если у вас возникла данная проблема, вам следует предпринять несколько шагов для её решения. Во-первых, попробуйте перезапустить компьютер. Иногда это простая мера помогает восстановить работу Яндекс Браузера. Если перезагрузка не помогает, попробуйте выполнить следующие действия:
- Удалите Яндекс Браузер с компьютера. Для этого зайдите в меню «Пуск», выберите «Настройки» и далее «Система». Затем выберите «Приложения и функции» и найдите Яндекс Браузер в списке программ. Щелкните по нему правой кнопкой мыши и выберите «Удалить».
- После удаления Яндекс Браузера загрузите его с официального сайта. Убедитесь, что вы скачиваете версию, совместимую с вашей операционной системой.
- После установки Яндекс Браузера попробуйте его запустить. Если проблема с запуском сохраняется, возможно, нужно проверить наличие обновлений для операционной системы. Для этого зайдите в меню «Пуск», выберите «Настройки» и далее «Обновление и безопасность». Нажмите «Проверить наличие обновлений» и установите все доступные обновления.
- Если проблема с запуском Яндекс Браузера не решается, попробуйте установить его в режиме совместимости. Щелкните правой кнопкой мыши на ярлыке Яндекс Браузера на рабочем столе или в меню «Пуск» и выберите «Свойства». В открывшемся окне перейдите на вкладку «Совместимость» и отметьте опцию «Запускать эту программу в режиме совместимости». Затем выберите подходящую версию операционной системы, отметив соответствующую опцию.
- Если вы выполнили все вышеперечисленные шаги, но проблема с запуском Яндекс Браузера всё ещё не решена, обратитесь в техническую поддержку Яндекса. Они смогут помочь вам с данной проблемой и предложить дополнительные решения.
Надеемся, что эти рекомендации помогут вам решить проблему с запуском Яндекс Браузера после обновления Windows 10. Удачи!
Возможные причины неработоспособности браузера
1. Обновление Windows 10
После обновления операционной системы Windows 10 могут возникать проблемы с работой Яндекс Браузера. Некоторые изменения в системе могут повлиять на работу приложения и вызвать его неработоспособность. В этом случае рекомендуется попробовать переустановить браузер или выполнить обновление до последней версии.
2. Конфликт с другими программами
При наличии других установленных программ, особенно антивирусных, могут возникнуть конфликты с Яндекс Браузером. Некоторые программы могут блокировать работу браузера или вызывать его неработоспособность. Рекомендуется проверить список установленных программ и временно отключить или удалить потенциально конфликтующие приложения.
3. Неправильные настройки браузера
Возможно, что некоторые настройки Яндекс Браузера были изменены после обновления Windows 10, что может привести к его неработоспособности. В этом случае рекомендуется проверить настройки браузера и вернуть их к значениям по умолчанию, либо выполнить сброс настроек.
4. Проблемы с драйверами
Некоторые обновления Windows 10 могут вызывать проблемы с драйверами, которые могут повлиять на работу браузера. Рекомендуется обновить или переустановить драйверы для видеокарты и звуковой карты, а также выполнить обновление системных драйверов.
5. Поврежденные файлы браузера
Если после обновления Windows 10 браузер не запускается, возможно, что файлы приложения были повреждены или испорчены. Попробуйте удалить браузер полностью и выполнить его повторную установку.
6. Недостаточные системные ресурсы
В некоторых случаях, после обновления операционной системы Windows 10, могут возникать проблемы с работой браузера из-за недостатка системных ресурсов. Если компьютер имеет низкие характеристики, рекомендуется увеличить объем оперативной памяти или использовать менее ресурсоемкий браузер.
Внимание: перед внесением любых изменений в систему, рекомендуется создать точку восстановления или выполнить резервное копирование данных, чтобы избежать потенциальной потери информации.
Как исправить проблему запуска Яндекс Браузера
Если после обновления Windows 10 у вас не запускается Яндекс Браузер, вам следует попробовать следующие решения:
1. Проверьте обновление Яндекс Браузера. Убедитесь, что вы используете последнюю версию браузера. Если нет, обновите его до последней версии и попробуйте запустить его снова.
2. Перезагрузите компьютер. Иногда проблемы с запуском программ могут быть связаны с временными сбоями в системе. Перезапуск компьютера может помочь восстановить нормальное функционирование Яндекс Браузера.
3. Отключите антивирусное ПО или любое другое программное обеспечение, которое может блокировать работу Яндекс Браузера. Временно отключите антивирусное ПО или любые другие программы, которые могут вмешиваться в работу браузера, и попробуйте запустить Яндекс Браузер еще раз.
4. Проверьте наличие обновлений операционной системы Windows. Убедитесь, что у вас установлены все последние обновления операционной системы, так как они могут содержать исправления и улучшения, необходимые для правильной работы Яндекс Браузера.
5. Удалите и переустановите Яндекс Браузер. Если все вышеперечисленные методы не помогли, попробуйте удалить Яндекс Браузер и затем переустановить его с официального сайта. При установке обратите внимание на все инструкции и следуйте им.
Если проблема с запуском Яндекс Браузера все еще остается, рекомендуется обратиться в службу поддержки Яндекс Браузера или проконсультироваться с компетентным специалистом по вопросам технической поддержки. Они смогут предоставить индивидуальную помощь и решить проблему.
Дополнительные рекомендации для пользователей
Если после обновления Windows 10 у вас возникла проблема с запуском Яндекс Браузера, вот несколько дополнительных рекомендаций, которые помогут вам решить эту проблему:
- Перезагрузите компьютер. Иногда простая перезагрузка может решить проблемы с запуском программ.
- Установите последнюю версию Яндекс Браузера. Проверьте, что у вас установлена самая свежая версия браузера. Вы можете загрузить и установить последнюю версию с официального сайта Яндекса.
- Отключите антивирусное программное обеспечение. Некоторые антивирусные программы могут блокировать запуск приложений. Попробуйте временно отключить антивирусную программу и попробовать запустить браузер.
- Проверьте целостность системных файлов. Воспользуйтесь встроенным инструментом «Проверка системных файлов» (sfc) для проверки и восстановления поврежденных системных файлов.
- Проверьте наличие вредоносного программного обеспечения. Выполните полное сканирование компьютера с помощью антивирусной программы, чтобы убедиться, что ваша система не заражена вредоносным ПО.
- Проверьте наличие обновлений операционной системы. Убедитесь, что у вас установлены все доступные обновления Windows 10. Некоторые обновления могут содержать исправления, которые могут помочь в решении проблемы.
- Обратитесь в службу поддержки Яндекс Браузера. Если ни одно из вышеперечисленных решений не помогло, обратитесь в службу поддержки Яндекс Браузера. Они смогут вам помочь в решении проблемы и предоставить дополнительную поддержку.
Следуя этим рекомендациям, вы сможете вернуть работоспособность Яндекс Браузера после обновления операционной системы.
