Если вы не можете получить доступ к электронной почте, просматривать веб-страницы или потоковую музыку, скорее всего, вы не подключены к сети и не можете получить доступ к Интернету. К счастью, большинство проблем с подключением можно устранить с помощью простых действий по устранению неполадок. В этом руководстве мы рассмотрим ряд решений, которые помогут вам устранить проблемы Wi-Fi в Windows, предоставив четкие и подробные инструкции по эффективному устранению неполадок.
Запуск средства устранения неполадок с сетью
Если вы используете устройство Windows 11, начните с запуска автоматического средства устранения неполадок с сетью и Интернетом в приложении «Получить справку». Он автоматически запустится диагностика и попытается устранить большинство проблем. Если вы используете более раннюю версию Windows или мобильное устройство, перейдите к разделу Общие действия по устранению неполадок .
Запустите средство устранения неполадок в разделе «Справка»
Общие сведения о значках Wi-Fi
|
Wi-Fi подключено |
Вы подключены к Wi-Fi и Интернету. Все в порядке. Если вы видите этот значок, но по-прежнему возникают проблемы с подключением, возможно, они связаны с определенным приложением или веб-сайтом. Кроме того, блокировать подключение к Интернету может ваш брандмауэр. Примечание: Если вы видите, что сигнальная панель перемещается вверх и вниз, это означает, что ваше устройство находится в процессе подключения к Wi-Fi сети. После остановки перемещения и отображения уровня подключения вы будете подключены. |
|
Подключение VPN |
Вы подключены к распознанной виртуальной частной сети (VPN). Дополнительные сведения см. в статье Подключение к VPN в Windows. |
|
Нет Интернета |
Устройство не имеет подключения к Интернету. В беспроводной сети это может происходить по одной или ряду причин. |
Общие действия по устранению неполадок
Выполните следующие общие действия по устранению неполадок, чтобы устранить проблему Wi-Fi.
-
Выберите значок Сеть, Звук или Батарея ( ) в правой части панели задач.
-
Убедитесь, что Wi-Fi включен.
-
Проверьте, отображается ли под именем сети подключено . Если отображается состояние, отличное от Подключено, выберите Wi-Fi сеть, распознаваемую в списке доступных сетей. Затем щелкните сеть и попытайтесь подключиться.
-
Перейдите в раздел Параметры > Сеть & Интернет > режиме в самолете.
-
Убедитесь, что режим «в самолете» отключен.
-
В приложении «Настройки» на устройстве с Windows, выберите Сеть & Интернет > Wi-Fi, а затем выберите Управление известными сетями.
-
Выберите сеть Wi-Fi и нажмите кнопку Забыть.
-
Повторно подключитесь к сети, выбрав ее и введя пароль.
Это поможет установить новое соединение с поставщиком услуг Интернета. При этом все подключения к вашей сети Wi‑Fi будут временно разорваны. Инструкции по перезагрузке модема и маршрутизатора могут отличаться, но основные действия таковы:
Примечание: Если у вас есть комбинированное устройство с кабельным модемом/маршрутизатором Wi-Fi, вам просто нужно выполнить предлагаемые действия на одном устройстве.
-
Отсоедините кабель питания маршрутизатора от источника питания.
-
Отсоедините кабель питания модема от источника питания. В некоторых модемах есть резервный аккумулятор. Если после отключения модема его индикаторы не гаснут, извлеките аккумулятор.
-
Подождите не менее 30 секунд.
-
Если вы вынимали из модема аккумулятор, верните его на место. Подключите модем к источнику питания. Индикаторы модема замигают. Подождите, пока они перестанут мигать.
-
Подключите маршрутизатор к источнику питания.
-
Подождите несколько минут, пока модем и маршрутизатор полностью включатся. Как правило, готовность этих устройств можно проверить по индикаторам состояния.
-
На компьютере попробуйте установить подключение повторно.
Попробуйте подключиться к сети на другом частотном диапазоне. Многие маршрутизаторы Wi-Fi потребителей передаются в двух разных диапазонах частот сети: 2,4 ГГц и 5 ГГц. Они будут отображаться в виде отдельных сетей в списке доступных Wi-Fi сетей. Если список доступных Wi-Fi сетей включает сеть с частотой 2,4 ГГц и сеть с частотой 5 ГГц, попробуйте подключиться к другой сети. Чтобы узнать больше, проверка Wi-Fi и макет вашего дома.
На другом ноутбуке или телефоне попробуйте подключиться к той же сети. Если вы можете подключиться, источник проблемы, скорее всего, связан с вашим устройством.
Попробуйте запустить эти сетевые команды, чтобы вручную сбросить стек TCP/IP, освободить и обновить IP-адрес, а также очистить и сбросить кэш сопоставителя DNS-клиента.
-
Выберите Поиск на панели задач и введите командную строку. Появится кнопка командной строки. Справа от нее выберите Запуск от имени администратора > Да.
-
В командной строке выполните в указанном порядке следующие команды, а затем проверьте, помогло ли это решить проблему с подключением:
-
Введите netsh winsock reset и нажмите клавишу ВВОД.
-
Введите netsh int ip reset и нажмите клавишу ВВОД.
-
Введите ipconfig /release и нажмите клавишу ВВОД.
-
Введите ipconfig /renew и нажмите клавишу ВВОД.
-
Введите ipconfig /flushdns и нажмите клавишу ВВОД.
-
Если предыдущие шаги не помогли устранить проблему, попробуйте удалить драйвер сетевого адаптера и перезагрузить компьютер. Windows установит последнюю версию драйвера автоматически. Воспользуйтесь этим способом, если сетевое подключение стало работать неправильно после недавнего обновления.
Сначала убедитесь, что у вас есть резервные копии драйверов. Перейдите на веб-сайт изготовителя компьютера и скачайте последнюю версию драйвера для сетевого адаптера. Если компьютер не подключается к Интернету, скачайте драйвер на другом компьютере, сохраните его на USB-устройстве флэш-памяти, а затем установите на своем компьютере. Вам нужно знать изготовителя компьютера и название или номер модели.
-
Выберите Поиск на панели задач, введите диспетчер устройств и выберите диспетчер устройств в списке результатов.
-
Разверните узел Сетевые адаптеры и найдите сетевой адаптер для устройства.
-
Выберите сетевой адаптер, нажмите и удерживайте (или щелкните правой кнопкой мыши), а затем выберите Удалить устройство > проверка поле Попытка удаления драйвера для этого устройства проверка > Удалить.
-
После удаления драйвера выберите Запустить > Power > Перезапустить .
После перезапуска компьютера операционная система Windows автоматически выполнит поиск драйверов и установит драйвер сетевого адаптера. Проверьте, помогло ли это решить проблему с подключением. Если Windows не устанавливает драйвер автоматически, попробуйте установить резервную копию драйвера, сохраненную перед удалением.
Проверьте, нет ли проблем с подключением к маршрутизатору Wi-Fi. Сделайте это с помощью теста проверки связи.
-
В поле поиска на панели задач введите командную строку. Появится кнопка Командная строка. Справа от него выберите Запуск от имени администратора > Да.
-
В командной строке введите ipconfig и нажмите клавишу ВВОД. Найдите имя сети Wi-Fi в результатах, а затем найдите IP-адрес, указанный рядом с пунктом Шлюз по умолчанию для этой Wi-Fi сети. Запишите этот адрес, если это необходимо Например: 192.168.1.1
-
В командной строке введите ping <DefaultGateway> , а затем нажмите клавишу ВВОД. Например, введите ping 192.168.1.1 и нажмите клавишу ВВОД. Результаты должны выглядеть примерно так:
-
Reply from 192.168.1.1: bytes=32 time=5ms TTL=64
-
Reply from 192.168.1.1: bytes=32 time=5ms TTL=64
-
Reply from 192.168.1.1: bytes=32 time=5ms TTL=64
-
Reply from 192.168.1.1: bytes=32 time=5ms TTL=64
-
Ping statistics for 192.168.1.1: Packets: Sent = 4, Received = 4, Lost = 0 (0% loss), Approximate round trip times in milli-seconds: Minimum = 4ms, Maximum = 5ms, Average = 4ms
Если вы видите такие результаты и получаете ответ, у вас есть подключение к маршрутизатору Wi-Fi, поэтому может возникнуть проблема с модемом или поставщиком услуг Интернета. Обратитесь к поставщику услуг Интернета или проверка в Интернете на другом устройстве (если вы можете), чтобы узнать, не сбой службы.
Если результаты проверки связи указывают на то, что вы не получаете ответ от маршрутизатора, попробуйте подключить компьютер непосредственно к модему с помощью кабеля Ethernet (если это возможно). Если вы можете подключиться к Интернету с помощью кабеля Ethernet, это подтверждает, что проблема с подключением связана с Wi-Fi маршрутизатором. Убедитесь, что установлена последняя версия встроенного ПО, и ознакомьтесь с документацией по маршрутизатору.
-
Откройте диспетчер устройств и разверните узел Сетевые адаптеры.
-
Щелкните правой кнопкой мыши адаптер Wi-Fi и выберите пункт Свойства.
-
Перейдите на вкладку Управление питанием .
-
Снимите флажок Разрешить компьютеру отключить это устройство для экономии электроэнергии.
Выберите Пуск > Параметры > клиентский компонент Центра обновления Windows > Проверить наличие обновлений. Скачайте и установите свежие обновления, если они есть.
После установки ряда обновлений необходимо перезапустить устройство. Сохраните документы и закройте все приложения. Затем выберите Запустить > Power и выберите Перезапустить.
Сброс сетевых параметров является крайним шагом. Используйте его, только если вышеперечисленные действия не помогли установить подключение.
Возможно, это поможет устранить проблемы с подключением после перехода с Windows 10 на Windows 11, а также проблему, из-за которой вы можете подключиться к Интернету, но не к общим сетевым дискам. Сброс сети позволяет удалить все установленные сетевые адаптеры и их параметры. После перезапуска компьютера все сетевые адаптеры будут переустановлены, а параметрам будут заданы значения по умолчанию.
-
Нажмите кнопку Пуск и введите слово параметры. Выберите Параметры > Сеть & Интернет
-
На Windows 11 выберите Дополнительные параметры сети > Сброс сети.
-
На Windows 10 выберите Состояние > Сброс сети.
-
-
В окне Сброс сетевых параметров выберите пункты Сбросить > Да.
-
Подождите, пока компьютер перезагрузится, и проверьте, устранена ли проблема.
Примечания:
-
После выполнения сброса сетевых параметров может потребоваться переустановить и настроить другое сетевое программное обеспечение, которое вы можете использовать, например клиент VPN или виртуальные коммутаторы от Hyper‑V (если вы используете то или иное программное обеспечение для виртуализации сети).
-
При выполнении сброса сетевых параметров все ваши известные сетевые подключения могут быть переведены на профиль общедоступной сети. При использовании профиля общедоступной сети обнаружение вашего компьютера другими компьютерами и устройствами, находящимися в сети, будет недоступно, за счет чего повышается степень безопасности вашего компьютера. Сведения об использовании профиля частной сети см. в разделе Основные параметры и задачи сети.
Наиболее распространенные проблемы Wi-Fi
Ниже приведены наиболее распространенные Wi-Fi проблемы, с которых столкнулись пользователи, и инструкции по их устранению.
-
Проверка силы сигнала: Убедитесь, что устройство находится рядом с маршрутизатором и не имеет препятствий.
-
Отключить фоновые приложения:
-
Откройте диспетчер задач (CTRL + SHIFT + ESC).
-
Конечные процессы, использующие высокую пропускную способность сети.
-
-
Тестирование производительности маршрутизатора. Подключите другое устройство к Сети Wi-Fi. Если проблема не исчезнет, маршрутизатор может потребовать обслуживания или замены.
Если параметр переключателя Wi-Fi отсутствует или не отображается в параметрах, выполните следующие действия по устранению неполадок.
-
Проверка аппаратного коммутатора. Некоторые ноутбуки имеют физический коммутатор Wi-Fi; убедитесь, что он включен.
-
Включение адаптера Wi-Fi:
-
Откройте диспетчер устройств и разверните узел Сетевые адаптеры.
-
Щелкните правой кнопкой мыши адаптер Wi-Fi и выберите Включить устройство.
-
-
Перезапустите службу WLAN:
-
Нажмите клавиши WIN + R, введите services.msc и нажмите клавишу ВВОД.
-
Найдите автонастройку WLAN, щелкните правой кнопкой мыши и выберите Перезапустить.
-
Если подключение Wi-Fi часто прерывается, что нарушает работу или потоковую передачу, выполните следующие действия.
-
Проверка параметров питания
-
Перейдите в раздел панель управления > Параметры питания > оборудования и звука.
-
Выберите план и щелкните Изменить параметры плана.
-
Щелкните Изменить дополнительные параметры питания и разверните узел Параметры беспроводного адаптера.
-
Установите для параметра Режим энергосбережениязначение Максимальная производительность.
-
-
Настройка канала маршрутизатора: Перейдите на страницу администрирования маршрутизатора (см. его вручную) и измените беспроводной канал, чтобы уменьшить помехи.
Компьютер с Windows подключен к локальной сети, но не подключен к Интернету. Если вы выберете значок отсутствия подключения к Интернету, слова Нет Интернета отобразятся под сетью Wi-Fi, к которой вы подключены. Вы, вероятно, можете видеть другие компьютеры и устройства в локальной сети, но вы не можете выполнять действия, требующие доступа к Интернету, такие как просмотр веб-страниц, использование электронной почты или потоковая передача музыки и видео.
Чтобы определить, что возможности подключения ПК ограничены, а подключение к Интернету отсутствует, Windows отправляет небольшой HTTP-запрос на сервер в Интернете. Если система не получает ответа от сервера, отображается этот значок.
Если устройство подключается к Сети Wi-Fi, но доступ к Интернету недоступен, выполните следующие действия по устранению неполадок.
-
Отключите Wi-Fi , снова включите его и снова подключитесь к беспроводной сети.
-
Обновление IP-конфигурации
-
Откройте командную строку от имени администратора.
-
Введите ipconfig /release и нажмите клавишу ВВОД.
-
Введите ipconfig /renew и нажмите клавишу ВВОД.
-
-
Очистка кэша DNS
-
Откройте командную строку от имени администратора.
-
Введите ipconfig /flushdns и нажмите клавишу ВВОД.
-
-
Проверка параметров прокси-сервера
-
Перейдите в раздел Параметры > Сеть & Интернет > прокси-сервер.
-
Отключите все параметры прокси-сервера вручную.
-
-
Проверка IP-адреса
-
Найдите свой IP-адрес и убедитесь, что он не похож на этот — 169.254.x.x. Если ваш IP-адрес выглядит следующим образом, это означает, что Windows не удалось получить IP-адрес от маршрутизатора. Если вы не используете статические IP-адреса в сети, убедитесь, что на маршрутизаторе включен DHCP. Сведения о выполнении этой операции см. в документации вашего маршрутизатора. Если это исправит проблему с Wi-Fi, значок «Нет подключения» изменится на Wi-Fi подключен через несколько секунд.
-
-
Проверьте DNS-сервер. Убедитесь, что в списке серверов указан DNS-сервер и с ним можно связаться. Чтобы выполнить связь с DNS-сервером, выполните следующие действия.
-
Откройте командную строку от имени администратора. Введите ipconfig /all | findstr /c:»DNS-серверы» и нажмите клавишу ВВОД. Обратите внимание на IP-адрес DNS-сервера.
-
В командной строке введите проверка связи [адрес DNS-сервера].
-
Если у вас действительный IP-адрес, однако выполнить проверку связи с DNS-сервером не удается, можно указать другой адрес DNS-сервера и попытаться выполнить проверку связи по новому адресу. Существует множество бесплатных общедоступных DNS-серверов. Найти их можно в Интернете по запросу «общедоступные DNS-серверы». Инструкции по изменению DNS-сервера в Windows см. в разделе Изменение параметров TCP/IP.
-
Если не удается подключиться к Wi-Fi из-за ошибок неправильного пароля, несмотря на ввод правильных учетных данных, выполните следующие действия по устранению неполадок.
-
Проверка пароля: Убедитесь, что пароль правильный и соответствует конфигурации маршрутизатора.
-
Сброс маршрутизатора. Перезагрузите маршрутизатор или восстановите его заводские параметры.
-
Обновление встроенного ПО маршрутизатора: Инструкции по обновлению встроенного ПО см. в руководстве маршрутизатора.
Если вы увидите значок «Подключение к Интернету отсутствует», находясь в диапазоне действия беспроводных сетей, это может означать следующее:
-
Физический переключатель беспроводной сети на ноутбуке или планшете выключен. Включите его.
-
Функция Wi-Fi отключена в параметрах беспроводной сети. Откройте параметры, а затем выберите Сеть & Интернет. Убедитесь, что включена сеть Wi-Fi.
-
Адаптер не поддерживает частоту трансляции сети. Например, ваш адаптер может поддерживать только частоту 2,4 ГГц, а сеть работает с частотой 5 ГГц. Узнать используемую частоту можно в документации вашего маршрутизатора. Чтобы узнать больше о различиях между сетями 2,4 ГГц и 5 ГГц, проверка раздел Wi-Fi и макет вашего дома.
-
Адаптер поддерживает вашу сетевую частоту, однако драйвер адаптера беспроводной сети отфильтровывает ее. Это редкий случай, однако так бывает. Убедитесь, что адаптер беспроводной сети позволяет использовать ту же сетевую частоту, что и ваша беспроводная сеть. Для этого выполните следующие действия.
-
Выберите Поиск на панели задач, введите диспетчер устройств, а затем выберите диспетчер устройств в списке результатов.
-
В диспетчере устройств выберите Сетевые адаптеры > имя беспроводного сетевого адаптера.
-
Нажмите и удерживайте (или щелкните правой кнопкой мыши) адаптер беспроводной сети, а затем выберите Свойства.
-
Перейдите на вкладку Дополнительно, найдите настройку Режим беспроводной сети или Диапазон и убедитесь, что ваша сетевая частота поддерживается.
-
В таком случае попробуйте следующие способы решения:
-
В отчете о беспроводной сети в разделе Сетевые адаптеры найдите свой адаптер беспроводной сети, а затем проверьте, не указан ли для него Номер проблемы. Если он указан, номер будет соответствовать коду ошибки диспетчер устройств, который сообщает, почему драйвер не загрузился.
-
Убедитесь, что у вас есть последняя версия драйвера, запустив клиентский компонент Центра обновления Windows, и проверка версию драйвера и дату драйвера, чтобы узнать, соответствуют ли они последним версиям драйверов, перечисленным на веб-сайте производителя устройства. Чтобы найти дату и версию драйвера, в разделе Диспетчер устройств разверните Сетевые адаптеры, нажмите и удерживайте (или щелкните правой кнопкой мыши) свой беспроводной сетевой адаптер, выберите Свойства и перейдите на вкладку Драйвер.
-
Убедитесь, что адаптер беспроводной сети не отключен в Диспетчере устройств. Для этого в Диспетчере устройств разверните Сетевые адаптеры, нажмите и удерживайте (или щелкните правой кнопкой мыши) ваш беспроводной сетевой адаптер, а затем выберите Включить устройство.
-
Если адаптер беспроводной сети не указан в Диспетчере устройств, значит, Windows не может его обнаружить. В этом случае драйвер, возможно, необходимо будет установить вручную. Проверьте веб-сайт производителя устройства на наличие драйвера, работающего в Windows.
34120
В этой статье мы разберем проблему, когда на ноутбуке или компьютере с установленной Windows 11 или Windows 10 внезапно пропал Wi-Fi адаптер, или Bluetooth адаптер. Или же оба адаптера вместе. Рассмотрим случай, когда Wi-Fi или Bluetooth исчезли именно внезапно, а не после каких-то действий. Решения подойдут для всех ноутбуков (ASUS, Acer, MSI, Lenovo, Dell и т. д.) и компьютеров.
Сама проблема выглядит так: Wi-Fi и/или Bluetooth нормально работал и просто в один момент исчез. Или после выключения, перезагрузки, спящего режима. Нет кнопки Wi-Fi или Bluetooth на панели задач, нет соответствующего раздела в параметрах Windows и т. д.

В диспетчере устройств так же пропал Wi-Fi и/или Bluetooth адаптер. Обычно остается только сетевая карта (кабельное подключение, Ethernet).

Там могут быть адаптеры типа WAN Miniport, Bluetooth Device, раздел Bluetooth, но без основного адаптера, через которой работает беспроводная передача данных по Bluetooth и подключение к беспроводным Wi-Fi сетям.
Ниже на скриншоте вы можете посмотреть, как должно быть. Когда беспроводные адаптеры установлены и работают нормально.

Название адаптера зависит от установленного в вашем ноутбуке беспроводного модуля (Intel, Atheros, Broadcom, Mediatek). Сам адаптер должен отображаться без ошибок, как на скриншоте выше.
Почему исчез Wi-Fi и Bluetooth в Windows 11, 10 и как это исправить?
Причины могут быть самые разные. Какой-то сбой в Windows или в BIOS, аппаратная поломка, несовместимость оборудования и т. д. Если у вас обычный стационарный компьютер, и к нему был подключен внешний Wi-Fi адаптер, то убедитесь, что он все еще подключен. Попробуйте подключить в дугой USB-порт. Если с подключением все в порядке, или у вас ноутбук, то применяйте решения, о которых я сейчас расскажу. Но первым делом просто перезагрузите свой ноутбук. Не редко даже это помогает.
Экстренная перезагрузка ноутбука
Решение очень простое. Сохраните все данные и закройте открытые программы. Зажмите кнопку питания на ноутбуке и держите ее до отключения ноутбука. Обычно это 5-10 секунд.

Если ноутбук сам не запустится, то включите его этой же кнопкой.
В случае с ПК (когда Wi-Fi модуль интегрирован в материнскую плату), можно попробовать выключить его из розетки, а так же вытянуть батарейку (на материнской плате) на минут 10.
Попытка установки драйвера
Загрузите с сайта производителя драйвер на Wi-Fi и/или Bluetooth и попробуйте его установить. Возможно, просто слетел драйвер, адаптер находится в разделе Другие устройства (в диспетчере устройств) и установка драйвера все исправит.
Драйвер загружайте только с сайта производителя ноутбука, материнской платы или Wi-Fi/Bluetooth адаптера и строго для своей модели. Так же смотрите, подходит ли драйвер для Windows 11 или Windows 10.
Инструкции:
- Обновление (установка) драйвера на Wi-Fi в Windows 10
- Драйвер Wi-Fi адаптера в Windows 11: обновление, откат, замена для решения разных проблем и ошибок
Если при установке подходящего драйвера вы видите сообщение, что устройство не найдено или отключено, то смотрите следующие решения.
Сброс настроек BIOS
Еще одно простое решение, которое может вернуть Wi-Fi и Bluetooth. Откройте BIOS на своем ноутбуке и восстановите заводские настройки. Там должна быть кнопка Load Optimized Defaults, Default Settings, Load Defaults или что-то похожее.

На разных ноутбуках и компьютерах эти настройки будут разные. После восстановления заводских настроек скорее всего придется сохранить настройки BIOS и перезагрузить ноутбук.
Обновление BIOS
Обновлять BIOS нужно не только тогда, когда пропал Wi-Fi. Это очень полезная процедура, которая улучшает работу вашего ноутбука. Но как я заметил, очень часто, особенно после установки обновлений Windows 11 пропадает Wi-Fi и лечится это именно обновлением BIOS. Особенно на новых ноутбуках.
Сейчас BIOS без проблем обновляется из-под Windows. Во всяком случае, на ноутбуке Dell это делается именно так. Достаточно скачать обновление с сайта производителя для модели своего ноутбука и запустить установку.

А еще, практически у каждого производителя сейчас есть утилиты, которые сканируют систему на наличие обновлений, сами их загружают и устанавливают.

Обязательно установите все доступные обновления. Так же установите все обновления Windows 11/10.
Так же причина может быть в аппаратной поломке Wi-Fi модуля, который установлен внутри ноутбука. Или, например, в контактах на самом модуле или материнской плате. Здесь уже нужно разбирать ноутбук, смотреть, искать причину, и возможно менять Wi-Fi модуль.
Wireless networks have become an indispensable part of our daily life. If WiFi isn’t working on your Windows 11 computer, it can really affect your work and life. But don’t worry. This post will introduce 7 potential fixes for this problem.

Update Wi-Fi Driver FREE with 2 clicks
1. Download; 2. Scan; 3. Update.
Download Now
How to fix Windows 11 Wi-Fi not working?
Here are 7 possible fixes for your Wi-Fi not working problem. You don’t have to try them all; just work down the list until you find the one that fixes the problem for you.
- Try the basics first
- Run the Internet troubleshooter
- Remove and reinstall WiFi driver
- Update to the latest WiFi driver
- Turn on the WLAN AutoConfig service
- Release IP and flush DNS cache
- Uninstall Windows 11 updates
You don’t need to have Internet access to conduct these fixes. But you may need another Internet-accessible computer for Fix 4.
Fix 1: Try the basics first
Before investing time in any more complex fixes, you should check the basics. They may sound obvious, but you’d be surprised how many times they’re the cause of the no WiFi problem.
First, check your phone or another laptop to see if WiFi is working there. If it’s not working there, the problem isn’t your computer.
If WiFi is working on your other device(s), check that
- Airplane mode is OFF on your computer:
Next, ensure that
- Wi-Fi adapter is enabled on your computer:
If you’ve checked all of the above and WiFi still isn’t working on your computer, try the next fix…
Fix 2: Run the Internet troubleshooter
The Internet troubleshooter is a powerful built-in feature in Windows. It’s able to find and fix problems related to the Internet, audio, printer, update and many others. Running it is very easy:
- On your keyboard, press the Windows logo key and I (the “i” key) to launch the Settings.
- Scroll down and select Troubleshoot in the System tab.
- Click Other troubleshooters.
- Click Run next to Internet Connections.
- Select Troubleshoot my connection to the Internet in the pop-up Window.
The system troubleshooter will then run and detect your Internet connection. Wait for it to complete to see if it finds anything. If it detects nothing, continue to the next fix.
Fix 3: Remove and reinstall Wi-Fi driver
Missing, outdated, incompatible or corrupted wireless network drivers may be the cause of your Windows 11 WiFi problem. Therefore, removing and reinstalling your WiFi driver could be a recipe for dealing with Windows 11’s WiFi issue.
Before proceeding the steps, we recommend you to create a restore point in case of any bad luck. A restore point allows you to recover the system to an earlier point of time with a backup copy of important Windows operating system files and settings.
- Search device manager in Windows search bar and open the program.
- Double-click Network adapters. Right-click the WiFi driver and select Uninstall device.
- Click Uninstall in the pop-up Windows.
- Restart your computer. After that, it will automatically look for stored drivers (may not be the latest version) from your system and get it installed.
- Reconnect the Wi-Fi and check for any improvement.
If the problem persists, move on to the next fix…
Fix 4: Update to the latest WiFi driver
If you uninstalled and reinstalled your WiFi driver using Windows Device Manager, and that didn’t solve your problem, it’s possible that Windows didn’t install the right driver. (Learn why this happens…)
You should now find, download and install the latest driver, directly from your device manufacturer. If your WiFi problem is caused by drivers, this should fix it.
You can do this manually or automatically.
To do it manually:
- Identify your WiFi device manufacturer and model.
- Identify your exact Windows version and whether your computer is 32bit or 64bit.
- Visit the device manufacturer’s download page.
- Locate the correct driver.
- Download the driver.
- Install the downloaded driver.
To do it automatically:
You can find, download and update your WiFi driver automatically, using Driver Easy.

The process varies, depending on whether you can access the internet.
- The computer DOESN’T have internet access
- The computer has internet access
How to reinstall/update driver without Internet access?
All you need is another computer with Internet and Driver Easy.
Driver Easy’s powerful offline scan tool will automatically recognize your system and find the correct WiFi drivers for it. Therefore, you don’t need to know exactly what system your computer is running, you don’t need to be troubled by the wrong driver you would be downloading, and you don’t need to worry about making a mistake when installing.
- Download and install Driver Easy on the computer with the Internet.
- Copy the downloaded Driver Easy.exe files to the computer without internet access, and install it there too.
- Follow the detailed instructions in this article.
After updating your WiFi driver, restart your computer to see if there is any improvement in Windows 11 WiFi-not-working matter. If not, move on to the next fix.
How to reinstall/update Wi-Fi driver with Internet?
- Download and install Driver Easy.
- Run Driver Easy and click the Scan Now button. Driver Easy will then scan your computer and detect any problem drivers.
- Click the Update button next to the flagged Wi-Fi driver to automatically download the correct version of that driver, then you can manually install it (you can do this with the FREE version).
Or click Update All to automatically download and install the correct version of all the drivers that are missing or out of date on your system. (This requires the Pro version. You’ll be prompted to upgrade when you click Update All.)
The Pro version of Driver Easy comes with full technical support. If you need assistance, please contact Driver Easy’s support team at support@drivereasy.com.
After the reinstallation, restart your computer to see if there is any improvement in Windows 11 WiFi-not-working matter. If not, go on to try the next one.
Fix 5: Turn on the WLAN AutoConfig service
The WLAN AutoConfig service is a wireless connection management utility. Once enabled, it dynamically selects which wireless network the computer automatically connects to, and configures the necessary settings on the wireless network adapter. To enable it:
- On your keyboard, press the Windows logo key and R to invoke the Run box. Type services.msc and then click OK.
- Scroll down and right-click WLAN AutoConfig. Click Properties.
- Select Automatic in Startup type. Then click Apply, Start, and OK one by one.
Restart your PC and reconnect your wireless network to see if it works. If not, move on to the next fix.
Fix 6: Release your IP and flush your DNS cache
If you can establish a WiFi connection but fail to access the Internet, your IP or DNS (Domain Name System) may be the problem. But you can clear IP addresses or other DNS records, and request a new IP address with a bunch of commands to refresh this data. Here’s how:
- Click the Windows search bar and type cmd. Choose Run as administrator to open Command Prompt.
- Copy and paste the following 5 commands, one at a time, and press Enter, on your keyboard, after each.
netsh winsock resetnetsh int ip reset
ipconfig /release
ipconfig /renew
ipconfig /flushdns
After completing, reconnect your computer to WiFi and try to browse the Internet. If it’s still out of the reach of the Internet, go ahead and try the next fix.
Fix 7: Uninstall Windows 11 updates
If the WiFi not working problem in Windows 11 only started happening after you did a Windows Update, uninstall those recent updates to see if that solves the problem.
- On your keyboard, press the Windows logo key and I (the “i” key) at the same time to launch the Settings.
- Select Windows Update in the left tab. And then click Update history.
- Click Uninstall updates.
- Select the update you want to remove and click Uninstall.
- Click Yes when you’re prompted with a dialogue box.
Try to reconnect the wireless network and surf the Internet. If the WiFi works after these steps, the problem could very well lie in that update change.
I hope this article helped you fix the Windows 11 WiFi not working issue. If you have any suggestions, please don’t hesitate to share them below with us.
Все способы:
- Способ 1: Проверка работоспособности роутера
- Способ 2: Проверка работы беспроводной сети
- Способ 3: Отключение режима «в самолете»
- Способ 4: Проверка параметров питания (для ноутбуков)
- Способ 5: Запуск средства устранения неполадок
- Способ 6: Установка рекомендованного драйвера
- Способ 7: Управление электропитанием адаптера
- Способ 8: Настройка автоматического режима беспроводной сети
- Способ 9: Деактивация FIPS
- Способ 10: Сброс сети
- Вопросы и ответы: 0
Способ 1: Проверка работоспособности роутера
Сначала предлагаем остановиться на методе исправления неполадки, когда у пользователей не работает собственный Wi-Fi в Windows 11. В некоторых случаях это связано с проблемами в работе роутера или его неправильными настройками, из-за чего точка доступа вовсе отсутствует или подключение к ней невозможно. Если именно со своей сетью у вас и возникли проблемы, в первую очередь проверьте работоспособность маршрутизатора, о чем более детально написано ниже.
Подробнее: Проверка роутера на работоспособность

Иногда достаточно даже просто обратиться к любому другому свободному устройству в доме, которое поддерживает беспроводное подключение. Если оно тоже не видит или не может подключиться к вашей же сети, стоит разобраться с тем, почему роутер не раздает Wi-Fi. Обычно это связано с неправильными его настройками или их полным отсутствием. Исправление этой ситуации несложное и подразумевает редактирование всего нескольких параметров.
Подробнее: Почему роутер не раздает Wi-Fi
Способ 2: Проверка работы беспроводной сети
Рассмотрим еще одно более глобальное решение, которое заключается в проверке вашего беспроводного адаптера в ноутбуке или компьютере. Нужно разобраться, не находится ли он в отключенном состоянии и поддерживает ли вообще отображение каких-либо сетей для подключения. Сделать это можно разными действиями, которые более детально будут разобраны в следующей инструкции.
- Нажмите по кнопке подключения на панели задач рядом с кнопкой громкости и в появившемся блоке щелкните по плитке «Wi-Fi».
- После нажатия по ней беспроводная сеть должна автоматически активироваться, если сейчас отключена, и через несколько секунд загрузится список доступных подключений. Найдите свою сеть и выполните соединение.
- Если значок отсутствует или по каким-то причинам поиск сетей не активируется, понадобится найти такую же настройку, но уже через «Параметры», перейдя в данное приложение через меню «Пуск».
- На панели слева выберите раздел «Сеть и Интернет», затем активируйте режим «Wi-Fi».
- Развернув данную категорию соединения, вы увидите список «Отображение доступных сетей» и сможете выбрать любую для подключения.



Дополнительно отметим, что в некоторых случаях отсутствие кнопки для включения беспроводной сети в этом меню может означать отключенное состояние сетевого адаптера. Для проверки в этом же разделе «Сеть и Интернет» нужно перейти к категории «Дополнительные сетевые параметры», которая находится в самом низу списка. В ней вы увидите список всех сетевых адаптеров и сможете включить любой из них, если он по каким-то причинам отключен.
Способ 3: Отключение режима «в самолете»
Наличие в Windows 11 режима «в самолете» по большей части нужно обладателям ноутбуков, однако его можно активировать на любом устройстве под управлением данной ОС. Если он включен, то данный режим автоматически деактивирует работу беспроводной сети и других подключений, если такие поддерживаются устройством. Поэтому мы рекомендуем вызвать меню действий на панели задач и отключить этот режим, если он сейчас активен.

В случае отсутствия нужной плитки проверить активность режима «в самолете» можно через «Параметры». Для этого вам снова понадобится перейти к разделу «Сеть и Интернет», где найти пункт «Режим «в самолете»» и перетащить переключатель в положение «Откл.», если сейчас он активен.

Учитывайте, что проверять данный параметр стоит в том случае, если Wi-Fi вовсе не включается и сети не сканируются. Довольно редко «в самолете» становится причиной проблем с соединением и обычно деактивируется автоматически при попытке заново включить беспроводную сеть.
Способ 4: Проверка параметров питания (для ноутбуков)
Обладателям ноутбуков понадобится проверить два параметра, связанных с батареей, которые часто оказывают влияние на работу беспроводной сети, приводя к постоянным отключениям от сети или проблемам с обнаружением доступных. Заключаются они в автоматическом переходе на экономию заряда при работе от батареи и выбранном режиме питания, когда приоритет отдается эффективности энергопотребления даже при работе от сети.
- Для выполнения следующих действий вам снова понадобится приложение «Параметры», где выберите раздел «Система» и перейдите к категории «Питание».
- Сперва отыщите режим «Экономия заряда», отключите его, если сейчас активен, а также установите подходящее значение для автоматического включения параметра при определенном проценте заряда батареи. Без включенного сберегающего режима проверьте, может ли ваш ноутбук нормально подключиться к Wi-Fi.
- Дополнительно в этой же категории отыщите «Режим питания», разверните список доступных схем и выберите «Макс. производительность». Это должно решить возможную проблему с автоматическим отключением Wi-Fi при работе как от батареи, так и от сети.



Способ 5: Запуск средства устранения неполадок
Приведенные выше изменения вряд ли затронет стандартное средство устранения неполадок в Windows 11, поэтому мы и рассмотрели их в первую очередь. Теперь, если решение проблемы с работой Wi-Fi не найдено, можно переходить к запуску общего инструмента проверки ошибок. Оно перезапустит адаптер, службы и проверит возможность соединения. Некоторые изменения, если они будут нужны, внесутся автоматически.
- Откройте «Параметры» > «Система», затем щелкните левой кнопкой мыши по категории «Устранение неполадок».
- Для отображения списка инструментов нажмите по «Другие средства устранения неполадок».
- Прокрутите этот самый список вниз, найдите «Сетевой адаптер» и нажмите кнопку «Запуск».
- Ожидайте первоначального сканирования и отображения доступных сетевых адаптеров. Здесь нужно указать «Беспроводная сеть» или «Все сетевые адаптеры», если Wi-Fi даже не отображается в операционной системе.
- Результат проверки зависит от ситуации. Иногда изменения будут внесены автоматически, иногда отобразятся дополнительные рекомендации, в противном случае — сообщение о том, что модуль не выявил проблему.





Способ 6: Установка рекомендованного драйвера
Проблемы с Wi-Fi в Windows 11 могут быть вызваны некорректной работой драйвера или его отсутствием. Случается такое довольно редко, но не стоит исключать ситуацию из списка возможных неполадок. Мы рекомендуем сначала проверить, какой драйвер предлагает установить операционная система вместо текущего, заменить его и оценить функционирование беспроводной сети.
- Для этого понадобится щелкнуть правой кнопкой мыши по «Пуску» и из появившегося контекстного меню выбрать пункт «Диспетчер устройств».
- Разверните список «Сетевые адаптеры», найдите беспроводной сетевой адаптер и дважды нажмите по нему левой кнопкой мыши, чтобы открыть свойства.
- Перейдите на вкладку «Драйвер» и щелкните по «Обновить драйвер».
- Используйте кнопку «Найти драйверы на этом компьютере».
- В следующем окне нужно выбрать действие «Выбрать драйвер из списка доступных драйверов на компьютере».
- Чаще для беспроводного сетевого адаптера Виндовс 11 рекомендует одну или две модели драйверов. Выберите на свое усмотрение и завершите установку.





Иногда предлагаемый драйвер не подходит или список стандартных вовсе отсутствует. В таком случае вам понадобится самостоятельно отыскать файлы через интернет, в первую очередь используя для этого официальный сайт производителя своего ноутбука или конкретного сетевого адаптера. Информацию по этой теме ищите в другой статье на нашем сайте по следующей ссылке.
Подробнее: Поиск и инсталляция драйвера для сетевой карты
Способ 7: Управление электропитанием адаптера
Выше мы уже говорили об общих настройках схемы электропитания для ноутбуков, что предотвращает случайное отключение сетевого адаптера или сбои в его функционировании. Сейчас еще раз затронем эту тему, но разберемся исключительно с питанием самого адаптера и дополнительными параметрами схемы.
- В первую очередь через «Диспетчер устройств» снова найдите беспроводной сетевой адаптер, дважды кликните по нему левой кнопкой мыши. В новом окне перейдите на вкладку «Управление электропитанием» и снимите галочку с пункта «Разрешить отключение этого устройства для экономии энергии».
- Если после этого Wi-Fi в Виндовс 11 так и не заработал, двигаемся дальше в настройках электропитания. Понадобится перейти в «Панель управления», отыскав данный компонент через поиск в «Пуске».
- Среди разделов отыщите «Электропитание» и дважды кликните по этому пункту для запуска нового окна.
- В основной части окна вы увидите список основных схем, среди которых интересует только активная и ссылка «Настройки схемы электропитания» справа от названия.
- В следующем окне нажмите по «Изменить дополнительные параметры питания».
- Разверните блок «Параметры адаптера беспроводной сети», затем «Режим энергосбережения» и переведите данную настройку в состояние «Максимальная производительность». Перезагрузите компьютер и переходите к проверке работы Wi-Fi.






Способ 8: Настройка автоматического режима беспроводной сети
Беспроводной сетевой адаптер в Windows 11 обладает целым списком разных настроек, определяющих ширину канала, режим подключения и многое другое. Неправильные параметры могут влиять на возможность обнаружения точек доступа, поэтому нужно проверить их и исправить. Обычно ошибки касаются непосредственно режима работы, поэтому и проверять будем именно его.
- Понадобится снова перейти в «Диспетчер устройств», что можно сделать через контекстное меню «Пуска».
- Разверните блок с сетевыми адаптерами и выберите проблемный, который используете для подключения к Wi-Fi.
- В окне с его свойствами перейдите на вкладку «Дополнительно», найдите свойство «Wireless Mode» и установите значение «Auto».



Способ 9: Деактивация FIPS
FIPS — стандарт шифрования, оберегающий пользователя от подключения к сети злоумышленников. Не все маршрутизаторы настроены под работу с ним, поэтому некоторые или даже все беспроводные точки доступа в доступной области для вашего компьютера могут попросту не отображаться. Из-за этого и возникнет предположение, что Wi-Fi не работает. Возможно, именно во включенном параметре и кроется сама проблема, поэтому предлагаем отключить его и проверить подключение.
- В «Параметрах» выберите раздел «Сеть и Интернет», затем перейдите к категории «Дополнительные сетевые параметры».
- Прокрутите настройки вниз и щелкните по ссылке «Дополнительные параметры сетевого адаптера».
- В списке всех сетевых адаптеров найдите используемый беспроводной, кликните по нему ПКМ и из появившегося контекстного меню выберите пункт «Состояние».
- При отображении следующего окна нажмите по «Свойства беспроводной сети».
- Перейдите на вкладку «Безопасность» и щелкните по «Дополнительные параметры».
- Снимите галочку с пункта «Включить для этой сети режим совместимости с Федеральным стандартом обработки информации (FIPS)», если такая стоит.





Способ 10: Сброс сети
Если работу Wi-Fi в Windows 11 так и не удалось восстановить, стоит сбросить сетевые параметры к заводским настройкам. Это вернет состояние сетевых адаптеров до стандартных, удалит весь кеш и дополнительные параметры подключений, которые создавались во время использования сети. В Виндовс 11 для этого достаточно будет запустить всего одну функцию через графический интерфейс.
- В «Параметрах» выберите раздел «Сеть и Интернет», затем перейдите в «Дополнительные сетевые параметры».
- Найдите категорию «Сброс сети» и кликните по ней левой кнопкой мыши.
- Остается только найти кнопку «Сбросить сейчас» и подтвердить сброс сетевых настроек.



Наша группа в TelegramПолезные советы и помощь
Quick Tips
- Open Control Panel > Network and Internet > Network and Sharing Center > Change adapter settings > right-click Wi-Fi adapter > Enable.
- Go to Settings > System > Troubleshoot > Other troubleshooter > go to Network and Internet > Run.
- Open Device Manager > Network adapters > right-click Wi-Fi driver > Update driver > Search automatically for drivers.
Basic Fixes:
- Restart Windows and router: You can restart your Windows device and Wi-Fi router. So, if the issue of Wi-Fi networks not appearing is due to a temporary glitch, this should fix it.
- Check the physical Wi-Fi switch: Certain Wi-Fi routers come equipped with a physical switch that disables Wi-Fi without turning the router off. If this is the case with your router, ensure that this switch is on.
- Check for Windows updates: Windows updates can help fix most Windows 11 issues as they contain bug fixes and crucial driver updates. So, if you have been putting off installing the latest updates for your Windows device, it might be time to bite the bullet and install it.
Fix 1: Check if the Wi-Fi Adapter Is Enabled
To detect Wi-Fi networks, your Windows 11 device’s Wi-Fi adapter must be enabled. To check this, open the Control Panel and use the Network and Sharing Center option. Here’s how to do it.
Step 1: Open Control Panel and click on Network and Internet.
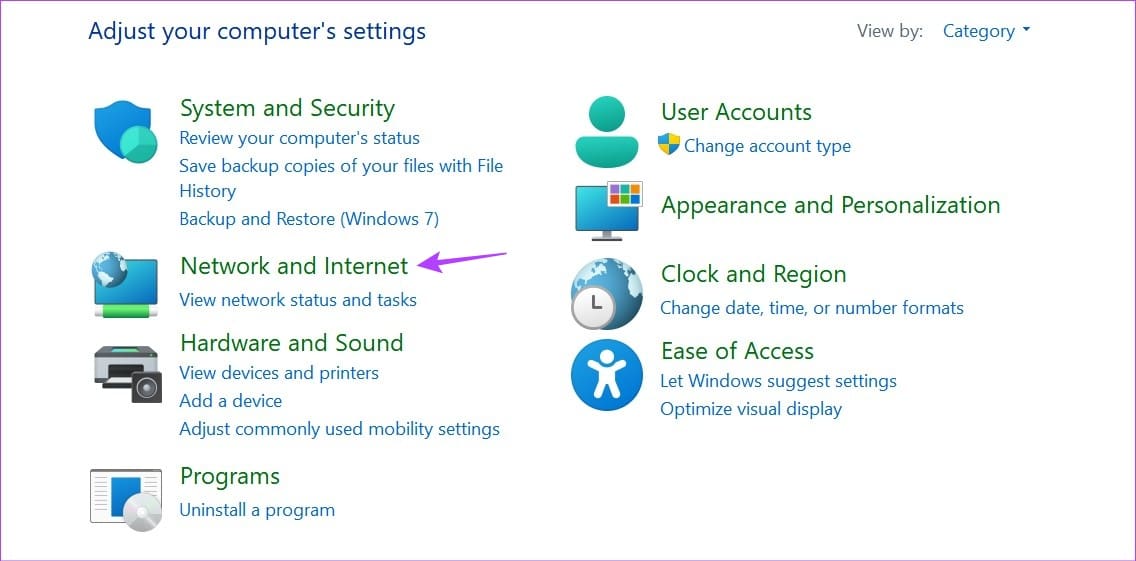
Step 2: Then, click on Network and Sharing Center.

Step 3: From the side options, click on Change adapter settings.

Step 4: Right-click on your Wi-Fi adapter and, if available, click on Enable.
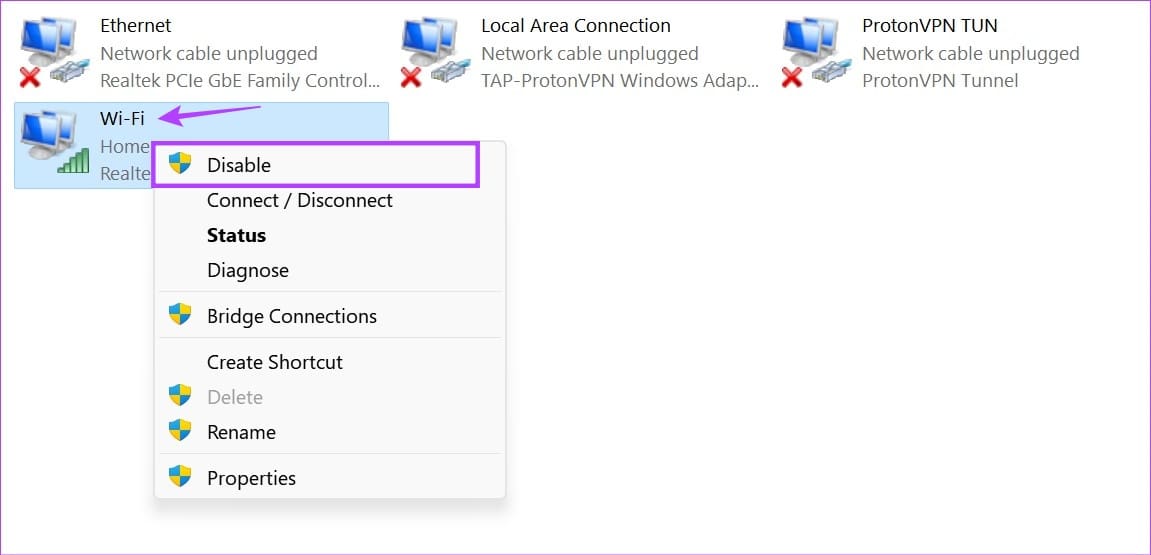
Fix 2: Forget and Reconnect Network
If you have been facing issues with Windows 11 not detecting a specific Wi-Fi network that was previously connected, try forgetting and reconnecting to it. This can also remove any networks that might have been known by a different name formerly. Follow the below steps to do it.
Step 1: Open Settings using the Windows + I key and click on Network & internet. Click on Wi-Fi.

Step 2: Scroll down and click on Manage known networks.

Step 3: Go through this list and click on Forget in front of the relevant networks.

Step 4: Go back to the Wi-Fi page and click on Show available networks. Go to the relevant network and click on Connect.
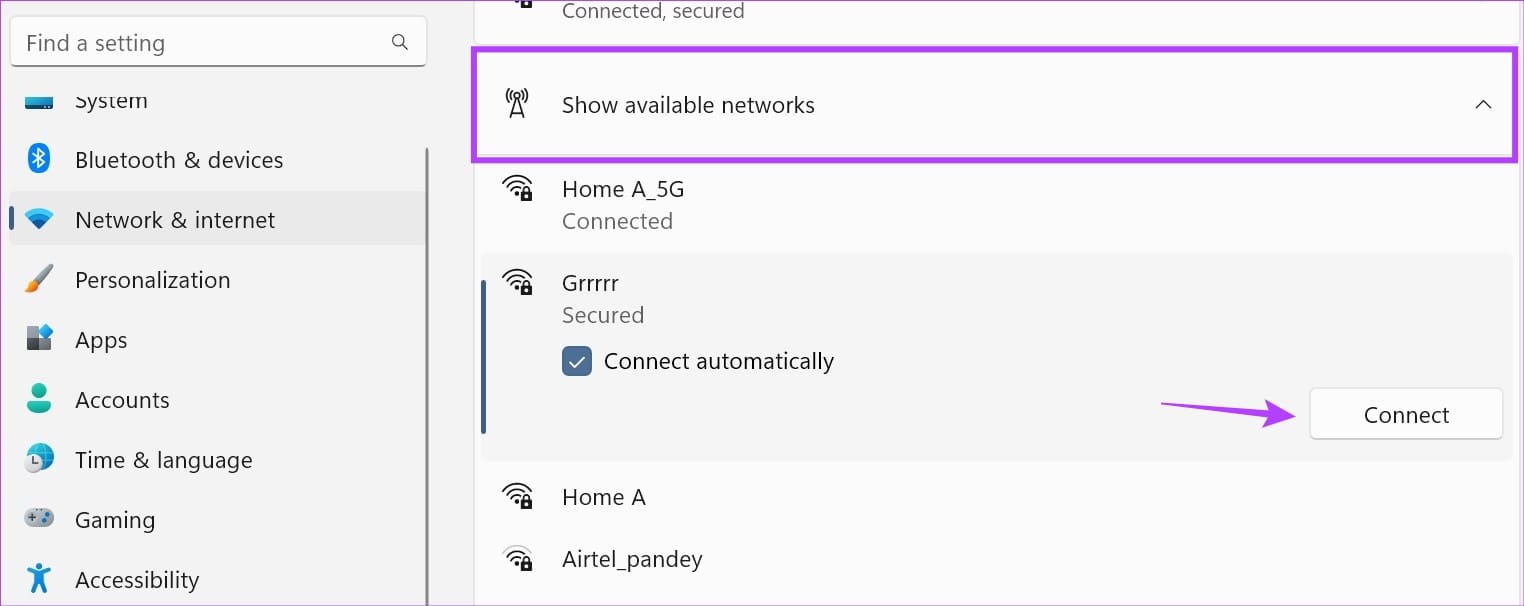
Step 5: Enter the Wi-Fi password and click on Next. Wait for the Wi-Fi network to connect.

Fix 3: Run Network Troubleshooter
Capable of self-scanning and diagnosing issues, you can use the Windows troubleshooter to fix any network-related errors on your device. Once run, the troubleshooter will scan your device for any possible change or error and suggest ways to fix or resolve it. Follow the below steps to do it.
Step 1: Open Settings and click on System. Click on Troubleshoot.

Step 2: Then, click on Other troubleshooters.

Step 3: Go to Network and Internet and click on Run.

Once the network troubleshooter finishes diagnosing the issue, a list of possible solutions will be available on your screen. Apply those fixes and check again.
Fix 4: Check for Driver Updates
Network drivers help ensure your device stays compatible with all external network devices. And even though driver updates are usually installed automatically, you can check and install these updates manually. Do this if your Windows 11 laptop is still not showing available networks. Here’s how.
Step 1: Open Device Manager and click on Network adapters. Right-click on your Wi-Fi driver and click on Update driver.

Step 2: Then, click on Search automatically for drivers.

Windows will now search for driver updates online. If an update is available, install it and restart Windows. Then, see if the Wi-Fi networks are visible on your device.
Fix 5: Perform a Network Reset
As the name suggests, performing a network reset on your Windows device will delete all network-related components. Then, a default copy of your network drivers and adapters will be reinstalled. This will also delete any third-party app or service causing interference on your Windows 11 device. Here’s how.
Step 1: Open Settings and click on Network & internet. Click on Advanced network settings.

Step 2: Go to More settings and click on Network reset.

Step 3: Click on Reset now and confirm if prompted. Then, try finding your Wi-Fi network.

Fix 6: Set Services to Automatic
Services help ensure your device’s processes work well, even in the background. While it is usually set to run automatically at device boot, you can manually set Services to automatic as well. Do this if you’ve been facing issues with Wi-Fi networks not appearing on Windows 11. Here’s how to do it.
Step 1: Open Service and double-click on WLAN AutoConfig.

Step 2: Click on the Startup type drop-down menu and select Automatic.

Step 3: Click on Apply and OK. This will apply and save the changes.

Fix 7: Reset TCP/IP and Flush DNS Cache
TCP/IP helps your device communicate with other devices over the internet. However, a wayward setting or bug can prevent it from working properly. In this case, you can reset TCP/IP on your Windows 11 device to its default settings. Here’s how.
Step 1: Open the Command Prompt with administrator privileges. Type the below command and press enter.
netsh winsock reset
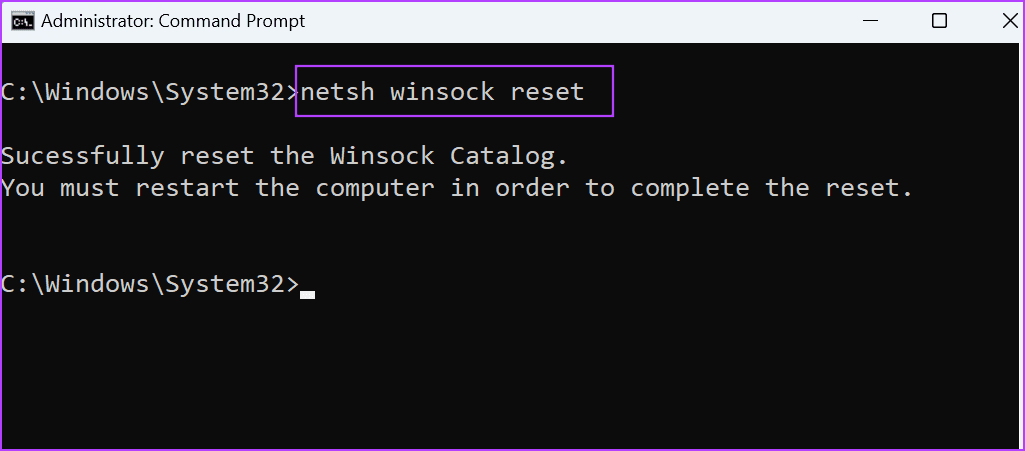
Step 2: Then, type the following command and press enter to execute.
netsh int ip reset

Once done, close the window and restart Windows 11. This will also help you flush the DNS cache on Windows 11. Now, try finding your Wi-Fi network again.
Was this helpful?
Thanks for your feedback!
The article above may contain affiliate links which help support Guiding Tech. The content remains unbiased and authentic and will never affect our editorial integrity.





















