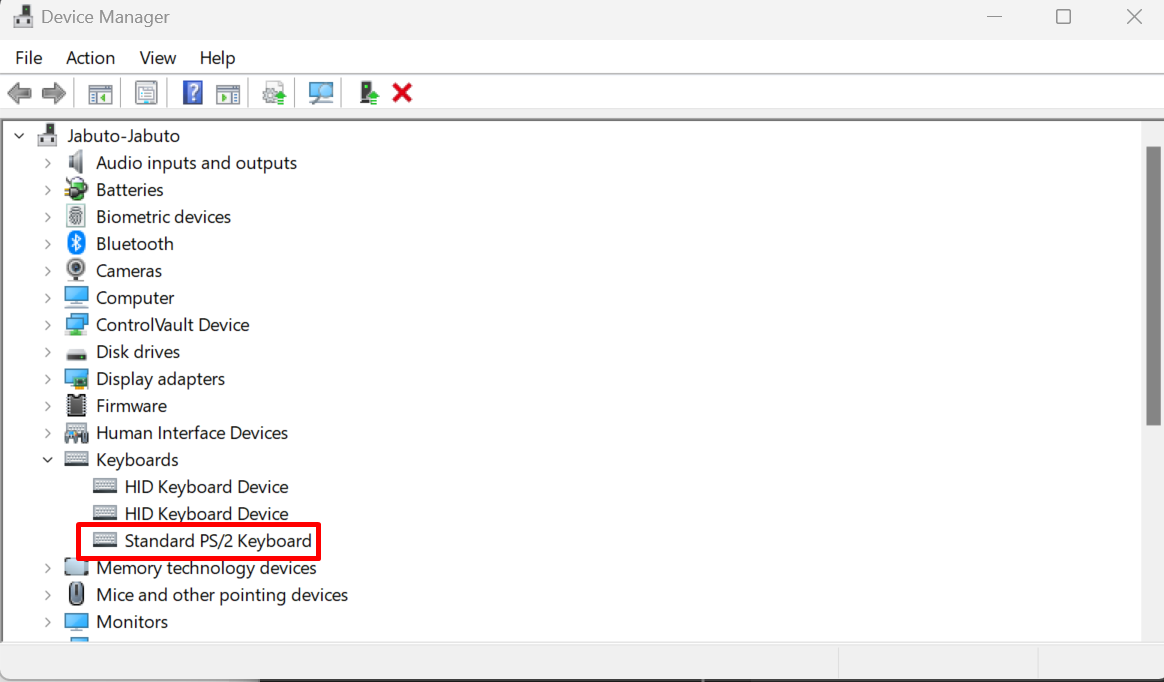Многие функции из предыдущей версии Windows перекочевали и в одиннадцатую версию, куда входит и приложение «Ножницы» для создания скриншотов. Некоторые пользователи сталкиваются с проблемами в его работе и не могут сделать снимок экрана.
Я постараюсь разобраться в этой проблеме, представив вашему вниманию все известные методы ее решения.
Перед просмотром следующих рекомендаций убедитесь в том, что скриншоты действительно не создаются. Обычно они сохраняются в папке C:\Users\\Pictures\Screenshots (Снимки экрана). Перейдите в папку и убедитесь в отсутствии изображений в ней.
Способ 1: Использование другой комбинации клавиш
В первую очередь хочется обратить внимание на ситуацию, когда скриншоты не сохраняются исключительно при использовании горячих клавиш для их создания, куда входит PrtSc (Print Screen). Скорее всего, под упомянутую клавишу записано какое-то функциональное действие. Если после нажатия на нее ничего не происходит, рекомендую попробовать комбинацию Fn + PrtSc или Win + PrtSc.

Еще есть сочетание Alt + PrtSc, которое должно создать снимок исключительно активного окна, игнорируя все остальное содержимое. Попробуйте разные варианты и убедитесь в том, что один из них сработал. Если это не так, переходите к следующим методам.
Комьюнити теперь в Телеграм
Подпишитесь и будьте в курсе последних IT-новостей
Подписаться
Способ 2: Проверка установленного времени
Неправильное время, установленное в операционной системе, может сказываться на работе различных системных приложений, в том числе и «Ножниц». Конечно, случается такое редко, но все же стоит проверить текущее время и сравнить его с тем, которое выдаст Гугл или Яндекс при соответствующем запросе.

Если что, вы всегда можете открыть параметр «Изменение даты и времени» через «Пуск», чтобы включить автоматическую синхронизацию или установить правильное значение самостоятельно. Внесенные изменения провоцируют сброс в настройках «Ножниц», что и позволит нормализовать работу приложения, если ошибки действительно возникали из-за времени.
Способ 3: Перезапуск приложения
Может показаться, что это предложение звучит банально, но я веду речь именно о перезапуске. Для этого понадобится завершить процесс, что проще всего сделать через «Диспетчер задач».
-
В Windows 11 для открытия «Диспетчера задач» все еще можно использовать горячие клавиши, а также есть другой вариант: нажмите ПКМ по «Пуск» и выберите «Диспетчер задач» из появившегося списка.
-
Найдите задачу «Ножницы» и снимите ее, выбрав соответствующий пункт в контекстном меню.
-
Отыщите «Ножницы» через «Проводник» и запустите его. Проверьте, создаются ли скриншоты теперь.
Способ 4: Настройка фоновой работы приложения
Иногда «Ножницы» не отвечают на запросы пользователя по причине некорректного функционирования в фоновом режиме. Вам необходимо сделать так, чтобы приложение всегда было активным, выполнив следующую настройку:
-
Откройте «Пуск» и нажмите по значку «Параметры».
-
На панели слева выберите пункт «Приложения» и щелкните по первой строке «Приложения и возможности».
-
Обязательно используйте поиск для нахождения «Ножниц» и нажмите по трем точкам в поле справа.
-
Из появившегося списка выберите «Дополнительные параметры».
-
Разрешите работу приложения в фоновом режиме, указав вариант «Всегда». После этого можете перезапустить ПК и попробовать сделать снимок экрана.
Способ 5: Исправление и сброс приложения
В Windows 11 есть интересные опции для приложений, позволяющие сбрасывать их или исправлять в автоматическом режиме. Возможно, это поможет решить вашу проблему, если она кроется в некорректном функционировании «Ножницы». Для этого откройте тот же раздел с параметрами так, как это было показано выше, или отыщите «Ножницы» через «Пуск» и в меню справа выберите «Параметры приложения».

Сначала нажмите кнопку «Исправить», а если это не поможет, используйте «Сброс». После выполнения таких манипуляций программа возвращается к стандартным настройкам, а все данные удаляются – это позволяет восстановить ее работоспособность.

Скорее всего, хотя бы один из перечисленных выше вариантов окажется полезным. Если нет, откройте «Командую строку» и запустите сканирование целостности системных файлов с помощью sfc /scannow. Это займет некоторое время; в случае нахождения ошибок вы будете уведомлены об их исправлении.
Calvince SoftwareKeep
Is the print screen not working on Windows 11? This guide gives you comprehensive solutions to fix the print screen not working issue on Windows 11.
Is the print screen not working on Windows 11? This guide gives you comprehensive solutions to fix the print screen not working issue on Windows 11.

Your print screen not working Windows 11 (prt sc not working) when you want to capture your screen? You would be very frustrated. But don’t panic. You can easily fix this problem and print your screen.
Print screen (prt sc key) is an essential function for many Windows users, allowing them to quickly capture screenshots of their screen.
Some users have reported that the print screen is not working on Windows 11, which can be frustrating.
This article will discuss the common reasons for this issue and provide solutions to help you fix it.
Why is Print Screen Not Working on Windows 11?
There are several reasons why print screen may not work on Windows 11. Some of the most common causes include:
- Keyboard settings: Your keyboard settings may have changed, causing the print screen function to stop working.
- Drivers: Outdated or missing drivers can also cause the print screen function to stop working.
- Windows updates: Windows updates can sometimes interfere with the print screen function.
- Software conflict: Other software installed on your computer can interfere with the print screen function, causing it to stop working.
9 Ways Fix Print Screen Not Working on Windows 11
Here are some of the most effective solutions for fixing the print screen not working issue on Windows 11.
Try these fixes for Windows 11 print screen not working:
- Update your keyboard driver
- Check your keyboard settings (Check if the print screen key is enabled)
- Try Different Keyboard Shortcuts
- Window key + Prtsc key
- FN key + prtsc key
- Windows Key + Shift + S to open Snipping Tool
- Windows Key + G
- Disable all background running programs
- Run keyboard troubleshooter
- Use the snipping tool
- Check third party screenshot software
- Restart your computer
- Update your Windows operating system
How to fix print screen not working Windows 11
#1. Update Your keyboard drivers and other drivers
If your keyboard drivers are outdated or missing, they can cause the print screen function to stop working. Updating your drivers can fix the issue.
To update your drivers:
- Press Windows+ X to open Windows Quick Menu.
-
From the list, select Device Manager.
- Find your keyboard in the list of devices > and expand it by clicking on the arrow next to it.
-
Right-click on Standard PS/2 Keyboard and choose Update Driver.
- Select “Search automatically for updated driver software” to allow Windows 11 to look for the newest driver on your local computer or online.
- If it finds an update, follow any on-screen instructions.
Once done, check if your Print Screen key is working.
You can immediately see if the method was successful by checking if a new screenshot is added to the “C:\Users\user\Pictures\Screenshots” folder.
#2. Check that print screen key is enabled (prt sc key enabled)
You need to check your keyboard settings and make sure that print screen is enabled. To use the key, ensure the print screen key is not disabled or mapped to another function.
To check your keyboard settings:
- Open the Control Panel (Press Wins Key + R, then type control)
- Click on the «Ease of Access» option.
- Click on the «Keyboard» option. (It may be written as ‘change how your keyboard works.’).
- Got to Keyboard settings.
- Make sure the «Print Screen» key is not disabled or mapped to another function.
Another way is to press the F Mode key or F Lock key (when there is such keys on your keyboard) and then check if Print Screen works. If not, skip this fix. That key may prevent you from using the print screen key.
#3. Try Different Keyboard Shortcuts
If prtsc or print screen key isn’t working on Windows 11, you can try a few keyboard shortcuts to take a screenshot. Don’t panic before you try the following shortcuts first:
- Try Windows Key+ PrtScn to take a shot and save it to a file.
- Try Alt+ PrtScn to take a shot of an active window.
- Try fn+ PrtScn to take the screenshot (or launch a third-party app like Lightshot)
- Try Windows Key+ Shift+ S to launch the Snipping Tool for screenshots.
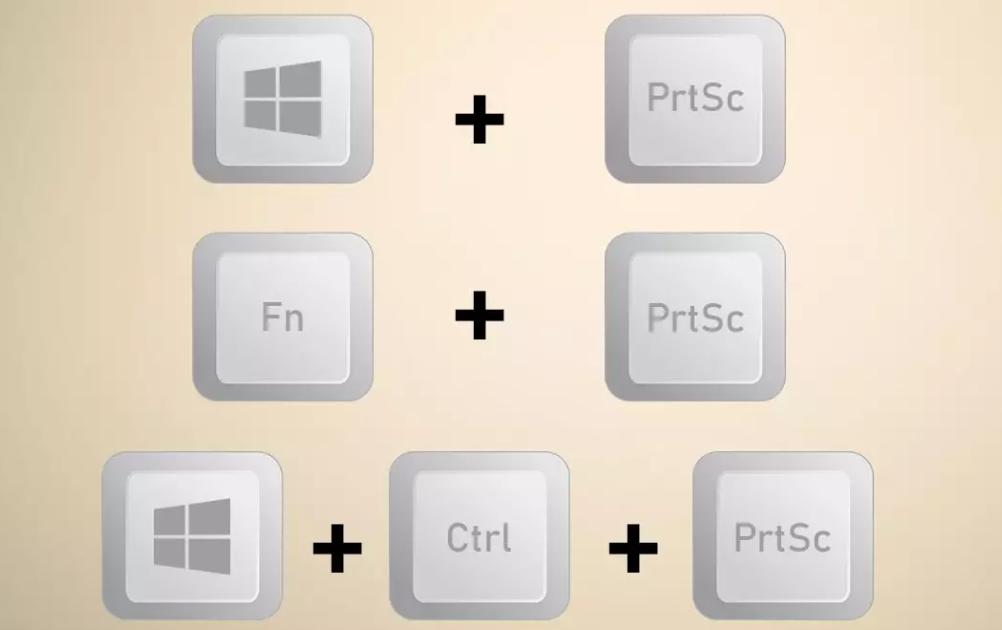
These will automatically save the screenshot to your Pictures folder.
If, after the shortcuts, the prt sc key still isn’t working, there’s a last alternative.
Another workaround is the Xbox Game Bar through the keyboard shortcut of Windows Key+ G to launch the Xbox Game Bar. Once it’s open, click the Widgets button > Capture and click the camera icon to take your shot. See if that works.
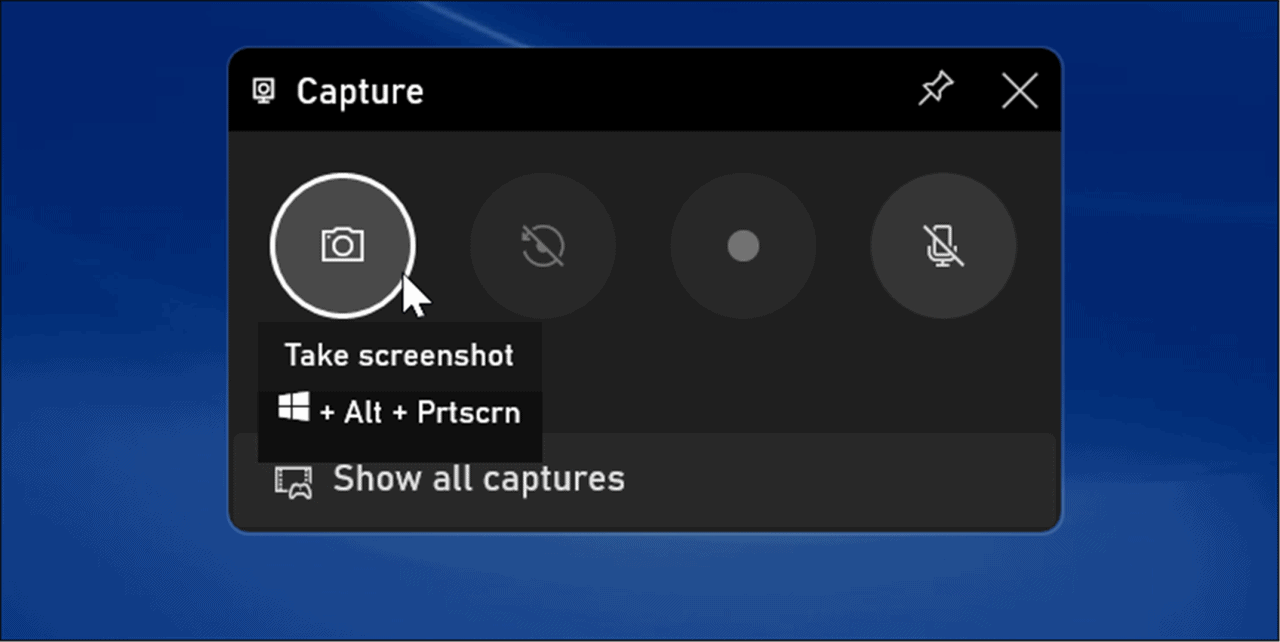
#4. Stop background running programs
If other software installed on your computer is interfering with the print screen function, you may need to disable it. To disable the software, follow these steps:
- Right click on Windows start.
- Open the Task Manager.
- Find the software that is interfering with the print screen function.
- Right-click on the software and select «End Task.»

Since some programs like OneDrive, Dropbox, Snipping tool can take over the Print Screen key, disable all the running programs on your PC then try to print screen again to see if it works.
#5. Run keyboard troubleshooter
If your print screen isn’t working and you’re unsure whether or not your keyboard is the problem, run the keyboard troubleshooter on Windows 11 to confirm. This will test your keyboard and determine whether or not there is a problem with it. If it’s the problem, the troubleshooter will try to find a solution.
To run the keyboard troubleshooter on Windows 11, use the below steps :
- Click the Start button to open the Settings app (or press Windows key + I).
- In Windows Settings opens, navigate to System > Troubleshoot
- Now, open the Other troubleshooters option.
- Scroll down the list to find Keyboard, then click the Run button next.
- When the troubleshooting starts, it will attempt to find and repair any potential issues – follow the on-screen wizard if a problem is detected.
#6. Use the Snipping Tool
If the print screen function is not working, you can use the Snipping Tool to take screenshots on Windows 11. The Snipping Tool is a built-in utility that allows you to take screenshots on Windows.
To use the Snipping Tool:
- Click the Windows button and type Snipping tool.
- Open the snipping tool app.
- Click on the «New» button.
- Select the area of the screen that you want to capture.
- Save the screenshot to your desired location.
#7. Check third party screenshot software
If your print screen key isn’t working, a third-party screen capture app may be your place to troubleshoot. Specialist screen recording apps like Screenpresso, Lightshot, Snagit, etc. can manipulate your computer’s settings and block the print screen key from working.
Each software app varies, but the best place to go is to the app’s settings or preferences.
Look for the hotkeys assigned to take a shot. For example, if Print Screen is set to the default, you can change it to a different key.
#8. Restart your computer
If all the solutions fail to work, maybe you need to reboot your computer to see if there’s a fix. rebooting the system will restart all the PC functions, inducing the keyboard function. So, restart your computer and see if the print screen key will work again.
#9. Update your operating system
Check if your operating system is up-to-date. An older version operating system or one that’s not updated can affect the functions of the entire PC system. To check the OS update:
- Click Windows+ I together to open Settings.
- On the left pane, scroll down to Windows Update and clicks on it.
- On the right pane, If your Windows s up to date, it will show you the message “You’re up to date.”
- If not, click “Check for Updates”
Just to make sure you’re Windows is up to date, click on “Check for updates” even when it says you’re up to date.
Conclusion
If print screen is not working on Windows 11, these solutions should help you fix the issue.
Whether you need to check your keyboard settings, update your drivers, use the Snipping Tool, use the Windows + Print Screen key combination, or disable other software, there are options available to help you capture screenshots on Windows 11.
Thanks for reading 
The PrtSc (Print Screen) function in Windows 11 is a handy tool that allows you to capture a screenshot of your computer’s display. However, there may be instances when the PrtSc key stops working, making it difficult to take screenshots. This can be frustrating, especially if you rely on this function for your work or personal use. Fortunately, there are several troubleshooting steps you can take to fix the issue. From restarting your computer to updating your drivers, and checking for third-party software conflicts, there are multiple ways to resolve the PrtSc not working problem in Windows 11. In this article, we will explore some of the most effective methods to help you get the PrtSc function working again.
Page Contents
FIX 1: Run the keyboard troubleshooter
- Open Settings by clicking Windows + I keys together.
- Then in the Settings Window, click on System then click on Troubleshoot.
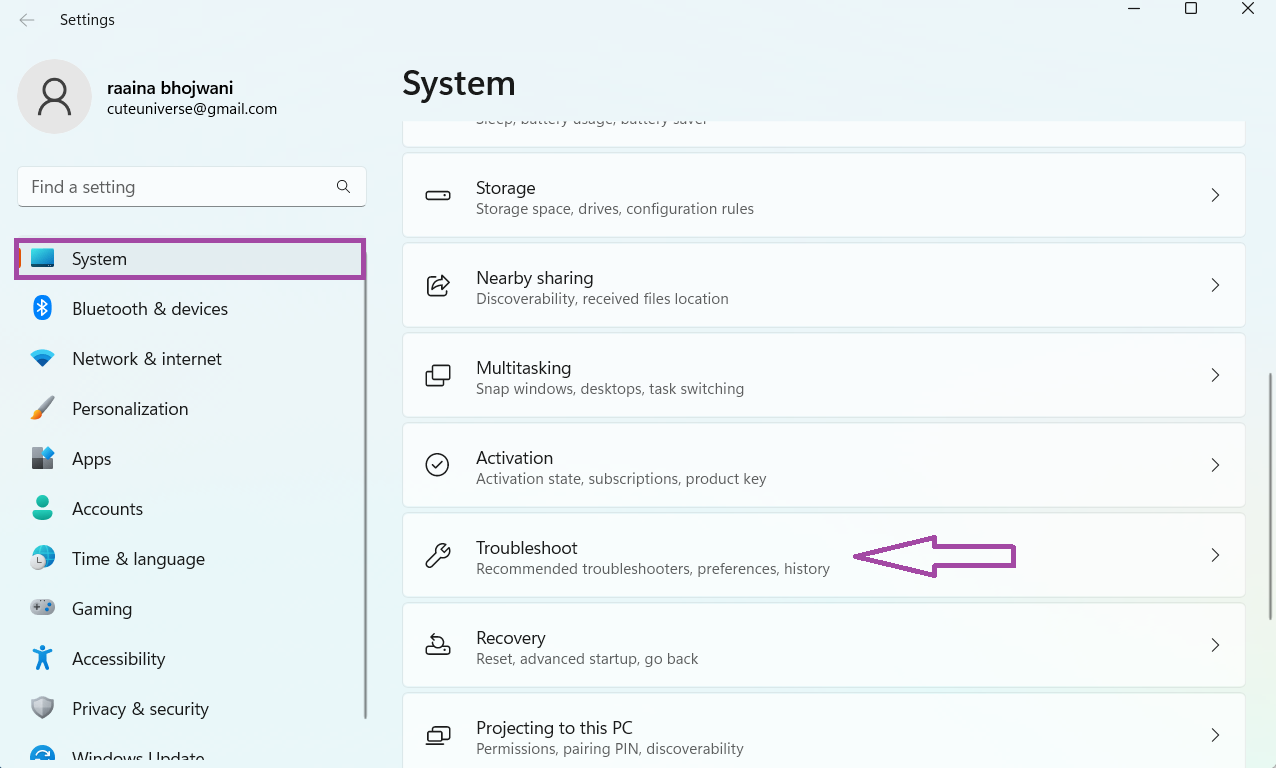
- Then click on the Other troubleshooters option.
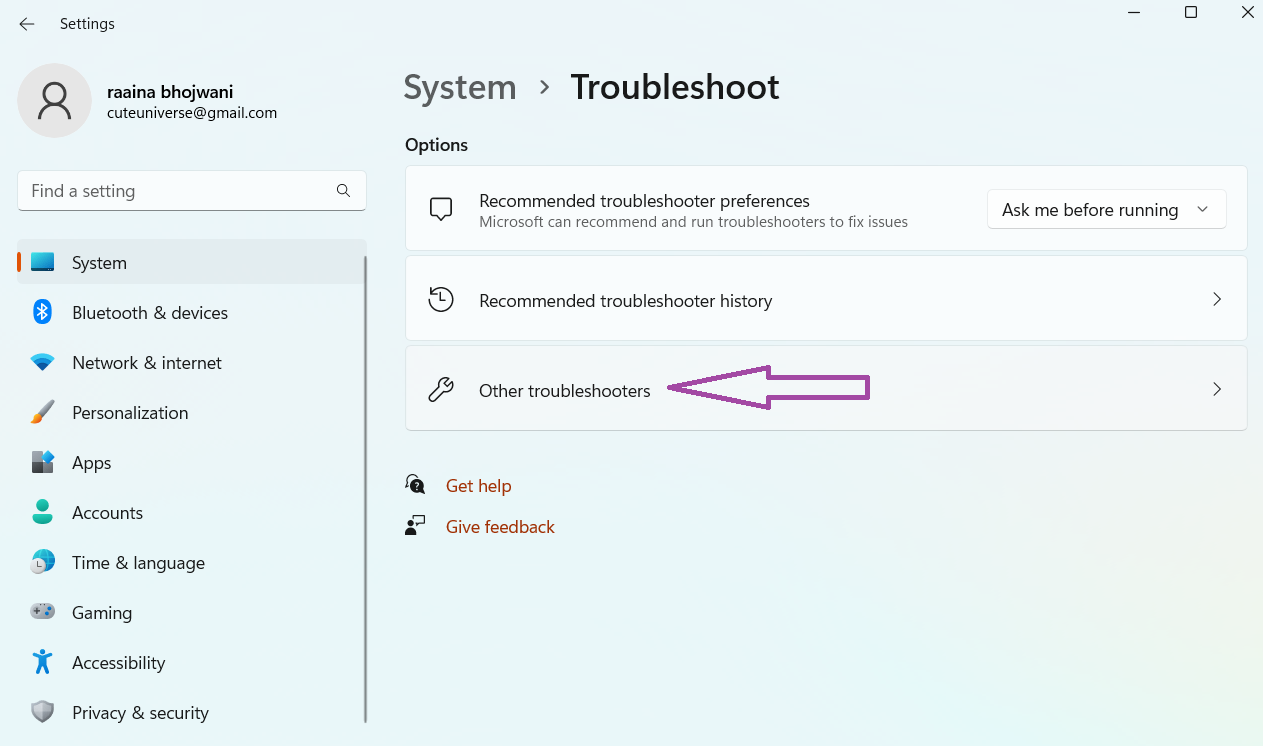
- Next, click on the Run button in the Keyboard section.
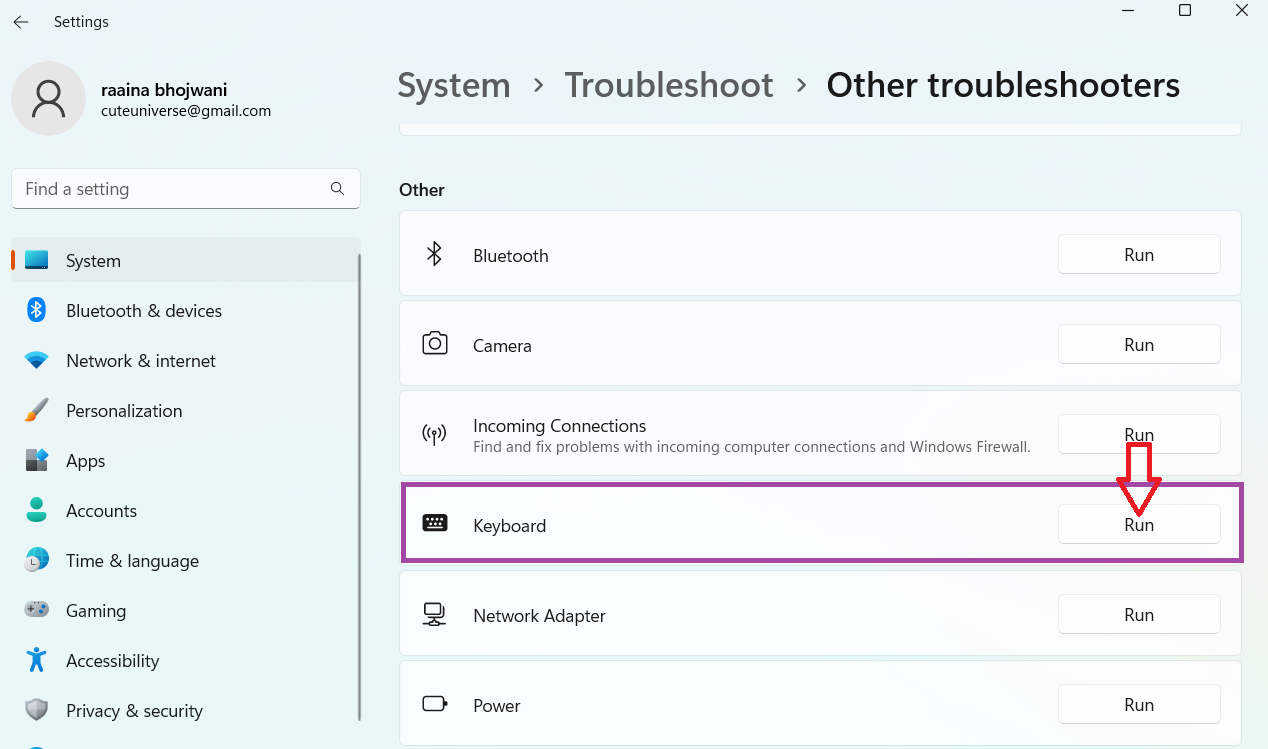
Now the troubleshooting will start and then follow the instructions on-screen if any issue has been detected.
Fix 2: If PrtSc or Print Screen not working in Windows then 11 Restart your computer
If the PrtSc (Print Screen) function is not working in Windows 11, one of the easiest solutions to try is to simply restart your computer. This may seem like a basic troubleshooting step, but it can often resolve minor software or system glitches that could be causing the issue. Restarting your computer can clear out any temporary files or settings that might be interfering with the PrtSc function. After the restart, try pressing the PrtSc key again to see if it’s working properly. If the issue persists, there are other fixes you can take to fix the problem.
Fix 3: Update your keyboard drivers and other drivers.
- Open Windows Quick Menu by pressing the Windows + X keys and then click on Device Manager.
- Then, click on the small Keyboards arrow to expand it and next right-click on Standard PS/2 Keyboard.
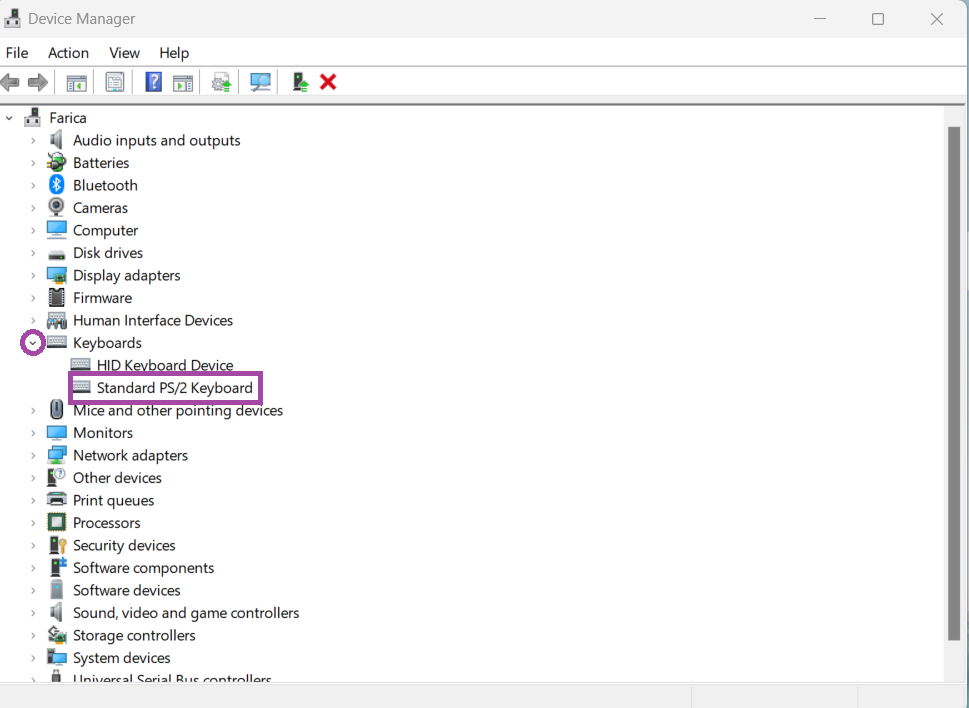
- Next, click on Update driver > then click on Search automatically for drivers and follow on-screen instructions.
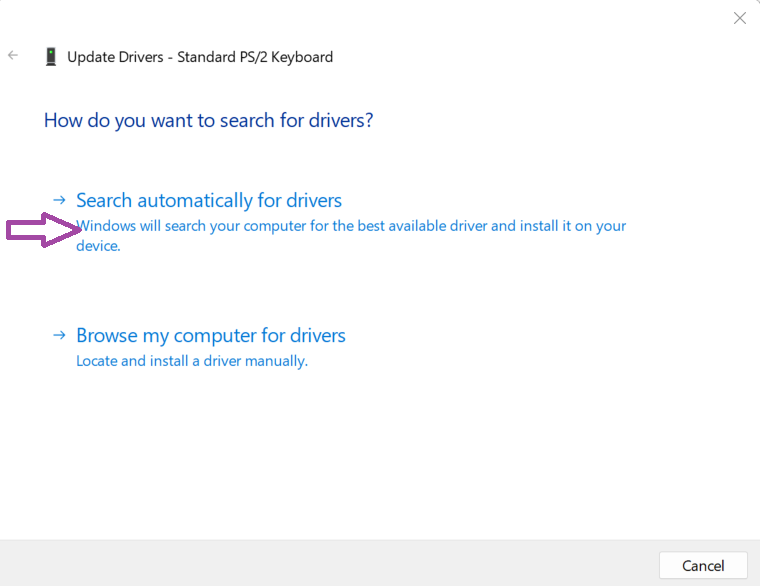
Fix 4: Update your operating system
- Open Settings by pressing the Windows + I keys.
- Then click on Windows update.
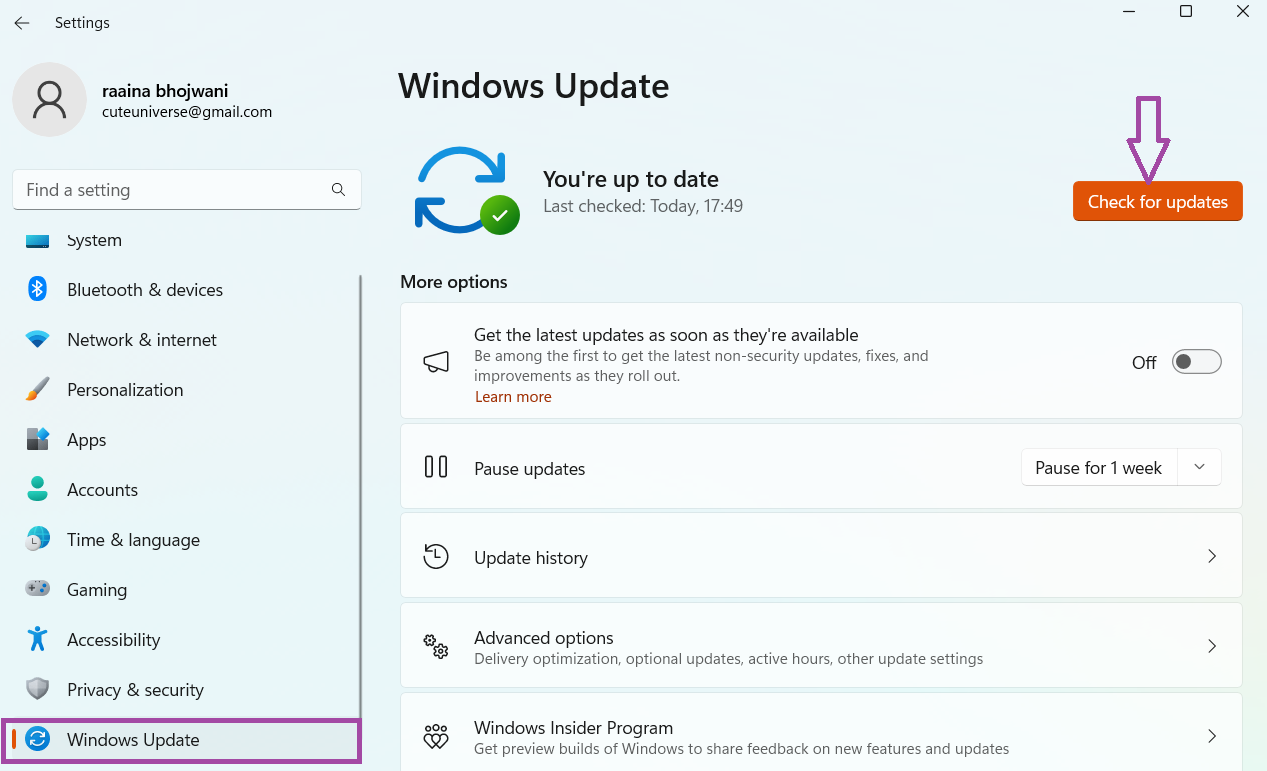
- Next, click on Check for Updates.
Fix 5: Try different Keyboard shortcut keys if PrtSc or Print Screen not working in Windows 11.
- Press Win+ PrtSc to take a shot and save it to a file.
- Press Alt+ PrtSc to take a shot of an active window.
- Press fn+ PrtSc to take the screenshot.
- Press Win+ Shift+ S to launch the Snipping Tool for screenshots.
Fix 6: Check that the print screen key is enabled
- Open the Control panel by searching on the search bar of Windows.
- Then, click on the Ease of Access option.
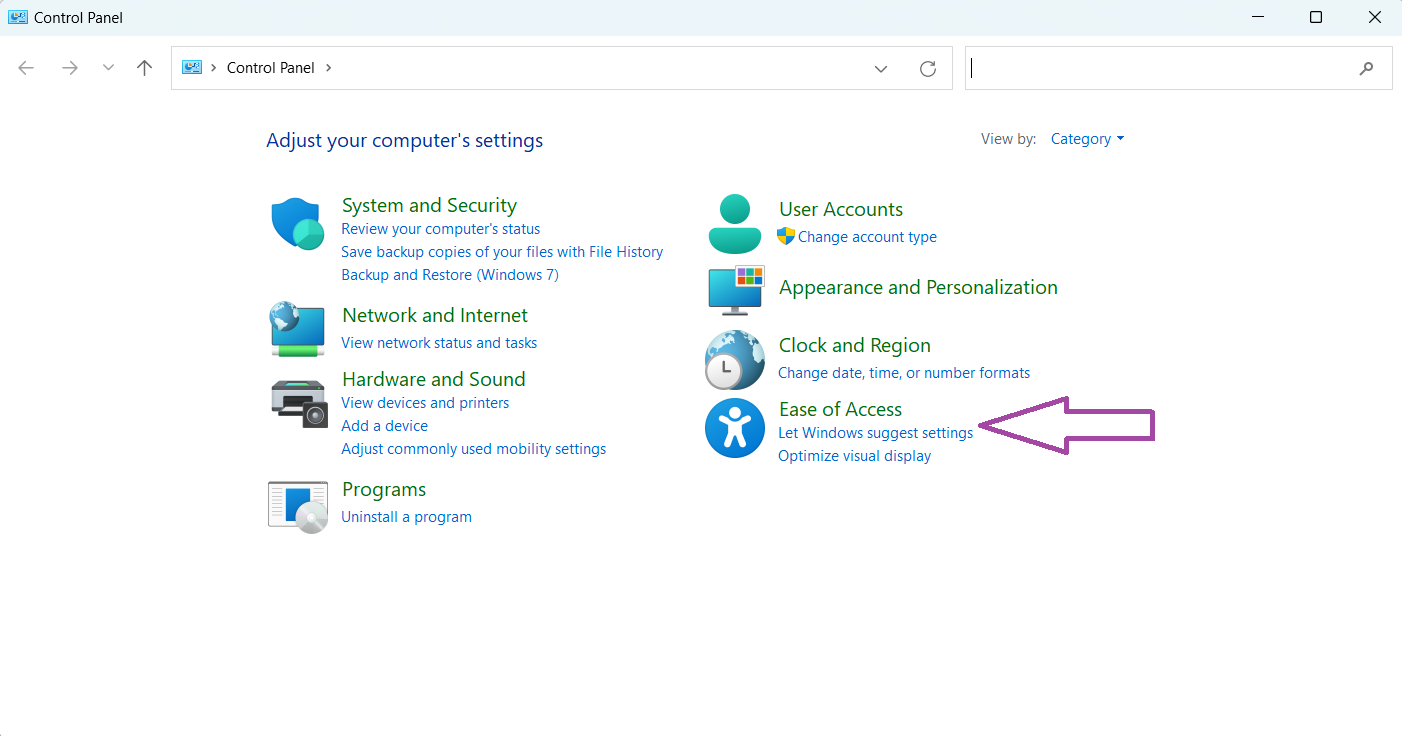
- Then, click on Change how your keyboard works.
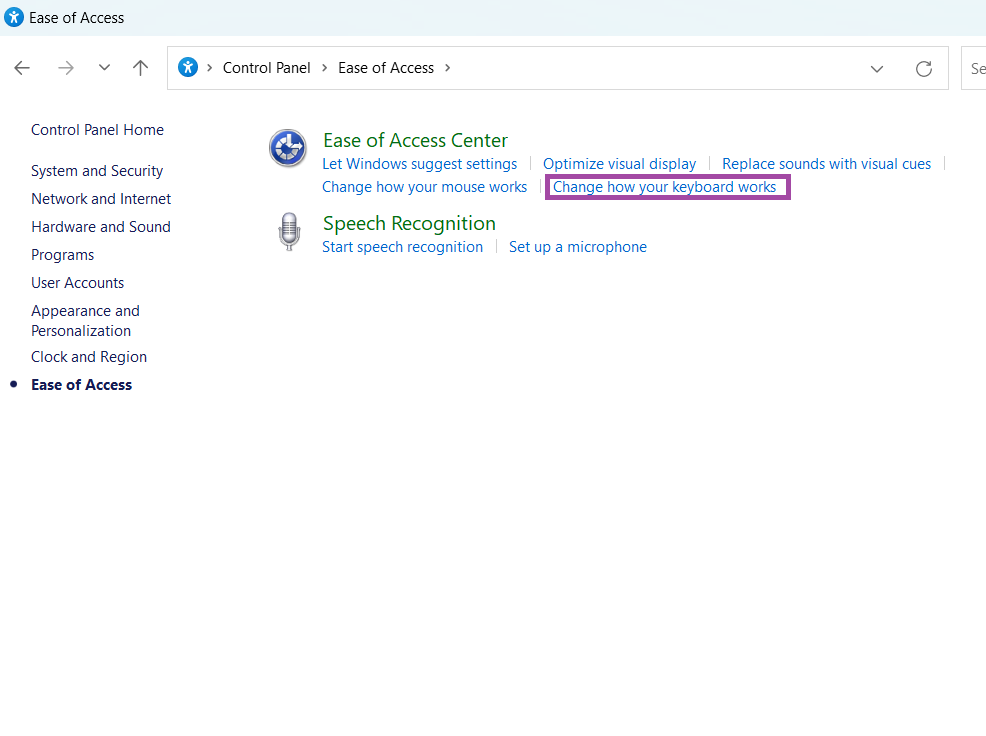
After that, click on Keyboard settings.
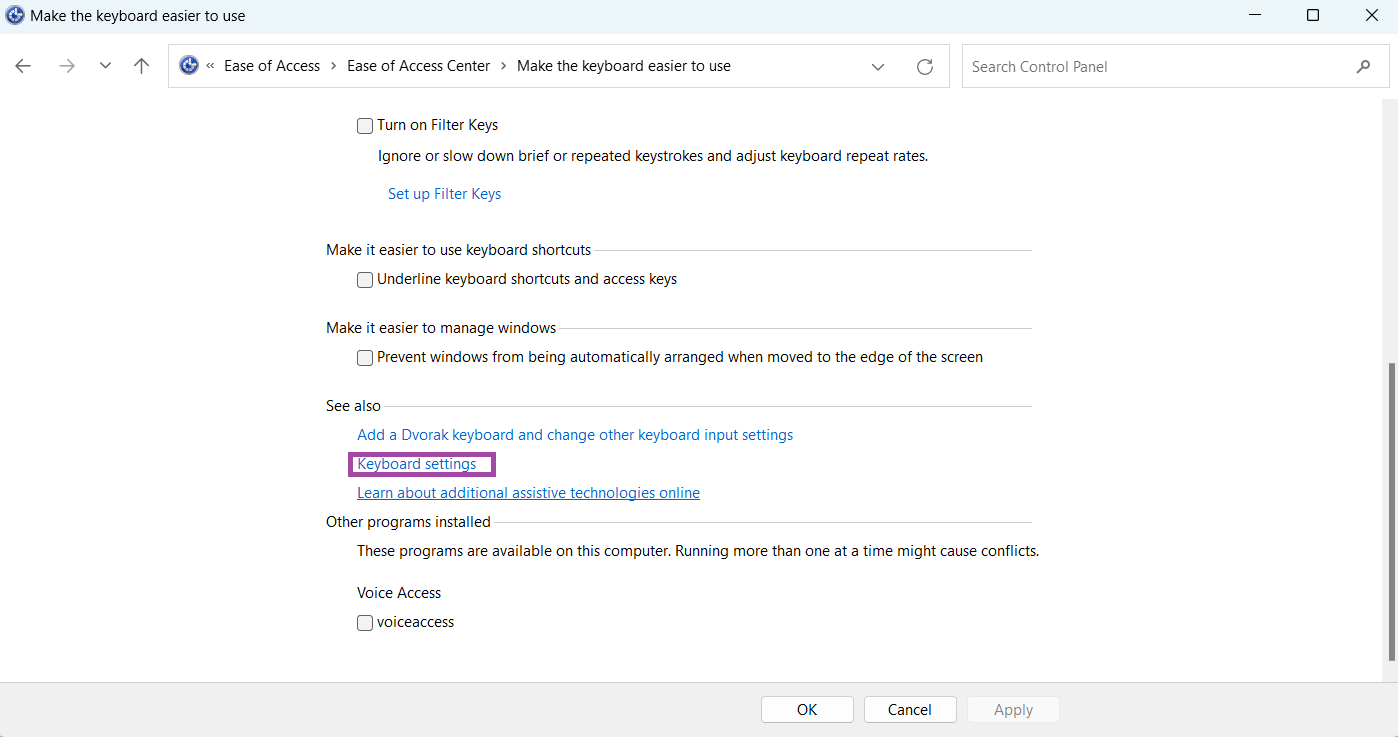
Then check whether the Print Screen key is not disabled.
Fix 7: Check third-party screenshot software
If the PrtSc (Print Screen) key is not working on your Windows 11 computer, it’s worth checking if any third-party screenshot software is causing the issue. Sometimes, such software can interfere with the default screenshot function of Windows, making it unresponsive. To check this, try disabling any third-party screenshot software you have installed and see if the PrtSc key starts working again. You can do this by opening the Task Manager and ending any processes related to the software or by uninstalling it from the Control Panel. If you find that a particular software was causing the issue, you may need to consider an alternative or contact the software developer for assistance.
Hope this helps!
RELATED ARTICLES
Readers help support Windows Report. We may get a commission if you buy through our links.
Read our disclosure page to find out how can you help Windows Report sustain the editorial team. Read more
You’ve come to the right place if Print Screen isn’t working on Windows 11. Whether you use Snipping Tool, Cut & Snip, or another app, we’ll help you figure it out.
Why can’t I take screenshots anymore?
It might be because of broken system files. You can fix this by using dedicated software or the built-in Windows repair tool. Outdated keyboard drivers can also cause this error.
Regardless, following the steps below will help you fix it:
1. Check the date and time set
- Press the Windows key + I to open the Settings app.
- Select the Time & Language option in the left pane and select Date & Time from the right panel.
- If the Set time automatically option is switched on, turn it off.
- Select the Change button next to Set date and time manually.
- Change the date to October 31 or before, then set it back to the latest current date.
By manually resetting the time and date, the Snipping Tool reconfigures its settings, therefore correcting any potential problems that may have occurred previously.
2. Restart the app
- Press Ctrl + Shift + Esc on your keyboard to launch the Task Manager app.
- Select the Snipping Tool app under the Process tab, and click the End task button at the bottom.
- Now press Windows + S to open the search function and type in snipping tool to re-open it.
Once the program has been relaunched, you have the option of either closing it or leaving it open in the taskbar. To take screenshots with it, hit the Windows + Shift + S keyboard shortcut combination.
4. Allow the Snipping Tool to run in the background
- Press the Windows key + I to open the Settings app on your PC.
- Select the Apps tab on the left and click on Apps & features from the right panel.
- Use the search box to locate the Snipping Tool app quickly. Now use the three-dot menu on its right side to open Advanced options.
- Under Background apps permission use the dropdown menu to choose Always from the list.
5. Repair the app
- Tap the Windows key + S to open the search function and type in snipping tool.
- Right-click on the top result, and choose App settings.
- Next, navigate to the Reset section and click on the Repair option.
If mending the app doesn’t work, you may try resetting it by going to the same section and hitting the Reset button. It’s worth noting that resetting the app would wipe out all of your data.
6. Use other hotkey combinations
If hitting the single PrtSc key does not yield results, you might try the keyboard shortcut buttons listed below:
- With the Alt key + PrtSc, you can capture the currently chosen window and save it using Paint or another image-editing tool of your choosing.
- Likewise, a screenshot will be taken by pressing the Windows + PrtSc hotkeys combination, which will be saved to the Screenshots folder with the name Screenshot (NUMBER).
- This folder can be found in the Pictures folder on your PC. Please keep in mind that on laptops, the combination Fn + Windows + PrtSc should be used.
7. Check the F lock key
Some keyboards contain an F Mode or F Lock key, which can be useful. If they are turned off, the print screen key will not work properly. For the print screen key to function, you must first enable the F Mode or F Lock keys by pressing them.
8. Run the SFC scan
- Press the Windows + S keys then search for cmd and right-click on the top result to open it as an administrator and get full privileges.
- Type or paste in the CMD prompt the following command then press Enter:
sfc /scannow
Wait for the procedure to be completed. Restart your computer and run the Snipping Tool software to see if everything is operating properly.
How do I change where screenshots go in Windows 11?
With the Snipping Tool, you might not need to use a third-party screenshot application anymore. Everything on the screen can be simply captured with the built-in app.

The location of screenshots taken with the built-in tool on Windows 11 is this directory: C:Users<user name>PicturesScreenshots
However, you can move the default location to a different folder for easy access or if the Windows 11 screenshot is not saving.
- To begin, use Windows Explorer and navigate to the directory:
C:Users<user name>PicturesScreenshots
NOTE
Please note that <user name> should be replaced with your actual username.
- Right-click the Screenshots folder in the photos directory and choose Properties from the popup menu. The next step is to go to the Location tab and press the Move button.
- Select the destination folder you want to use as your default screenshot folder in the File Explorer box and click Select Folder.
- You’ll get a dialogue box asking if you want to move all of your files from the old location to the new one, you’ll need to select Yes.
Those programs, including Snipping Tool, that used the Screenshots folder to store photographs by default will now use the newly selected destination directory after completing the aforementioned instructions.
Why is PrtSc not working?
If the PrtSc key is not working, it might be down to the F Mode or F Lock keys on your keyboard. This is because these keys disable the print screen key.
Another known cause of the issue is outdated drivers. We have shown how to fix these issues in this guide. So, be sure to check out the solutions.
As you can see, certain features in the new OS have changed dramatically, while others haven’t. If you want to learn more about the subject, here’s a full comparison of Windows 10 vs Windows 11.
If you are interested in finding out more about screenshot tools, check out our guide on how to take a screenshot in Windows 11.
Comment below and tell us the screenshot tool you are using and which solution you found to be the most effective.
Loredana Harsana
Windows Software Expert
Loredana is a passionate writer with a keen interest in PC software and technology. She started off writing about mobile phones back when Samsung Galaxy S II was on top of the world and she fell in love with tech of all sorts.
Whenever she’s not at her work desk, you’ll find her enjoying refreshing tea flavors, spilling stories on paper, and listening to the radio.
Recently upgraded your device to Windows 11? Unable to take a screenshot on Windows 11? Print screen not working? Well, you’re not alone. This is a pretty common issue reported by a lot of users where the print screen functionality is not functioning as expected.
There are a variety of ways that you can use to capture a screenshot on a Windows device. And among all, the print screen and snipping tool happen to be our two most favorites. No matter which device you use, whether a desktop or laptop, smartphone or a tablet, we do take a lot of screenshots, isn’t it? It is something that comes in handy along with each device.

If you’re unable to take screenshots on Windows 11 using the Print screen or the Snipping Tool, here are a few resolutions that can come to your rescue. In this post, we have mentioned a bunch of troubleshooting solutions that you can use for fixing the “Print screen not working” issue on Windows.
Let’s get started.
Also read: 5 Ways To Take Screenshots On Windows 11
#1 Adjust Date and Time Settings
Misconfigured date and time settings can be a common reason that may trigger this issue on your device. By adjusting the date and time settings on your Windows 11 PC, you can easily troubleshoot any issue. Here’s what you need to do.
Tap the Windows icon placed on the Taskbar, open Settings.
Switch to the “Time and Language” section from the left menu pane. Select “Date and Time”.

First, disable the “Set the time automatically” option. And now tap on the “Set the date and time manually” option.

Set the date and time to the current time.

Once you manually reset the date and time on your device, the Snipping tool will automatically adjust to the newly changed settings. And in this way, you can easily overcome the “screenshot not working” issue on your device.
Also read: How to Print Screen on a Mac (4 ways to screenshot on Mac)
#2 Restart the Application via Task Manager
Tap the search icon placed on the Taskbar, search for “Task Manager” and hit Enter. Alternatively, you can also hit the Control + Shift + Escape key combination to directly launch Windows Task Manager.
In the Task Manager window, switch to the “Processes” tab. Look for “Snipping Tool”, right-click on it, and then hit the End Task button.

Now tap the search icon placed on the Taskbar, type “Snipping Tool” and launch the app.

Try capturing screenshots again after resetting the app to check whether the issue was resolved.
#3 Customize Settings of Snipping Tool app
Open Settings> Apps> Apps and Features.

Scroll through the list of apps, select “Snipping Tool”. Right-click on it and select “Advanced Options”.

Set the “Let this app run in the background” option to “Always”.

Exit all windows, reboot your device and see if you’re able to take screenshots without any hassle.
#4 Reset or Repair the Snipping Tool app
Tap the search icon placed on the Taskbar, type “Snipping Tool” and then select the “App settings” option.

Hit on the “Repair” button. Follow the on-screen instructions until Windows repairs the Snipping tool application.

After the app has been repaired, try capturing a screenshot using the Snipping Tool to see whether the “Screenshot not working” issue was resolved.
Also read: How To Screenshot On Snapchat Without Them Knowing 2021: 8 Proven Ways
#5 Update the Keyboard Driver
Open Windows Device Manager.
Scroll down and click on “Keyboards”. Right-click on the keyboard’s name and select the “Update Driver” option from the context menu.

Following the on-screen instructions, select the “Search automatically for drivers” option.

Once the keyboard drivers are successfully updated, try capturing a screenshot using the Print Screen key and see whether it helped.
Also read: Smart Driver Care VS Driver Easy: Which Is The Best Driver Updater Utility
#6 Run the SFC Scan
Launch the Command Prompt tool in Admin mode.
Type the following command and hit Enter to execute it:

sfc/scannow
Wait for a few minutes until a complete scan is performed on your device to scan and fix corrupt system files and settings.
Conclusion
These were a few troubleshooting solutions that you can use to fix the “Print screen not working on Windows 11” issue. The Print Screen key comes in as a pretty handy choice for quickly capturing screenshots on Windows. You can use any of these workarounds to fix the issue that hindered you from using the Print Screen or the Snipping tool for capturing screenshots.
Good luck!