Applies ToSharePoint в Microsoft 365 Microsoft365.com
Введение
Эта статья содержит сведения об использовании Приложение синхронизации OneDrive (onedrive.exe).
Примечание: Чтобы определить, какое приложение синхронизации OneDrive вы используете, см. статью Какое приложение OneDrive?
Проблема
После установки Приложение синхронизации OneDrive (onedrive.exe) для синхронизации файлов OneDrive для работы и учебы или обновления операционной системы вы можете столкнуться с одним или несколькими из следующих симптомов:
-
Вам не будет предложено войти.
-
Синхронизация файлов не выполняется, и сообщение об ошибке не отображается.
-
Если вы также используете OneDrive личные и щелкните Параметры в диалоговом окне Добавление бизнес-учетной записи, ничего не произойдет.
Решение
Администратор вашей организации настроил параметр групповой политики, чтобы запретить запуск onedrive.exe. Обратитесь к администратору вашей компании, чтобы изменить применимый объект групповой политики (GPO). Вы можете убедиться, что на ваш компьютер влияет политика, выполнив следующие действия.
Важно: Будьте внимательны, выполняя действия, описанные в этом разделе. Ошибки при изменении реестра могут привести к серьезным проблемам. Прежде чем начинать, создайте резервную копию реестра для восстановления на случай неполадок.
-
Перейдите к следующему разделу реестра:
HKEY_LOCAL_MACHINE\Software\Policies\Microsoft\Windows\OneDrive
-
Проверьте следующий ключ:
DisableFileSyncNGSC = DWORD:1
Для синхронизации с OneDrive для работы и учебы необходимо удалить ключ DisableFileSyncNGSC или изменить значение DWORD на 0 (ноль). Если значение реестра было задано как часть объекта групповой политики, политику необходимо удалить.
Если вы решили вручную изменить этот ключ или удалить ключ без изменения политикой администратора для компьютера, при следующем запуске политики (обычно после перезапуска, после входа в Windows или после периодических обновлений) политика применяется повторно, и OneDrive для работы и учебы не запускается снова.
Дополнительные сведения
Эта проблема возникает, когда на компьютере есть параметр групповой политики, который предотвращает запуск OneDrive для работы и учебы.
Если администратор вашей компании решает отключить приложение синхронизации потребителей OneDrive, но включить OneDrive для работы и учебы, см. статью Использование групповой политики для управления параметрами приложения синхронизации OneDrive.
Есть дополнительные вопросы? Задайте их на сайте Сообщества Microsoft.
Нужна дополнительная помощь?
Нужны дополнительные параметры?
Изучите преимущества подписки, просмотрите учебные курсы, узнайте, как защитить свое устройство и т. д.
,
This troubleshooting guide contains detailed instructions on how to fix the following OneDrive problems: «OneDrive Not Syncing», «OneDrive crashes when syncing» and «OneDrive Not Starting Up», in a Windows 10/8.1 or 7 based computer.If you facing problems when you open OneDrive (e.g. OneDrive crashes, OneDrive won’t start), or if you receive the error «An unexpected error is keeping you from copying the file» (Error Codes: 0x80040A47, 0x80070057, 0x80040A41, 0x80070184), when syncing (copying) files with OneDrive, then, follow the below methods to resolve your problems.
How to FIX: OneDrive Not Starting Up, Crashes or No Syncing issues.
Method 1. Stop and Restart OneDrive.
Method 2. Reset OneDrive to default settings.
Method 3. Set the DisableFileSyncNGSC Registry Value to 0.
Method 4. Fix OneDrive folder Security Permissions.
Method 5. Completely Remove and Reinstall OneDrive.
Method 1. Stop and Restart OneDrive.
The first method to fix OneDrive problems is to stop and restart OneDrive. To do that:
1. Press Ctrl + Shift + Esc to open Task Manager.
2. At Processes tab, right click at Microsoft OneDrive and select End Task.

3. Then click the Start menu and open OneDrive again.

4. Now try to sync your files.
Method 2. Reset OneDrive to default settings.
The next method to resolve OneDrive issues is to reset the OneDrive settings to default values, by following the steps below:
1. Simultaneously press the Windows + R keys to open run command box.
2. Now copy/paste the following command in the ‘RUN’ box and hit Enter.
%localappdata%\Microsoft\OneDrive\onedrive.exe /reset
3. During the reset process the OneDrive icon will disappear from the taskbar. Wait 2-3 minutes and then restart the computer.
4. After restart try to sync/copy your files with OneDrive. *
* Note: II the OneDrive icon doesn’t appear (after restart), then start the OneDrive by using the following way:
1. Simultaneously press the Windows + R keys to open run command box.
2. Now copy/paste the following command in the ‘RUN’ box and hit Enter.%localappdata%\Microsoft\OneDrive\onedrive.exe
Method 3. Set the DisableFileSyncNGSC Registry Value to 0.
1. Open Registry Editor. To do that:
a. Simultaneously press the Windows + R keys to open run command box.
b. Type regedit and press Enter.
2. At the left pane, navigate to this registry key:
- HKEY_LOCAL_MACHINE\Software\Policies\Microsoft\Windows\OneDrive
3. At the right pane, double click at DisableFileSyncNGSC REG_DWORD Value.
4. Change the value data from 1 to 0.

5. Close the Registry Editor and restart your PC.
6. After restart try to launch OneDrive.*
* Note: If your own Windows 10, 7 Professional, or you face the OneDrive problem on a Windows Server, try the following:
a. Simultaneously press the Windows + R keys to open run command box.
b. Type gpedit.msc and click OK to open the Local Group Policy Editor.
c. Under the Local Computer Policy Navigate to
- Computer Configuration -> Administrative Templates -> Windows Components -> OneDrive
d. Set the Prevent the usage of OneDrive for file storage to «Not configured» or «Disabled».
e. Restart the computer.
Method 4. Fix OneDrive folder Security Permissions.
1. Close OneDrive process by using Task Manager. (see steps 1 & 2 from Method-1 above)
2. Open Windows Explorer and at the left pane right click at OneDrive folder* and select Properties.
* Note: If you don’t see the OneDrive folder at the left, then explore the contents of your profile folder (C:\User\%Username%\)
3. At Security tab, click Advanced.
4. At ‘Advanced Security Settings for OneDrive’:
1. Make sure that the SYSTEM, Administrators and your User account has Full Control Access at folders, subfolders and files.
2. Check the Replace all child object permission entries with inheritable permissions from this object box.
3.Then click OK. *
* Note: If after clicking ‘OK’ you receive errors on some files, then note these files and click Ignore to continue the permissions implementation. When the operation is completed, move these files, to another location on the disk and apply again the same security permissions. When done, move these files back to OneDrive folder (C:\User\%Username%\OneDrive\).

5. When you done, close all windows and then try to sync your files with OneDrive.
Method 5. Completely Remove and re-Install OneDrive.
Step 1. Uninstall OneDrive.
1. Open Command Prompt as Administrator. To do that:
a. In the Search box type: cmd (or command prompt).
b. Right click on the command prompt (result) and select Run as Administrator.
2. Inside the command prompt window, give the following command, to end the OneDrive process:
- taskkill /f /im OneDrive.exe
3. Then, copy/paste the following command according your Windows version and press Enter, to uninstall OneDrive:
- If you are using a 64-bit system:
- %Systemroot%\SysWOW64\OneDriveSetup.exe /uninstall
- If you are using a 32-bit system:
- %Systemroot%\System32\OneDriveSetup.exe /uninstall

4. Close Command Prompt window.
Step 2. Rename OneDrive Folder.
1. Open Windows Explorer and open your profile folder (C:\User\%Username%\).
2. Rename the «OneDrive» folder to «OneDrive.OLD»
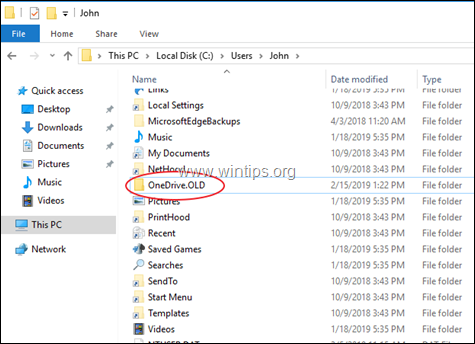
Step 3. Download and Re-Install OneDrive from Microsoft .
1. Download OneDrive (Source: https://onedrive.live.com/about/en-hk/download/)
2. Open «OneDriveSetip.exe» and follow the onscreen instructions to install OneDrive on your computer.
3. When the installation is completed, click the OneDrive icon and click Sign in to login to your OneDrive (Microsoft) account.
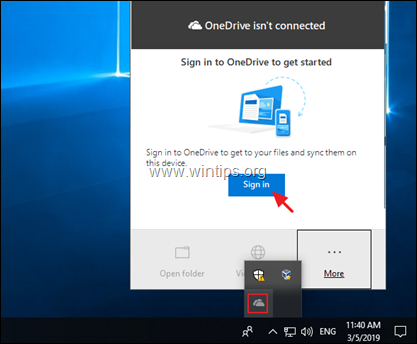
4. After Sign In, move all your files from the «C:\User\%Username%\OneDrive.OLD» folder to the «C:\User\%Username%\OneDrive» folder.
5. Start syncing your files.
That’s it! Which method worked for you?
Let me know if this guide has helped you by leaving your comment about your experience. Please like and share this guide to help others.
If this article was useful for you, please consider supporting us by making a donation. Even $1 can a make a huge difference for us in our effort to continue to help others while keeping this site free:
- Author
- Recent Posts
Konstantinos is the founder and administrator of Wintips.org. Since 1995 he works and provides IT support as a computer and network expert to individuals and large companies. He is specialized in solving problems related to Windows or other Microsoft products (Windows Server, Office, Microsoft 365, etc.).
-
Home
-
News
- Is Your OneDrive Not Starting? Here’s How To Fix It On Windows
By Sarah |
Last Updated
OneDrive is used frequently by users to manage their data in the cloud. It makes file sharing and synchronizing across different devices an easy thing. However, users sometimes find OneDrive not opening up while they try to upload or download files. What happened? And more important, how to fix when OneDrive is not starting?
OneDrive is used widely and frequently by Windows users as a file backup and share tool since it’s a built-in tool in their systems. However, many users are bothered by the same problem – OneDrive not starting. The following content shows you different methods for fixing OneDrive not opening yourself.
Microsoft OneDrive Is Reaching End Of Support On Windows 7/8/8.1.
Tip: You may want to back up your files using another advanced backup tool or want to complete tasks like disk manage, system performance improvement, lost data recovery, video editing/converting and screen recording. There is a lot of MiniTool software provided to help you finish such tasks with ease. You should browse them and choose one or more tools you really need.
An amazing tool for recovering lost and deleted files from Windows platform:
MiniTool Power Data Recovery TrialClick to Download100%Clean & Safe
Fix 1: Restart Your Device
Please don’t worry if your OneDrive won’t start while you’re trying to open or access it from your device. There are various solutions you can try to troubleshoot the OneDrive not running issue easily.
How To Disable When Microsoft OneDrive Keeps Starting.
The first way to try when you’re running into troubles including OneDrive not starting on a Windows computer is always restarting. Please try to fix the problem by restarting your OneDrive program or the Window system.
Stop and Restart OneDrive
You should try signing out and signing in again to OneDrive, closing and re-launching the app, or ending OneDrive completely via Task Manager.
- Press Ctrl + Shift + Esc to open Task Manager.
- Look for Microsoft OneDrive under the Processes tab.
- Select Microsoft OneDrive and click on the End task button at the bottom right.
You can also right click on Microsoft OneDrive and select End task.
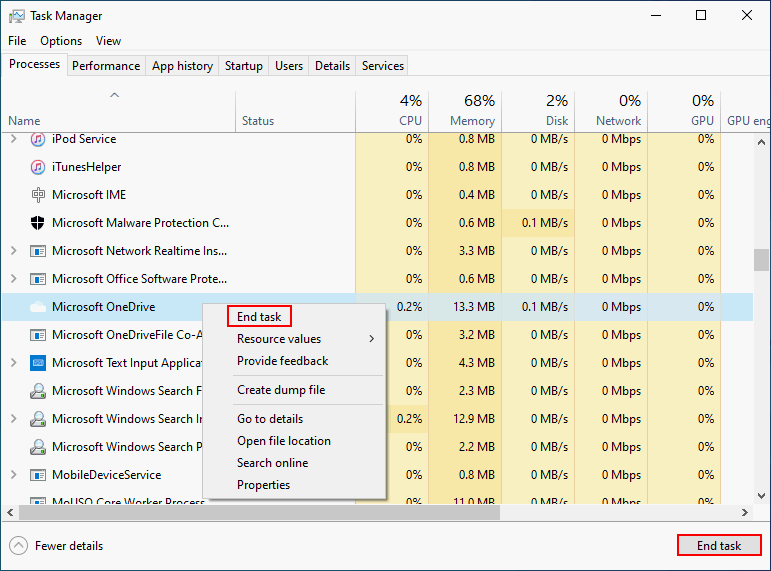
Restart Windows 10 Computer
If restart OneDrive didn’t work, you should also try to fix the problem by restart your PC.
- Press Ctrl + Alt + Del to access the security screen.
- Click on the Power icon in the lower right corner.
- Select Restart and wait.
You can also select Shut down and start the computer manually later.
Fix 2: Reset or Reinstall the OneDrive App
How to Reset Microsoft OneDrive
- Close OneDrive completely.
- Press Windows + R to open Run.
- Type %localappdata%\Microsoft\OneDrive\onedrive.exe /reset and press Enter.
- This will reset the OneDrive app for you.
How to Uninstall Microsoft OneDrive
- Press Windows + S to open Windows search.
- Type Add or remove programs and press Enter.
- Scroll down in the right pane to find Microsoft OneDrive.
- Select it and click Uninstall.
- Click Uninstall again to confirm.
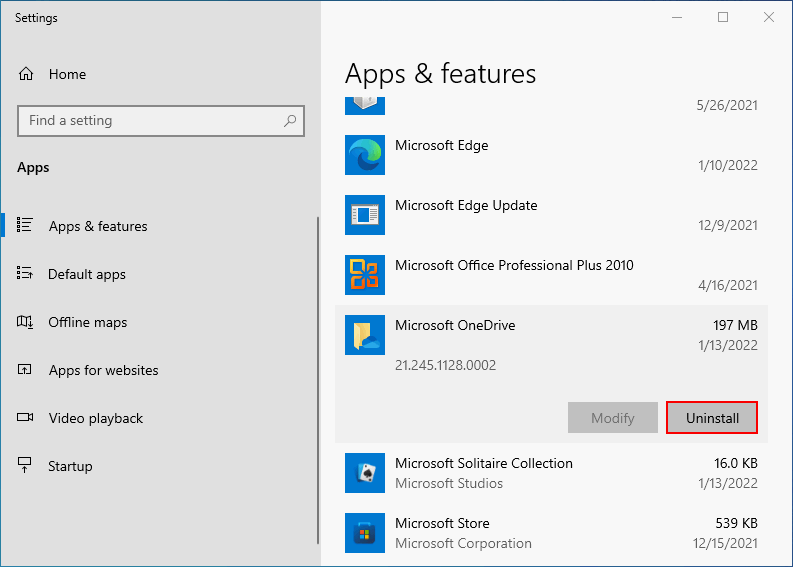
After that, you should download OneDrive from the official website and install it again on your PC.
Fix 3: Make Sure Microsoft OneDrive Is Enabled
There’re two ways to enable OneDrive on Windows 10.
Enable in Local Group Policy Editor
- Open the Run dialog box.
- Type gpedit.msc and click OK.
- This will open the Local Group Policy Editor.
- Go to Computer Configuration -> Administrative Templates -> Windows Components -> OneDrive from the left pane.
- Locate the Prevent the usage of OneDrive for file storage policy in the right pane and then double click on it.
- Check Not Configured or Disabled.
- Click OK.
- Restart your computer.
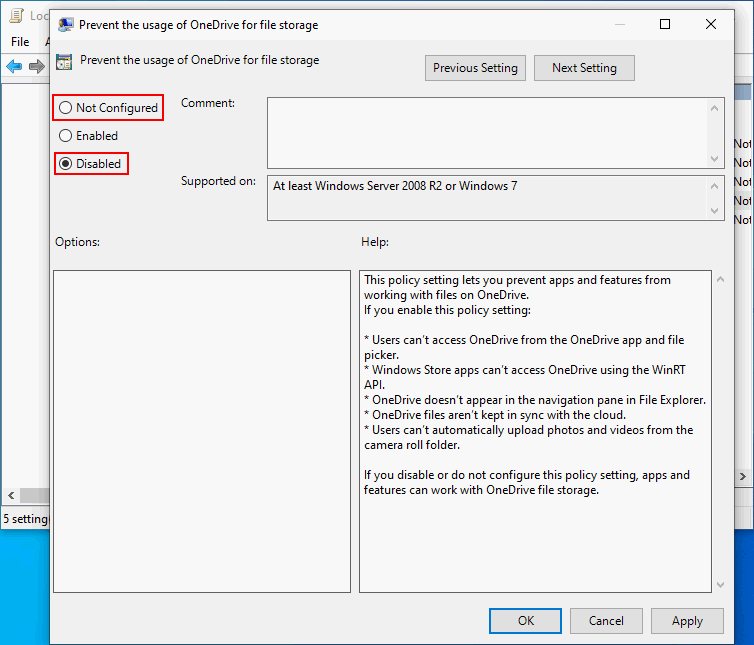
How To Fix Windows Cannot Find gpedit.msc Error?
Enable in Registry Editor
- Open Run.
- Type regedit and click OK.
- The Registry Editor will open.
- Go to HKEY_LOCAL_MACHINE\Software\Policies\Microsoft\Windows\OneDrive.
- Find the DisableFileSyncNGSC value in the right pane and double click on it.
- Change Value data to 0.
- Click OK.
- Reboot the PC.
5 Ways To Restart Or Shut Down Your Windows 10 Computer.
If all the above methods failed, you should also try to turn off Windows firewall and disable/remove antivirus software to fix OneDrive not starting, opening, or running.
About The Author
Position: Columnist
Sarah has been working as an editor at MiniTool since she graduated from university. Sarah aims at helping users with their computer problems such as disk errors and data loss. She feels a sense of accomplishment to see that users get their issues fixed relying on her articles. Besides, she likes to make friends and listen to music after work.
Microsoft has integrated Windows OS with OneDrive so that users may sync files online with ease. OneDrive is good solution for backup of your stuff, in case if your PC fails to work at sometime due to hardware failure. With Windows 10, the OneDrive integration has been enhanced to improve user experience.
However, some users may found that OneDrive keeps crashing on their system and this message appears at the moment:
Page Contents
Microsoft OneDrive has stopped working
A problem caused the program to stop working correctly. Windows will close the program and notify you if a solution is available.
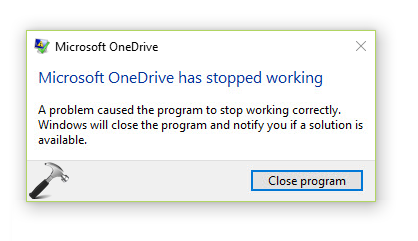
If this is the problem you’re experiencing often, this article will be help for you. There are plenty of factors that may cause this issue and and different approaches can be used to fix those cause.
Here are few suggestions to get rid of this problem:
FIX: Microsoft OneDrive Has Stopped Working In Windows 10
FIX 1 – General Suggestions
1. As soon as OneDrive crashes, reboot the machine.
2. Then run the System File Checker scan. If these is a file corruption associated with OneDrive base files, this will help you to fix it.
3. If you’re using Microsoft account, switch to local account and then again switch to Microsoft account. If possible, try to use different Microsoft account for re-switching.
4. Make sure you install all the latest Windows Updates available to you.
5. The faulting module for OneDrive crashes is usually kernelbase.dll located at C:\Windows\System32 (assuming Windows is installed on C: drive). When OneDrive crashes with the title error message, see problem details. If those details lists reads a line Faulting module path: C:\WINDOWS\SYSTEM32\KERNELBASE.dll then you can re-register this DLL file. Open administrative Command Prompt and run regsvr32 KERNELBASE.dll command. See if you face the issue then.
6. Windows 7/8/8.1 users can also run OneDrive troubleshooter. However, unfortunately the same troubleshooter for Windows 10 is not available yet.
FIX 2 – Reset OneDrive In Windows 10/8
In case if workarounds in FIX 1 doesn’t helps, follow below mentioned steps to reset OneDrive.
1. Press + R to open Run.
2. Type/paste following and press Enter key or click OK.
%localappdata%\Microsoft\OneDrive\onedrive.exe /reset
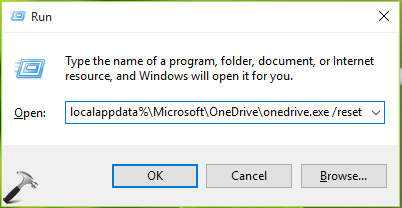
3. Restart your system and you’ll be presented with OneDrive interface for the first time setup.
This should finally fix often crashing issue for OneDrive.
Hope something helps!
RELATED ARTICLES
,
This troubleshooting guide contains instructions to resolve the following problem in Windows 10: OneDrive won’t start in any way and without displaying any error. The issue can occur with OneDrive for personal use, as well as OneDrive for Business, for no apparent reason, and it usually can’t be fixed by uninstalling and reinstalling the OneDrive app.
This tutorial contains instructions to solve the following problems with OneDrive:
- OneDrive Doesn’t Start (OneDrive Doesn’t Open)
- OneDrive Doesn’t Synchronize Files.
- You Cannot Add your Account in OneDrive.
How to FIX: OneDrive Doesn’t Open or Doesn’t Synchronize files in Windows 10.
Method 1. Enable the OneDrive App through Registry or Policy.
A. Enable OneDrive through Registry.
1. Open the Registry Editor and navigate to this key: *
- HKEY_LOCAL_MACHINE\Software\Policies\Microsoft\Windows\OneDrive
* Note: If the key doesn’t exit, try to enable OneDrive through policy (if you own Windows 10 Pro), or skip to next method.
2. At the left pane, delete the DisableFileSyncNGSC value. or set the value data to 0.
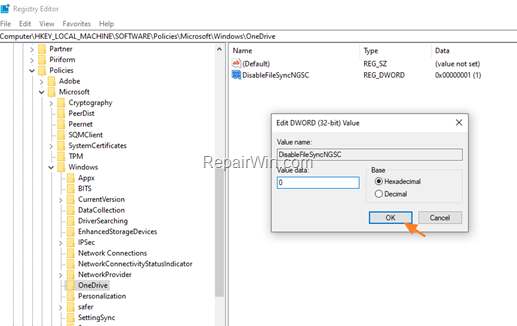
3. Restart your PC and try to open OneDrive.
B. Enable OneDrive through Policy in Windows Pro & Server versions.
1. Open the Local Group Policy Editor. (gpedit.msc)
2. Navigate to:
Local Computer Policy > Computer Configuration > Administrative Templates > Windows Components > OneDrive
3. Open the Prevent the usage of OneDrive for file storage policy and set it to «Disabled».
4. Restart the computer and try to launch OneDrive.
Method 2. Reset OneDrive App.
1. Press Windows + R keys to open the run command box.
2. In the «Open» box, type the following command & click OK: *
- %localappdata%\Microsoft\OneDrive\onedrive.exe /reset
* Note: If you see a «Windows cannot find…» message, copy and paste this command instead:
- C:\Program Files (x86)\Microsoft OneDrive\onedrive.exe /reset
Method 3. Uninstall and Re-Install OneDrive
Step 1. Uninstall OneDrive from Windows.
1. Open Command Prompt as Administrator. To do that:
- At the search box type: command prompt or cmd
- Right-click at Command Prompt result and select Run As Administrator.
2. At command prompt give the following command to close OneDrive:
- taskkill /f /im OneDrive.exe
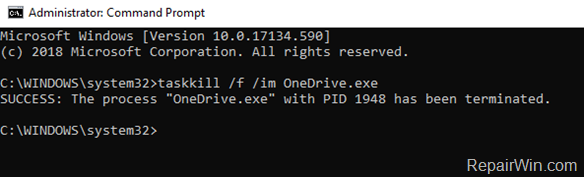
3. Proceed and remove the OneDrive app from your system, by using the below command, according your OS version (32 or 64bit):
- For Windows 64-bit:
- %Systemroot%\SysWOW64\OneDriveSetup.exe /uninstall
- For Windows 32-bit:
- %Systemroot%\System32\OneDriveSetup.exe /uninstall
Step 2. Download and Re-Install OneDrive from Microsoft.
1. Download the latest version of OneDrive.
2. Open the downloaded file (OneDriveSetip.exe) and install OneDrive to your computer.
3. Finally, sign-in to your account and start syncing.
That’s all folks! Did it work for you?
Please leave a comment in the comment section below or even better: like and share this blog post in the social networks to help spread the word about this solution.
If this article was useful for you, please consider supporting us by making a donation. Even $1 can a make a huge difference for us.
- Author
- Recent Posts
Konstantinos is the founder and administrator of Repairwin.com. Since 1995 he works and provides IT support as a computer and network expert to individuals and large companies. He is specialized in solving problems related to Windows or other Microsoft products (Windows Server, Office, Microsoft 365, etc.).
