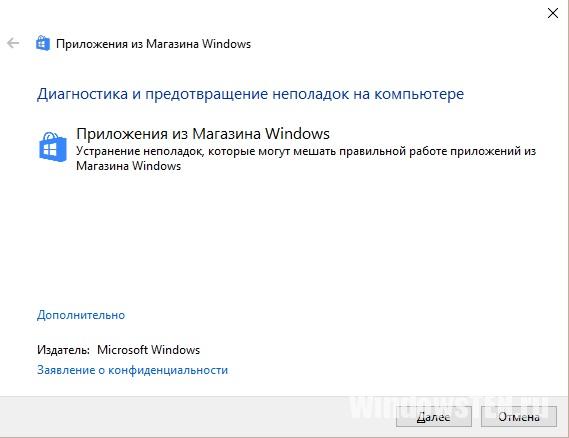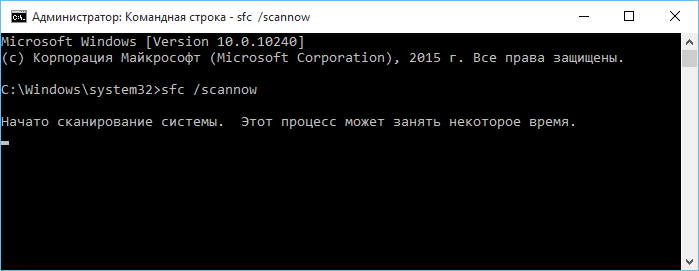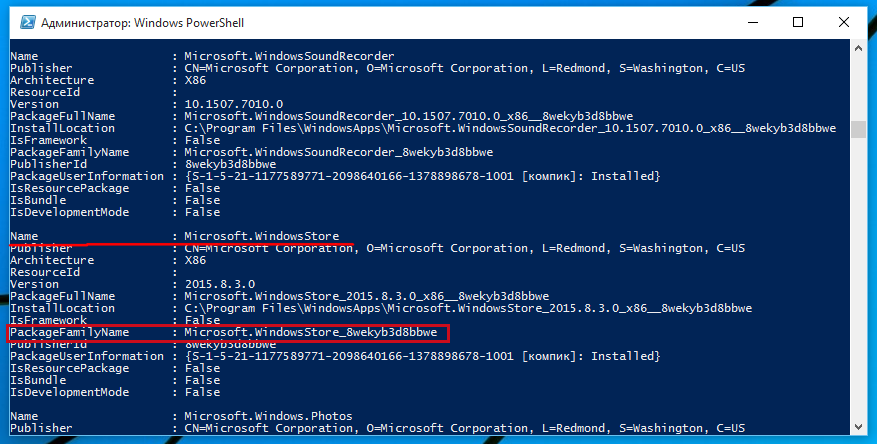Microsoft Store не открывается
Applies ToWindows 11 Windows 10 Microsoft Store
Если у вас возникли проблемы при запуске Microsoft Store, попробуйте следующие решения.
-
Сброс кэша Microsoft Store: нажмите клавишу с логотипом Windows + R, чтобы открыть диалоговое окно Запуск, введите wsreset.exeи нажмите кнопку ОК.
Примечание: Откроется пустое окно командной строки. По истечении десяти секунд оно закроется, и Microsoft Store откроется автоматически.
-
Убедитесь, что в Windows установлено последнее обновление.
Проверка Обновления Windows
-
Проверьте параметры времени и местоположения.
Проверка языка или региона
См. также
Не удается найти или установить приложение из Microsoft Store
Дополнительные сведения
Обратитесь в службу поддержки
Чтобы получить техническую поддержку, перейдите в раздел Обращение в службу поддержки Майкрософт, опишите проблему и выберите Техническая поддержка. Если вам по-прежнему нужна помощь, выберитеОбратитесь в службу поддержки, чтобы получить наилучший вариант поддержки.
Нужна дополнительная помощь?
Нужны дополнительные параметры?
Изучите преимущества подписки, просмотрите учебные курсы, узнайте, как защитить свое устройство и т. д.
Уровень сложностиСредний
Время на прочтение6 мин
Количество просмотров16K
Весной 2022 года у меня неожиданно перестал работать Microsoft Store. Вместо загрузки списка приложений (хотя бы бесплатных) просто отображалось сообщение о невозможности загрузить страницу и код ошибки: 0x80131500.

Вместе с магазином приложений остановились все классические приложения Microsoft на компьютере с Windows (Skype и Teams), а также APPX-приложения, получавшие через него обновления. И я остался без любимых Gardenscapes.
Безуспешный поиск причины
Поначалу я не обращался никуда и не пытался решать проблему. Первая половина 2022 года сопровождалась введением санкций и ограничений, в том числе со стороны Microsoft, и я подумал, что компания отключила вообще весь магазин — намеренно или случайно. А в силу зависимости от него отключились все остальные приложения Майкрософт и приложения, установленные из этого магазина.
Однако год спустя мне стало ясно, что не в санкциях дело. Другие пользователи Windows 10 буквально по соседству от меня сообщали, что у них Microsoft Store работает нормально, недоступны только платные приложения. Стало ясно, что сбой только у меня.
Это сподвигло меня написать в официальную группу Microsoft в социальной сети VK — «Microsoft для всех». Там сначала предложили решение в «линуксоидном» духе — зайти в PowerShell и ввести команду:
Get-AppXPackage -AllUsers | Foreach {Add-AppxPackage -DisableDevelopmentMode -Register "$($_.InstallLocation)\AppXManifest.xml"}Это не помогло.
Далее мне было предложено использовать стандартную системную утилиту «Средство устранения неполадок» — с тем же результатом. В качестве запасного метода был рекомендован сброс настроек приложения — он тоже не помог.
Вся эта переписка происходила на фоне загруженности меня и компьютера рабочими задачами (я фрилансер). Поэтому суммарно она тянулась не один месяц, а отчитаться о повторной неудаче я просто забыл.
Прошло почти два года без Skype и Gardenscapes. Наступил 2024 год…
Неожиданная развязка: pip даёт подсказку
Я занимаюсь биоинформатикой, и у меня на тот самом компьютере установлен Python. Сам он устанавливался из того же Microsoft Store, поэтому пакетного менеджера conda нет, а есть только входящий в базовую комплектацию pip. Но биоинформатических задач на Python в этот период было мало: я вёл только свой небольшой проект с минимальным программированием и почти не требующий установки библиотек. А в университете я преподавал вообще биохимию — какие там библиотеки…
В начале 2024 года я столкнулся с необходимостью leave academia и стал искать работу в том числе в data science. Одна из фирм согласилась меня проверить и отправила тестовое задание.
Я ожидал, что для его выполнения мне потребуется экипировать библиотеками по полной, а у меня не было даже интерактивного блокнота. Я зашёл в командную строку и привычно набрал
pip install notebookВместо установки пакета pip вывел длинное сообщение об ошибке, заканчивающееся на:
ValueError: check_hostname requires server_hostnameТа же самая ошибка воспроизводилась при попытке установить тем же способом другие библиотеки.
Мне сразу стало ясно, что загадочный сбой вывел из строя все жившие в системе пакетные менеджеры — они больше почему‑то не могли связаться со своими серверами, и это были звенья одной цепи.
Но описание ошибки в pip — «check_hostname requires server_hostname» было более информативно… и по свободному ПО, конечно, больше написано в Интернете.
Банальное гугление по этой фразе вывело меня на рекомендации проверить настройки системного прокси. И да, он оказался включён. При этом на момент запуска pip все VPN были выключены.
Выключение системного прокси сразу решило проблему — ожили Microsoft Store, остальные приложения Майкрософт и APPX‑приложения. Проблема была решена.
Ищем и наказываем виновника
Правда, на следующий день, при новом включении компьютера, системный прокси включился снова, вызвав ту же ошибку. Несколько дней подряд я просто выключал его сразу каждый запуск компьютера, возвращая любимые приложения к жизни. Но планово решил найти виновника. Вдруг вирус?
Вначале я проверил приложения в автозагрузке системы. В автозагрузке на тот момент жил VPN Lantern. Это был не единственный и не любимый VPN, но так уж повелось — весной 2022 года он был установлен (по понятным причинам) и тогда сразу прописал себя в автозагрузку. Выписывать его я оттуда не стал, а зря.
Проверив настройки в самом приложении Lantern, я обнаружил, что у него есть разрешение управлять системным прокси. Тут всё стало ясно: он и был причиной поломок. Запускаясь каждый раз вместе с системой, он задавал свои настройки системного прокси, портившие работу всех пакетных менеджеров, даже когда само VPN‑соединение было разорвано.
Lantern был жёстко наказан за свои проделки. У него было отобрано разрешение на управление системным прокси (в настройках самого Lantern), невзирая на его жалобы и предупреждения, что без него он корректно работать не может. Также он был исключён из автозагрузки и больше мной не запускается. Как я уже говорил, он для меня не самое любимое приложение в своём классе, и ему давно найдены замены. Какие — рекламировать не буду (Роскомнадзор не одобрит), подобных приложений много.
После такой «расправы» с Lantern проблема была полностью устранена. Стало понятно, почему проблема появилась именно в первой половине 2022 года. Именно тогда у меня появились новые VPN (в том числе Lantern) — как и у многих других пользователей. Причина, думаю, ясна и без комментариев.
Рекомендации
Мораль сей басни такова:
-
Если видите ошибки Microsoft Store, pip или другого пакетного менеджера при установлении связи с сервером, проверяйте не только включение/выключение VPN‑соединения, но и настройки системного прокси. Будучи включённым, он может мешать.
-
Особенно вероятны проблемы с прокси, если в Microsoft Store код ошибки — 0×80 131 500, а pip жалуется на «check_hostname requires server_hostname».
-
В таких случаях отключение системного прокси в системных настройках сети поможет сразу же (без перезагрузки компьютера!) восстановить работу пакетных менеджеров. Но после перезагрузки или повторного включения проверьте, не сбились ли настройки прокси снова и не вернулась ли проблема.
-
Если проблема вернулась, не спешите искать вирусы. Если у вас есть VPN (любой), проверьте его настройки и разрешения. Нужно проверить, может ли он управлять системным прокси. Если да — проверьте, решается ли проблема отзывом разрешения.
-
Если нет — следует рассмотреть другие гипотезы вплоть до вредоносного/шпионского ПО. В Windows 10 можно проверить компьютер Защитником Windows, в Linux — любым антивирусом для Linux;
-
В качестве профилактики: при установке любого VPN (неважно, для чего вы его используете) тщательно проверяйте его настройки и разрешения. Контролируйте и помните, что ваши VPN могут делать в системе и какие сбои это может вызвать. Даже если решение — рекомендованное и надёжное.
В техподдержку Майкрософт в соцсети VK был отправлен отчёт по устранению сбоя, однако по состоянию на 2024 год она уже была недоступна. Она не ответила мне, не прочитала сообщения и вряд ли обновила свои рекомендации. Поэтому я и пишу об этом здесь — вдруг у кого‑то похожие проблемы? Придётся, видимо, теперь помогать друг другу здесь.
В моей статье остался не освещённым вопрос, может ли такая ошибка возникать под управлением Linux и какие коды аналогичных ошибок у распространённых пакетных менеджеров дистрибутивов Linux. Если кто‑то сталкивался с подобной ситуацией на Linux, напишите, пожалуйста, в комментариях, как это выглядело с вашей стороны.
Эпилог
Этой детективной истории могло бы не быть, если бы я смог сразу по коду ошибки Microsoft Store «нагуглить» правильное решение и понять, в чём проблема. Но этот пост — напоминание, каким непрямым путём иногда отыскивается источник сбоя в той ситуации, когда затрудняется даже техподдержка.
Тестовое задание в IT‑компанию было провалено. Задачи по бизнес‑аналитике на подтверждение гипотез маркетологов были мной решены в Excel без написания кода, в то время как компания хотела образец кода Python или R. Работу я тогда не нашёл, зато теперь снова могу играть в Gardenscapes. Выполняйте, в общем, тестовые задания в IT‑компании. Это полезно. Даже если на работу не возьмут.
Этим летом я получил приглашение на удалённую проектную работу в области Python и биоинформатики. Я создаю для компании образовательные материалы по анализу данных — и надеюсь, что в процессе работы появятся ещё интересные «клинические случаи».
А ещё здесь будут публикации по моему хобби — digital art — и по науке. Подписывайтесь и не переключайтесь!
Всем беспроблемной установки ПО!
Если эта публикация вас вдохновила и вы хотите поддержать автора — не стесняйтесь нажать на кнопку
Все способы:
- Решаем проблему с Магазином приложений в Windows 10
- Способ 1: Использование Software Repair Tool
- Способ 2: Восстановление важных системных файлов
- Способ 3: Сброс кэша Windows Store
- Способ 4: Сброс центра обновления
- Способ 5: Переустановка Windows Store
- Способ 6: Перерегистрация Windows Store
- Способ 7: Включение сетевого протокола
- Способ 8: Создание новой учетной записи Windows 10
- Способ 9: Восстановление системы
- Вопросы и ответы: 4
У некоторых пользователей не запускается Microsoft Store в Windows 10 или выскакивает ошибка при установке приложения. Решение данной проблемы может быть довольно простым.
Проблемы с Microsoft Store могут быть из-за обновления антивируса. Выключите его и проверьте работоспособность программы. Возможно, вам поможет перезагрузка компьютера.
Читайте также: Как временно отключить защиту антивируса
При возникновении проблемы, требующей проверить подключение с кодом ошибки 0x80072EFD и параллельно неработающими Edge, Xbox сразу переходите к Способу 8.
Способ 1: Использование Software Repair Tool
Данная утилита была создана Microsoft для поиска и исправления проблем в Виндовс 10. Software Repair Tool может сбрасывать сетевые настройки, проверять целостность важных файлов используя DISM, и многое другое.
Скачать утилиту Software Repair Tool с официального сайта
- Запустите программу.
- Отметьте, что согласны с пользовательским соглашением, и кликните «Next».
- Начнётся процесс сканирования.
- После завершения процедуры нажмите «Restart Now». Ваш компьютер перезагрузится.



Способ 2: Восстановление важных системных файлов
Возможно, были повреждены некоторые системные файлы, которые влияют на работу «Магазина Виндовс».
- Нажмите правой кнопкой мыши по значку «Пуск» и в контекстном меню выберите «Командная строка (администратор)».
- Скопируйте и запустите клавишей Enter такую команду:
sfc /scannow - Перезагрузите компьютер и вновь запустите «Командную строку» от имени администратора.
- Введите:
DISM.exe /Online /Cleanup-image /Restorehealthи нажмите Enter.


Таким образом вы проверите целостность важных файлов и восстановите повреждённые. Возможно, данный процесс будет выполняться довольно долго, поэтому придётся подождать.
Способ 3: Сброс кэша Windows Store
- Выполните сочетание клавиш Win + R.
- Введите wsreset и запустите кнопкой «ОК».
- Если приложение работает, но не устанавливает приложения, то перезайдите в свой аккаунт или создайте новую учётную запись.

Способ 4: Сброс центра обновления
- Отключите сетевое соединение и запустите «Командную строку» от имени администратора.
- Выполните:
net stop wuauserv - Теперь скопируйте и запустите такую команду:
move c:\Windows\SoftwareDistribution c:\Windows\SoftwareDistribution.bak - И в конце введите:
net start wuauserv - Перезагрузите устройство.
Способ 5: Переустановка Windows Store
- Запустите «Командную строку» с правами администратора.
- Cкопируйте и вставьте
PowerShell -ExecutionPolicy Unrestricted -Command «& {$manifest = (Get-AppxPackage Microsoft.WindowsStore).InstallLocation + ‘\AppxManifest.xml’ ; Add-AppxPackage -DisableDevelopmentMode -Register $manifest} - Выполните, нажав Enter.
- Перезагрузите компьютер.

Также можно сделать в PowerShell.
- Найдите и запустите PowerShell от имени администратора.
- Выполните
Get-AppxPackage *windowsstore* | Remove-AppxPackage - Теперь программа отключена. В PowerShell введите
Get-Appxpackage –Allusers - Найдите «Microsoft.WindowsStore» и скопируйте значение параметра «PackageFamilyName».
- Введите:
Add-AppxPackage -register «C:\Program Files\WindowsApps\Значение_PackageFamilyName \AppxManifest.xml» -DisableDevelopmentModeГде «Значение_PackageFamilyName» — это содержимое соответствующей строки.


Способ 6: Перерегистрация Windows Store
- Запустите PowerShell с привилегиями администратора.
- Скопируйте:
Get-AppXPackage -AllUsers | Foreach {Add-AppxPackage -DisableDevelopmentMode -Register «$($_.InstallLocation)\AppXManifest.xml»} - Подождите завершения и перезагрузитесь.

Способ 7: Включение сетевого протокола
После получения непроработанного обновления Windows 10 October 2018 Update многие пользователи столкнулись с ошибкой, при которой не работают системные приложения Виндовс: Microsoft Store сообщает об отсутствии соединения с кодом ошибки 0x80072EFD и предлагает проверить подключение, Microsoft Edge сообщает о том, что ему «Не удается открыть эту страницу», у пользователей приложения Xbox аналогичные проблемы с доступом.

При этом, если интернет работает и остальные браузеры спокойно открывают любые интернет-страницы, скорее всего, текущая неполадка устраняется включением протокола IPv6 в настройках. Это никак не влияет на текущее подключение к интернету, так как по сути все данные продолжат передаваться через протокол IPv4, однако, по всей видимости, Майкрософт требует наличия включенной поддержки шестого поколения IP.
- Нажмите сочетание клавиш Win + R, впишите команду
ncpa.cplи кликайте «ОК». - Кликните ПКМ по вашему подключению и выберите пункт «Свойства» контекстного меню.
- В списке компонентов найдите IPv6, поставьте рядом с ним галочку и нажмите «ОК».



Можете открывать Microsoft Store, Edge, Xbox и проверять их работу.
Пользователям нескольких сетевых адаптеров потребуется открыть PowerShell с правами администратора и запустить выполнение следующей команды:
Enable-NetAdapterBinding -Name "*" -ComponentID ms_tcpip6
Знак * подстановочный и отвечает за включение всех сетевых адаптеров без нужды вписывать в кавычки имя каждого из них по отдельности.

Если вы меняли реестр, отключая там IPv6, верните прежнее значение на место.
- Откройте редактор реестра, открыв окно «Выполнить» клавишами Win + R и вписав
regedit. - Вставьте в адресную строку следующее и нажмите Enter:
- В правой части нажмите по ключу «DisabledComponents» два раза левой кнопкой мыши и задайте ему значение
0x20(обратите внимание, x — это не буква, скопируйте значение с сайта и вставьте его в поре редактора ключа реестра). Сохраните на «ОК» и перезагрузите компьютер. - Выполните включение IPv6 одним из методов, рассмотренных выше.

HKEY_LOCAL_MACHINE\SYSTEM\CurrentControlSet\Services\Tcpip6\Parameters


Более подробно о значениях ключа читайте в руководстве от Майкрософт.
Страница руководства по настройке IPv6 в Windows 10 в службе поддержки Microsoft
Если проблема заключалась в отключенном IPv6, работоспособность всех приложений UWP будет восстановлена.
Способ 8: Создание новой учетной записи Windows 10
Возможно, новая учётная запись решит вашу проблему.
- Перейдите по пути «Пуск» — «Параметры» — «Учетные записи».
- В разделе «Семья и другие люди» добавьте нового пользователя. Желательно, чтобы его имя было на латинице.

Подробнее: Создание новых локальных пользователей в Windows 10
Способ 9: Восстановление системы
Если у вас есть точка восстановления, то можно воспользоваться ею.
- В «Панели управления» найдите пункт «Восстановление».
- Теперь кликните по «Запуск восстановления системы».
- Кликните «Далее».
- Вам будет предоставлен список доступных точек. Чтобы просмотреть больше, отметьте пункт «Показать другие точки восстановления».
- Выделите нужный объект и кликните «Далее». Начнётся процесс восстановления. Следуйте инструкции.




Здесь были описаны основные способы исправления проблемы с Microsoft Store.
Наша группа в TelegramПолезные советы и помощь
В процессе работы с Windows 10 пользователи часто встречаются с неисправностями Магазина. Он либо не запускается, выводя при этом номер какой-нибудь ошибки, либо автоматически закрывается при попытке что-либо сделать. Магазин Windows очень полезное и удобное приложение, в нём доступно большое количество различных универсальных программ, разработанных под новейшую Windows 10. Поэтому, многие пользователи задаются вопросом, почему не запускается Магазин в Windows 10 и как решить эту проблему.
Способы исправления работы Магазина
Для начала стоит объяснить, что приложение Магазин является частью самой системы Windows 10 и переустановить его отдельно он неё невозможно. Поэтому для исправления будем использовать следующие способы.
Использование troubleshooter
Windows предоставила рекомендации по устранению неисправностей магазина:
- Скачайте и запустите специальную утилиту troubleshooter.
- Следуйте подсказкам и после проведения процедуры перезагрузите компьютер.
- Проверьте работу магазина.
Использование Software Repair Tool
В двадцатых числах августа 2016 года Microsoft выпустила утилиту Software Repair Tool – комплексное устранение неисправностей и ошибок Windows 10. Утилита создаст точку восстановления системы и начнет анализировать и исправлять ошибки.
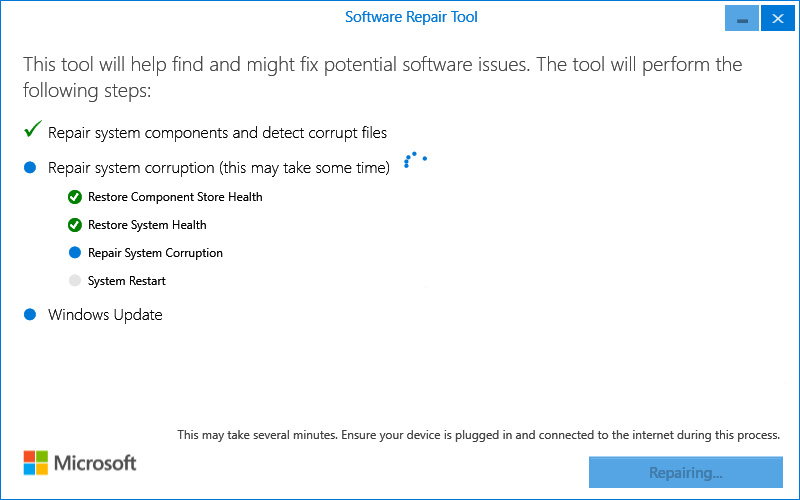
В ее задачи входит:
- сброс сетевых настроек Windows;
- переустановка приложений с помощью команд PowerShell (включая сброс магазина Windows);
- проверка целостности системных файлов при помощи DISM;
- запуск установки обновлений и программ Windows 10;
- восстановление схемы электропитания;
- очистка места с помощью удаления устарелых резервных копий Windows.
После исправления, потребуется перезагрузить компьютер.
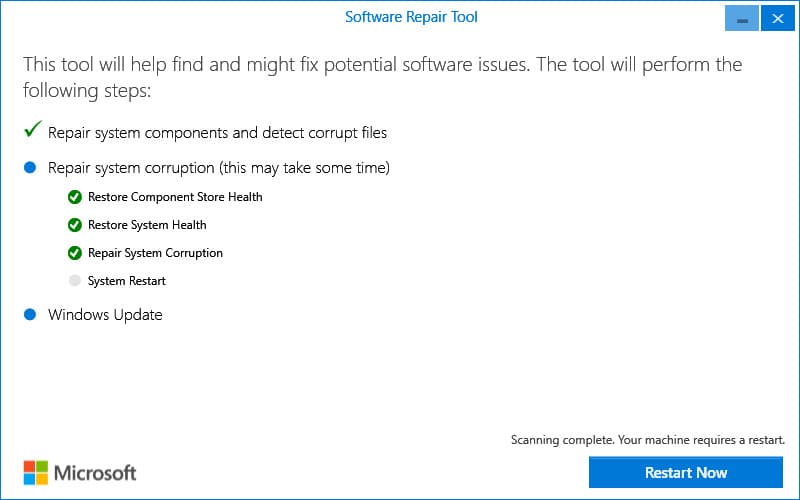
Проверка и восстановление системных файлов
Запустим проверку системных файлов. Для этого:
- Откроем командную строку от имени Администратора (нажать правой клавишей по значку Пуск и выбрать соответствующий раздел) и введем команду “sfc /scannow”.
- После проверки перезапустим компьютер и введем еще одну команду “DISM.exe /Online /Cleanup-image /Restorehealth”.
В результате этих операций осуществится проверка всех системных файлов, и в случае нахождения поврежденных, будет произведена их замена.
Совет! Вторая команда выполняется достаточно долго и может возникнуть ощущение, что она зависла, поэтому наберитесь терпения и подождите пока она закончит свою работу.
Сброс кэша
Магазин Windows 10 может не работать из-за переполненного кэша. Для его сброса необходимо:
- Запустить окно Выполнить (Win+R).
- Ввести команду “wsreset”.
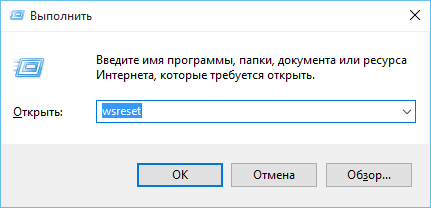
После сброса произойдёт попытка запуска приложения Магазин. Если и после этого он не запускается, тогда переходим к другим способам.
Перерегистрация Магазина, используя PowerShell
Здесь нам понадобится запустить команду для перерегистрации в специальном инструменте PowerShell, для этого:
- Запустим PowerShell. В окне поиска пишем PowerShell, правой клавишей жмем по выданному результату и выбираем пункт Запустить от имени Администратора.
- Вставляем следующую команду: Get-AppXPackage -AllUsers | Foreach {Add-AppxPackage -DisableDevelopmentMode -Register “$($_.InstallLocation)\AppXManifest.xml”} и жмем Enter.
- В процессе выполнения могут возникать некоторые ошибки, которые будут подсвечены красным цветом. Их можно проигнорировать.
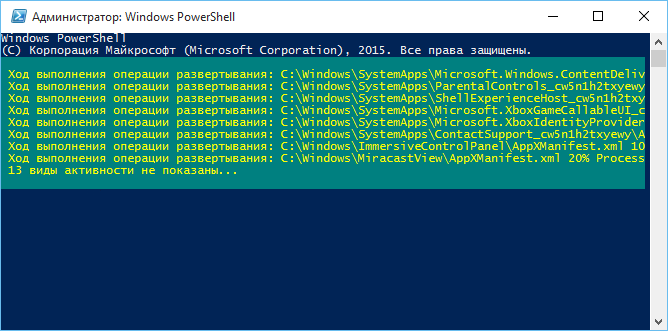
По окончанию следует перезагрузить систему и проверить работу Магазина.
Создание новой учетной записи
Если способы указанные выше не помогли решить проблему, то пробуем создать новую учетную запись с правами Администратора и с неё пробуем запустить Магазин. Для того чтобы быстро создать новый профиль в Windows 10 запускаем командную строку от имени Администратора и вводим следующие две команды без кавычек:
- “Net user ИМЯ_НОВОГО_ПОЛЬЗОВАТЕЛЯ /add”.
- “Net localgroup Администраторы ИМЯ_НОВОГО_ПОЛЬЗОВАТЕЛЯ /add”.
ИМЯ_НОВОГО_ПОЛЬЗОВАТЕЛЯ заменяем на любое выбранное нами имя.
Если проблема с Магазином решилась таким путём, то старого пользователя удаляем. А если ошибки все равно возникают, то необходимо этот созданный профиль удалить и запустить Восстановление системы.
Восстановление системы
Если ни один из способов не помог решить проблем с работой Магазина, то остается последний метод – это запуск восстановления системы. Для запуска этого инструмента нужно:
- Зайти в Панель управления и выбрать пункт Восстановление.
- В открывшемся окне нажать по ссылке “Запуск восстановления” и следовать инструкциям.
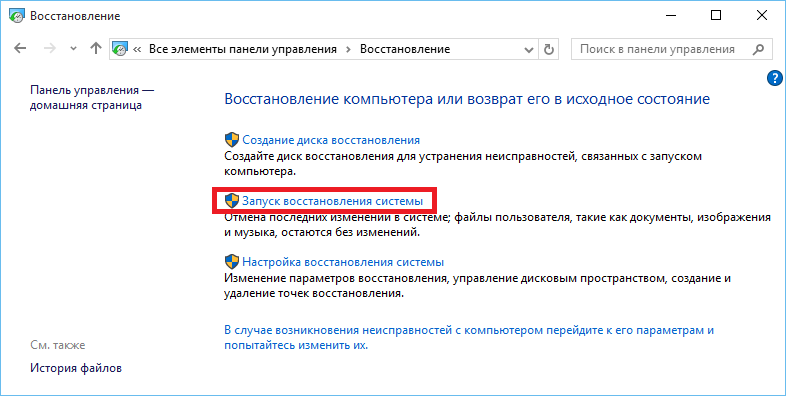
Удаление (отключение) магазина с помощью PowerShell
В случае неиспользования Магазина его можно удалить, но стандартными средствам сделать это не получится.
Для этого нам понадобится PowerShell:
- Откроем инструмент PowerShell от имени Администратора.
- Введем команду Get-AppxPackage *windowsstore* | Remove-AppxPackage и нажмем Enter.
После этого Магазин в Windows 10 будет отключен.
Восстановление Магазина после отключения
Так как Windows не удаляет системные приложения, а лишь аннулирует их регистрацию, то есть возможность и восстановления Windows Store. Для осуществления этого нужно:
- Запустить средство PowerShell на правах администратора.
- Вывести список всех приложений, которые видит Windows запустив команду Get-Appxpackage –Allusers.
- В списке приложений найти Microsoft.WindowsStore и скопировать в буфер обмена параметр PackageFamilyName.
- Зарегистрировать заново Магазин в Windows 10 можно заданной командой Add-AppxPackage -register “C:\Program Files\WindowsApps\XXX\AppxManifest.xml” -DisableDevelopmentMode только вместо XXX вставить значение параметра PackageFamilyName.
По итогам проведенных действий, приложение Магазин (Windows Store) будет восстановлено.
Вывод
Магазин в Windows 10 можно как отключить в случае его ненадобности, так и восстановить. Если случаются неполадки: не открывается или виснет, вы всегда сможете найти нужное решение, если попробуете ряд проверенных пользователями методов восстанавливающих работу Windows Store.
Без Магазина не представляется возможным прочувствовать всю новизну Windows 10.
Всем привет! Сегодня я расскажу вам, что делать, если не открывается Microsoft Store в Windows 10 или Windows 11. Если вы видите код ошибки под номером 0x80072EFD, то сначала используем способ под номером 8. Если этот вариант не сработает, используем остальные методы, описанные в статье.
Сразу хочу предупредить, что программы Software Repair Tool и Troubleshooter, которые были разработанные компанией Microsoft – сейчас не работают, поэтому использовать их бессмысленно, не тратьте время. Начинайте с первого способа. Если возникнут какие-то дополнительные вопросы – пишите в комментариях.
Содержание
- Способ 1: Проверка службы
- Способ 2: Устранение неполадок
- Способ 3: Сброс и исправление
- Способ 4: Восстановление системных файлов
- Способ 5: Сброс временных файлов Microsoft Store
- Способ 6: Повторная инсталляция
- Способ 7: Перерегистрация
- Способ 8: Как исправить код 0x80072EFD
- Что делать если ничего не помогло?
- Задать вопрос автору статьи
Способ 1: Проверка службы

Сама программа работает напрямую с конкретной службой, нужно попробовать её перезапустить.
- Одновременно зажимаем кнопки:
+ R
- Далее вводим:
services.msc

- Находим в списке «Службу установки Microsoft Store» – кликаем по неё правой кнопкой мыши (ПКМ) и заходим в свойства.

- Убедитесь, чтобы «Тип запуск» был в состоянии «Вручную». Поменяйте настройку, если она не такая, и нажмите по кнопке «Применить».
- После этого один раз нажмите по кнопке «Остановить». Подождите секунд 5, а потом нажмите «Запустить».

Способ 2: Устранение неполадок
В системе есть несколько встроенных функций, которые имеют возможность восстанавливать поломанные компоненты системы. Можно попробовать одну из таких функций запустить.
- Открываем «Пуск» и заходим в «Параметры» системы. Или зажимаем клавиши:
+ I
- Если у вас Windows 10, заходим в раздел «Обновление и безопасность». Если у вас Windows 11, то переходим в раздел «Система».
- В левом блоке открываем вкладку «Устранение неполадок». В основном блоке листаем вниз и находим ссылку «Дополнительные средства устранения неполадок» (в 11 «винде» вместо слова «Дополнительные» – «Другие»).

- Нужно найти «Приложения из Магазина Windows» – и запустить средства устранения неполадок.

- Как только функция закончится, пробуем еще раз запустить Microsoft Store.
Способ 3: Сброс и исправление
В «Пуск» – «Параметры» – найдите раздел «Приложения» (Приложения и возможности). Листаем список всех установленных программ и находим Microsoft Store. В десятке просто кликаем по ней и открываем ссылку с дополнительными параметрами. В 11 версии нужно нажать по трем точкам, чтобы открыть контекстное меню.

Листаем вниз и находим две команды. Сначала попробуем «Исправить» проблемы, которые могли возникнуть во время работы программы. После этого пробуем еще раз запустить приложение. Если это не поможет, пробуем выполнить полный «Сброс».

Способ 4: Восстановление системных файлов
Microsoft Store – это системная утилита, которая встроена в Windows, начиная с версии 8. Поэтому мы можем попробовать запустить функцию восстановления всех системных файлов. В первую очередь посмотрите на само подключение в правом нижнем углу экрана. Если вы видите поверх значка крестик или желтый треугольник, читаем инструкции:
- Красный крестик.
- Желтый треугольник с восклицательным знаком.
Если с подключением к интернету все порядке, и вы спокойно заходите на различные сайты – проводим другие манипуляции:
- Закройте все запущенные программы.
- Нам нужно запустить командную строку с правами администратора. Проще всего это сделать через поиск – вводим полное название, а потом в правом блоке выбираем команду «Запустить от имени администратора».

- Вводим команду:
sfc /scannow
- Подождите, пока процедура закончится, и перезагрузите операционную систему. После этого опять запускаем консоль с правами админа и вводим уже другую команду:
DISM.exe /Online /Cleanup-image /Restorehealth

Почти у всех программ, работающих с интернетом, есть свой кеш, который позволяет ускорить работу приложений и системных утилит. Такой же кэш есть и Windows Store – можно попробовать его сбросить.
- На клавиатуре находим и зажимаем две клавиши:
+ R
- Далее вводим и применяем команду:
wsreset

- После этого проверьте работу программы.
Способ 6: Повторная инсталляция
В Windows 10 и 11 есть возможность переустановить даже встроенные системные программы. Но сделать это через раздел «Программы» в «Параметрах» или «Панели управления» вручную невозможно. Нужно запускать отдельную функцию с помощью командной строки. Консоль запускаем с правами администратора – это очень важно, в противном случае функция не сработает.
Get-AppxPackage -allusers Microsoft.WindowsStore | Foreach {Add-AppxPackage -DisableDevelopmentMode -Register “$($_.InstallLocation)\\AppXManifest.xml”}

Если это не поможет, попробуйте дополнительно сбросить работу всего центра обновления – это приложение также работает с магазином. Поочередно вводим три команды:
net stop wuauserv
move C:\Windows\SoftwareDistribution c:\Windows\SoftwareDistribution.bak
net start wuauserv
После этого нам нужно перезапустить компьютер, чтобы при повторной загрузке ОС, запустился чистый «Центр обновлений Windows».
Способ 7: Перерегистрация
Если прошлые шаги не дали никакого результата, можно сбросить настройки регистрации и зарегистрироваться повторно. В таком случае модуль, работающий с магазином попробуем повторно подключиться к вашей учетной записи. Для этого запускаем PowerShell с правами администратора – для этого кликните ПКМ по кнопке «Пуск».
Копируем и вставляем команду:
Get-AppXPackage -AllUsers | Foreach {Add-AppxPackage -DisableDevelopmentMode -Register «$($_.InstallLocation)\AppXManifest.xml»}

Способ 8: Как исправить код 0x80072EFD
Если при запуске программы вы видите конкретный код ошибки 0x80072EFD – значит есть проблема со службой сетевого протокола, а значит система банально не может связаться с сервером. В первую очередь нам нужно проверить, чтобы у вашего сетевого адаптера были включена поддержка IPv6.
- Используем:
+ R
- Вводим:
ncpa.cpl

- Вы увидите все ваши сетевые подключения. Выберите именно то, которое вы используется для коннекта с интернетом. Если это проводное подключение, то выбираем «Ethernet». Если беспроводное – «Wi-Fi». Кликаем ПКМ и заходим в свойства.

- Включите галочку напротив протокола версии IPv6 и нажмите «ОК».
- Теперь нам нужно зайти в редактор реестра:
+ R
- Команда:
Regedit

- Проходим по пути:
HKEY_LOCAL_MACHINE\SYSTEM\CurrentControlSet\Services\Tcpip6\Parameters
- Двойным щелчком левой кнопкой мыши открываем параметр:
DisabledComponents
- Скопируйте букву с нашего сайта:
x
- Теперь с помощью вставки этого символы введите параметр:
0x20
ПРИМЕЧАНИЕ! С помощью клавиатуры ввести букву x – нельзя, только с помощью копирования и вставки.

- Жмем «ОК» и перезагружаемся.
Что делать если ничего не помогло?
Итак, ни один из способов нам не помог, а Microsoft Store так и не запускается и не работает на Windows 10 или 11.
- В первую очередь проверьте, чтобы у вас на компьютере были выключены VPN и Прокси.
- Проверьте, чтобы в параметрах стояли правильные настройки даты и времени. Если при включении у вас постоянно дата сбрасывается – читаем эту инструкцию.
- Попробуйте отключить защиту антивируса – проще всего это сделать, нажав правой кнопкой мыши в трее по значку программы и выбрав остановку защиты.

- Проверьте компьютер на наличие вирусов. Можно использовать встроенный защитник – «Пуск» – «Параметры» – «Обновление и безопасность» – «Безопасность Windows» – «Защита от вирусов и угроз» – «Запускаем проверку». Если у вас стоит сторонний антивирусник – используем его.
- Если проблема появилась недавно – выполните откат системы до точки восстановления.
- Выполните комплексную чистку компьютера от всего лишнего.
На этом все, дорогие и любимые читатели портала WiFiGiD.RU. Если ваша проблема не решилась, а магазин в Windows все равно не работает – пишите в комментариях, и мы постараемся вам помочь.