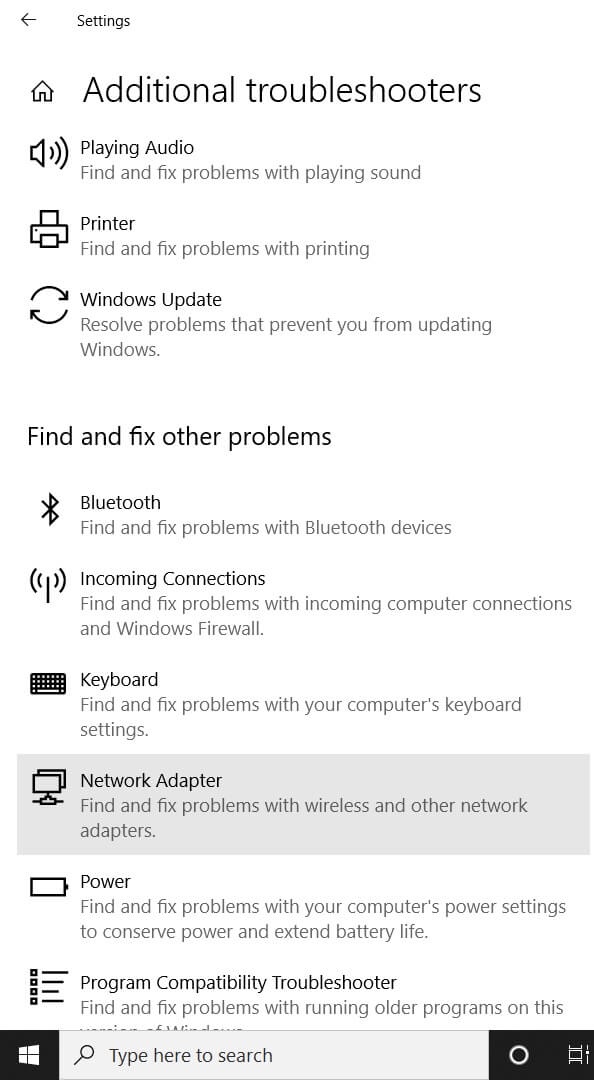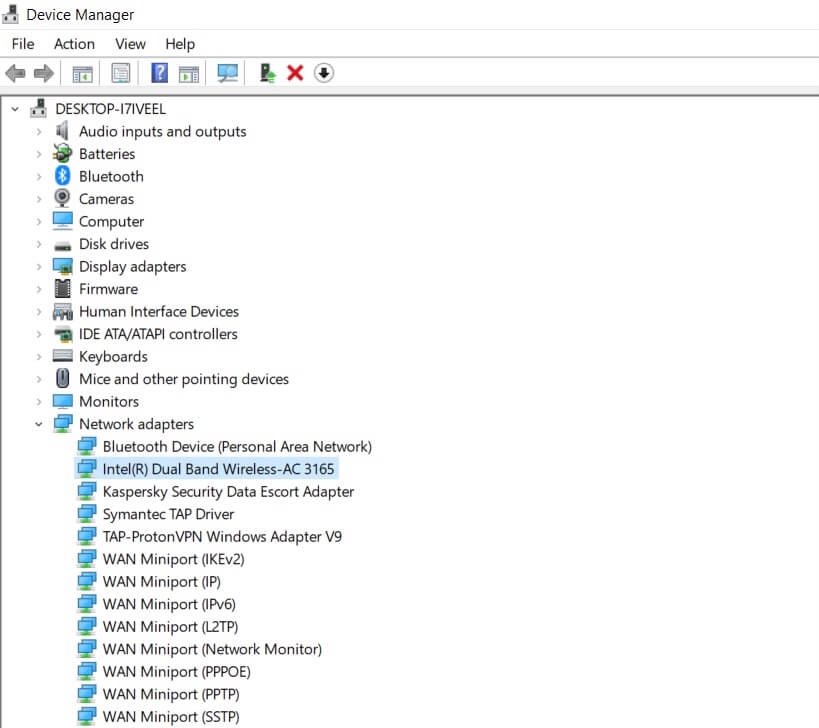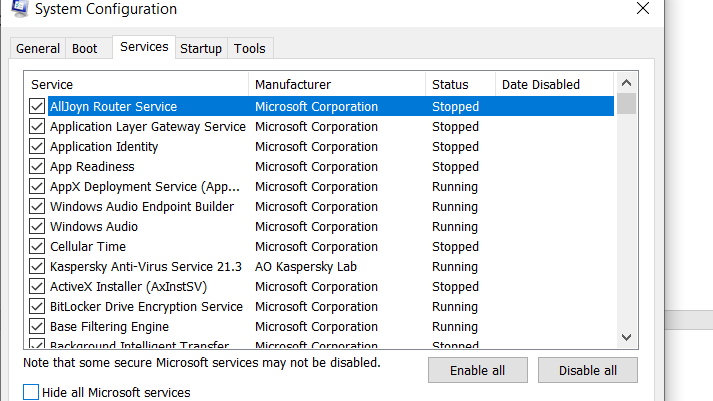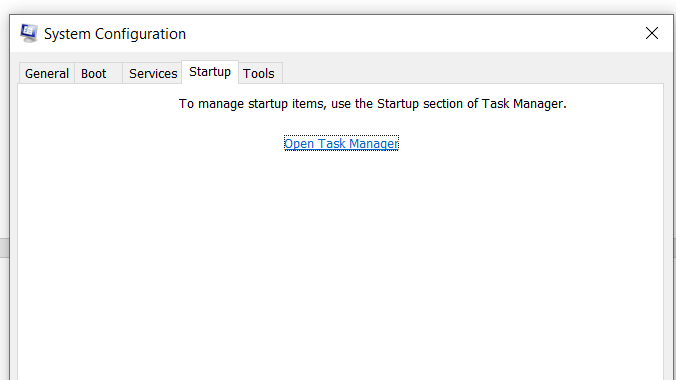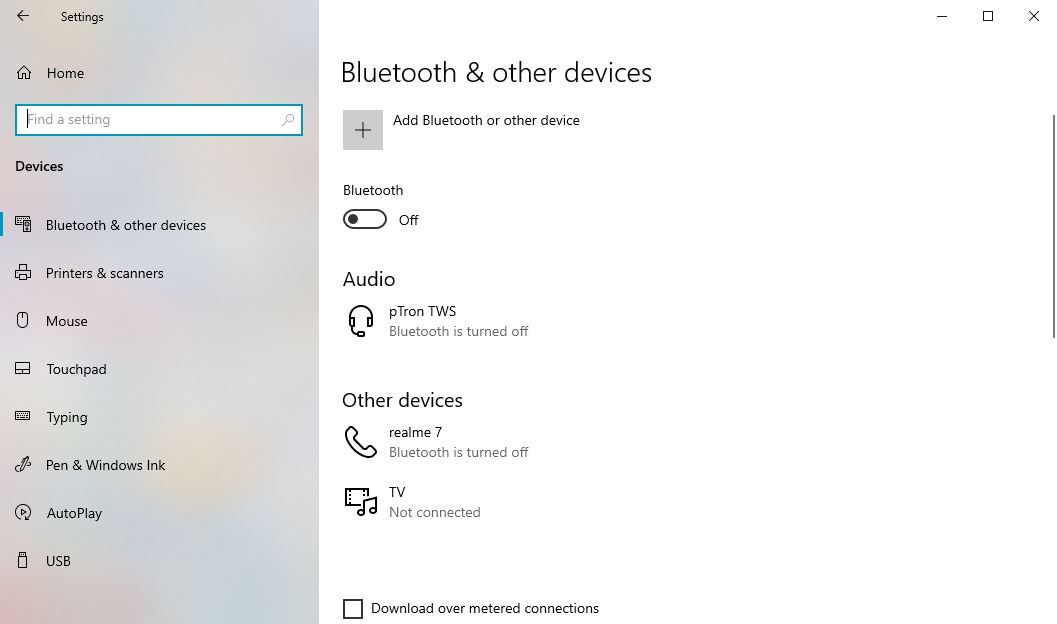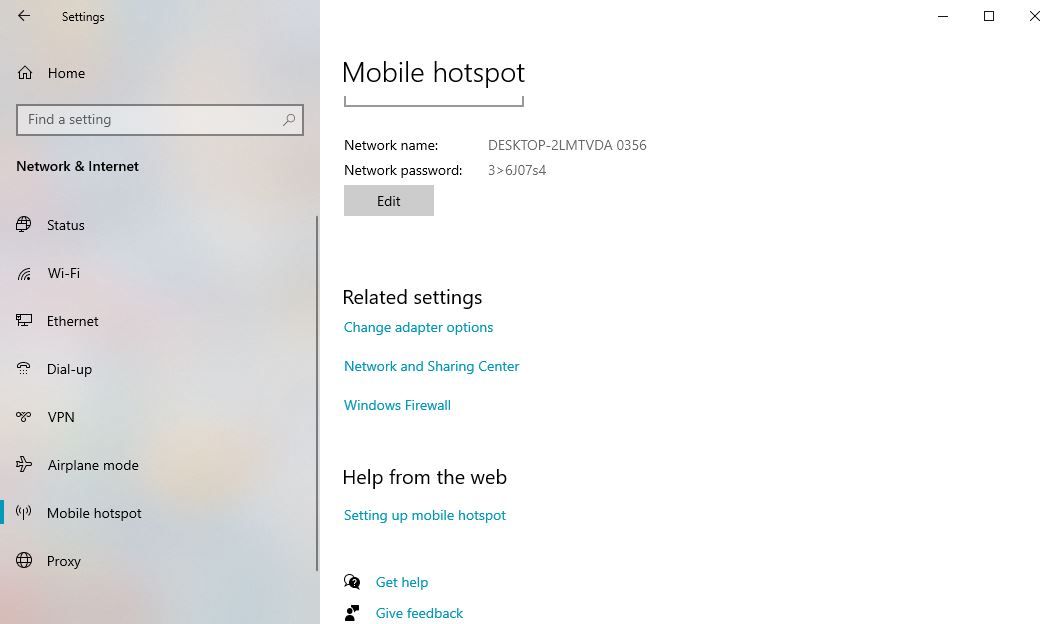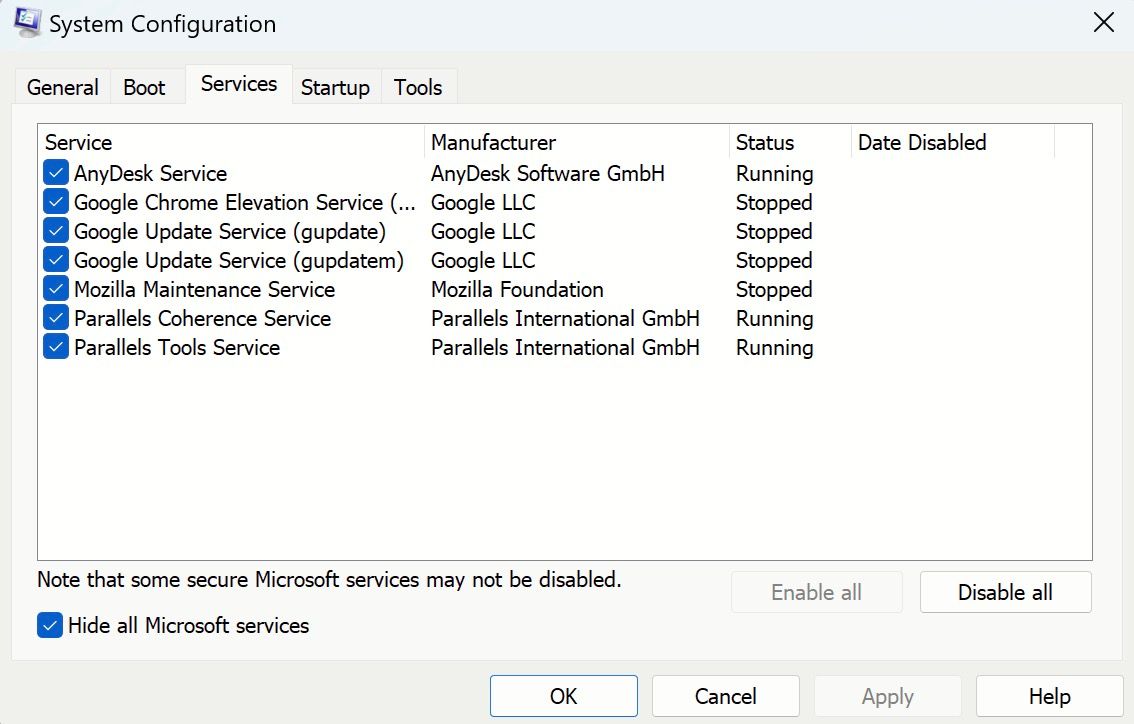444513
С настройкой раздачи интернета по Wi-Fi в Windows 10 в последнее время творится полная ерунда. Если вы зашли на эту страницу, то у вас скорее всего тоже не получается раздать Wi-Fi через встроенную функции «Мобильный хот-спот» и/или через командную строку. По моим наблюдениям, большинство проблем появились после большого обновления Windows 10, в котором появилась функция «Мобильный хот-спот». Мало того, что этим способом у многих так и не получилось раздать Wi-Fi, так перестал работать способ запуска точки доступа командами через командную строку.
К статьям по настройке точки доступа в Windows 10 за последнее время было оставлено очень много комментариев. Из основных проблем:
- «Мобильный хот-спот» не видит подключение к интернету. Не дружит он с высокоскоростным подключением, набор номера с логином и паролем (PPPoE). Интернет на компьютере подключен, работает, а на вкладке «Мобильный хот-спот» ошибка: «Не удалось настроить мобильный хот-спот, поскольку у компьютера отсутствует подключение Ethernet, Wi-Fi или подключение к сотовой сети».
- Точка доступа запускается (через хот-спот, или командную строку), но устройства к Wi-Fi не подключаются. Идет постоянное подключение (получение IP, аутентификация), долго подключаются, в итоге не удается подключится к Wi-Fi сети, которую раздает ноутбук.
- Еще одна популярная ошибка, когда точка доступа на ноутбуке запущена (через тот же хот-спот, или командную строку), устройства к Wi-Fi подключаются, но интернет не работает.
- После обновления Windows 10 перестал работать запуск раздачи Wi-Fi через командную строку. Ошибка «Не удалось запустить размещенную сеть. Группа или ресурс не находятся в нужном состоянии для выполнения требуемой операции».
- Не получается раздать Wi-Fi через «Мобильный хот-спот», когда интернет подключен через USB 3G/4G модем. Или через встроенный в ноутбук модем (SIM-карту).
Это основные проблемы, с которыми сталкиваются пользователи в процессе запуска точки доступа в Windows 10. Сразу хочу сказать, что конкретных решений по каждой проблеме у меня нет. Исходя из комментариев, которые посетители оставляли к другим статьям, и из информации, которую я наше в интернете, постараюсь подробно рассказать о возможных решениях каждой из этих проблем. Возможно, мои советы кому-то помогут. Постараюсь максимально подробно и понятно написать по каждой проблеме. Вы так же не забывайте делится опытом в комментариях. Ваши наблюдения, советы и решения пригодятся многим.
Обновление: июнь 2022 года. Проблема, когда перестает работать интернет после активации функции мобильный хот-спот: почему перестает работать интернет после включения функции мобильный хот-спот на Windows 11, Windows 10, 8.
Мобильный хот-спот и высокоскоростное подключение (набор номера, PPPoE, VPN)
Обновление! Если у вас интернет через высокоскоростное подключение, то Мобильный хот-спот не увидит это подключение к интернету. Подробнее писал об этом в статье: https://help-wifi.com/nastrojka-virtualnoj-wi-fi-seti/mobilnyj-xot-spot-v-windows-10-cherez-pppoe-nabor-nomera-vysokoskorostnoe-podklyuchenie/
Очень много сообщений о проблеме, когда интернет на компьютере подключен через высокоскоростное подключение (через набор номера, логин и пароль), интернет работает, а на вкладке «Мобильный хот-спот» отображается ошибка «Не удалось настроить мобильный хот-спот, поскольку у компьютера отсутствует подключение Ethernet, Wi-Fi или подключение к сотовой сети». Получается, что встроенная функция не видит PPPoE подключение.

Такая проблема есть точно. В интернете я не нашел ни одного совета по ее решению. Находил много таких вопросов к представителям Microsoft, но они просто давали какие-то стандартные рекомендации, и все. Как решить эту проблему никто не знает. А проблема скорее всего в том, что когда у вас запущено высокоскоростное подключение, то адаптер Ethernet в статусе «неопознанная сеть». Будем надеяться, что в следующих обновлениях разработчики научат хот-спот видеть PPPoE подключения к интернету.
Решение:
Не вижу другого выхода, кроме как пробовать запускать точку доступа через командную строку. После обновления и с этим бывают проблемы. Если с помощью команд не получится раздать Wi-Fi, то смотрите советы из раздела «Другие решения» в конце этой статьи.
Так же, можете попробовать запустить виртуальную Wi-Fi сеть с помощью специальных программ.
Точка доступа Wi-Fi в Windows 10: устройства не подключаются, не работает интернет
Еще одна очень популярная проблема. Запускаем раздачу Wi-Fi через хот-спот, или с помощью командной строки, а смарфтоны, планшеты и другие устройства к Wi-Fi не подключаются. Идет постоянное подключение, получение IP-адреса, разные ошибки и т. д. По этой теме я писал подробную статью: устройства не подключаются к точке доступа в Windows 10. Получение IP-адреса. Там есть советы, которые обязательно нужно попробовать при возникновении такой проблемы.
Так же, обязательно отключите антивирус (встроенный в него брандмауэр). Можете так же попробовать отключить встроенный в Windows брандмауэр. В основном, такая проблема появляется из-за настроек IP. В статье по ссылке выше, я показывал как можно попробовать поэкспериментировать с настройками IP. Выставить их автоматическое получение, или прописать вручную.
Подключение есть, но интернет не работает
Следующая ситуация, когда устройства к сети подключаются, но интернет не работает. В таком случае, необходимо проверять настройки общего доступа к подключению к интернету. Если вы запускали сеть через «Мобильный хот-спот», то вариантов там не много, так как мы просто выбираем подключение, с которого хотим раздать интернет.
А если у вас точка доступа запущена через командную строку, то смотрите статью: раздали Wi-Fi с ноутбука, а интернет не работает «Без доступа к интернету». Там подробно написано об общем доступе.
Важно! При обоих проблемах советую попробовать советы из раздела «Другие решения», которые вы найдете ниже в этой статье.
После обновления Windows 10 не получается раздать Wi-Fi через командную строку
Да, бывает и такое, когда не удается запустить виртуальную Wi-Fi сеть ни через мобильный хот-спот, ни с помощью командной стройки. В командной строке, как правило, появляется уже хорошо знакомая ошибка «Не удалось запустить размещенную сеть. Группа или ресурс не находятся в нужном состоянии для выполнения требуемой операции».

В таком случае, нужно смотреть драйвера Wi-Fi адаптера. Есть ли в списке виртуальный адаптер, включен ли он, и как работает. Об этой ошибке я писал в конце этой статьи.
Что делать в этой ситуации? Конкретного ответа нет. Можете поверить, включена ли служба автонастройки WLAN. Ну и нужно экспериментировать с драйвером Wi-Fi адаптера. Пробуйте переустанвоить драйвер, откатить, и удалить (он автоматически будет установлен после перезагрузки). Об этом я писал здесь, и ниже в статье.
Ну и все таки попробуйте запустить раздачу через «Мобильный хот-спот». Если у вас не высокоскоростное подключение к интернету. Смотрите еще советы, которые я дам ниже в этой статье.
Если у вас интернет через 3G/4G модем
Вчера заметил, что у многих не получается настроить мобильный хот-спот когда интернет через USB модем. Он просто не видит такое подключение. Там проблема примерно понятна. Многие устанавливают программное обеспечении, которое идет с модемом. Разные программы от Билайн, Мегафон, Yota и т. д. И через эти программы настраивают, и запускают подключение к интернету. А хот-спот не видит эти подключения.
Решение следующее: откажитесь от программ, которые устанавливаются при настройке модема. Нужно настроить подключение к интернету средствами Windows 10. Чтобы у вас было подключение через мобильную сеть, тогда хот-спот увидит подключение. Вы можете удалить программу от модема, или попробовать просто закрыть ее. Можно установить только драйвер на USB модем, без программ. Нужно, чтобы у вас была вкладка «Сотовый».

Тогда все заработает. Я сам сталкивался с этой проблемой, когда писал инструкцию по настройке хот-спот.
Другие решения
1
По очереди выполните команды (которые указаны ниже) в командной строке. Только запустите командную строку от имени администратора. Нажмите правой кнопкой мыши на меню пуск, и выберите «Командная строка (администратор)». По очереди копируйте и вставляйте команды, выполняя каждую команду нажатием на Ентер.
netsh winsock reset
netsh int ip reset
ipconfig /release
ipconfig /renew
ipconfig /flushdns

Перезагрузите компьютер, и проверьте результат.
2
Удаляем драйвер Wi-Fi адаптера. Просто заходим в диспетчер устройств, и удаляем его. После перезагрузки, драйвер установится сам. Но, на всякий случай, перед этой процедурой я советую скачать драйвер Wi-Fi адаптера для вашего ноутбука (или адаптера) с официального сайта.
Заходим в диспетчер устройств, открываем вкладку «Сетевые адаптеры». Там вы увидите адаптер, в названии которого будет «Wi-Fi», или «Wireless». Нажимаем на него правой кнопкой мыши, и выбираем «Удалить».

Подтвердите удаление, и перезагрузите компьютер.
3
Сброс сети. Попробуйте этот способ. Особенно, если после настройки точки доступа (не важно каким способом) устройства не подключаются к Wi-Fi, или когда подключаются, но интернет не работает.
Важный момент! Сброс сети может удалить настройки всех подключений. Будут восстановлены стандартные параметры всех адаптеров.
Зайдите в параметры, в раздел «Сеть и Интернет». На вкладке «Состояние» нажмите на «Сброс сети».

Просто нажмите на кнопку «Сбросить сейчас».

Ждем, пока компьютер перезагрузится. Проверьте, работает ли подключение к интернету, и пробуем настроить раздачу заново. Если нужно настроить подключение к интернету, то смотрите советы по настройке интернета в Windows 10.
In today’s world where everyone of us are so intricately connected one way or the other, even minor necessities are fulfilled by way of the Internet. A plethora of gadgets and the shared connection between them have given rise to the normalization of using Internet on a daily basis. While most people have become tech savvy and prefer portable use, your computer can become a portable hotspot to share its connection with other devices around.
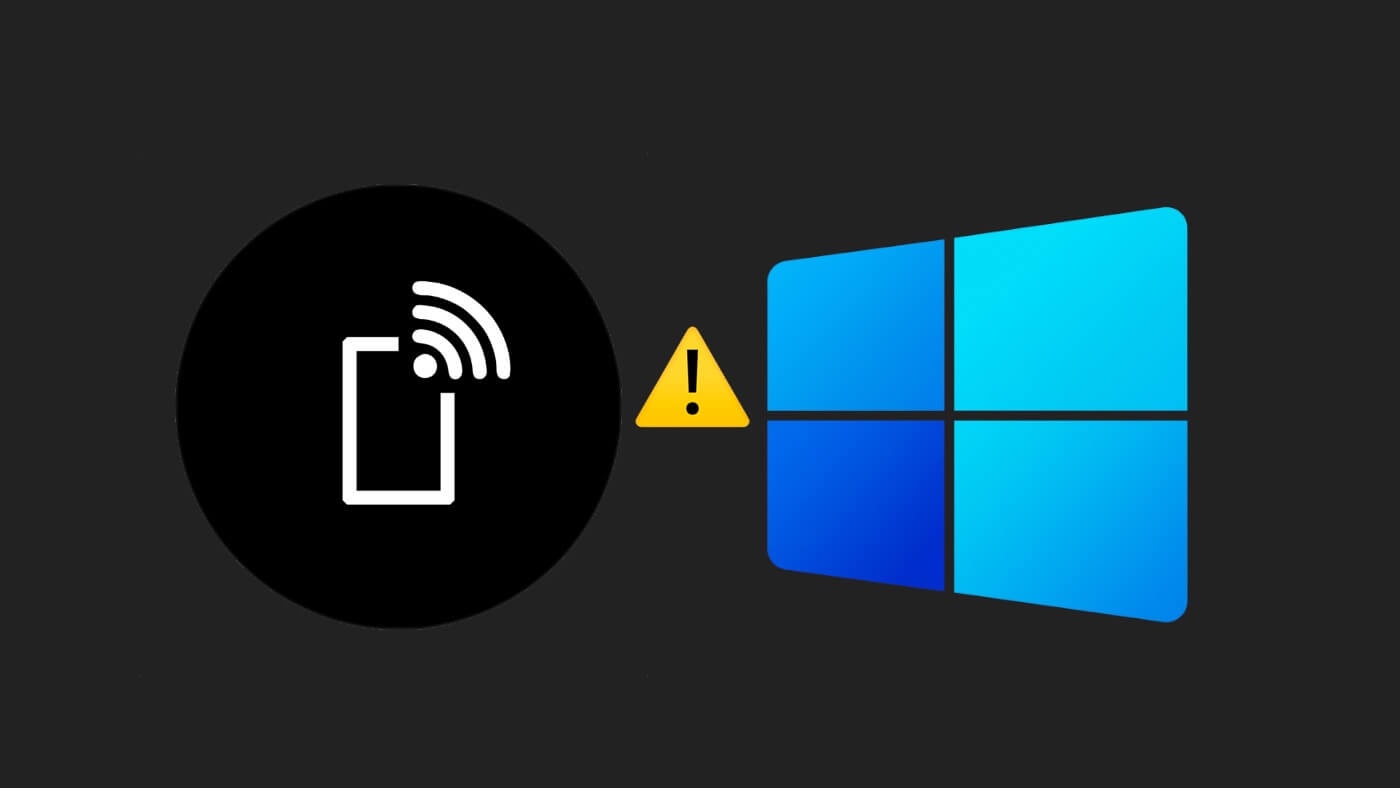
If you’re a Windows 10 user, you’ll be happy to know that its hotspot is one of the easiest and glitch-free hotspot’s to use. Rarely does it ever give any issues, but in the rare cases that it does, we have come up with eight easy ways to fix them in a jiffy. Read on to find out how to fix your mobile hotspot on your Windows 10/11 system in the event of it not working properly.
Table of Contents
Fix #1: Troubleshoot your Network Adapter
Troubleshooting your network adapter should be the number one go-to option in the event of your mobile hotspot not working properly. It’s quick and solves the issue in a matter of minutes.
- Go to Settings and navigate to Update & Security below.
- Click on Troubleshoot on the left-hand menu on your screen.
- You’ll see a list of options to troubleshoot here, but you need to click on Network Adapter by going to Additional troubleshooters and tap on the ‘Run the troubleshooter’ tab below.
- Once done, the system will automatically solve the issue and update with a message confirming that your hotspot has been restored to previous working conditions. If this does not work, below are some other ways to try out.
Fix #2: Update your Network Driver
The following method is a rather long-winded one and should be used if the first method does not work out. Your network driver might be outdated and is in need of an update and hence if automatic updates are switched off,you can follow the below steps to update it to fix your hotspot.
- Type Device Manager from the Search Bar below and expand Network Adapters.
- You’ll see the names of many adapters here but your adapter should be Intel ® Dual Band Wireless-AC 3160/3165 etc.
- Right-click on the adapter and select Update Driver here.
- Click on ‘Browse my computer for driver software’ after getting the prompt for the search for your drivers.
- In the list of compatible hardware shown on your screen now, you should select Intel ® Dual Band Wireless-AC 3160/3165 (Microsoft) which should be the option listed below.
- Click on Next to install the driver and wait for it to finish.
Your Wi-Fi will automatically disconnect after the driver is installed, so you’ll need to reconnect it. Go to Settings and select Network & Internet. Here you will see that your connection is disabled. From the Wi-Fi logo below on your taskbar, select your connection and click on Connect. Now go to Mobile Hotspot on the left-hand menu under Network & Internet and turn on the toggle for your hotspot.
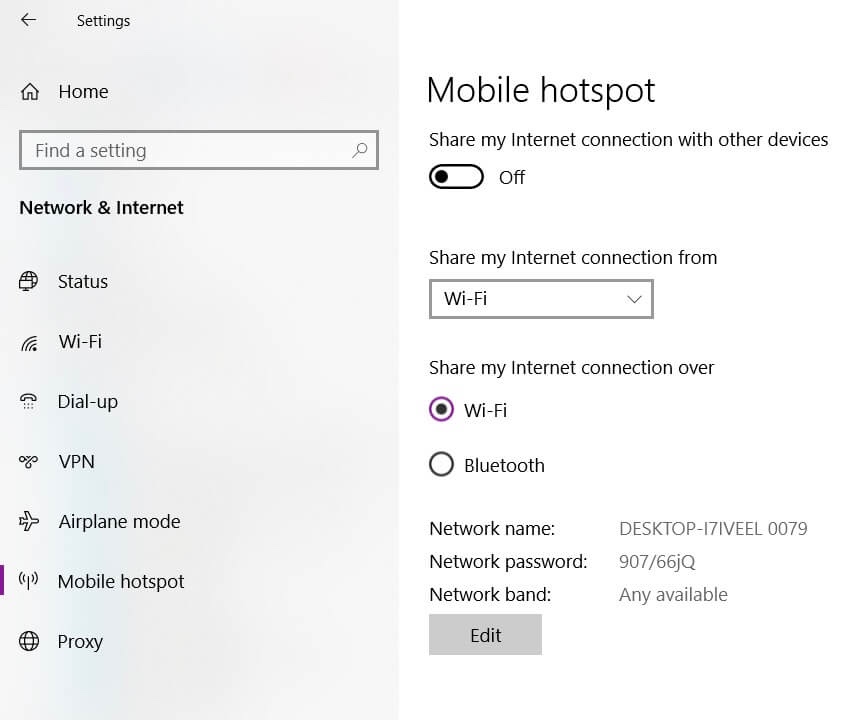
On your right-hand menu, you will see the option for Network and Sharing Centre. Open that and you’ll see the list of your available networks. Click on your current connected network and open up Properties.
Under the Sharing tab, you’ll see that the option for ‘Allow other network users to connect through the computer’s Internet connection’ is unchecked. Check that option to get a prompt for which you need to mark Yes on that option.
Under Home Networking connection, select your Local Area Connection (LAN) and click on OK.
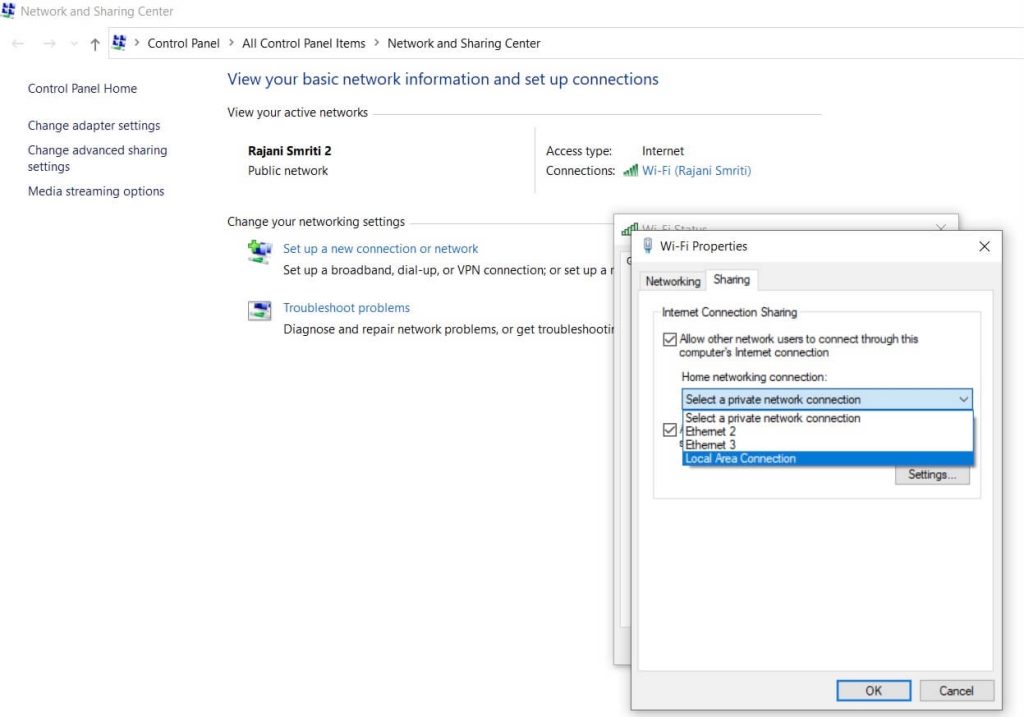
Your mobile hotspot should be all good to go now. Check for any discrepancies after this method.
Fix #3: Uninstall your virtual adapter
To find out if any hidden virtual adapters apart from the main one is causing any blockages to your hotspot’s connection, follow the below steps:
- Go to Device Manager and under the View tab above, select ‘Show hidden devices’.
- Now expand Network Adapters and you’ll be able to see some adapters by the name of ‘Microsoft Wi-Fi direct virtual adapter’.
- Uninstall any adapter which has this name followed by a number like ‘#2’, ‘#3’, ‘#4’, ‘#5’ etc. DO NOT uninstall the adapter without any number next to it.
- After uninstalling those numbered adapters, reconnect to your wi-fi and turn on your mobile hotspot to resolve this issue.
Fix #4: Diagnose your Startup type
This is a relatively easy method to follow but it can also be effective in fixing mobile hotspot not working on Windows 10 issue.
- Search for Services on the Search Bar and open the app.
- Under Services, search for Windows Mobile Hotspot Service and double click on it.
- Under Startup type, select Automatic and click on Apply below.
- Then click on OK to close the tab.
Fix #5: Run commands on Command Prompt (CMD)
This is an advanced method, so I recommend going through all of the methods before wracking your brains for this one. More often than not, this method will solve your hotspot issues if all methods don’t work out. Follow the below instructions very carefully to resolve it:
Search for CMD on your Search Bar and right-click to Run as administrator. You’ll need to write three codes here which are given as follows –
netsh wlan show driversnetsh wlan set hostednetwork mode-allow ssid=(*network name) key=(*password)Note: You’ll find the above network name and password under the Mobile Hotspot page after going to Settings and navigating to Network & Internet.
netsh wlan start hostednetwork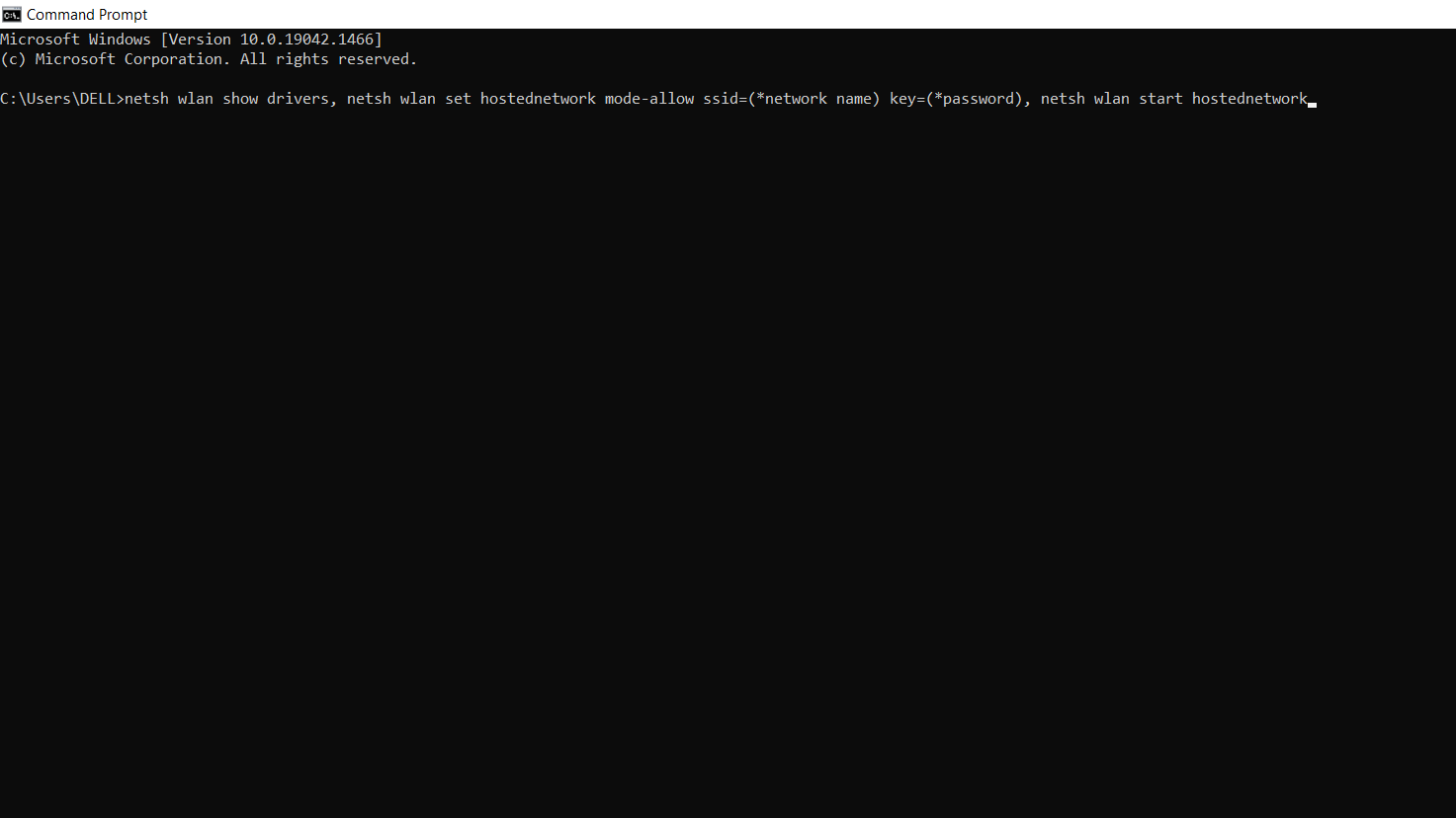
Write all these three codes on your command prompt one after another manually and press the Enter button on your keyboard to execute them one after the other.
After these codes are executed successfully, close the CMD and your mobile hotspot issue would have been automatically resolved on your Windows 10 PC.
Fix #6: Turn off your Firewall and Anti-Virus
If the above extensive methods don’t work, you’ll probably know that the issue is with your firewall and/or anti-virus. They can temporarily block your mobile hotspot. If it starts working after turning them off, you’ll need to change your anti-virus software to one which works with the hotspot. If it doesn’t work, turn both on to keep your system protected.
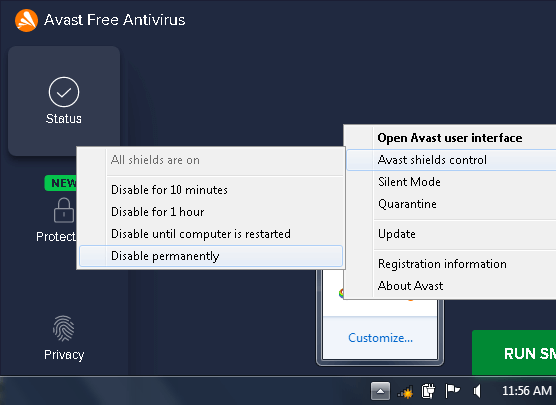
Fix #7: Disable your Bluetooth
Disabling your Windows Bluetooth sometimes does the trick, as your Bluetooth may interfere with your hotspot connection at times. It’s quite easy to disable Bluetooth on Windows 10. From the Settings, go to Devices. Under Devices heading, navigate to Bluetooth and other devices and then turn off the toggle button. That’s it.
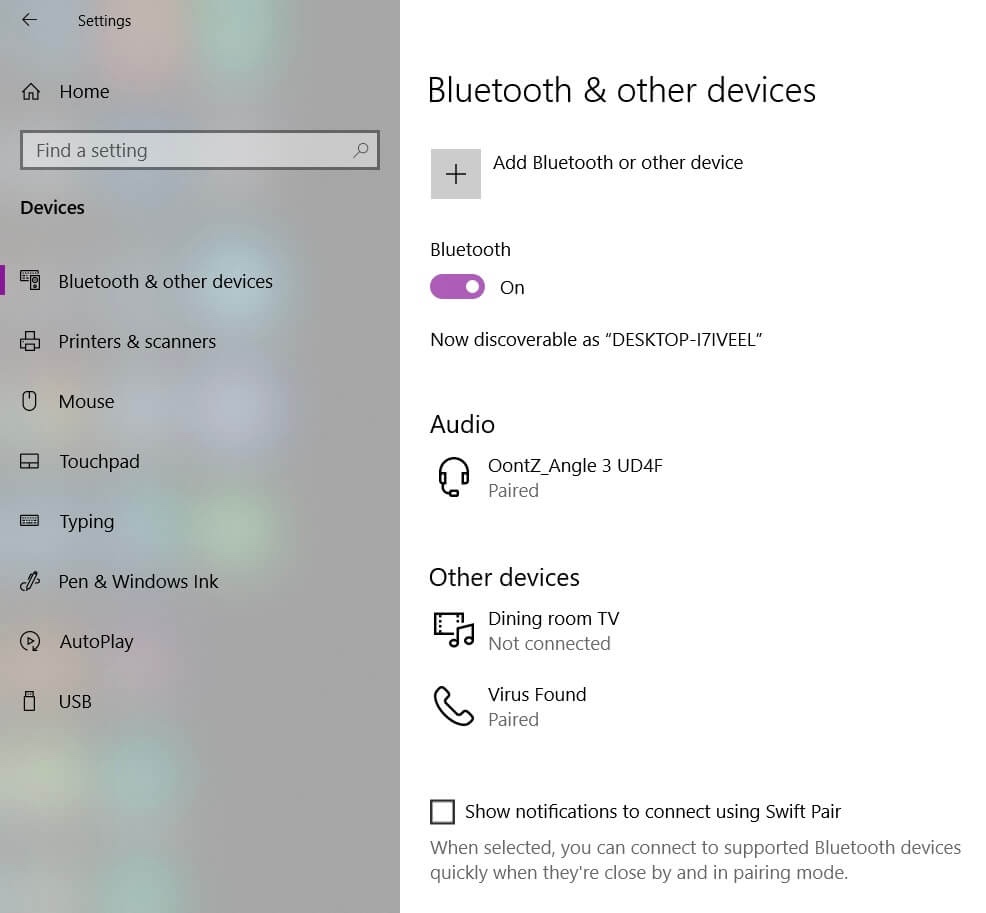
Your hotspot should be working fine after turning off the Bluetooth on your Windows 10 PC/laptop.
Fix #8: Perform a Clean Boot
Here’s how you will be able to perform a clean boot after startup:
- Open Run by pressing the Win + R keys.
- Type in ‘msconfig’ and click on OK.
- Locate the Services tab above and select ‘Hide all Microsoft services’ box. Click on ‘Disable all’ after that.
- Now go to the Startup tab next to Services and click on ‘Open Task Manager’.
- Click on each program and select Disable. Do this for all apps in the tab.
- Now close the Task Manager tab, return to the System Configuration window and click on OK.
- Reboot your system now and after startup again, your mobile hotspot would be working fine on your Windows 10 PC/laptop.
Fix #9: Delete Hosted Network Configuration
You can reset the settings of Microsoft Wi-Fi direct virtual adapter correctly by deleting a configuration setting from the Registry Editor (regedit). This will bring the functioning of your hotspot to normality. This is how you’ll do it:
- Open up start and type in ‘regedit‘.
- Right-click on ‘regedit’ and choose option ‘Run as administrator‘.
- Now navigate to the following registry key: HKEY_LOCAL_MACHINE\SYSTEM\CurrentControlSet\Services\WlanSvc\Parameters\HostedNetworkSettings\
- Delete the key: HostedNetworkSettings from the options.
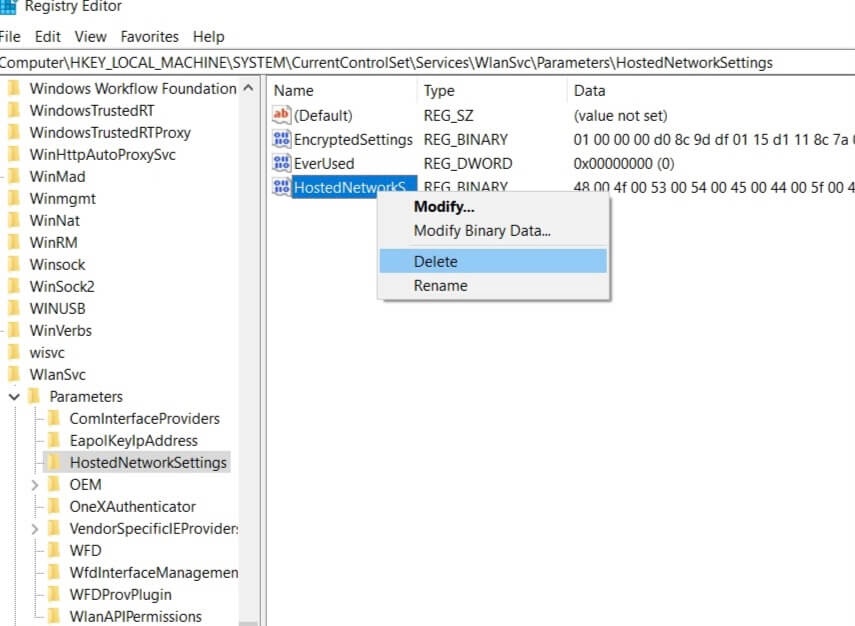
Reboot your system for changes to take effect. Hopefully, this will fix the mobile hotspot connection problem on your Windows 10/11 based PC.
Fix #10: Check internet connection
If you are getting network signals on your PC but you are still unable to access the Internet, then it might be possible that there is some problem with your Internet connection. Make sure that your internet is working fine on your smartphone from which you are sharing the mobile hotspot to your PC. Try resetting the network settings on both devices and reconnect them again. This is the last resort left to do for you to fix this problem.
Note: If mobile hotspot isn’t working even after trying every single thing then you can try another way to share your phone’s internet connection via USB tethering feature. You can read more about this in our detailed guide.
Video tutorial
Conclusion
The mobile hotspot on your Windows 10 is probably the most convenient feature to get things done on-the-go. It is an invaluable source of wherewithal in terms of portability and digital convenience, but if it can’t function properly, it is an absolute waste of resources. The above extensive list of solutions to fix your hotspot should cover all the gaps of its malfunctioning, and get you back to working with this feature in no time. Feel free to leave your comments as to your feedback to these solutions and check out our website for more information on related articles.
Ishan Basak
Verified Author
This author is verified as a trusted expert and senior writer. A formal process has been completed to confirm their identity and qualifications.
Verified Author
This author is verified as a trusted expert and senior writer. A formal process has been completed to confirm their identity and qualifications.
The internet has become a core part of how we work and play, to the point where some internet-connected devices can share their connection with other gadgets. Apart from your smartphone, your Windows 10 device can also be a mobile hotspot and share its internet connection with other computers.
The Windows mobile hotspot feature is convenient and often easy to use. However, sometimes your Windows 10 hotspot will stop working or prevent other devices from connecting to it. If you are experiencing problems with your mobile hotspot in Windows 10, below are some fixes you can try.
How to Troubleshoot Your Mobile Hotspot in Windows 10
Before you try any of the fixes below, you should check whether the problem is happening only on a specific device or with all of them. If it is only happening on a single device, the device is likely the problem and not your hotspot. Also, double-check that your internet connection is working well.
If you’ve established that the problem is with your computer, follow the fixes below.
1. Try Creating a New Connection
If you are experiencing mobile hotspot issues, delete the current connection your devices have and connect to the hotspot again. In most cases, a new connection can get rid of the authentication error and solve the issue.
2. Temporarily Turn Off Firewalls and Antivirus
Your system’s firewall, antivirus, or malware program can sometimes block your mobile hotspot. To determine whether this is the cause of the issue or not, turn off these apps and connect to your hotspot. If you can connect to it, turn on these apps and see which is causing the issue. If you still can’t, turn the programs on right away to keep your system protected.
3. Disable Bluetooth on Windows
Your computer’s Bluetooth connection can sometimes interfere with your mobile hotspot. Disabling it can sometimes fix the issue. Here’s how:
-
Open Settings on your Windows 10 computer by pressing and holding Win + X. Then, choose Settings on the menu.
- In Settings, choose Devices > Bluetooth & other devices. Then, set it as Off.
Connect to your hotspot and see if it works. If it doesn’t, move to the next fix.
4. Check Your Wi-Fi Adapter
In some cases, you may have a Wi-Fi adapter that doesn’t support the Windows mobile hotspot feature. Here’s how to check your adapter can support this feature:
- Press Win + S to open Windows Search.
- Next, type CMD. Right-click on the Command Prompt search result and click Run as administrator.
- A popup box will appear. Click Yes.
- In the Command Prompt, type in «NETSH WLAN show drivers» and hit Enter. Check for the line that says Hosted network supported and see if it says yes or no.
- If it says no, your Wi-Fi adapter doesn’t support the mobile hotspot feature. Unfortunately, the only fix for this is to change your adapter. However, if it says yes and devices still can’t connect to your hotspot, follow the next fix.
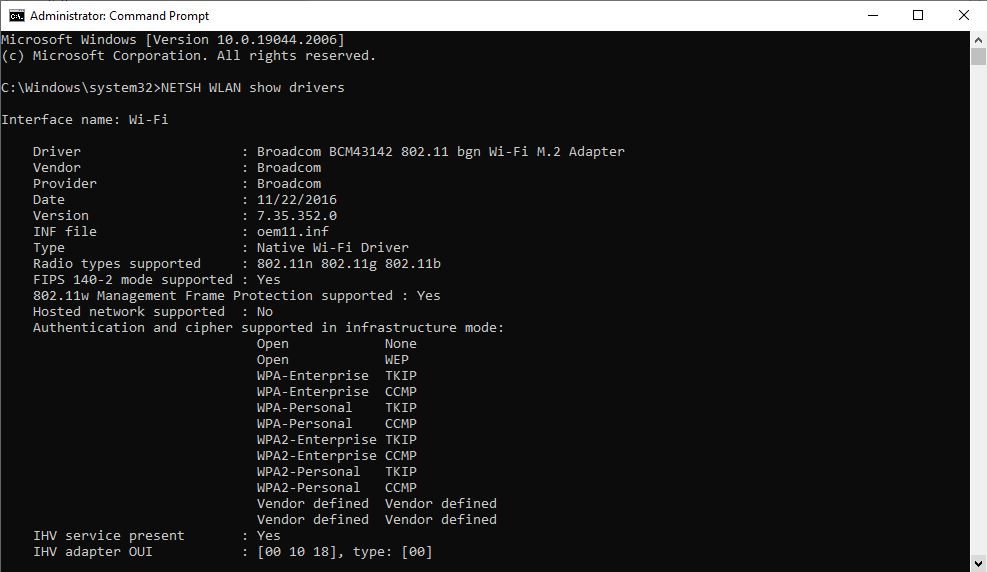
5. Update All Essential Drivers
Downloading a free driver updater for Windows will quickly update all the essential drivers on your computer. However, if you don’t want to install third-party software on your computer, you can update them using Windows Update settings. Here’s how:
- Open Settings in your Windows 10 computer by pressing Win + X keys and choosing Settings on the menu.
- Next, click Update & Security > Windows Update.
- Then, click Check for updates.
- Click the View optional updates option if it’s available. Then, click the Driver updates tab. Next, select the driver you want to update and click Download and install.
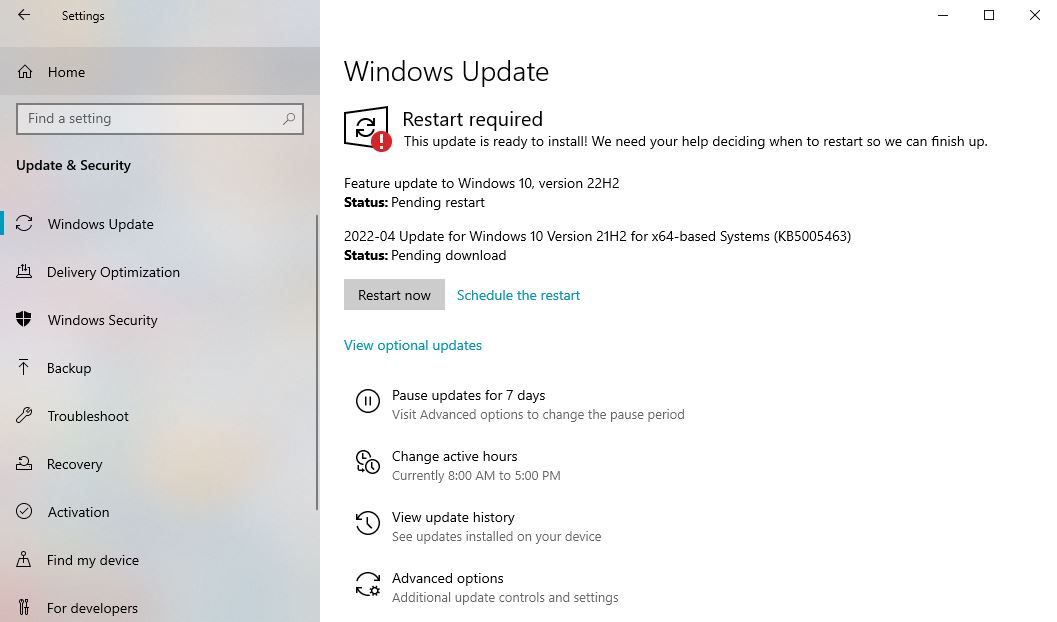
If there are no optional updates available, your essential drivers are up-to-date. Go on to the next fix.
6. Troubleshoot the Network Adapter
Windows 10 has built-in troubleshooting tools that help find and fix issues in your device. You can use this tool to fix any problems your network adapter has. Follow the steps below:
- Press Win + S to open Windows Search.
- Type Troubleshoot and select Troubleshoot settings from the result.
- On the Troubleshoot page, click Additional troubleshooters.
- Under the Find and fix other problems settings, select Network Adapter. Then click Run the troubleshooter. This will start the detection process.
- On the dialogue box, you will be asked what network adapter to diagnose. Choose All network adapters and click Next.
- Follow the on-screen instructions to fix your computer’s hotspot.
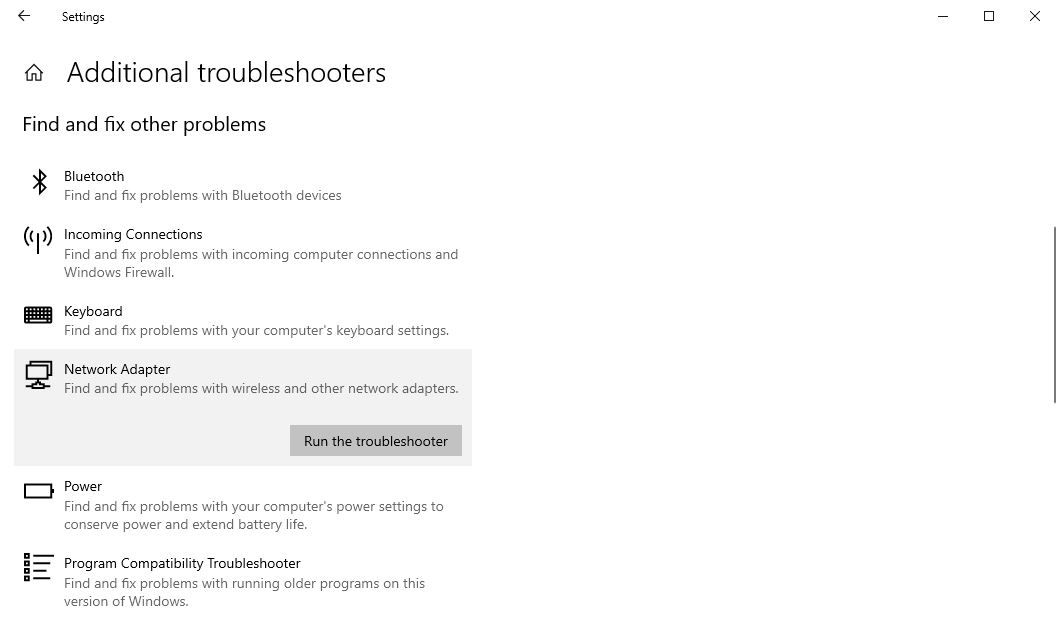
If the troubleshooter finds an issue with your network adapter, it will either propose a fix or automatically deal with it. If it can’t find any problem, do the next step.
7. Link Your Internet With Your Hotspot Adapter
Another fix for this issue is linking your internet to your hotspot adapter. Again, you will have to launch the Windows Settings for this. To do this, follow the steps below:
- Open Settings by pressing Win + X keys and choosing Settings on the menu.
-
In Settings, go to Network & Internet > Mobile hotspot.
- Make sure that your mobile hotspot is on. Then, click Change adapter options under the Related Settings.
- Right-click on the adapter that is connected to the internet. This could be your Wi-Fi or your Local Area Network (LAN). Then, click Properties.
- Next, click the Sharing tab. Uncheck the option that says Allow other network users to connect through this computer’s internet connection, and click OK. (Skip this step if it is already unchecked.)
- Then, right-click on your mobile hotspot’s adapter. Click Properties.
- Under the Sharing tab, check the option that says Allow other network users to connect through this computer’s Internet connection.
- A popup box will appear. Click OK.
- Under the Home networking connection, select your mobile hotspot adapter.
- Lastly, click OK.
Connect to your mobile hotspot again and see if it is working now. Otherwise, try the next solution.
8. Perform a Clean Boot
Your startup apps can sometimes cause conflicts with other Windows services. Disabling them can fix the hotspot issue. To do this, you can take the help of a Windows feature called «clean boot.» Here’s how you can perform a clean boot:
- Press Win + R to open Run.
- Next, type «msconfig» and click OK.
-
Click the Service tab, and select the Hide all Microsoft services box. Then click Disable all.
- Go to the Startup tab and click Open Task Manager.
- Under Startup in the Task Manager, click each program and select Disable. Make sure to do this for all the apps in this tab.
- Close the Task Manager to return to the System Configuration window and click OK.
- Reboot your computer.
A clean boot can reduce software-related conflicts that can be the root cause of your mobile hotspot issue. These conflicts are caused by apps and services that run in the background whenever you start your computer. Once they’re disabled, your mobile hotspot should normally work again.
9. Reset Network Settings on Your PC
Did you recently update your Windows? Or perhaps you installed some apps that made the necessary changes to your network settings. If so, it’s very likely that your Network settings were disrupted (or maybe you changed them yourself), eventually leading to errors in your mobile hotspot on Windows 10.
Getting back to your previous settings, therefore, will probably require you to reset these network settings. Here’s how you can do that:
- Head to the Start menu search bar, type in ‘cmd,’ and launch the Command prompt as an administrator.
-
Type in the following commands in the cmd, and hit Enter:
netsh int ip reset
netsh winsock reset
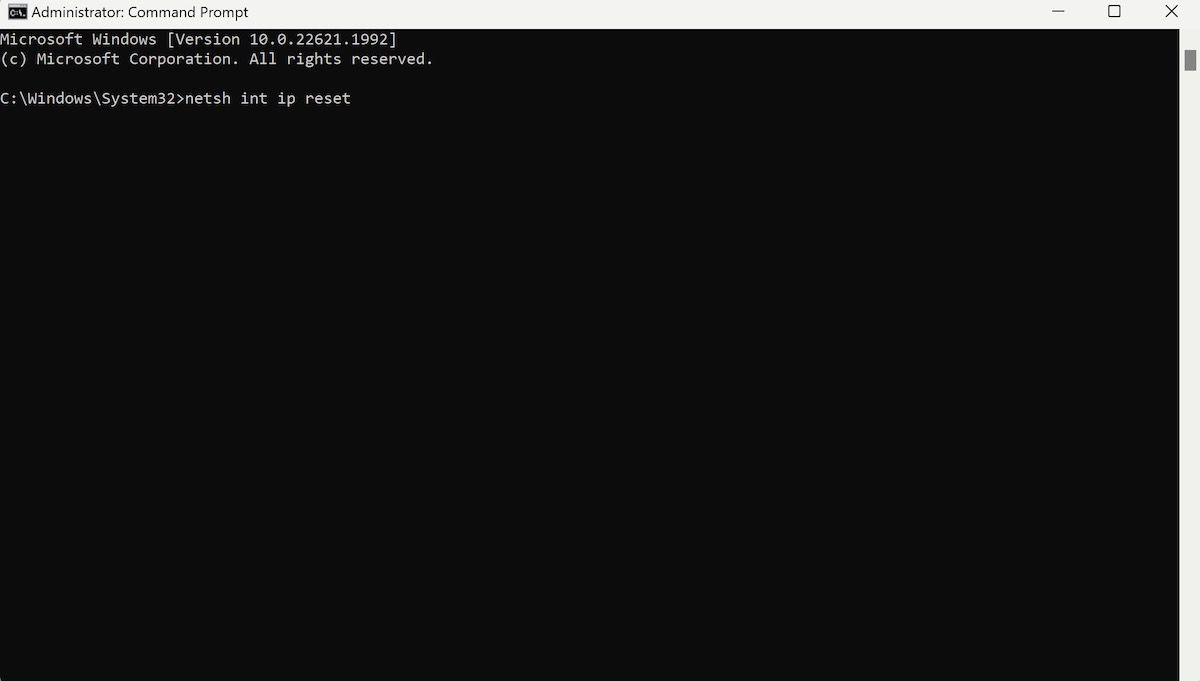
That’s it—your network settings will be reset as soon as you are done with the above command. While the above method makes use of the cmd, you can also reset your Windows network settings through Settings.
So if you try out your mobile hotspot after the Windows reset again, you should be able to get it working without any problems.
Getting Reconnected With Your Windows 10 Mobile Hotspot
The mobile hotspot feature of Windows 10 is a great tool. However, if you can’t connect to it when you need to, this feature is useless. By following the fixes above, your hotspot will be up and running again. If the issue persists, using third-party software may be the solution.
Readers help support Windows Report. We may get a commission if you buy through our links.
Read our disclosure page to find out how can you help Windows Report sustain the editorial team. Read more
Many users use mobile hotspots, but what if mobile hotspot not working on Windows 10? This is a common issue, and many reported that their laptop won’t connect to a mobile hotspot.
Before we start fixing this problem, let’s see what causes it to appear on your PC.
Why is my mobile hotspot is not connecting to my PC?
There are several reasons for this issue, but here are some of the common ones:
- Windows update -Sometimes a bad update can cause this issue, so you’ll need to uninstall the update.
- Wireless driver issues – If your driver isn’t up to date, you might experience issues. Go ahead and update your drivers to fix that.
- WAN Miniport adapter – This component can cause errors with hotspots, and removing it usually fixes the issue.
- Firewall settings – Sometimes Windows Defender Firewall is preventing connections, and you’ll need to reset it to fix that.
How can I fix mobile hotspot if it’s not working on Windows 10?
Before we start fixing this issue, there are a few quick checks that you can perform:
- Change the hotspot password – Few users claim that changing the hotspot password on your phone can help with this issue, so be sure to try it.
- Turn the phone off and on – Sometimes a phone glitch can cause this issue. Simply restart it and check if that solves the problem for you.
- Install the latest updates – Many reported that this is a Windows bug, and installing the latest updates usually helps.
1. Update the wireless driver
NOTE
For this method to work, you’ll need to use an Ethernet connection or download the drivers on a different device and then transfer them.
- Visit your Wi-Fi adapter manufacturer’s website.
- Locate your model on the list.
- Select the latest driver and click on Download.
- Once the driver is downloaded, install it.
If your mobile hotspot not working on Windows 10, we strongly suggest you update all outdated drivers automatically by using Outbyte Driver Updater.
This is a tool that will save you from manually searching and installing fresh driver versions since it will do the whole job.
It’s a great alternative and safe, at the same time, to ensure that your device gets the latest drivers’ updates.
- Download and install Outbyte Driver Updater.
- Allow the tool to scan your PC for missing and out-of-date device drivers.
- Inspect the detailed report the tool will offer once scanning finishes.
- Choose the device driver you want to update. (You can also bulk update all outdated drivers.)
Outbyte Driver Updater
Prevent possible manual-installing issues and let Outbyte Driver Updater automatically perform this task.
2. Uninstall WAN Miniport adapters
- Press Windows key + X and choose Device Manager from the list.
- Locate WAN Miniport in the Network adapters section, right-click it and choose Uninstall device.
- Select Uninstall to confirm.
- Repeat these steps for all WAN Miniport adapters.
- After removing them all, restart your PC.
3. Reset Windows Firewall to default settings
NOTE
Restoring defaults might cause some issues with certain applications, so you’ll have to configure them again manually.
- Press Windows key + S and enter firewall. Choose Windows Defender Firewall.
- Click on Restore defaults.
- Lastly, click on Restore defaults to confirm.
4. Create an exception in the firewall
NOTE
This issue was reported in Bitdefender, but it might work for other firewalls.
- Open Bitdefender Firewall.
- Create a firewall exception rule.
- Check Apply this rule to all applications.
- Check Custom Local Address. Enter 192.168.137.1 as the IP and save changes.
After doing that, the problem should be gone from your PC.
- Fix: ERROR_EVENT_PENDING (The TDI indication has entered the pending state)
- Error Dolphin-028: How to Fix the Login Error in Ubisoft Connect
5. Use a hotspot software app
Another simple, and automatic, solution would be to use a dedicated app such as Connectify Hotspot that can turn your Windows 10 device into a hotspot.
What this program does is extend the range of your wireless signal in your home by combining several Internet connections, either wired or wireless.
This facilitates Internet access for all devices without you having to resort to additional hardware.
When using Connectify Hotspot, you basically eliminate networking issues since it bridges other devices.
You also get real-time network usage monitoring as well as firewall protection for each connected device.
⇒ Get Connectify Hotspot
6. Rollback Windows update
- Press Windows key + S and enter update history. Select View your Update history from the list of results.
- Select Uninstall updates.
- Double-click the update you want to remove and follow the instructions on the screen.
Keep in mind that the update will likely install itself again, so you might need to block automatic updates to prevent that.
Hopefully, you managed to fix this issue by using the solutions from this guide. If the problem persists, our We can’t set up a mobile hotspot guide should be able to help you.
Let us know if any of the solutions we shared worked for you. If you have any other questions, leave them in the comments section below and we’ll be sure to check them out.
Milan Stanojevic
Windows Toubleshooting Expert
Milan has been enthusiastic about technology ever since his childhood days, and this led him to take interest in all PC-related technologies. He’s a PC enthusiast and he spends most of his time learning about computers and technology.
Before joining WindowsReport, he worked as a front-end web developer. Now, he’s one of the Troubleshooting experts in our worldwide team, specializing in Windows errors & software issues.
Rick Akura
If you cannot turn on Wi-Fi mobile hotspot and you see «We can’t set up mobile hotspot, Turn on Wi-Fi» on Windows 10, here’s how to fix the problem.
A mobile hotspot is crucial these days, particularly for someone who makes a living on the Internet. A hotspot allows you to connect to the Internet using a device (such as a phone) when there is no WiFi present. A mobile hotspot is a technology that allows you to share your Internet connection with other devices using the WiFi feature. This is very cool but as convenient as hotspots are, configuration errors can cause you to have issues connecting to the Internet.
Does Windows 10 Have a Hotspot?
Yes, Windows 10 has a hotspot. Windows 10 comes with an option that allows you to create a mobile hotspot. If you can’t turn on the WiFi mobile hotspot, you may see a message saying, “ We can’t set up a mobile hotspot on your Windows 10 PC.” If this happens, it can be a pain, but there are some things you can do that might be able to fix the issue and help you connect to your mobile hotspot without any connection errors. Before we tackle some of these fixes, check with another device to make sure the Internet connection you want to use is actually working.
Okay, so your Internet connection is working, but you can’t get your mobile hotspot going. What are some ways to fix this issue?
Solution 1. Run Network Adapter Troubleshooter
- Type Troubleshoot in the search bar of your PC and open the Troubleshoot settings.
- Scroll down the right pane and select ‘Network Adapter’ and click on ‘Run Troubleshooter’.
- The PC will then start checking for the possible errors and will possibly detect the issue.
Solution 2. Update Drivers
Drivers that are not up to date or corrupt can be the cause of many issues in Windows 10. To update the driver, open Device Manager.
- Type Device Manager in the search box and open it.
-
Go to the Network Adapters.
- Select your Network Adapter from the list and right-click.
- Select Update driver
- Reboot your PC after the update completes.
- Check your mobile hotspot.
Solution 3. Change Adapter Settings
- Open Mobile Hotspot settings on your PC.
- Press Win+I to open Settings and go to Network and Internet.
- Scroll down the left pane and select Mobile Hotspot.
- Go to Related Settings and click on Change Adapter Options.
- Identify your mobile hotspot adapter, right-click and go to Properties.
- Open the Sharing tab and uncheck “Allow other network users to connect through this computer’s Internet connection.”
If your mobile hotspot is not working in windows 10, this may fix the problem. If this doesn’t fix your mobile hotspot in Windows 10 not working issue, you may need to tweak the Windows registry a bit.
Solution 4. Check Registry System
Issues with the registry can be the culprit in many situations. When there are entries in the registry that get changed, those entries can affect the way programs operate and many other actions on your computer.
- Type Regedit in the Start menu and open Registry Editor. Right-click and select Run as Administrator. Go to the following registry key: HKEY_LOCAL_MACHINE\SYSTEM\CurrentControlSet\Services\WlanSvc\Parameters\HostedNetworkSettings\
- Right-click on HostedNetworkSettings in the right pane and select Delete.
Final Word
These are some of the fixes that can help alleviate the issue when your mobile hotspot isn’t working in Windows 10. A hotspot is a great tool for on-the-go users, but if you can’t connect when you need to connect, it isn’t helpful. Try these fixes if Windows 10 Mobile hotspot not working properly on your PC.
If you’re looking for a software company you can trust for its integrity and honest business practices, look no further than SoftwareKeep. We are a Microsoft Certified Partner and a BBB Accredited Business that cares about bringing our customers a reliable, satisfying experience on the software products they need. We will be with you before, during, and after all the sales.