Applies ToMicrosoft Edge Windows 11 Windows 10 Windows 8.1 Windows 7 Edge for Mac
Вот несколько решений распространенных проблем, которые могут возникать с новый Microsoft Edge .
Если Microsoft Edge продолжает сбой
Если вам не удается открыть Microsoft Edge, или если он открывается кратко, а затем закрывается, или если вы не можете открыть определенные веб-страницы, попробуйте сделать следующее.
Возможно, на вашем компьютере не хватает памяти и не удается загрузить сайт при выполнении приложений, расширений и программ.
Чтобы освободить память:
-
Закройте все вкладки, кроме тех, на которых отображается сообщение об ошибке.
-
Закройте другие запущенные приложения или программы.
-
Приостановите все загрузки.
-
Удалите ненужные расширения.
Попробуйте перезагрузить вкладки с ошибками.
Выберите Параметры и прочее > Параметры > О Microsoft Edge . Если обновление доступно, вы можете применить его отсюда.
Перезагрузите компьютер и повторите попытку открыть страницу в Microsoft Edge.
Если вы используете программное обеспечение безопасности сторонних производителей, например Norton или McAfee, откройте приложение и проверьте наличие обновлений для системы безопасности или посетите веб-сайт компании, чтобы убедиться в актуальности своего программного обеспечения.
-
Убедитесь, что браузер закрыт и что у вас есть права администратора на устройство. Если на устройстве вошли несколько пользователей, убедитесь, что Microsoft Edge закрыт для всех пользователей.
-
Перейдите в раздел Пуск > Параметры > Приложения > Установленные приложения.
-
В списке приложений выберите Microsoft Edge, а затем — Изменить. Если команда Изменить недоступна, скорее всего, ваша организация установила Microsoft Edge и управляет ею за вас. Обратитесь за помощью к системному администратору.
-
При появлении вопроса Разрешаете ли вы этому приложению вносить изменения в ваше устройство? выберите Да.
-
Убедитесь, что у вас есть подключение к Интернету. Выберите Восстановление. Восстановление не должно повлиять на данные и настройки браузера.
Если Microsoft Edge открывается, но перестает работать
Выберите Параметры и прочее > Параметры > О Microsoft Edge . Если обновление доступно, вы можете применить его отсюда.
Перезагрузите компьютер и повторите попытку открыть страницу в Microsoft Edge.
Если вы используете программное обеспечение безопасности сторонних производителей, например Norton или McAfee, откройте приложение и проверьте наличие обновлений для системы безопасности или посетите веб-сайт компании, чтобы убедиться в актуальности своего программного обеспечения.
Браузер автоматически сохраняет временные интернет-файлы для более быстрой загрузки страниц. Очистка кэша может в некоторых случаях устранить проблемы с отображением страницы.
Если вы можете открыть Microsoft Edge, выберите Параметры и more > Журнал > Открыть страницу журнала и выберите Удалить данные браузера. Выберите Все время в разделе Диапазон времени; Выберите Журнал браузера и Кэшированные изображения и файлы, а затем нажмите кнопку Очистить.
Выберите Параметры и другие > Журнал > страница Открыть журнал. Выберите Удалить данные браузера и Все время в разделе Диапазон времени; выберите все поля и нажмите кнопку Очистить сейчас.
Если проблема возникнет снова, сообщите о ней и найдите решение. Выберите Параметры и другое > Справка и отзывы , а затем — Отправить отзыв .
Попробуйте открыть страницу в другом браузере. Если это не помогло, возможно, проблема связана с сетью или самим сайтом.
Сначала попробуйте перезапустить модем и маршрутизатор.
Если это не сработает, обратитесь к владельцу веб-сайта и сообщите о проблемах с загрузкой веб-страницы.
-
Убедитесь, что браузер закрыт и что у вас есть права администратора на устройство. Если на устройстве вошли несколько пользователей, убедитесь, что Microsoft Edge закрыт для всех пользователей.
-
Перейдите в раздел Пуск > Параметры > Приложения > Установленные приложения.
-
В списке приложений выберите Microsoft Edge, а затем — Изменить. Если команда Изменить недоступна, скорее всего, ваша организация установила Microsoft Edge и управляет ею за вас. Обратитесь за помощью к системному администратору.
-
При появлении вопроса Разрешаете ли вы этому приложению вносить изменения в ваше устройство? выберите Да.
-
Убедитесь, что у вас есть подключение к Интернету. Выберите Восстановление. Восстановление не должно повлиять на данные и настройки браузера.
Если Microsoft Edge не открывается
Программа или процесс, запущенный на компьютере, могут вызвать проблемы с Microsoft Edge. Вы можете перезагрузить компьютер и проверить, удалось ли решить проблему.
Если вы используете программное обеспечение безопасности сторонних производителей, например Norton или McAfee, откройте приложение и проверьте наличие обновлений для системы безопасности или посетите веб-сайт компании, чтобы убедиться в актуальности своего программного обеспечения.
-
Убедитесь, что браузер закрыт и что у вас есть права администратора на устройство. Если на устройстве вошли несколько пользователей, убедитесь, что Microsoft Edge закрыт для всех пользователей.
-
Перейдите в раздел Пуск > Параметры > Приложения > Установленные приложения.
-
В списке приложений выберите Microsoft Edge, а затем — Изменить. Если команда Изменить недоступна, скорее всего, ваша организация установила Microsoft Edge и управляет ею за вас. Обратитесь за помощью к системному администратору.
-
При появлении вопроса Разрешаете ли вы этому приложению вносить изменения в ваше устройство? выберите Да.
-
Убедитесь, что у вас есть подключение к Интернету. Выберите Восстановление. Восстановление не должно повлиять на данные и настройки браузера.
Нужна дополнительная помощь?
Нужны дополнительные параметры?
Изучите преимущества подписки, просмотрите учебные курсы, узнайте, как защитить свое устройство и т. д.
Некоторые пользователи Windows 10 и Windows 11 жалуются, что после установки апрельского обновления безопасности не могут запустить браузеры. При попытке открыть Chrome, Firefox или даже Edge появляется ошибка 0xc0000022, повторное открытие приложения или перезапуск компьютера не помогают.
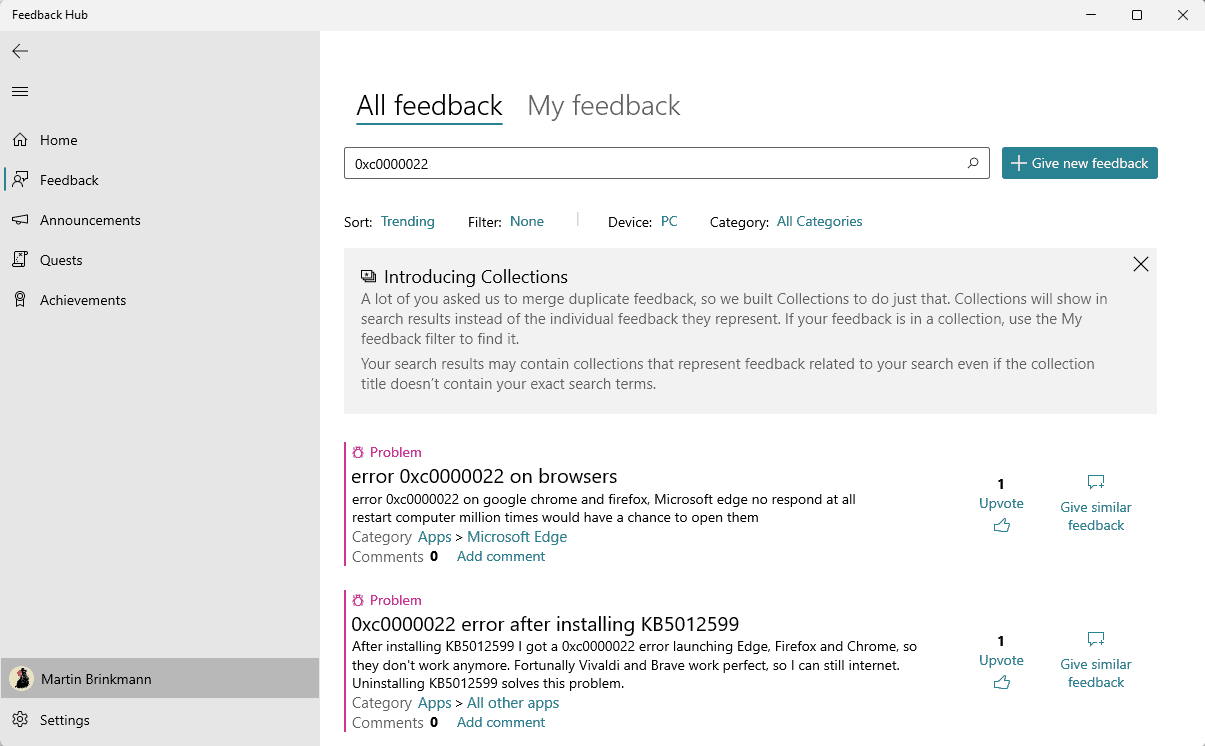
Сообщается, что Vivaldi, Brave и некоторые другие браузеры продолжают работать — но это посредственное утешение для тех, у кого все закладки и пароли сохранены в Chrome. К счастью, эта ошибка проявляется не у всех пользователей, а исправить её можно, откатив обновление KB5012599.
Если вы столкнулись с этой проблемой и не можете пользоваться браузером, воспользуйтесь инструкцией Лайхфакера, чтобы удалить обновление.
Привет друзья! Всем вам известно, что в апреле месяце Windows 10 обновилась до версии 1803 и всё бы хорошо, только в моей организации на одной машине после этого апдейта перестал работать браузер Chrome. Проблему я решить не смог даже полной переустановкой веб-серфера и попросил человека поработать временно со встроенным в ОС Microsoft Edge. Прошёл день и этот человек сам подошёл ко мне и сказал, что Chrome снова заработал, причём он лично ничего не делал. Как оказалось, вышло очередное накопительное обновление KB4103721, исправляющее работу браузеров сторонних разработчиков.
После обновления Windows 10 до финальной версии 1803 перестал работать браузер. Решаем проблему установкой KB4103721 и обновлением OS до сборки 17134.48
Если вы попали в такую же ситуацию как я, то просто обновите свой компьютер с установленной десяткой до версии 1803 (сборка ОС 17134.48), сделать это можно двумя способами.
- Замечу, что кроме исправления работы браузеров KB4103721 несёт в себе и другие исправления, впрочем все подробности вы можете узнать в журнале обновлений Майкроософт на странице:
https://support.microsoft.com/ru-ru/help/4103721/windows-10-update-kb4103721
Перед инсталляцией обновления проверьте номер сборки вашей Windows 10.
«Параметры» —>«Система»—>«О системе».
Как видим, у меня немного устаревшая версия — 1803 (ОС 17134.1).
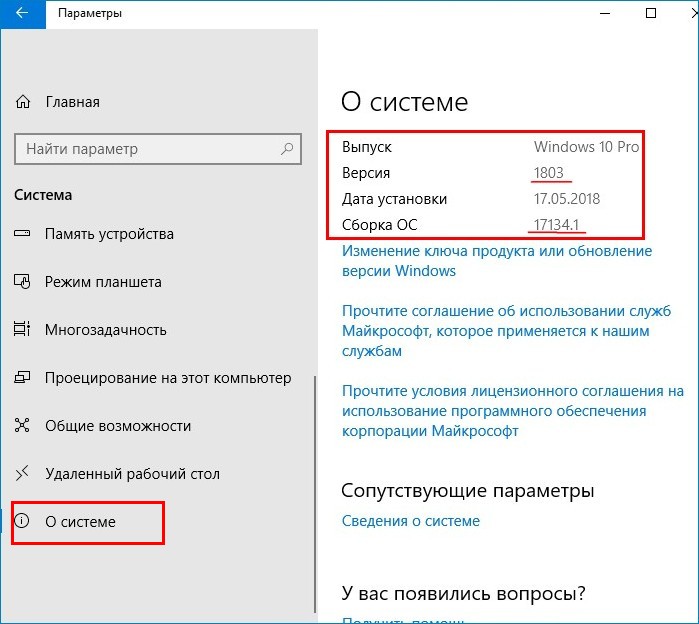
Для установки KB4103721 открываем «Центр обновлений Windows» и жмём на «Проверка наличия обновлений».
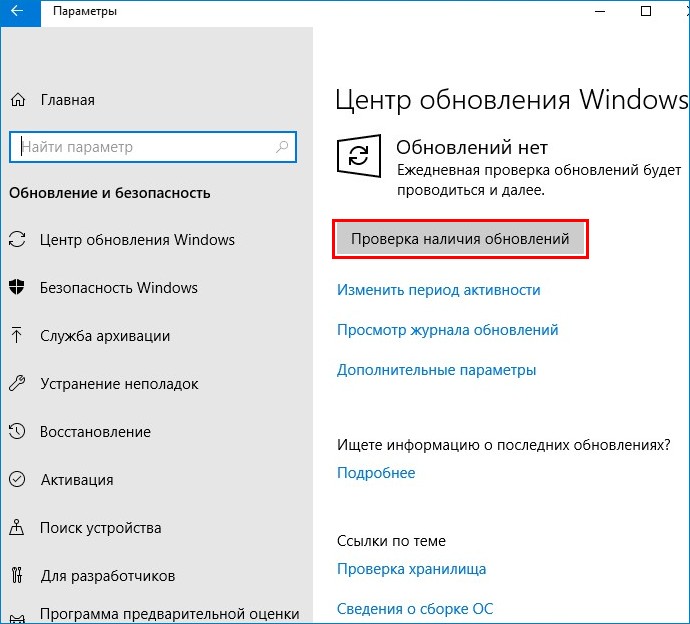
Накопительное обновление Version 1803 (KB4103721) скачивается на наш ПК.
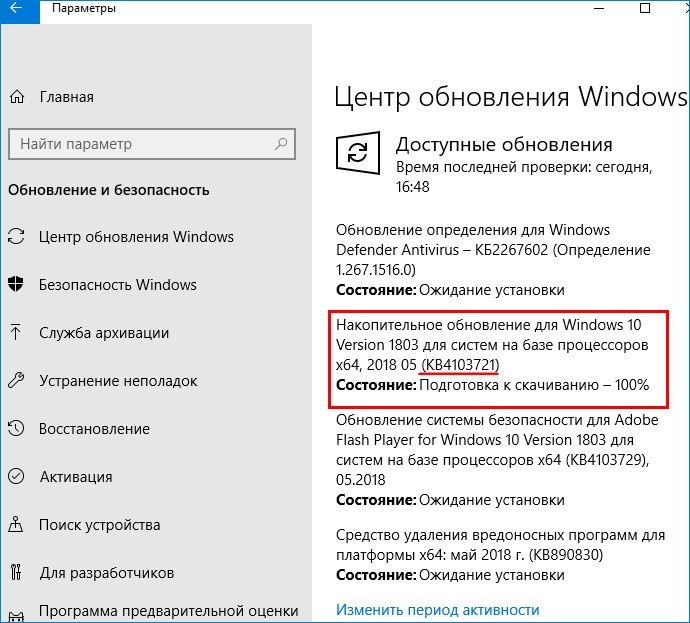
Перезагружаемся.
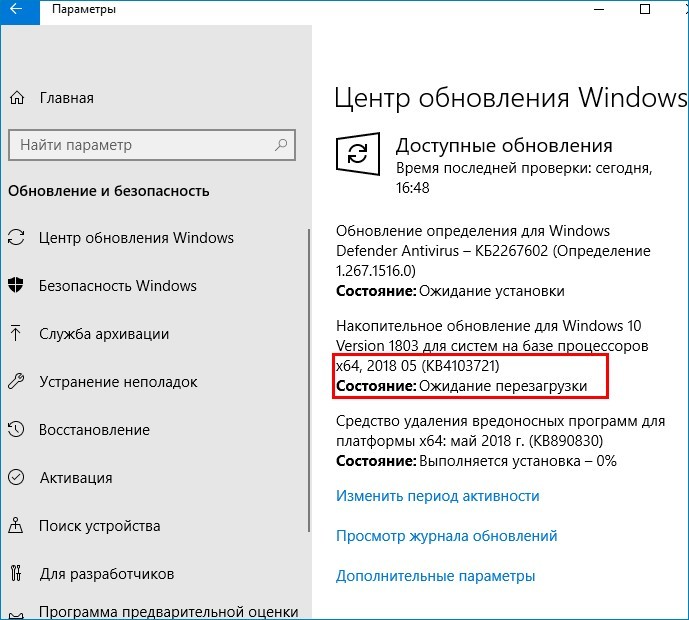
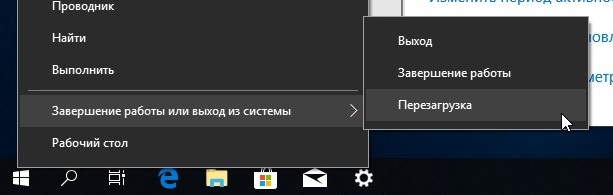
Начинается установка апдейта.
Затем ПК перезагружается.
Проверяем версию Windows 10, установленной на нашем компьютере.
Версия сборки самая последняя 1803 (17134.48) на 18 мая 2018 года.
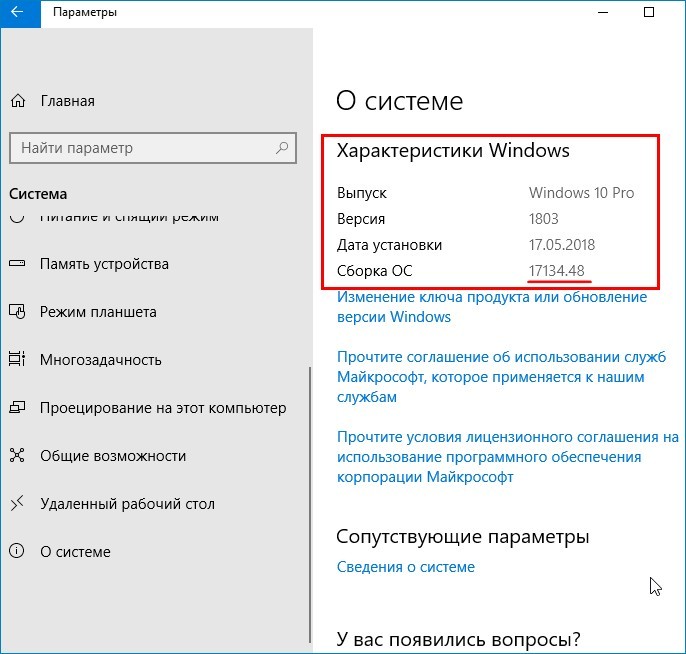
В некоторых случаях так просто обновиться не получится, тогда скачайте KB4103721 в каталоге обновлений Майкрософт по ссылке:
http://www.catalog.update.microsoft.com/Search.aspx?q=KB4103721
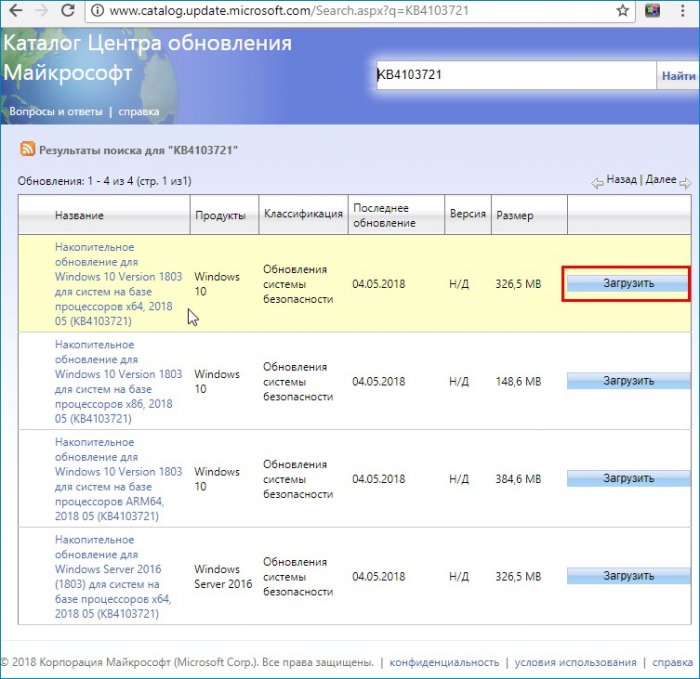
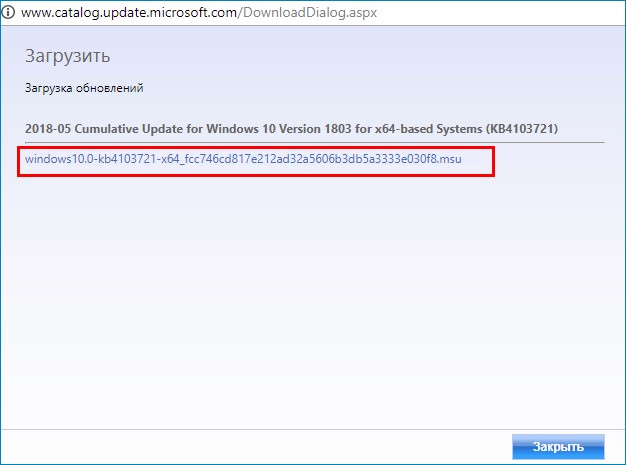
Запускаем установку.
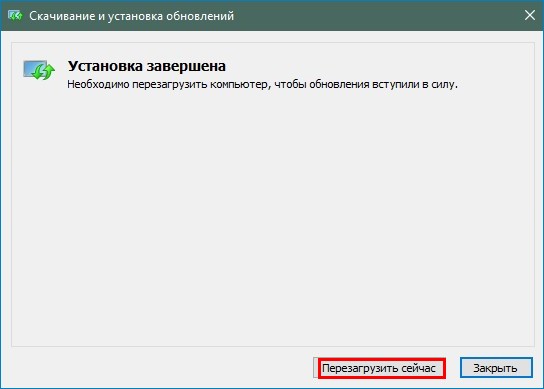
Интернет работает, а браузер не грузит страницы. Не заходит на сайты
1702922
В этой статье мы попробуем разобраться, по какой причине и почему браузер перестает загружать страницы и заходить на разные сайты. При том, что интернет продолжает нормально работать, судя по статусу подключения на панели уведомлений. В данном случае совершенно не важно, ПК у вас, или ноутбук. Установлена на нем Windows 10, Windows 8, или Windows 7. И даже не важно, как вы подключаетесь к интернету: по кабелю напрямую, или через Wi-Fi роутер.

Сообщение в браузере может отличатся. Когда вы увидели в браузере (Opera, Хром, Mozilla Firefox, Microsoft Edge) ошибку, что невозможно открыть сайт, не удается отобразить страницу, или отсутствует подключение к интернету, то первым делом обратите внимание на статус подключения к интернету. Иконка на панели уведомлений. Так же в описании ошибки может быть сообщение, что проблема с DNS. В таком случае можете смотреть решения в статье: не удалось обнаружить DNS-адрес.
Если там возле значка есть какой-то красный крестик, или желтый восклицательный знак, то браузер не грузит страницы из-за отсутствия подключения к интернету. И нужно решать эту проблему. Первым делом перезагружаем компьютер и роутер (если у вас подключение через него). Так же вам могут пригодится эти статьи:
- Без доступа к интернету в Windows 7
- «Подключение ограничено» в Windows 10
Когда интернет подключен и работает, то иконка должна быть такая:
Обычно, когда интернет есть но сайты не загружаются, то такие программы как Скайп не теряют соединение с интернетом. Обратите на это внимание. И если у вас интернет работает (статус подключения как на скриншоте выше), но не заходит на сайты через разные браузеры, то пробуйте применять рекомендации, о которых я напишу ниже в этой статье. И еще:
- Если у вас подключение через маршрутизатор, то проверьте загружаются ли сайты на других устройствах. Если нет, то перезагрузите маршрутизатор. Так же можно подключить интернет сразу к компьютеру и попробовать зайти на какой-то сайт. Возможно, эта проблема появилась по вине провайдера.
- В том случае, если проблема только на одном компьютере, то важно вспомнить, когда и после чего она появилась. Например, после установки какой-то программы.
- Перезагрузите компьютер и запустите диагностику сетей Windows. Нужно нажать на иконку подключения правой кнопкой мыши и выбрать «Диагностика неполадок». О результатах можете написать в комментариях.
- Попробуйте зайти на разные страницы. Возможно, проблема в каком-то одном конкретном сайте. Так же попробуйте разные браузеры.
Проблема понятна, переходим к решениям.
Если браузер не загружает страницы – первым делом меняем DNS
Это самое популярное и самое рабочее решение данной проблемы. Практически всегда, именно из-за проблем с DNS не загружаются сайты при работающем интернете. И в таких случаях с рекомендую прописывать DNS от Google. Это сделать совсем не сложно.
Нужно зайти в сетевые подключения. Сделайте это удобным для вас способом. Можно нажать сочетание клавиш Win + R, ввести команду ncpa.cpl и нажать Ok.
Правой кнопкой мыши нажмите на то подключение, через которое вы подключены к интернету и выберите «Свойства». В новом окне выделите «IP версии 4 (TCP/IPv4)» и нажмите на кнопку «Свойства».
Дальше просто прописываем DNS:
8.8.8.8
8.8.4.4
Как на скриншоте ниже.

Все должно заработать сразу. Если нет, то попробуйте еще перезагрузить компьютер.
Больше информации по этой теме в статье: 8.8.8.8 – что за адрес? Как заменит DNS на Google Public DNS.
ipconfig/flushdns – очистка кэша DNS
Запустите командную строку от имени администратора и выполните команду ipconfig/flushdns. Кэш DNS будет сброшен, и возможно проблема будет устранена.
Должно получится примерно вот так:

После этого желательно выполнить перезагрузку.
Как настройки прокси-сервера могут повлиять на загрузку страниц в браузере
Если какая-то программа, возможно даже вредоносная, или мы сами меняем настройки прокси-сервера, то это может стать причиной данной проблемы. Нужно проверить, чтобы в параметрах прокси-сервера не было никаких лишних настроек.
В панели управления найдите и откройте «Свойства образователя». Если у вас установлена Windows 10, то этот пункт будет называться «Свойства браузера». Можете в поиске набрать эту фразу, так быстрее будет.
На вкладке «Подключения» нажмите на кнопку «Настройка сети». Проверьте, чтобы настройки были как у меня на скриншоте ниже.

Более подробно об отключении прокси (в том числе в Windows 11) я писал в этой статье: как отключить прокси-сервер в Windows.
Если у вас там все нормально, то переходим к следующему решению.
Сброс сетевых настроек
В Windows 10 это можно сделать очень просто, через параметры. Подробнее в отдельной статье: сброс настроек сети в Windows 10. И если у вас Windows 11: сброс настроек сети в Windows 11.
В Windows 7, Windows 8 (да и в десятке) сбросить параметры сети можно отдельными командами, которые нужно по очереди выполнить в командной строке запущенной от имени администратора.
ipconfig /flushdns
ipconfig /registerdns
ipconfig /renew
ipconfig /release
Выполняем команды по очереди.

Не забудьте перезагрузить компьютер.
Установлен Avast?
Если на вашем компьютере установлен антивирус Avast, то большая вероятность того, что браузер не может загрузить сайты именно из-за него. В комментариях есть отзывы, что переустановка антивируса решает эту проблему.
Попробуйте сначала удалить Avast. Если интернет заработает, то сможете установить его обратно.
Сброс параметров брандмауэра
В комментариях автор под ником Mecha подсказал еще одно решение проблемы, которое ему помогло. Нужно сбросить параметры брандмауэра Windows. Показываю способ, который работает в Windows 11, 10, 8, 7:
- Нажмите сочетание клавиш Win + R, введите команду Control и нажмите Ok. Или откройте старую панель управления другим способом.
- Перейдите в раздел «Брандмауэр защитника Windows» (если у вас включены большие значки, то этот пункт находится в категории «Система и безопасность»). Слева нажмите на «Восстановить значения по умолчанию». В новом окне нажмите на соответствующую кнопку.
Ничего не помогло, есть еще варианты?
Проверьте свой компьютер на вирусы. Есть много хороших, бесплатных антивирусных утилит. Если у вас установлен антивирус, то запустите сканирование компьютера.
Так же можно попробовать временно отключить антивирус. Может это он сменил какие-то сетевые настройки, и странички в браузере перестали открываться.
Подумайте, может проблема появилась после установки, или удаления какой-то программы. Или смены каких-то параметров. Так вы сможете узнать хотя бы примерную причину этих неполадок.
Если еще что-то вспомню, или узнаю нового по этой проблема, то обязательно обновлю статью. Вы так же делитесь опытом в комментариях, пишите о рабочих решения. Можете оставлять свои вопросы.

Если вы хотите исправить проблемы с браузером, см. Шаги ниже.
Невозможно просматривать веб-страницы? Или у вас возникают проблемы с зависанием браузера?
Это наиболее распространенные проблемы, с которыми пользователи сталкиваются в Windows 10, а решения очень просты.
Давайте погрузимся в:
Шаг 1: Очистить кэш браузера и данные
Большинство проблем, с которыми вы столкнулись в своем браузере, могут быть решены с помощью этого простого решения. Очистка данных вашего браузера. Большинство, если не все, вы можете получить доступ к функции очистки данных с помощью Ctrl + Shift + Delete.
Гугл Хром:
- Пожалуйста, откройте свой браузер Google Chrome
- Выберите кнопку « Настройка и управление Google Chrome» или «Подробнее»
- Выбрать дополнительные инструменты
- Нажмите Очистить данные просмотра
- Вы можете выбрать временной диапазон. Чтобы удалить все, выберите опцию Все время
- Рядом с Cookies и другие данные сайтов и кэширования изображений и файлов, флажки
- Затем нажмите кнопку Очистить данные ниже
Fire Fox:
- Пожалуйста, откройте ваш браузер Firefox
- Нажмите кнопку Библиотека
- Выберите Историю и затем нажмите Очистить недавнюю историю
- Нажмите раскрывающееся меню рядом с диапазоном времени, вы можете выбрать Все
- Затем нажмите кнопку « Очистить сейчас»
Microsoft Edge:
- Пожалуйста, запустите свой Edge
- Откройте меню настроек (это три точки под кнопкой выхода)
- Выбор истории
- Тогда Очисти Историю
- Выберите три варианта: история браузера, файлы cookie и сохраненные данные веб-сайта, кэшированные файлы и файлы данных.
- Выберите Очистить
- Выйдите из браузера и перезапустите
Шаг 2. Проверьте наличие обновлений
Если вы все еще можете посещать некоторые веб-страницы, но ваш браузер зависает случайным образом. Вы можете попробовать проверить наличие обновлений для браузера. Вы можете сделать это, перейдя в « Настройки» / «Библиотека» / «Настройка» браузера и выбрав « О нас» или «Справка»
Шаг 3: Получить последнюю версию путем переустановки
Переустановка – это мощный метод для удаления поврежденных или замены отсутствующих файлов из самой программы, а загрузка последней версии и ее установка помогают в правильной работе программы.
- Пожалуйста, откройте, перейдите в ваш Пуск и введите Run
- В поле «Выполнить» введите appwiz.cpl
- Нажмите Enter
- В окне «Программы и компоненты» найдите свой браузер.
- Щелкните правой кнопкой мыши на вашем браузере и выберите Удалить
- Следуйте инструкциям, чтобы удалить ваш браузер
- После удаления браузера, пожалуйста, переустановите его, пожалуйста, смотрите список переустановки ссылки
Google Chrome: https://www.google.com/chrome/browser/desktop
Firefox: https://www.mozilla.org/en-US/firefox/download/
Шаг 4. Использование средства устранения неполадок
Все еще возникают проблемы?
Чтобы устранить проблемы с браузером, попробуйте средство устранения неполадок Windows, оно автоматически проверит наличие проблем в вашей системе и устранит их.
- Пожалуйста, перейдите в раздел «Пуск» и введите « Устранение неполадок».
- Открыть настройки устранения неполадок
- Нажмите «Подключения к Интернету» и нажмите « Запустить средство устранения неполадок».
- Мастер приложений автоматически просканирует вашу систему на наличие потенциальных проблем с браузером
- Мастер решит все найденные проблемы, включая ошибки интернет-браузера.
- После того, как мастер приложений завершит сканирование, перезапустите браузер.
- Начните просмотр сейчас
Шаг 5: Сканирование на наличие вредоносных программ
Вредоносные программы, скрывающиеся в вашей системе, могут быть причиной того, что вы столкнулись с этой проблемой. Таким образом, сканирование компьютера и удаление их может решить эту проблему. Вы можете сканировать компьютер с помощью программы безопасности и начать удаление ненужных программ.
Если после сканирования вашей системы проблема сохраняется, я настоятельно рекомендую проверить компьютер с помощью SecurityReviver. Вы можете использовать бесплатную версию программы и устранить вредоносные программы, присутствующие в вашей системе.

Я надеюсь, что это поможет вам с проблемами, которые вы испытываете!

