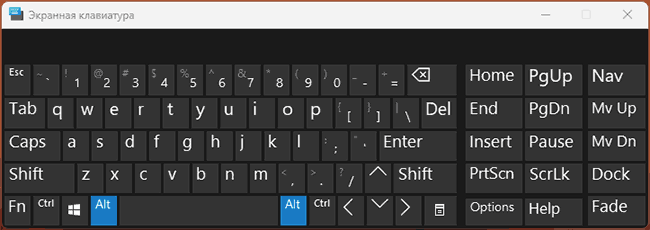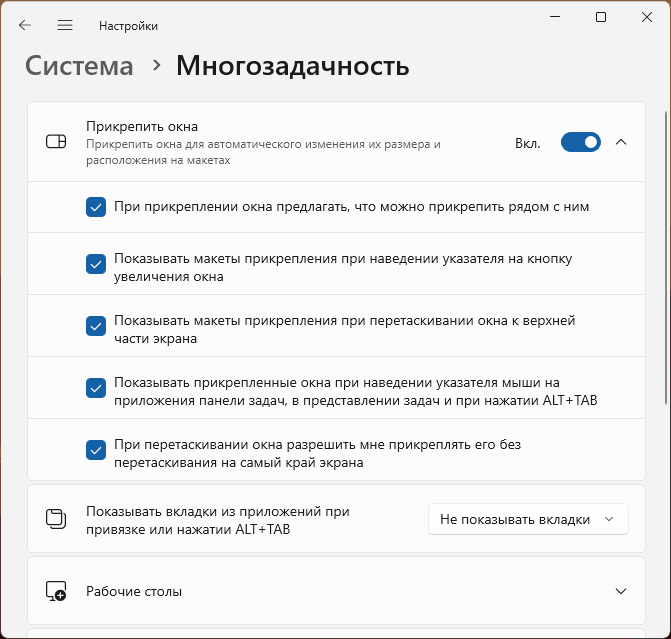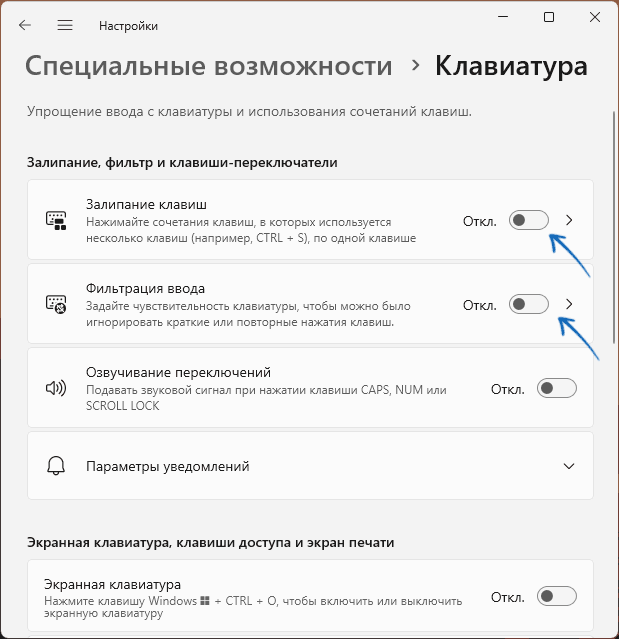Некоторые пользователи, активно использующие горячие клавиши при работе в Windows 11 или Windows 10 могут столкнуться с ситуацией, когда сочетание Alt+Tab для переключения между открытыми окнами программ перестаёт работать.
В этой инструкции подробно о том, чем может быть вызвано такое поведение и как исправить ситуацию.
Проверка работы клавиш
Если вы столкнулись с тем, что сочетание клавиш Alt+Tab перестало работать, рекомендую начать с проверки: не в самих ли клавишах дело. Сделать это можно с помощью следующих подходов:
- Откройте экранную клавиатуру (Win+R — osk.exe) и проверьте, сработает ли сочетание на ней. Если да — причина, похоже, именно в клавишах на клавиатуре. В этом случае следует проверить работу клавиш Alt и Tab в других задачах и сочетаниях.
- При наличии второй клавиши Alt на клавиатуре, попробуйте использовать сочетание с ней, вместо привычной вам.
- Если у вас есть вторая клавиатура, проверьте, начнёт ли работать сочетание клавиш, если подключить её.
Дополнительно можно проверить, сработает ли схожее по функциональности сочетание клавиш Win+Tab.
Если ни один из вариантов не приводит к срабатыванию сочетания, проблема, вероятно программная, в этом случае переходим к следующим вариантам решения.
Исправление работы клавиш Alt+Tab
Далее — варианты решения проблемы с работой сочетания клавиш Alt+Tab в Windows от простым к более сложным:
- Зайдите в Параметры (клавиши Win+I) — Система — Многозадачность и изучите доступные параметры (отличаются в различных версиях системы), в частности — пункт «Показывать прикрепленные окна при наведении указателя мыши на приложения панели задач, в представлении задач и при нажатии Alt+Tab».
- Проверьте, начинают ли работать клавиши сразу после перезагрузки компьютера (или после завершения работы с удержанием клавиши Shift). Если это решает проблему, попробуйте отключить быстрый запуск Windows.
- Если на компьютере используются какие-либо программы для макросов или переназначения клавиш клавиатуры, проверьте, изменяется ли ситуация, если отключить их.
- Проверьте, не включено ли залипание клавиш и фильтрация ввода Windows. Если включено — попробуйте отключить.
- В случае если вы столкнулись с проблемой недавно, можно использовать точки восстановления системы на дату, когда всё работало исправно.
- Проверьте работу сочетания клавиш в режиме чистой загрузки — если при этом оно начинает работать, есть вероятность, что какое-то стороннее приложение или служба мешает их работе при обычной загрузке.
Надеюсь, один из предложенных вариантов сможет вам помочь и решить проблему.
Дополнительная информация
Некоторые дополнительные нюансы, касающиеся работы клавиш Alt+Tab:
- В Windows присутствует дополнительный метод переключения между окнами открытых программ: зажать левую клавишу Alt, нажать (но не удерживать) правый Alt, нажать Tab.
- Некоторые полноэкранные приложения (например, игры), могут блокировать использование рассматриваемого сочетания клавиш, пока вы не выйдите из них.
- В ситуации, когда рассматриваемое сочетание клавиш большую часть времени работает, но иногда перестаёт, может помочь перезапуск Проводника в диспетчере задач.
- Если речь идёт о компьютере в организации, некоторые сочетания клавиш могли быть отключены с помощью функций фильтрации клавиатуры (Keyboard Filter), подробнее на сайте Майкрософт.
Ah, the trusty Alt-Tab. It’s our digital dance partner, the window-whispering maestro, the ever-reliable portal between worlds of open applications. It’s a shortcut etched into the muscle memory of every PC pro. But what happens when this digital dance suddenly goes off-key? What happens when this nimble keystroke goes rogue? When the Alt-Tab waltz becomes a clunky two-step, leaving you stranded in app limbo? Fear not, fellow tech voyagers, for we are here to guide you through the wilderness of “Alt-Tab not Working” in Windows 11 and 10.
Reasons For ALT-TAB Not Working Issue
Before we plunge into the solutions, let’s unravel the mystery behind ALT-TAB malfunctions. ALT TAB, the time-honored shortcut for switching between open applications, is a cornerstone of efficient workflow. However, users often encounter instances where this reliable function suddenly falters, leaving them stranded in a single application. The possibilities, while annoying, are far from apocalyptic. Let’s crack open the case and identify the suspects:
- Keyboard gremlins: Spilled coffee, rogue crumbs, or a worn-out key can turn your ALT-TAB into a tailspin. Try a different keyboard or clean the current one before pointing fingers at the software.
- Driver gremlins: Outdated or buggy keyboard drivers can disrupt the delicate dance of keystrokes. Update them, or try uninstalling and reinstalling the driver altogether.
- Software gremlins: Third-party apps or conflicting system processes can sometimes hijack your hotkeys. Disable unnecessary startup programs and scan for malware, the digital cockroaches of the tech world.
- Windows gremlins: Even the mighty Windows can get its wires crossed. A quick restart can often resolve temporary glitches. If not, explore Windows Troubleshooters and System File Checker scans.
ALT-TAB Stopped Working? Don’t Panic, Resurrect it in Windows 11/10
Method 1. Restart File Explorer
File Explorer serves as the gateway to your files and folders. Yet, when it falters, a cascade of issues can ensue, ranging from vanishing taskbar icons, keys not working, or an unresponsive preview pane. The good news is that restarting File Explorer can frequently quickly resolve these issues.
- Press the Ctrl+Tab+Esc keys altogether to open the Task Manager.
- Under the Processes tab, find and click on the Windows Explorer.
- Now, just click on the Restart task option.
Upon restarting Windows Explorer, the issue should be gone. If this doesn’t resolve the issue, proceed to the next troubleshooting step.
Read Also: Spacebar Key on Keyboard Not Working on Windows 11, 10, 8, 7
Method 2: Update Windows
While it may appear insignificant, resolving numerous Windows computer issues can often be solved through a straightforward software update. Keeping your system up-to-date with the latest version of Windows is crucial as it provides essential bug fixes, enhancing overall stability and performance. To check for Windows updates on your Windows 11 PC, follow these steps.
Install any available Windows updates and assess whether it resolves the left Alt+Tab not working issue.
Read Also: 9+ Ways To Fix Windows Stuck on “Checking for Updates”
Method 3: Run the SFC Scan
Corrupt configuration files can occasionally cause several different Windows problems. If you suspect this affects your system, you can promptly conduct an SFC scan to identify and repair the corrupt files.
- Click on the Windows Search bar, type ‘command prompt,’ and now open the Command Prompt window by tapping the Run as administrator option.
- Now type this exact command and press the Enter key:- sfc /scannow
Once the scan finishes, a message will inform you of any identified problems. If the SFC scan doesn’t detect any issues, you’ll receive a message stating, ‘Windows Resource Protection did not find any integrity violations.’ However, if it does uncover problems linked to corrupt configuration files, the tool will automatically initiate the repair process.
Read Also: Fix – Keyboard Input Lag Issue on Windows 11/10
Method 4: Switch Your Keyboard
Frequently, prolonged periods of keyboard inactivity can accumulate dirt and grime under the keys. To address this issue, use a cleaning cloth to thoroughly clean the keyboard and assess if the Alt-Tab keys resume proper functionality. If you suspect a faulty keyboard, borrow one from a friend, connect it to your computer, and check if the hotkeys operate correctly.

If the hotkeys are working with the borrowed keyboard, it indicates a need to replace your current keyboard. Since keyboards typically feature two Alt keys, using the secondary Alt button with the Tab key may resolve the issue. However, if you’re using a laptop and encountering problems with specific keys, seeking assistance from a repair center becomes necessary if the issue persists.
Method 5: Disable Sticky Keys
The Sticky Keys feature on Windows computers is designed to facilitate keyboard shortcuts, making them more accessible. However, it can lead to problems in certain instances, potentially causing the Alt+Tab function to malfunction. Consequently, disabling this feature and checking if it resolves the issue is advisable.
Read Also: Keyboard Suddenly Stopped Working? Here’s How to Fix the Problem
Method 6: Reinstall or Update Keyboard Drivers
Windows 11 is prone to hardware-related issues from outdated or unstable drivers, potentially leading to keyboard malfunctions. To address this, consider reinstalling or updating the keyboard drivers. To resolve issues with the Alt-Tab stops working, follow these simple steps to reinstall or update the keyboard drivers –
For a more straightforward approach, consider using the Advanced Driver Updater. This method simplifies the process into three easy steps, eliminating potential confusion. Follow these steps:
Your PC will restart once the process is complete, and the ALT-TAB stop-working issue should be resolved. This tool is particularly useful for driver updates, boasting a vast database covering several thousand drivers. Therefore, this scan is sufficient to address any other driver-related concerns affecting your PC’s performance.
Reclaim Your App-Switching Mojo! – ALT-TAB Not Working Issue Fixed
The “ALT-TAB not working” saga may seem daunting, but you can conquer it with the right knowledge and some troubleshooting magic. Remember, a little detective work and a dash of tech-savvy can turn frustration into flow and keep you at the helm of your digital kingdom. Now go forth, wield your keyboard confidently, and let the symphony of ALT-TAB guide you to productive bliss!
Recommended:
[Solution] Keyboard Arrow Keys Not Working Issue? Try These Fixes!
The Alt+Tab shortcut is a handy feature in Windows 10 that helps users switch between open applications seamlessly. However, when this shortcut stops working, it can significantly hinder productivity. If you’re facing this issue, don’t worry—there are several ways to troubleshoot and resolve the problem.
We will learn the best fixes to get your Alt+Tab functionality back in action.
Common Reasons Why Alt+Tab Stops Working
Understanding the cause of the issue can help you apply the most effective fix. Here are some common reasons why Alt+Tab might stop functioning:
- Keyboard issues: A faulty keyboard or stuck keys can prevent the shortcut from working.
- Windows Explorer glitches: Errors in Windows Explorer can interfere with keyboard shortcuts.
- Conflicting background applications: Certain apps may override or block the Alt+Tab functionality.
- Outdated drivers or Windows updates: Missing updates can lead to software conflicts.
With these causes in mind, let’s explore the best solutions to fix the Alt+Tab issue.
How to Fix Alt+Tab Not Working on Windows 10
Check Your Keyboard for Issues
Before diving into software fixes, ensure your Keyboard is functioning correctly.

- Test the Alt and Tab keys individually to confirm they are working.
- If you’re using a wireless keyboard, check the batteries or connection.
- Try plugging the Keyboard into a different USB port or test it on another computer.
If the keys are unresponsive, consider replacing or repairing your Keyboard.
Restart Windows Explorer
Windows Explorer manages the desktop environment; restarting it can resolve temporary glitches.
- Press Ctrl + Shift + Esc to open the Task Manager.
- Locate Windows Explorer under the Processes tab.
- Right-click on it and select Restart.
This refreshes the System and often restores the Alt+Tab functionality.
Adjust Multitasking Settings
Incorrect multitasking settings in Windows 10 can interfere with Alt+Tab. Verifying and adjusting these settings may resolve the issue.

- Open Settings using Win + I.
- Navigate to System> Multitasking.
- Ensure the option Alt+Tab shows Windows is enabled. ( 3 or 5 most recent tabs )
- Adjust other multitasking settings as needed.
This ensures Alt+Tab is configured correctly for switching between apps.
Update Your Keyboard Drivers
Outdated or corrupted keyboard drivers can disrupt shortcut functionality. Updating the drivers ensures compatibility with your System.
- Press Win + X and select Device Manager.
- Expand Keyboards and right-click your Keyboard.
- Choose Update Driver and follow the on-screen instructions.
Restart your computer after updating the drivers to apply the changes.
Resolve Alt+Tab not working by using a reliable third-party PC repair tool like Fortect. This tool features an automatic driver updater and real-time malware protection.

Fortect ensures strong malware protection while scanning all installed drivers on your Windows PC. It detects outdated or corrupted drivers and updates them securely and automatically. After completing the updates, your system will be optimized for peak performance, effectively resolving issues like Alt+Tab not functioning.
Download and install Fortect today and restore your system’s functionality effortlessly.
Disable Conflicting Applications
Some background applications, like remote desktop tools or gaming overlays, may block Alt+Tab. Turning off these apps can resolve the issue.
- Open the Task Manager using Ctrl + Shift + Esc.
- Under the Processes tab, identify apps running in the background.
- Right-click on conflicting apps and select End Task.
Recheck Alt+Tab functionality to confirm the conflict is resolved.
Run the Windows Troubleshooter
Windows 10 includes a built-in troubleshooter to identify and fix hardware and shortcut-related issues.
How to Use the Troubleshooter:
- Open Settings and go to Update & Security > Troubleshoot.
- Select Additional Troubleshooters and choose Keyboard.
- Click Run the Troubleshooter and follow the instructions.
The tool will automatically detect and fix any keyboard-related problems.
Check for Windows Updates
Outdated system files can lead to issues like Alt+Tab not working. Keeping your Windows updated ensures all features function properly.

- Open Settings using Win + I.
- Go to Update & Security > Windows Update.
- Click Check for Updates and install any available updates.
After updating, restart your PC to apply the changes.
Perform a Clean Boot
A clean boot helps identify third-party software causing conflicts with Alt+Tab.
How to Perform a Clean Boot:
- Press Win + R, type msconfig, and hit Enter.
- In the Services tab, check Hide all Microsoft services and click Disable All.
- Go to the Startup tab, click Open Task Manager, and turn off all startup items.
- Restart your computer.
If Alt+Tab works after a clean boot, re-enable services individually to find the conflicting app.
Reset Your Windows Settings

If none of the above methods work, resetting Windows settings can resolve persistent issues.
- Open Settings and go to System> Recovery.
- Click Reset this PC and choose Keep my files.
- Follow the on-screen instructions to complete the reset.
This will restore your system to its default settings while retaining your files.
Conclusion
Alt+Tab is a vital feature for multitasking, and when it stops working, it can hinder your productivity. Following the solutions in this guide, you can troubleshoot and fix the issue on your Windows 10 PC. Start with simple methods like checking your Keyboard and restarting Windows Explorer, then move to advanced options like updating drivers, turning off conflicting apps, or resetting your System.
With these fixes, your Alt+Tab shortcut should function smoothly again, allowing you to switch between tasks efficiently.
Readers help support Windows Report. We may get a commission if you buy through our links.
Read our disclosure page to find out how can you help Windows Report sustain the editorial team. Read more
Many users reported that Alt Tab is not working, and that can prevent users from switching between apps quickly. However, there are few ways that can fix this issue.
Why is Alt Tab not working?
Problems with Windows Explorer or your settings can cause this issue. In some cases, your keyboard or other peripherals can lead to this problem.
How do I fix Alt-Tab if it’s not working in Windows 10?
Before trying the slightly complex solutions, restart your PC and ensure that your keyboard is properly connected. Disconnect other peripherals and try if other shortcuts are working.
1. Restart Windows Explorer
- Press Ctrl + Shift + Esc to open the Task Manager.
- Now locate the Windows Explorer process, right-click it and choose Restart from the menu.
2. Fix the problem by modifying Registry Values
-
1. Press Windows + R to open Run, type regedit in the input field, and press Enter or click OK.
-
2. Paste the following path in the address bar and hit Enter:
HKEY_CURRENT_USER\Software\Microsoft\Windows\CurrentVersion\Explorer -
3. In the right pane, look for AltTabSettings DWORD.
-
4. If this DWORD isn’t available, you need to create it. Right-click on the right pane, hover the cursor over New, select DWORD (32-bit) Value, and name it AltTabSettings.
-
5. Double-click the AltTabSettings DWORD and change its Value Data to 1. After doing that, click on OK to save the changes.
Several users reported that they already had this value in their registry, and they fixed the problem simply by deleting the AltTabSettings DWORD.
To delete, right-click it and choose Delete from the menu. When the confirmation prompt appears, click on Yes to proceed.
3. Make sure you have enabled the App Switching feature
- Press Windows + I to open Settings, then click on System.
- Choose Multitasking from the left, and then select the desired option from the two drop-down menus about Alt-Tab.
4. Use an alternative software solution
Another option is to use a dedicated clipboard manager tool. These can remove the function of the Alt-Tab shortcut.
Such software such as allows you to create a clipboard history by saving, organizing, and accessing files, folders, or text from the same place.
You can use it to save texts, links, files, or images into a dedicated space that you can customize and access with just one click.
You can save an unlimited number of fragments in the clipboard history. Moreover, you can customize your favorite clipboard fragments and set sound alarms for specific processes.
Comfort Clipboard is such a software that additionally creates a safety net in case of crashes for all already copied items. It’s compatible with all clipboard formats so you can use it with any other software.
Comfort Clipboard
Keep all your important data in one place and smartly organised.
5. Make sure that the Peek option is enabled
- In the Search bar, enter advanced, and select View advanced system settings.
- Click the Settings button in the Performance section.
- Now make sure that Enable Peek option is checked. Finally, click on OK to save changes.
6. Disable/enable the hotkeys
- Press Windows + R, enter gpedit.msc and click OK.
- Group Policy Editor will now start. In the left pane, navigate the following path:
User Configuration \ Administrative Templates \ Windows Components \ File Explorer - In the right pane, double-click on Turn off Windows Key hotkeys.
- Next, select Enabled and click on OK to save changes.
If that doesn’t work, repeat the same steps, but this time select Disabled. Now check if your hotkeys work. Again, if nothing works, select Not Configured and save changes.
If you can’t access Group Policy or want to make these changes quickly, you can perform them using a registry file.
To do that, you need to download the registry files for disabling the Windows hotkeys and also for enabling the Windows hotkeys back. (You would need to sign up to download the registry files)
After downloading the registry files, double-click the registry file to run it. When the confirmation dialog appears, click on Yes.

7. Reset Windows
If none of the methods work, performing a factory reset for Windows 10 might do the trick, though it should rarely come to that.
You will lose app installed apps and configured settings after the reset, and even personal files when doing a complete reset. So, make sure to back up your files.
NOTE
➡ There are several ways to update your drivers in Windows 11, but we reckon the easiest one is to use a specialized tool that does all the hard work for you.
➡ Simply install Outbyte Driver Updater and run a full scan to have it display all the drivers that require updating, repairing, or replacing.
➡ You can specifically select the ones you want (such as the keyboard and graphics driver in this case) or update all of them in just one go.
Running outdated versions of the keyboard and/or graphics driver can have unwanted effects. It’s time you take care of this, and using the driver updater makes the whole process quick and effortless.
That was all! Now you know how to quickly fix the Alt-Tab not working issue in Windows 10. If you’re on the latest version, we have a guide on what to do if Alt Tab is not working on Windows 11, so don’t miss it.
You can also disable Alt Tab on Windows 11 if you don’t want to use it. Do keep in mind that problems with this feature can occur, and we have a guide on how to fix slow Alt-Tab, so don’t miss it.
If nothing else works, you can always use Alt Tab alternatives, until you manage to fix the issue.
Also, before you leave, learn some quick ways to boost Windows performance.
Which method worked for you? Feel free to share with us in the comments section below.
Andrew Wafer
Andrew is not just trying to bring you closer to Windows, but he’s truly interested in this platform. He just happens to be passionate about sharing that knowledge with our readers and that’s what makes his presence here, at WindowsReport, such a valuable one.
He specializes in writing about the best products for this operating system and Windows 10 fixes. Determined and creative, Andrew also loves coffee, country music, and Sunday mornings.
Alt-Tab is one of the most commonly used keyboard shortcuts for switching between tabs and is very useful when multitasking. However, in some cases, this feature stops working. If you experience this problem on your device, don’t panic. Alt-Tab not working is a common problem with the Windows user experience.
Fortunately, there are many solutions that can help Windows 11/10 users to fix Alt-Tab not working issue, and we will introduce them in this article. In this article, we will discuss the 9 best ways to fix Alt-Tab not working on Windows 11 and 10.
# Why is Alt-Tab not working in Windows 11/10?
Alt + Tab is a useful shortcut. It allows users to switch between different windows fairly skillfully. But some users have reported that the Alt + Tab shortcut doesn’t work in Windows 11/10. There are many reasons why this problem can occur. By knowing these potential causes, it will be easier to fix and prevent this problem.
Here are some common causes of this issue on Windows PCs:
- Hardware failure: If you’re having trouble using the Alt-Tab key, your keyboard may be damaged by dirt.
- Drivers: If your drivers are missing, outdated, or incompatible with your system, they can interfere with the functionality of Alt-Tab shortcuts.
- Peripheral issues: Alt-Tab shortcuts may stop working due to issues with peripherals such as headsets, mice, or USB keyboard devices
- Registry issues: If you see an Alt-Tab not working message on your screen, there is a good chance that there is an issue in the registry. Many times, existing applications can cause problems with newly installed applications.
- Issues with the Windows Explorer process: In most cases, it is an issue with the Windows Explorer process that prevents Alt-Tab from working on the laptop.
Now that you understand the causes of this problem, it’s time to move on to the below solutions to it.
Method 1: Check Hardware
The first thing you need to check is if there is anything wrong with the keyboard. To check if the keyboard is faulty, connect the keyboard to another computer and check that it works as expected.
If the keyboard is not working properly, the keyboard needs to be replaced.
Method 2: Disconnect Peripherals
Another major cause of Alt-Tab shortcut problems is peripherals.
Therefore, you must remove and reconnect the peripheral.
Unplug the monitor and CPU power cords from the electrical outlets.
Do not plug in other peripherals.
Turn on the computer and see if Alt+Tab is working.
If the problem is not resolved, go to the next solution.
Method 3: Restart Windows Explorer
The easiest way to fix Alt + Tab not working issue is to restart the Windows Explorer process. Windows Explorer may have encountered a bug or error that disables Alt + Tab functionality. Restart Windows Explorer to try and resolve this issue.
Follow the steps below:
Step 1: Press Ctrl + Shift + Esc keys together to open Task Manager.
Step 2: Locate Windows Explorer.
Step 3: Right-click on Windows Explorer and select Restart.
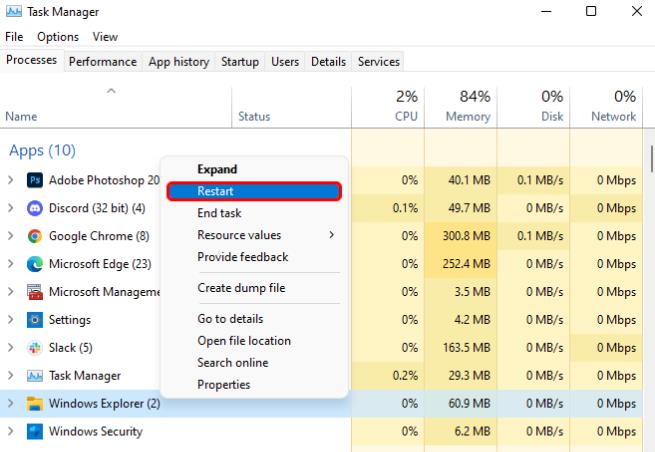
Method 4: Update Your Keyboard Driver
Drivers are used to operate the hardware connected to the computer. Outdated keyboard drivers can also prevent your Alt-tab from working properly.
Therefore, it is a good idea to update the keyboard drivers on your computer, especially if you are upgrading from Windows 10 to Windows 11. You can do this manually.
To do this, it takes time, patience and computer skills. If you want it to be quick and easy, let Driver Booster help you easily.
Driver Booster quickly identifies outdated drivers and finds the right match for your system and device. Driver Booster supports more than 12 million devices and drivers from 6+ brands. Driver Booster’s driver source is also the official source of the original hardware manufacturer and has passed Microsoft WHQL and IObit testing. So you can relax while choosing which updates to apply. Even without the internet, Driver Booster can install missing drivers offline.
For your peace of mind when updating drivers, Driver Booster includes a backup feature. Before updating any drivers, the backup feature allows you to save a copy of your current drivers, or you can simply rely on the automatic backup option to save a copy of the drivers being updated.
This way, if you run into any issues with the updated drivers, you can choose to restore one or more of the backed-up drivers via the restore feature.
Step 1: Download and install the IObit Driver Booster on your system.
Step 2: Run Driver Booster so that it can scan your system deeply for driver updates.
Open Driver Booster on your PC and click the central “Scan” button. Wait for the scan to complete and you will receive a list of all outdated drivers.

Step 3: Update your outdated keyboard driver.
In general, it’s not just the keyboard drivers on your device that are outdated. So you can select the “Update Now” option to update all outdated drivers in one click without any hassle. There is also an “Update” button if you just want to update the keyboard driver. You just have to find your keyboard device and click the update button next to it.
Method 5: Change the AltTabSettings Registry Values
As mentioned earlier, one of the important reasons for Alt-Tab shortcuts not working is registry issues. Registry values change when you install new applications or change Windows settings. You need to make sure that the AltTabSettings registry values are fine and that they are not causing the problem.
To check this, follow what the following tutorial shows.
Step 1: Press Windows + R to launch the Run Command Box.
Step 2: Type regedit and hit Enter.
Step 3: On the Registry window, navigate to the path below:
Computer\HKEY_CURRENT_USER\SOFTWARE\Microsoft\Windows\CurrentVersion\Explorer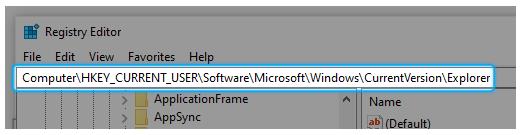
Step 4: Look for AltTabSettings.
Tips: If you can not find AltTabSettings, you need to create it. To do that, simply right-click the right pane and choose New > DWORD (32-bit) Value. Then name it as AltTabSettings.
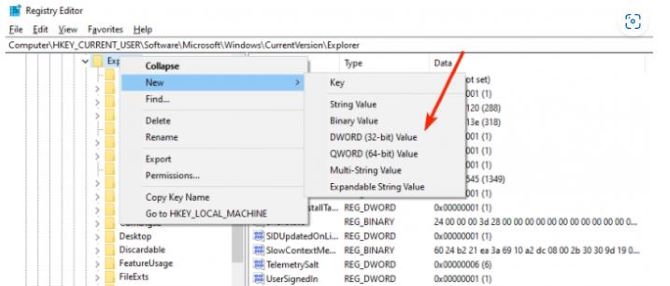
Step 5: Double-click on AltTabSettings and change its value data to 1, then click OK.
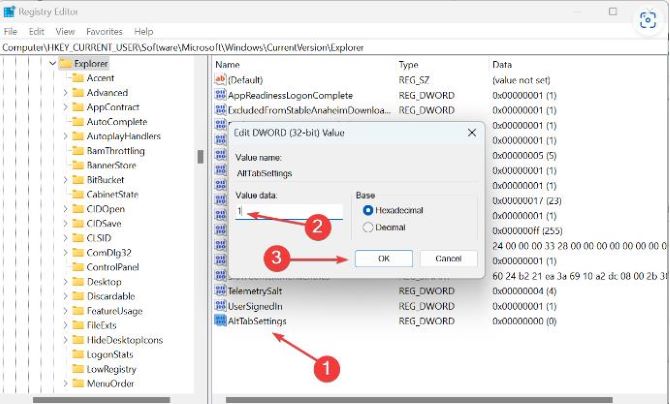
Method 6: Enable Hotkeys
Sometimes “Alt-Tab not working” can be attributed to disabled hotkeys. Windows hotkeys are essentially certain key combinations such as Alt+Tab, Windows+R, Windows+I, etc.
If hotkeys are disabled on your computer, the Alt-Tab keys will have no effect. So you have to make sure it’s enabled.
Step 1: On your keyboard, press Windows + R, and type gpedit.msc and click OK to open Group Policy Editor.
Step 2: Once get the Group Policy Editor window, navigate the following path:
Local Computer Policy > User Configuration > Administrative Templates > Windows Components > File Explorer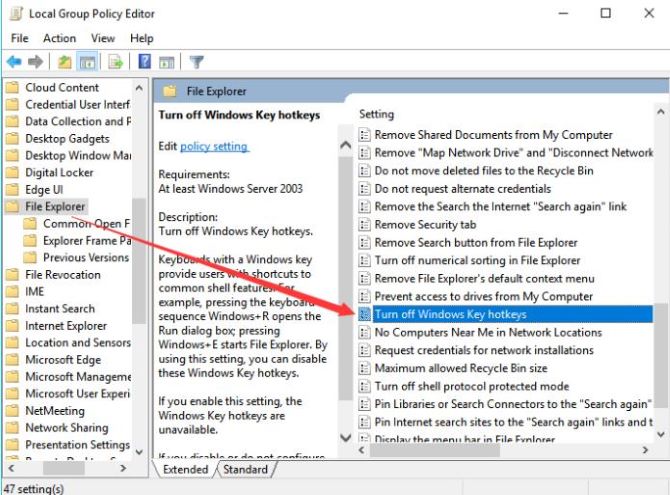
Step 3: Find the Turn off Windows Key hotkeys option. Double-click this option and then select the Enable option.
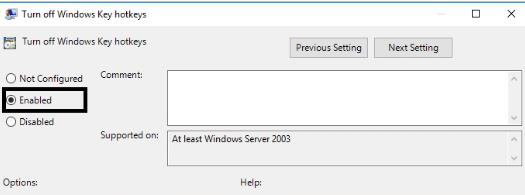
Step 4: Click Apply, and then OK.
Method 7: Enable Peek
Some individuals facing issues with Alt-Tab not working have claimed that the Alt+Tab shortcut also relies on Peek to work properly. If Peek is not enabled on your computer, the Alt+Tab shortcut may not work as expected.
Follow the steps below to enable it:
Step 1: Press the Windows + R keys to open the Run tool and type sysdm.cpl. Then press Enter.
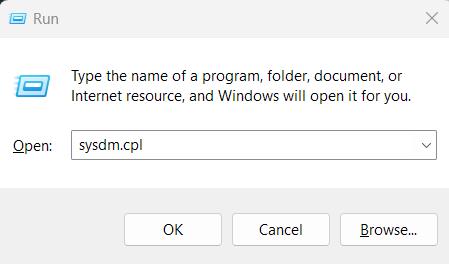
Step 2: Switch to the Advanced tab then click on the Settings button under Performance.
Step 3: Ensure that enable peek option is checked and if not, click the small box on the left side of the option enable peek.
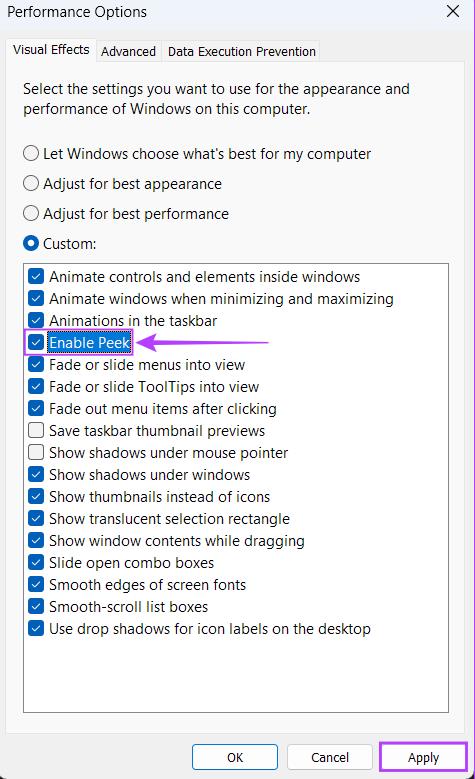
Method 8: Run Keyboard Troubleshooter
If the Alt+Tab shortcut doesn’t work, you should run the built-in troubleshooter. Windows 10/11 comes pre-equipped with a number of troubleshooters that allow you to diagnose and fix specific issues. Keyboard Troubleshooting automatically identifies and fixed problems that prevent your system and keyboard from working effectively.
Here’s how to run the keyboard troubleshooter on a Windows PC:
Step 1: Press Windows + I to launch the Settings app.
Step 2: Navigate to the System tab.
Step 3: Scroll down to the Troubleshoot section.
Step 4: Click on Other troubleshooters.
Step 5: Locate the Keyboard troubleshooter, and click on the Run button next to it.
Method 9: Disable Sticky Keys
Sticky Keys is a useful feature on Windows computers that makes keyboard shortcuts easier. But it also causes Alt-tab to not work.
Therefore, you should disable it:
Step 1: Press Windows + I to open Settings on your computer.
Step 2: Select Accessibility on the left pane and tap on Keyboard.
Step 3: Turn off the toggle for Sticky keys.
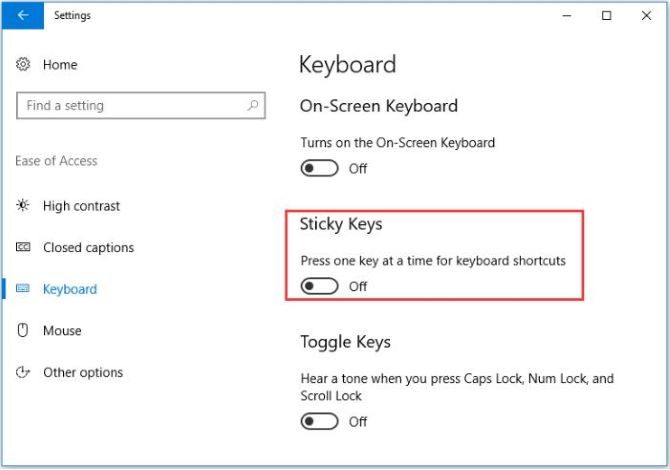
Conclusion:
Hope this article helps you. In most cases, the Alt+Tab not working issue will be resolved by one of the nine solutions given in this article.