Если браузер Google Chrome работает с паузами и сбоями или не запускается совсем, могут появляться сообщения, описанные ниже.
- Ошибка прокси-сервера в Google Chrome:
-
err_connection_reset_chrome
-
- Веб-страница недоступна:
err_connection_closederr_connection_failed
Примечание. Если страница загружается слишком медленно или не открывается, воспользуйтесь советами по устранению неполадок.
Общие рекомендации
Закройте другие вкладки, расширения и приложения
Возможно, приложения, расширения и программы, запущенные на компьютере, используют слишком много оперативной памяти, поэтому сайт не загружается.
Чтобы освободить память:
- Закройте все вкладки кроме той, в которой вы получили сообщение об ошибке.
- Выйдите из запущенных программ и приложений.
- Остановите скачивание контента.
- Удалите ненужные расширения. Подробнее об удалении расширений…
Совет. Попробуйте обновить вкладку, на которой появилось сообщение об ошибке.
Перезапустите компьютер
Иногда веб-страницы не загружаются из-за других программ или приложений.
- Перезагрузите компьютер.
- Попробуйте загрузить страницу ещё раз.
Устранение неполадок
Откройте страницу в другом браузере
Чтобы выяснить, где возникла проблема – на веб-странице или в Chrome, попробуйте другой браузер, например Firefox или Safari.
Если все работает, попробуйте эти способы:
Если страница также не открывается в другом браузере, проблема может быть связана с сетевым подключением или самим сайтом. Об этом можно прочитать ниже.
Что делать, если Chrome не запускается
Убедитесь, что Chrome не запущен в фоновом режиме
Чтобы узнать, какие программы запущены в фоновом режиме и как принудительно закрыть Chrome, следуйте инструкциям ниже.
Windows
- Нажмите Ctrl + Alt + Delete.
- Выберите Диспетчер задач.
- На вкладке «Процессы» выберите Google Chrome или chrome.exe.
- Нажмите Завершить задачу.
macOS
- Нажмите + Option + Esc.
- Выберите Google Chrome Завершить.
Перезапустите компьютер
Ошибки в Chrome могут возникать из-за других работающих программ или процессов. Попробуйте перезапустить компьютер, чтобы решить проблему.
Переустановите Chrome
Если эти советы не помогли, удалите и снова установите Chrome. Переустановка может решить проблемы с поисковой системой, всплывающими окнами и обновлениями, а также устранить неполадки, из-за которых Chrome не открывается.
Ничего не помогло? Включите отправку отчетов о сбоях, чтобы мы могли изучить проблему. Также рекомендуем посетить справочный форум Chrome.
Эта информация оказалась полезной?
Как можно улучшить эту статью?
Все способы:
- Решаем проблемы с запуском Google Chrome
- Способ 1: Проверка оперативной памяти
- Способ 2: Изменение исключений брандмауэра и антивируса
- Способ 3: Использование специального ключа
- Способ 4: Сканирование системы на вирусы
- Способ 5: Удаление пользовательских данных
- Способ 6: Переустановка браузера
- Вопросы и ответы: 15
Сейчас миллионы пользователей по всеми миру каждый день задействуют глобальную сеть, входя в нее через специальный веб-обозреватель. Самым популярным браузером в мире является Google Chrome, поэтому чаще всего именно он применяется для просмотра сайтов. Однако иногда они сталкиваются с проблемами при попытках запуска данной программы: на экране может появиться какая-то ошибка или она вообще не будет запущена. Сегодня мы бы хотели в максимально развернутом виде рассказать о решении этой неполадки.
Решаем проблемы с запуском Google Chrome
В большинстве ошибки с запуском связаны с системными сбоями или неполадками в работе самого Google Chrome. Однозначный ответ по поводу решения сбоя можно дать только в том случае, если при запуске на экране появилось уведомление с кодом об ошибке или расширенным описанием. Дополнительно можно просмотреть события в системном журнале, но нет никаких гарантий, что эта ошибка будет зафиксирована этим приложением.
- Откройте «Пуск» и напишите там «Просмотр событий». Кликните левой кнопкой мыши по найденному приложению, чтобы запустить его.
- Воспользуйтесь левой панелью, чтобы развернуть директорию «Журналы Windows».
- Просмотрите категории «Приложение» и «Система», чтобы изучить наличие предупреждений или ошибок.
- Обратите внимание на средний раздел окна, где отображаются все события. Нажмите на определенное из них, чтобы узнать подробности. Именно так вы можете определить неполадки с браузером, если они будут сохранены здесь.




Отталкиваясь от полученной информации, уже можно подбирать решение, обратив внимание на представленные далее руководства. Если же вы не получили уведомлений и «Журнал событий» тоже ничего не показывает, переходите к изучению следующих инструкций поочередно.
Способ 1: Проверка оперативной памяти
Известно, что рассматриваемый веб-обозреватель потребляет значительно количество оперативной памяти. Иногда случаются ситуации, что запасы ОЗУ и так практически исчерпаны другими процессами, а при открытии браузера их не хватает, из-за чего он и не запускается. Мы же советуем проверить доступными методами текущий объем свободной оперативной памяти. Для этого вы можете нажать ПКМ на панели задач и выбрать пункт «Диспетчер задач». Это же осуществляется путем зажатия горячей клавиши Ctrl + Shift + Esc. На главной вкладке или на вкладке «Производительность» посмотрите нагрузку на ОЗУ.

Если же оказалось, что память действительно загружена процессами, их можно самостоятельно завершить или попытаться выполнить очистку другими методами. Информацию по этому поводу вы найдете в другой статье на нашем сайте далее. После успешного освобождения памяти переходите к запуску браузера для проверки.
Подробнее: Очистка оперативной памяти в Windows
Способ 2: Изменение исключений брандмауэра и антивируса
По умолчанию Google Chrome автоматически добавляется в исключения стандартного межсетевого экрана, что позволяет без каких-либо проблем осуществлять отправку и прием данных, а также это отражается и на корректном запуске программы. Если по неким причинам конфигурация была сбита, могут наблюдаться неполадки при открытии веб-обозревателя. Проверить это и исправить можно так:
- Откройте меню «Пуск» и отыщите там «Брандмауэр Защитника Windows». Откройте это приложение, кликнув по его значку.
- Через панель слева перейдите в раздел «Разрешение взаимодействия с приложениями или компонентами в брандмауэре Защитника Windows».
- Щелкните по кнопке «Изменить параметры». Для этого в обязательном порядке нужно обладать правами администратора.
- Опуститесь вниз по списку «Разрешенные программы и компоненты», где отыщите строку «Google Chrome». Отметьте галочками все пункты, если они отсутствуют.
- Сохраните все изменения и закройте окно.





Что касается действия антивирусной защиты, которая установлена на компьютере, то она тоже может вызывать проблемы с открытием определенных программ. Каждый такой софт имеет свою собственную структуру интерфейса и реализацию меню управления, поэтому мы рекомендуем изучить вопрос по добавлению браузера в исключения антивируса в другой нашей статье, кликнув по расположенной далее ссылке.
Подробнее: Добавление программы в исключения антивируса
Способ 3: Использование специального ключа
Существует стандартный ключ, который может быть применен к программам во время их запуска. Он отвечает за безопасное открытие софта для проверки на работоспособность. Это позволит узнать, что мешает корректной загрузке Google Chrome или он вовсе поврежден. Осуществляется эта операция следующим образом:
- Отыщите ярлык «Google Chrome» на рабочем столе или создайте его вручную в корне директории веб-обозревателя, нажмите по нему правой кнопкой мыши и в контекстном меню выберите вариант «Свойства».
- В открывшемся окне переместитесь на вкладку «Ярлык».
- Здесь вас интересует строка «Объект». Установите курсор в ее конец, поставьте пробел и вставьте команду
--no-sandbox. - Примените изменения и закройте окно свойств.




После этого запустите браузер через этот же ярлык. Если окно будет открыто, можно оставить рассмотренный ключ навсегда либо же удалить его и перейти к следующим рекомендациям для полноценного решения неполадки.
Способ 4: Сканирование системы на вирусы
Как уже было сказано ранее, вполне возможна ситуация, когда браузер отказывается функционировать из-за заражения компьютера вирусами. Такие файлы как раз и мешают корректному запуску различных программ, включая и Google Chrome. Обнаружить подобные неполадки самостоятельно очень сложно, поэтому лучше воспользоваться специальным защитным софтом. Антивирус автоматически произведет полную диагностику жестких дисков и отобразит информацию о всех найденных проблемах. Развернутые инструкции по борьбе с вредоносными файлами вы найдете в нашей отдельной статье, воспользовавшись представленной далее ссылкой.
Подробнее: Борьба с компьютерными вирусами
Способ 5: Удаление пользовательских данных
Во время взаимодействия с Гугл Хром для пользователя создается специальная папка на компьютере. В ней хранятся все важные данные, включая расширения и закладки. Если какой-то из этих файлов был поврежден или удален, при открытии обозревателя могут возникнуть неполадки. Мы рекомендуем очистить эту информацию, чтобы при запуске была создана новая директория.
При выполнении этой операции учитывайте, что после удаления папки могут пропасть пользовательские настройки, установленные дополнения, закладки и прочие личные сведения. Предлагаем использовать синхронизацию или создать копию директории перед ее удалением.
Читайте также:
Как восстановить закладки в браузере Google Chrome
Как восстановить историю в браузере Google Chrome
- Откройте утилиту «Выполнить», используя стандартную комбинацию клавиш Win + R. Введите в ней
%LOCALAPPDATA%\Google\Chrome\и нажмите на клавишу Enter или кнопку «ОК». - Откроется директория хранения файлов Chrome. Здесь кликните ПКМ по папке «User Data».
- В появившемся контекстном меню выберите пункт «Удалить».



После этого переходите к запуску веб-обозревателя. При первой же успешной сессии будет создана новая папка с пользовательскими сведениями. Подключите свой аккаунт в Google, чтобы синхронизировать сохраненные данные, включая закладки и расширения.
Способ 6: Переустановка браузера
Последний метод, о котором мы хотим поговорить в рамках сегодняшней статьи, заключается в переустановке браузера. Использовать этот вариант стоит только в тех ситуациях, когда предыдущие действия не принесли должного результата. Эта рекомендация пригодится, если веб-обозреватель устарел и по определенным причинам не обновляется или же ошибки возникли в процессе установки апдейтов. Используйте приведенное далее руководство, чтобы переустановить Google Chrome и перейти к нормальной работе с ним.
Подробнее: Как переустановить браузер Google Chrome
Теперь вы знакомы с методами возобновления нормального функционирования рассмотренного браузера при возникновении проблем с его запуском. Осталось только детально изучить все рекомендации.
Наша группа в TelegramПолезные советы и помощь

Google выпустила обновленный браузер Chrome под номером 110. Это первая версия браузера Google, которая работает только на Windows 10 или Windows 11. Свежая сборка теперь не поддерживает Windows 7, 8 и 8.1, а также Windows Server 2012 или Windows Server 2012 R2.
Chrome 110 исправляет некоторые известные проблемы кибербезопасности. Новая версия также добавляет возможность использовать биометрическую аутентификацию на поддерживаемых PC для автоматического заполнения сохраненных паролей.
Пользователи по-прежнему использовать ранние версии браузера. Но из-за отсутствия обновлений их компьютеры могут оказаться под угрозой безопасности.
Если вы видите это сообщение, значит, произошла проблема с загрузкой файлов в стилей (CSS) нашего сайта. Попробуйте сбросить кэш браузера (Ctrl+F5).
Если это не поможет, а вы находитесь в регионе, где возможны ограничения интернет-трафика с российских серверов — воспользуйтесь VPN.
|
Устанавливаю хром, захожу, все нормально. Но после того, как я его несколько раз закрыл, он больше не открывается. Запускаю его, и ничего не происходит, он просто висит в процессах. Что делать? Возможно его блокирует Антивирусник, проверьте на вирусы, скачайте программу CoreIt и проверьте на вирусы, возможно что проблемы в Host файле. Зайдите Мой компьютер/windows/system32/drivers/etc/ — файл Hosts откройте через блокнот и удалите все IP адреса после строчки localhost. Так же могут прописаны левые proxy. Ну и последнее сбой DNS, следует проверить настройки соединения автор вопроса выбрал этот ответ лучшим Красн 6 лет назад Снести его и установить заново. Гугл Хром стал очень глючным браузером. Иногда ни чего не помогает, кроме установки по новой, но с обязательным удалением старой версии. Компьютер на наличие вирусов тоже не помешает проверить, скачайте лечащую утилиту Доктор Веб и просканируйте ПК. Для начала — проверяем все антивирусами, утилитами. Можно использовать Ccleaner. После этого перезагружаем и проверяем. Если браузер не открывается, то пробуем на время отключить антивирус и посмотреть, как в таком случае Хром. Если же это не помогает, то удаляем его под нуль и ставим снова, скачивая его с официального сайта. Но такое может быть не только из-за Хрома, но и из-за устаревшей системы, когда Windows просто не тянет обновленный вариант. Или же вариант браузера для операционной системы слишком старый и не поддерживается. У меня подобное было с Windows XP, пока не обновилась до Windows 7, тоже были проблемы. Круто 6 лет назад Советую вам провериться на наличие вирусов, так как антивирусная защита является важным фактором для стабильной работы. Даже для систем браузера. Многие вирусные программы воспользуются наличием памяти для того чтобы решить свои задачи. Вполне возможна нехватка свободной оперативной памяти для запуска Гугл Хром. владс 6 лет назад Скорее всего ваш компьютер коснулось воздействие вирусов, а потому необходимо произвести его проверку на их наличие за счет например программы Ccleaner. Если это не поможет, то постарайтесь его перезагрузить и потом снова запустить «Хром», а если не поможет и это, то поработать на нем без антивирусных программ, так как действие не идет скорее всего из-за них. Maste 8 лет назад Во первых надо попробовать запустить от имени администратора, если не получается, то следует удалить его и скачать версию с официального сайта, так как, ваша прога может быть заражена и антивирусники не дают ему работать. newfl 9 лет назад Не запускается хром. Что делать? Причинами, почему не запускается хром (браузер Google Chrome), могут быть:
Обычно делаю так. Нажимаю комбинацию кнопок ctrl — alt — del, затем выбираю диспетчер задач, в диспетчере задач жму правой кнопкой мыши на каждый процесс, связанный с Хромом и жму «Снять задачу». После этого браузер запускается. Ещё подобное бывает после установки обновлений производителем программы. Или если анивирус барахлит — отключите его временно, чтоб проверить в нём причина или нет. kelly 6 лет назад Разные причины могут повлечь отказ в запуске Гугл Хрома. Пытаемся разными способами запустить его вновь:
Перезапусти компьютер,или попробуй через пуск открыть Знаете ответ? |
Привет, друзья. В этой публикации предлагаю рассмотреть, почему не работает Google Chrome. И поскольку наш сайт посвящён компьютерам и Windows, то, соответственно, говорить мы будем о десктопном Хроме и его работе в среде Windows. Тему, почему он может не работать, мы рассмотрим в широком контексте: постараемся охватить все возможные проблемы с браузером и предложить универсальные решения. Мы рассмотрим проблемы, когда Chrome не запускается, когда работает с тормозами, глюками и ошибками. В частности, когда в Chrome вылетают ошибки «Веб-страница недоступна», «Опаньки… Не удалось открыть веб-страницу», «Доступ в Интернет закрыт» и прочие. Когда страницы загружаются слишком медленно, не открываются или некорректно отображаются. Итак, вы точно уверены, что проблема кроется не вообще в отсутствии Интернета, а касается именно браузера Chrome, что можно предпринять?
Не работает Google Chrome

Примечание: друзья, возможно, ваша проблема связана не именно с Google Chrome, проверьте есть ли ваша проблема в другом браузере. Если проблема связана с отсутствием Интернета и присутствует в других браузерах, смотрите статью сайта «Не работает Интернет на компьютере».
Повреждённый кэш Chrome
Если в Chrome вылетают ошибки типа «Веб-страница недоступна» или «Опаньки… Не удалось открыть веб-страницу», если медленно открываются страницы, если страницы отображаются некорректно, причиной этому может быть повреждённый кэш браузера – повреждённые куки-файлы, изображения и прочие данные сайтов, которые хранятся у нас локально на компьютере. Нужно просто очистить историю браузера, это базовое действие по устранению разного рода проблем в работе любого браузера. В окне Chrome жмём клавиши Ctrl+Shift+Del. Выставляем временной диапазон «Всё время», оставляем все выставленные по умолчанию галочки типов данных для удаления. И жмём «Удалить данные».
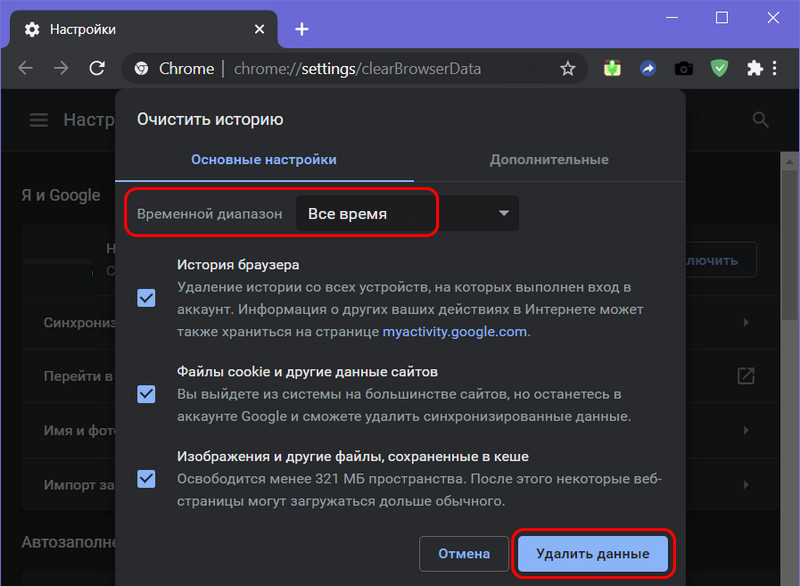
Системные проблемы Windows
Google Chrome может тормозить, глючить, вообще не запускаться элементарно из-за системного глюка Windows, особенно это касается её актуальной версии Windows 10. Для начала необходимо просто перезагрузить компьютер. Если проблемы не исчезнут, обратите внимание на использование ресурса оперативной памяти вашего компьютера, возможно, память перегружена из-за чрезмерного количества открытых программ, активных в браузере вкладок и расширений. Чтобы проверить использование оперативной памяти, запустите диспетчер задач Windows, можно клавишами Ctrl+Shift+Esc. Если ресурс памяти используется более чем на 80%, высвободите её – закройте лишние программы, закройте лишние вкладки, отключите или удалите ненужные расширения.
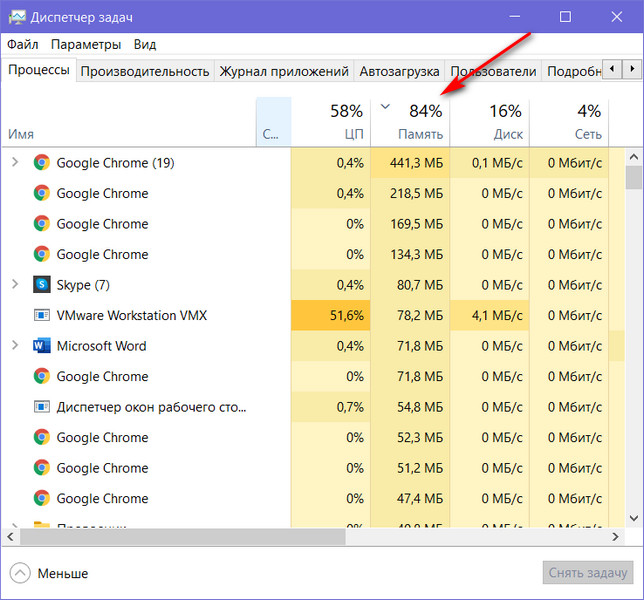
Если ваше компьютерное устройство не справляется с нагрузками на оперативную память, но вы привыкли держать открытыми в браузере множество вкладок, используйте решения по выгрузке вкладок, предложенные в п.8 статьи сайта «10 лайфхаков по работе с Google Chrome».
Если Chrome не запускается, а также имеют место быть прочие проблемы в работе Windows после неудачного обновления до новой версии Windows 10, откатите систему назад, к исходной версии. Как это сделать, смотрите п. «Откат Windows 10 к исходной версии» статьи сайта «Как правильно устанавливать функциональные обновления Windows 10».
Друзья, системные проблемы Windows могут быть следствием проникновения на компьютер вредоносного ПО, повреждения системных файлов Windows и файлов установки Chrome.
Повреждения системных файлов Windows и файлов установки Chrome
Любого рода проблемы с Chrome, в частности, если браузер не запускается, могут говорить о наличии на компьютере вирусов и прочего типа вредоносного ПО, о повреждениях файлов Windows и/или Chrome как следствия проникновения вирусов или в результате системного сбоя работы. Насчёт вредоносного ПО мы будем говорить далее, сейчас разберёмся, что делать при повреждении файлов Windows и/или Chrome. Друзья, если у вас есть резервная копия или точка восстановления Windows, откатитесь к копии или точке, когда проблем с браузером, а, возможно, со всей операционной системой у вас не было. Если нет, в первую очередь необходимо выполнить проверку целостности системных файлов Windows. Далее если Chrome у вас не запускается, очень вероятно, что повреждены его файлы установки, необходимо переустановить браузер. Если запускается, можете для начала попробовать просто сбросить настройки браузера. При сбросе настроек вы не теряете свои закладки, логины, пароли, но теряете куки, кэш браузера, настройки стартовой страницы и расширения. Если не хотите терять настройки стартовой и расширения, подключите синхронизацию Chrome.
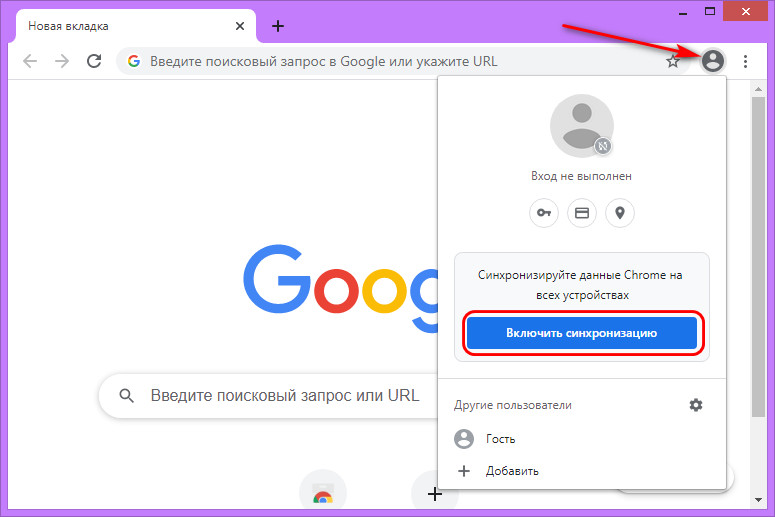
Пусть данные синхронизируются и минут через 5 отключите синхронизацию.
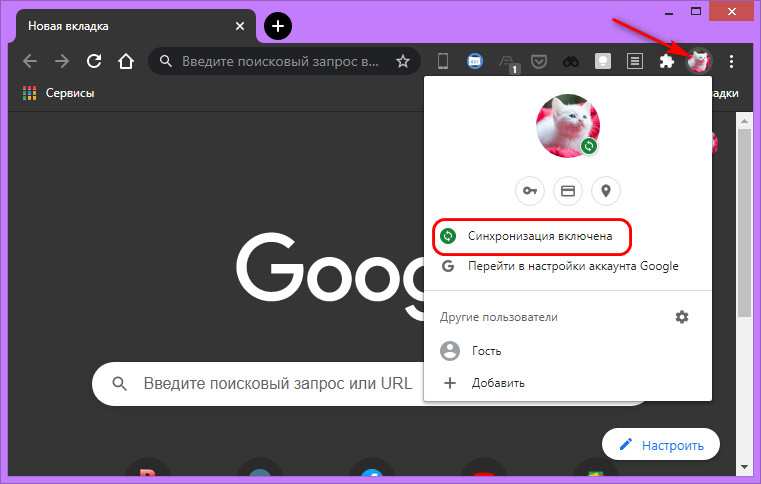
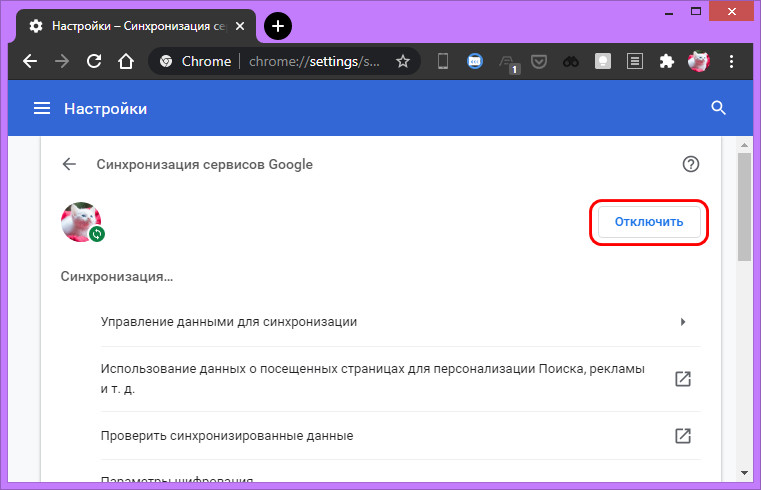
Для непосредственно сброса настроек Chrome идём в его настройки.
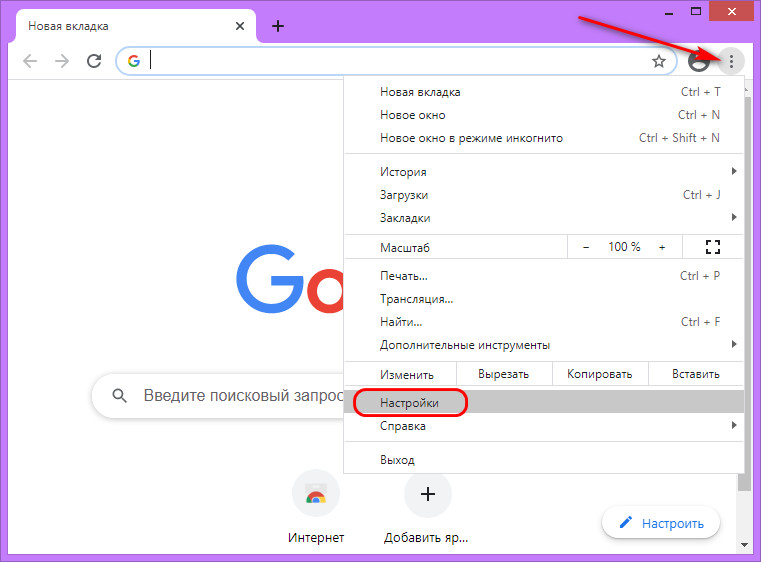
Раскрываем раздел настроек «Дополнительные». Жмём «Восстановление настроек по умолчанию».
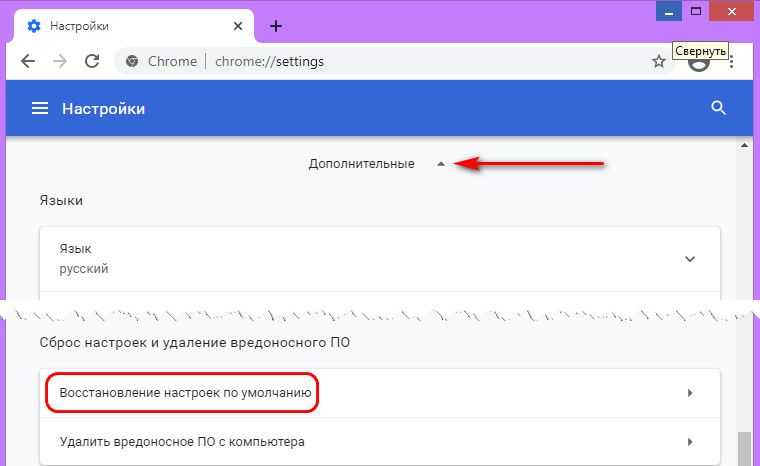
Затем – «Сбросить настройки».
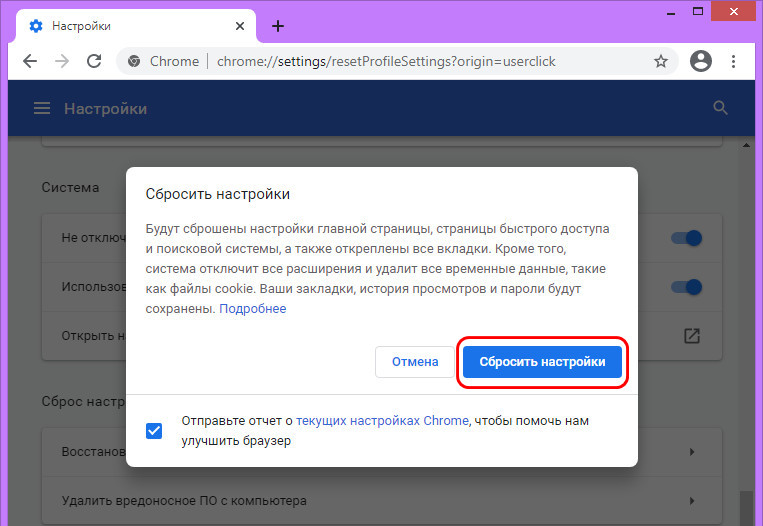
И если сброс настроек не поможет, тогда переустанавливайте Chrome.
Вирусы
Не работать или работать со сбоями, выдавать различные ошибки, в том числе упомянутые выше Google Chrome может из-за наличия на компьютере вирусов и прочих вредоносных программ. Необходимо запустить антивирусное сканирование установленным в Windows антивирусом или прибегнуть к помощи работающих без установки антивирусных утилит типа Dr.Web CureIt! или Kaspersky Virus Removal Tool. Детали по теме борьбы с вирусами смотрите в статье «Как проверить компьютер на вирусы». Но первично, друзья, вы можете попробовать средства борьбы с вредоносным ПО на борту самого Chrome. В его настройках есть раздел «Проверка безопасности», жмите «Выполнить проверку».
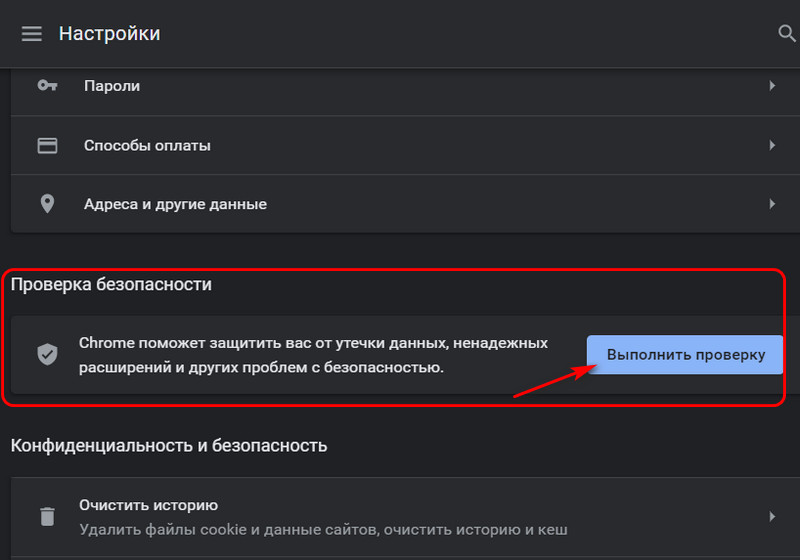
И пройдите проверку на предмет утечки данных, наличия обновлений, включения встроенной защиты браузера и установки потенциально опасных расширений.
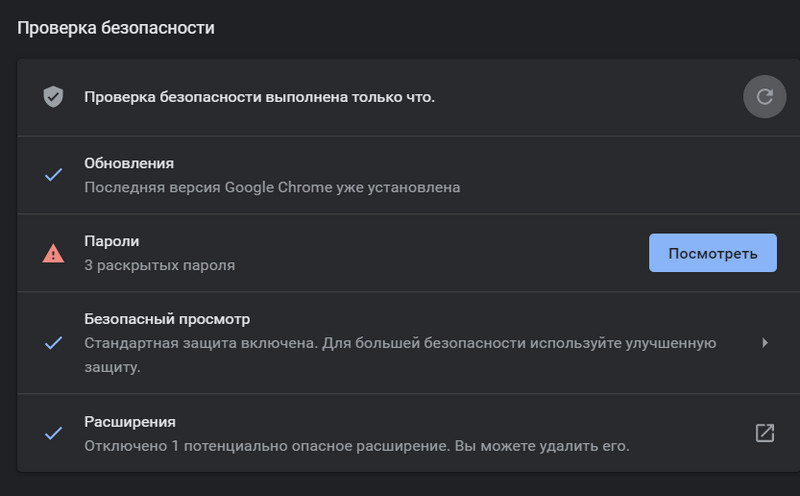
Раскройте в разделе настроек «Дополнительные», выберите в конце «Удалить вредоносное ПО с компьютера».
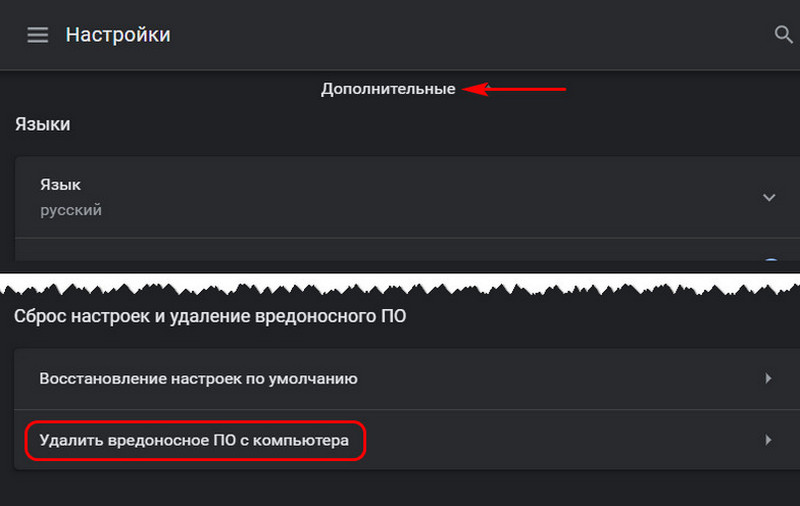
Жмите «Найти» для запуска встроенного в Chrome средства поиска и нейтрализации вредоносного ПО.
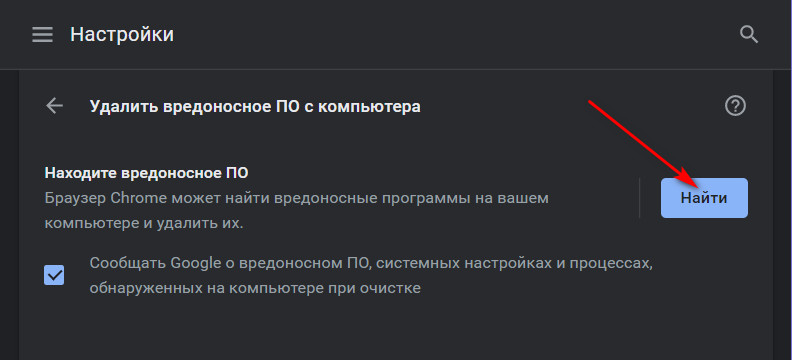
Обновление Chrome
При любых неполадках Chrome посмотрите, актуальную ли версию браузера вы используете. Если нет, обновите его, возможно, это решит вашу проблему. Чтобы обновить Chrome, в его меню выберите «Справка > О браузере Google Chrome».
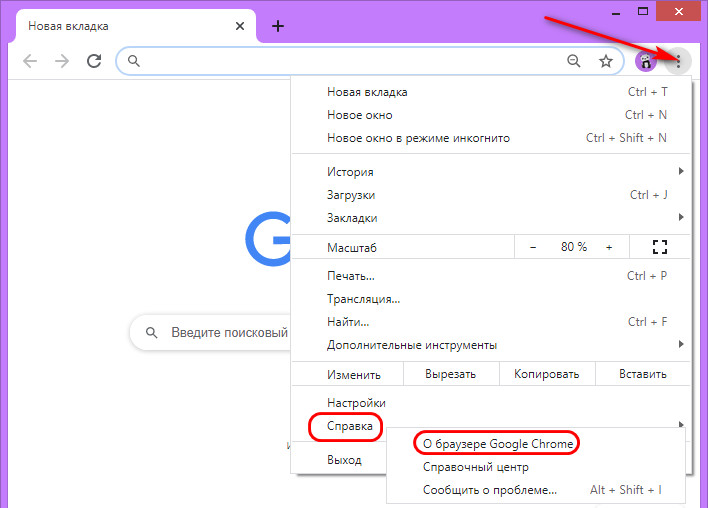
Запустите обновление, либо же оно запустится само.
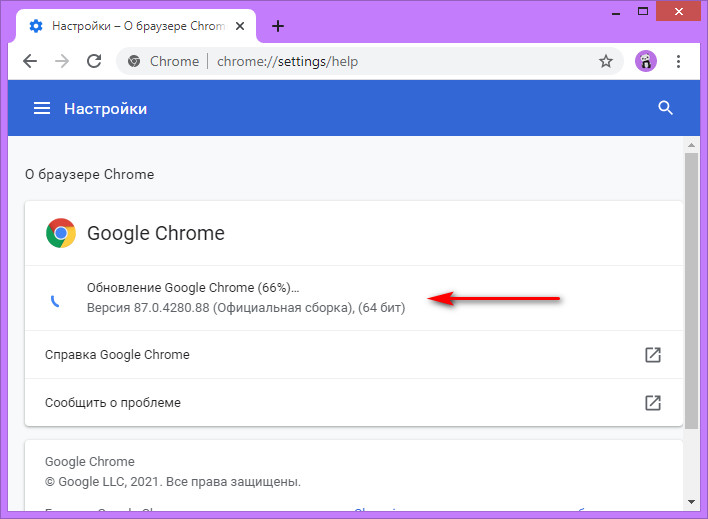
Перезапустите браузер.
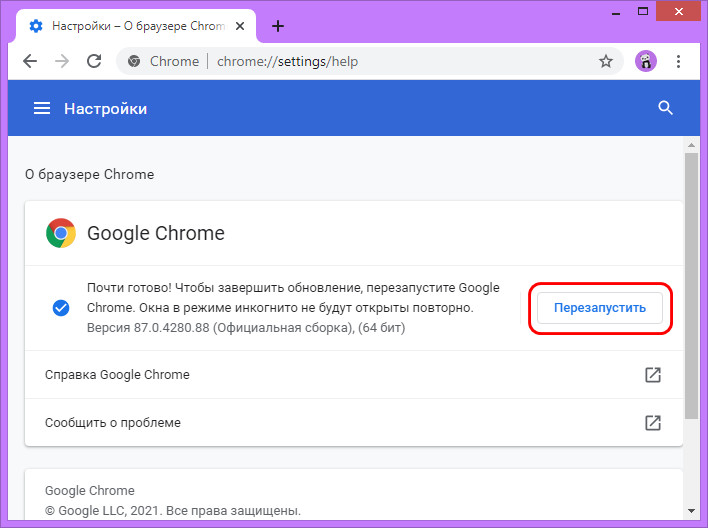
Драйвер видеокарты
Chrome, как и другие браузеры, в своей работе – для рендеринга веб-страниц, воспроизведения видео или графики — использует видеокарту. И если драйвер видеокарты работает с ошибками, соответственно, и Chrome будет проблемно воспроизводить контент в своём окне. Попробуйте для начала откатить драйвер по статье сайта «Как откатить драйвер на видеокарту». Если не поможет, удалите драйвер с помощью программы Driver Uninstaller, как описано в статье «Как удалить драйвера видеокарты Nvidia». И установите по новой, как описано в статье «Как установить драйвер видеокарты».
Антивирус, файервол и брандмауэр Windows
Блокировать работу Chrome, как и блокировать отдельные сайты в любом браузере, могут установленные в Windows сторонние антивирусы, файерволы и, возможно, штатный брандмауэр Windows. И тогда мы можем видеть в окне браузера ошибки типа «Доступ в Интернет закрыт», «Нет подключения к Интернету», «Не удаётся получить доступ к сайту». Чтобы проверить это, необходимо отключить антивирус, файервол или брандмауэр. И если проблема решится, нужно детально разбираться в настройках сторонних антивируса и файервола, почему браузеру Chrome или каким-то сайтам закрыт доступ в Интернет. Ну а как быть с брандмауэром Windows, у нас есть на сайте статья «Доступ в Интернет заблокирован брандмауэром Windows». В ней вы найдёте рекомендации, как отключить брандмауэр для проверки, не он ли блокирует Интернет, и как убрать в брандмауэре ограничения доступа к Интернету.
Конфликт прокси- или VPN-расширений
К проблемам в работе Google Chrome может приводить конфликт двух или более установленных расширений, реализующих доступ к сайтам через VPN или прокси-серверы. Зайдите в раздел расширений браузера (Меню > Дополнительны инструменты > Расширения), оставьте одно такое расширение, а другие отключите или удалите.
DNS-сервер
Проблемы в работе Google Chrome могут быть вызваны нестабильной работой DNS, службы доменных имён. В таком случае при попытке захода на какие-то сайты мы будем видеть ошибку «DNS-адрес не найден». Это не ошибка конкретно Chrome, это проблема на системном уровне или даже вообще на уровне провайдера. И в таком случае стандартно используются решения в виде сброса кэша DNS и использования публичного DNS-сервера в настройках Windows, эти решения вы найдёте в статье нашего сайта «Не удаётся найти DNS-адрес сервера». Но, друзья, хотел бы обратить ваше внимание на то, что Chrome и сам содержит настройки переключения на другие DNS, а также альтернативные DNS, на данный момент их 4. В разделе настроек браузера идём в раздел «Безопасность».
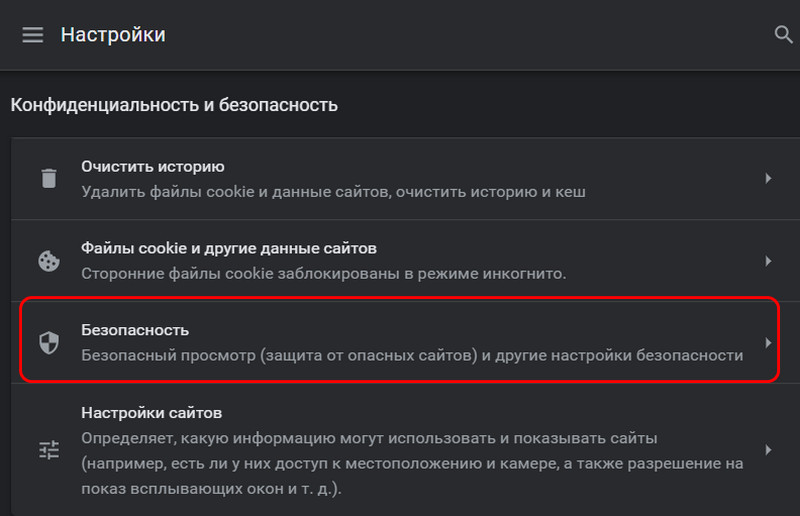
Ищем «Дополнительные», ставим активным пункт «Использовать» и указываем любой из четвёрки DNS-серверов, можно от Google.
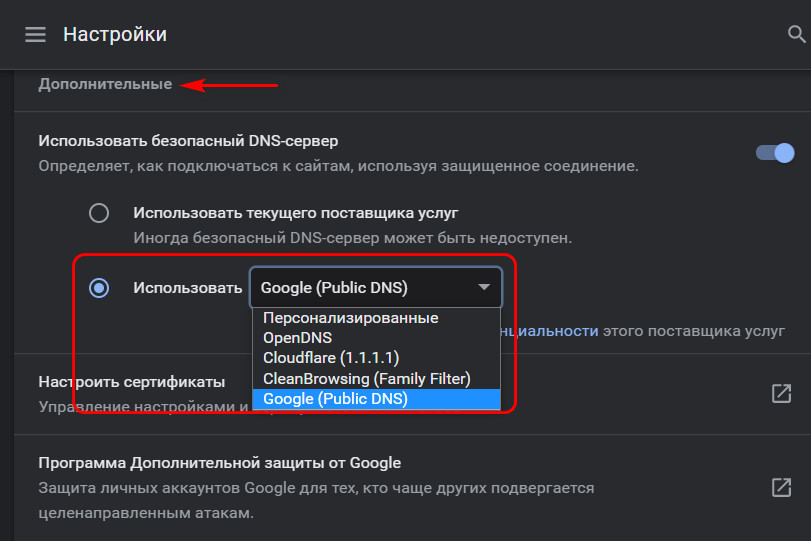
***
Вот это основные причины, почему не работает Google Chrome. Напоследок, друзья, хочу отметить, что о любой проблеме, возникшей у вас с Chrome, в частности, если он некорректно отображает ваш личный сайт или ваш любимый сайт, вы можете сообщить разработчикам браузера. В меню жмите «Справка > Сообщить о проблеме».
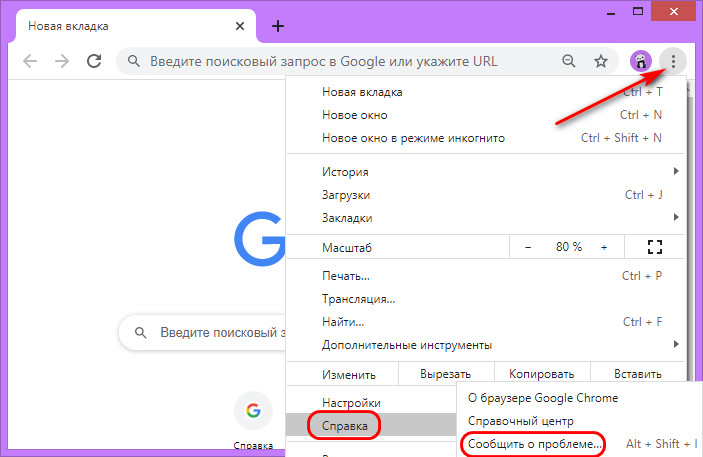
И отправляйте отчёт проблеме. Возможно, создатели Google Chrome обратят на вашу проблему внимание и устранят её, если, конечно, это проблема по их части.
