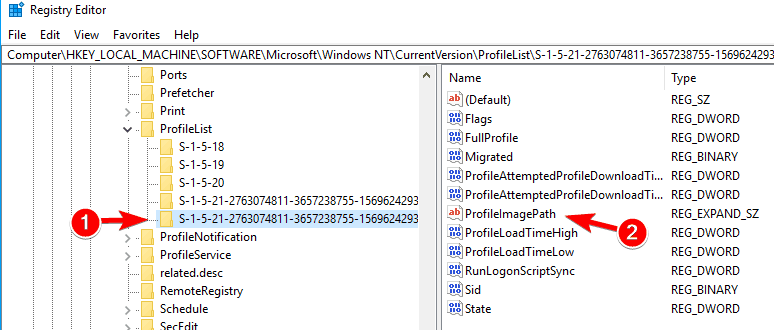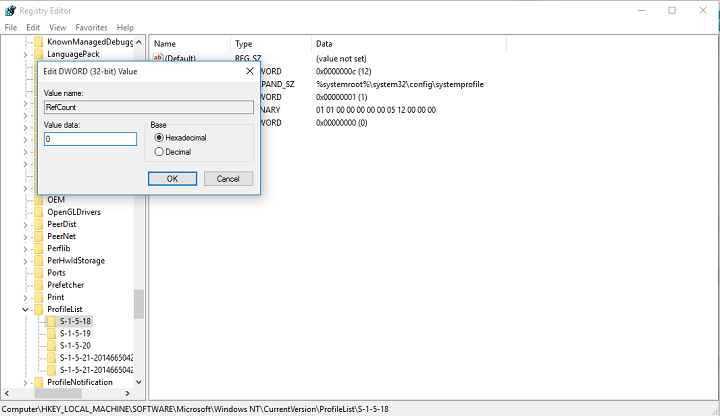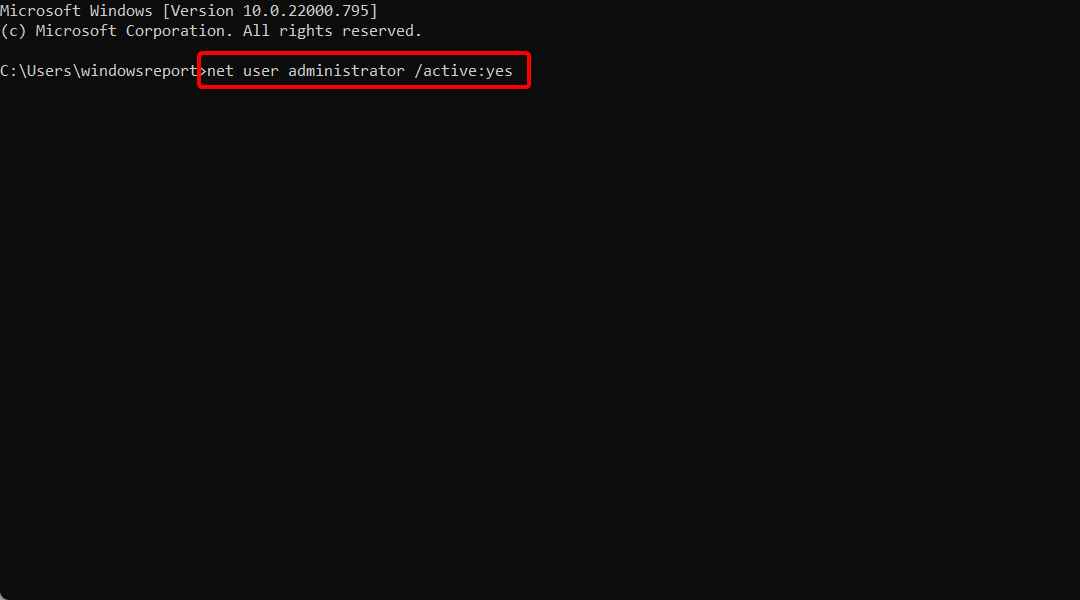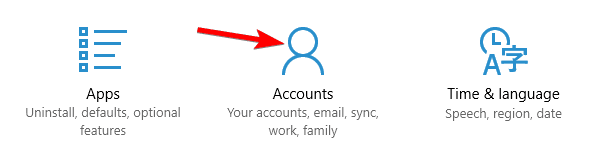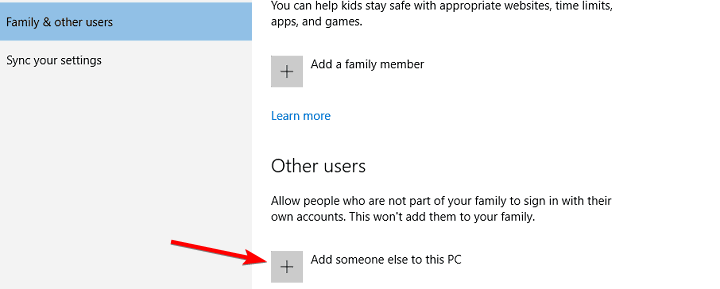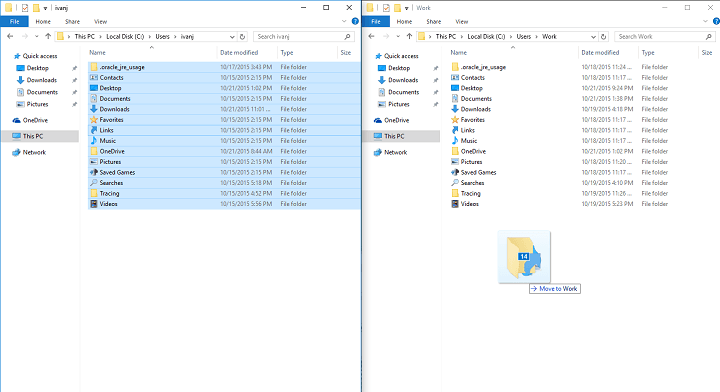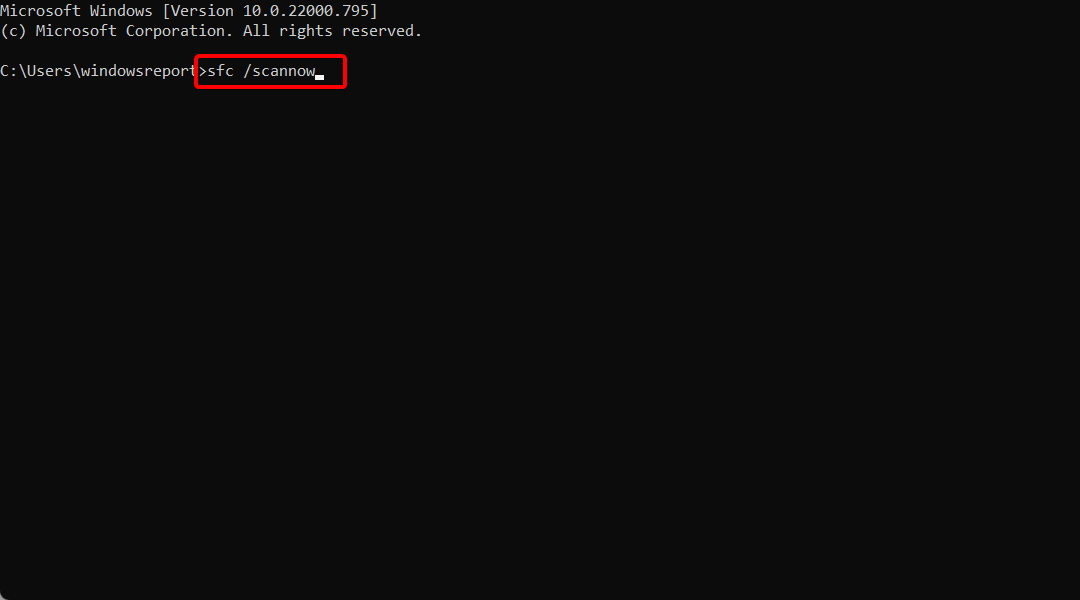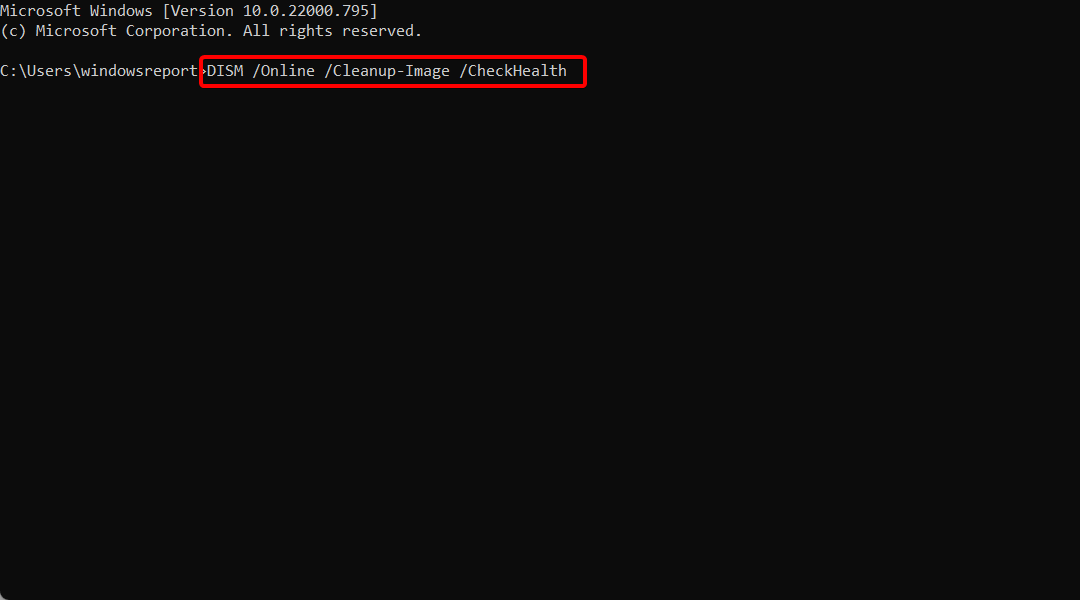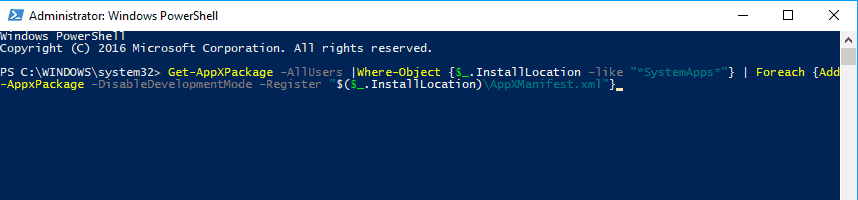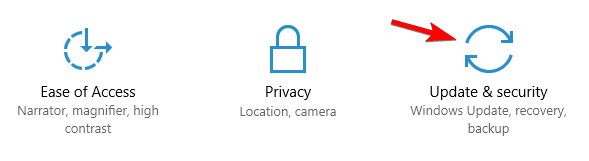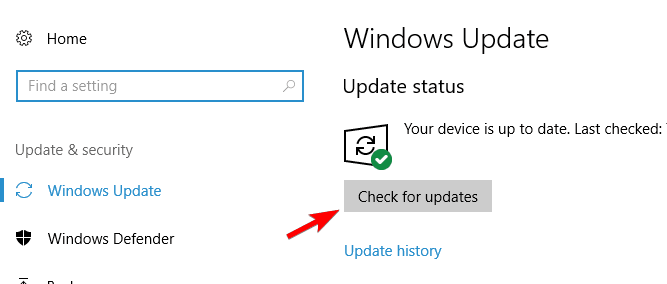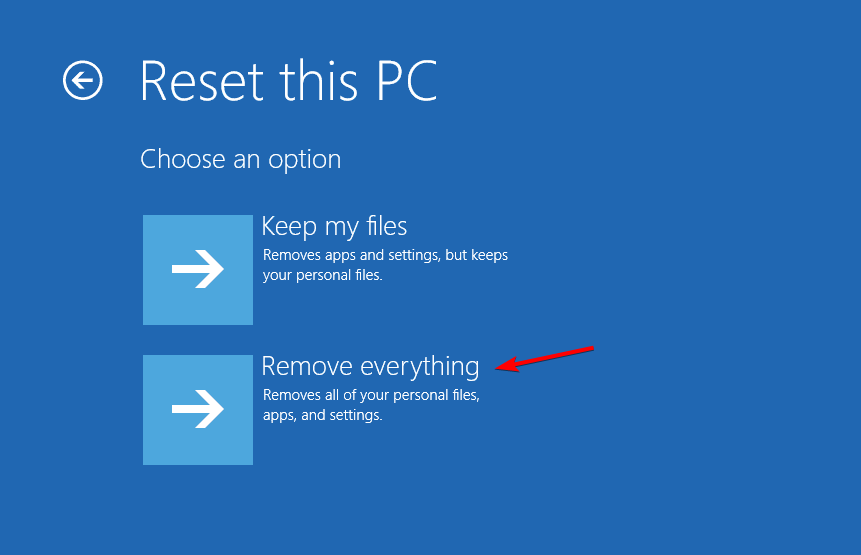Все способы:
- Вариант 1: Сброс пароля учетной записи
- Вариант 2: Редактирование реестра во временном профиле
- Вариант 3: Создание нового профиля
- Вопросы и ответы: 0
Вариант 1: Сброс пароля учетной записи
Если проблема заключается в том, что вы забили пароль от учетной записи, можно попробовать выполнить его сброс. Для локального профиля и аккаунта Microsoft инструкции будут разными. Они описаны в другой статье на нашем сайте. При необходимости воспользуйтесь представленной ниже ссылкой, чтобы ознакомиться с изложенной там информацией.
Подробнее: Сброс пароля учётной записи в Windows 10

Вариант 2: Редактирование реестра во временном профиле
Если проблема заключается в том, что вы не можете войти в свою учетную запись даже при вводе правильного пароля, необходимо будет произвести процедуру восстановления через временный профиль. В таком случае вход в него будет осуществлен автоматически. У вас на экране появится уведомление о том, что созданные файлы и изменения, выполненные в этом сеансе, не будут сохранены при перезапуске.
Обратите внимание! Если на экране появится дополнительное уведомление с рекомендацией перезагрузить компьютер, чтобы повторить попытку авторизации в основном профиле, сделайте это. Есть вероятность, что восстановление учетной записи произойдет автоматически, а это был разовый сбой.
Имея доступ к рабочему столу операционной системы, хоть и во временном профиле, можно приступить к восстановлению основной учетной записи. Все действия в этом случае выполняются в «Редакторе реестра». Но предварительно необходимо узнать идентификатор аккаунта, доступ к которому нужно будет открыть. Посмотреть его можно в оболочке Windows PowerShell, выполнив специальную команду.
- Откройте Windows PowerShell любым доступным способом. Например, сделать это можно посредством контекстного меню кнопки «Пуск». Щелкните по ней правой кнопкой мыши, а затем выберите в списке пункт «Windows PowerShell (администратор)».
Читайте также: Как открыть Windows Powershell в Windows 10
- Если на экране появится диалоговое окно контроля учетных записей, щелкните в нем по кнопке «Да», чтобы разрешить запуск приложения.
- После этого в окне консоли введите приведенную ниже команду и нажмите по клавише Enter для ее выполнения.
whoami /userВ результате в окне Windows PowerShell отобразится список всех пользователей компьютера, а напротив их имен будет размещен тот самый идентификатор. Его необходимо запомнить, чтобы в будущем найти в системном реестре соответствующий раздел.


Зная идентификатор основного аккаунта, можно переходить непосредственно к его восстановлению. Для этого выполните следующую инструкцию:
- Откройте «Редактор реестра» любым доступным способом. Например, сделать это вы можете посредством окна «Выполнить». Вызовите его сочетанием клавиш Win + R, а затем введите в поле «Открыть» команду
regeditи нажмите по кнопке «ОК». - Если на экране снова появится окно контроля учетных записей, щелкните в нем по кнопке «Да», чтобы подтвердить запуск «Редактора реестра».
- В открывшемся окне приложения воспользуйтесь древовидной структурой каталогов в левой части интерфейса, чтобы проследовать по следующему пути:
Компьютер\HKEY_LOCAL_MACHINE\SOFTWARE\Microsoft\Windows NT\CurrentVersion\ProfileListПримечание! Вы также можете мгновенно перейти в целевую директорию, скопировав этот адрес в адресную строку. Она расположена в верхней части окна, как отмечено на изображении ниже. После того как путь будет вставлен туда, нажмите по клавише Enter.
- В папке «ProfileList» необходимо найти раздел, который имеет название, аналогичное вашему идентификатору. Если вы заметите, что таких директорий несколько, но одна из них имеет в конце приписку «.BAK». Тогда такой дубль необходимо удалить. Для этого щелкните по названию правой кнопкой мыши и выберите опцию «Удалить».
В появившемся диалоговом меню подтвердите это действие, для чего нажмите по кнопке «Да».
Если в папке «ProfileList» находится всего одна директория с идентификатором профиля, но в ее названии есть приписка «.BAK», нужно просто выполнить переименование, удалив ненужное расширение в конце. Для этого щелкните по названию папки правой кнопкой мыши и выберите опцию «Переименовать».
После этого название директории станет текстовым полем. Удалите расширение «.BAK» и нажмите по кнопке Enter для сохранения изменений.
Если в папке «ProfileList» будет всего одна директория, соответствующая идентификатору вашей учетной записи, и находиться она там будет без лишнего расширения, просто переходите к следующему пункту этой инструкции.
- Перейдите в директорию с вашим идентификатором. Для этого единожды кликните по ее названию. Далее в основном меню найдите параметр с именем «ProfileImagePath» и откройте его свойства. Для этого щелкните по названию правой кнопкой мыши и в появившемся контекстном меню выберите пункт «Изменить».
- В новом окне в поле «Значение» введите путь к вашей пользовательской папке. Обычно он начинается с «C:\Users\», а далее следует непосредственно само название аккаунта. После этого щелкните по кнопке «ОК».
Примечание! Если вы не знаете названия своей учетной записи, нужную информацию можно посмотреть непосредственно в операционной системе. Для этого потребуется воспользоваться «Командной строкой» или «Панелью управления». Подробнее об этом вы можете прочитать в другой статье на нашем сайте, посвященной этой теме.
Подробнее: Как узнать имя пользователя компьютера в Windows 10
- Вернувшись в главное окно «Редактора реестра», найдите в списке параметр с названием «State» и откройте его свойства. Делается это через контекстное меню — нужно выбрать пункт «Изменить».
- В появившемся окне впишите в поле «Значение» цифру «0» (без кавычек), а после этого сохраните изменения, нажав по кнопке «ОК».
- Закройте окно «Редактора реестра» и перезапустите компьютер. Основная учетная запись пользователя должна будет восстановиться. Если этого не произошло, воспользуйтесь другим вариантом устранения проблемы, описанным далее в этой статье.






Если временный профиль автоматически не загружается и вы застряли на экране ввода пароля от учетной записи, можете активировать аккаунт «Администратора» и выполнить все описанные ранее действия через него. Для того чтобы это сделать, вам потребуется войти в среду восстановления и открыть там «Командную строку». На нашем сайте есть отдельная статья, в которой рассказывается о том, как это сделать. Учтите, что в рассматриваемом случае подойдут не все перечисленные там способы.
Подробнее: Как запустить среду восстановления в Windows 10

После этого в «Командной строке» необходимо ввести всего одну команду и нажать Enter для ее выполнения.
net user администратор /active:yes

Как только это будет сделано, перезагрузите компьютер и на экране входа в систему выберите аккаунт «Администратор», который расположен в нижнем левом углу. После входа на рабочий стол выполните ранее описанную в этом варианте инструкцию.
Вариант 3: Создание нового профиля
Если предыдущие способы восстановления учетной записи не помогли, единственным вариантом будет создание нового пользователя. Недостатком этого метода является то, что все пользовательские данные, вместе с настройками операционной системы, будут потеряны. Но большую часть из них удастся сохранить посредством стандартного копирования.
Первостепенно вам необходимо войти в аккаунт администратора. В конце предыдущего варианта уже было рассказано, как это сделать через среду восстановления, но если вы имеете доступ ко временному профилю, активацию учетной записи можно произвести из него. На нашем сайте есть отдельная статья, в которой рассказывается о нескольких способах выполнения этой задачи, при необходимости ознакомьтесь с ней по представленной ниже ссылки.
Подробнее: Авторизация в учетной записи Администратора в Windows 10

Имея доступ к инструментам операционной системы, вы можете создать новый аккаунт с повышенными привилегиями. В конечном итоге по правам он не будет отличаться от того, который был утерян. На нашем сайте есть другая статья, в которой предлагается пять способов выполнения поставленной задачи. Воспользуйтесь приведенной ниже ссылкой, чтобы ознакомиться с изложенной в ней информацией.
Подробнее: Создание учетной записи администратора в Windows 10

После того как профиль администратора будет создан, необходимо скопировать в него все данные предыдущего аккаунта. Речь идет не только о пользовательских файлах, но и о настройках операционной системы. Сделать это можно посредством «Редактора реестра». Подробнее об этом вы можете прочитать в другой статье на нашем сайте.
Подробнее: Как перенести профиль пользователя в Windows 10
По итогу при входе в систему вам необходимо будет выбрать только что созданный аккаунт и авторизоваться в нем, введя заданный при создании пароль (если он есть). Попав на рабочий стол операционной системы, вы можете удалить или отключить ранее заблокированный аккаунт. Также рекомендуется отключить и профиль «Администратора». Этой теме посвящена другая статья на нашем сайте, при необходимости ознакомьтесь с ней, воспользовавшись ссылкой ниже.
Подробнее: Выход из учетной записи Администратора в Windows 10

Наша группа в TelegramПолезные советы и помощь
Not being able to login to computer due to Corrupted User Profile can be quite frustrating. Hence, we are providing below two different methods to Fix Corrupt User Profile on a Windows computer.
According to Microsoft, User Profile an get corrupted if the Antivirus program on the computer was busy scanning the PC for malware, while you were trying to Login to the User Account.
In our testing, it was possible to repair the corrupted user profile and gain access to the User Account by using registry editor.
Another way to deal with a corrupt user profile is to create a new user account and transfer all your files from the corrupted User Account to New User Account.
Advertisement
Method 1. Fix Corrupt User Profile Using Registry Editor
Login to your main Admin Account or another User Account with admin previlages and follow the steps below to identify and fix the corrupted user profile.
1. Right-click on the Start button and click on Run.
2. In the Run Command window, type regedit and click on OK.
3. On the Registry Editor screen, navigate to HKEY_LOCAL_MACHINE\SOFTWARE\Microsoft\Windows NT\CurrentVersion\ProfileList.
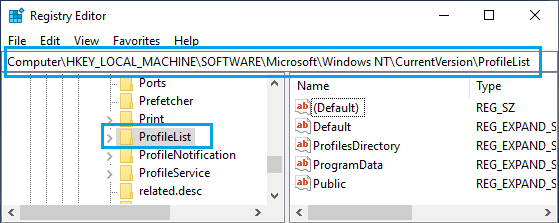
4. Open ProfileList Folder and you will see Folders starting with S-1-5. Each of these Folders represents a User Profile linked to User Account that was created on your computer.
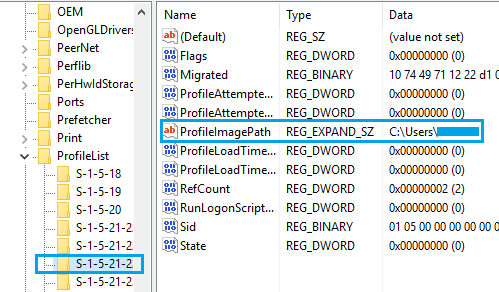
Now, the difficult task is to identify the S-1-5 Folder that belongs to the Corrupted User Profile. You can do this by clicking on each S-1-5 Entry and taking a look at ProfileImagePath in “Data” Column.
As you can see in above image, the “User Name” is clearly visible in ProfileImagePath Entry for the selected S-1-5 entry in the ProfileList Registry.
5. Once you find the right S-1-5 Folder, double-click on the State Field in right-pane.
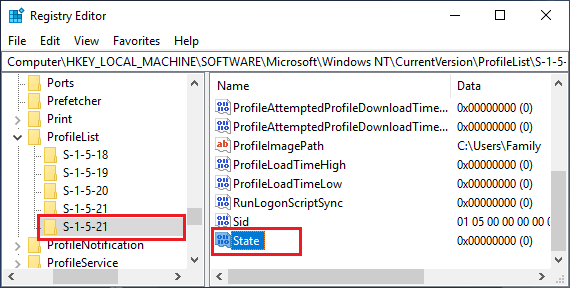
Advertisement
6. In the Edit DWORD Window that appears, change the Value Data from 1 to 0 and click on the OK button.
7. Similarly, double-click on RefCount entry and change the Value Data from 1 to 0. If you cannot find “RefCount”, you need to create a New RefCount.
Right-click anywhere (blank space) in the right pane > click on New > DWORD (32 bit) Value and type RefCount as the Name for this New DWORD.
8. Close the Registry Editor and Restart the computer.
After this, you should be able to login to the user account and gain access to all your files.
Method 2. Transfer Files from Corrupted User Account to New Account
Create a New User Account by logging into your admin account and follow the steps below to transfer files from corrupted user account to new user account.
1. Open File Explorer > select Local Disc (C:) in the left-pane and double-click on Users Folder in the right-pane.
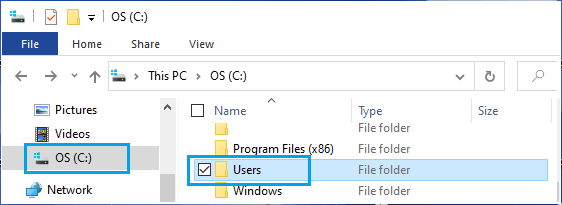
2. Once you are in Users Folder, open the Corrupted User Account by double-clicking on it.
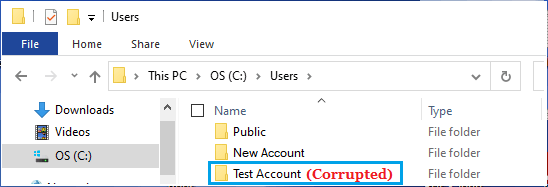
3. Individually select Desktop, Documents, Pictures and other Files/Folders that you want to transfer to New User Account.
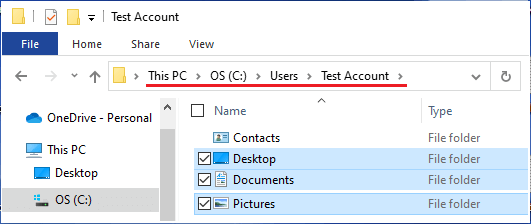
Important: Do not right-click and select all Files/Folders in the corrupted user account, as you will also end up copying hidden system files (Ntuser.dat, Ntuser.dat.log and Ntuser.ini) linked to the corrupted user profile.
4. Once Files/Folders are selected, right-click and select the Copy option to copy the files to clipboard.
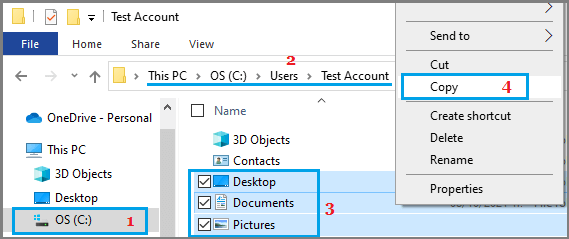
5. Once files are copied to the clipboard, open the New User Account that you created and Paste copied files into the New User Folder.
After this, login to New User Account and you will be able gain access to files that were transferred from the corrupted user account.
What to Do If the Admin Account is Corrupted?
If the Admin account is corrupted, you can activate or enable the Hidden Admin Account that Microsoft makes available on Windows computers for such rare occasions.
After logging in to the hidden admin account, you can try to repair the corrupted user profile on your computer by using steps as provided in the first method.
The other option is to create a new user account and transfer files from corrupted user account to new user account by using the second method as provided above.
Important: The name of the new user account needs to be different from that of the corrupted user account.
After deleting the corrupted user account, you can rename the new user account to the original user account name (if you want to maintain the same user name).
Windows 10 is tightly connected with your Microsoft account and user profile, and if a user profile gets corrupt, some serious issues may occur.
In this article, we’ll show you all the options you have when your user profile gets corrupt. This is a well-known issue, but there are ways to fix corrupt user profiles on Windows.
A corrupted user profile can cause problems and prevent you from accessing Windows.
What causes a corrupt user profile in Windows 10?
- Windows updates that failed to install properly
- A file system on the hard drive that has been corrupted as a result of power failures
- Key in the profile registry that is corrupted
- Active directory user account that’s been compromised
- Possibly compromised user or system files due to viruses
- Windows automatic updates
You should attempt to restart your Windows computer about four times, pausing between each restart to allow your machine to return to the Desktop each time.
Although it may sound ridiculous, this is not the case. Windows has an excellent self-recovery method that it may employ to fix a faulty user profile; however, this procedure needs many restarts of the operating system.
Unfortunately, corrupt user files are common in Windows, especially after the upgrade from Windows 7 to Windows 10. Depending on the error message you receive, various solutions for this problem could be applied.
How do I fix a corrupted user profile in Windows 10?
1. Repair corrupted Windows 10 user profile with Windows Registry
NOTE
We highly advise you to create a backup of your hard disk or just files you don’t want to lose before trying anything which involves messing with the Windows Registry.
How do I fix user profile problems? If your Windows 10 user profile registry is corrupt, try restarting your computer first, as it probably doesn’t work. Then restart it again and enter Safe Mode.
Note that the steps are similar for both Windows 10 and 11 and you can use this to fix a corrupted user profile in Windows 11.
Once you enter the Safe Mode, do the following:
- Go to Search, type regedit, and open Registry Editor.
- When Registry Editor launches, navigate to the following key:
Computer\HKEY_LOCAL_MACHINE\SOFTWARE\Microsoft\Windows NT\CurrentVersion\ProfileList - Click each S-1-5 folder and double-click the ProfileImagePath entry to find out which user account it relates to. (If your folder name ends with .bak or .ba follow Microsoft’s instructions to rename them).
- Once you have determined where is the corrupt user profile(and it doesn’t have a .bak ending), double-click RefCount and change the Value data to 0 and click OK. If this value isn’t available, you might have to create it manually.
- Now double-click on State, make sure the Value data is again 0, and click OK.
- Close Registry Editor and restart your PC. This is how to fix a corrupted profile registry in Windows 10.
This is a simple and easy method to fix a corrupt user profile on Windows 10 with Regedit, so be sure to give it a try.
If you believe doing it manually is confusing, we suggest you try automated repair software and restore broken and corrupted system files in a safe manner.
2. Create a new user profile in Windows 10
If you cannot log in to your user account on startup, you can only create a new account and then transfer files from your corrupt account to repair your user profile in Windows 10.
If you already have another account registered on your computer, log in with that account and follow the steps for copying files from one account to another, as shown below.
Moreover, if you don’t have another account, you’ll have to enable a special hidden admin account and then log in to that account to create a new user account and transfer files from your old user profile.
2.1 Enable a hidden admin account
- Restart your computer and boot into Safe Mode. Note that the steps are similar for Windows 11 and 10.
- Press Windows then type cmd and open the Command Prompt result as an administrator.
- Type in the following command and press Enter:
net user administrator /active:yes - You should get The command completed successfully message. Reboot your computer
You have activated the admin account, and it will be available to log in on the next boot. So, when your computer starts, just login into the admin account and follow the steps below.
2.2 Create a new user profile
- Go to Settings by pressing Windows + I and select Accounts.
- Go to Family and other users. Click on Add someone else to this computer.
- Follow the instructions and finish the creation of the new user profile.
Now, you have a fully-function new user account, and all you have to do is to transfer your data from the old user account to it.
2.3 Transfer your data
- Restart your computer, and log in to the admin account again (it’s better to use this account than the account you just created).
- Navigate to the corrupt user account (it’s on the disk you have Windows installed on, under Users).
- Open your corrupted user profile and copy content from it to your new user profile (if you have any problems with permissions, check out our post on what to do if you cannot delete files).
- Once everything is done, log out from your admin account, and log back into the new account, and your settings should be transferred.
- How to Remove Accounts in Windows 11
- FIX: Windows 10/11 won’t let me add a new user account
- How to change the administrator account in Windows 11
3. Repair user profile Windows 10 with CMD
3.1 SFC scan
- In order to repair a user profile in Windows 10 with CMD, press Windows then type cmd and choose the Run as administrator option from the right panel.
- Paste the following command and press Enter:
sfc /scannow
Your files can become corrupted for various reasons, and in order to fix the problem, you need to perform an SFC scan.
If the SFC scan can’t fix the problem, or if you can’t run the SFC scan at all, you might want to try using the DISM scan instead.
This solution should also fix the Settings app if it resets on reboot, but the highlighted guide has even more methods to solve this issue.
3.2 DISM scan
- Tap Windows then enter cmd and select Run as administrator.
- Next, paste the following command and press Enter:
DISM /Online /Cleanup-Image /CheckHealth
Keep in mind that a DISM scan can take up to 20 minutes or more to complete, so be sure not to interrupt it.
3.3 Use PowerShell
Before we start, we have to mention that PowerShell is a powerful tool for repairing a Windows 10 profile, and running certain commands can cause problems with your Windows installation.
To run this command, you need to do the following:
- Start PowerShell as an administrator by right-clicking the Start icon and selecting the Windows PowerShell (Admin) option.
- When PowerShell starts, paste the following command and press Enter:
Get-AppXPackage -AllUsers |Where-Object {$_.InstallLocation -like "*SystemApps*"} | Foreach {Add-AppxPackage -DisableDevelopmentMode -Register "$($_.InstallLocation)/AppXManifest.xml"}
After doing that, the problem with the corrupted user profile should be resolved. As you can see, it’s possible to repair the user profile on Windows 10 with cmd, and this solution will help you do just that.
4. Install the latest updates
- Press Windows + I then when the Settings app opens, click on Update & security.
- Now click the Check for updates button.
Windows will now download the available updates in the background. After installing the missing updates, check if the issue still appears.
5. Reset Windows 10
- Open the Start Menu, click the Power button, then press and hold the Shift key and choose Restart from the menu.
- A list of options will appear. Select Troubleshoot followed by Reset this PC and Keep my files.
- Select your account and enter your password if prompted. If asked to insert the installation media, be sure to do so.
- Select your version of Windows and click on the Reset button to proceed.
- Follow the instructions on the screen to complete the reset.
- If this method doesn’t work, you might want to repeat the reset process and choose to Remove everything followed by Only the drive where Windows is installed.
According to users, sometimes the only way to fix a corrupt user profile is to perform a reset for your user profile in Windows 10.
This process will remove installed applications but should keep your personal files intact. Just in case, it might be a good idea to back up your important files in case anything goes wrong.
It’s worth mentioning that this process might require a Windows 10 installation media, so create one using Media Creation Tool.
If the resetting process sounds a bit confusing to you, be sure to check our guide on how to reset Windows 10 for more information.
6. Run an in-depth antivirus scan
In rare cases, certain malicious codes may trigger user profile issues and even corrupt your user profile.
You need reliable antivirus software to detect and remove the threats that caused this problem.
It’s important to run a full system scan and wait until the antivirus has scanned all your system files.
Moreover, here are some error variations that you may encounter, but fix with the solutions below:
- Corrupt user profile registry key
- Corrupted user profile unable to load
- User profile service failed
- Corrupted user account active directory
- Corrupted user file
- User profile won’t load
- User profile keeps getting locked out, keeps disappearing
- Corrupt user profile on Windows 10/7 domain
- Corrupt default user profile (Windows 10)
How do I check if the user profile is corrupted in Windows 10?
One of the symptoms of corrupted user profile in Windows 10 is if your Windows 10 profile is not loading properly, or when your account profile picture won’t update. This is usually followed by a message that appears when trying to log in. In addition, certain features might not work properly.
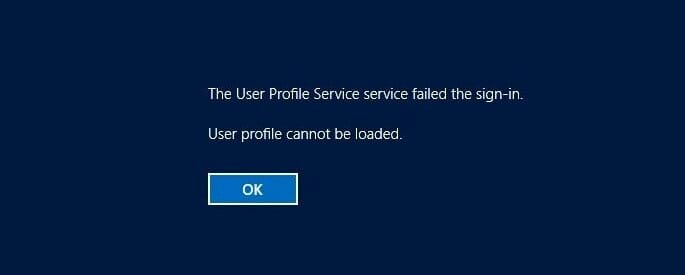
Many users reported that Windows apps can crash due to a corrupted user account, which will negatively impact your user experience.
In some instances, you might even be signed in with a temporary profile on Windows 10 until you manage to find the issue.
What causes a corrupted user profile you may ask? It’s possible that your system is damaged or that it has encountered a bug. It’s also possible that your profile is not deleted completely, thus causing the issue.
User profile errors can appear after a Windows Update, or if the user profile is not in the registry, but luckily you can fix those issues by doing the following:
- If you choose to repair the user profile on Windows 10, you’ll have to use the command line and Registry Editor to achieve that.
- You can also delete corrupt user profiles, but to preserve them, you must back up your files.
- It’s also possible to reset user your profile, which involves creating a new one and moving all the files and settings to it.
For more similar solutions, check out our post on how to fix the signed-in with a temporary profile error in Windows 10/11.
That would be all about how to fix a corrupted user profile in Windows 10. If you have any comments, questions, or suggestions, just write them down in the comments section below.
On earlier Windows system versions, if you changed your computer and wished to migrate your user account to the new system, you’d do it with Windows Easy Transfer. However, Microsoft did away with Easy Transfer in Windows 10. Instead of Easy Transfer, we have free third-party tools that allow you to do this in Windows 11 or Windows 10. If you’re in this dilemma, you have nothing to worry about because I’ll show you how to move user accounts between computers easily.
How to copy User Profile to another Windows computer
We’ll discuss two of the best ways to migrate your user account for free. You can move user accounts in the following ways:
- Convert to a Microsoft account.
- Migrate user account using Transwiz (FREE).
The first method requires no additional software, while the second one does. Let’s get right to the steps for the above techniques.
1] Convert to a Microsoft account

The primary reason why Windows 10 has no Easy Transfer is that Microsoft is encouraging users to use Microsoft accounts. With a Microsoft account, you’ll have your user profile on any computer you log in to.
This doesn’t apply to local user accounts. If you use a local account, a quick way to migrate your account to a different PC is to convert it to a Microsoft account.
Press the Windows key + I combination to open Settings. Click on Accounts and select the Sign in with a Microsoft account option under Your info. Follow the onscreen steps to complete the setup.
NOTE: Signing in to a different computer with a Microsoft account doesn’t bring your files and programs over. You can only access files saved in your OneDrive. Hence, you’d still require an external hard drive to transfer the rest of your stuff after migrating the account.
To move your files, connect an external hard drive to the old computer and open Windows Settings. Go to Update & Security > Backup > Add a drive and choose the drive.
Related: How to move User Profile Data to another Drive in Windows
The system will immediately begin to back up your Desktop, Documents, Downloads, Music, Pictures, and Videos folders. To back up more folders, hit the More options link and select the folders.
When the backup is complete, eject the external hard drive and connect it to the new PC. There, also go to Settings > Update & Security > Backup and click on More options. Find the Restore files from a current backup option.
Choose this option and select the connected external hard drive. Select the folders you wish to restore and hit the green Restore button at the bottom of the screen.
TIP: User Profile Wizard lets you migrate the complete domain profile.
2] Migrate user account using Transwiz

If you’d prefer not to convert your account to a Microsoft account or not do it manually, you may consider using the free tool called Transwiz. This software helps you move accounts between computers one at a time.
With Transwiz, you’ll still need to have an external hard drive. To begin, download and install the application on both computers. You’d also need two admin accounts on the old computer because Transwiz can’t migrate a user account who’s logged in.
Launch the application on the old PC after installing it and choose the I want to transfer data to another computer option. Click the Next button to proceed. On the next screen, select the user account that you want to migrate to and click Next.
After that, select the external hard drive where you wish to save your data. If it’s password-protected, input the password. If it isn’t, you can ignore the password fields. Hit Ok to confirm the operation.
On confirmation, Transferwiz will create a zip archive on the selected external hard drive and copy your data into the folder. When the transfer is finished, disconnect the external hard drive and plug it into the new computer.
Launch Transwiz on the new computer and select the option to restore your data. Pick the connected external hard drive and locate the zip file on which the program saved your data.
Give Transwiz some time to process and carry out the transfer.
Finally, restart the computer to complete the profile creation.
The tool migrates your user account to the destination machine. However, your data isn’t moved. So, you’ll have to transfer your data manually from the zip folder to your new computer.
Read: Transfer User Profile to new user account using Windows Easy Transfer
TIP: Apart from Transwiz, you also have free third-party tools like PCmover or PCtransfer that can help you do this.
PS: Some other Windows Migration Tools you might want to take a look at.
I just changed the settings on my computer so that there can be multiple users on it. My problem is that the new user I created has none of the files and applications on the default user. How do I transfer those files from the default user to the one I created on my Windows 10 computer?
Best Answered by
Larissa· Answered on Oct 29, 2024
To copy a Windows 10 profile to another user account, you can try the following two ways.
The first is to copy and paste the files from one user account to another. You need to use the Administrator account using this way. Otherwise, you won’t copy and paste files successfully.
- Open File Explore and locate to C:\Users.
- Copy the profile file, and then paste it to the new folder.
If the above method isn’t valid, you can copy the whole profile using the Control Panel:
- Enter the Control Panel by pressing the Windows + R keys simultaneously.
- Find and select «System» among the option.
- Click «Advanced System Settings» from the left panel.
- Click the «Settings…» button under the «User Profiles» tab.
- Select the profile you want to copy, and click the «Copy to…» button.
- Click «Browser» to locate the new account’s folder, and click OK.
Now, you have successfully copied the user profile from the first account to another user account.
Windows 10 profile saves a lot of information, including user settings, desktop background, and other customized parameters. To ensure that no important data are missing during the transfer process, you should back up your Windows 10 profile to an external storage device.
EaseUS Todo Backup is a professional backup program that allows you to easily back up the entire system or individual files/folders. You can download this simple yet effective tool free of charge and make your own backups whenever you need to copy user profiles on Windows 10.
Related Article: Backup User Profile in Windows 10/11 or Transfer to New PC
Download EaseUS Todo Backup to Protect Computer Data!
Find best solutions to computer backup, cloud storage, data security, and disk cloning with full guidance.
People Also Ask
Can I Use exFAT for Bootable USB on Windows 10?
exFAT is usually used for bootable USB on Mac. And some people are wondering: Can I use exFAT for bootable USB Windows 10? Here we give you the answer and some necessary information about it.
Melissa Lee
Oct 29, 2024
Does Reinstalling Windows Delete Everything?
Reinstalling Windows can help remove excess junk files and wipe bloatware, thus improving the PC’s performance. But does reinstalling Windows delete everything? This short article will describe whether reinstalling your Windows will delete everything and offer backup software called EaseUS Todo Backup to protect your data.
Jerry
Oct 29, 2024
Should I Clone a Failing Hard Drive?
Should I clone a failing hard drive? Are you eager for the answer? This short post will tell you whether you should clone a failing hard drive and offers a way to help you clone a hard drive.
Jerry
Nov 07, 2024
Can Windows 10 Boot from NTFS USB?
Can Windows 10 boot from NTFS USB? Do you want to know the answer? If so, this short post can help you. After reading this post, you will learn whether Windows 10 can boot from an NTFS USB.
Jerry
Oct 29, 2024
Copy or Clone Hard Drive?
Do you know the difference: copy or clone hard drive? This short post can tell you the answer if you do not know. After reading this post, you can learn the difference between copying and cloning a hard drive.
Jerry
Oct 29, 2024
Can I Use a Windows Recovery Disk on a Different Computer?
Can I use a windows recovery disk on a different computer? Do you want to get the answer? This article will tell you whether you can use a Windows recovery disk on a different PC.
Jerry
Oct 29, 2024