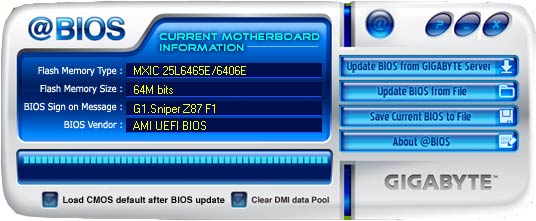Как правильно обновлять UEFI-BIOS, и зачем

Периодически в нашей новостной ленте появляются новостные заметки, мол для таких-то материнских плат стали доступны свежие прошивки с такими-то улучшениями. Зачастую они касаются платформы AMD, где обновления UEFI-BIOS приносят более существенные изменения, и особенно на ранних жизненных этапах новой платформы, но бывают обновления и для Intel.
В этой статье расскажем, как обновлять прошивку правильно, как это вообще сделать, почему это полезно, когда обновляться стоит и не стоит, и разберём типичные ошибки новичков.
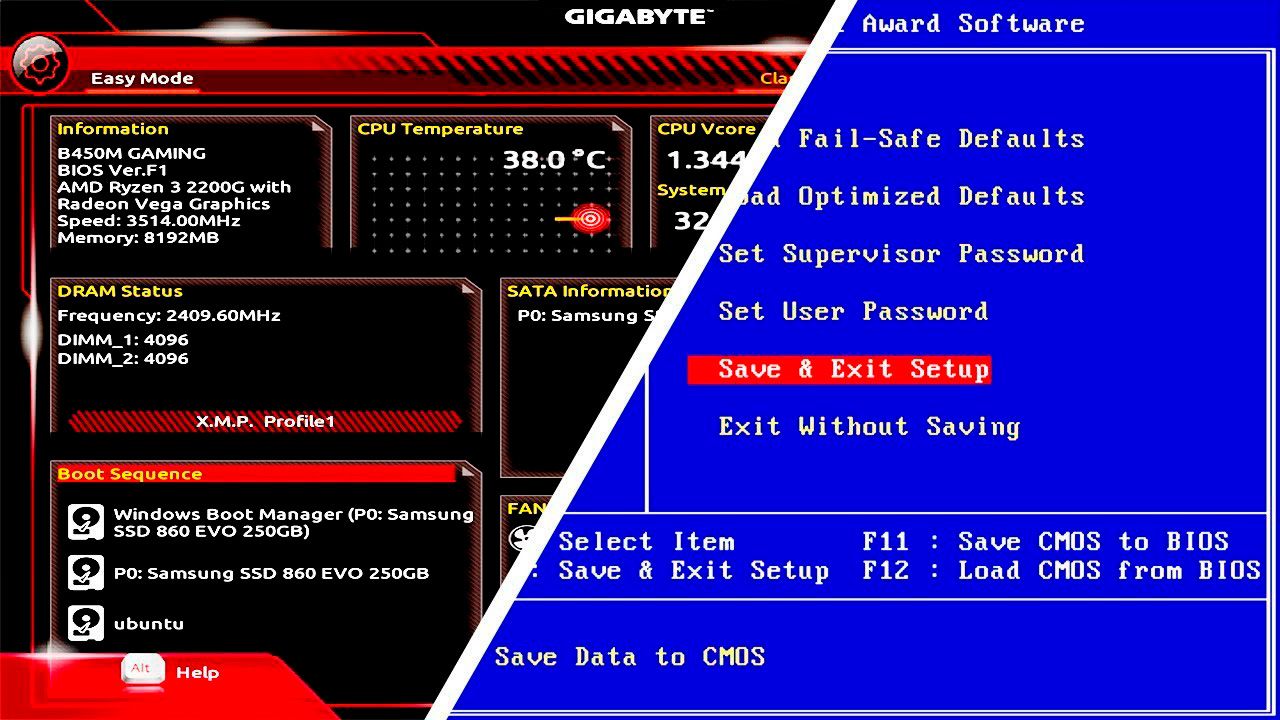
Перед началом небольшое уточнение по матчасти: BIOS, UEFI, или по-простому «прошивка» – это одно и тоже – низкоуровневая базовая система ввода-вывода. UEFI можно назвать прокачанной версией BIOS. Для простоты восприятия и просто по привычке UEFI часто называют BIOS, в том числе производители плат.
Поэтому, хотя в материнских платах, выпущенных после ~2010 года, обязательно будет UEFI, по ходу статьи будем называть по-разному.
Зачем вообще обновлять UEFI-BIOS?
Зачастую появление свежих прошивок связано с выходом новых процессоров. Без соответствующего UEFI-BIOS компьютер просто не заработает. При чём даже если технически старый и новый процессор предельно близки, а отличаются только частотой работы.
Вышеназванное характерно как для платформ AMD, так и для Intel. Однако перечень типичных улучшений у этих чипмейкеров сильно отличается. Как правило Intel исправляет различные уязвимости безопасности, что не всегда на пользу игрокам. Из последних примеров действительно полезного поддержка так называемых «небинарных» модулей памяти ёмкостью 24 ГБ и 48 ГБ.
В случае AMD ситуация сложнее, надобность обновлений значительно больше. AMD исправляет различные проблемы, с которым сталкиваются владельцы платформ AM4 и AM5. Примерно год после выхода новой платформы «красный» чипмейкер выпускает обновления очень часто, после ситуация устаканивается. К примеру, недавно вышли прошивки, которые улучшают режимы работы оперативной памяти. До этого AMD «фиксила» нестабильную работу USB-портов и прочее.
Грубо говоря, AMD выпускает несколько «сырой» продукт, который программным методом доделывается уже по ходу пьесы. Поэтому для AMD обновления UEFI-BIOS важнее, чем для Intel.
Есть ситуации, когда не стоит обновляться?

Есть. Фундаментальный принцип «работает – не трожь!» актуален и здесь. Если пользователь не наблюдает проблем, если не планирует обновлять процессор, если не обеспокоен безопасностью данных и не интересуется разгоном – обновлять прошивку в общем-то незачем.
Более того, иногда это даже во вред. В ранних версиях UEFI-BIOS встречаются возможности, которые потом прикрывают в последующих обновлениях. Преимущественно они интересны только энтузиастам и любителям разгона.
К примеру, в первых прошивках для платформы Intel LGA1700 можно было разгонять неразгоняемое – процессоры без оверклокерского индекса «K», при чём аж на гигагерц (считай на четверть)! Первые прошивки для платформы AMD AM4 позволяли очень ощутимо разгонять Ryzen 5000. В случае «народного» Ryzen 5 5600X верхнюю планку частоты можно было поднять до 5200 МГц, после потолок снизили до 4900 МГц, сейчас до 4800 МГц.
С пресловутыми обновлениями безопасности у Intel ситуация тоже неоднозначная. С одной стороны, дело конечно хорошее. С другой, вряд ли геймеры сильно обеспокоены возможностью взлома, а от этих заплаток быстродействие процессоров ощутимо пострадало. Если сравнивать ранние и поздние прошивки плат для Core 10-го поколения, разница достигает 20%, а Core 6-9th Gen потеряли треть! Справедливости ради, Core 11th Gen и новее уже имеют заплатки на аппаратном уровне, но такие преценденты для Intel не редкость.
Есть ещё одна причина опасности обновления, которая более актуальна для AMD. В рамках одного сокета AMD выпускает очень много моделей процессоров. У подавляющего большинства материнских плат микросхема BIOS 128-мегабитная (16 МБ). Бывает «жирная» на 32 МБ, но это редкость. Дело в том, что поддержка всех чипов не влезает в BIOS, и в свежих обновлениях упраздняют поддержку старых процессоров. Что ещё хуже, часто это билет в один конец – откатиться на предыдущую версию простыми методами уже не получится.
С чего начать?
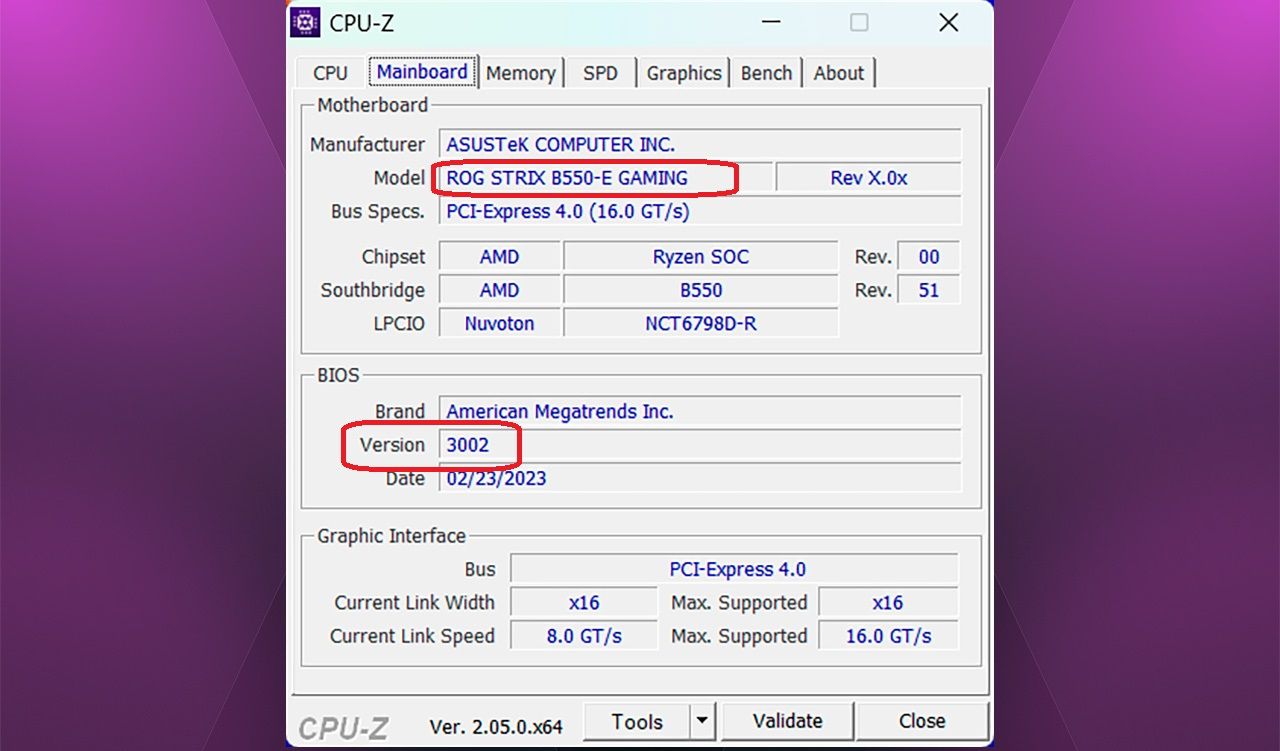
Для начала стоит убедиться, что свежий UEFI-BIOS вообще существует. Проще всего это сделать небольшой бесплатной утилитой CPU-Z. Во второй вкладке «Mainboard» в разделе «BIOS» есть графа «Version». В данном случае версия 3002. У разных производителей материнских плат название версии будет отличаться.
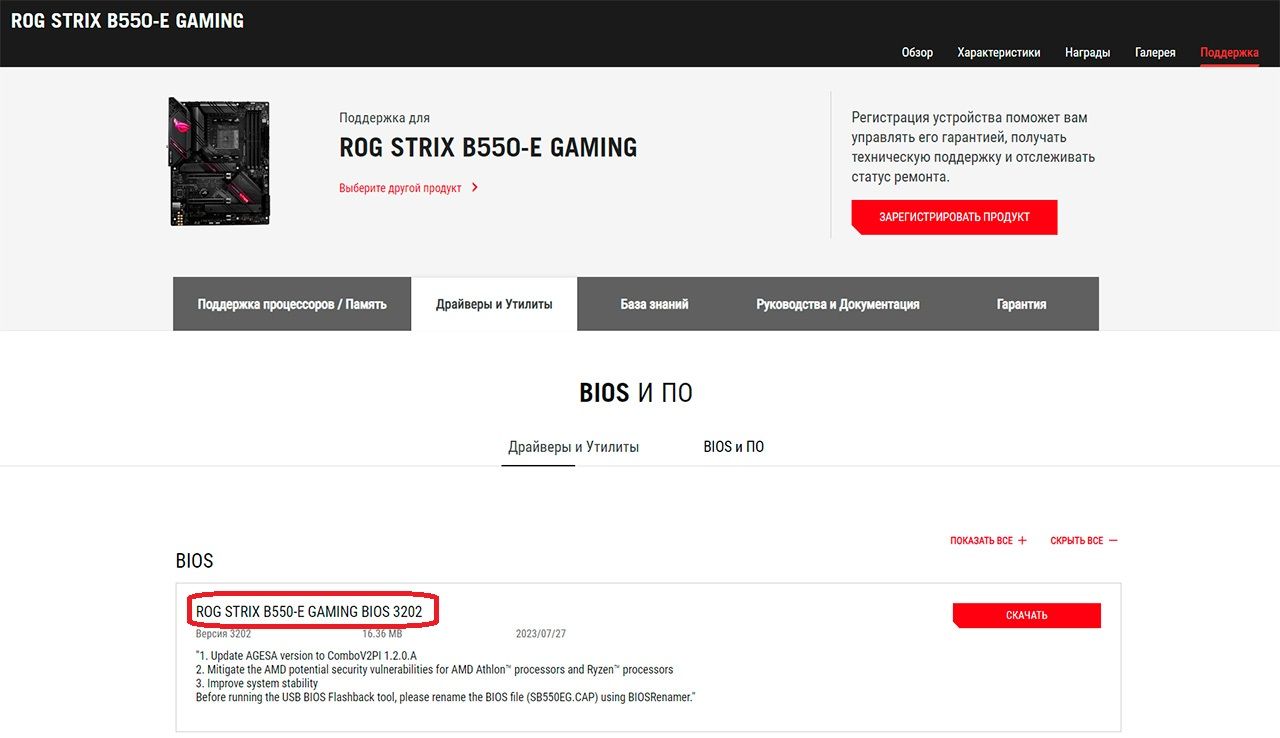
Далее заходим на официальный сайт производителя платы, на страницу конкретной модели. Название можно посмотреть на той же вкладке CPU-Z. В разделе «Поддержка» или схожем по смыслу находим BIOS (частенько он спрятан в «Драйверы и утилиты»). Если есть версия поновее – значит есть.
Типичные ошибки

Хотя для технически неподкованного пользователя слово «перепрошивка» звучит страшно, этот процесс безопасен. Будь иначе – прямо на официальных сайтах в свободный доступ производители их не выкладывали бы.
Прежде всего стоит заметить, что невозможно «окирпичить» плату совсем намертво, чтобы её никак нельзя было восстановить. Даже в случае неудачной перепрошивки пользователь сможет восстановить BIOS в домашних условиях с помощью встроенных механизмов отката… в 90% случаев. При совсем неудачной попытке либо обращаться в сервисный центр, либо купить простейший программатор за $5. Выпаивать ничего не потребуется, программатор цепляется за чип прямо на плате.
Что касается типичных ошибок, их перечень небольшой:
Не тот BIOS
Пользователь устанавливает прошивку просто от другой материнской платы. Или правильной «материнки», но другой ревизии. Или BIOS, взятый на каком-нибудь форуме. Стоит несколько раз убедиться, что прошивка скачана с официального сайта и для правильной модели платы. Вообще встроенные механизмы обновления «левый» UEFI-BIOS не дадут установить, но бывает, что и пропускают (особенно в случае разных ревизий).
Обновления каскадом
В случае очень старого BIOS не нужно обновляться на версию поновее, потом ещё поновее, потом ещё. Ставится самый свежий и всё. И нет, дело не в количестве возможных перезаписей микросхемы BIOS (в зависимости от конкретного чипа выдерживает от 1000 до 100 000 перезаписей), а в банальной рациональности. Но здесь есть оговорка, про что в следующем подразделе.
BIOS слишком новый
Как упоминалось в разделе «когда не стоит обновляться?», микросхема BIOS имеет ограниченную ёмкость, поддержка всех процессоров в неё не помещается. В случае использования процессора 3-4 летней давности, и особенно бюджетного сегмента, и особенно AMD, в свежей прошивке может пропасть поддержка старых моделей.
Недостаток терпения
В процессе обновления может показаться, что компьютер завис. Полоса прогресса установки либо вовсе отсутствует, либо не движется уже несколько минут. Это нормально, просто микросхема BIOS очень медленная, и может устанавливать жалкий десяток мегабайт 10, а то и 20 минут. Выжидайте по меньшей мере пол часа.
Пропал свет
Самое неприятное. Если в процессе обновления пропадёт свет или блок питания сработает по защите (к примеру, от повышенного напряжения) – это фиаско. Безусловно, от пользователя здесь почти ничего не зависит, но если качество напряжения в доме плохое – лучше не рисковать.
Нужно ли говорить, что в процессе обновления не стоит ковыряться внутри системного блока: чистить, что-то добавлять и т.д.
К действию

Механизм обновления BIOS у материнских плат ASUS, MSI, Gigabyte и ASRock идентичен. Могут отличаться названия утилит, версии самого BIOS называться по-разному, но принцип одинаковый. Пример ниже показан на плате ASUS.
Всего есть 3 основных методики обновления BIOS: через сам BIOS, из среды Windows, а также хитрый метод, с которым обновиться можно даже без процессора и оперативной памяти.
Экзотические подходы вроде перепрошивки через Интернет и силами программатора в этой статье разбирать не будем, она рассчитана на неподкованных пользователей.
Как найти подходящий UEFI-BIOS и где скачать описано в разделе «С чего начать?», поэтому будем считать, что новая версия существует, и уже скачана на компьютер.
Перепрошивка BIOS из BIOS
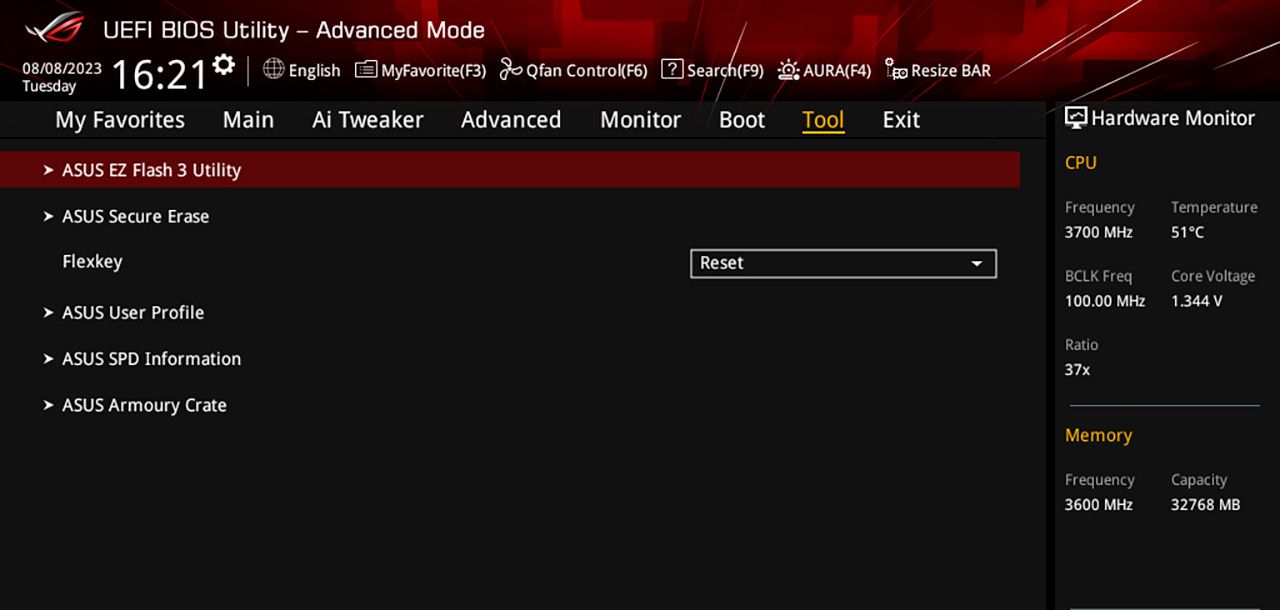
Это самый простой и популярный метод. Нужно зайти в BIOS, далее перейти в раздел «Tool» (если отсутствует – нажать F7 для перехода в расширенный режим), далее выбрать «EZ Flash Utility».
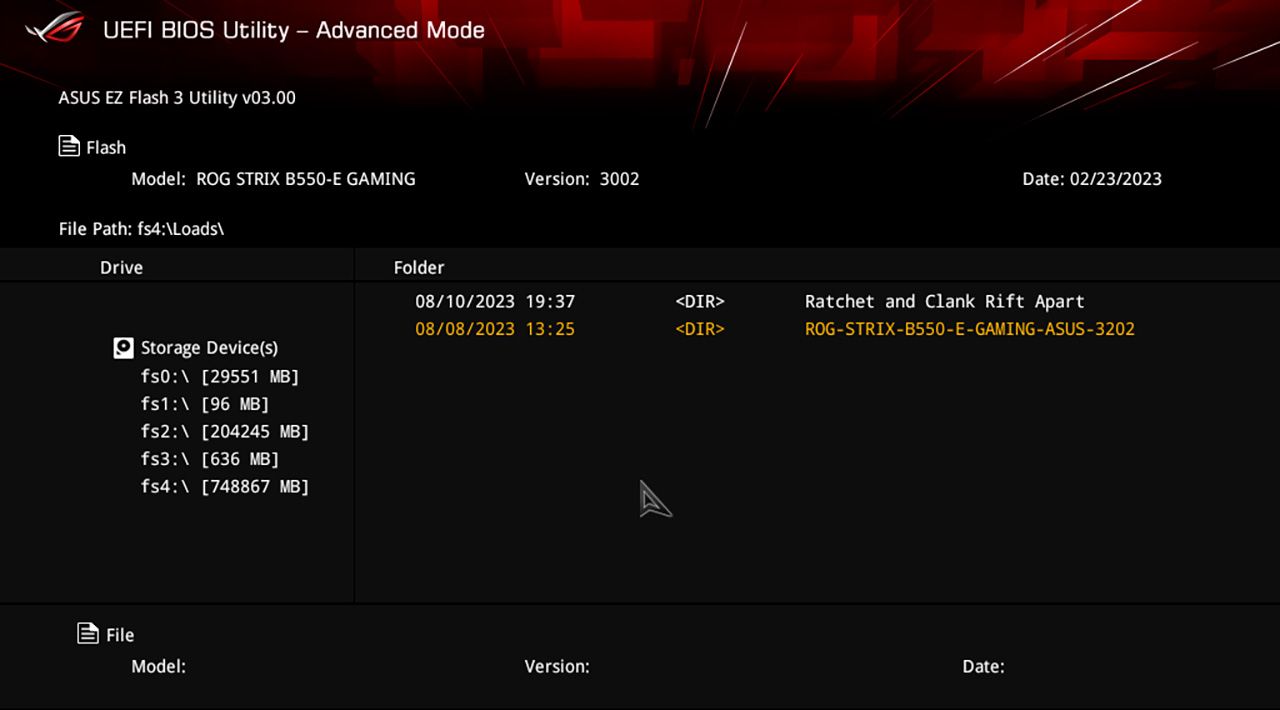
После необходимо указать файл BIOS. Хотя в мануалах от производителей говорится о надобности переноса файла нового BIOS на флешку, в действительности это делать не обязательно.
После выбора прошивки материнская плата сперва проверит, правильную ли прошивку пользователь пытается установить. Здесь стоит быть бдительным, поскольку иногда плата разрешает установить BIOS, который не «родной», или же модифицированный.
Соглашаемся, иногда ещё раз соглашаемся, и всё – процесс пошёл. Стоит ещё раз напомнить, что это небыстрая процедура, которая может занять до получаса.
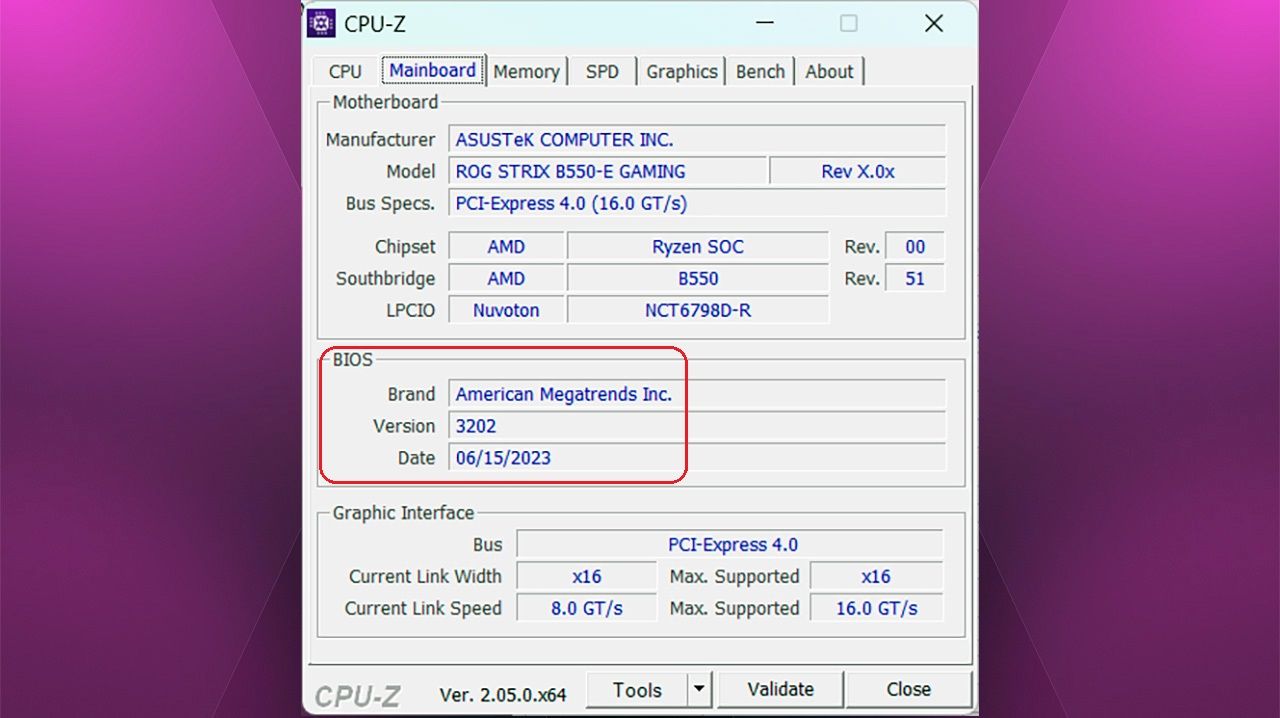
Определить успешность процедуры обновления можно по тому факту, что компьютер вообще включается, и соответствующем окне программы CPU-Z.
Перепрошивка BIOS из Windows
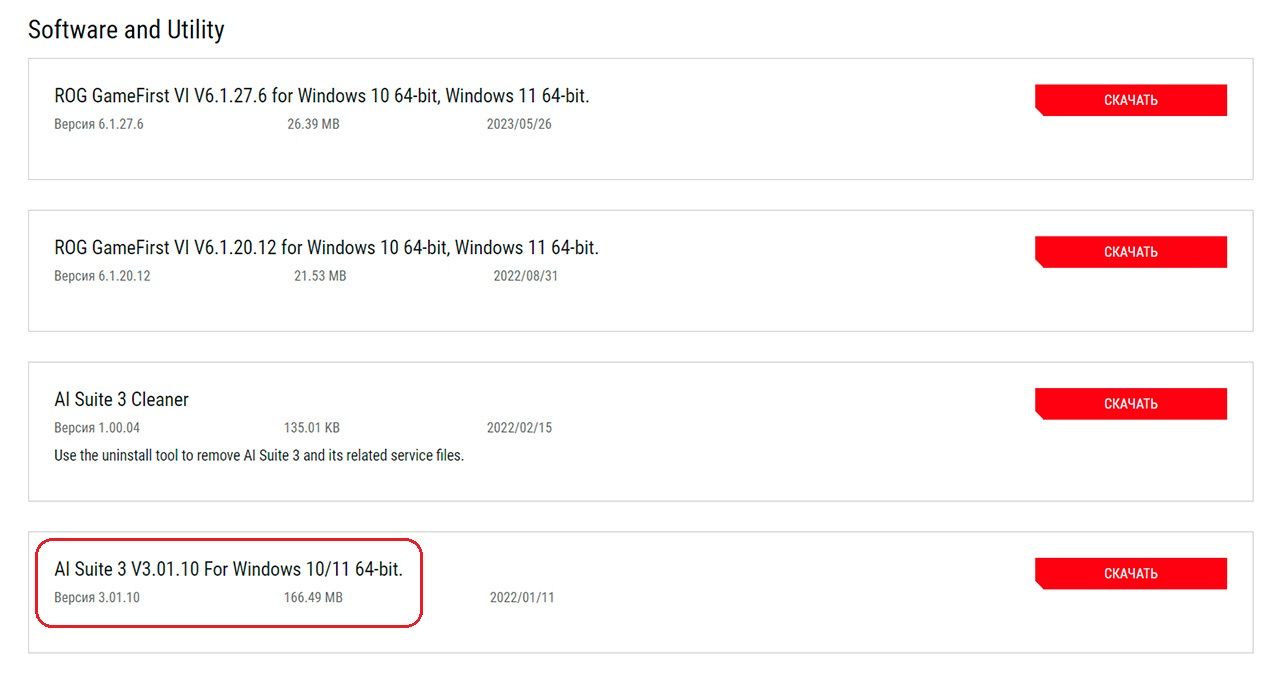
Этот метод работает не с каждой материнской платой. Суть в использовании специальной программы, которая в автоматическом режиме определяет, нужно ли обновление вообще, и самостоятельно может его установить.
В случае материнской платы ASUS потребуется утилита AI Suite 3. Скачать её можно на странице поддержки конкретной модели платы в разделе «Драйверы и Утилиты». Частенько она спрятана в подразделе «Software and Utility». Объём утилиты в районе 166 МБ, не стоит путать с AI Suite 3 Cleaner объёмом всего 135 КБ.
Если AI Suite 3 не удаётся найти на официальной странице – данный метод для этой материнской платы недоступен.
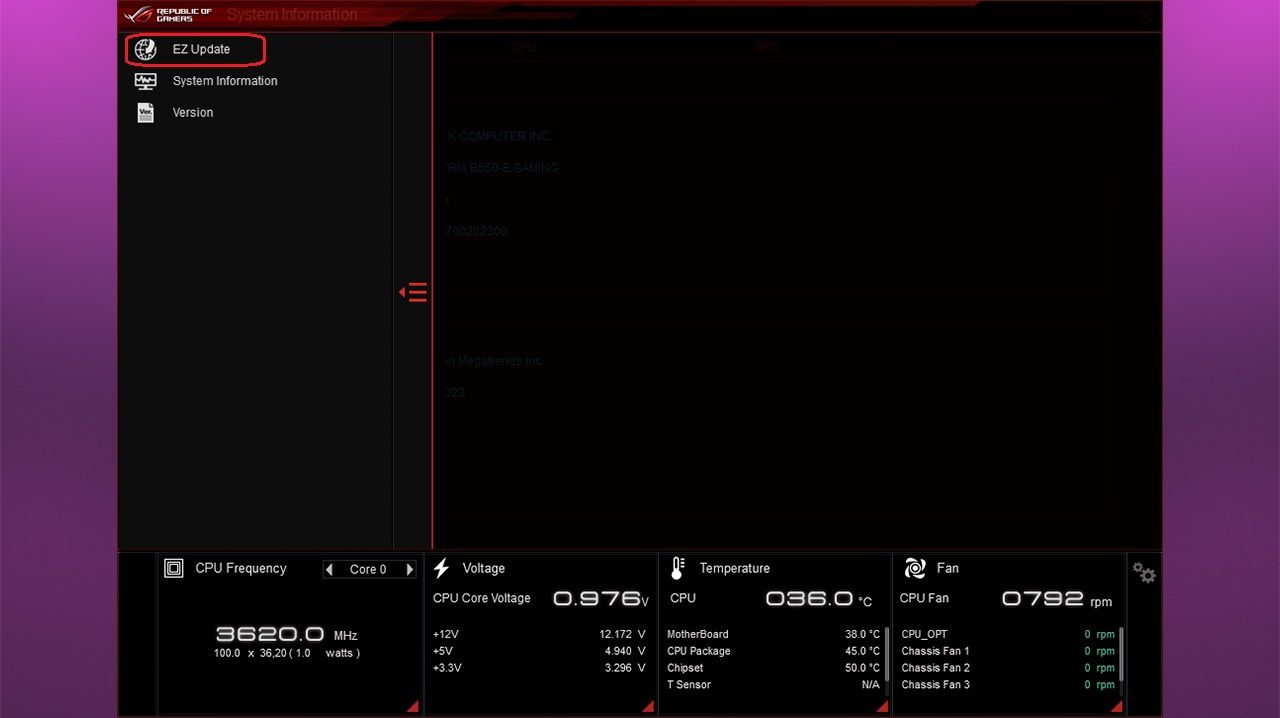
Сперва AI Suite 3 нужно установить и запустить. Далее в открывающемся меню слева выбрать EZ Update. В нижней части окна можно указать файл готового BIOS, если он уже скачан. В верхней есть кнопка «Check Now» для полностью автоматического поиска и установки новой прошивки. Важно отметить, что таким образом обновиться не только BIOS, но и вообще всё, касающееся материнской платы.

Хотя неподкованным пользователям этот метод может показаться соблазнительным, всё же использовать его не стоит. На опасность процедуры обновления накладываются риски Windows. В среде BIOS компьютер работает гарантированно стабильно. Даже если установлены неправильные настройки разгона или чего-либо ещё – BIOS всё простит. В среде Windows риск выше, поскольку может вылететь «синий экран смерти», или параллельно с этим сам Windows решит обновиться.
Перепрошивка BIOS в отключённом состоянии

Этот метод работает только с «крутыми» материнскими платами высокого ценового сегмента, где реализован продвинутый механизм восстановления. Да, чисто с технической точки зрения это уже не обновление, а восстановление.
Грубо говоря, в материнскую плату встроен программатор. Он позволять обновить/перепрошить BIOS даже без процессора и без оперативной памяти. Можно перепрошить плату, если после предыдущих попыток компьютер больше не включается. У ASUS этот механизм называется Flashback USB BIOS, у ASRock – BIOS Flashback, у Gigabyte – Q-Flash Plus, а у MSI – Flash BIOS.
Важное замечание: Flashback USB BIOS и его аналоги могут прошить микросхему BIOS чем угодно. В этом случае уже нет защиты в виде автоматического определения подходит/не подходит. Что на флешке есть, правильно называется и +- совпадает по размеру – то и установится в неизменном виде. Поэтому здесь нужно дважды убедиться, что скачанная прошивка правильная. Если принудительно установить сильно неподходящую (к примеру, вообще другого производителя) – вполне возможен драматический финал.
Повторюсь, это метод жёсткой перепрошивки, где что дадут – то и будет записано в чип BIOS. Как правило Flashback USB BIOS и аналоги используется как последний шанс: в самом крайнем случае, когда плату уже «окирпичили». Или же если установлен процессор, неподдерживаемый текущей версией.
Сперва как обычно потребуется файл BIOS. Если в случае прошивки другими методами было всё равно, как файл BIOS называется, то здесь это критически важный момент.

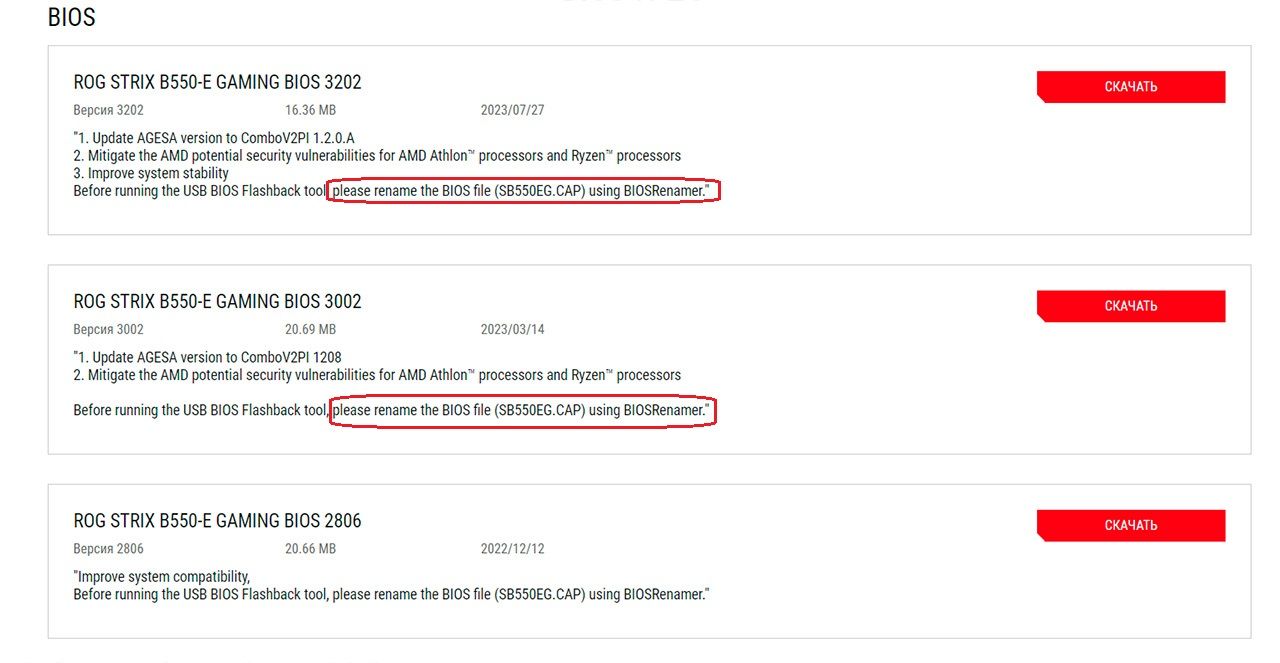
В примечаниях к каждой версии BIOS в обязательном порядке написано, как он должен называться для перепрошивки этим методом. Можно переименовать вручную, а можно воспользоваться программой BIOSRenamer. Она всегда идёт в папке с каждой версией BIOS.
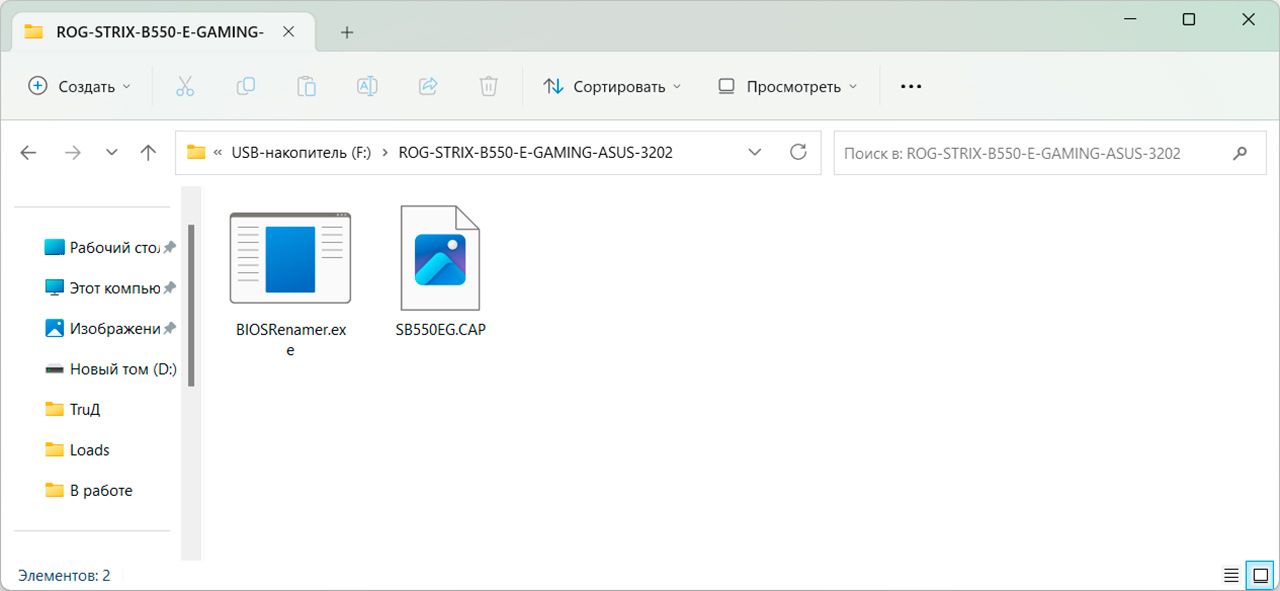
Переименованный файл BIOS переносится на флешку. Очень важно, чтобы USB-диск был отформатирован в файловую систему FAT16 или FAT32. Если ранее не переформатировали – FAT и будет.
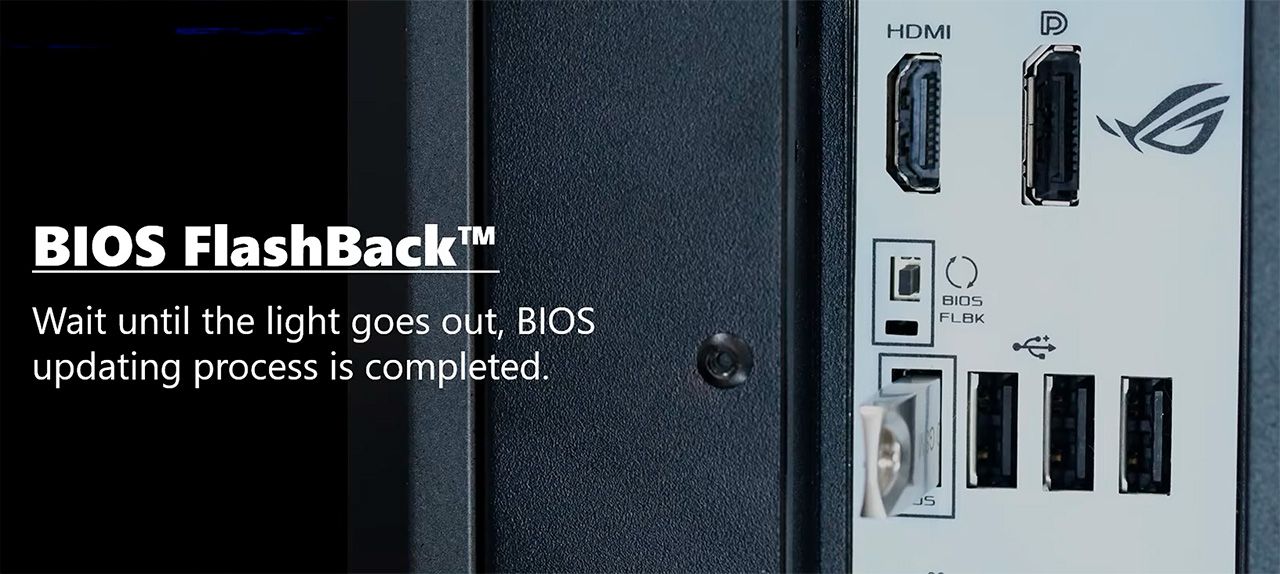
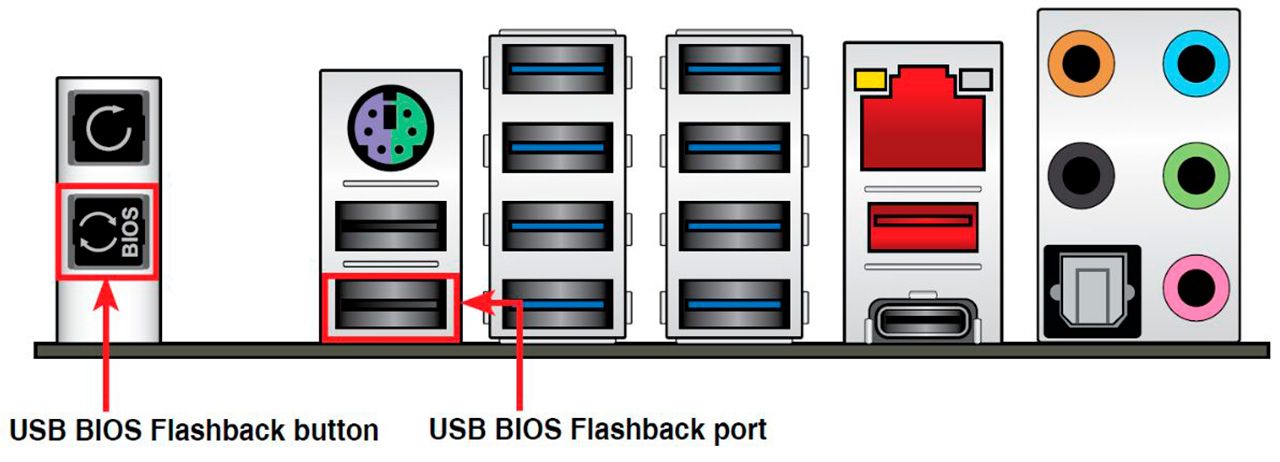
Далее компьютер следует полностью выключить, но оставить подключённым кабель питания (остальное – по желанию). На панели ввода-вывода материнской платы (сзади корпуса) один из USB-портов будет помечен как «BIOS Flashback», или «Q-Flash Plus» или «Flash BIOS» в зависимости от производителя. Где-то рядом будет расположена одноимённая кнопка. К слову, это самый простой метод, как определить, что перепрошивка таким способом доступна на вашей материнской плате.
Нужно нажать кнопку на 3 секунды, когда диод мигнёт 3 раза – процесс запущен. Когда индикатор перестанет гореть/мигать – всё готово.
Полезные ссылки
В этом разделе оставим ссылки на официальные инструкции по обновлению BIOS от различных производителей материнских плат. У каждой компании методы называются по-разному, но технически одинаковые, поэтому ниже ссылки представлены в виде:
Производитель: обновление из под BIOS, обновление из под Windows, обновление/восстановление силами встроенного программатора.
Если гайд или в целом такая возможность отсутствует, то будет прочерк «–».
- ASUS: EZ Flash 3, EZ Update, USB BIOS FlashBack;
- MSI: M-Flash, – , Flash BIOS;
- ASRock: Instant Flash, – , BIOS Flashback;
- Gigabyte: у этой компании нет адекватных и современных текстовых гайдов, есть только древние, а также видео на русском.
Итоги

Хотя перепрошивку UEFI-BIOS тяжело назвать обыденной процедурой, вроде обновления видеодрайверов, дело это не сложное, не страшное, и не опасное. Точнее, не очень опасное. В основном всё сводится к «скачать новую прошивку > зайти в BIOS > указать на файл прошивки > установить».
В качестве примера мы продемонстрировали обновление прошивки материнской платы ASUS, поскольку платы этого производителя предлагают на 1 вариант больше… пусть он и не очень хороший, и мы им пользоваться не рекомендуем. Процедура обновления у других вендоров аналогична, на всякий случай в предыдущем разделе ссылки на развёрнутые инструкции.
Остаётся напомнить, что в проблемных ситуациях наши специалисты всегда помогут, и что компьютеры DigitalRazor обязательно поставляются клиентам с самой свежей версией UEFI-BIOS.
- Категория: Инструкции
-
С помощью программы Intel Flash Programming Tool (FPT) можно сделать бэкап и прошить биос материнской платы. Если для брендовых материнок Asus, MSI, Gigabyte как правило есть фирменная утилита, то для Китайских плат такой утилиты нет, но мы можем прошить биос прямо из под Windows и без специальной фирменной утилиты — программой FPT.
Скачайте и распакуйте архив с программой FPT.
Запустите командную строку от имени администратора:
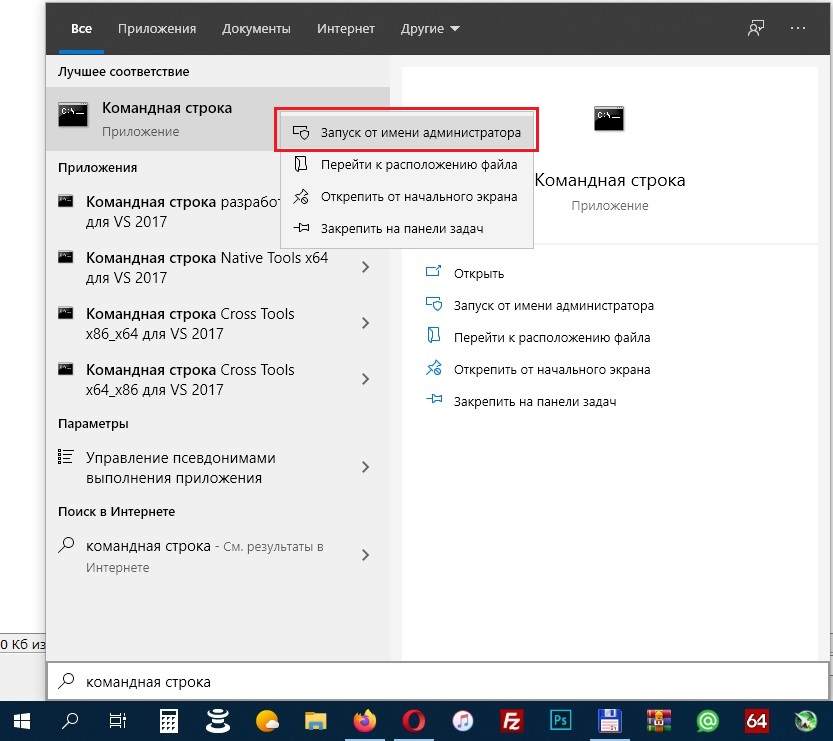
Далее нужно перейти в папку «FPTBIOS» с программой для прошивки биоса, если вы распаковали архив в корень диска «C», то команда будет следующая:
cd C:\FPTBIOS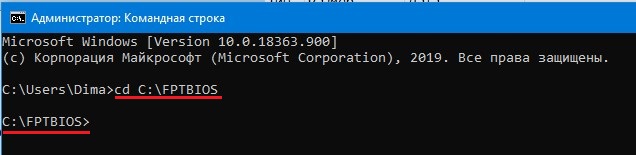
Для записи бэкапа биоса команда:
fptw64 -d backup.bin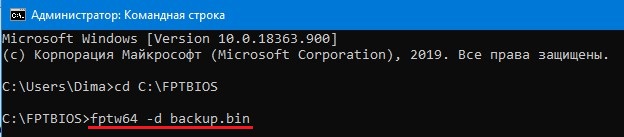
backup — это имя файла бэкапа, может быть любым
.bin — это расширение файла, может быть .bin, .rom и т.д., может быть даже без расширения
По завершению процесса бэкапа вы увидите надпись FPT Operation Passed, в папке «FPTBIOS» появится файл бэкапа backup.bin
Для записи биоса команда:
fptw64 -f bios.bin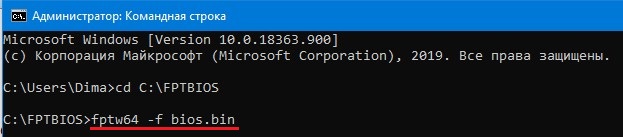
bios — имя файла биос
.bin — расширение файла биос
По завершению процесса прошивки вы увидите надпись FPT Operation Passed
Некоторые производители блокируют возможность прошивки из под Windows, проверить это легко, при создании бэкапа биос вы получите ошибку 26, значит ваша плата не может быть прошита программой FPT из под Windows.
Но не стоит отчаиваться, такие платы можно прошить программой AFUDOS или программатором CH341A.
Дополнительная информация:
Архив с программой FPT.
При создание бэкапа ошибка 26 — Ваша плата не поддерживает прошивку из под Windows программой FPT.
Как обновить БИОС материнской платы
В этой инструкции я буду исходить из того, что вы знаете, зачем вам требуется обновление, и опишу как обновить БИОС по шагам, которые следует выполнить вне зависимости от того, какая именно материнская плата установлена на компьютере.
В том случае, если вы не преследуете какую-то определенную цель, обновляя БИОС, а система не проявляет каких-либо проблем, которые могли бы иметь отношение к его работе, я бы рекомендовал оставить все как есть. При обновлении всегда имеется риск того, что произойдет сбой, исправить последствия которого значительно сложнее, чем переустановить Windows.
Требуется ли обновление для моей материнской платы
Первое, что следует выяснить перед тем, как приступать — ревизию вашей материнской платы и текущую версию БИОС. Сделать это не сложно.

Для того, чтобы узнать ревизию, вы можете посмотреть на саму материнскую плату, там вы найдете надпись rev. 1.0, rev. 2.0 или аналогичную. Еще один вариант: если у вас сохранилась коробка или документация к материнской плате, там также может быть информация о ревизии.
Для того, чтобы узнать текущую версию БИОС, вы можете нажать клавиши Windows + R и ввести msinfo32 в окне «Выполнить», после чего увидеть версию в соответствующем пункте. Еще три способа узнать версию БИОС.

Вооружившись этими знаниями, следует отправиться на официальный сайт производителя материнской платы, найти плату вашей ревизии и посмотреть, есть ли для нее обновления БИОС. Обычно увидеть это можно в разделе «Загрузки» или «Поддержка» который открывается при выборе определенного продукта: как правило, все достаточно легко находится.
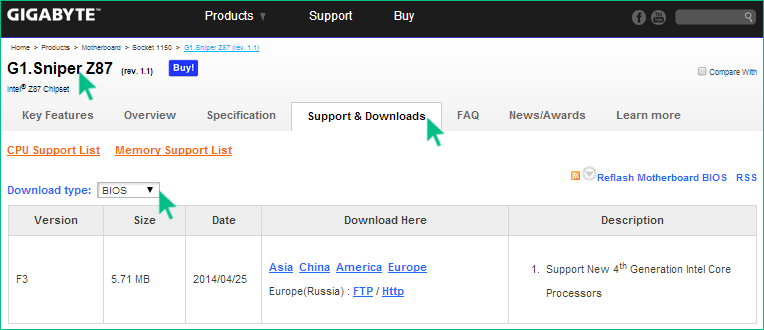
Примечание: если вы покупали уже собранный компьютер какого-либо крупного бренда, например, Dell, HP, Acer, Lenovo и аналогичного, то следует заходить на сайт именно производителя компьютера, а не материнской платы, выбрать там вашу модель ПК, после чего в разделе загрузок или поддержки посмотреть, доступны ли обновления БИОС.
Различные способы, которыми можно обновить БИОС
В зависимости от того, кто производитель и какая модель материнской платы на вашем компьютере, способы обновления БИОС могут отличаться. Вот наиболее распространенные варианты:
- Обновление с помощью фирменной утилиты производителя в среде Windows. Обычный способ для ноутбуков и для большого количества материнских плат ПК — Asus, Gigabyte, MSI. Для обычного пользователя этот способ, на мой взгляд является более предпочтительным, так как подобные утилиты проверяют, правильный ли файл обновления вы загрузили или даже сами скачивают его с сайта производителя. При обновлении БИОС в Windows закройте все программы, которые можно закрыть.
- Обновление в DOS. При использовании такого варианта на современных компьютерах как правило создается загрузочная флешка (раньше — дискета) с DOS и самим BIOS, а также возможно дополнительной утилитой для обновления в данной среде. Также обновление может содержать отдельный файл Autoexec.bat или Update.bat для запуска процесса в DOS.
- Обновление БИОС в самом БИОС — многие современные материнские платы поддерживают такой вариант, при этом, если вы абсолютно уверены в том, что вы загрузили правильную версию, этот способ будет предпочтительным. В данном случае, вы заходите в БИОС, открываете нужную утилиту внутри него (EZ Flash, Q-Flash Utility и др.), и указываете устройство (обычно — USB флешка), с которого требуется произвести обновление.
Для многих материнских плат можно использовать любой из этих способов, например, для моей.
Как именно обновлять БИОС
В зависимости от того, какая именно у вас материнская плата, обновление БИОС может выполняться по-разному. Во всех случаях я настоятельно рекомендую читать инструкцию производителя, хотя она часто и представлена только на английском языке: если полениться и упустить какие-либо нюансы, есть вероятность того, что во время обновления случатся сбои, которые будет нелегко поправить. Например, производитель Gigabyte рекомендует отключить Hyper Threading при процедуре для некоторых своих плат — не прочитав инструкцию, вы об этом не узнаете.
Инструкции и программы для обновления БИОС производителей:
- Gigabyte — http://www.gigabyte.com/webpage/20/HowToReflashBIOS.html. На странице представлено все три вышеописанные способа, там же можно скачать программу для обновления БИОС в Windows, которая сама определит нужную версию и загрузит ее из Интернета.
- MSI — для обновления БИОС на материнских платах MSI вы можете использовать программу MSI Live Update, которая также может сама определить нужную версию и скачать обновление. Инструкции и программу можно найти в разделе поддержки по вашему продукту на сайте http://ru.msi.com
- ASUS — для новых материнских плат Asus удобно использовать утилиту USB BIOS Flashback, которую вы можете загрузить в разделе «Загрузки» — «Утилиты БИОС» на сайте http://www.asus.com/ru/. Для более старых материнских плат используется Asus Update Utility для Windows. Есть варианты обновить БИОС и в DOS.
Один пункт, который присутствует почти в любой инструкции производителей: после обновления рекомендуется сбросить БИОС на настройки по умолчанию (Load BIOS Defaults), после этого заново настроить все нужным образом (если требуется).
Самое главное, на что я хочу обратить ваше внимание: обязательно смотрите официальные инструкции, я специально не описываю весь процесс для разных плат, потому что стоит мне упустить хоть один момент или у вас окажется особенная материнская плата и все пойдет не так как нужно.
Вкратце рассказываем о том, как можно прошить BIOS, зачем это делать и стоит ли вообще тратить на это время.
- Что такое BIOS
- Зачем прошивать BIOS
- Подготовительный этап перепрошивки
- Перепрошиваем BIOS
Basic Input/Output System — это низкоуровневое программное обеспечение, которое «вшивается» в материнскую плату и позволяет ей работать совместно со всем установленным оборудованием. А также помогает корректному взаимодействию операционной системы и «железа». Если говорить еще проще, то BIOS — это первая программа, которая запускается на компьютере после нажатия на кнопку питания. И она отвечает за его дальнейшую работу вплоть до старта Windows, Linux или macOS.
Зачем прошивать BIOS?
Вообще, столь важное программное обеспечение лучше не трогать. По крайней мере, из праздного интереса. Прошивать BIOS стоит только при реальной необходимости. Например:
- Если устройство начало сбоить при запуске. Допустим на ноутбуке перестал загораться экран. Или BIOS не может обнаружить оперативную память. Вещи такого рода часто решаются перепрошивкой BIOS.
- Когда необходимо добавить в компьютер новые возможности. Некоторые функции, такие как виртуализация, к примеру, можно запустить только на уровне BIOS и только в том случае, если версия BIOS поддерживают такую функцию.
- Ну или вы хотите научиться перепрошивать BIOS, чтобы помогать это делать другим людям. Полезно попрактиковаться перед тем, как начинать свой бизнес по ремонту компьютеров.

А больше особо и незачем. От переустановки BIOS компьютер быстрее не станет. Какие-то важные пользовательские функции не появятся. Обычный пользователь вообще не заметит преимуществ. Поэтому не спешите.
Подготовительный этап перепрошивки
На этом этапе нужно сделать две вещи:
- Выяснить текущую версию BIOS.
- И найти подходящую ей замену.
С первым пунктом все довольно просто. Чтобы узнать версию BIOS:
- Запускаем компьютер.
- На этапе загрузки жмем на специальную клавишу для перехода в меню BIOS.
- На главном экране ищем строчку BIOS Vendor и BIOS Version. Напротив них и указана версия используемой прошивки и поставщик этой самой прошивки.
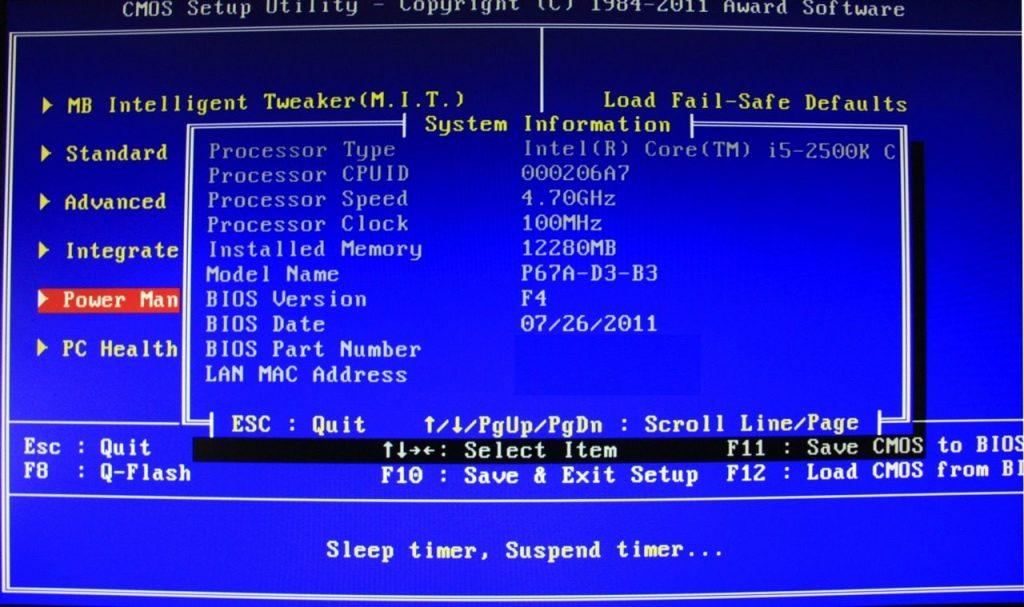
Со вторым пунктом чуть сложнее. Выяснив текущую версию BIOS, мы:
- Заходим на официальный сайт производителя материнской платы.
- Переходим на страницу техподдержки.
- Вводим там модель своей материнской платы.
- Загружаем для нее свежую версию программного обеспечения.
Точная реализация каждого шага зависит от модели платы.
Перепрошиваем BIOS
Теперь приступаем непосредственно к поставленной задаче. Здесь обсудим основные методы обновления BIOS.
Прошиваем BIOS прямо из Windows
Это самый простой и наиболее щадящий способ для пользователей, которые не очень дружат с BIOS и английским языком, а еще не совсем понимают, что означают разные пункты меню. Тут лучше не рисковать, конечно.
Если вы не чувствуете себя достаточно уверенно, работая с низкоуровнем программным обеспечением, то этот вариант подойдет вам.
Чтобы обновить BIOS, не покидая привычную среду:
- Сначала выясняем производителя своей материнской платы (мы это уже сделали в предыдущем блоке статьи).
- Заходим на официальный сайт производителя.
- Скачиваем специальную утилиту для обновления и переустановки BIOS.
- Запускаем ее и ждем, пока процесс завершится автоматически.
Есть несколько таких программ. Поговорим о каждой подробнее.
Gygabyte BIOS Update
Конкретно эта утилита была разработана компанией Gygabyte для собственных материнских плат. У нее довольно простой интерфейс и два режима работы. В одном программа сама загружает прошивку для BIOS с серверов разработчика. В другом — позволяет выбрать файл прошивки, который уже лежит на компьютере. Приложение автоматически сохраняет все необходимые данные, чтобы избежать возможных потерь информации и сбрасывает настройки.
Скачать Gygabyte BIOS Update
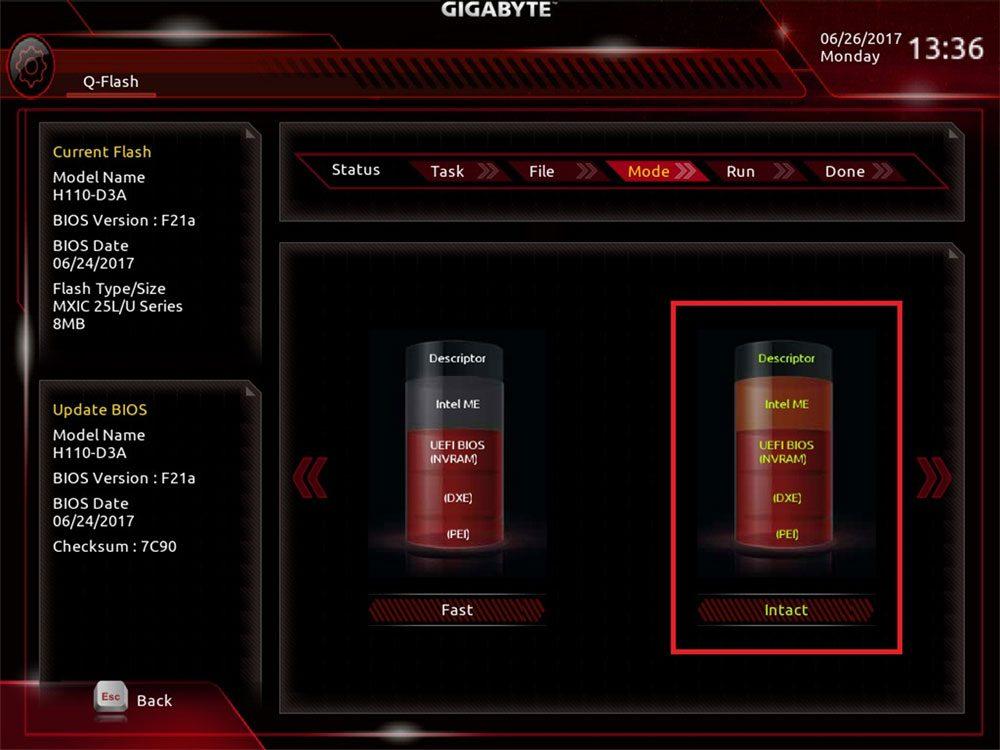
ASUS BIOS Update
Практически идентичная программа. Даже интерфейс местами похож. И суть у нее та же. Утилита прошивает BIOS одним из двух способов. Позволяет «накатить» собственный файл прошивки и «зачищает» все выставленные ранее параметры.
Прошиваем BIOS с помощью флешки, используя DOS-оболочку
Расскажу о двух вариантах действий.
AsRock BIOS Instant Flash
Эта утилита уже встроена в BIOS, поэтому ее даже не нужно скачивать. Чтобы ее запустить, нужно войти в меню BIOS и перейти на вкладку Advanced. Также она не умеет скачивать прошивку самостоятельно, так что придется заранее ее загрузить и скинуть на флешку. А эту флешку, соответственно, подключить к компьютеру еще до того, как он запустится. Так мы окажемся в меню BIOS.
По сути, этот метод относится именно к следующей категории. То есть к прошивке с внешнего носителя. Так что рассмотрим его чуть подробнее.
Перед обновлением убедитесь, что у вас есть бесперебойное электричество. Во время прошивки BIOS не должна пропасть сеть. Иначе есть риск вовсе потерять материнскую плату без возможности восстановления низкоуровневого ПО.
Предположим, что вы уже скинули прошивку на какой-то внешний диск. Теперь ваша задача состоит в том, чтобы запустить процедуру обновления.
Если делать это через BIOS, то:
- Ищем в BIOS вкладку Advanced.
- А в ней меню Instant Flash.
- Открыв Instant Flash, ищем подключенный внешний диск с нужной прошивкой, выделяем его и жмем на клавишу «Ввод».
Процесс обновления должен запуститься автоматически.
BOOT_USB_utility
Второй вариант сложнее, но универсальнее.
- Скачиваем в сети пакет приложений BOOT_USB_utility.
- Достаем из него программу HP USB Drive Format Utility (можно использовать любой аналог для форматирования флешек) и устанавливаем.
- Вставляем в компьютер флешку для записи прошивки BIOS.
- Запускаем HP USB Drive Format Utility.
- Выбираем в пункте Device нашу флешку, а в пункте Using — DOS system, а также указываем папку USB DOS из пакета BOOT_USB_utility.
- Нажимаем на кнопку Start.
Если не удастся настроить приложение HP USB drive Format Utility или найти USB DOS систему, то можно воспользоваться программой Rufus, и во время форматирования поставить галочку напротив пункта Create a DOS Bootable disk.
- Потом кликаем по пустому пространству на флешке правой кнопкой мыши.
- Наводим курсор на пункт «Создать».
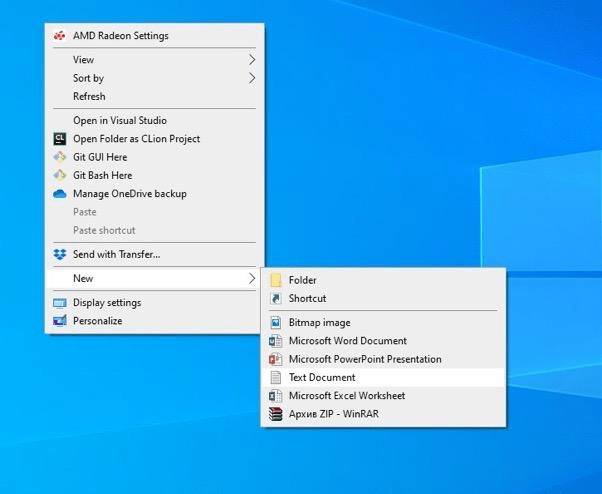
Вот нужный пункт
- В выпавшем списке выбираем «Текстовый документ».
- Вписываем в него строки awdflash flash.bin /cc/cd/cp/py/sn/e/f
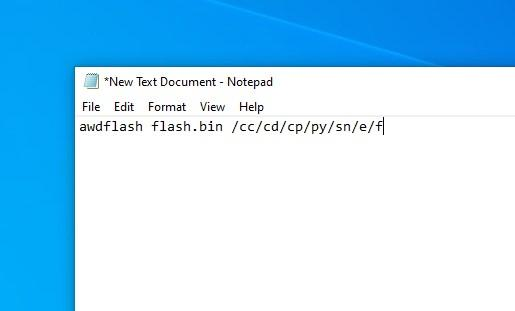
Так должно выглядеть содержимое файла
- Затем одновременно нажимаем на клавиши Ctrl + S.
- Вводим в качестве названия документа слово awdflash.bat.

Нужно указать расширение прямо тут, чтобы система поняла, что это Bat-файл, а не текст
- Затем перезагружаем компьютер.
- В Boot Menu выбираем нашу флешку.
- Когда откроется DOS-система, установленная на накопитель, ищем там файл awdflash.bat и запускаем, нажав на «Ввод».
На этом наша инструкция подошла к концу. Удачной прошивки!
Post Views: 737