Все способы:
- Способ 1: «Параметры» Windows
- Способ 2: Сторонний софт
- Вариант 1: JWIZARD Cleaner
- Вариант 2: CCleaner
- Вариант 3: Revo Uninstaller
- Вариант 4: Files Inspector
- Способ 3: Мастер очистки Windows
- Вариант 1: Стандартный режим
- Вариант 2: Расширенный режим
- Вопросы и ответы: 0
Несмотря на то что предложенные в этой статье способы очистки системного диска не предполагают удаления критически важной для работы системы информации и могут использоваться даже неопытными пользователями, выполнять инструкции следует внимательно и, во всяком случае примерно, осознавая последствия собственных действий! За теоретически возможные по результату выполнения следующих инструкций повреждения операционной системы и утраченные важные для пользователя данные автор статьи и Администрация lumpics.ru ответственности не несут!
Способ 1: «Параметры» Windows
Первым и основным предлагаемым создателями Windows 11 способом очистки системного диска (где установлена ОС и обозначаемого в подавляющем большинстве случаев буквой C:) задействуется инструментарий главного средства для настройки операционки.
- Переходим в приложение «Параметры» Win 11. Данное средство доступно в Главном меню операционной системы, присутствует в перечне дополнительных функций кнопки «Пуск» на Панели задач (открывается щелчком правой кнопкой мыши по элементу), а также вызываемо нажатием специальной комбинации клавиш клавиатуры – «Win»+«I».
- Если в «Параметрах» открыто нечто иное, из меню слева перемещаемся в раздел «Система». Затем, прокручивая список категорий настроек в правой части окна,
находим блок «Память» и нажимаем на него.
- После открытия указанного в пункте выше раздела настроек, возможно, придётся подождать, пока система проанализирует диск C:, — ничего не предпринимаем, пока с пунктов открывшегося перечня опций не исчезнут индикаторы «Занят».
- Если потребуется, прокручиваем список блоков с опциями справа,
из категории «Управление хранилищем» вызываем «Рекомендации по очистке»,
и далее с его помощью:
- Сначала удаляем основные «Временные файлы». В эту категорию данных рассматриваемое средство относит в первую очередь содержимое «Корзины» и системного каталога «Загрузки», а также «Эскизы» (демонстрируемые «Проводником» превью сохранённых на диске изображений, автоматически формируемые при обращении пользователя к их файлам).
Ставим галочки в обозначающих удаляемые типы данных (сделать это можно выборочно, — к примеру, если в «Загрузках» хранится что-либо важное, стирать содержимое данного каталога, конечно же, не следует), затем нажимаем на расположенную внизу области «Временные файлы» кнопку «Очистить XY,Z Гб».
Щёлкаем «Продолжить» в окне с запросом системы,
дожидаемся завершения
текущего этапа очистки.
- Далее кликаем по ссылке «Дополнительные параметры очистки»,
пролистываем расширенный список обнаруженных системой «Временных файлов», которые можно стереть, снимаем галочки с чекбоксов, обозначающих типы информации, удалять которую не следует.
Определившись с выбором, возвращаемся в начало списка и нажимаем на расположенную над ним кнопку «Удалить файлы»,
кликнув «Продолжить» подтверждаем прочтение предупреждения системы, ждём окончания удаления данных с диска.
- Возвращаемся в раздел «Рекомендации по очистке»,
по очереди разворачиваем блоки «Большие или неиспользуемые файлы», «Файлы, синхронизированные с облаком» и «Неиспользуемые приложения».
Если в одной или нескольких из указанных выше категорий имеются ненужные объекты, отмечаем их галочкой, а затем нажимаем на расположенную под каждым отдельным перечнем кнопку «Очистить».
- Сначала удаляем основные «Временные файлы». В эту категорию данных рассматриваемое средство относит в первую очередь содержимое «Корзины» и системного каталога «Загрузки», а также «Эскизы» (демонстрируемые «Проводником» превью сохранённых на диске изображений, автоматически формируемые при обращении пользователя к их файлам).
- Кроме описанного в предыдущем пункте этой инструкции полуавтоматического освобождения пространства на системном диске, модуль «Память» в «Параметрах» Win 11 позволяет быстро определить, какие папки занимают больше всего места в хранилище и (при возможности и необходимости) удалить их либо содержимое вручную:
- Возвращаемся в раздел «Система» — «Память» «Параметров» ОС.
В первой сверху секции окна справа (по умолчанию озаглавлена «Локальный диск С: — ОБЪЁМ») перечислены основные, занимающее место на системном разделе диска ПК категории данных. Кликаем по блоку «Другое» —
отобразится рассортированный по объёму (от большего к меньшему) список каталогов с файлами.
- Щёлкаем по наименованию директории, из которой можно что-либо удалить,
в результате чего она будет открыта в «Проводнике» Виндовс.
Далее стираем не самые важные с собственной точки зрения, но занимающие существенное количество места на диске объекты средствами системного файлового менеджера.
- При желании и действуя по аналогии с предложенным выше путём далее можно просмотреть остальные представленные модулем «Память» в «Параметрах» Win 11 категории данных
и удалить прочие не особо важные с собственной точки зрения
объекты.
- Клик по ссылке «Показать больше категорий» откроет больше возможностей в плане анализа и удаления занимающей место на диске информации, — используем это,
если требуется провести очистку системного раздела более досконально.
- Возвращаемся в раздел «Система» — «Память» «Параметров» ОС.





Выполнив все доступные из «Параметров» и предполагающие освобождение места на системном диске манипуляции, закрываем приложение, щёлкнув по крестику в заголовке его окна.
Способ 2: Сторонний софт
Когда вышеописанные системные средства Windows 11 для очистки диска кажутся не совсем удобными или недостаточно эффективными, можно задействовать сторонний софт. На сегодняшний день существует большое количество разноплановых приложений-«чистильщиков» и оптимизаторов с функцией очистки, а далее мы рассмотрим три наиболее действенных варианта таких приложений на примере общих алгоритмов решения нашей задачи с их помощью.
Читайте также: Программы для чистки и ускорения работы ПК
Вариант 1: JWIZARD Cleaner
Начнем с программы JWIZARD Cleaner по причине того, что она обладает только самыми необходимыми функциями, проста в использовании и позволяет эффективно буквально в одно нажатие избавиться от всего мусора на компьютере, либо же самостоятельно настраивать сканирование и удалять только те файлы, необходимость в которых отпала на текущий момент.
Скачать JWIZARD Cleaner с официального сайта
- Воспользуйтесь ссылкой выше, чтобы перейти на официальный сайт JWIZARD Cleaner. Нажмите кнопку «Скачать приложение для Windows», начав тем самым загрузку установочного файла.
- Ожидайте завершения скачивания и запустите файл для начала установки.
- Процесс инсталляции стандартный: нажмите кнопку «Далее», выберите место для установки, подтвердите операцию и ожидайте ее завершения.
- Теперь можете запустить JWIZARD Cleaner и начать взаимодействие. Основная функция программы называется «Smart Scan». Она позволяет полностью почистить систему от мусора, затрагивая разные ее уголки. Нажмите «Начать очистку», чтобы запустить данный процесс.
- Он не займет много времени, а за работой можете следить прямо в этом окне, проверяя, какие файлы анализируются в данный момент.
- По окончании вы получите информацию о том, сколько места можно освободить, удалив файлы, которые JWIZARD Cleaner считает временными, ненужными или мусорными. Нажмите «Подробнее», если хотите получить больше сведений по каждому критерию сканирования, папкам и файлам.
- Разверните разделы, используйте сортировку и просматривайте списки. Если что-то из выделенного хотите сохранить, просто снимите галочку, затем возвращайтесь к результатам сканирования, нажав по крестику справа сверху от подробностей.
- Нажмите «Очистка», чтобы подтвердить удаление всех отмеченных при сканировании файлов.
- Дополнительно вы можете самостоятельно решать, какой тип очистки запустить конкретно в данный момент. Переключайтесь между разделами, просматривайте, под какие критерии подпадают файлы в данном типе очистки и нажимайте «Старт», чтобы запустить сканирование. Так вы сможете избавиться от общего системного мусора, данных браузера, папки с загрузками, сообщений по почте, если используете клиенты, или даже очистить «Корзину».
- Если вы предпочитаете «Smart Scan», но не желаете, например, чтобы программа удаляла данные браузеров или содержимое корзины, перейдите в «Настройки», откройте вкладку «Сканирование» и снимите галочки с нужных пунктов.










Вариант 2: CCleaner
Во много за счёт своей эффективности и при этом простоты использования CCleaner является одним из самых востребованных пользователями Windows в том числе 11-ой версии средств для удаления файлового мусора из системы, да и в целом её комплексной очистки. Коротко продемонстрируем один из возможных (и простейших) сценариев решения нашей задачи с помощью данного приложения.
Скачать CCleaner
- Скачиваем дистрибутив CCleaner (в примере далее задействована бесплатная версия) с официального сайта создателей решения –
компании Piriform Software Ltd.
Инсталлируем приложение
на компьютер
и затем запускаем.
- Через панель слева окна ССleaner перемещаемся на вкладку «Стандартная очистка».
- Нажимаем «Анализ» внизу слева,
дожидаемся, пока софт просканирует диск компьютера на предмет наличия данных, которые можно удалить без особых последствий для системы.
Если в процессе анализа появятся запросы «Чтобы очистить Интернет-кэш, нужно закрыть…» и подобные,
кликаем «Да» в демонстрирующих их окошках.
- По завершении первого этапа своей работы модуль «Стандартная очистка» CCleaner продемонстрирует объём предполагаемых к стиранию с диска данных, а также перечень их типов.
По готовности к удалению файлов кликаем по кнопке «Очистка»,
после чего потребуется подтвердить запрос софта («Продолжить»).
Далее ожидаем окончания процедуры удаления
накопленного на системном диске файлового мусора.
- Если освобождённого по результату «Стандартной очистки» пространства на диске С: окажется недостаточно, можно дополнительно задействовать ССleaner с целью удаления установленного, но неиспользуемого софта. В чистильщике имеется модуль, который позволяет быстро и полностью деинсталлировать как установленные «обычным» образом (из скачанного с официального сайта дистрибутива), так и встроенные в Windows 11, а также полученные из Microsoft Store программы:
- Перемещаемся на вкладку «Инструменты» СиКлинера,
затем кликаем «Удаление программ» вверху второго по счёту слева окна меню.
- Прокручивая, изучаем перечень доступного на ПК софта,
а обнаружив неиспользуемое приложение, кликаем по его наименованию. В результате строчка софта окажется выделенной.
Нажимаем на кнопку «Деинсталляция» слева вверху окна,
кликом «Да» в окошке-запросе подтверждаем собственные намерения.
- В случае с обычными программами по результату выполнения предыдущего шага инструкции запустится их входящий в комплект поставки деинсталлятор, —
если потребуется, выполняем его указания.
- Когда в качестве деинсталлируемого выбрано приложение из комплекта поставки Win 11 или полученное из Microsoft Store, визуальных признаков осуществления процесса удаления СиКлинер не демонстрирует,
софт попросту исчезнет из системы и списка доступных чистильщику.
- Перемещаемся на вкладку «Инструменты» СиКлинера,





Стоит отметить, что вышепредложенными базовыми операциями возможности ССleaner по очистке системного раздела диска не ограничиваются, и при желании можно задействовать программу более широко, — к примеру, следуя доступным по ссылке ниже рекомендациям.
Подробнее: Как очистить компьютер от мусора с помощью программы CCleaner

Вариант 3: Revo Uninstaller
Рево Унинсталлер позиционируется своими создателями в первую очередь как средство удаления приложений любого типа (что, по сути, является часто необходимым этапом освобождения места на диске с Виндовс 11) с продвинутыми возможностями, но, кроме того, в составе ПО имеется несколько отдельных инструментов для удаления файлового мусора. В комплексе указанное позволяет считать данный софт весьма эффективным решением озвученной в заголовке статьи задачи, и далее описан один из путей применения его бесплатной версии с такой целью.
Скачать Revo Uninstaller
- Скачиваем Рево Унинсталлер с официального веб-ресурса его разработчиков (ссылка представлена в статье-обзоре на нашем сайте).
В инструкции далее будет задействован портативный (т.е. не требующий установки) вариант продукта.
- Распаковываем архив с программой
и затем запускаем её путём открытия файла RevoUPort.exe.
- Кликаем «Инструменты» на панели вверху окна Revo Uninstaller.
- Из меню слева открываем средство «Чистильщик ненужных файлов».
Далее:
- Перемещаемся к панели справа окна программы, снимаем отметки со всех доступных на компьютере дисков, кроме С: (что, впрочем, можно и не делать, если проводится комплексная очистка системы, а не только раздела с Windows 11).
- Нажимаем на кнопку «Сканировать» на панели инструментов вверху.
- Ожидаем, пока софт проанализирует выбранное ранее пространство на диске ПК.
- Получив список определённых программой как «мусор» файлов, можно пролистать его и снять отметки с тех объектов, которые стирать не следует (отметим, что в подавляющем большинстве случаев такой подход является бессмысленным, действительно важные и задействованные в настоящий момент системой файлы «Чистильшик» Рево Унинсталлера не удаляет).
- Нажимаем на кнопку «Удалить» в меню вверху окна,
ожидаем завершения инициируемой операции.
- По умолчанию устанавливаемые на системный диск Windows 11 веб-обозреватели в процессе своей работы генерируют и хранят довольно большой объем занимающей место в хранилище ПК информации, поэтому следующий этап очистки системы с помощью Revo Uninstaller будет заключаться в удалении указанного типа данных:
- Далее открываем «Чистильщик Windows» —
этот модуль Revo Uninstaller позволяет избавиться от накопившихся в системе временных файлов, а также разнообразных журналов действий пользователя и эксплуатируемого им программного обеспечения:
- Как уже было отмечено выше, главным достоинством Revo Uninstaller является высокая эффективность как средства деинсталляции установленных в системе программ (удаляет софт действительно полностью, включая остаточные файлы, ключи реестра и прочее), поэтому задействовать его возможности в процессе очистки диска практически точно имеет смысл:
- С целью удаления «обычных» программ:
- Перемещаемся на вкладку «Деинсталлятор».
- Далее находим ненужное приложение в списке, кликаем по его имени правой кнопкой мыши, выбираем «Удалить» в отобразившемся меню.
- Кликаем «Продолжить» в открывшемся окне,
затем ожидаем, пока Рево Унинсталлер создаст точку восстановления Windows 11.
- Выполняем инструкции запустившегося
(входящего в комплект поставки удаляемого софта)
деинсталлятора.
- Переводим радиокнопку «Режимы сканирования» из следующего окна Revo Uninstaller в положение «Продвинутый», кликаем по кнопке «Сканировать».
Ждём, пока завершится поиск «следов» (уже) деинсталлированного софта в системе.
- В окне «Найдено оставшихся записей в реестре» поочерёдно щёлкаем «Выбрать всё»,
«Удалить»,
и затем «Да» в отобразившемся окошке-запросе.
- Если появится окно с предложением удалить «Найденные оставшиеся папки и файлы», выполняем это аналогичным предложенному на предыдущем шаге образом: нажимаем поочерёдно «Выбрать всё»,
«Удалить», «Да».
- Повторяем вышеописанное в отношении остальных подлежащих удалению из системы программ.
- Чтобы деинсталлировать предустановленный в Windows 11 и загруженный из Micrоsoft Store софт, перемещаемся в раздел «Приложения Windows».
Далее действуем в целом по тому же принципу, что и при удалении «обычных» приложений:
- С целью удаления «обычных» программ:
- Удалив всё лишнее и ненужное с помощью Revo Uninstaller, закрываем окно программы и переходим к оценке результата выполненных манипуляций (проще всего, — путём просмотра объёма свободного места на диске C: в «Этом компьютере»).




Читайте также: Как открыть «Этот компьютер» в Windows 11
Вариант 4: Files Inspector
Эту программу удобно использовать, когда конечной целью очистки системного диска с Windows 11 является именно высвобождение максимального объёма его пространства. Часто больше места в системном хранилище, нежели временные данные и компоненты системы, занимают накопленные пользователем за время её эксплуатации файлы, а Files Inspector позволяет быстро выявить и затем удалить в полуавтоматическом либо ручном режиме наиболее объёмные из них.
- Переходим по ссылке из статьи-обзора Файлс Инспектор на официальный сайт создателей софта, скачиваем дистрибутив последнего.
- Устанавливаем
и запускаем средство очистки.
- Сразу после открытия программа выполняет быстрый анализ содержимого хранилищ компьютера,
а затем выводит наглядную диаграмму, которая демонстрирует распределение дискового пространства, — дожидаемся её построения.
- Уже при рассмотрении представленного софтом в своём главном окне перечня типов данных, в общем-то, становится понятным, что именно из хранимого на компьютере занимает больше всего места, в том числе и на системном диске.
С целью очистки диска С: для начала можно по очереди открыть категории «Изображения», «Загрузки», «Видео» и «Музыка», посмотреть, какие именно из отнесённых в них больших файлов сохранены в системном разделе хранилища ПК, и удалить ненужное.
Чтобы выполнить последнее средствами Files Inspector, обнаружив подлежащий стиранию файл либо папку, щёлкаем по элементу «Удалить» справа от его наименования.
При этом данные перемещаются в «Корзину» Windows 11, впоследствии не забываем её очистить (см. последний пункт настоящей инструкции), до этого момента удаление файлов в плане освобождения дискового пространства в общем-то не будет иметь смысла.
- Ещё одна разновидность операции по очистке системного диска, которую даёт возможность быстро и, главное, весьма эффективно выполнить рассматриваемый софт, — это деинсталляция программ. Нажимаем «Приложения и игры» в главном окне Файлс Инспектор,
что откроет удобный и информативный деинсталлятор, где можно быстро рассортировать установленное на ПК ПО по объёму занимаемого на диске места, дате инсталляции и частоте запуска.
- Для удаления файлов и папок конкретно с диска С: нажимаем на его наименование в демонстрируемом главным окном Файлс Инспектор перечне, что откроет файловый менеджер.
Здесь нужно отыскать подлежащий уничтожению каталог либо файл (с точки зрения эффективности конечной цели, т.е. очистки диска, в первую очередь следует ориентироваться на параметры объекта «Размер» и «Доля»).
Выделяем стираемый далее объект кликом мыши, после чего нажимаем кнопку «Удалить» внизу окна
Файлс Инспектор.
- Завершив манипуляции по удалению файлов и папок в программе, выходим из неё, кликнув по крестику справа в заголовке.
В результате отобразится подсказка «Файлы были перемещены в Корзину», в окне с которой наиболее логичным и единственно эффективным с точки зрения освобождения места на диске будет
нажать «Окончательно удалить файлы».






Способ 3: Мастер очистки Windows
Microsoft Disk Clean-up Tool (Cleanmgr.exe) — знакомое многим пользователям предшествующих 11-ой версий Windows интегрированное в ОС средство освобождения места на системном и других разделах диска компьютера. Это средство по-прежнему доступно и в новейшей на момент написания этой статьи операционке от Microsoft, а задействованным в собственных целях может быть минимум двухвариантно.
Вариант 1: Стандартный режим
- Вызов, если можно так выразиться, «старого» Мастера очистки диска в Виндовс 11 осуществляется с помощью оснастки «Выполнить» (или, стоит отметить, ввиду меньшей востребованности и удобства использования подхода не рассмотренной в этом материале «Командной строки»):
- Кликаем правой кнопкой манипулятора «Пуск» на Панели задач ОС, выбираем «Выполнить» в открывшемся меню. Другой вариант вызова целевой оснастки – нажимаем комбинацию клавиш «Win»+«R» на клавиатуре.
- В поле «Открыть» оснастки «Выполнить» пишем следующую команду, после чего нажимаем «ОК» мышкой или «Ввод» на клавиатуре:
cleanmgr - В результате запустится окно выбора диска целевого в нашем случае системного средства очистки дисков ПК от файлового «мусора».
- Не меняя выбранный по умолчанию в утилите диск С: на какой-либо другой, нажимаем «ОК»,
затем ожидаем окончания анализа хранилища.
- Далее утилита отобразит базовый список подлежащих безопасному удалению (не влияющих на работу операционной системы в целом) данных.
Отмечаем всё стираемое в перечне «Удалить следующие файлы:», нажимаем «ОК».
- Подтверждаем запрос софта на удаление файлов,
немного ожидаем окончания очистки.
- Если в окне «Очистка диска (С:)» нажать на кнопку «Очистить системные файлы», софт повторно просканирует раздел и представит более расширенный список теоретически не нужных системе для выполнения своих функций объектов.
По аналогии с предложенными в предыдущем пункте этой инструкции действиями, но более внимательно и осознанно: устанавливаем галочки в чекбоксах слева от наименований удаляемых данных (обычно наиболее эффективным с точки зрения освобождаемого объема диска здесь будет выбор пункта «Очистка обновлений Windоws»), кликаем «ОК»
и подтверждаем запрос средства.
Далее останется дождаться завершения процедуры удаления файлов (в зависимости от объема стираемого и технических характеристик ПК может занять продолжительное время).
- Кроме прочего, после вызова в Cleanmgr функции «Очистить системные файлы» становится доступной вкладка «Дополнительно».
Перейдя на неё, получаем возможность:
- Открыть модуль «Программы и компоненты» «Панели управления» Windows 11
(c целью деинсталляции занимающих место на системном диске приложений).
- А также, что более ценно, – доступ к функции удаления всех, кроме самой последней точек восстановления системы (по умолчанию могут занимать до 5% объёма диска С:). С такой целью нажимаем «Очистить…» в секции «Восстановление системы и теневое копирование» рассматриваемой вкладки,
а после этого подтверждаем запрос Менеджера очистки.
- Открыть модуль «Программы и компоненты» «Панели управления» Windows 11

Вариант 2: Расширенный режим
Запустив утилиту Сleanmgr в специализированном и предназначенном в большей степени для эксплуатации опытными пользователями режиме работы, можно произвести более «глубокую» очистку диска, то есть получить доступ к удалению большего количества «лишних» файлов.
- Открываем «Командную строку» Windows. Неважно, каким именно способом и от имени Администратора либо без привилегий это будет выполнено, в нашем примере открытие средства осуществляется через интегрированное в Win 11 приложение «Терминал» (путём запуска команды
cmd).Подробнее: Запуск «Командной строки» от имени администратора в Windows 11
Читайте также: Как открыть «Терминал» в Windows 11
- Вводим в консоль (копируем из текста этой статьи и вставляем в окно «Командной строки» или «Терминала») следующую команду, а затем нажимаем «Enter», чтобы отправить её на выполнение:
%systemroot%\system32\cmd.exe /c cleanmgr /sageset:65535 & cleanmgr /sagerun:65535 - В результате откроется аналогичное демонстрируемому Менеджером очистки при его запуске в обычном режиме окно, но с более широким списком типов данных, которые можно удалить (но без указания объема).
- Далее выполняем пункты №№3-5 из предыдущей в этой статье инструкции с той лишь разницей, что выбор файлов для удаления в текущем случае будет расширенным, а значит, позволит освободить большее пространство на системном диске ПК.

Наша группа в TelegramПолезные советы и помощь
Applies ToWindows 11 Windows 10
Если на компьютере осталось мало свободного пространства, вы можете потерять возможность устанавливать важные обновления Windows. Кроме того, может снизиться производительность компьютера. Вот несколько способов освободить пространство на диске, чтобы поддерживать компьютер в актуальном состоянии и обеспечить его оптимальную работу. Эти советы перечислены в определенном порядке — начните с первого, проверьте, помог ли он, и переходите к следующему.
Вы можете узнать общий объем свободного места на устройстве с Windows 11, запустив Проводник на панели задач и выбрав Этот компьютер слева. Доступное пространство на диске отображается в разделе Устройства и диски.

Примечание: Если вы выполните следующие действия и у вас по-прежнему будут возникать проблемы при обновлении Windows из-за нехватки места на диске, вам может помочь сброс настроек или переустановка Windows. Дополнительные сведения см. в статье Переустановка Windows.
Если после использования рекомендаций по очистке для освобождения места на устройстве появилась ошибка «Недостаточно места на диске», возможно, папка Temp быстро заполняется файлами приложений (.APPX), которые используются приложением Microsoft Store. Чтобы устранить эту проблему, необходимо сбросить параметры Store, очистить кэш Store и запустить средство устранения неполадок Центра обновления Windows.
-
Чтобы сбросить Microsoft Store, выберите Пуск > Параметры > Системный > Устранение неполадок > Другие средства устранения неполадок, а затем рядом с пунктом Приложения Магазина Windows выберите Запустить.
-
Чтобы очистить кэш Microsoft Store, нажмите клавишу с логотипом Windows +R, чтобы открыть диалоговое окно Запуск, а затем введитеwsreset.exeи нажмите кнопку ОК. Откроется пустое окно командной строки. По истечении десяти секунд оно закроется и Store откроется автоматически.
-
Чтобы сбросить клиентский компонент Центра обновления Windows, выберите Пуск > Параметры > Системный > Устранение неполадок > Другие средства устранения неполадок, а затем рядом с клиентский компонент Центра обновления Windows выберите Выполнить.
-
Перезагрузите компьютер и проверьте, не возникла ли проблема.
Если вы не хотите использовать Контроль памяти, рекомендации по очистке помогут найти на устройстве временные и системные файлы и удалить их.
-
Нажмите кнопку «Пуск > Параметры > Система > Хранилище > Рекомендации по очистке».
-
Просмотрите все категории, в том числе Временные файлы, Большие или неиспользуемые файлы, Файлы, синхронизированные с облаком и Неиспользуемые приложения. Выберите элементы, которые нужно удалить. Система Windows предложит файлы для удаления и укажет объем места, которое будет освобождено при удалении этих файлов.
-
После выбора удаляемых элементов нажмите кнопку Очистить для каждого раздела.
Примечание: Если с момента обновления Windows прошло менее 10 дней, предыдущая версия Windows будет указана как системный файл, который можно удалить. Если вам нужно освободить место на диске, вы можете удалить ее, но помните, что вам нужно будет удалить папку Windows.old, содержащую файлы, которые дают возможность вернуться к предыдущей версии Windows. Если вы удалите предыдущую версию Windows, ее невозможно отменить, и вы не сможете вернуться к предыдущей версии Windows.
Личные файлы, такие как видео, музыка, фотографии и документы, занимают много места на устройстве. Вот как узнать, какие файлы занимают больше всего места:
-
Выберите Проводник на панели задач и найдите файлы, которые нужно переместить.
-
В разделе Этот компьютер в левом меню выберите папку, чтобы увидеть, какие файлы сохранены в ней. Папки Видео, Музыка, Изображения и Загрузки обычно содержат самые большие файлы, сохраненные на устройстве.
-
Чтобы просмотреть размер файлов в папке, выберите Вид на панели задач, а затем щелкните Сведения. Щелкните правой кнопкой мыши в открытом пространстве (или выберите и удерживайте), а затем выберите Сортировать по размеру> , чтобы отобразить самые большие файлы в верхней части списка.
-
Если на устройстве есть файлы, которые вам больше не нужны, вы можете удалить их или переместить на внешнее запоминающее устройство, такое как USB-накопитель или SD-карта.
Примечание: Удаляя файлы, не забывайте очищать корзину, чтобы полностью удалить их с устройства и освободить место.
Чтобы переместить фотографии, музыку, видео или другие файлы, которые вы хотите сохранить, но используете не очень часто, вы можете сохранить их на внешнее запоминающее устройство, например USB-накопитель или SD-карту. Вы по-прежнему сможете использовать их, подключив этот носитель, но они не будут занимать место на вашем компьютере.
-
Подключите к компьютеру внешнее запоминающее устройство, например USB-накопитель или SD-карту.
-
Выберите Проводник на панели задач и перейдите к папке, содержащей файлы, которые требуется переместить.
-
Выберите файлы, а затем нажмите Вырезать на ленте. Перейдите в расположение подключенного внешнего запоминающего устройства и нажмите Вставить.
Сохранение новых файлов на другом диске поможет избежать проблем, связанных с нехваткой места на диске, чтобы вам не приходилось постоянно перемещать файлы на другой диск. Вместо того чтобы сохранять все новые файлы на диске по умолчанию, вы можете сохранить некоторые из них на другом диске, где больше свободного пространства.
-
Нажмите «Пуск > Параметры > Система > Хранилище > Дополнительные параметры хранилища > Место сохранения нового содержимого».Открыть параметры хранилища
-
Для каждого типа содержимого выберите диск из раскрывающегося меню. Если желаемый диск отсутствует в списке, убедитесь, что он подключен к вашему компьютеру.
Вы можете сэкономить место, включив функцию «Файлы из OneDrive по запросу», которая сохраняет на жестком диске небольшой файл-заполнитель вместо полноразмерного файла, хранящегося в вашей учетной записи OneDrive в облаке. Вы сможете получать доступ к своим файлам из OneDrive с компьютера, не занимая место на жестком диске за счет скачивания их полноразмерных версий.
Дополнительные сведения см. в статье Экономия места на диске с помощью файлов OneDrive по запросу для Windows.
Иногда вирусы или другие вредоносные программы могут использовать значительное пространство на жестком диске, повреждая системные файлы. Если вы подозреваете, что ваш компьютер заражен вредоносными программами, используйте антивирусную программу, например Безопасность Windows, для запуска проверки и очистки вирусов.
Нужна дополнительная помощь?
Нужны дополнительные параметры?
Изучите преимущества подписки, просмотрите учебные курсы, узнайте, как защитить свое устройство и т. д.
Updated on Apr 28, 2025
C drive is always full? Are you looking for a detailed guide on how to free up space on C drive? Don’t worry! We have got you! This article will show you.
Why Does C Drive Get So Full?
The C drive is the primary hard drive partition that contains the operating system and related system files. You can check what is taking up space on your C drive. It usually becomes full after using the device for some time. This is because it stores the following things:
- Windows operating system, system-related files, and settings
- Installed applications, Windows built-in programs, and downloaded software
- User data, such as documents, photos, and personal data stored on the desktop
Sometimes, you can move unallocated space to the C drive to get more space. There is a link for you to help.
As we can see, the operating system is located on the C drive. Over time, the operating system takes up more and more space as it needs to be constantly updated to improve performance.

On the other hand, we may save large work files and download large game videos or other files to the c drive for daily use. When too many large or cluttered files are stored on your computer, you may experience some serious performance problems.
By the way, we list some other problems you may run into and you can click these links to help:
However, how to free up space on C drive in Windows? Let’s continue reading to learn the methods to solve this problem!
There are basically two main directions to free up space on C drive. One is to extend the C drive, and the other is to free up space on the C drive. In this part, we provide eight ways for you to help with free up space on C drive.
Method 1. Extend C Drive to Get More Space
Method 2. Transfer Larger Files to Another Drive
Method 3. Run Disk Cleanup
Method 4. Enable Compact OS
Method 5. Delete Temporary Files
Method 6. Empty Recycle Bin
Method 7. Uninstall Apps You No Longer Need
Method 8. Disable Hibernation Mode
So let’s learn the specific ways one by
Method 1. Extend C Drive to Get More Space
Extending the C drive is the most effective way to get more space on the C drive. Here, I would like to introduce a professional disk management tool for Windows to you, EaseUS Partition Master Professional.
It breaks the rules in Windows and gives more flexibility to extend/move partitions. Most importantly, EaseUS Partition Master Professional simplifies the whole process without causing data loss by adding adjacent or non-adjacent unallocated space to the C drive.
Step 1. Right-click on the D: partition with enough free space and select «Allocate Space».

Step 2. Select the target partition — C: drive and drag the partition panel rightward to add the free space from D: drive to C: drive. Then click «OK» to confirm.

Step 3. Click the «Execute Task» button and click «Apply» to start the process of moving free space from D: drive to C: drive.

EaseUS Partition Master is compatible with all Windows systems, and you can even free up disk space on Windows 8 with it. Besides adding the unallocated space to the C drive, EaseUS Partition Master still gets many other features, such as:
- Convert MBR to GPT
- Merge and resize Partitions
- Expand SSD C drive across disks
- Check file system errors and bad sectors
- Format hard drive and external hard drives
Therefore, if you are facing disk management problems, you can download it, and it is sure to help you a lot.
Method 2. Transfer Larger Files to Another Drive
You can also transfer larger files to another drive to free up space on the C drive. There is a nice professional PC transfer software, EaseUS Todo PCTrans. It can help you transfer large files and programs to another drive efficiently. Let’s see how.
Step 1. Run EaseUS Todo PCTrans on your PC. Click «More Tools» on the left pane. Click «Large File Cleanup» and Click «Start» button to move on.

Step 2. Select the disk you want to scan, click «Scan.»

Step 3. When the scan completes, files larger than 20M will be listed. Choose the wanted files and target drive to move. (You can choose the triangle icon to select destination or click «Browse» to pick the wanted place.)

Step 4. Click «Move» button, then check files on the pop window. Then click «Move» button again.

Method 3. Run Disk Cleanup
Windows comes with some great tools to help you keep your computer storage neat and tidy. Disk Cleanup is one of these tools. It allows you to delete data, such as temporary files, which can reach gigabytes (GB) of data over time. Follow the steps and have a try.
Step 1. Click «This PC.» Then right-click the C drive and choose «Disk Cleanup» from the best match.
Step 2. It will show you a lot of files and file sizes taken by each file type. Then choose what you don’t want. Then, click «OK.»
Method 4. Enable Compact OS
Compact OS reduces the footprint of Windows applications to free up disk space, which makes sense in the context of Windows disk cleanup. But before using it, be careful to back up the important data on your C drive.
Step 1. Search for Command Prompt and choose «Run as Administrator.»
Step 2. Then, type the command «Compact.exe /CompactOS:always» and hit Enter.

Step 3. It will take 20 minutes or so, and wait patiently.
- Tip
- At any time you want to recover, you can run the opposite command: Compact.exe /CompactOS:never
Method 5. Delete Temporary Files
Temporary files will also occupy the C drive space, so we need to delete them regularly. Now, let’s see how.
Step 1. Press «Windows + I» to open Settings, and choose «System» and » Storage.»
Step 2. Then, select «This PC (C:)» to analyze.
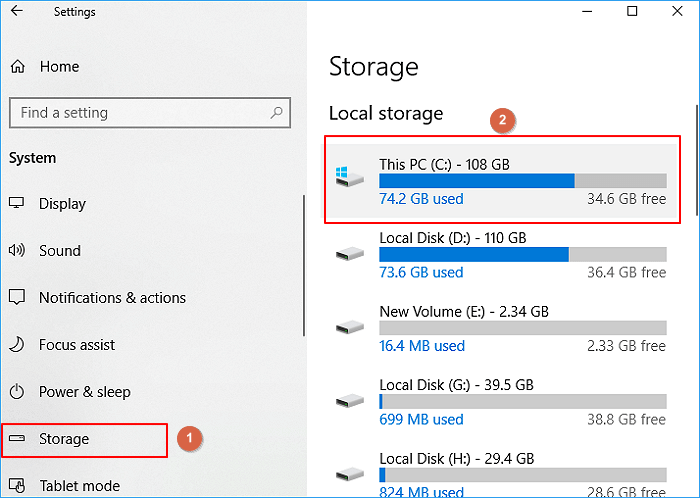
Step 3. Click on «Temporary files.» Windows will list «Temporary files,» «Recycle bin,» «Downloads folder,» and more folders in this section.

Step 4. Tick what you want to delete and then click «Remove files.»
Method 6. Empty Recycle Bin
When files are deleted, Windows does not remove them from the drive. Instead, they are relocated to the Recycle Bin and marked as deleted. However, since the Recycle Bin gets larger over time, you can first empty it to free up space on the C drive.
Step 1. Open the «Recycle Bin» from the desktop.
Step 2. Select all the files and documents in the Recycle Bin, right-click on them, and select «Delete.»
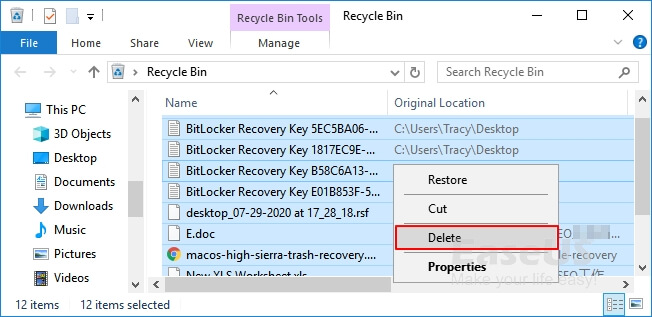
Method 7. Uninstall Apps You No Longer Need
If you have installed some programs that were used to solve your problem but now you no longer need them, you can uninstall them to free up space on your C drive.
Step 1. Right-click on the Windows Start menu and click on Programs and Features.
Step 2. Then right-click on the program you no longer need and select «Uninstall.»
Step 3. Repeat this process to remove the rest of the unnecessary applications.
Method 8. Disable Hibernation Mode
Hibernation in computing is the process of powering off the computer while maintaining its state. If you have enabled Hibernate mode in Windows, it will also take up several gigabytes of space on your C drive, so follow the steps below to disable it.
Just open CMD and run the following command: Powercfg /hibernate off
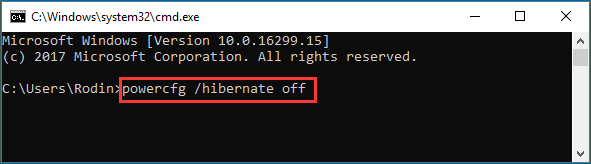
Then, you can disable hibernation mode.
Try these ways to free up space on your C drive. By the way, there are some links for you if you have problems, such as:
Conclusion
Well, do you know how to free up space on C drive now? It is a common question among Windows users. We provide eight efficient ways for you to free up space on C drive. You can choose one easy way based on your needs. By the way, if you have other questions about freeing up space on C drive, continue reading the next paragraph.
FAQs About How to Free Up Space on C Drive
This part lists three questions related to how to free up space on C drive. Continue to read if you need.
1. What can I delete from C drive to free up space?
You can remove recycle bin files, upgrade log files, Windows Update Cleanup files, temporary internet files, device driver packages, and other temporary files.
2. Why do I have so little space on my C drive?
The reasons for low C drive space may be as follows.
- Viruses and malware may keep generating files to fill up your C drive.
- You may have saved large files to a C: drive, but you don’t know.
- Pages files, previous Windows installations, temporary files, and other system files may have taken up space on the C drive.
3. How can I solve the C drive full problem?
You can try the following methods:
- Uninstall a program
- Remove duplicate files
- Remove large, unnecessary files
- Run Disk Cleanup
- Delete temporary files
- Extend C drive via EaseUS Partition Master
Целостность накопителя и файлов компьютера являются важнейшей частью в обеспечении работоспособности ПК. Узнайте, как очистить диск С на Windows.
Почему важно
«Корзина» и «Загрузки»
Избавиться от мусора
Освободить место
Удалить программы
Переполнение диска
Важно
Почему важно
«Корзина» и «Загрузки»
Избавиться от мусора
Освободить место
Удалить программы
Переполнение диска
Важно
Редакция Hi-Tech.Mail продолжает серию статей об обслуживании компьютера. В данном материале мы затронем тему того, как очистить диск С на Windows. Для демонстрации мы выбрали самую популярную версию Windows 10, старую, но еще актуальную Windows 7 и современную 11-ю.
Почему важно очищать диск C на Windows
Начнем с того, что определение «диск С», носит, скорее, общеупотребительный характер. «С» — всего лишь литера. Они помогают отличать накопители друг от друга, если в компьютере установлено более двух хранилищ.

Никто не запрещает выдать букву «Н» или «Z», все зависит от пользователя. Устоявшиеся пользовательские традиции по инерции заставляют нас использовать маркировку «C» именно для системных накопителей. То есть тех, на которых установлена операционная система.
- Ускорение работы компьютера и повышение производительности.
- Предотвращение ошибок и сбоев в работе.
- Безопасность личных данных.
- Подготовка компьютера к продаже или передаче.
С целями разобрались, перейдем к практике.
«Корзина» и «Загрузки»
Их мы решили выделить отдельно. Принцип взаимодействия с ними одинаков для любых версий ОС Windows. Папка «Загрузки» вмещает в себе все файлы, которые вы скачиваете из интернета.

Для удаления файлов из директории достаточно выделить их зажатой правой кнопкой мыши и нажать «Удалить».
В «Корзину» перемещаются файлы после их удаления с рабочего стола или любой другой директории. «Корзина» выглядит однообразно на любой операционной системе Windows. Находится слева вверху рабочего окна.


Для удаления файлов достаточно нажать на соответствующую опцию слева вверху или нажав на пустую область рабочего пространства правой кнопкой мыши вызвать контекстное меню.

Проверенные способы избавиться от мусора и очистить диск C на Windows 10
Разберем способы очистки накопителя на самой популярной операционной системе Windows 10. Мы использовали дистрибутив Windows 10 Pro со всеми установленными обновлениями.
1. Очистка накопителя встроенными инструментами Windows 10
Начнем с простого: встроенных инструментов Windows. У нас накопитель всего один и его литеру мы не меняли.
-
Откроем меню обслуживания. Сначала кликаем правой кнопкой мыши по иконке накопителя и выбираем раздел «Свойства».

-
Нам откроются свойства накопителя. Идем в раздел «Общие» и ищем кнопку «Очистка диска».

В открывшемся окне система демонстрирует возможные варианты очистки. В нашем случае можно очистить 95,7 МБ данных, включая временные файлы интернета, кэш, эскизы. Для завершения процесса нажмите «Очистить системные файлы».
Можно обратить внимание на установленные на компьютере программы.
-
Открываем меню «Пуск» и переходим в раздел «Приложения».

-
Откроется список установленных приложений.

-
Вы можете удалить ненужные программы, просто нажав левой кнопкой мышки на программу и кнопку «Удалить».

2. Очистка с помощью Auslogics BoostSpeed 13
В интернете есть множество гайдов о том, как произвести очистку накопителя с помощью CCleaner. В этой статье мы хотим предложить альтернативу в виде Auslogics BoostSpeed 13. Разработчики обеих программ официально ушли из России, но их софт по-прежнему можно скачать с площадок.

-
Для работы с накопителем перейдите в раздел «Очистка».

-
Откроется меню с широким инструментарием. Можно воспользоваться глубокой очисткой диска, удалить пустые папки, ненужные большие файлы или проблемные приложения. Нажмите на «Глубокая очистка диска».

-
Запустится процесс сканирования накопителя. По его окончании приложение выведет статистику ненужных файлов. Нажмите «Очистить», чтобы стереть ненужные файлы.

-
После завершения очистки появится окно со статистикой удаленных файлов.

Отметим, что использование Auslogics BoostSpeed 13 или CCleaner не ограничивается операционной системой Windows 10 и утилиты могут быть запущены на любых других ОС при наличии такой поддержки.
Эффективные методы освободить место на диске C в Windows 11
Перейдем к обзору способов очистки дискового пространства на ОС Windows и уделим внимание собственным возможностям системы.
1. Очистка накопителя встроенными инструментами Windows 11
-
Переходим в раздел установленных приложений по пути «Параметры-Приложения-Установленные приложения». Удаляем все, чем не пользуемся.

-
В разделе «Приложения» обратите внимание на пункт «Дополнительные компоненты».

-
В нем содержатся вспомогательные программы и утилиты, которые можно удалить. Будьте осторожны, чтобы случайно не стереть важные программы.
2. Очистка временных файлов
-
Вызовите меню выполнения команд с помощью комбинации клавиш Win+R.

-
В открывшемся окне введите команду cleanmgr и выберите диск С.

-
Откроется почти точно такое же окно, как и в Windows 10. Нажмите «ОК», чтобы завершить процесс очистки.
3. Очистка папки WinSxS
В папку WinSxS помещаются резервные копии обновлений, которые нельзя удалить в пару кликов. Она находится по пути: «Этот компьютер/Windows (буква диска)/Windows».

-
Откройте командную строку от имени администратора и введите команду Dism.exe /online /cleanup-image /AnalyzeComponentStore для анализа хранилища.

-
По завершении процесса введите команду Dism.exe /online /Cleanup-Image /StartComponentCleanup /ResetBase, чтобы очистить папку WinSxS.
Как удалить ненужные программы и файлы с диска C на Windows 7
Перейдем к ставшей легендарной Windows 7. Несмотря на отсутствие поддержки, она по-прежнему стоит на многих компьютерах.
1. Очистка накопителя встроенными инструментами Windows 7
В Windows 7 очистка происходит по тому же принципу, что и в Windows 10:
-
Кликнув правой кнопкой мыши по системному диску выберите «Свойства» и «Очистка диска».

-
В окне выберите «Очистка диска» и кликните «Очистить системные файлы».
-
Во вкладке «Дополнительно», нажмите «Очистить» в разделе «Восстановление системы и теневое копирование».

2. Стандартное удаление приложений
Откройте «Панель управления» и перейдите в раздел «Программы и компоненты». Для удобства отсортируйте файлы по объему и удалите ненужные.

Как предотвратить переполнение диска C в будущем
Рассмотрим способы предотвращения переполнения диска С в будущем.
- Следите за папками «Загрузки» и «Корзина». Именно в них скапливаются файлы после загрузки и удаления их с компьютера.
- Не забывайте заходить в «Этот компьютер» или «Мой компьютер». Индикатор заполнения накопителя уведомит вас о том, сколько свободного места осталось.
- Используйте сторонние программы для обслуживания ПК. Идеально подойдут Auslogics BoostSpeed 13 или CCleaner. Они могут удалять не только обычные файлы, но и резервные копии обновлений, драйверов или точки восстановления систем.
Что нужно запомнить о правильной очистке диска C и поддержании системы в порядке
- Не забывайте очищать диск С для поддержания операционной системы в оптимальном рабочем состоянии. Делать это можно вручную с помощью инструментов ОС или сторонних утилит. Они существенно расширят возможности по удалению скрытых и недоступных файлов и папок.
- Выбор утилиты зависит от ваших потребностей. Лидером является CCleaner, но есть и множество альтернатив: Dism++, Auslogics BoostSpeed 13, Advanced SystemCare и много других.
- В современных реалиях мы рекомендуем использовать несколько накопителей. Один SSD под операционную систему, один SSD (желательно м.2) под современные игры и HDD для хранения файлов и документов. Так вы снизите нагрузку на каждый компонент.
Download Article
Download Article
This wikiHow will provide detailed guides on how to clean drive C for more space on Windows 11. There are three solutions in this article, and you can use Windows Disk Clean-up and Storage Sense to clean space for drive C. You can also empty the Recycle Bin to free up space on the C drive.
-
1
Open Windows 11 search box. It should be on the bottom of your screen and located next to the blue Windows icon. You’ll see a small box with a magnifying glass, and the word «Search» is written on it.
-
2
Type in disk cleanup in the pop-up window. This operation will help you find matching Windows settings, applications, photos, and also website results.
Advertisement
-
3
Click Disk Clean-up. It should be in the Best Match section in the Windows search box interface. You’ll open the Disk Clean-up window after clicking the button.
-
4
Select drive C and click OK in the pop-up window. If you change your mind, you can also click on Exit to cancel the disk cleanup. (You can also choose another drive in this selection part.)
-
5
Click Clean up system files. You can clean up more space on the C drive by cleaning up system files. You may need to wait a few seconds to let OS calculate the available items.
-
6
Choose files to delete. You’ll see multiple items you can delete in Disk Clean-up, and every item has a checkbox. Ensure you check every checkbox next to the items you want to delete. Suppose you don’t know the actual meaning of every item. In that case, you can check the following explanation:
- Windows Update Clean-up: Windows will still keep copies of all installed updates after installation. You can free up a lot of space by deleting Windows updates.
- Downloaded Program Files: These files include Java applets, Activex controls, and also website browser extensions.
- Temporary Internet Files: All the internet caches, such as web pages, pictures, videos, and other media items. Basically, these caches were created while visiting the websites.
- Offline webpages: All the webpages you can visit without any internet connections.
- System error memory dump files: All the information about the system errors, and these files, like the Windows error reports that record every crash of the OS.
- Temporary files: All the temporary files created by the applications and Windows operating system.
-
7
Click OK. If you don’t want to delete files and perform a disk clean-up, you can also click {{MacButton|Cancel} to close his window.
-
8
Click Delete Files in the pop-up window. After clicking this button, the Disk Clean-up utility will start to permanently delete the selected files.
-
9
Wait for minutes, and the Disk Clean-up window will automatically close when the deletion finish. If you select many large files, the deletion time will be longer.
Advertisement
-
1
Open Windows 11 search dialogue. It is easy to find this search utility, and you’ll see a small box with a magnifying glass, and the word «Search» is written on it.
-
2
Type in storage settings and click Storage settings. You’ll search for Windows Storage Settings and open the Windows Storage Settings window.
-
3
Turn on Storage Sense by clicking the switch button. If the Storage Sense is already turned on, the switch button will show blue with the word «On».
-
4
Click Storage Sense to adjust advanced settings. You can enable automatic cleanup and run Storage Sense manually in the pop-up window.
-
5
Check the checkbox under Cleanup of temporary files, and turn on Automatic User content cleanup. You can configure Windows Storage Sense’s cleanup schedules in this window.
- Run Storage Sense every day/week/month or during low free disk space.
- Delete files in the Recycle Bin for over 1/14/30/60 days. You can also set it to never do this operation as well.
- Clean up files in the Downloads folder that are not opened for more than 1/14/30/60 days. Choose Never to refuse to automatically delete the files in the Downloads folder.
- Click Run Storage Sense now will perform a cleanup immediately.
Advertisement
-
1
Double click Recycle Bin icon to open the Windows 11 Recycle Bin folder. You can easily find Recycle Bin on the desktop.
- You can easily empty the Recycle Bin by right-clicking the Recycle Bin icon and choosing Empty Recycle Bin.
-
2
Click Empty Recycle Bin. This button has a trash icon at the top of the Recycle Bin window. Move your pointer to the button, and you will see the explanation «Delete all items in the Recycle Bin to clear some disk space».
Advertisement
Ask a Question
200 characters left
Include your email address to get a message when this question is answered.
Submit
Advertisement
Video
Thanks for submitting a tip for review!
About This Article
Thanks to all authors for creating a page that has been read 115,443 times.













































































































