Зайти через соцсеть (если нет соцсети, пишите на kaz4858@mail.ru)
-
Андрей
- Архитектор
- Сообщения: 7970
- Зарегистрирован: 06 май 2015, 14:10
- Откуда: Чехов, МО
- Благодарил (а): 766 раз
- Поблагодарили: 501 раз
- Контактная информация:
Как настроить автоматически подключение к PPPoE в Windows 10
Можно настроить автоподключение PPPoE при загрузке операционной системы.
Вызовите окно «Выполнить» одновременным нажатием кнопок «Win+R» на клавиатуре.
В открывшемся окне нужно вписать командную инструкцию «taskschd.msc» и нажать кнопку «ОК».
Выбираем «Действие» -> «Создать простую задачу».
Указываем имя.
В качестве триггера, то есть условия для ее выполнения, выбираем «При входе в Windows».
В пункте «Действие» выбираем «Запустить программу».
В поле «Программа или сценарий» пишем слово «rasdial».
В графу «Добавить аргументы» вставляем строку — NAME Rostelecom password — где вместо «NAME» нужно указать имя PPPOE соединения, вместо «Rostelecom» указать ваш логин от PPPoE, а вместо «password» — пароль для подключения к интернету.
После нажатия кнопки «Готово» данная задача создается и добавляется в расписание Windows.
-
Андрей
- Архитектор
- Сообщения: 7970
- Зарегистрирован: 06 май 2015, 14:10
- Откуда: Чехов, МО
- Благодарил (а): 766 раз
- Поблагодарили: 501 раз
- Контактная информация:
Re: Как настроить автоматически подключение к PPPoE в Windows 10
Сообщение
Андрей »
Автозапуск PPPOE с помощью реестра
PPPOE подключение можно устанавливать автоматически и с помощью реестра. В реестре существует специальная ветка, программы в которой Windows автоматически запускает каждый раз при загрузке.
Запустите редактор реестра (regedit.exe) и перейдите в ветку
Код: Выделить всё
HKEY_LOCAL_MACHINE\Software\Microsoft\Windows\CurrentVersion\RunСоздайте новый строковый параметр именем pppoeConnect и значением rasdial NAME Rostelecom password
Закройте реестр и перезагрузите компьютер
-
Андрей
- Архитектор
- Сообщения: 7970
- Зарегистрирован: 06 май 2015, 14:10
- Откуда: Чехов, МО
- Благодарил (а): 766 раз
- Поблагодарили: 501 раз
- Контактная информация:
Re: Как настроить автоматически подключение к PPPoE в Windows 10
Сообщение
Андрей »
Автостарт PPPOE с помощью системной службы
Данная методика предполагает, что мы создадим собственную службу Windows, которая отрабатывает процедуру PPPOE соединения до входа пользователя в систему.
В командной строке с правами администратора, создадим новую службу командой:
Код: Выделить всё
sc create autoPPPOE start= auto binPath= "rasdial NAME Rostelecom password" DisplayName= "AutoPPPOE" depend= lanmanworkstation obj= "NT AUTHORITY\LocalService"Чтобы служба запускалась уже после запуска всех системных служб, мы поставили ее в зависимость от службы lanmanworkstation. В консоли services.msc должна появиться новая служба autoPPPOE, если она отсутствует, проверьте правильность введенной команды.
Учтите, что это псевдо-служба, и она не будет отображаться в процессах, отрабатывая один раз при запуске системы.
Удалить службу можно командой:
-
Андрей
- Архитектор
- Сообщения: 7970
- Зарегистрирован: 06 май 2015, 14:10
- Откуда: Чехов, МО
- Благодарил (а): 766 раз
- Поблагодарили: 501 раз
- Контактная информация:
1. Открываем Пуск — Параметры
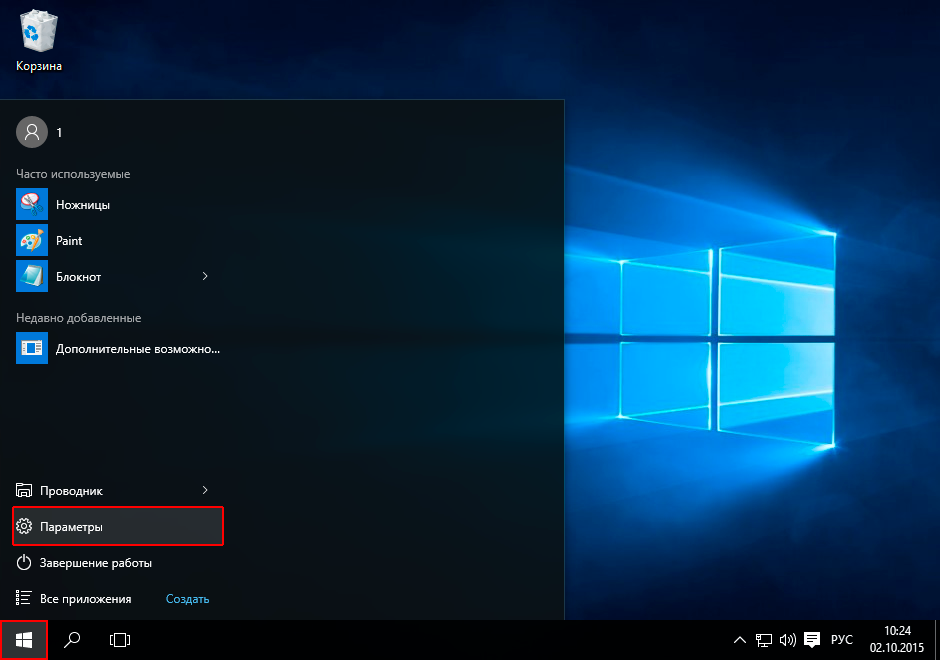
2. Выберите Сеть и Интернет
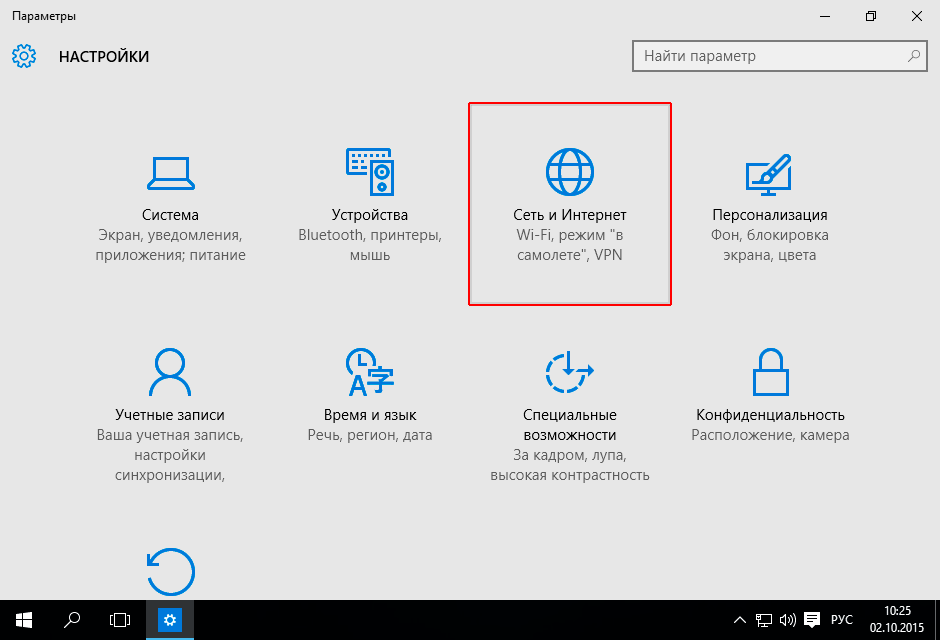
3. Нажмите слева Ethernet
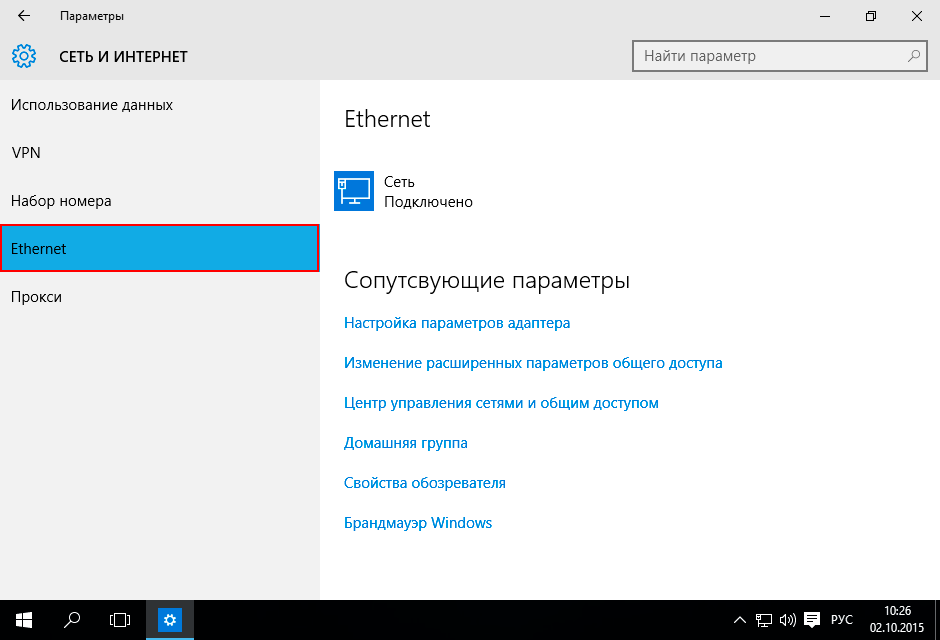
4. Выберите Ethernet далее Настройка параметров адаптера
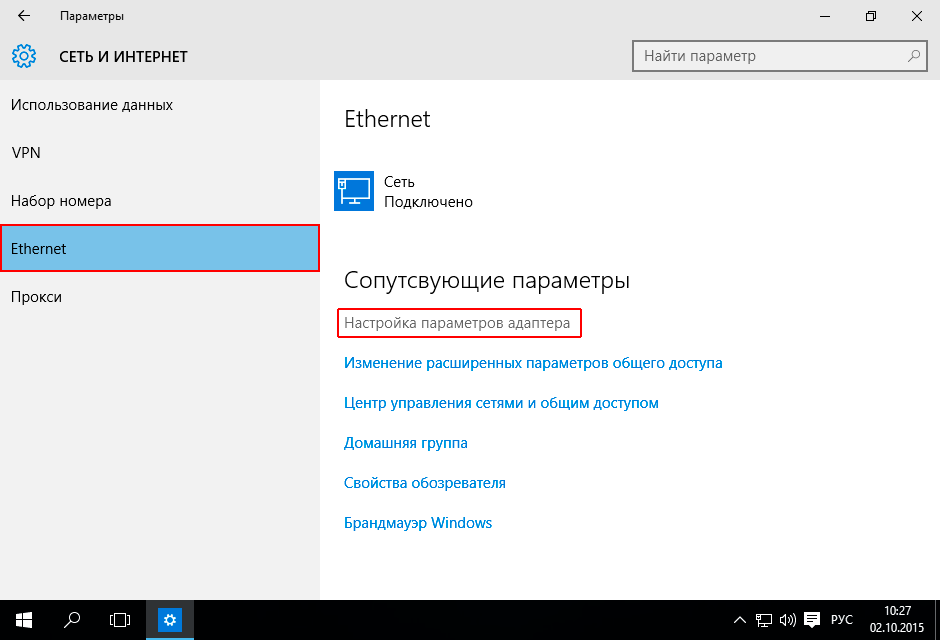
5. Щелкните правойк клавишей мыши по значку Ethernet
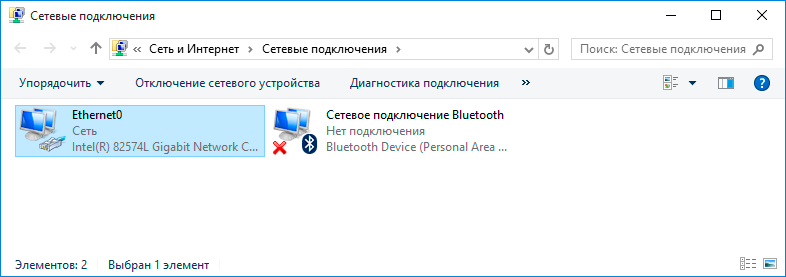
6. Выберите в появившемся меню пункт Свойства
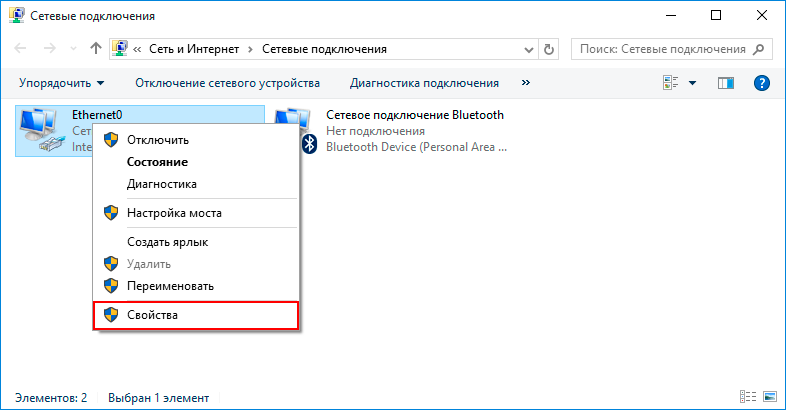
7. Выделите коммонент IP версии 4 (TCP/IPv4) и ниже нажмите кнопку Свойства
8. Отмечаем Получить IP-адрес автоматически. Также отмечаем Получить адреса DNS-сервера автоматически. Нажимаем кнопку OK
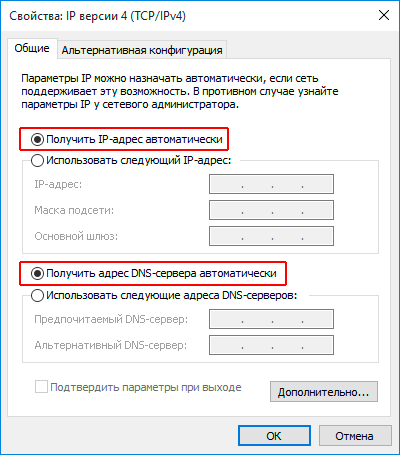
9. Нажимаем кнопку OK
10. Выберите Ethernet далее Центр управления сетями и общим доступом
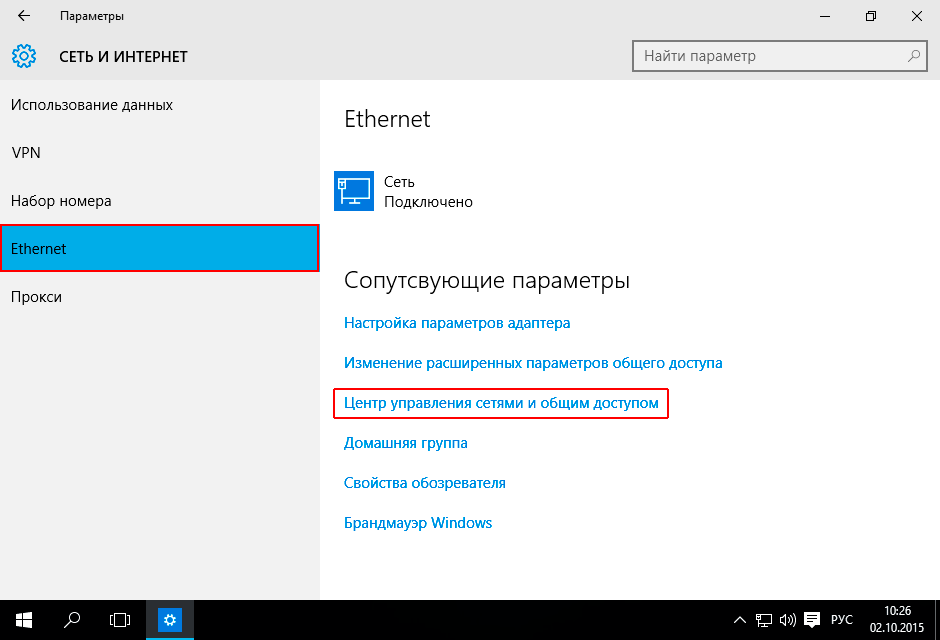
10. Создание и настройка нового подключения или сети
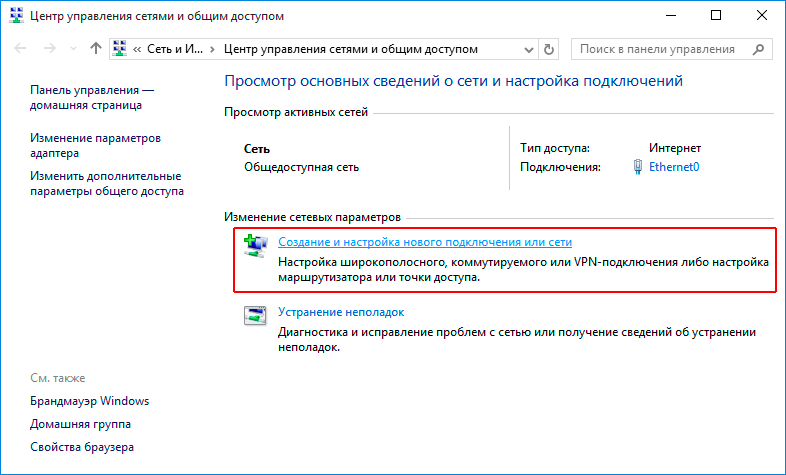
11. В появившемся окне выберите вариант Подключение к Интернету и нажмите кнопку Далее.
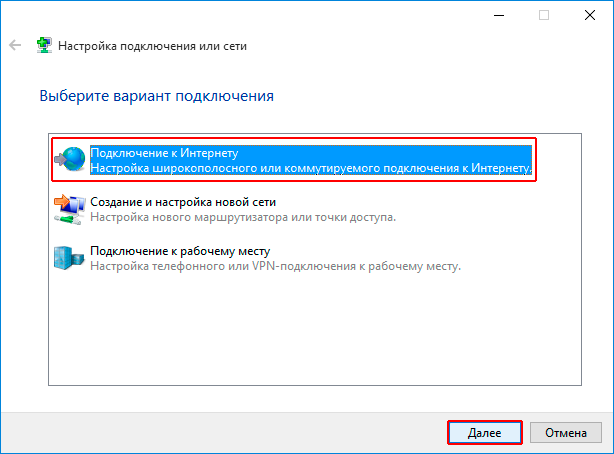
12. Выберите тип подключения Высокоскоростное (с PPPoE).
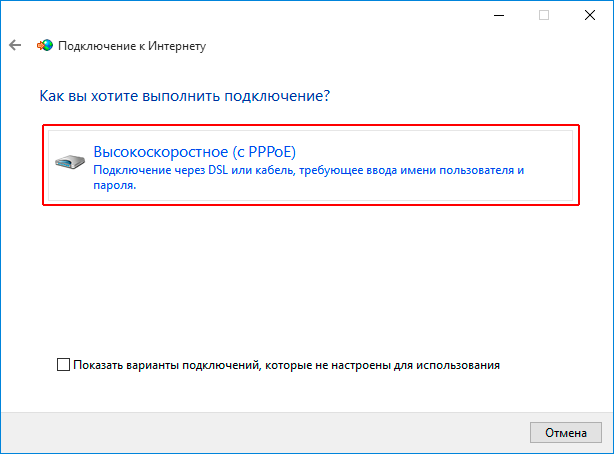
13. Откроется форма ввода имени пользователя и пароля. При наличии на компьютере других пользователей, которым нужно дать доступ в интернет под этой учтеной записью, установите галочку Разрешить использовать это подключение другим пользователям. Введите Имя пользователя Номер договора и Пароль из договора, данные вам при заключении договора и нажмите Подключить.
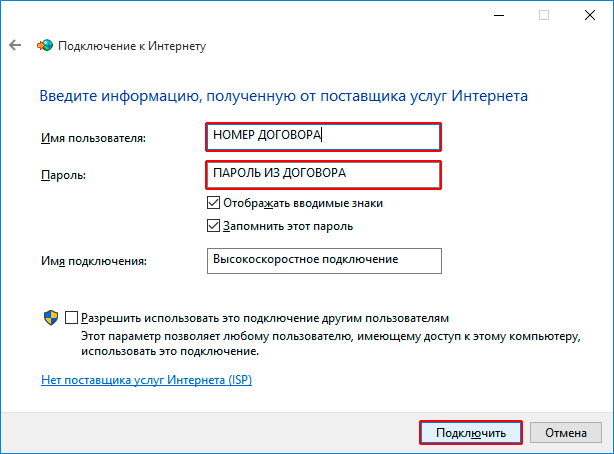
14. Ожидаем процесс подключение

15. Система уведомит о создании нового подключения.
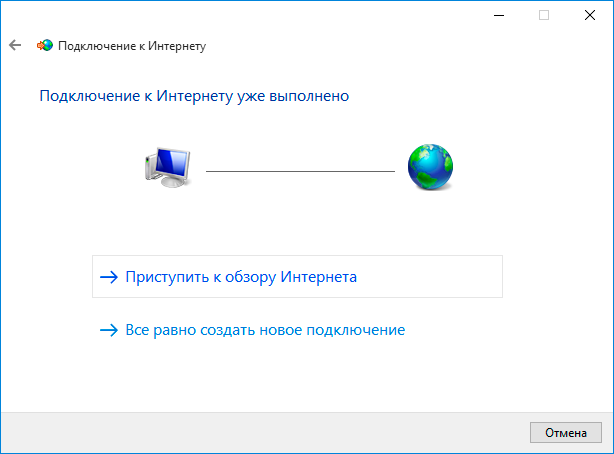
Напоминаем, что администрация не несет ответственности за утерянные Вами пароли. Если вы потеряли пароль, то советуем незамедлительно написать в офисе заявление об утере.
1. Нажмите кнопку «Пуск», перейдите в пункт «Параметры».
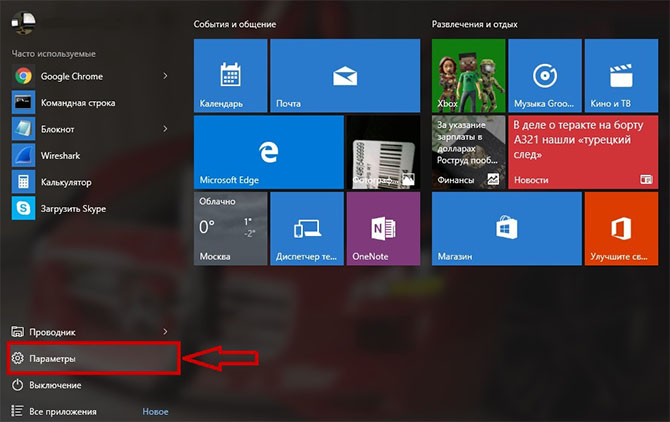
2. Выбираем пункт «Сеть и Интернет».
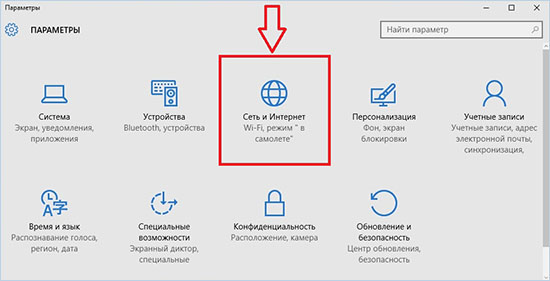
3. В левом столбце перейдите в «Набор номера».
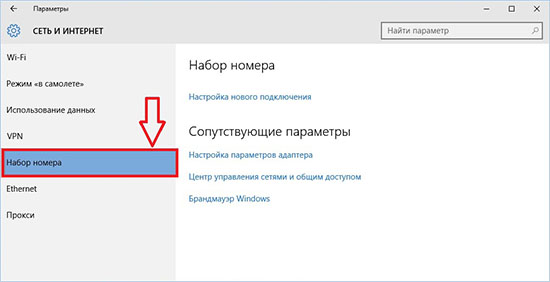
4.Нажмите на кнопку <Настройка нового подключения>.
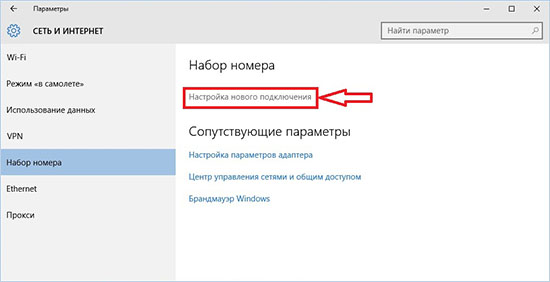
5. Выберите пункт «Подключение к Интернету», нажмите кнопку <Далее>
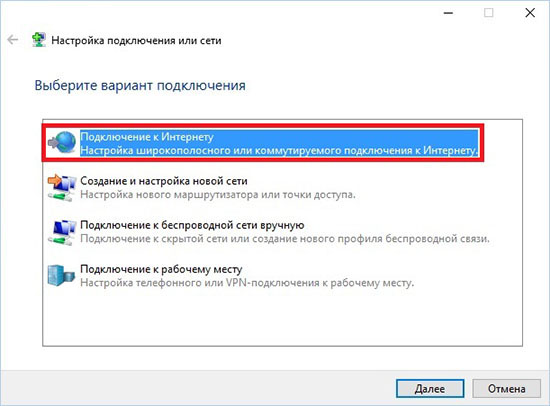
6. Выберите «Высокоскоростное (с PPPoE)»
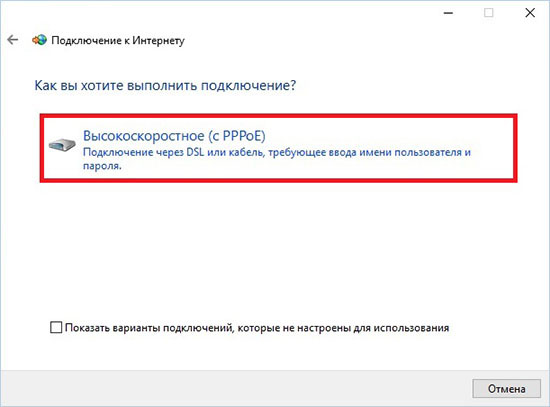
7. Система запросит Ваши учётные данные. Введите логин и пароль, указанные в договоре. «Имя подключения» можете выставить произвольное. После того как всё введено, нажмите кнопку <Подключить>
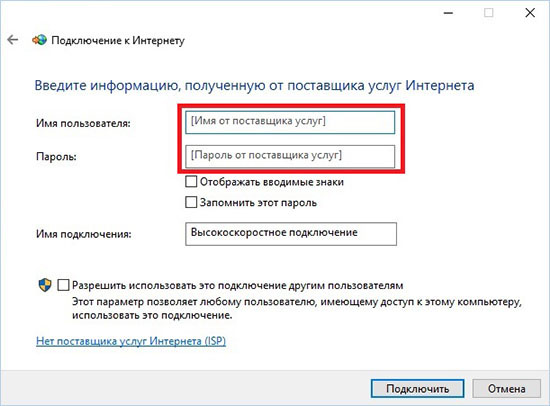
8. Ожидайте, пока пройдет проверка.

9. Настройка завершена!
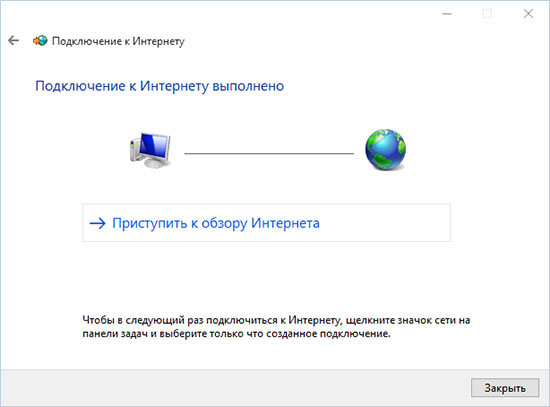
В случае возникновения вопросов или проблем с настройкой, обращайтесь в Службу поддержки по телефону (496) 549-99-99 или (926) 999-66-11.
I use different internet connectivities for my network needs for example dial-up connection when I’m traveling, Broadband or PPPoE connection when I am home or Wifi where wifi network is available or using mobile hotspot. When connecting using dial-up or direct LAN cable (PPPoE) from Internet service provider (ISP), Network gets disconnected after few hours or within minutes, then again I have to reconnect or redial the network. It hurts most when I keep games on downloading and the internet gets disconnected during midnight. We have few software/programs which we can install and it will reconnect the internet as soon it disconnects. You can download reconnect from here if you don’t know how to schedule task on windows OS or don’t familiar with basic windows functionality. Here is a tutorial on auto connect your internet connection when it gets disconnected without using any third party software in Windows 7,8.1 and 10.
Auto Connect Dial-Up/Broadband/PPPoE connection during Windows Startup.
- Open Task Scheduler – Hold “Win+Q” and search for Task Scheduler or press “Win+R” and enter “taskschd.msc“
- On Task Scheduler goto Action tab, click on Create Basic Task… give some name to task for ex. “Auto Connect Internet”, Description is optional, then click on next.
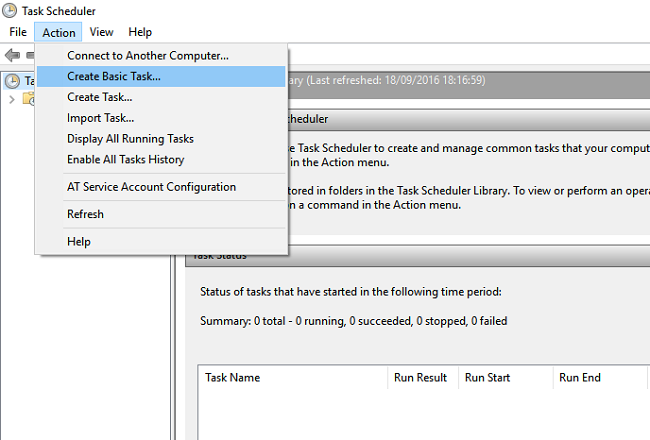
- Select Trigger as “When I log On“, hit next.
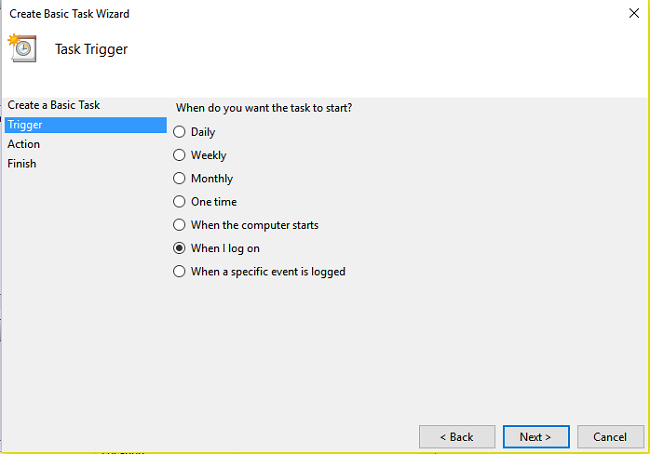
- For Action select “Start a program“, hit next.
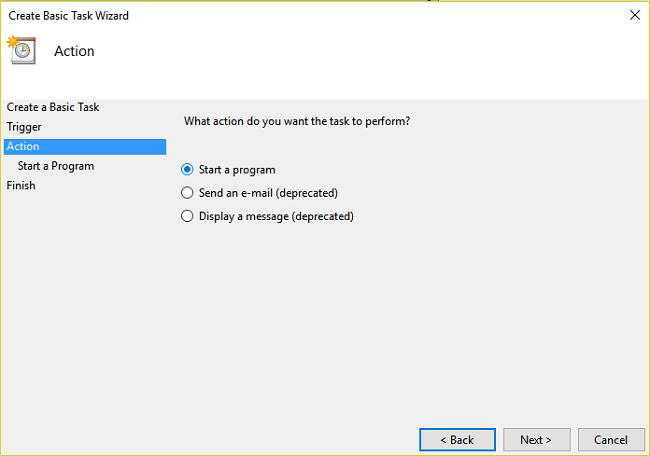
- On Program/Script field write “C:\windows\system32\rasphone” and in Add arguments(optional): write “-d” “Network Name” (Note: Include quotation see image; Network Name will your network name. For example, I am using Tata Docomo 3G as network name, so I will be using “-d” “Tata Docomo 3G” in arguments field.
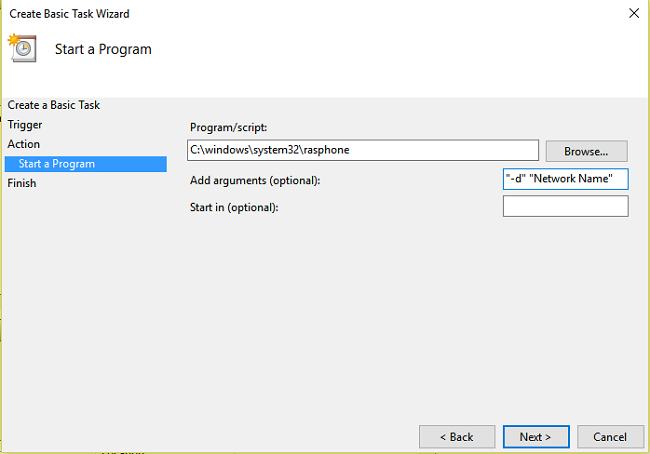
- Click Next and check “Open the properties dialog” (optional) click finish. To test the Auto connect function, log out and log in, network will auto connect.
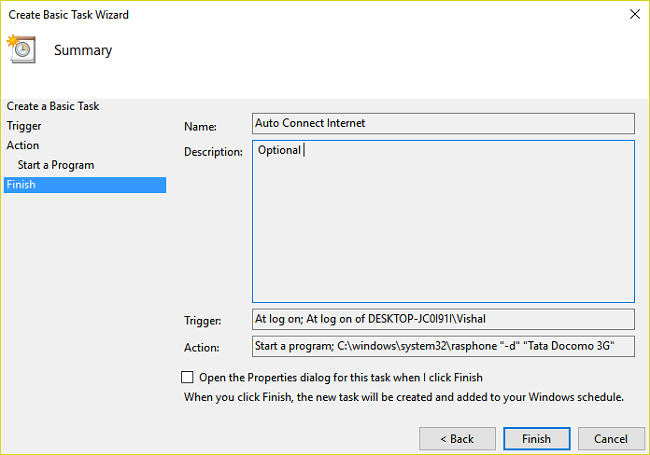
*Auto Re-Connect Dial-Up/Broadband/PPPoE connection when Disconnected from Network
- Open Event Viewer – Hold “Win+Q” and search for Event Viewer or press “Win+R” and enter “eventvwr.msc“

- On Event Viewer Select Windows Logs – Application and Keep this screen open and goto your connected internet connection Dial-Up or PPPoE and click Disconnect.
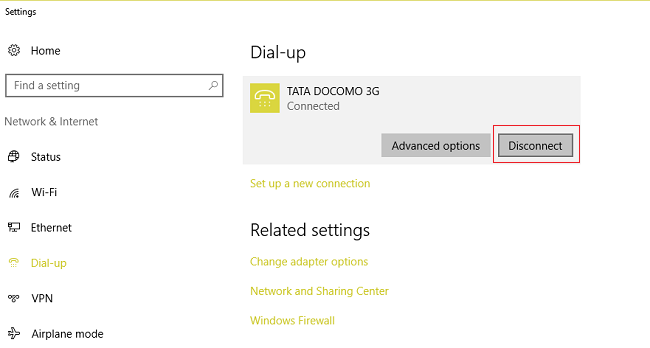
- Go back to Event Viewer Tab and there you will see New Events available, as shown in the image below. Hit refresh from right side option or press F5 to refresh.
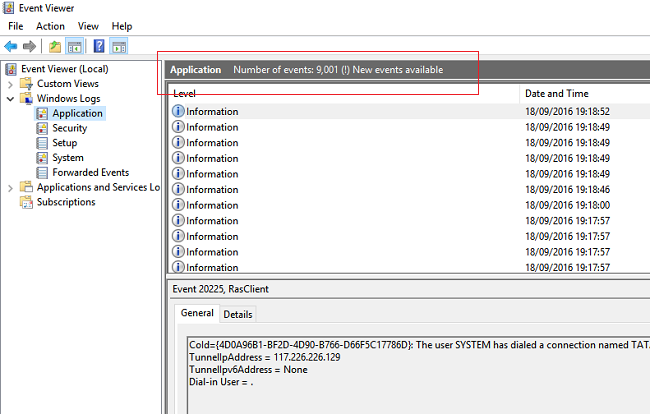
- You will get a new event which shows event ID and type of event when your internet got disconnected as show in below image.
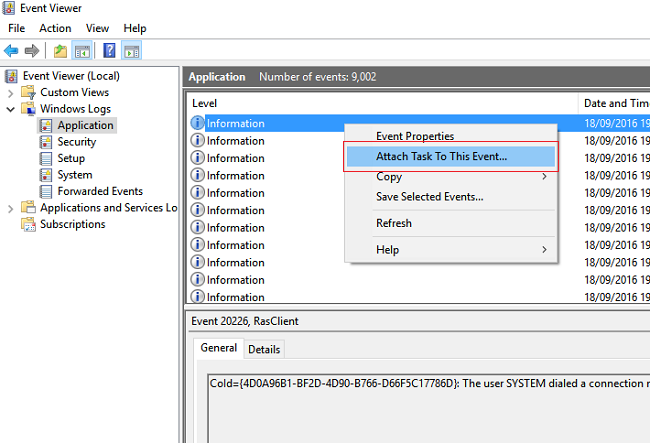
- Right click on New event or first event from the list and select Attach Task To This Event, Click Next, leave everything as default, click next (Log, source and event id will be auto selected), click next, Select Start a program, and Follow the same procedure (from 4th point) as shown in previously tutorial “Auto Connect Dial-Up/Broadband/PPPoE connection during Windows Startup.” i.e Program/Script field write “C:\windows\system32\rasphone” and in Add arguments(optional): write “-d” “Network Name”
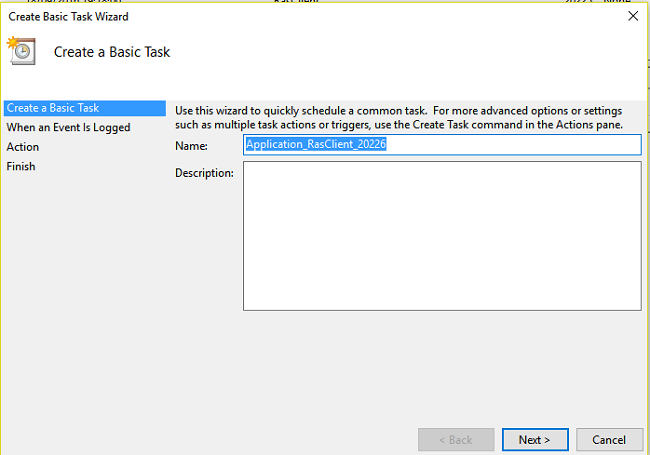
- Below Image shows Log as Application, Source RasClient (Remote access server) and Event ID.
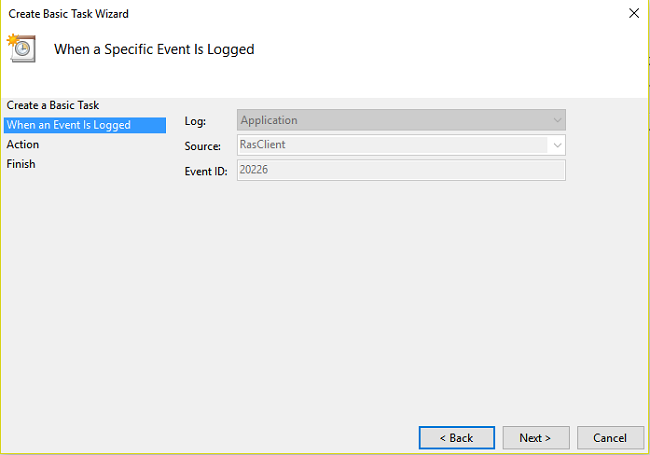
- You can view and edit this task from Task Scheduler under Event Viewer Tasks as shown in below image.
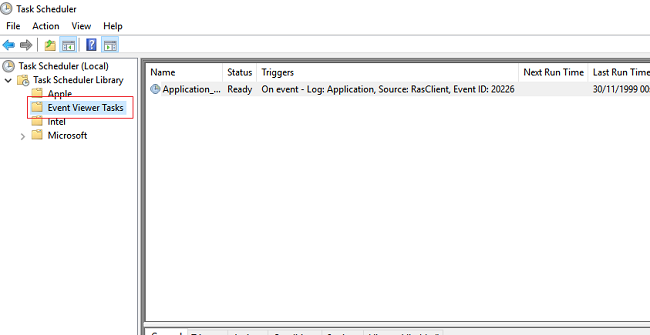
This tutorial applies to Windows 7, 8.1 and Windows 10. If you face any problem while setup, please ask your error or problem in below comment box.
Подключение интернета к компьютеру – простое дело, которое в Windows 10 чаще всего автоматизировано. В ранних версиях операционной системы нам приходилось искать драйверы, выставлять многочисленные настройки, вызывать мастера и только потом получать долгожданный выход в сеть. Сейчас мы смотрим на это, как на страшный сон, но для некоторых он так и не закончился. Нередко бывает, что Windows 10 начинает подводить, и приходится самостоятельно настраивать интернет. Чаще всего это возникает при подключении через PPPoE.
Как все настроить и получить связь со всемирной паутиной – об этом и многом другом поговорим в сегодняшней статье.
Ethernet: подключение к интернету через LAN-кабель
Ethernet – это одна из самых распространенных технологий передачи данных, которая используется многими интернет-провайдерами. Суть заключается в прокладывании обычных сетевых кабелей в квартиры пользователей. Подключение может осуществляться как напрямую, так и через Wi-Fi роутер. Чаще всего достаточно просто вставить кабель в ноутбук или компьютер, и соединение будет установлено.

Но так бывает не всегда: многие пользователи сталкиваются со статусами подключения «Ограничено» или «Неопознанная сеть». Подобные проблемы обозначаются восклицательным знаком в иконке интернета, которая расположена в панели задач.
Решить подобную неполадку можно с помощью следующих манипуляций:
- Открываем окно «Выполнить» с помощью комбинации клавиш «WIN+R», где Win – клавиша с логотипом Windows. В отобразившееся окно вводим запрос ncpa.cpl.
- Таким образом мы попадаем в «Сетевые подключения» – здесь находится вся информация о текущих подключениях. Выбираем иконку с желтым восклицательным знаком и кликаем по ней правой кнопкой мыши, затем переходим в «Свойства».
- Во вкладке «Сеть» открываем дополнительное окно «IP версия 4 (TCP/IPv4)». В нем должны быть установлены автоматические режимы – если это не так, то выставите их и не забудьте сохраниться кнопкой «ОК».
Проверьте, изменился ли статус подключения – интернет должен заработать. Если никаких результатов нет, то попробуйте перезагрузить компьютер. Если и это не помогло, то можно пойти еще одним путем – узнать у провайдера, есть ли привязка по MAC-адресу. Если есть, то он попросит вас сообщить MAC-адрес компьютера, чтобы вбить его в свои настройки.
Что такое MAC-адрес и как его узнать? Можете не беспокоиться, провайдер поможет разобраться в этом и все настроить.
Комьюнити теперь в Телеграм
Подпишитесь и будьте в курсе последних IT-новостей
Подписаться
Подключение через PPPoE в Windows 10
PPPoE характеризуется высокоскоростным интернет-соединением, которое также часто используется провайдерами. Подключение осуществляется с помощью логина и пароля, которые выдаются индивидуально каждому клиенту. Отличие этого соединения от Ethernet, по сути, только в более расширенной настройке: если просто вставить провод в компьютер, то никакого соединения не произойдет. Однако если вы пытаетесь подключиться через роутер, все настройки уже будут внесены.
Если же кабель идет напрямую, то необходимо добавить высокоскоростное подключение в Windows 10. Сделать это можно следующим образом:
- Кликаем правой кнопкой мыши по иконке интернета и выбираем «Открыть “Параметры сети и Интернет”».
- Переходим во вкладку «Ethernet» и в правой части открываем окно «Центр управления сетями и общим доступом».
- В отобразившемся окне выбираем «Создание и настройка нового подключения или сети».
- Выделяем пункт «Подключение к Интернету» и жмем «Далее».
- Выбираем «Высокоскоростное (с PPPoE).
- Осталось ввести данные, которые были предоставлены интернет-провайдером – это имя пользователя и пароль. По желанию вы также можете изменить имя подключения. В завершение жмем «Подключить».
Если все данные были введены правильно, то проблем возникнуть не должно. Управлять соединением вы также можете через значок интернета в панели задач.
Как подключиться к Wi-Fi-роутеру
Самый простой способ, который требует минимум усилий – достаточно открыть нужное меню, выбрать роутер и ввести необходимые данные. Рассмотрим на примере:
- Обращаем внимание на нижний правый угол рабочего стола – там должна отображаться иконка интернета со знаком блока. Кликаем по ней левой кнопкой мыши и в отобразившемся окне выбираем «Wi-Fi».
- В списке будут показаны все ближайшие Wi-Fi роутеры – находим свой и кликаем по нему левой кнопкой мыши. Затем жмем «Подключиться». Если вы хотите, чтобы данная процедура всегда выполнялась автоматически, то отметьте галочкой соответствующий пункт.
- Вводим пароль от роутера и наслаждаемся успешным подключением.
Вот так все просто – теперь вы знаете, как подключиться к Wi-Fi роутеру на ноутбуке с Windows 10.
Как подключиться к беспроводному модему
Сегодня модем – это высокоскоростной 4G-интернет, который может пригодиться в поездах или для жизни в отдаленных районах, где нет проводного интернета. Да, конечно, сейчас есть мобильный интернет с раздачей, но если нужно выжать максимум скорости, то это, безусловно, модем. Подключить его можно практически так же, как и высокоскоростной интернет.
- Переходим в окно подключения к интернету, которое мы успешно открыли в разделе с PPPoE, отмечаем пункт «Показать варианты подключения, которые не настроены для использования» и кликаем по «Коммутируемое».
- Вводим все данные, необходимые для подключения модема и жмем «Создать».
- После этого соединение должно быть установлено. Подключить или отключить интернет можно в разделе «Набор номера» параметров сети.
Как видите, подключение к интернету – несложная процедура, которая посильна даже неопытным пользователям.
Что делать, если на Windows 10 не работает интернет
В некоторых случаях компьютер никак не реагирует на подключение LAN-кабеля и показывает красный крест и надпись «Сетевой кабель не подключен».
Первым делом рекомендуется проверить, корректно ли установлены драйверы:
- Кликаем правой кнопкой мыши по иконке «Этот компьютер» и выбираем «Свойства».
- Раскрываем окно на весь экран и в правой части кликаем по кнопке «Диспетчер устройств».
- В отобразившемся окне раскрываем пункт «Сетевые адаптеры» и смотрим, все ли корректно. Если все нормально, то ни один из элементов не будет отображаться с желтым восклицательным знаком.
- Если же проблемы есть, то можно попробовать переустановить драйвер, предварительно удалив старый. Для этого выбираем конфликтный драйвер и кликаем по нему правой кнопочкой мыши, в отобразившемся меню жмем «Удалить устройство».
Перезагружаем компьютер и смотрим на устранение проблемы: Windows 10 способен автоматически устанавливать новые драйверы. Если же драйвер не установился (проверить это можно в «Диспетчере устройств», что мы открыли выше), то придется позаботиться об этом самостоятельно. Загружать драйвер нужно для сетевой карты, которая установлена в вашем компьютере или ноутбуке.
Проблема может быть не в драйвере, а в самой сетевой карте – в таком случае рекомендуем обратиться к специалисту, если своими руками не получается ничего решить. Возможны и проблемы со стороны провайдера – свяжитесь со службой поддержки, чтобы это уточнить.
На что еще можно обратить внимание, так это на сам LAN-провод. Проверьте, плотно ли он подсоединен к роутеру или компьютеру, нет ли никаких дефектов и прочих оплошностей.
Сценариев предостаточно, но стоит сказать, что их часто решает сам провайдер. Обычно за это берут дополнительную плату, но иногда бывает, что все это входит в ежемесячный тариф. Если инструкция не помогла, то уточните все детали у службы поддержки – с проблемой вы точно не останетесь.



















