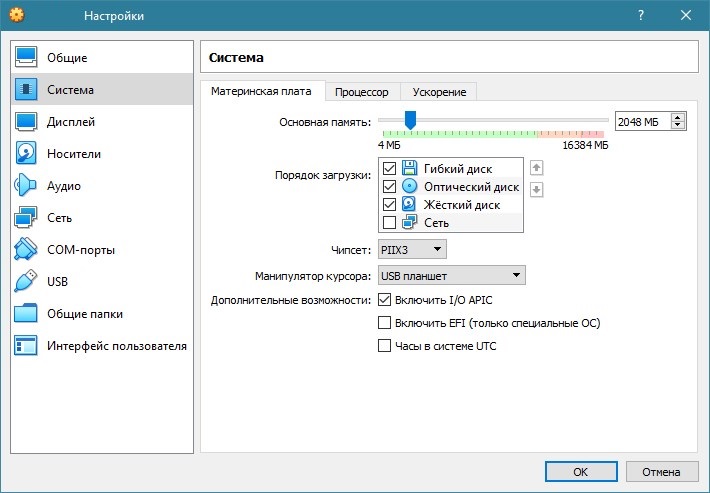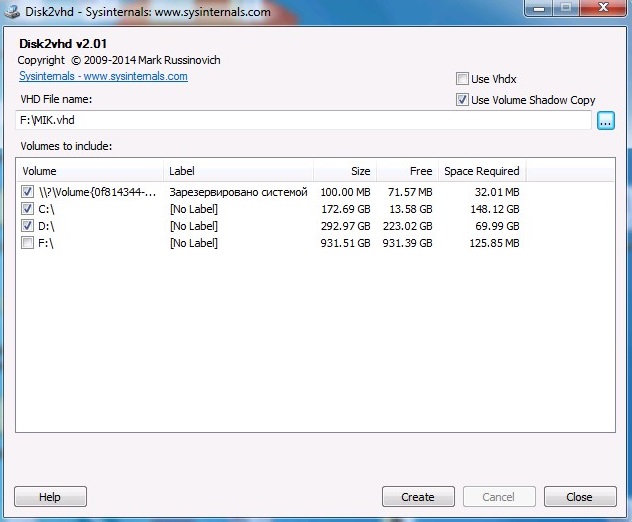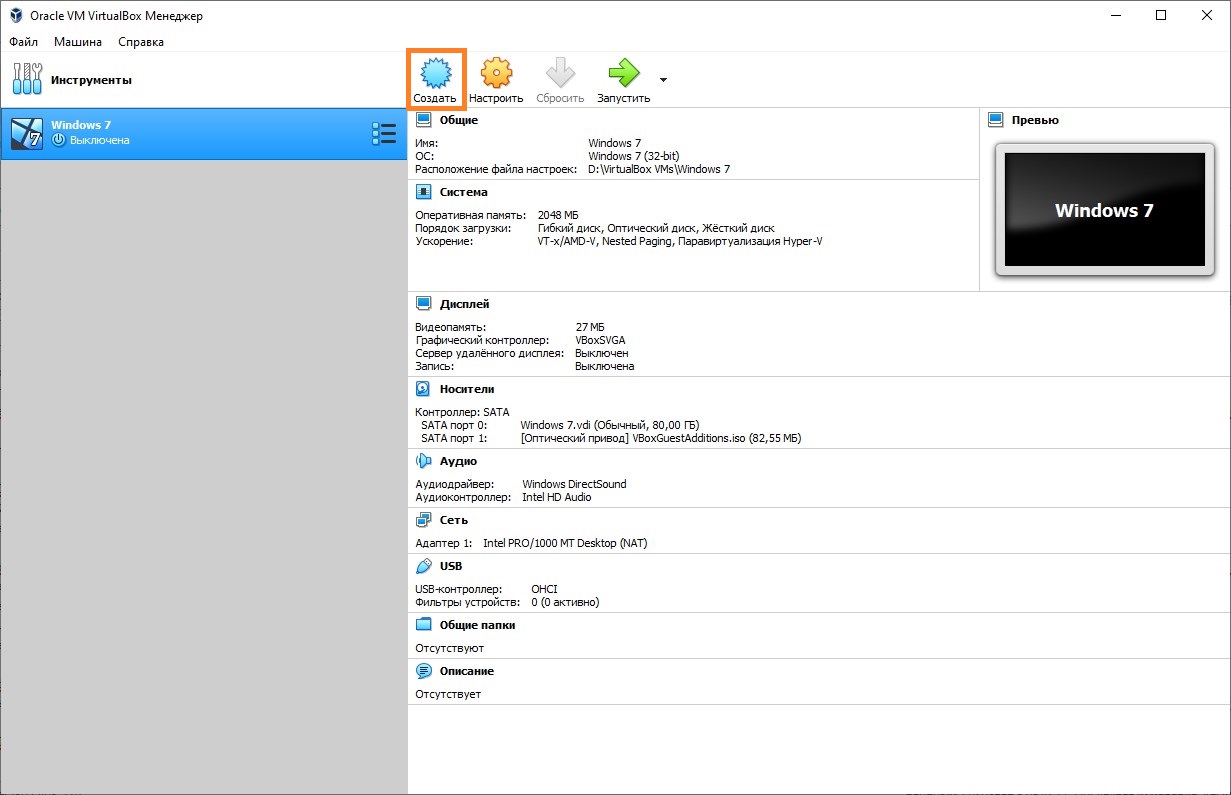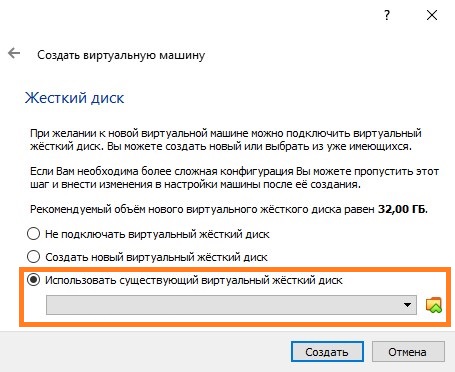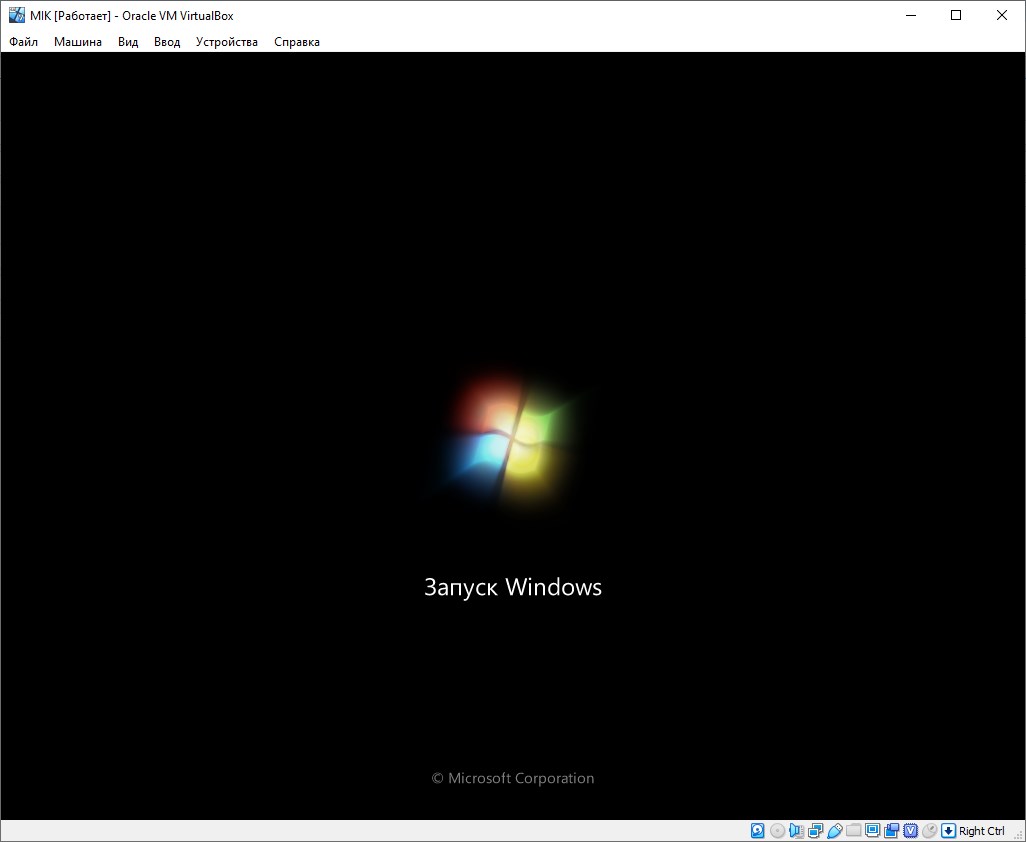Этот топик посвящен переносу windows xp с реальной машины на виртуальную под управлением VirtualBox.
Зачем это нужно?
Мне потребовалось обновить ОС на ноутбуке с windows xp до windows 7 с сохранением всех настроек программ, логов в IM клиентах и прочими вещами. Было 2 варианта:
- сделать бэкап нужных файлов и поставить windows на чистый диск
- поставить windows 7 второй системой
Первый вариант опасен тем, что некоторые вещи можно забыть забэкапить либо из бэкапа их восстановить будет сложно, а второй предполагает добавление лишнего мусора в файловую систему, а также усложнение навигации и поиска.
Поэтому было решено из реальной системы сделать виртуальную. Это оказалось совсем не сложно.
Подготовка к переносу
Прежде всего нужно убрать все ненужное.
- Очищаем раздел с системой от ненужных файлов (переносим или удаляем их), стараемся освободить раздел как можно больше. Это нужно для того, чтобы получаемый образ занимал меньше места.
- Удаляем аппаратно-зависимые приложения и специфичные устройства из диспетчера устройств. В моем случае это оказались различные приложения от HP (quick launch buttons, credential manager и куча других), а также драйвер тачпада. Но я про это не знал и в итоге обрел немного гемороя после переноса
- Чистим автозагрузку. Можно воспользоваться AVZ или аналогичными программами, умеющими удалять запускаемые приложения из реестра. Так же можно отключить несистемные службы (если знаете, зачем они нужны). Это поможет избавиться от диких тормозов после переноса, если что-то пойдет не так.
Установка ПО и перенос
Для переноса проще всего воспользоваться VMware Converter. Эта утилита позволит сделать из системного раздела образ, который потом можно будет загрузить в VirtualBox. На официальном сайте для скачивания нужно пройти какую-то хитрую регистрацию, но с помощью гугла удалось найти прямую ссылку на дистрибутив с официального сайта. Насколько я помню, программа это платная, но у нее есть триал период в 15 дней, которого вполне достаточно для переноса.
Устанавливаем эту программу и запускаем. Создаем новую задачу, выбираем в качестве источника локальный компьютер, выбираем разделы жесткого диска (тут нужно обязательно указать загрузочный и системный (если они отличаются) разделы!). В качестве результата конвертации выбираем other virtual machine. Далее выбираем место, куда будет сохранен образ (нужен или съемный носитель достаточного объема или сетевой диск). В качестве типа виртуальной машины выбираем Workstation 5.x (для нее точно есть поддержка в Virtualbox), остальные настройки можно оставить по-умолчанию.
Теперь можно запустить конвертацию и набраться терпения, т.к. процесс этот долгий. Убедитесь, что на вашем носителе достаточно свободного места для хранения образа (также желательна файловая система NTFS, т.к. образ будет больше 2 Гб, иначе нужно устанавливать разбивку на 2гб файлы в настройках конвертера).
После конвертации запускаем VirtualBox на какой-либо машине, выбираем полученный образ в качестве жесткого диска и вуаля! получаем виртуальную машину (правда, не факт, что рабочую:)). В настройках виртуальной машины нужно установить галочки напротив ACPI и IO APIC, так же желательно дать ей побольше памяти (если есть).
Теперь можно запустить виртуальную машину.
Возможные проблемы
- Важно правильно выбрать системный и загрузочный разделы. На моем ноутбуке загрузочным оказался раздел восстановления D, чему я оказался неприятно удивлен. Без него образ не будет работать. Шаманства с командами fixboot и fixmbr в консоли восстановления ни к чему не привели.
- Если система лицензионная, то после переноса обязательно возникнут проблемы с активацией, т.к. меняется оборудование.
- Если система при запуске выдает ошибку, нужно попробовать запустить её в безопасном режиме и удалить несовместимые устройства в диспетчере устройств.
Полезная информация
- How to migrate existing Windows installations to VirtualBox
- Статья «Рокировка с Windows» в журнале Linux Format за январь 2008 г.
P.S. Таким образом мне удалось перенести историю в скайпе и профиль Firefox в новую систему, которые обычным копированием файлов переноситься не захотели (пришлось ставить дополнительные программы). Если окажется что я забыл что-нибудь перенести, то всегда можно будет запустить виртуальную машину.
Здравствуйте уважаемые! Вопрос. Есть старый компьютер с установленной Windows XP и нужными мне программами, машинка старая и включается через раз, жёсткий диск древнего интерфейса IDE ужасно скрипит. Читал ваши интересные статьи о переносе операционных систем в виртуальную машину и у меня возник вопрос, а можно каким-то образом перенести Windows XP на VirtualBox установленную на новый ноутбук с Windows 10? К сожалению у меня ничего не получилось, при запуске виртуальной машины чёрный экран и всё! Буду благодарен за ответ.
Перенос Windows XP со стационарного компьютера на виртуальную машину VirtualBox установленную на ноутбуке с Windows 10
Автор Владимир
Привет всем! В сегодняшней статье мы перенесём Windows XP на виртуальную машину VirtualBox установленную на новый ноутбук с Windows 10.
Многие читатели могут задать вопрос, а при каких обстоятельствах это может пригодиться? Приведу простой пример из практики вашего любимого админа!
Один его знакомый имеет настоящий швейный цех по производству одежды. В цехе находятся несколько швейных машин и все эти машины работают только с компьютерной программой «Wilcom», которая работает только на Windows XP.
В один прекрасный день выходит из строя один компьютер, соответственно одна швейная машинка перестаёт работать, встаёт вопрос о покупке нового компьютера, и его покупают, но покупают новый ноутбук с Windows 10, так как простые люди думают, что все компьютеры одинаковые, а ноутбук с Windows 10, это вообще здорово. Включают ноутбук и подсоединяют к нему швейную машинку, но она почему-то не шьёт!? Что за дела? Ходят около нового ноутбука кругами, но машинка всё равно не шьёт, хоть ты тресни.
Звонят нашему админу, он приезжает и объясняет людям, что во-первых, нужен диск с программой «Wilcom», а во вторых, прога не будет работать на Windows 10. И предлагает в первую очередь найти диск с установщиком программы, а сам в это время исследует ноутбук на предмет переустановки Windows 10 на Windows XP. Результат в обоих случаях отрицательный, диск с программой найден, но он в таком состоянии, как будто переварился у кого-то в желудке, также на купленный ноутбук Win XP никогда не установится, несовместимость полнейшая. Встаёт вопрос, что делать?
Мысль, обменять ноутбук на простой системник не очень удачная, ехать далеко и решили с этим повременить. Покупка программы через интернет тоже не получилась, на официальном сайте программы есть только новая версия за 600$ и работать она будет только с новыми швейными машинами изготовленными в 2012-2015 году, в цеху же были машины с датой изготовления 2009-го года.
Админ позвонил мне и после недолгого консенсуса решили поступить таким образом, взять один из оставшихся компьютеров с Windows XP, создать копию диска (C:) в файле виртуального диска VHD, затем установить на ноутбук с Windows 10 виртуальную машину VirtualBox, затем подсунуть ей файл VHD, при благоприятном исходе Win XP запустится, программа заработает и машинка зашьёт?
Ну а дальше, кому интересно, описываю, что же из этого вышло!
Итак, имеем установленную на стационарный компьютер Windows XP с набором программ.
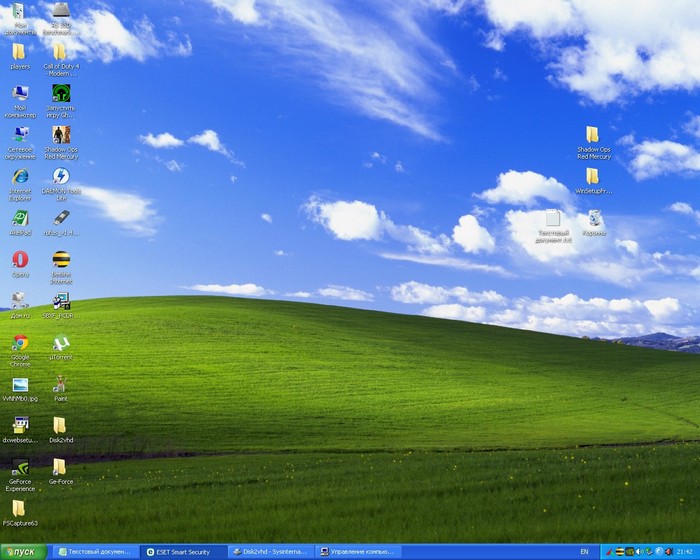
Скачиваем по ссылке, уже знакомую вам по предыдущим статьям, программу Disk2vhd v2.01, именно ей конвертируем диск (C:) с установленной Windows XP в файл виртуального жёсткого диска VHD.
https://technet.microsoft.com/ru-ru/sysinternals/ee656415
Запускаем Disk2vhd v2.01
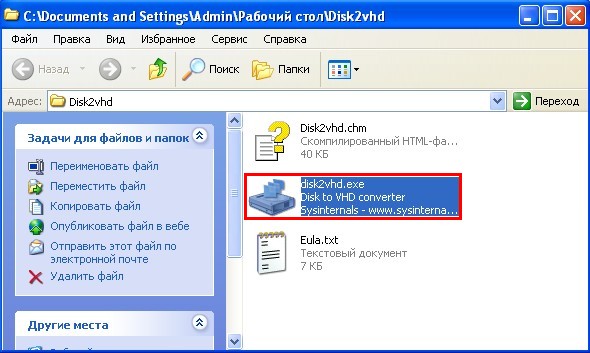
Снимите галочку с пункта «Use Vhdx», если хотите создать обычный файл виртуальных жестких дисков VHD, а не новый формат VHDX.
Отмечаем галочками разделы жёсткого диска конвертируемые в файл виртуального диска Vhd, я отмечу диск C:\ с установленной Windows XP.
Даём имя будущему файлу «Windows XP».
Жмём на кнопку проводника в правой части окна.
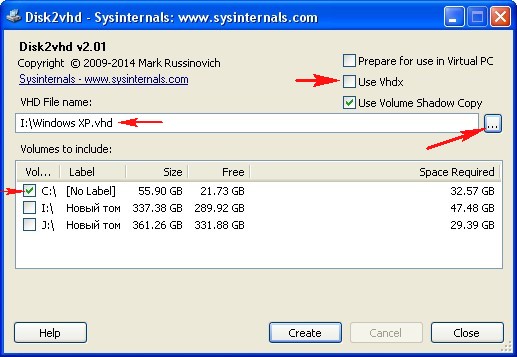
Сохраним виртуальный файл на переносном винчестере USB буква диска (I:).
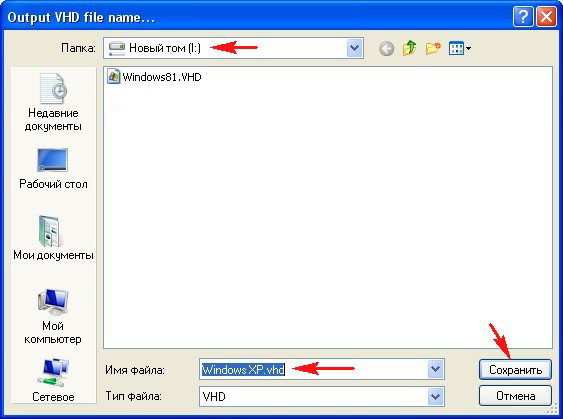
«Create».
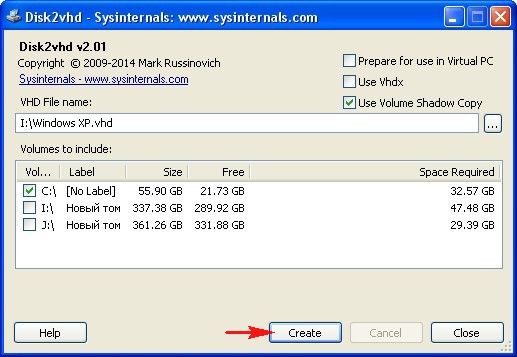
Начинается процесс создания виртуального диска VHD.
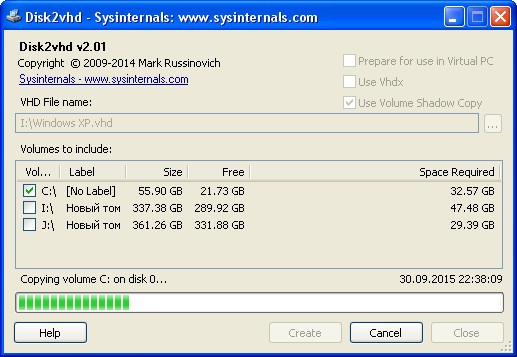
Виртуальный диск VHD создан на диске (I:) переносного жёсткого диска USB.
«Close»
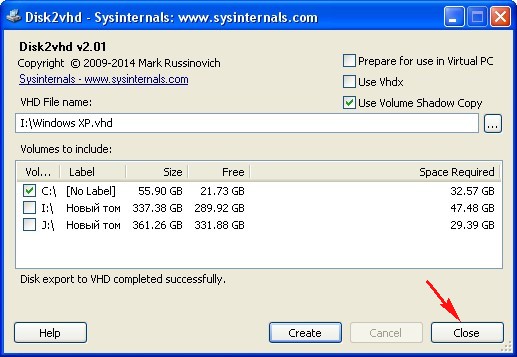
Файл VHD с Win XP на диске (I:) переносного винчестера USB.
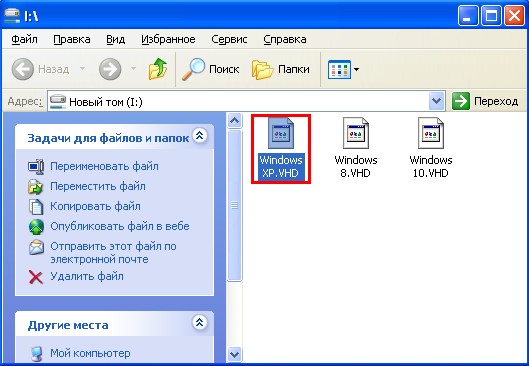
Подключаем переносной жёсткий диск USB с файлом VHD (с Windows XP) к ноутбуку с Windows 10. Устанавливаем виртуальную машину VirtualBox 5.0.4 на ноутбук и настраиваем её
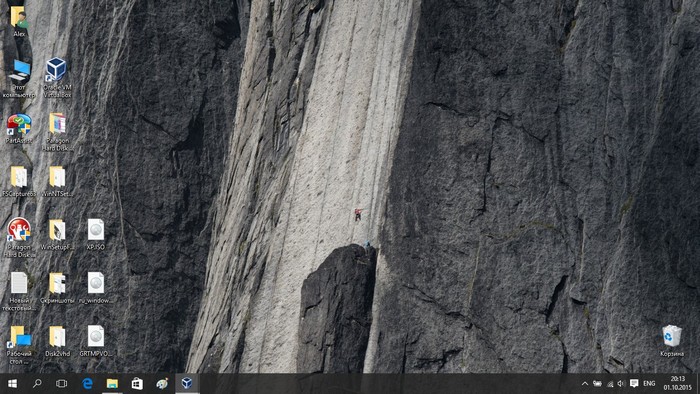
Устанавливаем на Windows 10 виртуальную машину VirtualBox 5.0, ссылка на скачивание https://www.virtualbox.org/wiki/Downloads
жмём на VirtualBox 5.0.4 for Windows hosts x86/amd64
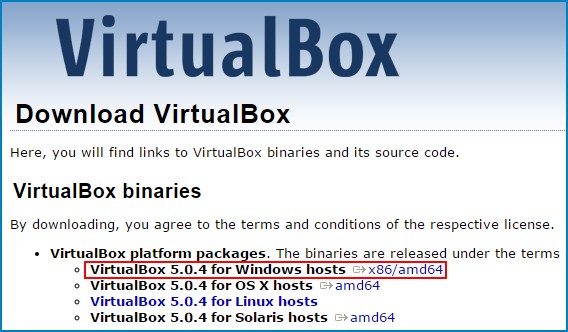
Создаём виртуальную машину.
В главном окне VirtualBox жмём «Создать».
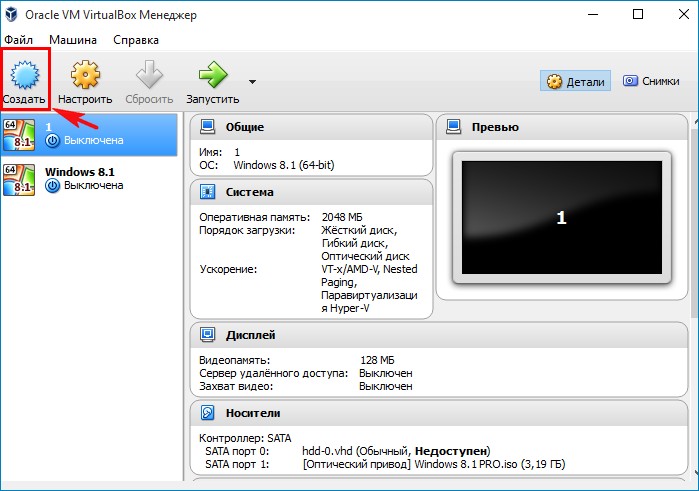
Присваиваем имя виртуальной машине «Windows XP»
выбираем:
Тип: «Microsoft Windows».
Версия: «Windows XP (32-бит)».
и жмём «Next»
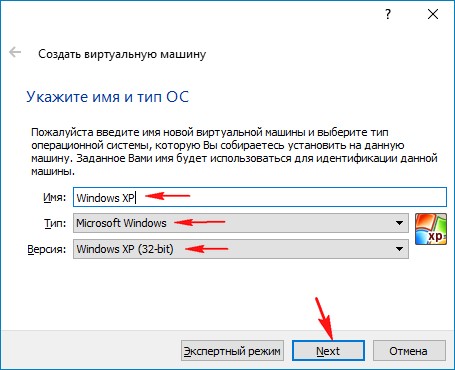
Если у вас на ноутбуке хотя бы 6 Гб оперативной памяти, то советую выделить виртуальной машине 1Гб (1024 Мб) оперативки.
«Next»
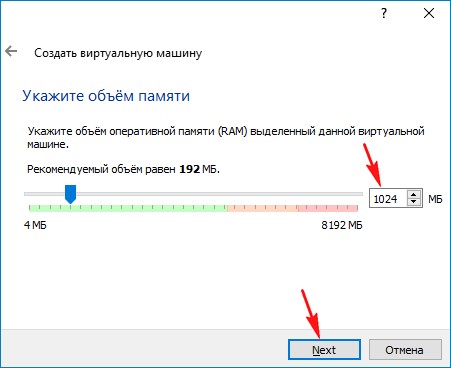
Отмечаем пункт «Использовать существующий виртуальный жёсткий диск» и жмём на кнопку проводника справа.
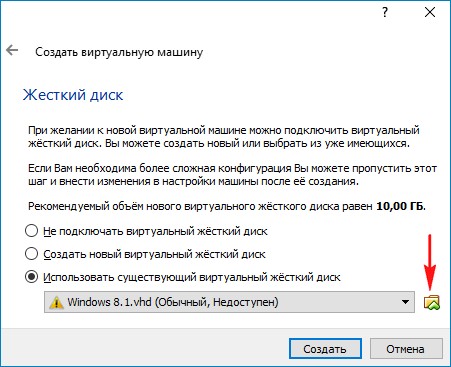
В открывшемся проводнике находим на переносном жёстком диске USB файл виртуального диска VHD, выделяем его левой мышью и жмём «Открыть».
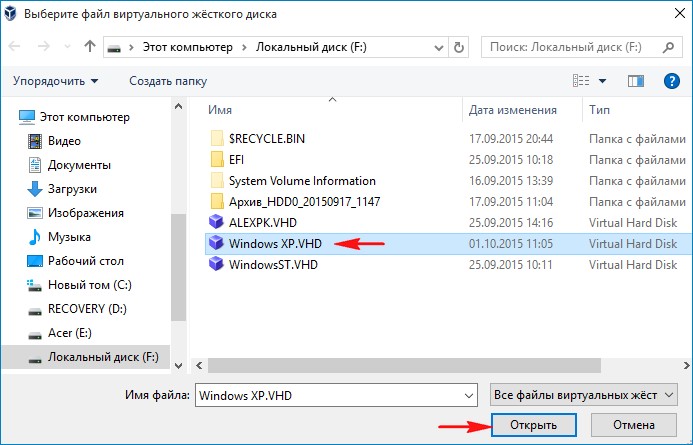
«Создать»
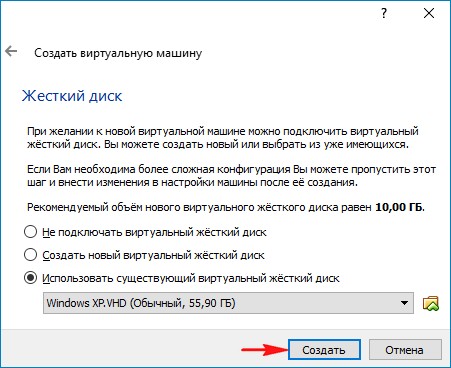
Виртуальная машина «Windows XP» создана, запускаем её, щёлкаем на ней двойным щелчком левой мыши.

Но Windows XP скорее всего не загрузится и вот почему. Если на старом компьютере была установлена только Windows XP, то загрузочный код системы — NTLDR, но программа Disk2vhd при создании VHD устанавливает другой загрузочный код — BOOTMGR, а это значит ошибка загрузки XP неизбежна. То есть при загрузке Win XP вы получите чёрный экран.
Примечание: некоторые возможные решения проблем, которые могут произойти при запуске виртуальной машины Windows XP из файла виртуального диска VHD описаны в конце статьи.
Восстанавливать загрузку Windows XP можно двумя способами, первый, это с помощью Мастера P2V-настроек программы Paragon Hard Disk Manager 15 Professional (можете перейти по ссылке и ознакомиться), второй — с помощью оригинального установочного ISO-образа или диска Windows XP (подробности далее в статье).

В главном окне VirtualBox выбираем нашу виртуальную машину «Windows XP» и жмём «Настроить»
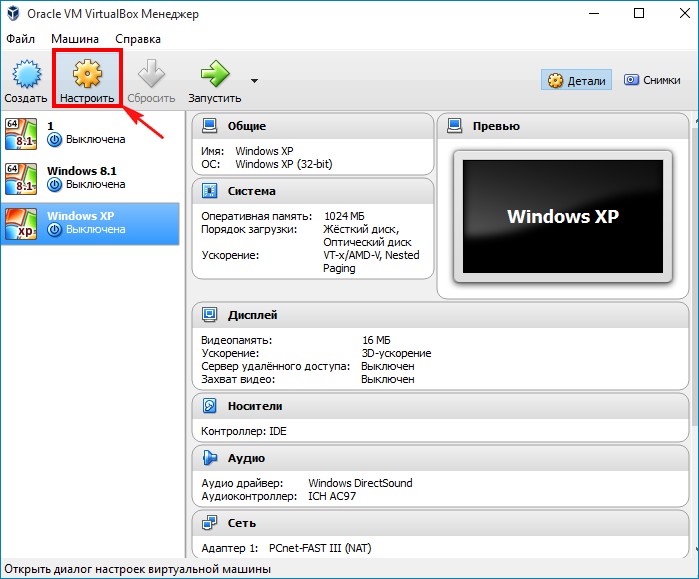
Вкладка «Система»
Изменяем порядок загрузки:
1. Оптический диск.
2. Жёсткий диск.
«ОК».
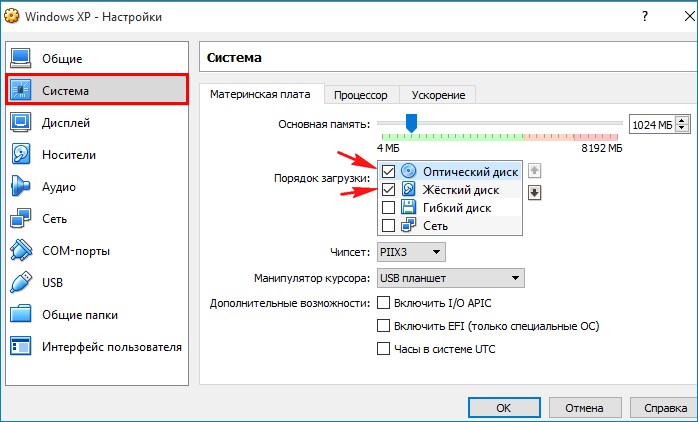
Вкладка «Носители»
Первый носитель, виртуальный диск VHD, выступающий в роли жёсткого диска.
Второй носитель нужно выбрать, им будет ISO-образ Windows XP.
Выделяем левой мышью пустое поле и жмём на значок дисковода.
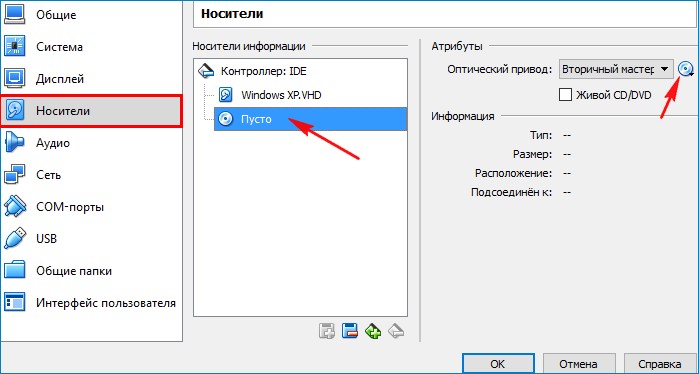
«Выбрать образ оптического диска»

В открывшемся проводнике находим ISO-образ Windows XP, выделяем его левой мышью и жмём «Открыть».
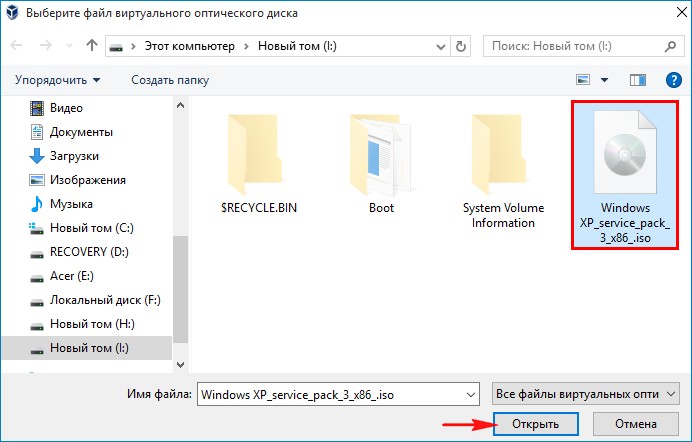
Виртуальная машина настроена.
«ОК».
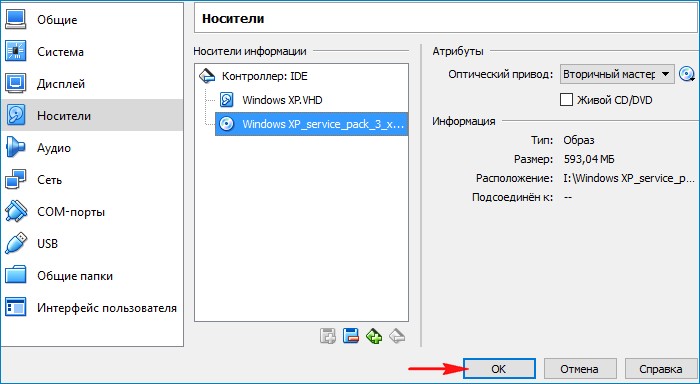
Восстановление загрузчика Windows XP
Запускаем виртуальную машину.

Нажимаем любую клавишу на клавиатуре, происходит загрузка виртуальной машины с ISO-образа Windows XP.
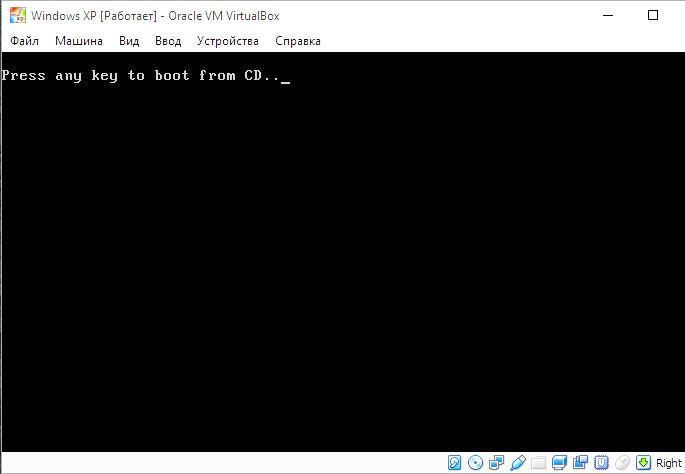
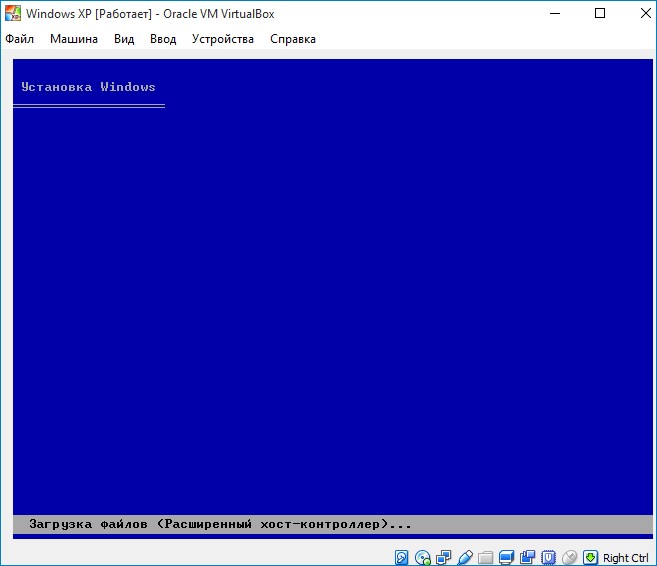
«Вас приветствует программа установки».
Восстанавливать загрузку системы будем с помощью консоли восстановления, поэтому выбираем «Чтобы восстановить Windows XP, с помощью консоли восстановления, нажмите (R)»
Жмём (R).
Примечание: Если у вас неоригинальный образ Windows XP, а пиратская сборка, то данной возможности восстановить Win XP с помощью консоли восстановления может не быть и вы сразу попадёте в окно новой установки операционной системы, поэтому очень важно в работе всегда использовать оригинальные образы Windows XP от Майкрософт.
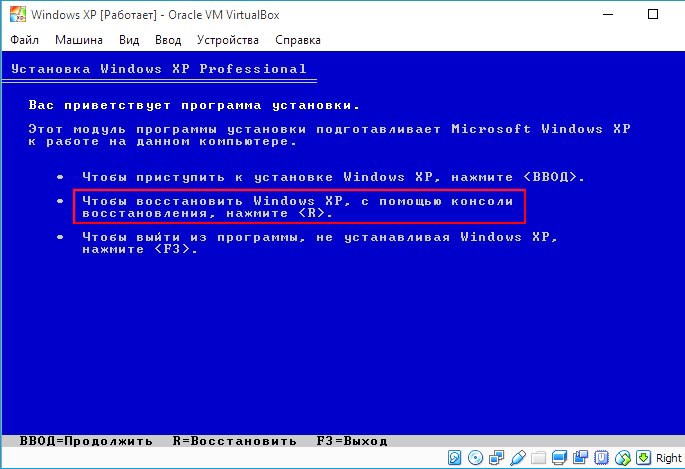
Открывается консоль восстановления.
1: C:\WINDOWS
На вопрос
— В какую копию Windows следует выполнить вход?
Введите 1, нажмите Enter. Появится сообщение:
Введите пароль администратора:
Введите пароль, нажмите Enter, если пароля нет, просто нажмите Enter.
Введите fixmbr
— Появится сообщение: **ПРЕДУПРЕЖДЕНИЕ** На этом компьютере присутствует нестандартная или недопустимая основная загрузочная запись…
Введите y (что значит Да).
— Появится сообщение: Производится новая основная загрузочная запись на физический диск \Device\Harddisk0\Partition0…
Введите fixboot
— Появится сообщение: Конечный раздел: C:. Хотите записать новый загрузочный сектор в раздел C:?
Введите y (что означает Да).
— Появится сообщение: Файловая система в загрузочном разделе: NTFS. Команда FIXBOOT записывает новый загрузочный сектор. Новый загрузочный сектор успешно записан.
Введите exit, начнется перезагрузка ПК.


После данных действий по восстановлению, Windows XP должна загрузиться, но в некоторых случаях этого не происходит и мы опять получаем при загрузке XP чёрный экран.

Значит ещё раз загружаемся с ISO-образа Windows XP и выбираем «Чтобы приступить к установке Windows XP нажмите ввод», жмём Enter на клавиатуре.
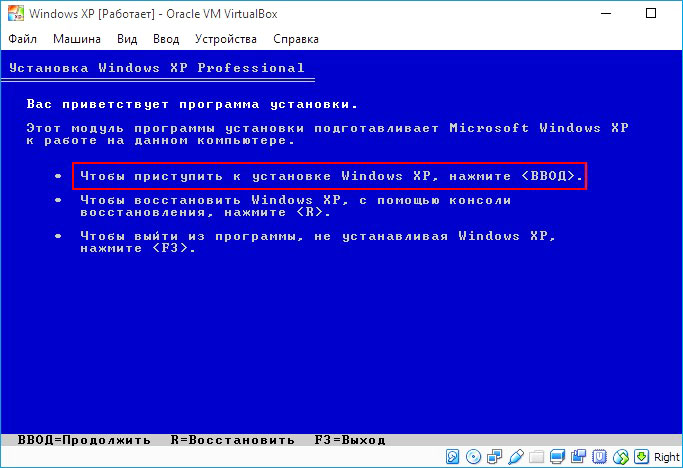
Принимаем лицензионное соглашение, жмём F8.
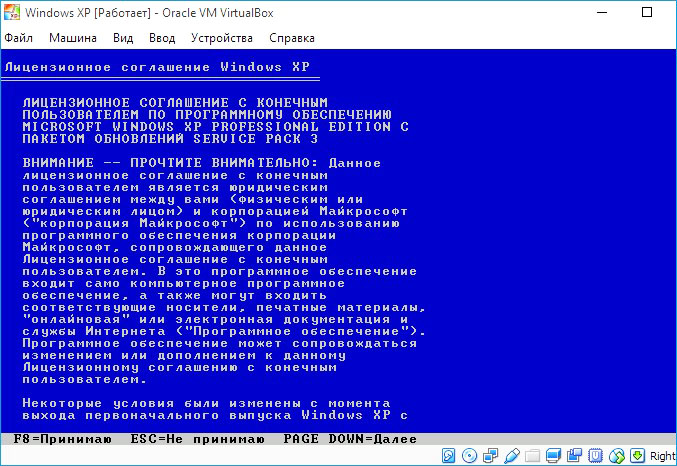
Выбираем «Чтобы попытаться восстановить выделенную копию Windows XP, нажмите (R)»
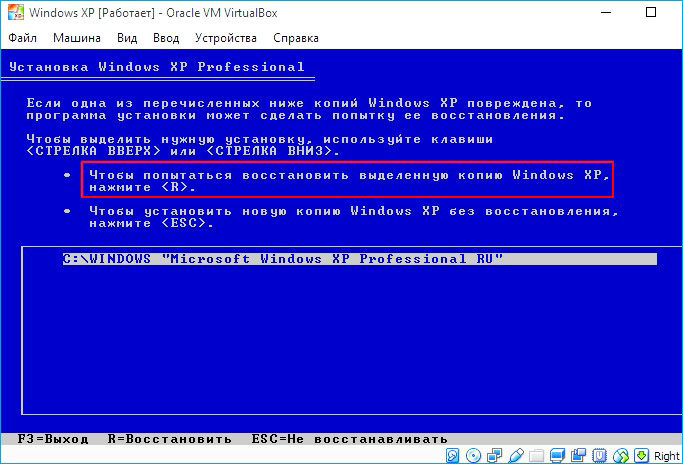
Начинается процесс обновления Windows XP, ваши файлы и программы не пострадают, будут восстановлены повреждённые системные файлы и загрузчик операционной системы.
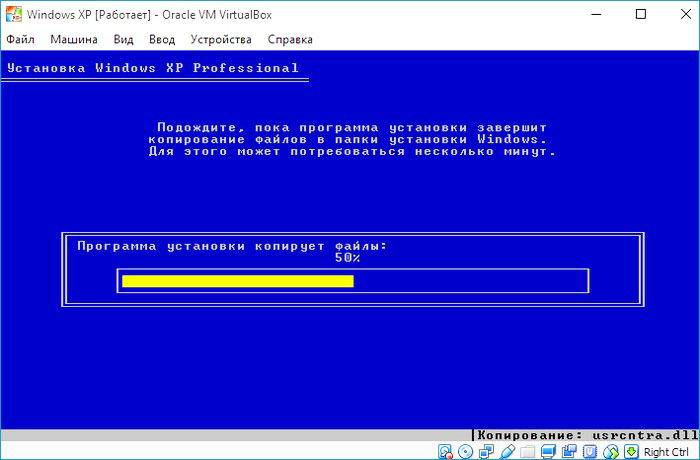
Инициализация конфигурации Windows XP.
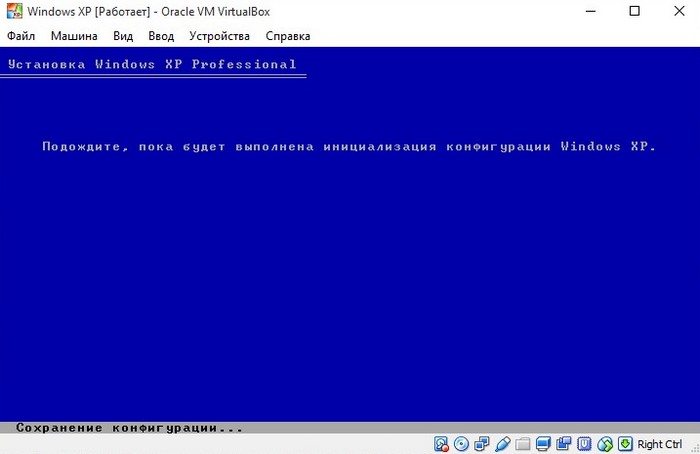
В ногу со временем.
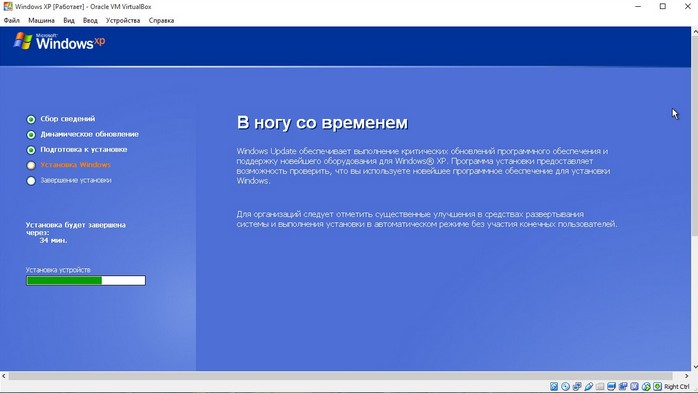
Далее
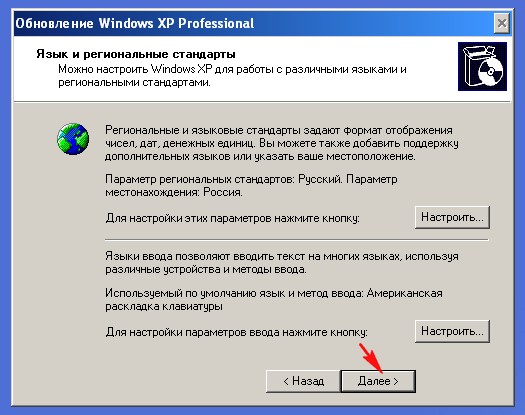
Вводим ключ и жмём Далее.
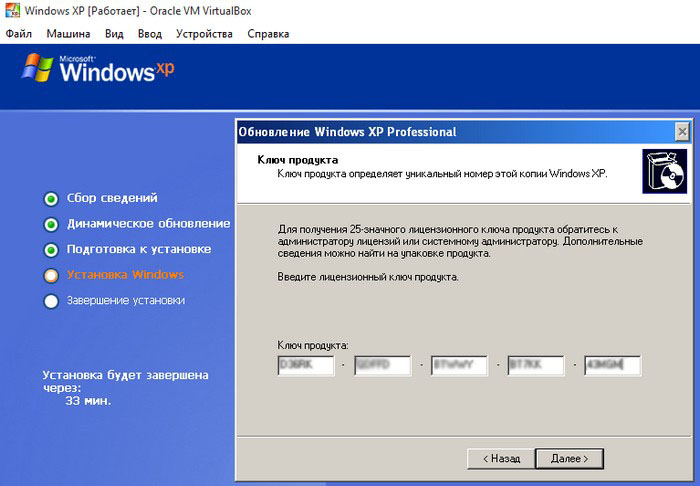
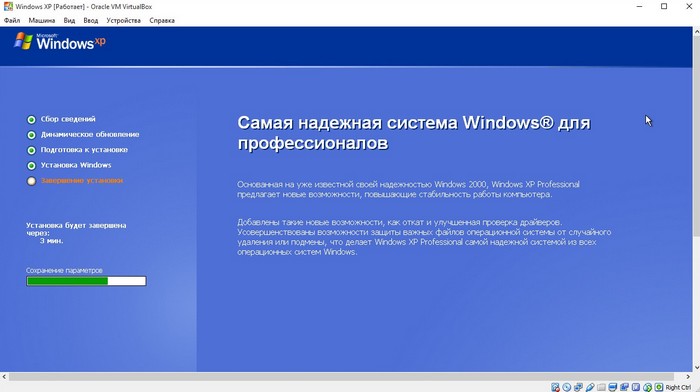
Загружается Windows XP.
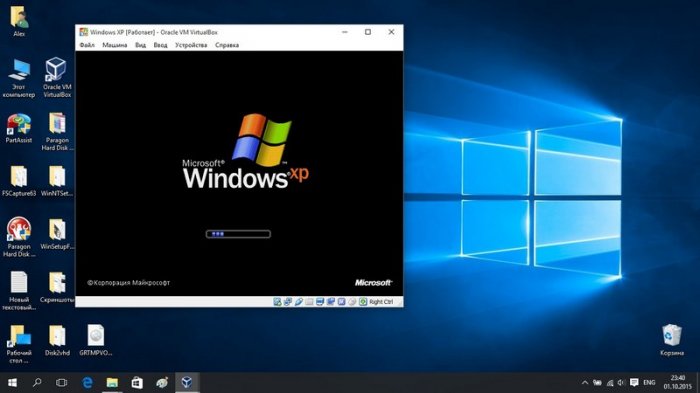
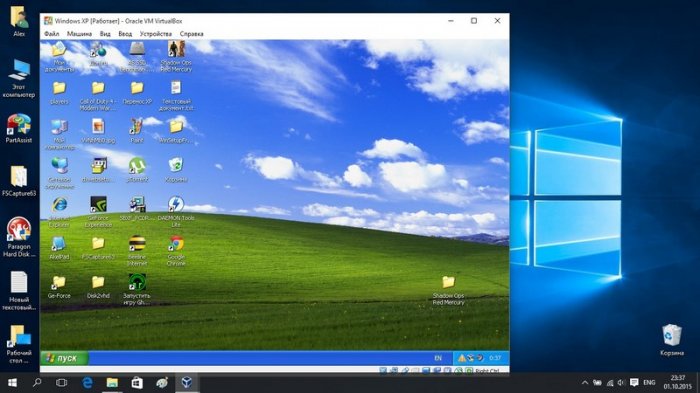
Для более стабильной работы виртуальной машины и расширения её возможностей обязательно установите «Дополнения гостевой ОС», после этого виртуальная машина будет работать существенно стабильнее и у вас появятся новые возможности, например создавать общие папки, подгонять размер экрана гостевой ОС и другие.
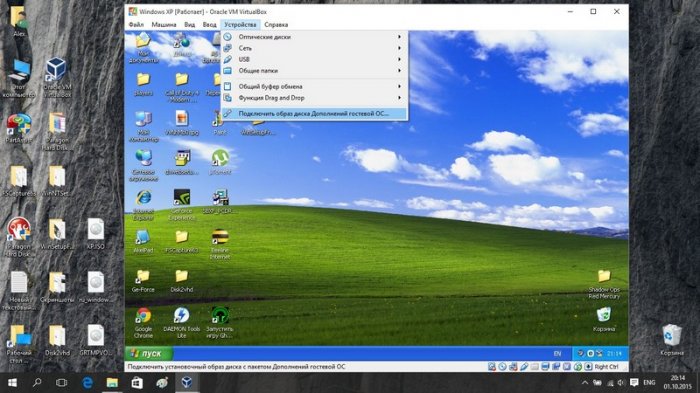
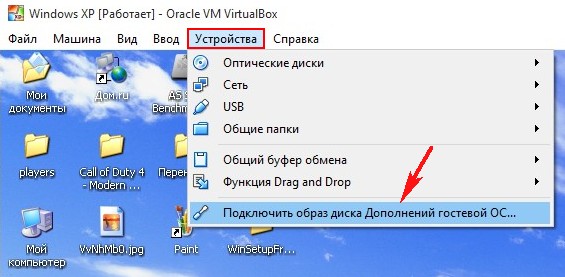
Для удобства работы можете перейти в «Режим полного экрана».

И тогда будет не понять, что у вас установлено, Windows XP или Windows 10!

Какие могут возникнуть ошибки в работе
Друзья, в конце статьи несколько советов.
Если после переноса на виртуальную машину Windows XP грузиться у вас не будет, используйте для восстановления только оригинальные ISO-образы Win XP.
Если файл VHD у вас будет находиться на переносном винчестере USB, то в некоторых случаях виртуальная машина его может не принять, выйдет ошибка, в этом случае скопируйте его прямо на жёсткий диск ноутбука.
Если при загрузке виртуальная машина выдаст синий экран с ошибкой: STOP 0×0000007B, то это говорит о неладах с виртуальным диском или неправильных настройках VirtualBox во вкладке «Носители».
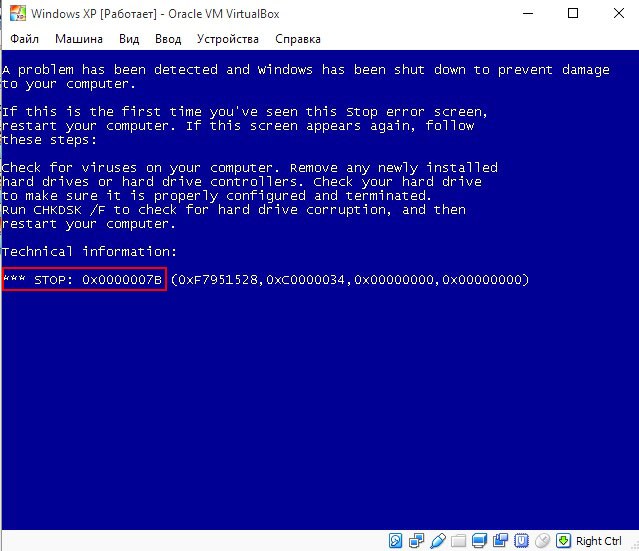
На вкладке «Носители» контроллер у вас должен быть IDE, так как Windows XP не знает SATA.
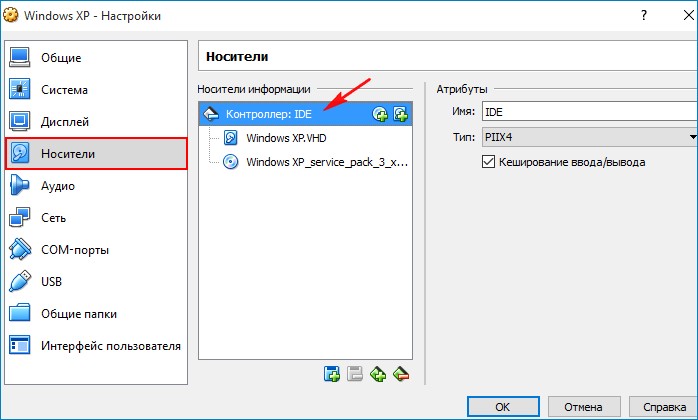
Если контроллер будет SATA, то при загрузке Windows XP будет уходить в синий экран.
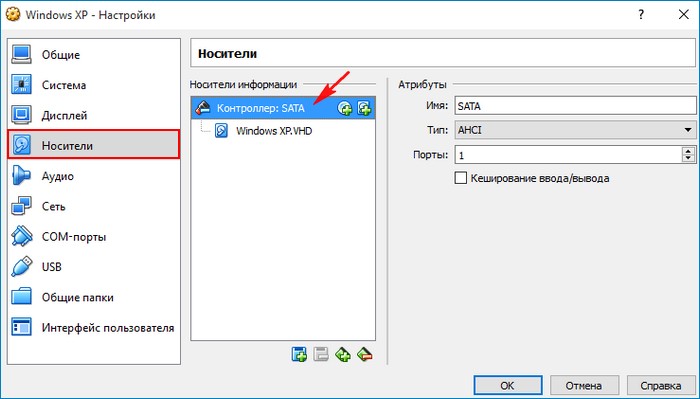
Друзья, читайте нашу следующую статью на эту тему: «Перенос Windows XP на виртуальную машину VirtualBox с помощью программы Paragon Hard Disk Manager 15 Professional».
How to migrate active running Windows XP to VirtualBox without any reboot of host system
Hi, I want to share with you my struggle with migrating to VirtualBox. I hope it helps someone.
Windows installations are «not happy» when we try to move them from one partition to another. The complete computer change can be a lot more tricky. But it is feasible and I found one just enough easy way to do it that I could remember and then write about.
First, I tried it hard by this guide and failed miserably with 6 hours of wasted time and 3x 100GB of wasted diskspace (using Live CD of Ubuntu and dd-ing 100GB partition). Then I used my usual tool for backup — the great and only Snapshot.exe and the process got a lot more easier.
This guide describes how to move existing active Windows XP to a VirtualBox Machine inside of this active Windows XP, doing so while running the host (to be virtualized) system and without any help from another OS. We will accomplish this just by using second partition or disk with enough free diskspace. We will need roughly 2x the diskspace currently occupied by Windows XP on system drive.
Example of system
— Disk C:\ has a size of 100GB and contains Windows XP system and all system files. It is currently using 30GB and 70GB is free.
— Disk D:\ has a size of 250GB. It is using 180GB and 70GB is free.
We will need around 60GB to execute migration (at least 30GB on Disk D:\ for partition backup) and after successful migration the final footprint will be around 30GB for VDI drive.
What we need
- ISO image or CD with Windows XP Installation (I used Windows XP SP3)
- Installed and running latest release of VirtualBox (I used version 3.0.6)
- One running virtualized Windows XP inside of the VirtualBox with working Bridged network and enabled File Sharing (the size of my clean Windows XP installation was just about 1.5GB)
- CPU with enabled virtualisation extensions (I used AMD Athlon 4850e)
- Software for drive backup and restore — Drive Snapshot
How To Steps
1. Prepare the system
First create clean Virtualized Windows XP environment (if you do not have it prepared already) by creating new Virtual Machine with 256MB RAM, 10GB disk, serving the Windows ISO image to the machine and install windows as usual.
Enable File Sharing on both host and guest systems. Setup VirtualBox network for our Windows XP machine to Bridged network and let the router and DHCP assign an IP address. If you don’t have router on your network, use another network type (NAT, …) or assign IP manually. The goal here is to be able to share files between host and guest systems, so if you can share and copy files between them, it is enough.
2. Prepare host to migration
Use MergeIDE utility or use regedit to manually delete entries from «HKEY_LOCAL_MACHINE\SYSTEM\MountedDevices«. I deleted only the entry for C drive, but even this is maybe unnecessary.
Close all running applications. This step is not necessary because Drive Snapshot can backup the system drive while you work on it without any problems. But you maybe want your work to be saved on guest system.
3. Backup host system drive
Use Drive Snapshot to create backup of system drive onto the second drive — example: D:\WinXPBackup\drive.sna. Enable sharing of this directory (in our case D:\WinXPBackup).
4. Restore the system drive inside the guest machine
Edit preferences for guest Windows XP machine — add new drive with the same size as the backed partition from step 3. It should create small VDI file for empty virtual disk. Run the clean guest Windows XP. In the guest OS, right-click on This Computer, click on Manage, then in Computer Management choose Storage/Disk Management. Format the new drive, activate it. Wait while format is done. Run Drive Snapshot and restore the backup from step 3 onto the new disk. Point to the shared directory from the host system. This should take a while because the whole backup is (in case of using Bridged Network) copied trought the LAN interface from host to guest. After restore is done, the newly created VDI file is now full of data — another 30GB used. The *.sna backup from Drive Snapshot can be now deleted and I recommend stopping the guest OS and create backup of our VDI file to another location.
5. Creating new guest OS and repairing installation
Now we have VDI file with complete backup of our Windows XP. But it will not work right away, because we changed the hardware almost completely. But first, let’s create new Windows XP machine. Select our VDI file as it’s only disk. After creation, go to preferences and in system check Enable IO APIC — it has to be enabled to ensure that our virtual system still keeps the same HAL as when installed.
Now to the repair. Let’s run the machine.
If you did all OK, it should boot to Windows with no trouble, but that was hardly my case.. When I first booted, I had a little fun first as the boot loader of Windows 7 let me choose to select what to boot (I had Windows 7 installed on different disk when I created the image of my host system). After I chose to boot «previous version» it stopped right at blank screen and freezed
6. So, let’s troubleshoot…
I tried to boot from ISO image and repair bootloader in Recovery Console, but Windows Installation didn’t recognize any Windows on the disk and thus did not let me choose recovery console.
The second try learned here was succesfull: I ran again the machine with clean Windows XP, logged to Windows and from the Windows ISO image installed the Recovery Console to bootmenu by command: «d:\i386\winnt32.exe /cmdcons«. Then rebooted the guest, went to the Recovery Console, selected the «E:\WINDOWS» (our VDI file) from menu of availaible systems and run «fixmbr» and «fixboot e:«.
Finally I checked the Enable IO APIC box in System/Motherboard and also Turn on PAE/NX in System/Processor — Extended Featues (don’t know if it helps) in preferences of our XP machine and started it. It halted again, but on next restart I had a choice to go to Safe Mode and it worked. Another restart and I was in working environment. The final steps was to install VirtualBox drivers extensions and enable Direct 3D support (enabling in machine preferences and installing extensions drivers again in Safe Mode).
And there you go, finally.. «Yo Dawg, I herd you like Windows XP, so we put yo Windows XP in yo Windows XP, so you can virtualize while you virtualize» (not really possible)
В этой статье мы расскажем, как перенести операционную систему Windows с физического компьютера в виртуальную среду VirtualBox. Данный метод подходит только для систем, установленных в режиме Legacy BIOS, а не UEFI.
Приобрести оригинальные ключи активации Windows всегда можно у нас в каталоге от 1099 ₽
Использование утилиты Disk2vhd
Для переноса физической системы Windows в виртуальную машину VirtualBox, мы будем использовать утилиту Disk2vhd, разработанную Microsoft. Disk2vhd позволяет создать образ виртуального жесткого диска (VHD или VHDX) с содержимым физического жесткого диска, который затем можно подключить к виртуальной машине.
Шаги для использования Disk2vhd:
1. Включите компьютер и загрузитесь в Windows. Скачайте утилиту Disk2vhd с официального сайта Microsoft.
2. Распакуйте приложение в любое удобное место и запустите её с правами администратора.
3. В окне приложения Disk2vhd в поле «VHD File name» выберите место для сохранения виртуального жесткого диска. Ниже отметьте галочками те разделы, которые нужно сохранить.
— Важно: Не выбирайте диск, на котором вы планируете сохранять виртуальный диск, если он подключен к компьютеру как внешний!
— Снимите галочку с пункта «Use Vhdx», так как формат VHDX не поддерживается VirtualBox.
4. После выбора необходимых настроек нажмите кнопку «Create» и дождитесь завершения процесса. Прогресс создания виртуального диска будет отображаться внизу окна приложения.
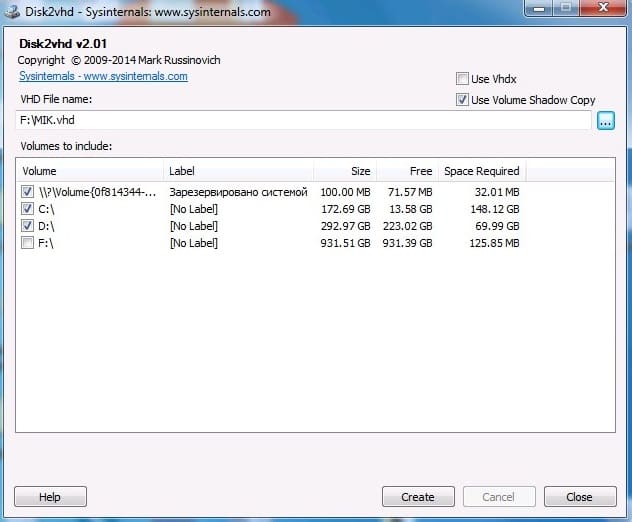
Создание виртуальной машины в VirtualBox
После того как виртуальный диск (VHD) будет создан, перенесите его на компьютер с установленным VirtualBox и выполните следующие шаги:
1. Откройте VirtualBox и нажмите кнопку «Создать».
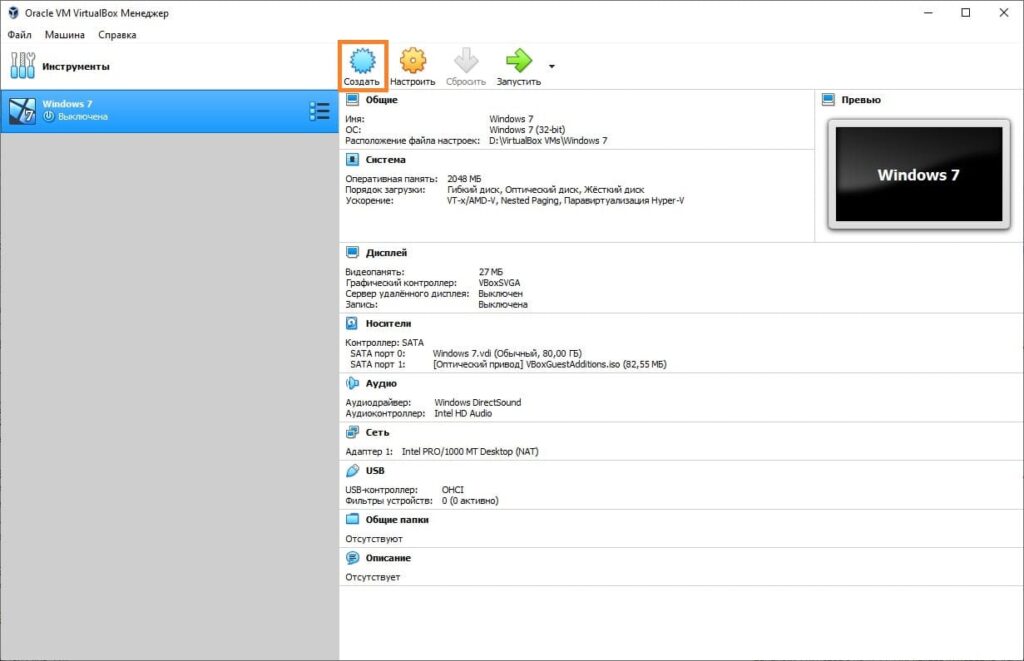
2. Введите имя виртуальной машины, выберите тип и версию операционной системы в соответствии с параметрами физической системы, которую вы переносите. Установите объем оперативной памяти.
3. На этапе выбора жесткого диска вместо опции «Создать новый виртуальный жесткий диск» выберите «Использовать существующий виртуальный жесткий диск» и укажите ранее созданный VHD файл.
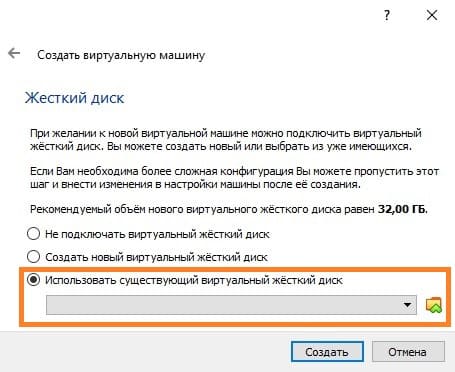
4. Завершите процесс создания виртуальной машины, нажав на кнопку «Создать».
5. После этого можно запускать виртуальную машину и загружать уже рабочую систему. Для улучшения работы с виртуальной машиной рекомендуется установить Гостевые дополнения VirtualBox (После перехода по ссылке, нужно будет открыть директорию с нужной версией VirtualBox, и скачать файл, название которого будет начинаться на «VBoxGuestAdditions»).
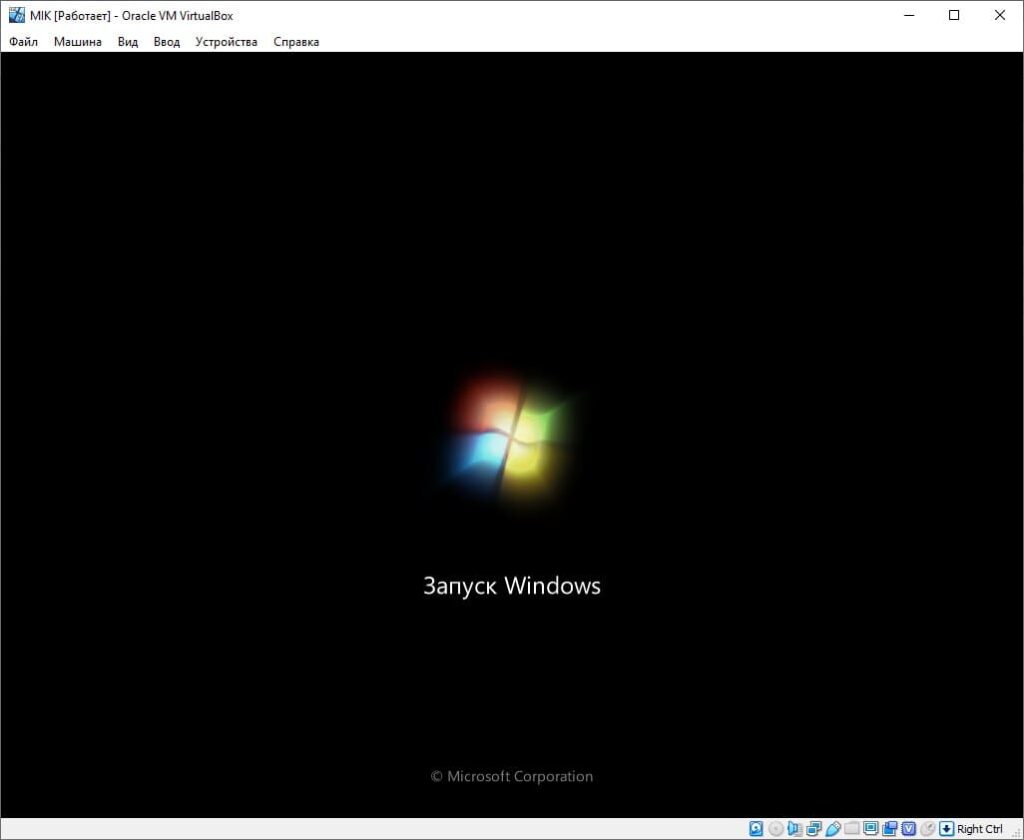
Решение возможных проблем
Windows XP зависает на черном экране при загрузке
Если при запуске Windows XP в VirtualBox система зависает на черном экране с мигающим курсором, попробуйте изменить настройки виртуальной машины:
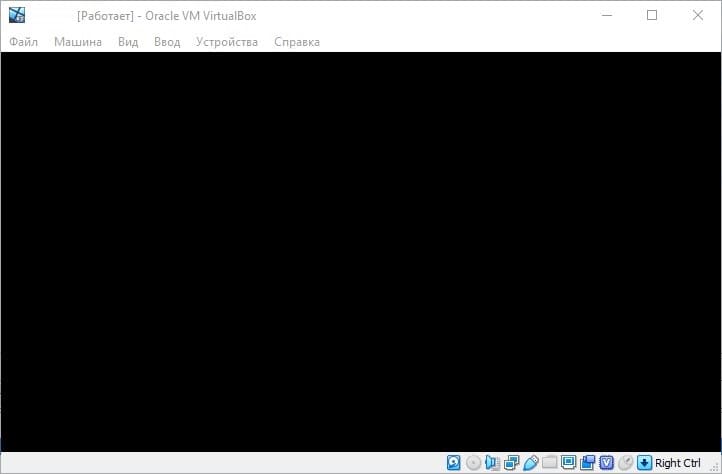
1. Перейдите в раздел «Система» на панели настроек виртуальной машины.
2. На вкладке «Материнская плата» включите или отключите параметр «Включить I/O APIC» и попробуйте запустить систему снова.

Лицензионный ключ активации Windows от
Virtual Box, Windows, Windows 10, Windows 7, Windows 8, Windows Server, Windows Vista, Windows XP, Виртуализация
- 27.08.2020
- 27 542
- 5
- 14.10.2021
- 13
- 12
- 1

- Содержание статьи
- Использование утилиты Disk2vhd
- VirtualBox
- Решение возможных проблем
- Windows XP при загрузке «зависает» на черном экране
- Комментарии к статье ( 5 шт )
- Добавить комментарий
Данный материал расчитан на перенос не-UEFI систем Windows. С Windows, установленной в UEFI режиме, к сожалению, данные методы работать не могут.
В данном материале мы рассмотрим тот случай, когда нужно перенести компьютер с операционной системой Windows в виртуальную среду VirtualBox. Поскольку сам производитель VirtualBox в виде Oracle не предлагает никаких инструментов для подобной манипуляции, мы будем использовать специально созданную для этого программу от Microsoft.
Использование утилиты Disk2vhd
Утилита Disk2vhd предназначена для переноса физических компьютеров с операционными системами Windows, на виртуальный жесткий диск формата VHD или VHDX, с целью дальнейшего использования в Microsoft Virtual PC или Hyper-V. Однако, за счет того, что VirtualBox умеет работать с форматом VHD, с помощью данной утилиты можно практически без проблем «виртуализировать» компьютер с Windows.
Для этого:
- Включаем компьютер и загружаемся в Windows. Скачиваем программу Disk2vhd с официального сайта Microsoft — ссылка.
- Распаковываем данную программу в любое удобное место, и запускаем её с правами администратора.
- В программе Disk2vhd, в поле «VHD File name» выбираем место сохранения для виртуального жесткого диска. Ниже галочками выбираем необходимые для сохранения разделы жесткого диска.
Обратите внимание, что в случае сохранения файла виртуального жесткого диска на подключенный к компьютеру накопитель, данный диск выбирать не нужно!
Так же обязательно снимаем галочку с пункта «Use Vhdx» — в противном случае, Вы получите не пригодный для VirtualBox образ системы.
Завершив все нужные настройки (выбор нужные разделы и место сохранения виртуального жесткого диска, сняв галочку на использование VHDX), нажимаем кнопку «Create» и ждем окончания создания файла. Прогресс будет отображаться в самом низу программы, там же рядом будет отображаться примерное время завершения задачи.
VirtualBox
По завершению создания виртуального жесткого диска, копируем его на компьютер, где у Вас развернут VirtualBox. После завершения копирования, запускаем VirtualBox и делаем там следующие манипуляции:
- В главном окне VirtualBox нажимаем кнопку «Создать».
- Заполняем поле «Имя», выбираем «Тип» и «Версия» операционной системы, в соответствии той, которая была на компьютере. Затем выбираем объем оперативной памяти — в общем, все как при создании обычной виртуальной машины VirtualBox.
- Единственное отличие от создания обычной виртуальной машины — это выбор жесткого диска. Вместо «Создать новый виртуальный жесткий диск» следует выбрать «Использовать существующий виртуальный жесткий диск», и выбрать ранее скопированный VHD файл. По завершению выбора жесткого диска, нужно нажать на кнопку «Создать».
- После этого, можно запустить данную виртуальную машину, и загрузится в уже рабочую систему.
Решение возможных проблем
Windows XP при загрузке «зависает» на черном экране
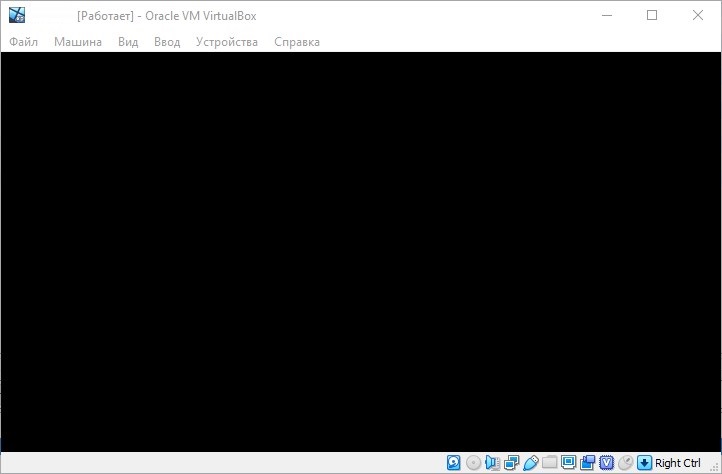
Если при попытке запустить Windows XP вы получаете черный экран с мигающим курсором, попробуйте поменять следующие настройки виртуальной машины: раздел «Система», вкладка «Материнская плата», и там включить или выключить параметр «Включить I/O APIC».