Привет, друзья. На днях что-то стал я подмечать, что моя Windows при проведении определённых операций ведёт себя туговато. Так, как в былые времена, когда она стояла у меня на HDD, а не на SSD. И тут я вспомнил, что какое-то время назад я переназначил расположение системных папок «Temp» на раздел, который находится на HDD. Я провёл очистку этих папок и вернул им их дефолтное расположение. Ну и, естественно, дела пошли значительно лучше. Вот и решил сделать небольшую заметку об этом нюансе работы с Windows. Итак, системными средствами можно сменить дефолтное расположение папок временных данных «Temp» на иное. В каких случаях это целесообразно делать? И, собственно, как это делается?
Перенос системных папок «Temp» на другой раздел или диск
Папки «Temp» Windows
Друзья, возможно, кто не в курсе, что за папки такие, о которых мы будем говорить. Это две системные папки хранения временных данных. Одна из них находится непосредственно в системном каталоге по пути:
C:\Windows\Temp
Другая располагается внутри профиля каждого пользователя по пути:
C:\Users\Имя_пользователя\AppData\Local\Temp
Более детально узнать о том, что это за папки, какую роль в работе Windows они играют, почему их нужно периодически чистить, вы можете из статьи сайта «Папка Temp в Windows». В этой статье, в частности, описывается процесс автоматизации очистки папок «Temp» с помощью переменных сред Windows. Ниже мы также будем работать с переменными средами, но в этот раз с целью переноса папок в другие места компьютера. И прежде, естественно, поговорим, о том, зачем это делать в принципе. Что кого может не устраивать при дефолтном расположении папок «Temp»?
{banner_google1}
Зачем менять дефолтное расположение папок «Temp»
Самые распространённые случаи, когда может быть целесообразно сменить дефолтное расположение папок «Temp» — это нехватка места на диске С в условиях невозможности увеличения его объёма и оптимизация работы Windows за счёт реализации RAM-диска. В последнем случае оптимизирующий эффект достигается за счёт реализуемого средствами оперативной памяти виртуального диска, на котором чтение и запись данных происходит с многократно увеличенными скоростями по сравнению с HDD. В моём же частном случае я, наоборот, переместил папки «Temp» с производительного SSD на медленный HDD. Зачем? Это была временная надобность, когда я исследовал возможности встроенного в Windows 10 гипервизора Hyper-V, который после обновлений 2018 года обзавёлся возможностью установки виртуальных машин в едином процессе загрузки их дистрибутива с серверов Microsoft. И вот этот дистрибутив с серверов Microsoft безапелляционно загружался как временные файлы в папки «Temp». Это были большие объёмы данных, планировалось исследование возможностей по всем предлагаемым операционным системам в таком вот едином процессе создания виртуальной машины и загрузки её дистрибутива с сети. Вот тогда, собственно, и стала необходимость в переназначении месторасположения папок «Temp» на раздел винчестера-файлопомойки. Поскольку средствами Hyper-V, как я уже сказал, смена каталога загрузки дистрибутива не предусматривалась.
Как перенести папки «Temp» в другое место
Чтобы перенести папки «Temp» в другое место, прежде на этом месте необходимо создать папку с названием, соответственно, «Temp». В нашем случае местом переноса папок пусть будет диск D. На нём создаём папку «Temp».

Теперь жмём клавиши Win+R. Запускаем свойства системы:
sysdm.cpl

Переключаемся на вкладку «Дополнительно». Внизу кликаем «Переменные среды…».

В верхней части окна переменных сред находятся опции правки путей расположения папки «Temp» в составе пользовательского профиля, т.е. внутри папки «AppData». Нам нужно изменить путь в значениях переменных «TEMP» и «TMP». Кликаем первую переменную — «TEMP», жмём «Изменить».
Меняем исходное значение на путь в нашем случае на диске D — D:\Temp. Жмём «Ок».

Теперь то же самое проделываем с переменной «TMP». Меняем её исходный путь на D:\Temp.
{banner_google1}
Теперь все временные файлы папки «Temp» в составе пользовательского профиля будут поступать в папку «Temp» на диске D.
Далее смотрим нижнюю часть окна переменных сред. В ней мы будем править путь папки «Temp», находящейся внутри системного каталога «Windows». Точно так же, как и в предыдущем случае, кликаем каждую из сред «TEMP» и «TMP», жмём кнопку «Изменить».
И меняем исходный путь на конечный — D:\Temp.

Готово.
Теперь осталось только перезагрузить Windows.
Как вернуть дефолтные значения переменных сред для папок «Temp»
Чтобы вернуть папки «Temp» на свои места – на диск С в каталоги «Windows» и «AppData», необходимо, соответственно, вернуть исходные значения переменных сред для папок «TEMP» и «TMP». Делается это точно таким же образом, как и задавались наши, пользовательские значения. Кликаем каждую из переменных сред и вводим дефолтное значение для «TEMP» и «TMP» в верхней части окна:
%USERPROFILE%\AppData\Local\Temp
Для «TEMP» и «TMP» в нижней части окна:
%SystemRoot%\TEMP
И перезагружаемся.
Временные файлы создаются программами при работе обычно в четко определенных папках в Windows, на системном разделе диска, и удаляются с него автоматически. Однако, в некоторых ситуациях, когда на системном диске мало места или это небольшой по объему SSD, может иметь смысл перенести временные файлы на другой диск (а точнее, переместить папки с временными файлами).
В этой инструкции пошагово о том, как перенести папки временных файлов на другой диск в Windows 10, 8 и Windows 7 с тем, чтобы в будущем программы создавали свои временные файлы именно там. Также может быть полезным: Как удалить временные файлы в Windows.
Примечание: описанные действия не всегда полезны с точки зрения производительности: например, если вы переносите временные файлы на другой раздел того же жесткого диска (HDD) или с SSD на HDD, это может снизить общую производительность программ, использующих временные файлы. Возможно, более оптимальными решениями в данных случаях будут описанные в следующих руководствах: Как увеличить диск C за счет диска D (точнее один раздел за счет другого), Как очистить диск от ненужных файлов.
Перемещение папки временных файлов в Windows 10, 8 и Windows 7
Расположение временных файлов в Windows задается переменными среды, при этом таких расположений несколько: системные — C:\Windows\TEMP и TMP, а также отдельные для пользователей — C:\ Users\ AppData\ Local\ Temp и Tmp. Наша задача — изменить их таким образом, чтобы перенести временные файлы на другой диск, например, D.
Для этого потребуется выполнить следующие простые шаги:
- На нужном вам диске создайте папку для временных файлов, например, D:\Temp (хотя это и не обязательный шаг, а папка должна будет создаться автоматически, рекомендую все же это сделать).
- Зайдите в параметры системы. В Windows 10 для этого можно нажать правой кнопкой мыши по «Пуск» и выбрать «Система», в Windows 7 — правой кнопкой по «Мой компьютер» и выбрать «Свойства».
- В параметрах системы, слева, выберите «Дополнительные параметры системы».
- На вкладке «Дополнительно» нажмите кнопку «Переменные среды».
- Обратите внимание на те переменные среды, которые носят имена TEMP и TMP, как в верхнем списке (пользовательские), так и в нижнем — системные. Примечание: если на вашем компьютере используется несколько учетных записей пользователей, то может быть разумным для каждого из них создать отдельную папку временных файлов на диске D, а системные переменные из нижнего списка не изменять.
- Для каждой такой переменной: выберите ее, нажмите «Изменить» и укажите путь к новой папке временных файлов на другом диске.
- После того, как все необходимые переменные среды были изменены, нажмите Ок.
После этого временные файлы программ будут сохраняться в выбранной вами папке на другом диске, не занимая при этом места на системном диске или разделе, чего и требовалось добиться.

Если остались вопросы, или что-то работает не так, как нужно — отмечайтесь в комментариях, постараюсь ответить. Кстати, в контексте очистки системного диска в Windows 10, может пригодиться: Как перенести папку OneDrive на другой диск.
Бюджетные Windows-планшеты и трансформеры зачастую поставляются с весьма небольшим накопителем, что в итоге ограничивает пользователя при установке программ или хранении нужного контента. В статье про очистку системного диска мы уже разобрались в том, как можно увеличить количество свободного пространства на диске С. Тем не менее, описанные в ней методы позволяют лишь однократно избавиться от временных файлов. В этой инструкции вы узнаете, как перенести системные папки с кэшем на другой диск, чтобы больше не заботиться о необходимости их постоянной очистки.
Перемещение временных файлов на другой диск в Windows 10
Сразу отметим несколько вещей:
- Применение описанного метода может снизить производительность программ. Например, скорость чтения и записи SD-карты обычно ниже SSD-накопителя, так что при переносе временных файлов с SSD на SD-карту различное ПО может работать медленнее.
- Мы будем рассматривать операцию в Windows 10, но приведённый способ сработает также в Windows 7 и Windows 8.
По умолчанию на системном диске существует два вида папок с временными файлами:
- %WINDIR%\Temp (C:\Windows\Temp). Эта директория общая для всех учётных записей компьютера.
- %Temp% (C:\Users\имя_пользователя\AppData\Local\Temp). Эта папка создаётся отдельно для каждого пользователя (соответственно, их может быть несколько). Обычно программы хранят временные файлы именно в ней, поскольку кэш может быть разным у разных учетных записей.
У пользователя есть возможность настроить адреса этих папок (их расположение), в том числе перенести их на другой диск. Делается это следующим образом:
- Нажмите Win + R. Введите следующую команду и нажмите Enter: control sysdm.cpl
- Перейдите во вкладку Дополнительно и кликните по кнопке Переменные среды.
- Здесь вы увидите два раздела: переменные среды конкретного пользователя и всей системы. Чтобы перенести папки с временными файлами, нужно изменить значения переменных TMP и TEMP в обоих разделах. Разница состоит в том, что в первой категории указывается путь к личной папке временных файлов (по умолчанию C:\Users\имя_пользователя\AppData\Local\Temp), а во второй — путь к общей папке (по умолчанию C:\Windows\Temp). Не стоит смешивать личную и общую папку (например, объединять их в одну).
- Кликните на личную папку TEMP и нажмите на кнопку Изменить.
- В поле Значение переменной введите новое расположение папки, например, D:\Program Files\Temp.
- Нажмите ОК.
- Кликните на личную папку TMP и нажмите на кнопку Изменить.
- В поле Значение переменной введите новое расположение директории. Можно использовать то же место, что и с личной папкой TEMP. В нашем случае — D:\Program Files\Temp.
- Проделайте абсолютно те же операции с общими папками TEMP и TMP (их тоже можно объединить в одну). Не забывайте, что не стоит смешивать общие и личные директории.
- Нажмите ОК в окне переменных среды и перезагрузите компьютер.
Таким образом, вы можете прекратить постоянное засорение системного диска временными файлами программ и самой Windows. Это может заметно сказаться на объёме свободного пространства, поскольку размер кэша некоторых приложений, к примеру, Google Chrome, часто достигает нескольких сотен мегабайт.
Sign in to your How-To Geek account
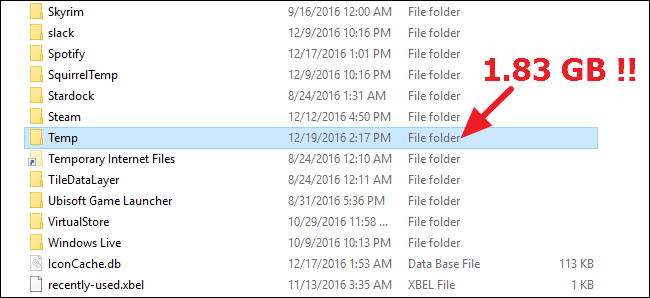
If you’re trying to save space on your system drive—say, if you have a space-starved solid state drive—moving Windows’ temporary files to another hard drive makes sense. Here’s how to do it.
If you have a small SSD, it’s nice being able to free up as much space on it as you can. We’ve looked at how to move your personal folders to another drive and how to move your OneDrive folder (or Dropbox folder) before, but the Windows temporary folder can also be pretty a pretty big space consumer. Sure, you can empty it out, but it’ll just fill up again. The good news is that the temporary folder is easy to move from your system drive to a larger storage drive and it won’t really impact performance at all.
Hit Start, type «system,» and then hit Enter or click the result.
In the System window, click the «Advanced system settings» link.
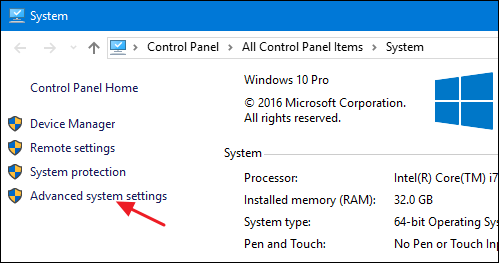
In the System Properties window, on the «Advanced» tab, click the «Environmental Variables» button.
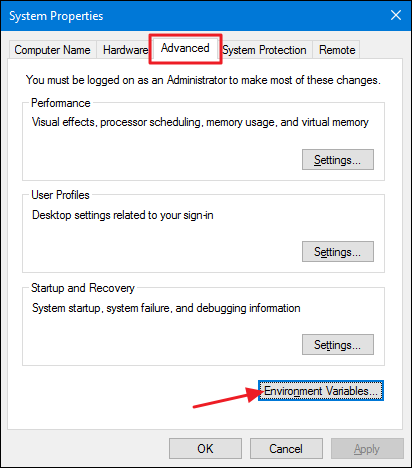
In the Environmental Variables window, the top box shows user variables. Two of those variables—TEMP and TMP—are used by Windows and other apps to store files to a temporary folder. Note that these variables are specific to the user currently logged in, so if you have multiple user accounts on the PC, you’ll need to log in as each user and make these changes. Select the TEMP variable and then click the «Edit» button.
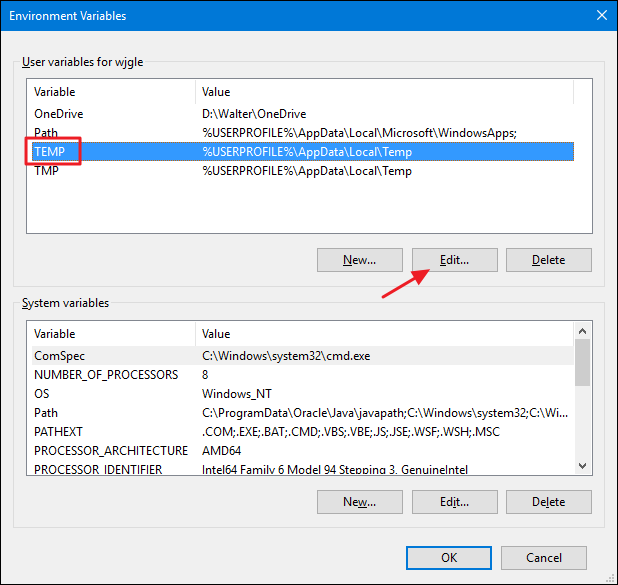
In the Edit User Variable window, type a new path for the TEMP folder into the «Variable value» box. Alternatively, you can click the «Browse Directory» button to browse to your desired location. If you use the browse method, just be sure you create the TEMP folder in the location you want it and then select it. When you’ve selected the new location, click «OK.»
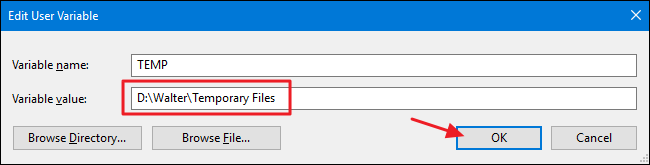
Now, you’ll need to go back and repeat these same steps to change the location of the TMP variable to point the same new location. When you’re done, you can also close out the Environmental Variables and System Properties windows. You’ll need to restart your PC to have Windows begin using the new locations you specified for temporary files. You can always verify that the changes stuck by returning to the Environmental Variables window and making sure the new location is listed.











