Многие производители накопителей SSD в качестве официальной утилиты для переноса системы на SSD предлагают использовать Acronis True Image: например, если вы купили SSD Western Digital (WD) или SanDisk, вам полагается бесплатная версия Acronis True Image WD Edition, аналогичная версия Acronis есть для покупателей SSD производства Kingston, Crucial и A-Data. А возможно у вас есть и полная версия программы. Во всех случаях перенос системы на SSD с её помощью — сравнительно не сложная задача.
В этой инструкции подробно о том, как перенести Windows 10 на SSD с помощью Acronis True Image (подойдет и для других версий ОС), возможных проблемах при переносе, а также видео демонстрация процесса.
- Перенос Windows 10 на SSD в Acronis True Image
- Видео инструкция
- Где бесплатно скачать Acronis True Image для SSD разных марок
- Возможные проблемы и методы решения
Перенос системы на SSD в Acronis True Image
Вне зависимости от того, какую именно версию Acronis True Image для переноса Windows с жесткого диска на SSD вы используете, шаги по переносу будут практически одинаковыми:
- В разделе программы «Инструменты» нажмите «Клонировать диск».
- Выберите вариант клонирования: «Автоматический» проще — достаточно будет выбрать исходный и целевой диск, а также при необходимости исключить отдельные файлы из клонирования. «Вручную» слегка сложнее, его и рассмотрим.
- Выберите исходный диск — тот, с которого выполняется клонирование системы.
- Выберите целевой диск — ваш SSD, на который вы переносите операционную систему.
- Учитывайте, что все данные и разделы с целевого диска будут удалены, об этом вас предупредят.
- Выберите метод переноса. Лучший вариант — «Пропорционально». Метод «Один в один» может не подойти при различии размеров исходного и целевого накопителей, а «Вручную» не совсем для начинающих. Все три метода пояснил более подробно в видео ниже.
- Нажав пункт «Исключение файлов» слева внизу вы можете отметить те папки и файлы, которые не нужно переносить на SSD, чтобы высвободить место на нем. Разумным будет не переносить загрузки, корзину, а возможно и еще какие-то не слишком важные данные.
- Нажмите кнопку «Приступить», начнется процесс клонирования системы на другой диск. Если вам сообщат о необходимости перезагрузить компьютер, перезагрузите его. Учитывайте: если после перезагрузки вы видите лишь черный экран (что произошло в моем эксперименте), вполне возможно, перенос идет и лучше подождать пару часов (в зависимости от скорости исходного диска и его объема), а не выключать компьютер, в противном случае можно навредить SSD.
- После завершения процесса переноса система автоматически перезагрузится, и загрузка будет выполнена с того диска, который с «точки зрения» БИОС/UEFI является первым. Если это не тот диск, с которого нужно было загружаться, укажите нужный (предположительно, новый SSD) в параметрах загрузки БИОС. Если вдруг у вас это не получается, поищите, есть ли отдельная настройка порядка жестких дисков в БИОС. Если и такие пункты не найдены, может помочь простое переключение дисков местами в компьютере или ноутбуке (при условии, что они имеют одинаковый интерфейс подключения).
Обычно всё проходит гладко, однако, если что-то не получается или в процессе программа сообщает об ошибках, распространенные случае рассмотрены в соответствующем разделе далее в инструкции.
Как перенести Windows на другой диск в Acronis True Image — видео
Где скачать и как установить Acronis True Image для SSD определенной марки
Если у вас SSD одного из указанных производителей, загрузить бесплатную версию Acronis True Image вы можете:
- Для дисков WD и Sandisk — Acronis True Image WD Edition https://support.wdc.com/downloads.aspx?lang=ru (программа запускается в случае если к компьютеру подключен диск указанных марок).
- Для Kingston —https://www.kingston.com/ru/support/technical/acronis-download — ключ для Acronis True Image обычно в комплекте с покупаемым накопителем.
- Для SSD Crucial — https://www.acronis.com/en-us/promotion/CrucialHD-download/
- Для A-Data — https://www.adata.com/ru/ss/software-5/ (загружаем Acronis True Image OEM, для получения ключа продукта может потребоваться регистрация вашего SSD A-Data на той же странице).
Возможные проблемы при переносе системы
Среди частых проблем, которые могут возникнуть при клонировании Windows на SSD в Acronis True Image:
- Acronis True Image не запускается и сообщает, что нет SSD нужной марки. Такое бывает, если вы подключили новый диск и не инициализировали его. Инициализируйте в «Управлении дисками» — нажмите Win+R, введите diskmgmt.msc и следуйте указаниям (инициализацию предложат автоматически, либо нужно будет нажать правой кнопкой мыши по диску с изображением красной стрелки). Выбор таблицы разделов не важен, форматировать диск не требуется.
- При переносе Acronis True Image сообщает, что недостаточно места на целевом диске. Это возможно по разным причинам: файлы с исходного диска не удается поместить на целевой (тогда нужно исключить больше данных из переноса), вы выбрали режим переноса «Один в один», но разделы исходного диска не помещаются на целевой (независимо от занятого места на них). Эта же ошибка возникает и при включенном шифровании для исходного диска. Решение — либо расшифровать диск, либо создать загрузочный накопитель Acronis (на вкладке «Инструменты») и выполнить клонирование с него.
- После перезагрузки Acronis True Image черный экран. Лучшее решение — ничего не предпринимать и подождать, возможно, долго. Если по истечении очень длительного периода времени ничего не произошло, можно выключить компьютер долгим удержанием кнопки питания (но это не безопасно в данном случае) и попробовать в БИОС отключить Secure Boot.
В завершение еще один момент: если вы успешно перенесли систему и в ближайшее время не планируете пользоваться программой, я рекомендую её удалить — она создает собственные службы и пункты в автозагрузки, которые вам вероятнее всего не нужны.
Считается, что на новый компьютер или на тот же, но после замены значимых комплектующих, лучше накатывать Windows по новой. Но что делать, если ну очень уж не хочется терять тонко настроенную под себя систему, настраивать её заново, устанавливать кучу софта, а переезжать на другое железо нужно? Поступить в таком случае можно по-разному:
- Создать на базе наработанной Windows свой дистрибутив — сделать отвязку комплектующих и упаковать систему в установочный образ, как мы когда-то делали на примере «Десятки» в этой статье;
- Подключить жёсткий диск к новому компьютеру, клонировать Windows и, если с её запуском на новом железе возникнут проблемы, попытаться их устранить;
- Сделать резервную копию системы, восстановить её на другом компьютере и, опять же, играться с устранением проблем, которые, возможно, могут появиться;
• Прибегнуть к двум предыдущим вариантам, но с использованием технологии Acronis Universal Restore.
Об этой технологии и её применении, собственно, и предлагаю, друзья, поговорить ниже.
Acronis Universal Restore – это средство устранения ошибок, которые могут появиться при восстановлении на ПК или ноутбуке «неродного» бэкапа Windows из-за наличия в нём неподходящих драйверов. Технология создана компанией-разработчиком Acronis преимущественно для бизнес-среды с целью упрощения развёртывания должным образом настроенной операционной системы на корпоративные машины. Как и штатная утилита подготовки Windows к развёртыванию на других устройствах Sysprep, Universal Restore проводит отвязку комплектующих. Но она ещё и может делать то, что не умеет Sysprep – устанавливать драйверы контроллеров жёстких дисков и прочих комплектующих из пользовательского дистрибутива. И именно, друзья, из пользовательского дистрибутива. Universal Restore – это лишь технология адаптации Windows к новому железу, но никак не стопроцентно работающее средство восстановления системы с базой всевозможных драйверов. Лишь если мы укажем путь папке, где у нас хранятся драйверы, необходимые для работы отдельной начинки целевого компьютера, эта технология сможет нам помочь.
Universal Restore – это не механизм создания резервной копии с изначальной отвязкой комплектующих, как многие полагают. Отвязка комплектующих и установка драйверов на новый компьютер осуществляется после восстановления системы из резервной копии. Эта технология работает в паре с механизмом обычного бэкапа Acronis. Как, впрочем, может работать и в паре с механизмами бэкапа или клонирования от других разработчиков. Или даже может быть применена без переноса системы в случаях типа смены режима контроллера жёсткого диска. Просто существует эта технология в виде надстройки загрузочного носителя Acronis, чем, собственно, и подвязывает пользователя к использованию механизма бэкапа именно от Acronis.
Что же, а теперь посмотрим на реальном примере, как работает эта технология. Создадим с помощью загрузочного носителя Acronis резервную копию Windows на исходном компьютере, восстановим систему на компьютере целевом, затем адаптируем её к новому железу с помощью Universal Restore.
Напомню, друзья, Universal Restore – это только механизм внедрения драйверов в перенесённую на другое железо Windows. Обеспечить наличие самих драйверов – наша задача. Нужно либо подключить к целевому компьютеру DVD-диск, идущий в комплекте с ноутбуком или материнской платой ПК. Либо поместить папку с дистрибутивом скачанных с Интернета драйверов, скажем, на тот же носитель, где будет храниться и резервная копия системы.
- Примечание: если вы переносите Windows со старого ПК или ноутбука, где в BIOS был выставлен режим контроллера жёсткого диска IDE, а на новом устройстве стоит режим AHCI, обязательно, друзья, позаботьтесь о наличии установщиков драйверов AHCI. То же самое касается и ситуации переноса системы на устройство с RAID-массивом.
Инструменты бэкапа от Acronis, включающие надстройку Universal Restore, можем встретить на борту различных кустарных Live-дисков. Но официальный, он же честный, он же стопроцентно безопасный способ использования этой технологии – создание носителя внутри установленной в среду Windows и активированной программы Acronis True Image. Создать загрузочный носитель с Universal Restore в среде актуальной версии True Image 2018 можно следующим образом.
- Примечание: друзья, для создания загрузочного носителя из программы Acronis True Image принципиально важно, чтобы она была активированной. Носитель, созданный в триал-версии программы, предоставит доступ к надстройке Universal Restore, но окажется неработоспособным в части создания бэкапа.
В среде True Image заходим в раздел «Инструменты», кликаем «Acronis Universal Restore».
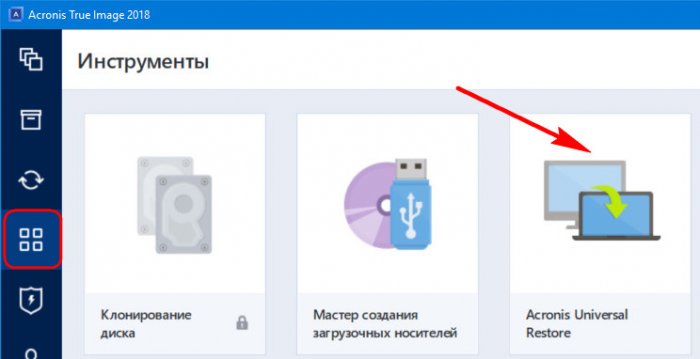
Жмём «Загрузить».
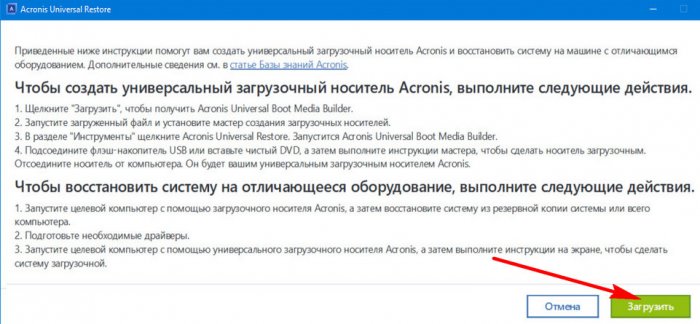
Загружаем на компьютер программу по открывшейся в браузере ссылке. Устанавливаем эту программу. И запускаем. Это мастер создания загрузочных носителей Universal Restore.
Следуем пошаговому мастеру.
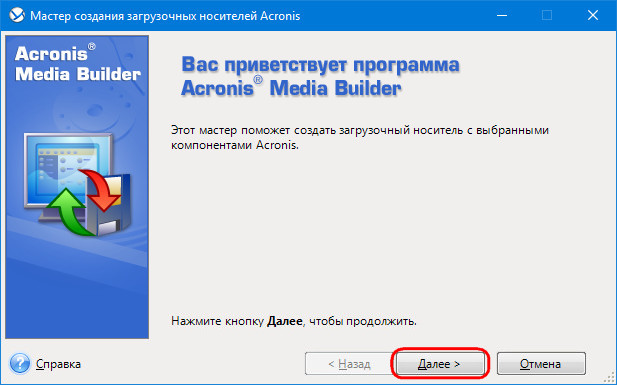
Оставляем всё по умолчанию.
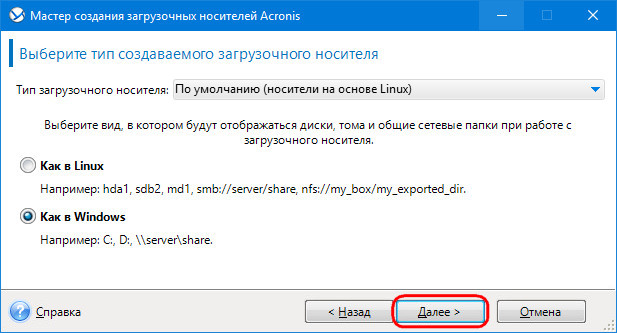
Выбираем компоненты. Принципиальное значение здесь имеют два компонента — True Image (ПО для бэкапа) и технология Universal Restore. Также важно выбирать 64-битные их версии, чтобы не возиться с отключением UEFI в BIOS компьютеров с активным этим интерфейсом. Но можно выбрать и все компоненты, весит всё это не более 900 Мб.
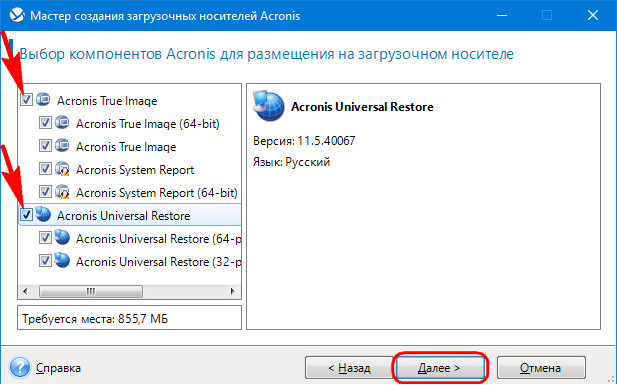
Идём далее.
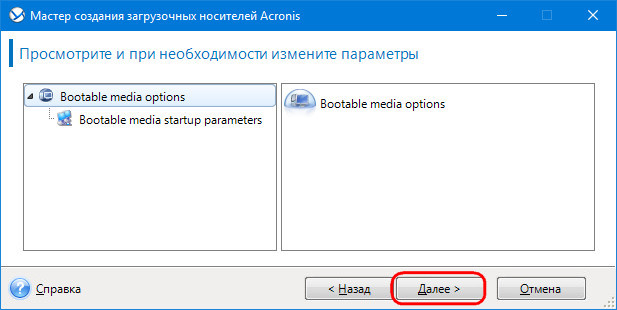
Выбираем носитель – флешку, оптический диск или, как в моём случае, ISO-файл.
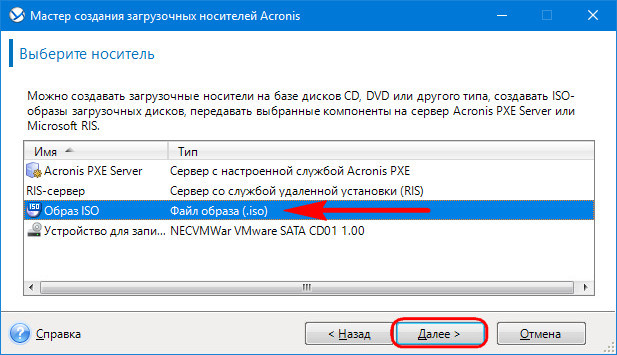
В случае с выбором ISO даём файлу имя и указываем путь его сохранения.
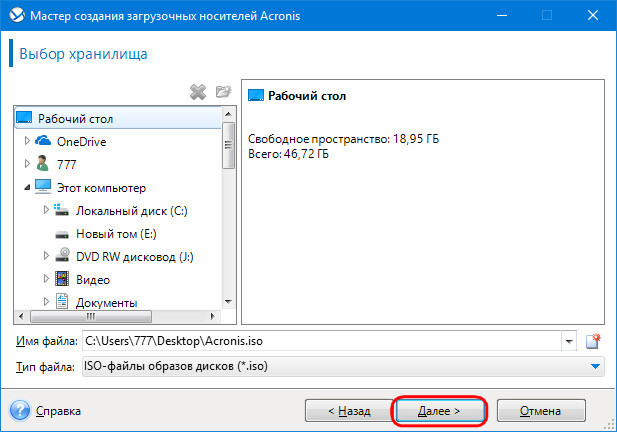
На этом этапе в состав носителя можно включить драйверы контроллеров IDE, AHCI, RAID на случай, если система переносится на более современный, наоборот, более древний или с RAID-массивом компьютер.
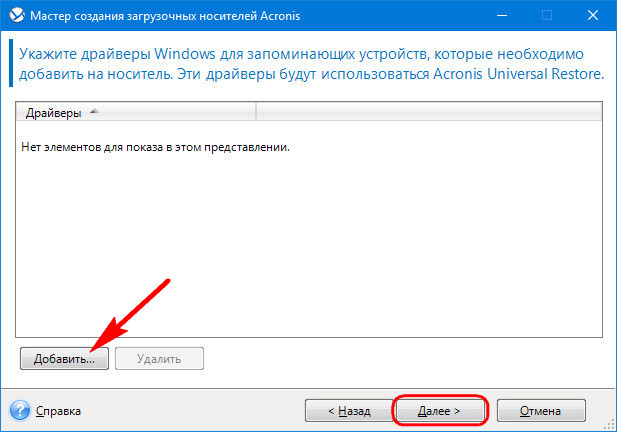
Продолжаем.
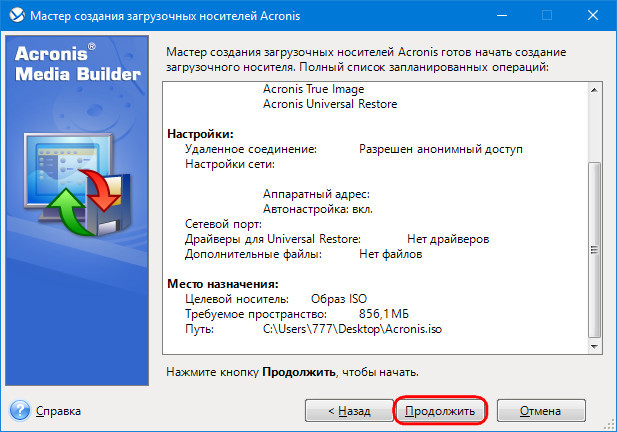
Носитель создан.
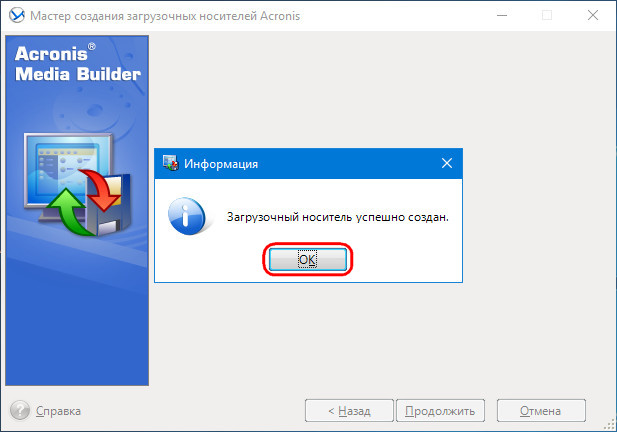
Сделать резервную копию Windows средствами Acronis можно как внутри системы, с использованием интерфейса установленной True Image (подробно описывается в этой статье), так и с использованием функционала на борту загрузочного носителя. Я, друзья, выберу последний способ.
Запускаем компьютер с загрузочного носителя. На системах с активным UEFI-интерфейсом запускаем True Image в таком вот аскетичном меню с помощью ввода цифры 2.
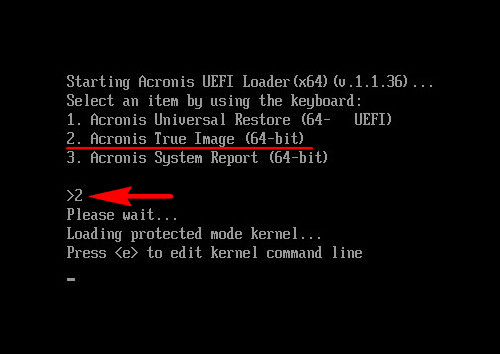
Если активен режим обычной BIOS, True Image запускаем в меню с графическим интерфейсом.
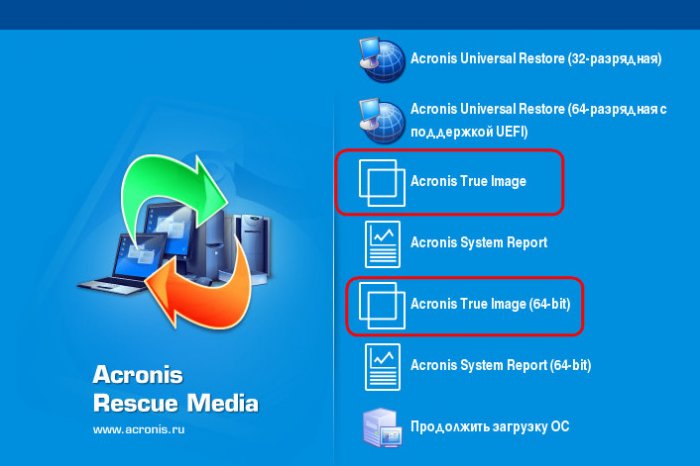
Выбираем резервное копирование дисков.
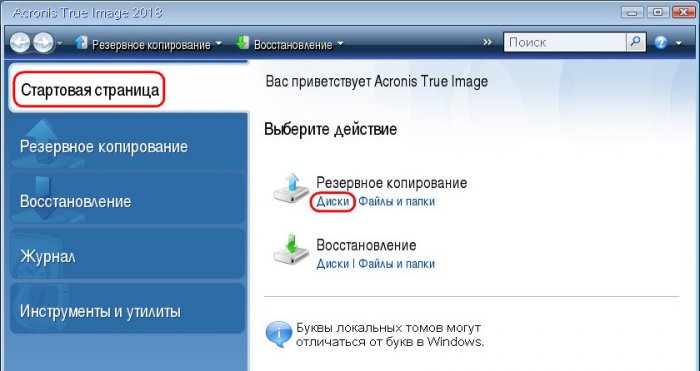
Указываем системные разделы: три раздела (обычно) для GPT-дисков и два раздела для MBR-дисков.
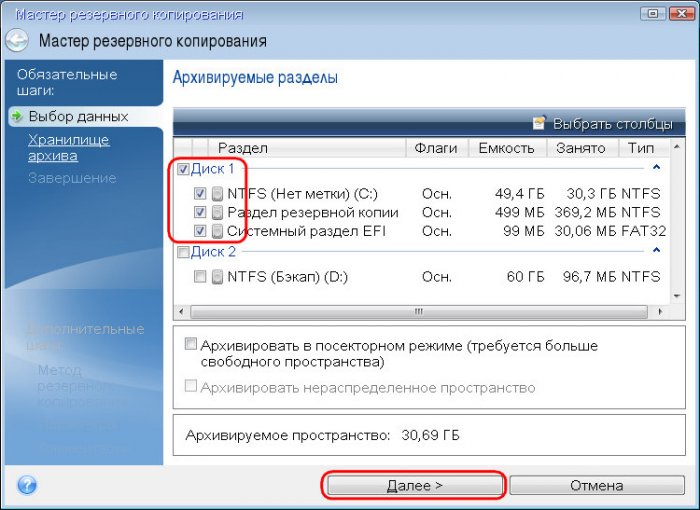
Создаём новый архив резервных копий и жмём кнопку обзора.
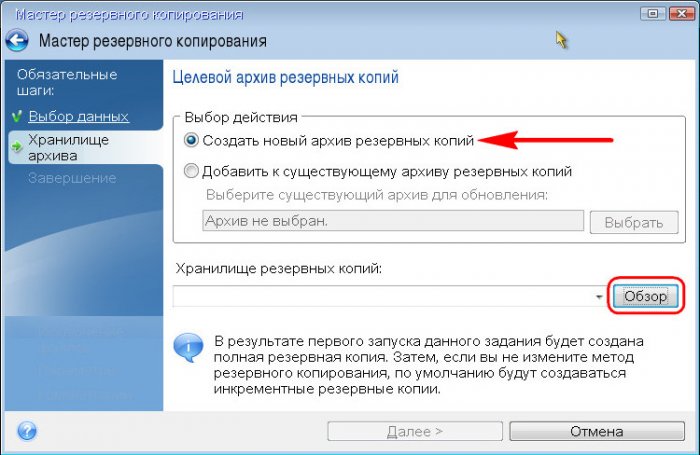
Указываем раздел диска или носитель, на котором будет храниться резервная копия. Даём имя резервной копии.
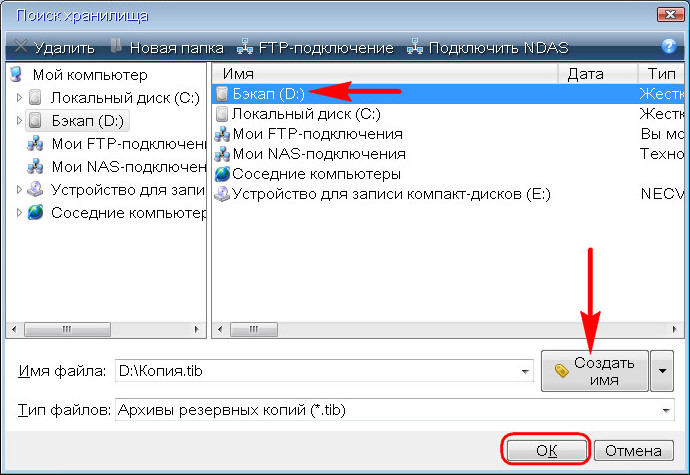
Идём далее.
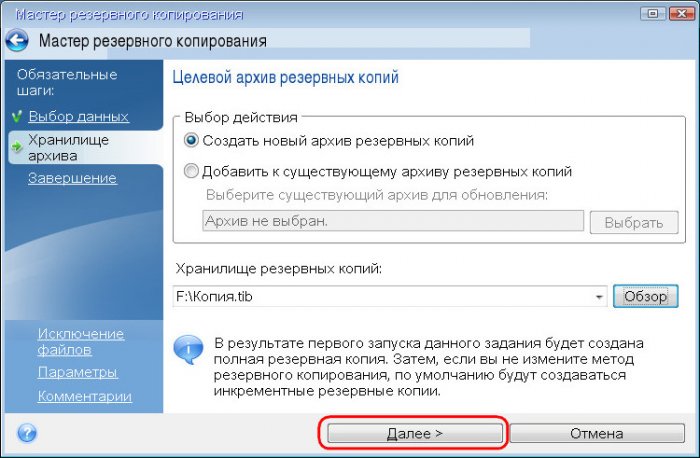
В сводке назначенных операций проверяем, всё ли правильно мы указали. И приступаем к созданию резервной копии.
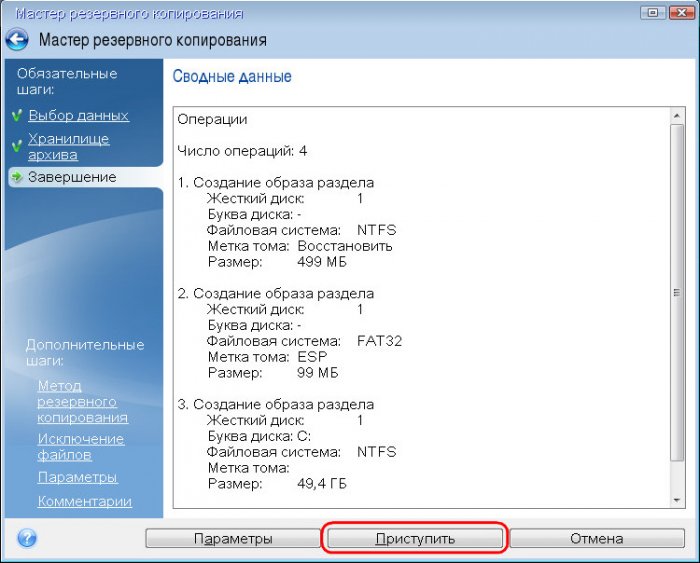
По итогу компьютер выключаем и подсоединяем его внутренний диск или съёмный носитель к целевому компьютеру.
Загружаем целевой компьютер с загрузочного носителя Acronis. И, как и в предыдущем случае, выбираем среду True Image. Теперь следуем в раздел «Восстановление» и ищем нашу резервную копию.
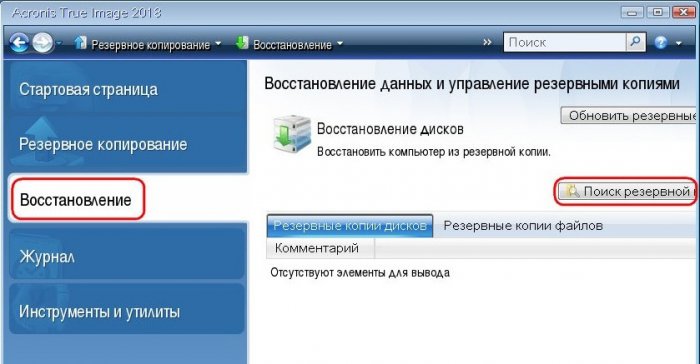
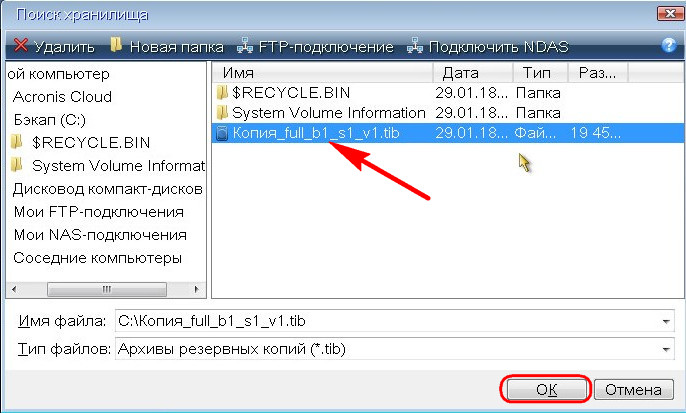
Восстанавливаем её.
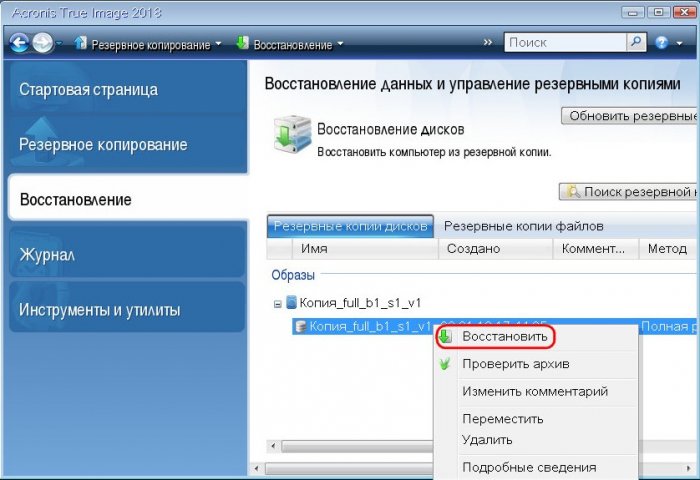
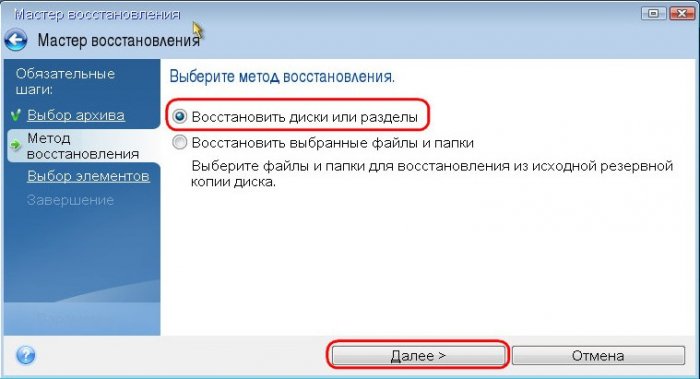
Выбираем для восстановления все системные разделы.

Указываем место назначения – весь диск целевого компьютера или его отдельный раздел.
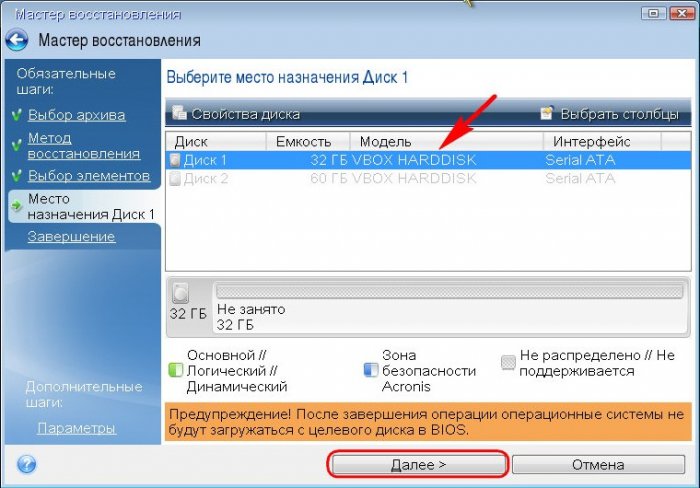
Внимательно всё проверяем и приступаем к выполнению операции.
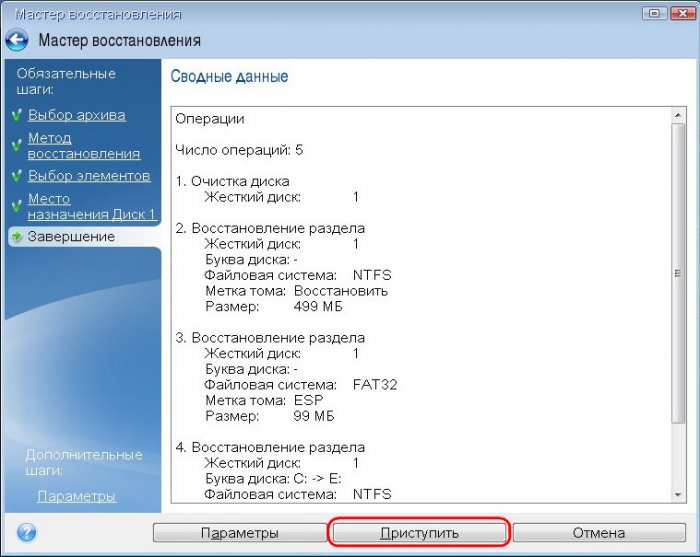
После этого снова загружаемся с носителя Acronis. И выполняем адаптацию к новому железу с помощью технологии Universal Restore.
На UEFI-системах для запуска UEF среды Universal Restore жмём цифру 1.
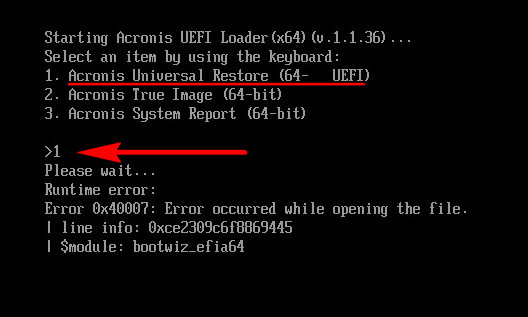
На компьютерах с обычной BIOS выбираем эту среду в графическом интерфейсе.
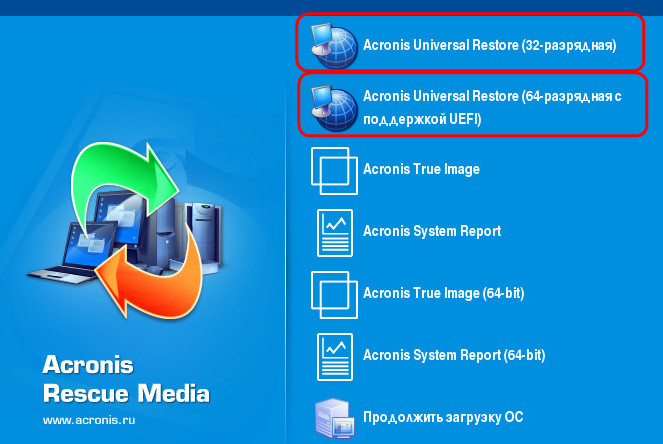
Среда Universal Restore являет собой три основных функциональных раздела. В первом из них, если на компьютере установлено несколько операционных систем, используя опцию «Выбор ОС», можем указать с какой из операционных систем мы хотим работать. Второй раздел предусмотрен для указания мест автоматического поиска драйверов. В качестве таких мест по умолчанию предусматриваются подключённые съёмные носители. Но можно сузить область поиска и указать конкретные папки на съёмных носителях, где хранятся драйверы. Конкретные папки с драйверами также указываем, если последние хранятся на внутреннем жёстком диске.
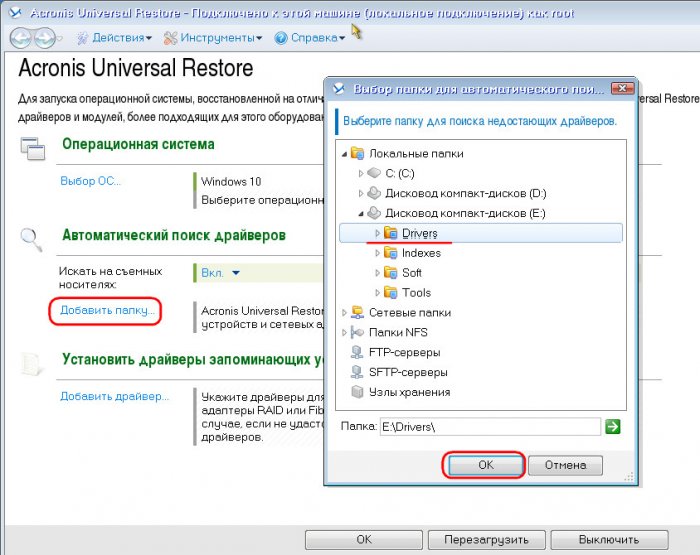
По такому же принципу указываем папку, где хранятся драйверы контроллеров жёстких дисков, если в этом есть необходимость.
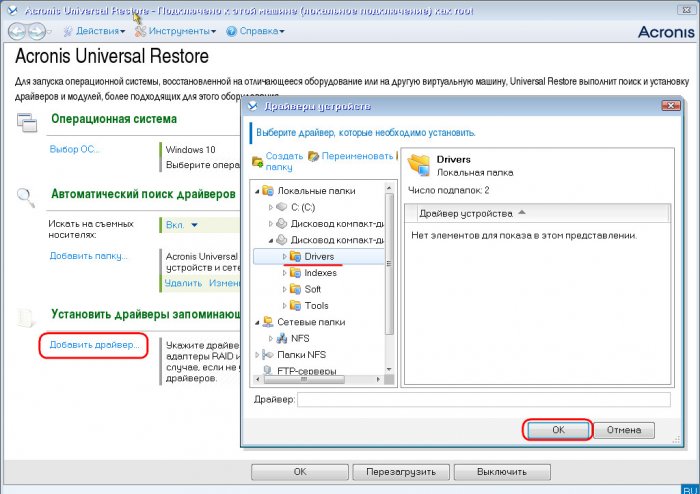
Теперь жмём «Ок».
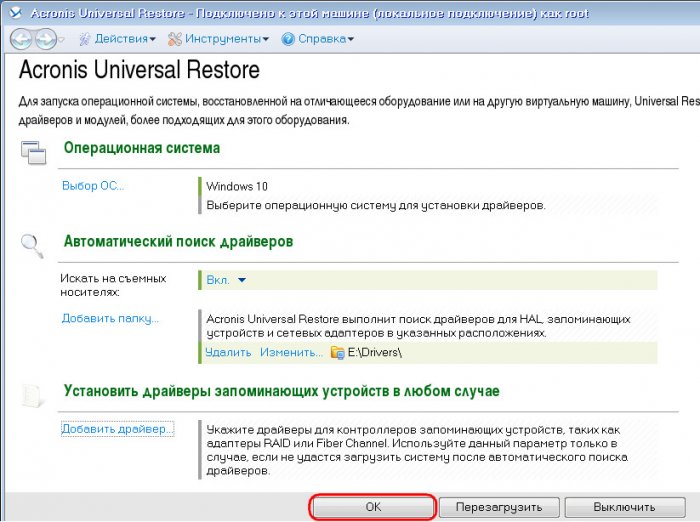
Запустится операция восстановления томов, в рамках которой, собственно, и будут внедряться драйверы устройств компьютера. Если Universal Restore не обнаружит каких-то драйверов, об этом появится уведомление. Кликаем его.
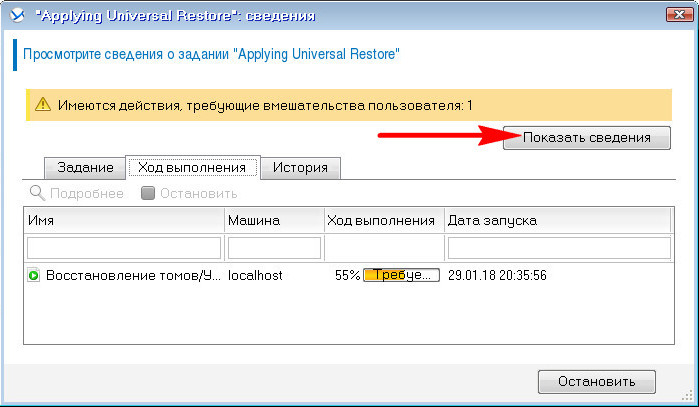
Как видим из уведомления, технология не нашла драйвер на некое USB-устройство и предлагает нам поместить дистрибутив этого драйвера в указанное нами ранее место поиска. Но это не критический для запуска системы драйвер, с ним можно будет разобраться и потом, внутри восстановленной системы. Потому можем смело жать кнопку «Пропустить».
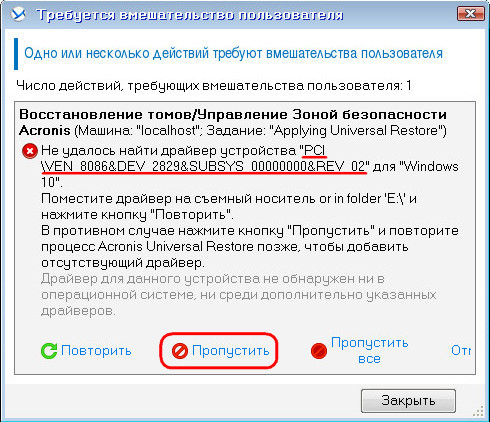
Когда Universal Restore завершит свою работу, можно перезагружать компьютер, проверять работоспособность восстановленной Windows и доустанавливать или обновлять драйверы.
В этой статье расскажем, как перенести Windows 10, 8 или 7 с одного диска на другой (например, с HDD на SSD) с помощью программы Acronis True Image. Эта программа часто поставляется бесплатно с дисками известных производителей, таких как Western Digital (WD) или Sandisk, и позволяет легко клонировать диски.
Приобрести оригинальные ключи активации Windows 10 можно у нас в каталоге от 1490 ₽
Почему Acronis True Image?
Acronis True Image поставляется бесплатно с некоторыми дисками известных производителей. Например, доступна версия Acronis True Image WD Edition для пользователей, у которых есть диски или SSD от WD или Sandisk. Если у вас SSD от Kingston, программа также предоставляется с ключом для активации.
Шаг 1: Подготовка и запуск Acronis True Image
После скачивания и установки Acronis True Image (например, WD Edition) программа автоматически определит наличие совместимого диска WD или Sandisk и позволит начать работу. Если диск не инициализирован, программа может не запуститься, тогда вам нужно инициализировать диск через утилиту Управление дисками.
Нажмите Win + R, введите diskmgmt.msc, откроется управление дисками.
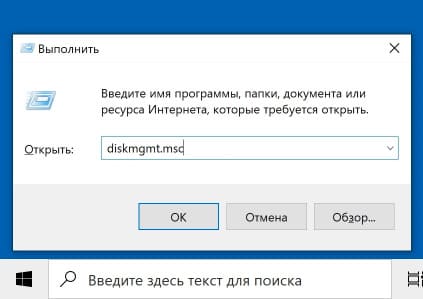
Далее выберите диск который не инициализирован, нажмите правой кнопкой мыши > Инициализировать.
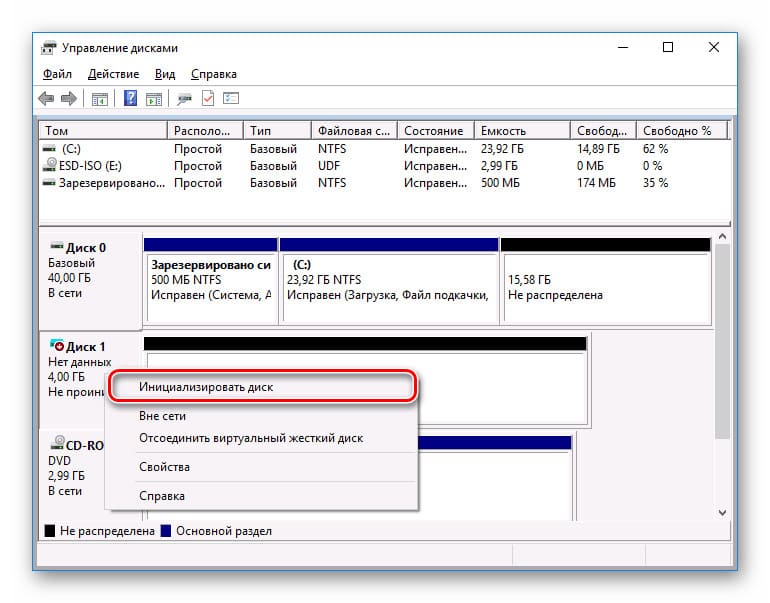
После этого перезапустите Acronis, и программа распознает ваш диск.
Шаг 2: Клонирование диска
1. Откройте программу и перейдите в раздел Инструменты.
2. Выберите опцию Клонировать диск.
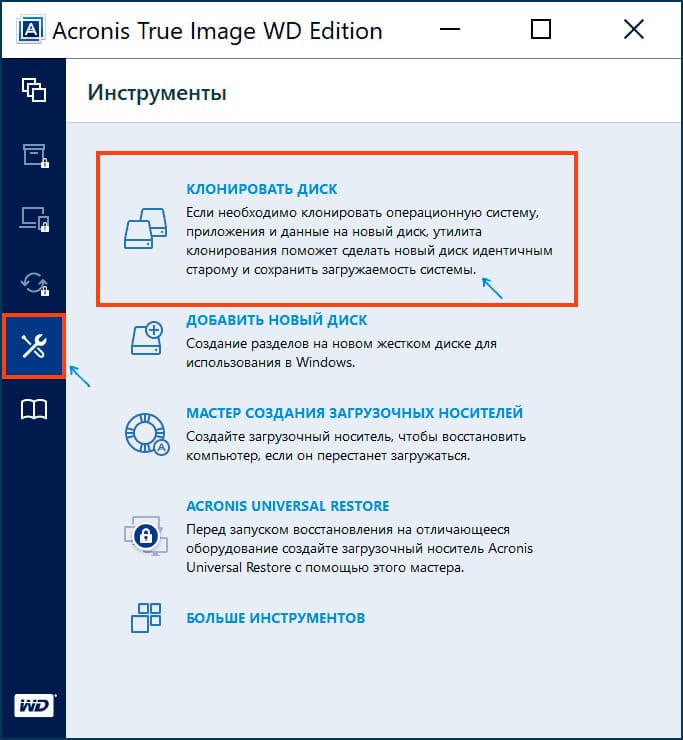
3. Вам будет предложено два варианта клонирования:
— Автоматически — программа сама подгонит размеры исходного диска под целевой диск.
— Вручную — этот метод позволяет настроить параметры разделов и размеры целевого диска самостоятельно.
Выберите тот метод, который вам подходит. Для большинства пользователей подойдет автоматический вариант, который подгоняет размеры разделов автоматически. В нашем случае мы выберем «Вручную».
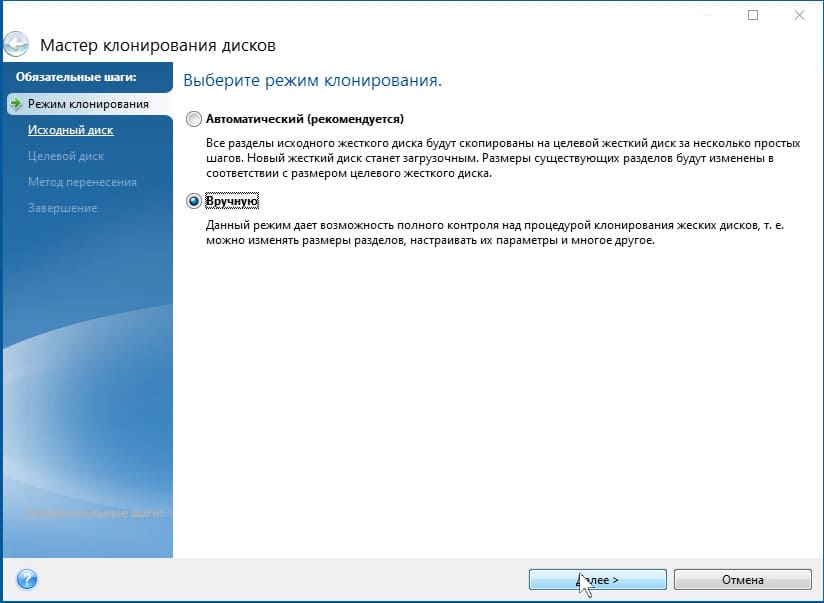
Шаг 3: Настройка клонирования
1. Выберите исходный диск (тот, с которого хотите клонировать систему).
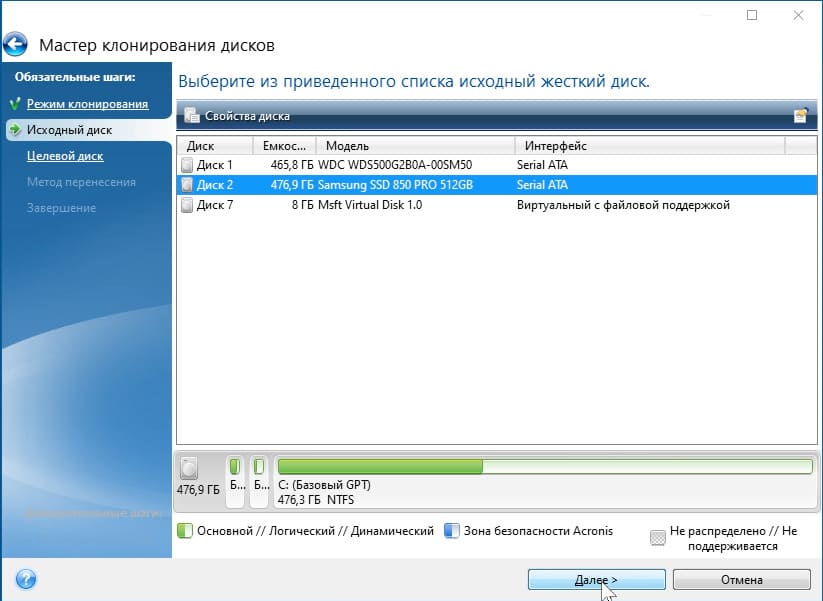
2. Выберите целевой диск (тот, на который будет клонироваться система). Обратите внимание, что все данные на целевом диске будут удалены.
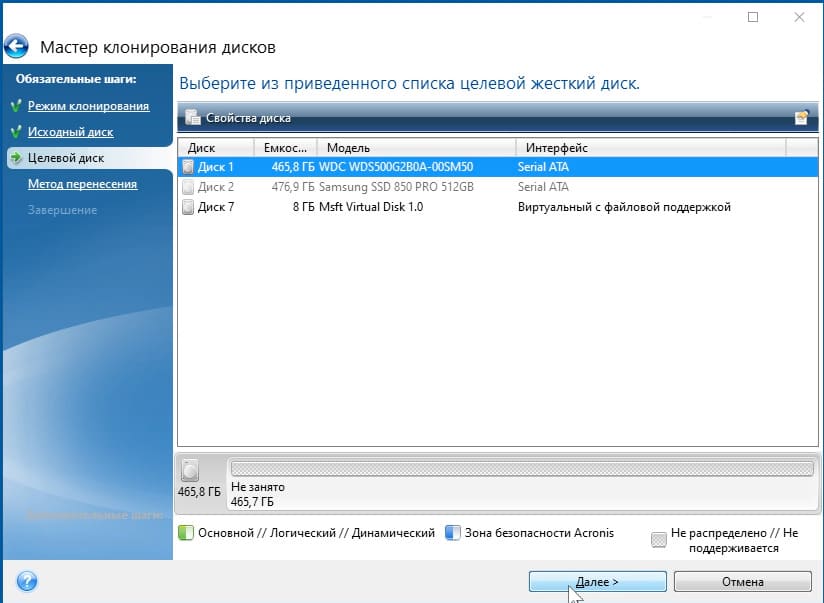
Нажмите «Ок»

3. Выберите метод клонирования:
— Один в один — полное копирование разделов.
— Пропорционально — программа подгонит размеры разделов исходного диска под целевой, что удобно, если исходный диск больше, чем целевой.
Рекомендуется выбрать вариант Пропорционально, так как он автоматически оптимизирует размер разделов.
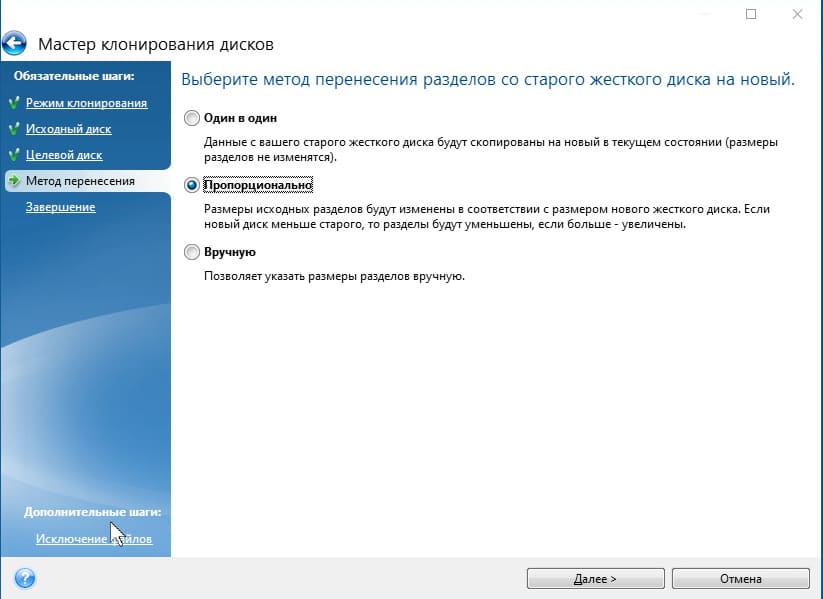
Шаг 4: Исключение файлов
Если у вас недостаточно места на целевом диске, программа предложит исключить некоторые файлы.
Например, можно не переносить образы ISO или виртуальные машины, если они занимают много места.
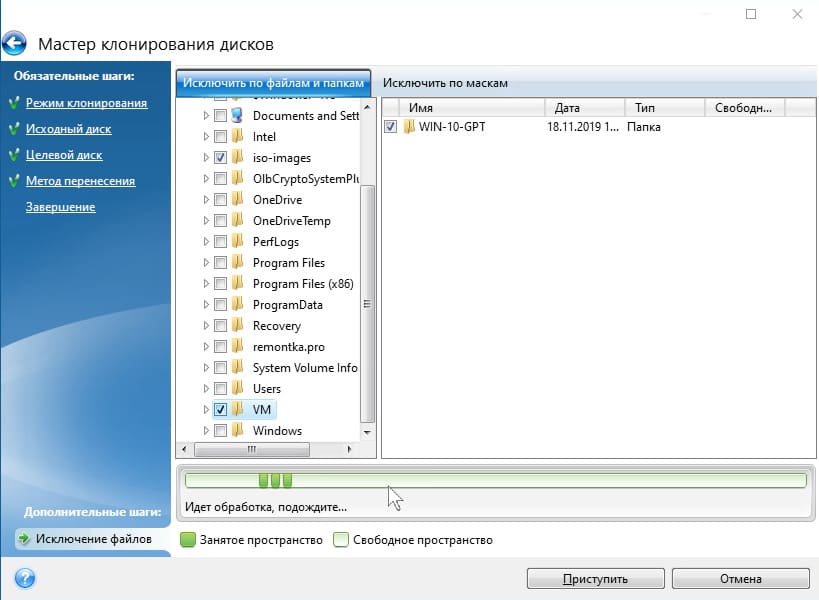
Шаг 5: Перенос и завершение
После настройки клонирования нажмите Приступить. Программа начнет перенос данных. В процессе может потребоваться перезагрузка компьютера, и во время этого процесса может возникнуть черный экран. Не пугайтесь — это нормальная часть процесса клонирования, и через некоторое время система перезагрузится.
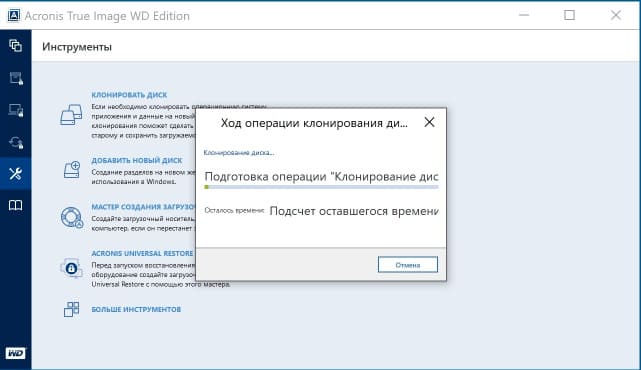
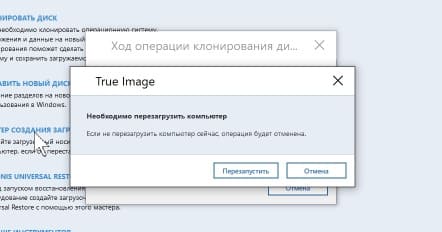
Шаг 6: Настройка BIOS
После завершения клонирования, возможно, потребуется изменить порядок загрузки в BIOS, чтобы система загружалась с нового диска. Если этого не сделать, компьютер может продолжить загружаться со старого диска. Если вы не можете изменить порядок загрузки в BIOS, попробуйте поменять диски местами внутри компьютера.
Итог
Программа Acronis True Image позволяет легко и быстро клонировать систему на новый SSD или HDD. Несмотря на возможные трудности, такие как черный экран в процессе переноса, клонирование проходит без проблем.
Лицензионный ключ активации Windows 10 от
|
|
|
28 / 21 / 8 Регистрация: 16.04.2018 Сообщений: 199 |
|
|
05.08.2019, 08:47. Показов 2337. Ответов 24 Здравствуйте, форумчане!
0 |
|
15903 / 7926 / 755 Регистрация: 03.01.2012 Сообщений: 32,863 |
|
|
05.08.2019, 11:06 |
|
|
astronom1987, Попробуйте сделать так: разверните свой образ на компе, потом возьмите любую флешку с дистрибутивом винды (семёрки, 8, 8.1 или 10) и загрузитесь с неё. На первом диалоговом окне (выбор языка установки) нажмите клавиши Shift+F10. В появившейся командной строке выполните команды diskpart Фото результата выложите здесь. А дальше видно будет
1 |
|
8584 / 3083 / 523 Регистрация: 14.04.2011 Сообщений: 7,732 |
|
|
05.08.2019, 14:40 |
|
|
astronom1987,
0 |
|
28 / 21 / 8 Регистрация: 16.04.2018 Сообщений: 199 |
|
|
08.08.2019, 13:43 [ТС] |
|
|
https://drive.google.com/file/… sp=sharing Миниатюры
0 |
|
28 / 21 / 8 Регистрация: 16.04.2018 Сообщений: 199 |
|
|
10.08.2019, 18:03 [ТС] |
|
|
Никому больше нечего сказать?
0 |
|
15903 / 7926 / 755 Регистрация: 03.01.2012 Сообщений: 32,863 |
|
|
11.08.2019, 11:06 |
|
|
Лично я жду ответа на свой пост
0 |
|
11.08.2019, 15:45 |
|
|
Не по теме: Я уже ничего не жду. ТС хочет, чтобы всё сделали за его и дали ему готовый рецепт.
0 |
|
15903 / 7926 / 755 Регистрация: 03.01.2012 Сообщений: 32,863 |
|
|
11.08.2019, 18:12 |
|
|
astronom1987, Не по теме: Ну, вообще-то, каждый при регистрации ставит галочку, что с правилами согласен (а значит — ознакомился) А по теме — в командной строке (думаю, из дискпарта вы за это время вышли) выполните команду bcdedit /store C:\boot\BCD Она поищет загрузчик на вашем единственном томе диска 0. И если не найдёт — понятно почему оно не грузится. Добавлено через 3 минуты diskpart Добавлено через 1 минуту
0 |
|
28 / 21 / 8 Регистрация: 16.04.2018 Сообщений: 199 |
|
|
12.08.2019, 09:06 [ТС] |
|
|
На соседнем разделе стоит Linux. С него собственно и происходил процесс распаковки архива. Или в данной ситуации его лучше все-таки снести?
0 |
|
1862 / 1183 / 191 Регистрация: 27.03.2009 Сообщений: 4,578 |
|
|
12.08.2019, 09:41 |
|
|
acronis universal restore. Помогает запустить систему даже в случае глючных драйверов (установка, обновление)
0 |
|
Андрей1224 8584 / 3083 / 523 Регистрация: 14.04.2011 Сообщений: 7,732 |
||||||||
|
12.08.2019, 09:45 |
||||||||
|
В BCD не прописан раздел, с которого должна загружать система.
И возможно восстанавливать загрузчик
Linux при этом перестанет загружаться. Вообщем пока одни непонятки (для меня).
0 |
|
15903 / 7926 / 755 Регистрация: 03.01.2012 Сообщений: 32,863 |
|
|
12.08.2019, 12:08 |
|
|
Сообщение от astronom1987 система пишет, что произошла ошибка загрузки, которая по ее мнению скорее всего произошла по причине смены_аппаратного_обеспечения_компьютера А это случается на любом жёстком диске, или только на тех, у которых стиль разделов GPT? А, может, системе ещё ваш активатор не нравится… (о наличии активатора говорят xOsLoad.exe и xNtKrnl.exe в загрузчике). Но в любом случае, восстановление загрузчика (как рекомендует Андрей1224) не поможет, ибо создаст чистый загрузчик на пропатченной системе
0 |
|
28 / 21 / 8 Регистрация: 16.04.2018 Сообщений: 199 |
|
|
12.08.2019, 13:40 [ТС] |
|
|
Давайте я проясню ситуацию.
0 |
|
8584 / 3083 / 523 Регистрация: 14.04.2011 Сообщений: 7,732 |
|
|
12.08.2019, 14:55 |
|
|
Как уже сказал выше в BCD не указан раздел на котором находится система. Нужно редактировать BCD, а так как использовался активатор (я честно говоря это проглядел, скрин немного смазанный), то можно попробовать отредактировать BCD с какого-нибудь Live CD\USB через программы EasyBCD или Bootice, при чём путь в них прописывать не winload.exe, а тот который на Вашем скрине с bcdedit.
0 |
|
15903 / 7926 / 755 Регистрация: 03.01.2012 Сообщений: 32,863 |
|
|
12.08.2019, 15:10 |
|
|
Сообщение от Андрей1224 в BCD не указан раздел на котором находится система. А это проглядела уже я… Причём не только раздел с системой не указан, но и раздел с загрузчиком тоже unknown…
0 |
|
28 / 21 / 8 Регистрация: 16.04.2018 Сообщений: 199 |
|
|
12.08.2019, 16:31 [ТС] |
|
|
Понятно, т.е. получается, что тут будет работать только либо Acronis либо Paragon c функциями интеграции драйверов для загрузки на любом железе. Понимаете мне не особо интересно восстанавливать windows, он ведь все равно из образа распакован на экспериментальном компьютере с целью эксперимента. Где-то в сети можно ознакомится с полным списком платных и бесплатных программ, которые предназначены для работы с образами HDDs с поддержкой работы в windows и Linux?
0 |
|
8584 / 3083 / 523 Регистрация: 14.04.2011 Сообщений: 7,732 |
|
|
13.08.2019, 15:31 |
|
|
Сообщение от astronom1987 В данном случае я распаковываю образ из Линукса через программу Gnome disk utility. Но с Акронисом был тот же результат. Gnome disk utility делает образ раздела. Если восстановить этот образ на физическое железо (то есть восстановить раздел с виртуального жесткого диска на физический HHD), то вполне возможны ошибки. Зачем делать образ раздела, если можно применить sysprep и затем сделать файловый бэкап. Из LInux это можно сделать например gt5-fsarchiver (не знаю правда, насколько корректно работает с NTFS разделами). Не удивлюсь если под Acronis’ом Вы имели ввиду Acronis Disk Director. Я конечно имел ввиду Acronis True Image.
0 |
|
28 / 21 / 8 Регистрация: 16.04.2018 Сообщений: 199 |
|
|
13.08.2019, 16:02 [ТС] |
|
|
Это нужно сделать для того, чтобы перенести ОС с одной машины и развернуть на другой. Обычное копирование для этого не подходит, так нужно посекторное копирование раздела, чтобы нужный загрузчик встал на нужное место. А на виртуальной машине готовить ОС проще всего для того, чтобы потом развернуть на реальной. Может скажете мне, почему возможны ошибки переноса с виртуальной на реальную, там что диск С не такой, что ли?
0 |
|
8584 / 3083 / 523 Регистрация: 14.04.2011 Сообщений: 7,732 |
|
|
13.08.2019, 16:22 |
|
|
Сообщение от astronom1987 Это нужно сделать для того, чтобы перенести ОС с одной машины и развернуть на другой. Обычное копирование для этого не подходит, так нужно посекторное копирование раздела, чтобы нужный загрузчик встал на нужное место. Где Вы это прочитали или сами придумали? Сообщение от astronom1987 Может скажете мне, почему возможны ошибки переноса с виртуальной на реальную, там что диск С не такой, что ли? Виртуальный жесткий диск это файл, который только имитирует жесткий диск.
0 |
|
inter-admin Эксперт 29715 / 6470 / 2152 Регистрация: 06.03.2009 Сообщений: 28,500 Блог |
13.08.2019, 16:22 |
|
Помогаю со студенческими работами здесь Как перенести все программы с одного компьютера на другой ? Возникла необходимость перенести все программы с исходного компьютера (Win 7 Домашняя) на другой (Win 8). Поскольку… Как перенести базу данных с одного компьютера на другой? Как перенести excel 2007 с одного компьютера на другой? Как перенести настройки безопасности MS Access с одного компьютера на другой Возможно ли перенести образ ос Win10, с одного ноута на другой,разных моделей? Искать еще темы с ответами Или воспользуйтесь поиском по форуму: 20 |
|
Новые блоги и статьи
Все статьи Все блоги / |
||||
|
Как перейти от Waterfall к Agile
EggHead 06.05.2025 Каскадная модель разработки Waterfall — классический пример того, как благие намерения превращаются в организационный кошмар. Изначально созданная для упорядочивания хаоса и внесения предсказуемости. . . |
Оптимизация SQL запросов — Продвинутые техники
Codd 06.05.2025 Интересно наблюдать эволюцию подходов к оптимизации. Двадцать лет назад всё сводилось к нескольким простым правилам: «Избегайте SELECT *», «Используйте индексы», «Не джойните слишком много таблиц». . . . |
Создание микросервисов с gRPC и Protobuf в C++
bytestream 06.05.2025 Монолитные приложения, которые ещё недавно считались стандартом индустрии, уступают место микросервисной архитектуре — подходу, при котором система разбивается на небольшие автономные сервисы, каждый. . . |
Многопоточность и параллелизм в Python: потоки, процессы и гринлеты
py-thonny 06.05.2025 Параллелизм и конкурентность — две стороны многопоточной медали, которые постоянно путают даже бывалые разработчики. Конкурентность (concurrency) — это когда ваша программа умеет жонглировать. . . |
Распределенное обучение с TensorFlow и Python
AI_Generated 05.05.2025 В машинном обучении размер имеет значение. С ростом сложности моделей и объема данных одиночный процессор или даже мощная видеокарта уже не справляются с задачей обучения за разумное время. Когда. . . |
|
CRUD API на C# и GraphQL
stackOverflow 05.05.2025 В бэкенд-разработке постоянно возникают новые технологии, призванные решить актуальные проблемы и упростить жизнь программистам. Одной из таких технологий стал GraphQL — язык запросов для API,. . . |
Распознавание голоса и речи на C#
UnmanagedCoder 05.05.2025 Интеграция голосового управления в приложения на C# стала намного доступнее благодаря развитию специализированных библиотек и API. При этом многие разработчики до сих пор считают голосовое управление. . . |
Реализация своих итераторов в C++
NullReferenced 05.05.2025 Итераторы в C++ — это абстракция, которая связывает весь экосистему Стандартной Библиотеки Шаблонов (STL) в единое целое, позволяя алгоритмам работать с разнородными структурами данных без знания их. . . |
Разработка собственного фреймворка для тестирования в C#
UnmanagedCoder 04.05.2025 C# довольно богат готовыми решениями – NUnit, xUnit, MSTest уже давно стали своеобразными динозаврами индустрии. Однако, как и любой динозавр, они не всегда могут протиснуться в узкие коридоры. . . |
Распределенная трассировка в Java с помощью OpenTelemetry
Javaican 04.05.2025 Микросервисная архитектура стала краеугольным камнем современной разработки, но вместе с ней пришла и головная боль, знакомая многим — отслеживание прохождения запросов через лабиринт взаимосвязанных. . . |
Наверх






