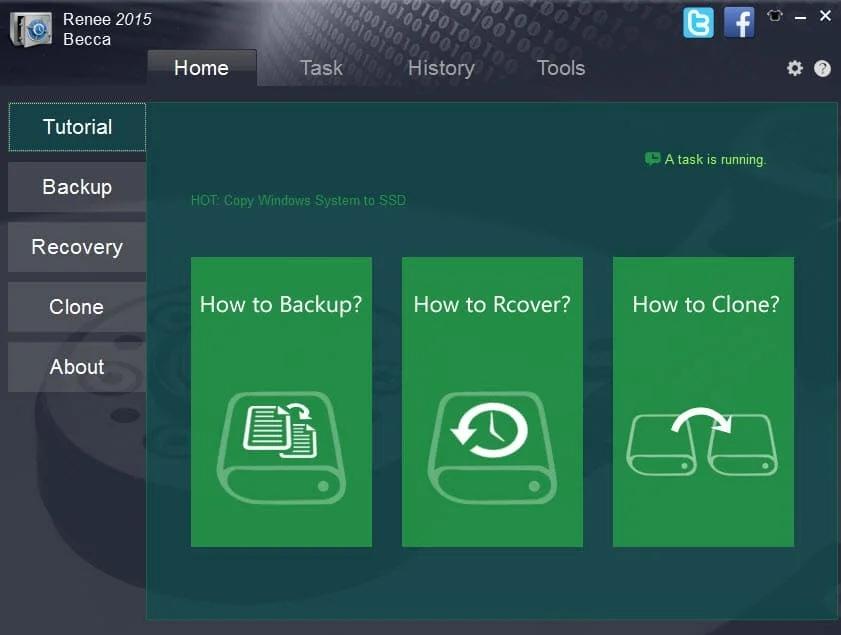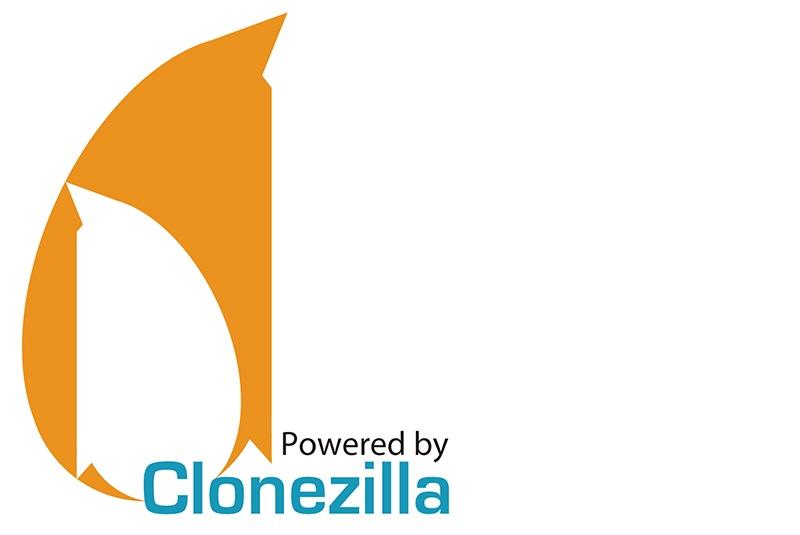Upgrade your PC to Windows 10 but found that the system has got much slower than before? Is it possible to improve the performance of the system and installed software? Of course!
Migrate Windows 10 to SSD could be a good choice for you. But you may feel hesitate at this moment “Does it mean I need to reinstall the whole system and even all the applications I have now?”
In fact, there is no need to do that. With Professional system migration software — Renee Becca, you can migrate Windows 10 to SSD directly without wasting time on reinstalling or imaging. Only 4 simple clicks, Renee Becca will finish the rest of migration process automatically. No need of any related professional knowledge. Easy and quick!
Just 4 simple steps, you can boot the computer with the new SSD!
Reasons for People Upgrading HDD to SSD
- Greatly improve the performance of the system and software. It will take less time to boot from the SSD. Besides, running speed of SSD is much faster than the traditional HDD.
- Increase the system partition size. Sometimes, low free disk space may lead to poor performance of system and software. Moving Windows 10 to SSD can free you from this trouble.
Just 4 simple steps, you can boot the computer with the new SSD!
Use Renee Becca to Migrate Windows 10 to SSD without Data Lost
Step 1: Click “Clone” in the left side and then “System Redeploy”.
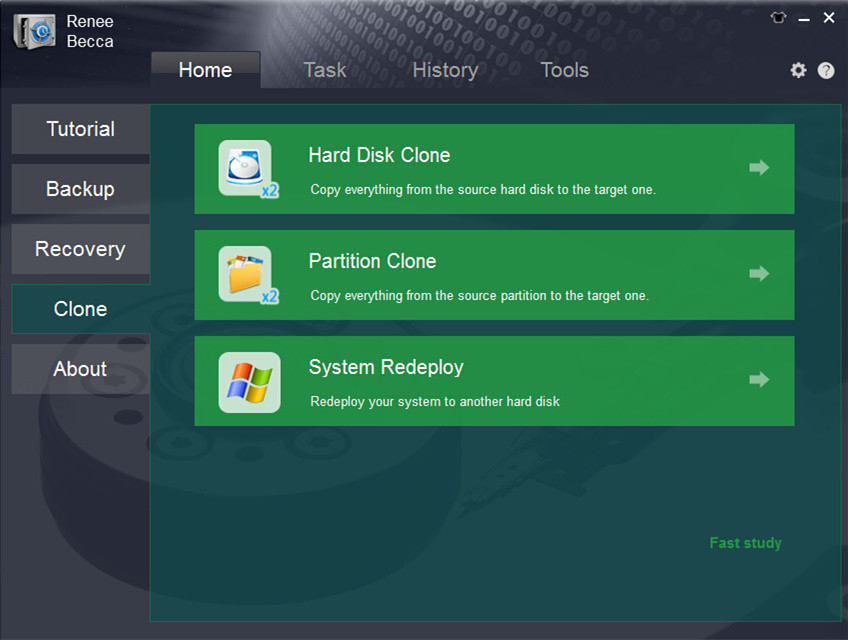
Step 2: Select the new SSD you prepare for the migration.
What should be paid attention to before the migration?
Please make sure the SSD is big enough to hold the operation system. You can have a check of the system size when you click “System Redeploy” in “Clone” function.
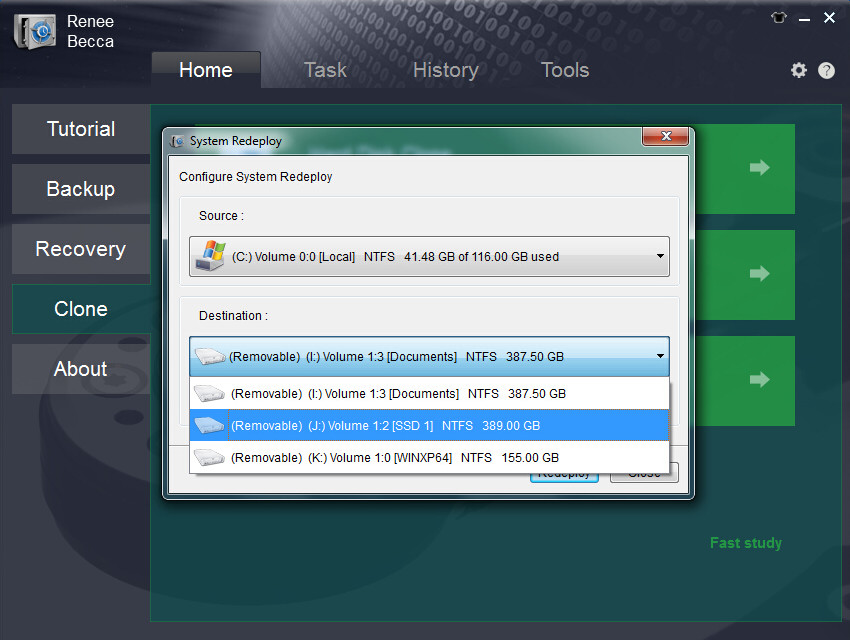
Step 3: Click “Redeploy” then a widow will pop up. Please click “Yes” to continue next process.
Worrying about the hidden partition which contains critical boot files? There is no need to worry about that! Because Renee Becca will detective this partition and then reallocate the hidden partition in the target SSD.
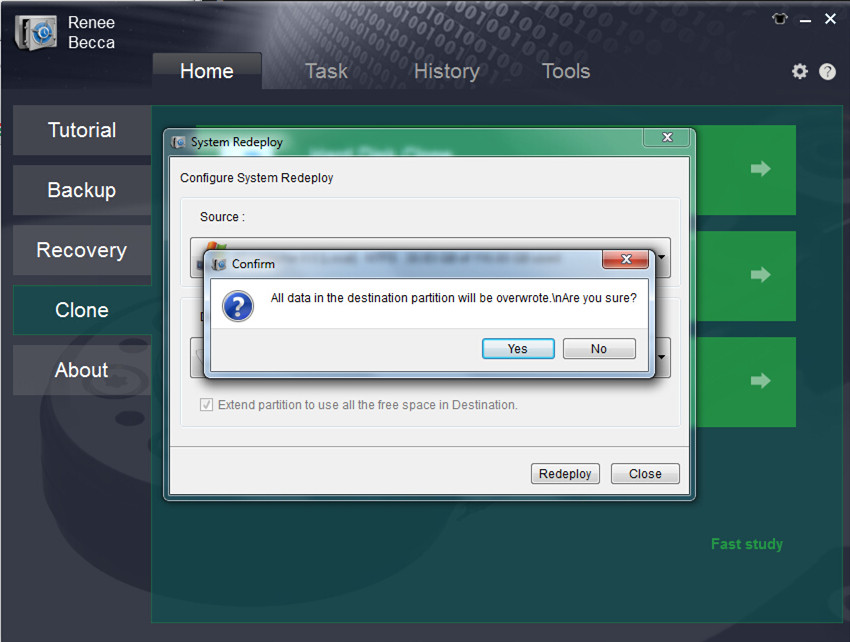
Step 4: After the migration finished, please enter BIOS and select to boot from SSD.
Please click here to find how to change the boot order of your computer brand.
(Cannot find your brand? Please refer to your PC manual to find out the method.)
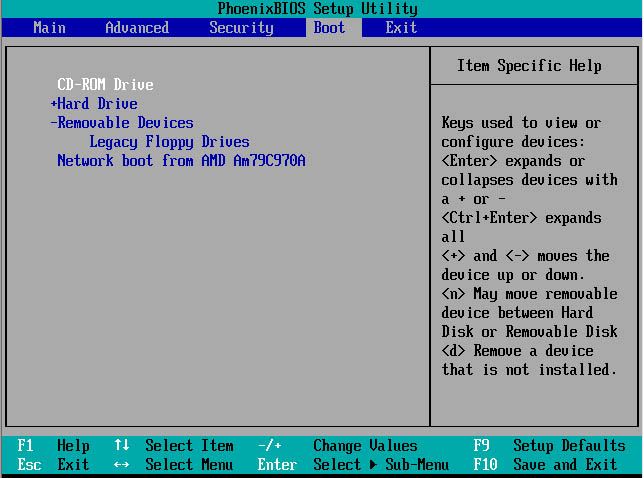
Download the professional system migration software — Renee Becca and migrate your Windows 10 from HDD to SSD without data lost! Easy and simple! 4 steps for whole process!
16 June 2021 Senior Program Developer
Summary
SSD, a powerful data storage device for computer, provides faster boot speed and data access speed than that of the traditional hard disk. As a result, many computer users tend to replace the HDD with the SSD to improve the storage space and the performance of the computer. So, how to clone the system like Windows 10 to SSD before replacing the disk? Find the system clone method and disk optimization method here.

Part 1: How to Migrate Windows 10 to SSD
Renee Becca, a professional backup and restore can help us migrate Windows 10 to SSD.
1. What is Renee Becca
Renee Becca, specializing in system/hard disk backup and restore, can help us backup and restore important data in computer like applications, system configurations, email, photos, videos, files, bookmarks. It adapts advanced backup technology like incremental and differential backup scheme which can greatly save time and disk space. Besides, it can transfer system to another disk, backup partition, hard disk, files, and clone disk.
Professional Data Backup & Restore Software — Renee Becca
Provides multiple functions like backup, restore, clone, system migration.
Clone all data (including system) in HDD to smaller SSD or larger HDD. Disk could boot PC after clone finished.
Supports to migrate Windows to SSD with a few clicks.
4K alignment will be processed when clone disk, migrate system, restore disk or system.
Backup & restore system/disk/folder. Auto backup plans are available.
Provides functions like backup, restore, clone, system migration.
Clone all data (including system) in HDD to smaller SSD or larger HDD.
Backup & restore system/disk/folder. Auto backup plans are available.
Compatible with: Windows 10 / 8.1 / 8 / 7 / Vista / XP / 2008 / 2012(32bit/64bit) / Server 2008
2. How to Transfer Windows 10 to SSD
Cloning Windows 10 to SSD with Renee Becca is simple and easy. Here we go.
Step 1: Run Renee Becca and select [System Redeploy] in [Clone] function.
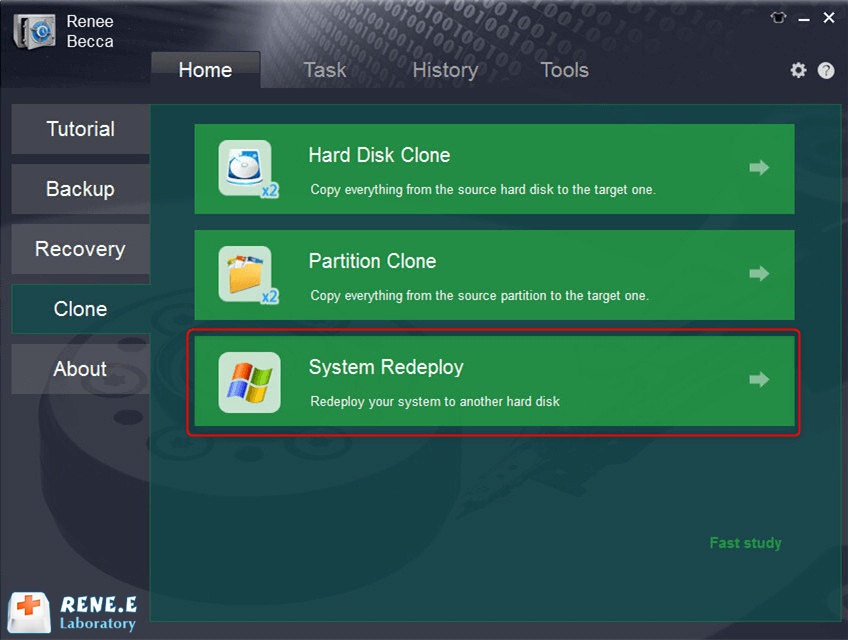
Step 2: Please select the original disk which saves Windows system and the target disk. Then click [Redeploy] to process the system migration.
Please note that the capacity of the target disk should be larger than the total used space of the original disk. Besides, all data in the SSD will be erased. Please backup the SSD if there are any important data inside.
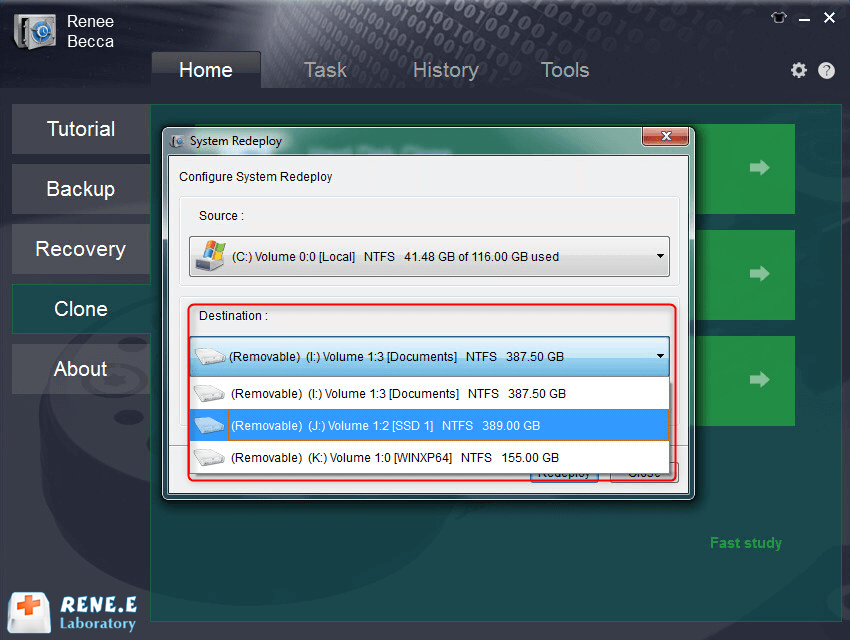
Step 3: Please restart the computer and then change SSD to be the first place to boot in BIOS/UEFI. Please refer here for How to get into BIOS and Change boot order.
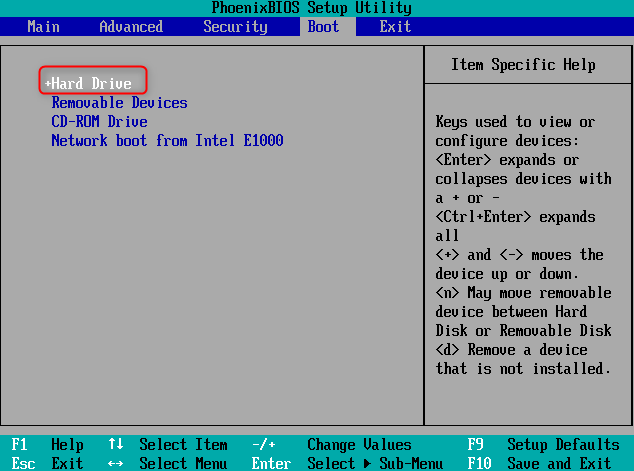
The above parts are about how to transfer Windows 10 to SSD. To get the best performance of the SSD, we need to get more about how to optimize the Windows 10 settings.
Part 2: How to Optimize Settings in Windows 10
1. Enable Trim Command
Trim command could maintain and improve the performance of the SSD. To get the best read and write speed of the SSD, we need to enable this command.
How to enable Trim Command
Step 1: Search [Command Prompt] in Windows after booting the computer from the SSD. Then please select [Run as administrator] in the right-click menu.
Step 2: Enter the following command [fsutil behavior query DisableDeleteNotify]. If the feedback is [0], the TRIM function is enabled. If it is 1, the TRIM function is not activated.
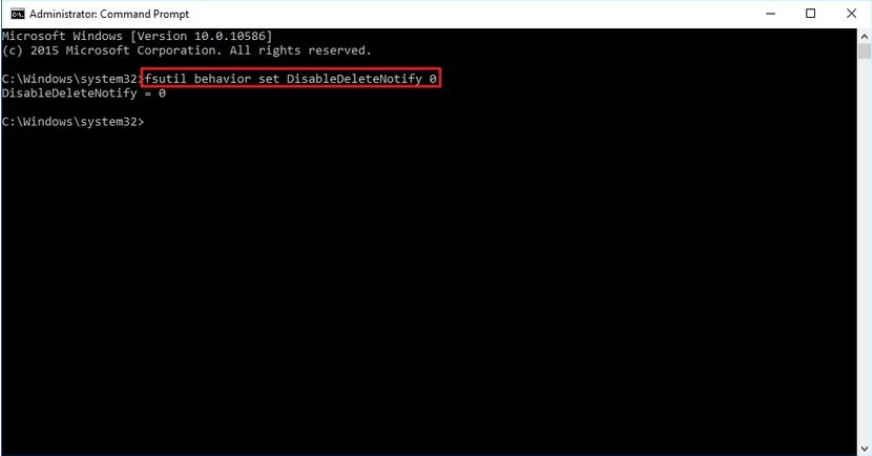
Step 3: To activate the TRIM command, please process the following command [fsutil behavior set DisableDeleteNotify 0].
2. Disable Disk Defragment Function
Defragmentation will improve the performance of HDD which gets moving parts. However, SSD does not have moving parts. Defragmentation will make the SSD reads and writes frequently which will make the SSD slowly and shorten its life span. So, please do to process the defragmentation in SSD.
Follow steps here to disable the disk defragmentation:
Step 1: Go to [This PC] and then right click at the target SSD and select [Properties] in the right-click menu.
Step 2: Go to [Tools] tab and select [Optimize] in [Optimize and Defragment Device] item.
Step 3: Click [Change Settings] and do not check [Run on a schedule] option. And click [OK] to save the settings.
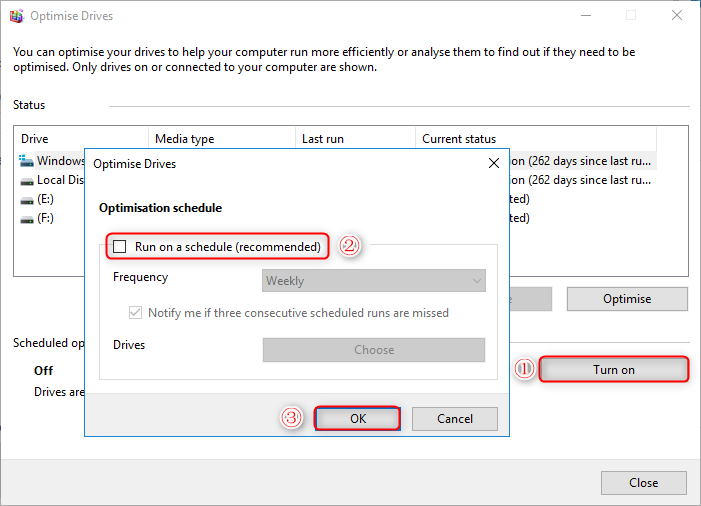
3. Disable the Startup Search Service
Using Search service in Windows 10 will take up much system resource and make computer run slow. Following will introduce how to turn it off.
Step 1: Press Win+R buttons and type [service.msc] in the pop up window. Click [OK] to run the command.
② Enter “service.msc” in the pop up window. Click “OK” to run the command.
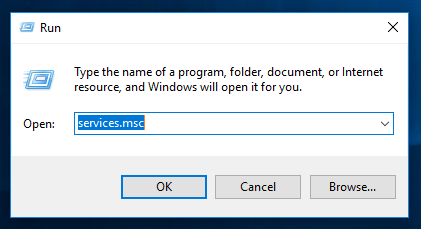
③ Find and click “Windows Search” item.
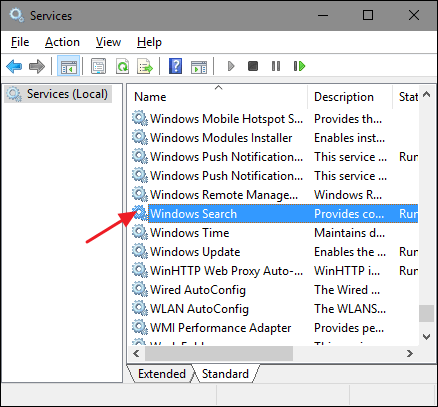
④ Click “Stop” button and select “Disable” in pull-down menu of startup type.
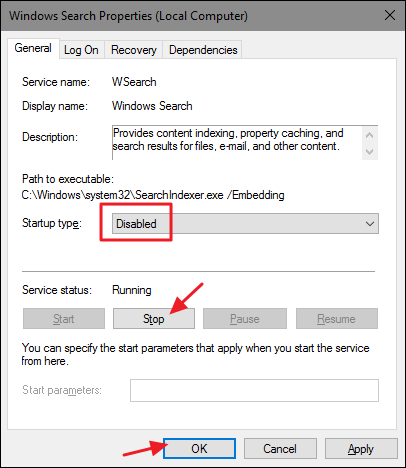
Недавно я приобрёл ноутбук Irbis NB140 за полцены по уценке. Выбрал именно эту модель за наличие профессиональной редакции Windows 10, вменяемого Ethernet-порта и отсека под накопитель SATA на 2.5 дюйма.
Изначально я хотел поставить в этот отсек имевшийся диск на терабайт, но оказалось, что в NB140 входят только SLIM-накопители, высота которых 7 мм, а не 9 мм. Все имевшиеся у меня диски (пять штук, если учитывать пересадку с имеющихся ноутбуков) были толстые, поэтому появилось два варианта:
- Купить новый жёсткий диск на 1 Тб за 3.5К и использовать его в качестве хранилища документов.
- Купить в том же бюджете SSD на 240-256 Гб и перенести на него систему.
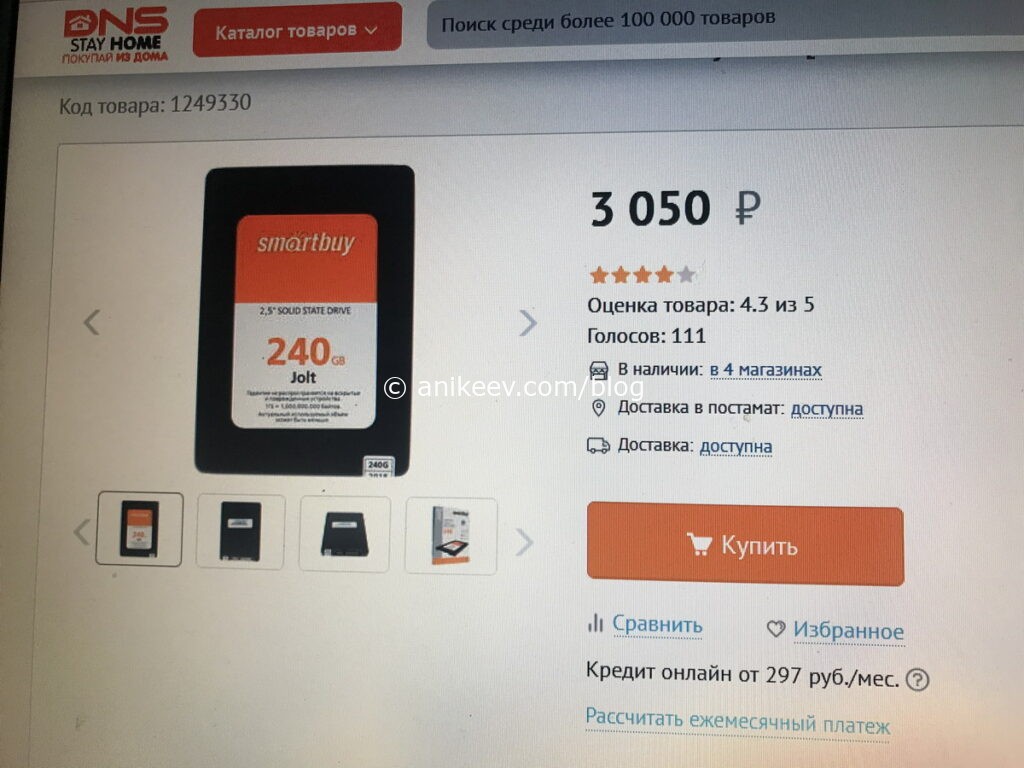
Второй вариант мне понравился больше и вот почему: на SSD не только бы удалось достичь повышенного быстродействия, но и щедро отстегнуть несколько гигабайт под swap-файл (файл подкачки, если проще, расширяет имеющуюся оперативку).
Диск был взят от фирмы SmartBuy. Сначала я положил глаз на WD, но вот эта умная статья на клубе экспертов DNS меня переубедила.
Диск в картонной коробке, а внутри в пластиковом блистере. Порадовало, что не пришлось ничего резать, рвать и ломать, не считая упаковочной плёнки.
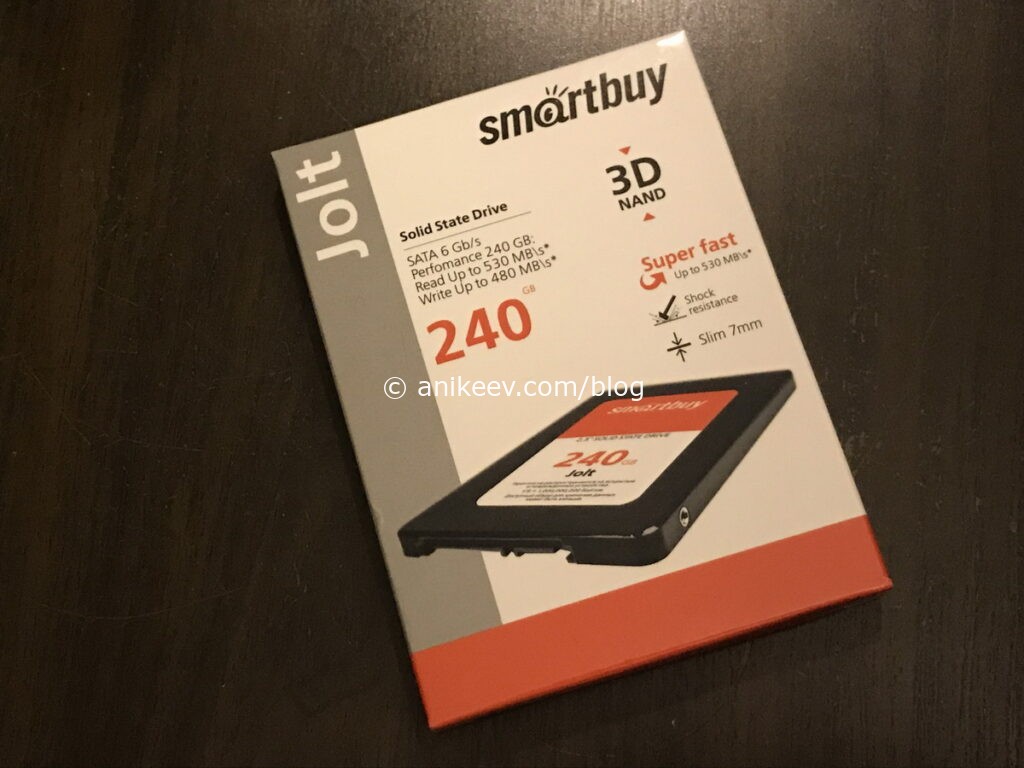
С установкой проблем не возникло, открутил два винта, снял крышку, вставил SSD, защёлкнул крышку, закрутил два винта.

Теперь надо было придумать софт для переноса всех данных. Полез в интернет.
MiniTool Partition Wizard
Первой же строчкой в выдаче по запросу «перенос системы на SSD» рекомендовался какой-то MiniTool Partition Wizard — весь такой из себя бесплатный и распрекрасный. А название его я не выделил жирным и не поставил ссылку на скачку только лишь потому, что программа не помогла.
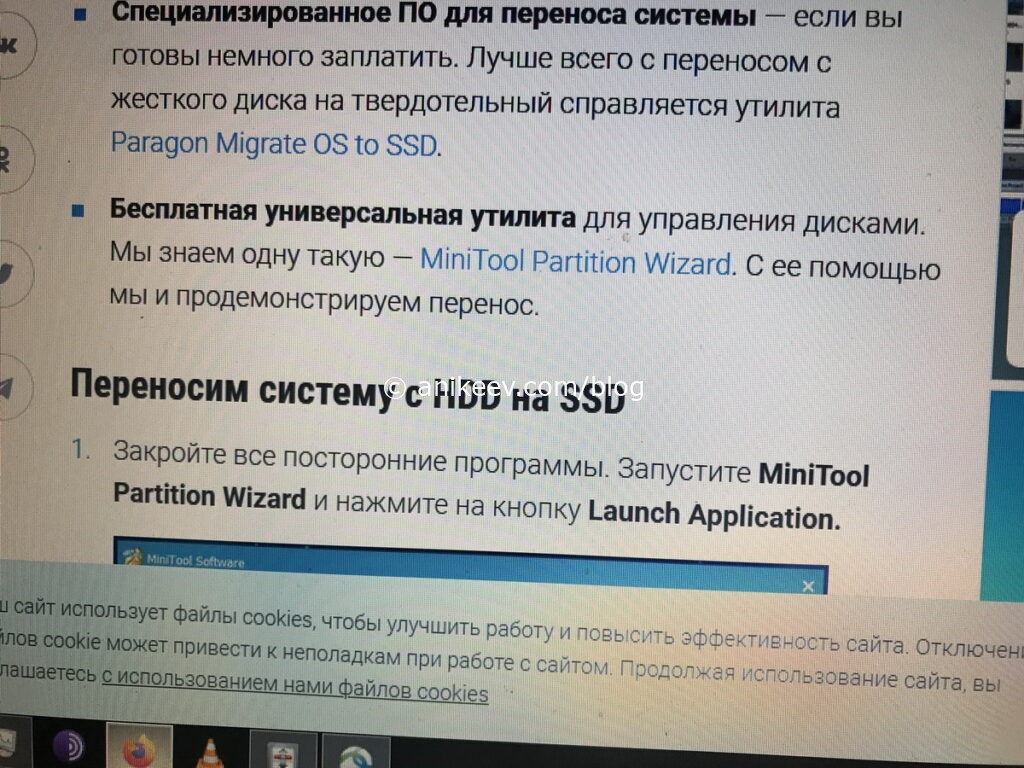
Смотрите сами: мне нужно перенести все данные с eMMC 32 Gb на SSD 240 Gb. И эта погань даёт перенести разделы так же, как они были на исходном накопителе.
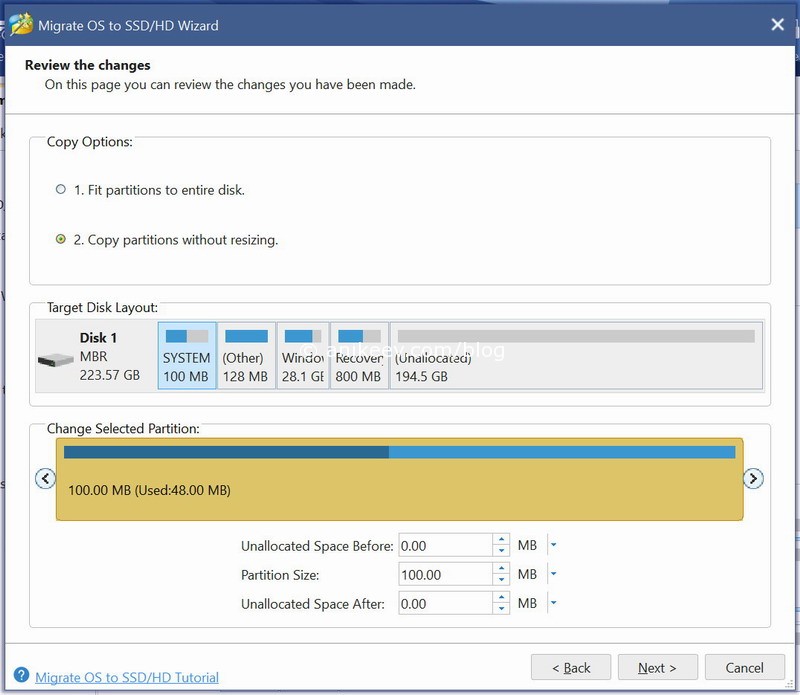
Или же автоматически «вместить» разделы в новый объём. Обратите внимание, что в начале и в конце есть два служебных раздела: на 100 и 800 мегабайт. Тупенький MiniTool решил изменить ещё и их размер.
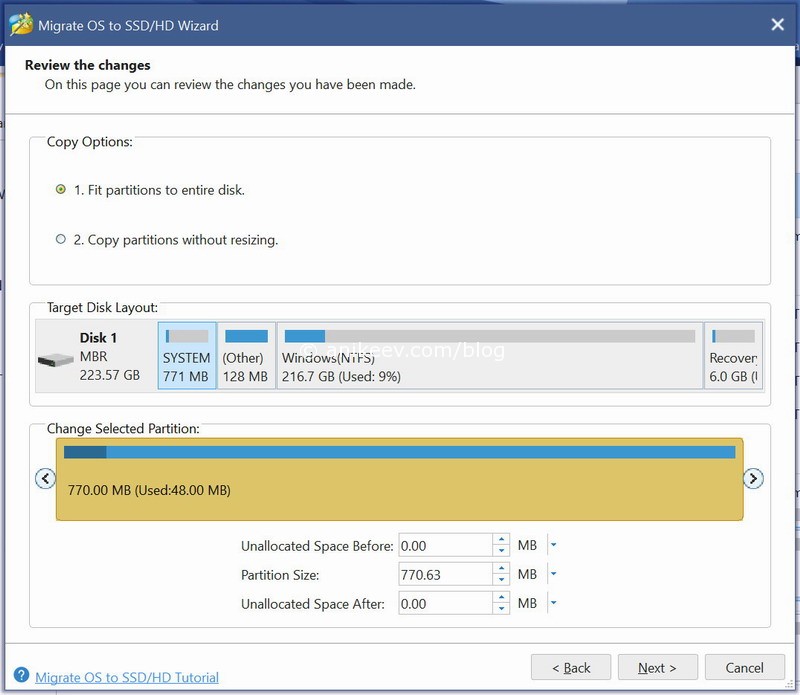
Ну это поправимо, ладно. Установил размер разделов вручную, раскидал их как надо, получил желаемый вид.

А эта собака в последний момент мне отвечает, что в бесплатной версии она ничего мне переносить не станет. Подстава.
Renee Becca
Я вспомнил, что на сайте клуба экспертов ДНС уже была подобная статья по переносу системы на SSD — оттуда я и нашёл некую прогу для клонирования Renee Becca. В статье утверждалось, что единственный недостаток Бекки — англоязычный интерфейс. Но свежая версия оказалась на русском.
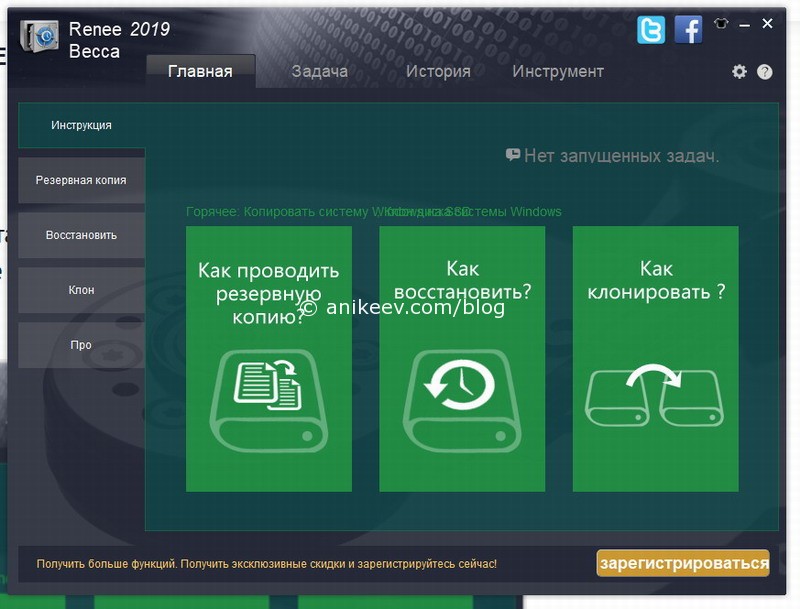
А реальный единственный её недостаток в том, что эта собака в бесплатной версии тоже отказалась клонировать мне диск. И тоже заявила об этом в самый последний момент.
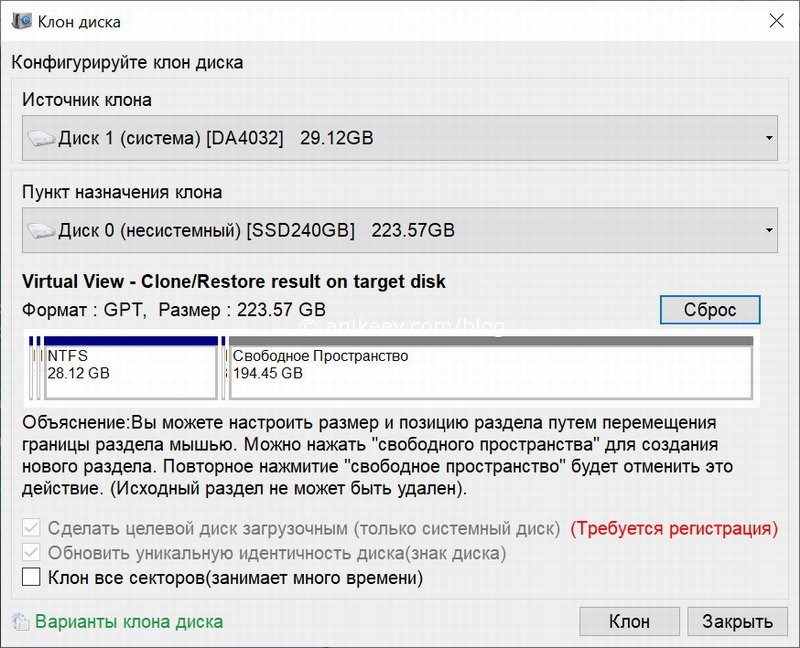
Но сначала эта никчёмная софтина заставила меня вручную раскидать разделы так, как мне надо.
HDClone
В общем, единственная бесплатная программа для переноса системы на SSD, которая справилась с задачей — это HDClone. Она действительно крутая, полностью на русском и правильно определяет служебные разделы, не раздувая их объём.
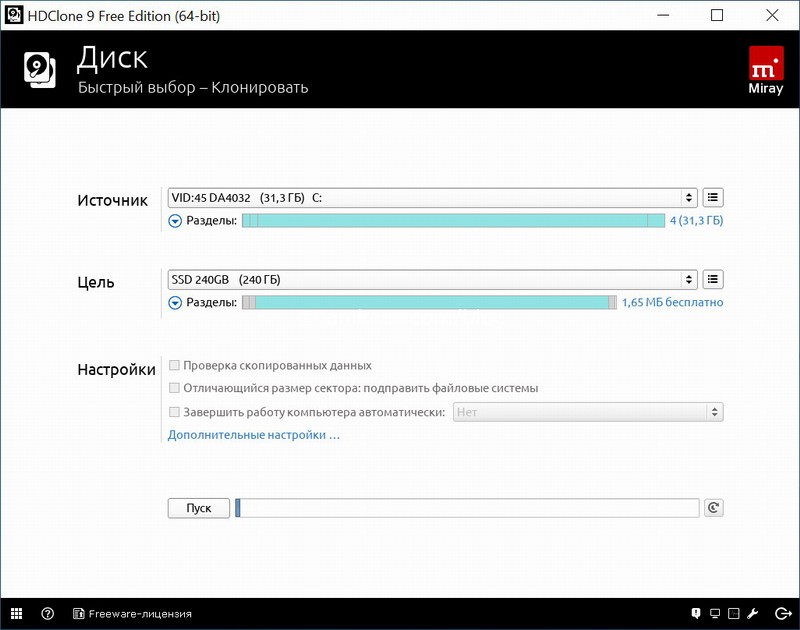
У бесплатной версии есть полтора недостатка. Первый, программа не будет переносить систему с большего диска на меньший. Это было заявлено на клубе экспертов, но это не мой случай, так что проверить этот факт мне не довелось — система нормально мигрировала с eMMC 32 Gb на SATA SSD 240 Gb. Половинка недостатка в том, что у бесплатной версии ограничена скорость клонирования. У меня весь процесс занял 22 минуты, платная версия программы обещала справиться за 10. Такой себе выигрыш, поэтому на ограничение скорости можно не обращать внимания.
Отключаем встроенный SSD на eMMC в Irbis NB140
Чтобы войти в BIOS на нетбуке Irbis NB140 (как и на многих других Ирбисах) надо при перезагрузке нажать кнопку Esc.
В биосе ирбиса херова куча всевозможных настроек, которые лучше вообще не трогать. Я принудительно объяснил, что в слоте SATA1 стоит именно Solid State Drive, а не Hard Disk Drive — не знаю, на что именно влияет эта настройка, но я всё же её поменял, ведь у меня SSD, а не HDD.
Приоритет загрузки определяется на вкладке Boot — там я первым пунктом установил значение Windows Boot Manager (P1: SSD 240GB), а все последующие пункты отключил.

Важный момент: после клонирования дисков у вас будет два бут-менеджера — от старого диска и от нового. Важно правильно выбрать новый — в моём случае у него была приписка, что он на SSD 240GB, а у встроенного не было приписок.
Встроенный накопитель eMMC отключается в BIOS пунктом SCC eMMC Support, который находится на вкладке Chipset в разделе SCC Configuration. Сначала я думал, что надо отключить SD, поэтому на фото именно этот пункт. В итоге отключил только eMMC на второй строчке — этого хватило.
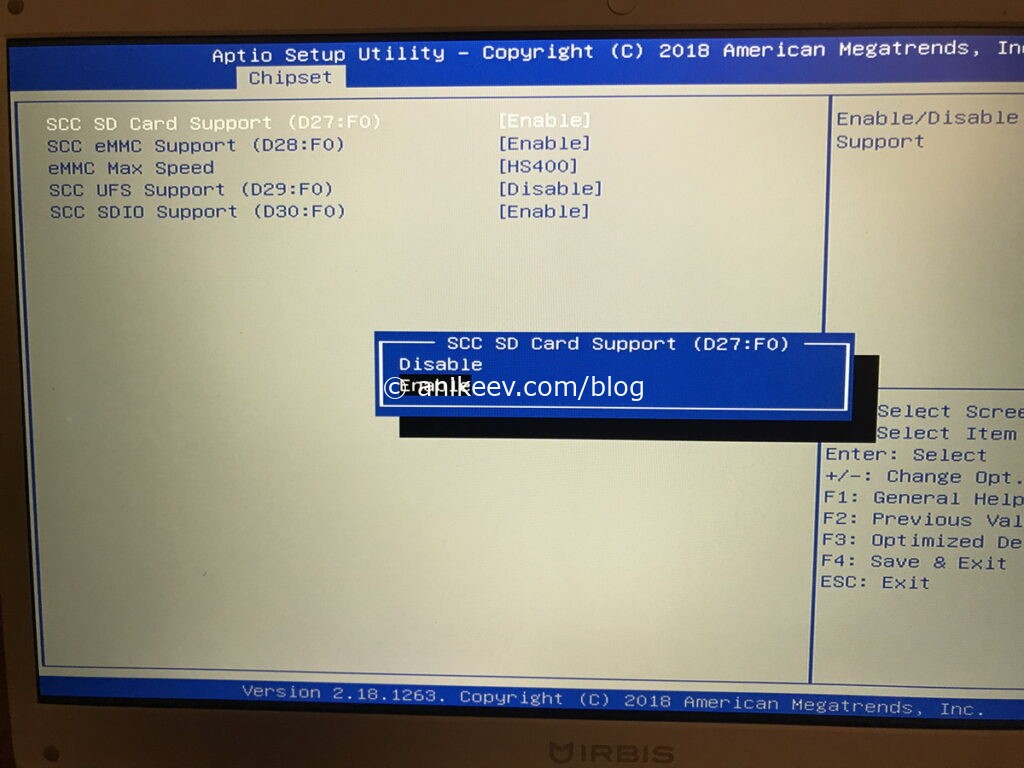
Вот и всё. Встроенный накопитель отключён и система успешно грузится со свежего ССД. Первое, что я сделал, это зашёл в дополнительные параметры системы и принудительно выставил объём файла подкачки от 4 до 8 гигабайт — этого должно хватить под все мои нужды.
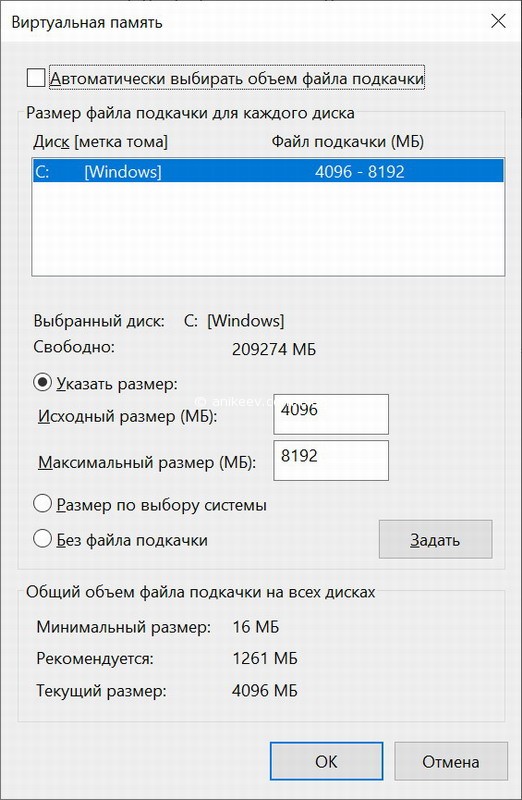
Как ни крути, но если подумать, что такое eMMC — так это обычная флешка, карта памяти, распаянная на материнской плате. Высоких скоростей от неё ожидать не стоит, но она держится на уровне ноутбучного жёсткого диска, плюс-минус. Вот результат тестирования встроенного eMMC SSD на ноутбуке Irbis NB140 программой Crystal Disk Mark.
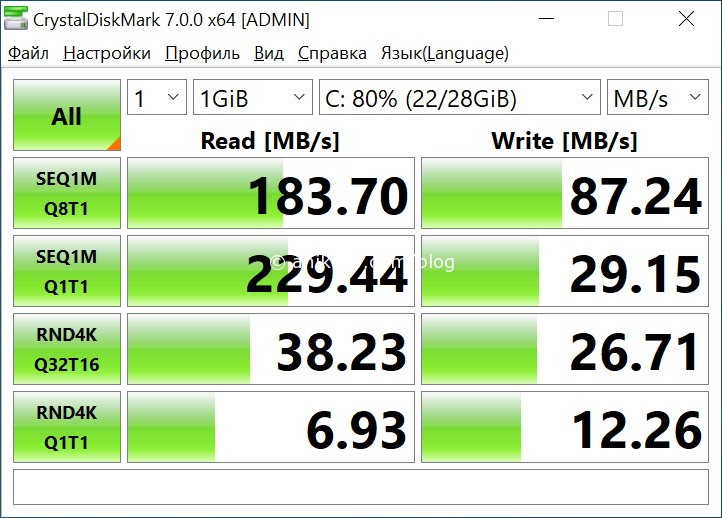
А вот результаты, которые показал свежий SATA SSD. В обоих случаях программа была установлена на системный раздел и грузилась с него.
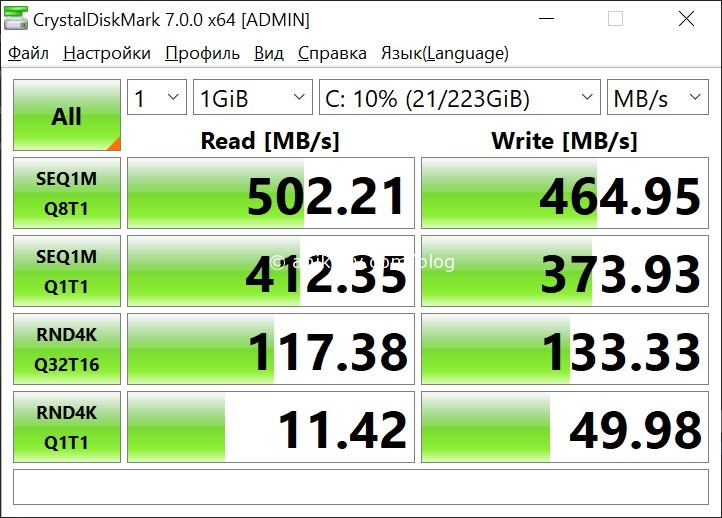
Замена встроенного флеш-накопителя на доустановленный SSD дала как минимум двукратный прирост скорости по всем показателям. Это круто и я доволен. Ноут перестал тупить и начал проявлять небывалую отзывчивость.
Дополнительные сложности с msvcp140.dll
После миграции на SSD у меня отказался запускаться браузер Mozilla Firefox, ссылаясь на кривую библиотеку msvcp140.dll. Беглый поиск показал, что это элемент компонентов Microsoft Visual C++, которые скачиваются с официального сайта на раз-два. После переустановки этих компонентов всё заработало. Других проблем пока не выявлено.
Вот такие дела.
Лучше маленький лайк и репост, чем большое спасибо в комментах. По этой причине комментарии выключены, а кнопки репостов — вас ждут. Пользуйтесь, прошу 
Клонирование – это процесс, позволяющий посекторно переносить операционную систему, программное обеспечение и прочие файлы с одного жесткого диска на другой. В отличие от резервного копирования или создания специального образа диска, с помощью клонирования можно достичь 100% копирования исходного жесткого диска со всеми основными разделами, структурой и ПО. За само клонирование отвечают специальные программы, которые доступны каждому пользователю.
Особенности клонирования жесткого диска
Зачем же вообще нужно клонирование, спросите вы? А ответ будет очень прост. Предположим, что мы купили новый жесткий диск и хотим именно на него поставить операционную систему, потому что он по каким-либо критериям лучше того диска, который установлен на компьютере (например, хотим перенести систему без потерь на скоростной SSD).
Установка новой системы со всеми компонентами может занимать от нескольких часов до нескольких дней личного времени. Чтобы всего этого избежать, можно установить программу, которая в автоматическом режиме скопирует все файлы со старого жесткого диска и перенесет их на новый. Таким образом, после покупки нового диска можно будет просто клонировать старый диск и получить аналогичную систему со всеми личными файлами, но уже на новом жестком диске.
Для вашего удобства далее будет предоставлен список с подробным описанием лучших программ, позволяющих клонировать диск.
Renee Becca
Renee Becca – это функциональная программа для простого клонирования любых дисков, папок и отдельных разделов системы. В ней предоставлены такие типы резервного копирования:
- Копирование системы – позволяет создавать резервную копию раздела, на котором установлена Windows.
- Копирование диска/раздела – создает резервную копию одного жесткого диска или раздела, подключенного к компьютеру в данный момент.
- Копирование файлов – резервное копирование отдельных файлов или папок.
Интерфейс утилиты Renee Becca
Преимущества
- Копирование, клонирование и восстановление.
- Поддержка ОС Windows 10, 8, 7, Vista, XP, 2000, 2003.
Недостатки
- Сложности при скачивании у пользователей Windows 10.
Официальный сайт — https://www.reneelab.com/data-backup
Стоимость полной версии: 69.90$, хотя очень часто ее можно купить по скидке.
AOMEI Backupper
AOMEI Backupper – это программное обеспечение для резервного копирования, предназначенное для пользователей ПК и серверов Windows. Оно, как и все другие программы для клонирования, делает резервное копирование файлов, системы и разделов с помощью удобного и интуитивно понятного интерфейса. Кроме того, если произойдет сбой системы или потеря данных, то их можно легко и быстро восстановить также с помощью AOMEI Backupper.
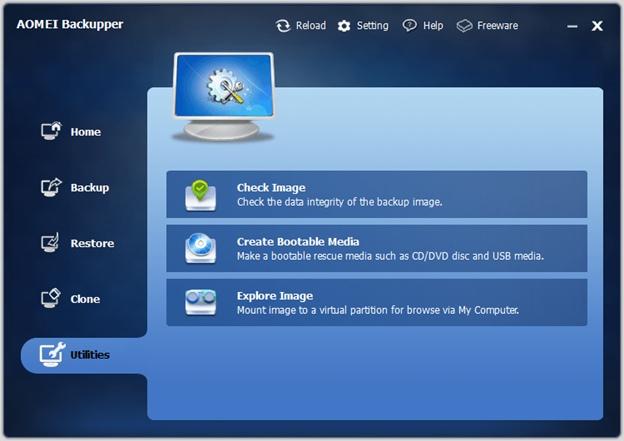
На рисунке продемонстрирована программа AOMEI Backupper
Достоинства
- Создание копий без прерывания работы.
- Поддерживает ОС Windows 10, 8.1, 8, 7, Vista, XP.
- Полное и частичное копирование.
- Шифрование копий.
Недостатки
- Необходимость в установки русификатора.
Официальный сайт — https://www.ubackup.com
Стоимость: 39.95$ за версию Pro, стандартная же распространяется бесплатно.
Macrium Reflect
Macrium Reflect – бесплатная программа, доступная для домашнего использования. Помимо клонирования создает образы разделов и целых дисков, которые после восстановления могут монтироваться в проводник Windows и использоваться в качестве виртуальных носителей.
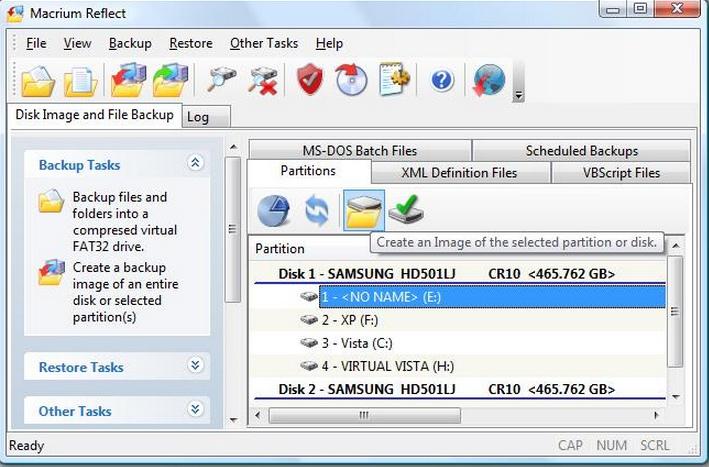
Программа Macrium Reflect
Преимущества
- Доступный интерфейс.
- Высокая скорость работы и хорошая степень сжатия.
- Выбор места хранения образа.
- Запись данных на оптические носители.
- Встроенный планировщик бэкапов.
Недостатки
- Отсутствие русского языка.
Официальный сайт — https://www.macrium.com/reflectfree
Стоимость: для всех задач, связанных с однократным клонированием, хватит и Free Edition. Полная версия для дома обойдется в 69.95$.
Handy Backup
Handy Backup – еще одна простенькая утилита, позволяющая создавать физические и логические копии дисков. Она создает полную копию HDD диска, полностью сохраняя всю его структуру. Клонирование выполняется в автоматическом режиме: не нужно вручную чистить мусор, переносить файлы, устранять сбои реестра. Из недостатков стоит отметить, что продукт имеет всего лишь 30-дневную пробную версию, по истечении которой потребуется оплатить полную версию.
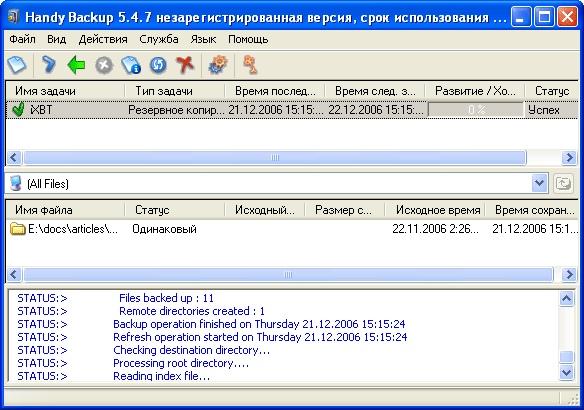
Интерфейс небольшой утилиты Handy Backup
Достоинства
- Автоматическое частичное и полное восстановление с возможностью удаления всех данных.
- Восстановление отдельных папок и файлов.
- Выборочное восстановление баз или отдельных таблиц в базе.
- Восстановление в исходное или новое местоположение.
Недостатки
- Полный бэкап требует много времени для выполнения, а также занимает достаточно много места на диске.
- 30-дневная пробная версия.
Официальный сайт — https://www.handybackup.net
Стоимость домашней версии: 39$
HDClone 9
HDClone – программа клонирования и копирования данных. Выпускается в пяти вариантах: Free, Basic, Standard, Professional и Enterprise. То есть, загрузив версию Free, вы сможете бесплатно воспользоваться программой и скопировать нужные разделы жесткого диска. Единственным недостатком может быть то, что объем используемого жесткого диска должен быть от 137 Гб и больше.
Достоинства
- Высокая точность копирования.
- Поддержка жестких дисков IDE/ATA/SATA объемом до 2 Тб.
- Возможность клонирования и создания виртуального образа жесткого диска.
- Возможность просмотра отдельных секторов жесткого диска.
- Восстановление диска или логического раздела.
Недостатки
- Ограничение функционала и скорости работы в бесплатной версии.
Официальный сайт — https://www.miray.de/products/sat.hdclone.html
Стоимость Basic Edition: около 16$
Acronis True Image
Acronis True Image – это программа для резервного копирования, особенностью которой является то, что созданные в ней копии можно хранить не только на компьютере, но и на облачном хранилище Acronis Cloud. При сохранении данных в облаке доступ к копии диска возможен с любого устройства, подключенного к Интернету. Для защиты данных программа использует шифрование AES-256.
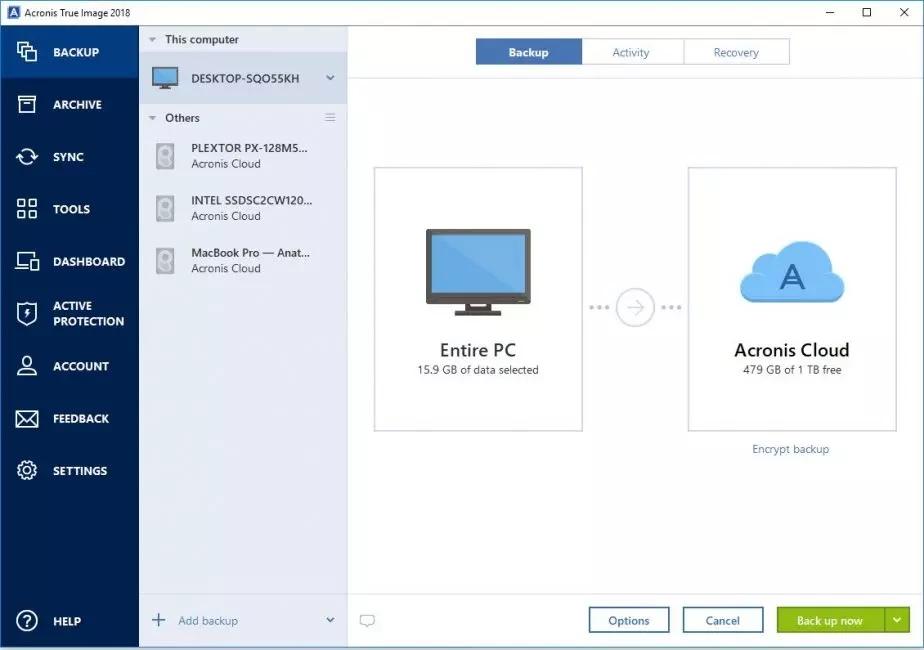
Удобная синхронизация с облачным хранилищем в программе Acronis True
Достоинства
- Большое количество опций.
- Наличие русской версии.
- Простой и удобный интерфейс.
- Выбор режима работы.
- Наличие облачного хранилища.
Недостатки
- Дорогая лицензия.
Официальный сайт — https://www.acronis.com/en-eu/personal/computer-backup/
Стоимость программы: 49.99€
EASEUS Disk Copy
EASEUS Disk Copy – это программа для клонирования HDD и SSD без потери данных. Гарантирует стопроцентную идентичность диска-клона с оригиналом. С помощью нее можно клонировать как весь диск целиком, так и отдельные разделы и даже файлы, в том числе удаленные, скрытые и защищенные от копирования. Пробная версия доступна бесплатно, и ее функционала достаточно для выполнения процесса переноса файлов с одного жесткого диска на другой.
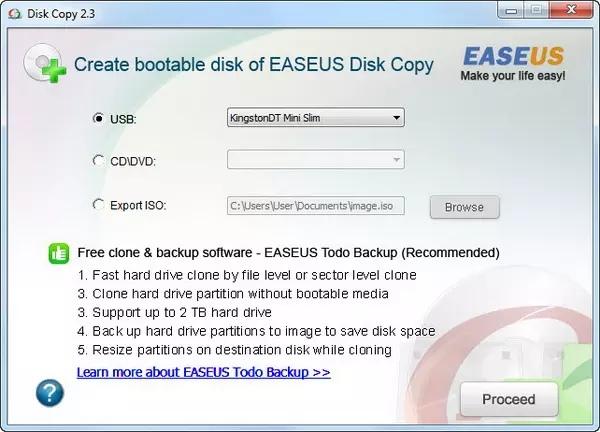
Интерфейс программы Disk Copy
Достоинства
- Возможность копировать любые файлы, включая удаленные, потерянные и даже недоступные данные.
- Возможность копировать, клонировать и увеличить свой жесткий диск до большего размера.
- Высокая точность при клонировании диска.
- Поддерживает динамические диски, USB, IDE, SCSI, SATAI, SATAII, Firewire (IEEE1394).
- Понятный интерфейс.
Недостатки
- Отсутствие русской локализации.
- Работает по подписке.
Официальный сайт — https://www.easeus.com/disk-copy/home-edition/
Стоимость подписки: 24.95$ в год.
Paragon Hard Disk Manager
Paragon Hard Disk Manager – это еще один многофункциональный инструмент, позволяющий клонировать данные. Разработчики постарались вложить максимум функционала в эту программу. Disk Manager создавалась так, чтобы забыть о возможности потерять данные.
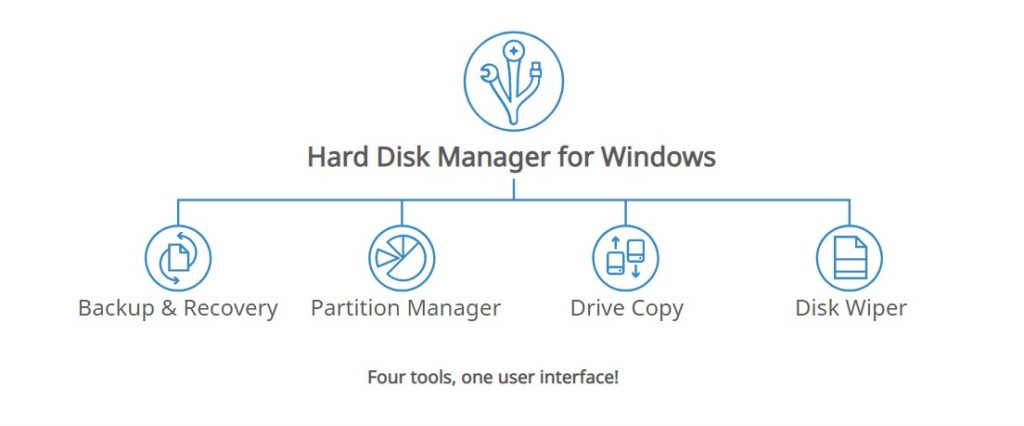
Широкие возможности
Достоинства
- Наличие пользовательского интерфейса с интуитивно-понятными подсказками.
- При сбое системы достаточно восстановить резервную копию.
- Возможность клонирования как всего диска, так и отдельных его разделов.
- Возможность резервного копирования без прерывания работы Windows.
- Возможность прервать копирование без потери данных.
- Возможность восстановить данные из раздела, жесткого диска или любой комбинации дисков и разделов из одного архива.
Недостатки
- Высокая цена лицензии
Официальный сайт — https://www.paragon-software.com/home/hdm-windows/
Стоимость лицензии: 2990 рублей
FarStone Totak Recovery
FarStone Total Recovery выполняет клонирование всех файлов жесткого диска с высокой точностью. Все файлы данных, системные файлы, приложения, настройки, контакты, фотографии и разделы будут полностью клонированы.
Достоинства
- Работа в реальном времени без перезагрузки системы.
- Все данные можно перенести на любой съемный носитель или на другой жесткий диск ПК в виде сжатого архива.
- Возможность клонирования дисков больших размеров.
- Программа доступна для бесплатного скачивания всем пользователям сети.
Недостатки
- Устарела. Последние обновления датируются 2013 годом.
Официальный сайт — http://www.farstone.it/software/totalrecovery-express.php
Стоимость программы: на сайте эту информацию не удалось найти, но скачать триал никто не мешает.
Clonezilla
Clonezilla — программа для резервного копирования, клонирования и восстановления данных. Программа имеет две версии:
- Live – предназначена для выполнения операция на одном компьютере.
- Server Edition – используется при работе с группой компьютеров.
Логотип программного продукта Clonezilla
Достоинства
- Возможность создавать резервные копии для различных ОС.
- Работа практически со всеми типами файловых систем.
- Возможность сжатия образа.
- Запись нового образа на удаленный сервер и локальное хранилище.
- Выпускается в виде zip-архива и iso-образа.
Недостатки
- Работает только на Linux.
- Устаревший интерфейс.
Официальный сайт ПО — https://clonezilla.org
Стоимость: Бесплатно. PRO версий нет.
Заключение
Мы рассмотрели самые популярные программы для клонирования жесткого диска. Надеюсь, что один из продуктов пришелся вам по душе, и теперь вы знаете, что делать, когда нужно перенести все данные с одного диска на другой. Удачи!
Загрузка …
Post Views: 27 560
Renee Becca – The Easiest OS Migration Tool & Hard Drive Cloning Software
It will be easier to migrate OS, clone HDD/SSD or clone system disk with the following features.
Clone larger HDD to a smaller SSD
Got a smaller SSD? You could just clone system disk or transfer OS to the smaller SSD.
4K Alignment
Automatic 4K alignment in OS migration process helps you optimize the performance of SSD.
Support MBR/GPT Partition Table
Completely transfer Windows system including startup information to SSD.
Support FAT/NTFS File System
Move FAT/NTFS file system to SSD integrally.
Devices Supported
SATA SSD, mSATA SSD, M.2 SSD, PCIE SSD, IDE HDD, SATA HDD, eSATA HDD, etc.
Operating System
Support 32/64-bit version of Windows 10/8.1/8/7/Vista/XP/2000/etc.
Be ready to upgrade your PC with an SSD? Choose entire HDD/SSD cloning?
Just transfer Windows OS to a new SSD? Renee Becca can help you make everything all set.
There are 3 cloning functions available – Hard Disk Cloning, System Disk Cloning and OS Migration.
1. If you get an SSD which is smaller than your existing hard drive, it’s suggested to just move the OS to the smaller SSD.
2. If the capacity of an SSD is larger or the same as that of the existing hard drive, you could choose entire HDD/SSD cloning, system cloning or OS migration.

Replacing the SSD can be very troublesome to reinstall everything. It takes a long time to configure the information, re-download various applications, and transfer all documents. In addition, if the startup information is incorrect, there will be a problem that the computer will not boot normally from the SSD.
Using this simple disk cloning software will help you to bypass those problems and quickly transfer OS from the original hard drive to the SSD. It helps you transfer all data from the original hard drive, Windows OS and system partition configuration to the new HDD/SSD, saving you a lot of time!
Quickly move OS to another hard disk without reinstalling.
No need to waste a lot of time reinstalling software.
No need to find all activation codes for software in the emails again.
Automatically copy all music, videos, personal files and more.
Copy the boot files to make sure the SSD can boot properly
Automatic 4K alignment helps to get the best SSD performance.
You just need to enjoy using a speedy SSD after Renee Becca does everything well.
Upgrade your PC with an SSD? How to Transfer Windows OS to an SSD quickly and easily?
No expert skills required. Renee Becca will helps to copy data on boot partitions, configurations,
software/files stored in boot disk and more to SSD.
Support 32/64-bit version of Windows 10/8.1/8/7/Vista/XP/2000/etc
Over 500,000 Users Have Trusted Renee Becca
Greg from United States
★ ★ ★ ★ ★
Thanks to your product. It helped me move Windows 10 from old hard drive to my new SSD. It really works! The clone function is easy to use. I installed the SSD and then boot the computer with it successfully. Whole process is very simple. Thanks again.
Caroline from United Kingdom
★ ★ ★ ★ ★
I have been using this Renee Becca software not only to transfer Windows 10, but also to do backups. I must say that it’s a wonderful tool. It works great! They also offer some tips and guidance to make it. Nice and helpful.
Support 32/64-bit version of Windows 10/8.1/8/7/Vista/XP/2000/etc
24/7 Customer Service – Provide Complete Guide for You
Q: Can I use your product in the latest operating system?
A: Sure. Renee Becca supports 32/64-bit version of Windows 10/8.1/8/7/Vista/XP/2000/etc and the latest OS.
Q: What system files are indispensible for OS proper startup and operation while transferring OS?
A: Please confirm that the following folders are included: Windows, Program Files, Program Files (x86), ProgramData, Users, Boot and‘bootmgr’.
Q: Will Renee Becca also migrate the applications which are saved in system disk when migrating system?
A: Renee Becca will migrate the software in system disk when migrating system. All software you installed in Disk C can be used as usual after moving it.
Q: Is it possible to clone OS from a larger HDD to a smaller SSD?
A: The operating system can be migrated as long as the capacity of target SSD is larger than the used space in the original system disk. It’s suggested to remove cache files and unnecessary software from your system disk before migrating system to SSD.
Q: Connect HDD and SSD to computer but SSD is not recognized?
A: 1. Have a check of the computer to see whether it can recognize the SSD normally; 2. Open the disk management to see whether SSD is offline. If yes, please mount the SSD again.
Q: Got “Error code 8: Cannot write data to target disk” when migrating, how to solve?
A: 1. Right click Renee Becca and select “Run as administrator”; 2.Make the system migration with Renee Becca agiain; 3. Before migration, please click “Options” and check “Ignore bad sectors” in the pop-up window.
Q: Got “Error code 11: Cannot create partitions on target disk” when migrating, how to solve?
A: Firstly, open “Disk manager” and delete all partitions in target SSD. Secondly, right click Renee Becca and select “Run as administrator”. Finally, make the system migration with Renee Becca again.
Q: Is my purchase guaranteed by 60 days money-back?
A: All orders are backed by our 60 days money-back guarantee. If the product you purchased cannot solve your problem, please contact us via e-mail.
If you need any further information or have any other questions, please feel free to contact us.