В этой статье расскажем, как перенести Windows 10, 8 или 7 с одного диска на другой (например, с HDD на SSD) с помощью программы Acronis True Image. Эта программа часто поставляется бесплатно с дисками известных производителей, таких как Western Digital (WD) или Sandisk, и позволяет легко клонировать диски.
Приобрести оригинальные ключи активации Windows 10 можно у нас в каталоге от 1490 ₽
Почему Acronis True Image?
Acronis True Image поставляется бесплатно с некоторыми дисками известных производителей. Например, доступна версия Acronis True Image WD Edition для пользователей, у которых есть диски или SSD от WD или Sandisk. Если у вас SSD от Kingston, программа также предоставляется с ключом для активации.
Шаг 1: Подготовка и запуск Acronis True Image
После скачивания и установки Acronis True Image (например, WD Edition) программа автоматически определит наличие совместимого диска WD или Sandisk и позволит начать работу. Если диск не инициализирован, программа может не запуститься, тогда вам нужно инициализировать диск через утилиту Управление дисками.
Нажмите Win + R, введите diskmgmt.msc, откроется управление дисками.
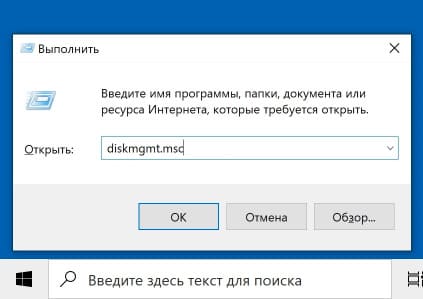
Далее выберите диск который не инициализирован, нажмите правой кнопкой мыши > Инициализировать.
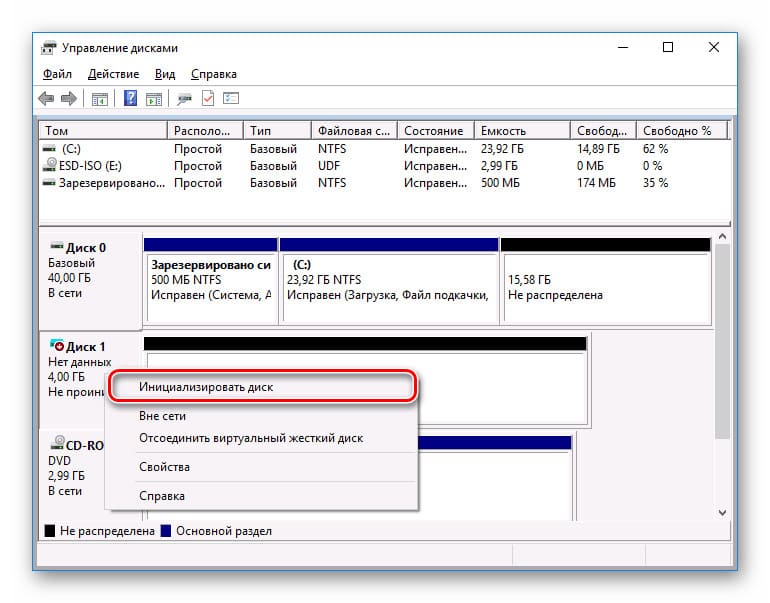
После этого перезапустите Acronis, и программа распознает ваш диск.
Шаг 2: Клонирование диска
1. Откройте программу и перейдите в раздел Инструменты.
2. Выберите опцию Клонировать диск.
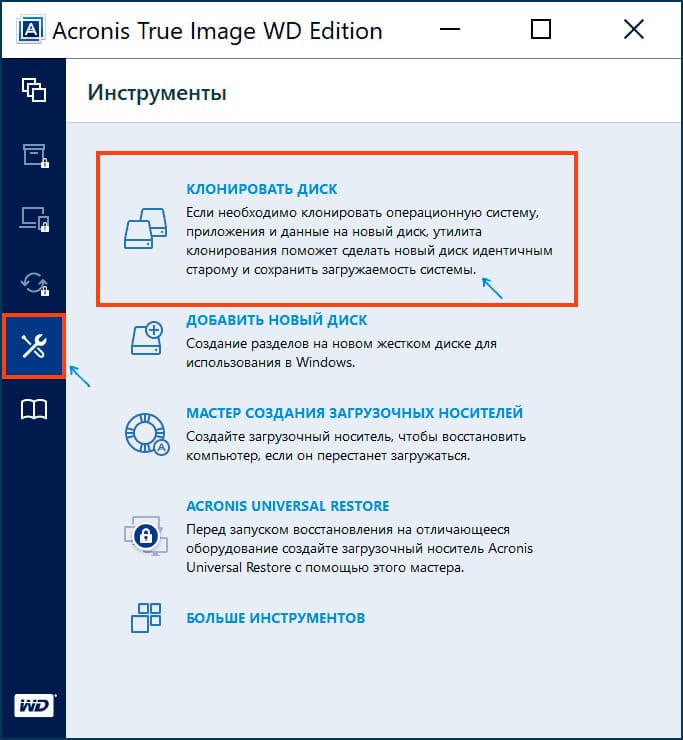
3. Вам будет предложено два варианта клонирования:
— Автоматически — программа сама подгонит размеры исходного диска под целевой диск.
— Вручную — этот метод позволяет настроить параметры разделов и размеры целевого диска самостоятельно.
Выберите тот метод, который вам подходит. Для большинства пользователей подойдет автоматический вариант, который подгоняет размеры разделов автоматически. В нашем случае мы выберем «Вручную».
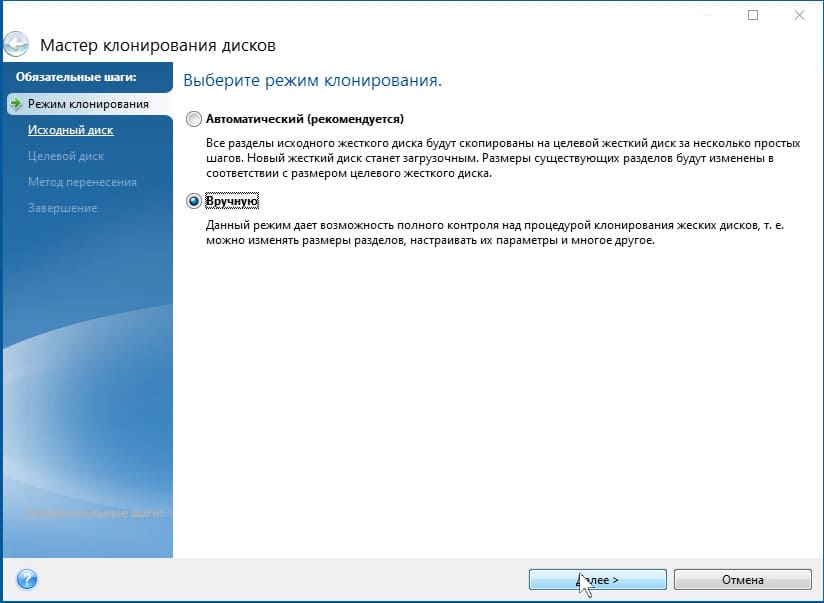
Шаг 3: Настройка клонирования
1. Выберите исходный диск (тот, с которого хотите клонировать систему).
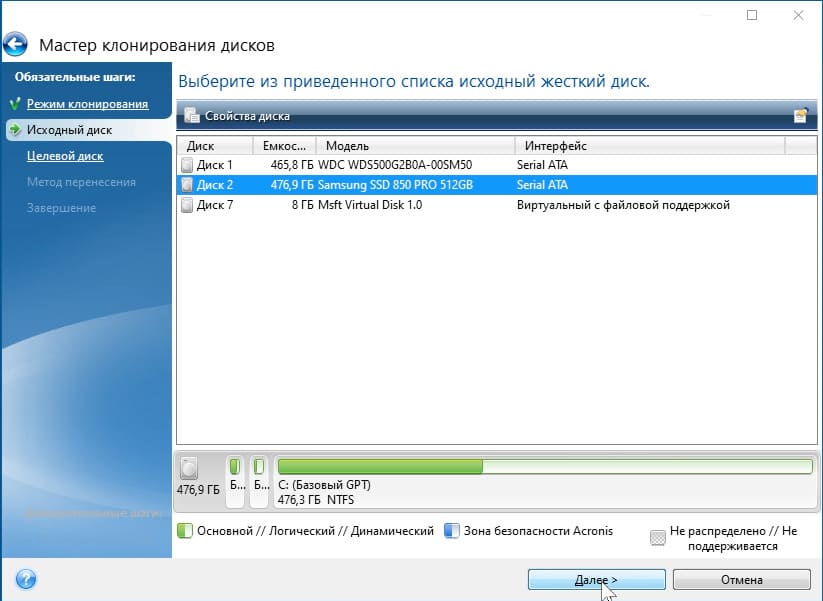
2. Выберите целевой диск (тот, на который будет клонироваться система). Обратите внимание, что все данные на целевом диске будут удалены.
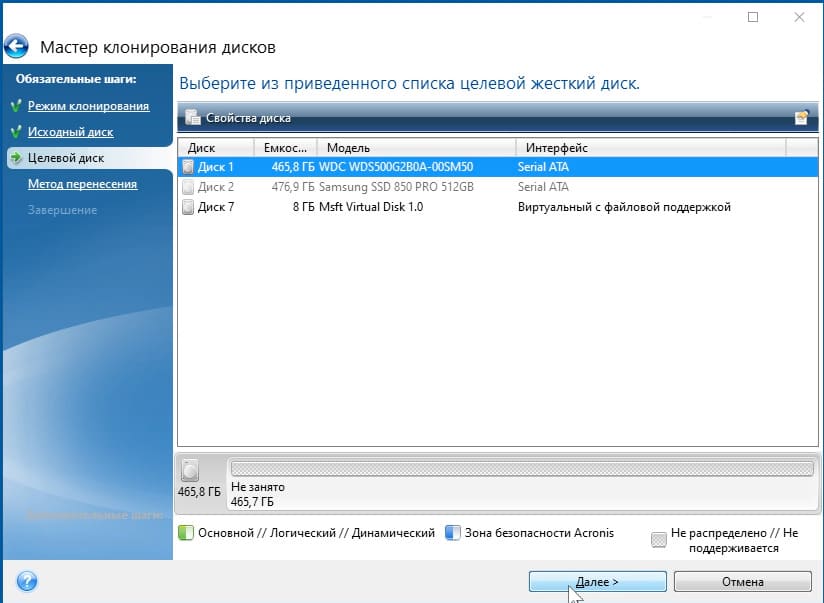
Нажмите «Ок»

3. Выберите метод клонирования:
— Один в один — полное копирование разделов.
— Пропорционально — программа подгонит размеры разделов исходного диска под целевой, что удобно, если исходный диск больше, чем целевой.
Рекомендуется выбрать вариант Пропорционально, так как он автоматически оптимизирует размер разделов.
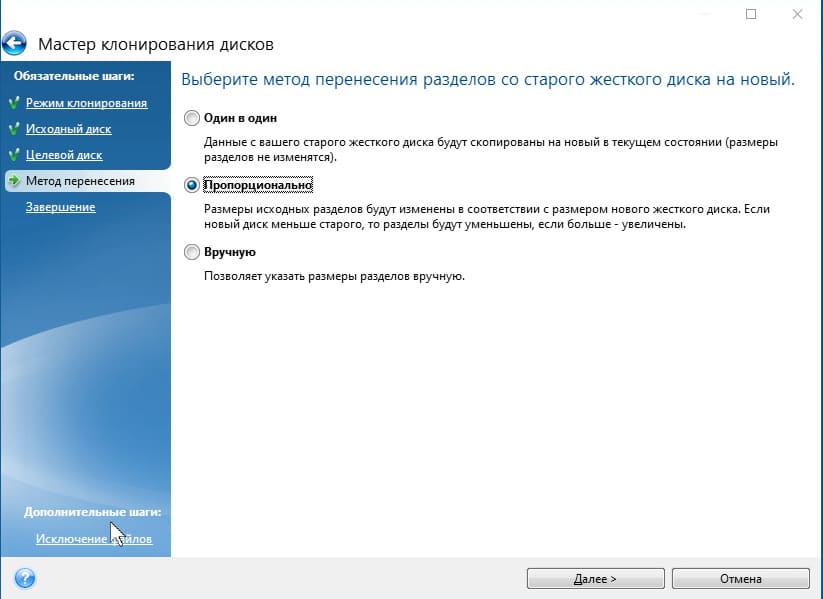
Шаг 4: Исключение файлов
Если у вас недостаточно места на целевом диске, программа предложит исключить некоторые файлы.
Например, можно не переносить образы ISO или виртуальные машины, если они занимают много места.
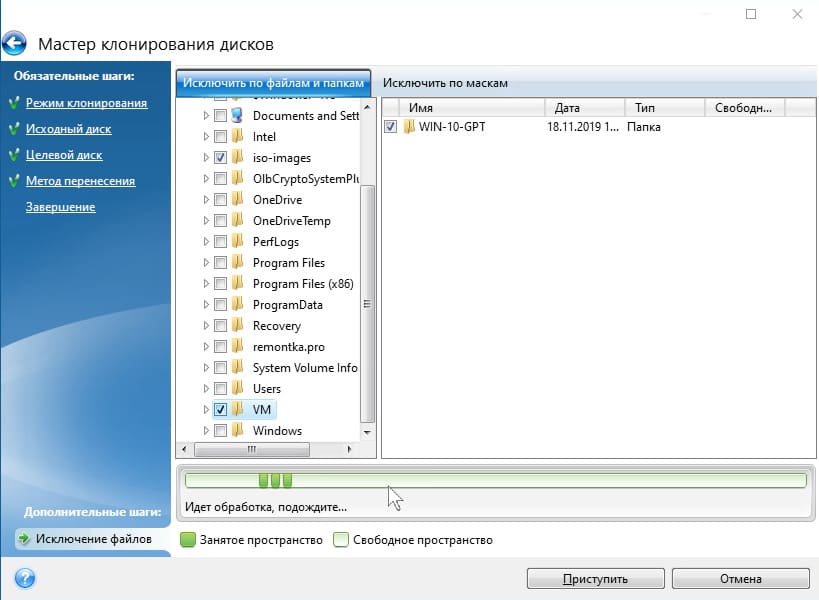
Шаг 5: Перенос и завершение
После настройки клонирования нажмите Приступить. Программа начнет перенос данных. В процессе может потребоваться перезагрузка компьютера, и во время этого процесса может возникнуть черный экран. Не пугайтесь — это нормальная часть процесса клонирования, и через некоторое время система перезагрузится.
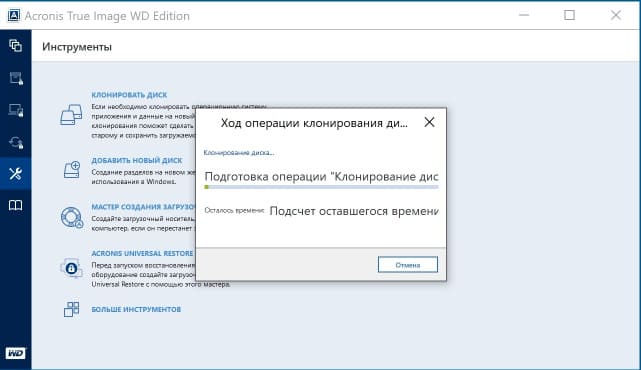
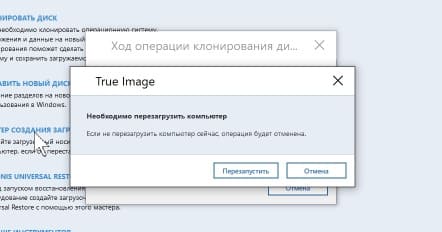
Шаг 6: Настройка BIOS
После завершения клонирования, возможно, потребуется изменить порядок загрузки в BIOS, чтобы система загружалась с нового диска. Если этого не сделать, компьютер может продолжить загружаться со старого диска. Если вы не можете изменить порядок загрузки в BIOS, попробуйте поменять диски местами внутри компьютера.
Итог
Программа Acronis True Image позволяет легко и быстро клонировать систему на новый SSD или HDD. Несмотря на возможные трудности, такие как черный экран в процессе переноса, клонирование проходит без проблем.
Лицензионный ключ активации Windows 10 от
Многие производители накопителей SSD в качестве официальной утилиты для переноса системы на SSD предлагают использовать Acronis True Image: например, если вы купили SSD Western Digital (WD) или SanDisk, вам полагается бесплатная версия Acronis True Image WD Edition, аналогичная версия Acronis есть для покупателей SSD производства Kingston, Crucial и A-Data. А возможно у вас есть и полная версия программы. Во всех случаях перенос системы на SSD с её помощью — сравнительно не сложная задача.
В этой инструкции подробно о том, как перенести Windows 10 на SSD с помощью Acronis True Image (подойдет и для других версий ОС), возможных проблемах при переносе, а также видео демонстрация процесса.
- Перенос Windows 10 на SSD в Acronis True Image
- Видео инструкция
- Где бесплатно скачать Acronis True Image для SSD разных марок
- Возможные проблемы и методы решения
Перенос системы на SSD в Acronis True Image
Вне зависимости от того, какую именно версию Acronis True Image для переноса Windows с жесткого диска на SSD вы используете, шаги по переносу будут практически одинаковыми:
- В разделе программы «Инструменты» нажмите «Клонировать диск».
- Выберите вариант клонирования: «Автоматический» проще — достаточно будет выбрать исходный и целевой диск, а также при необходимости исключить отдельные файлы из клонирования. «Вручную» слегка сложнее, его и рассмотрим.
- Выберите исходный диск — тот, с которого выполняется клонирование системы.
- Выберите целевой диск — ваш SSD, на который вы переносите операционную систему.
- Учитывайте, что все данные и разделы с целевого диска будут удалены, об этом вас предупредят.
- Выберите метод переноса. Лучший вариант — «Пропорционально». Метод «Один в один» может не подойти при различии размеров исходного и целевого накопителей, а «Вручную» не совсем для начинающих. Все три метода пояснил более подробно в видео ниже.
- Нажав пункт «Исключение файлов» слева внизу вы можете отметить те папки и файлы, которые не нужно переносить на SSD, чтобы высвободить место на нем. Разумным будет не переносить загрузки, корзину, а возможно и еще какие-то не слишком важные данные.
- Нажмите кнопку «Приступить», начнется процесс клонирования системы на другой диск. Если вам сообщат о необходимости перезагрузить компьютер, перезагрузите его. Учитывайте: если после перезагрузки вы видите лишь черный экран (что произошло в моем эксперименте), вполне возможно, перенос идет и лучше подождать пару часов (в зависимости от скорости исходного диска и его объема), а не выключать компьютер, в противном случае можно навредить SSD.
- После завершения процесса переноса система автоматически перезагрузится, и загрузка будет выполнена с того диска, который с «точки зрения» БИОС/UEFI является первым. Если это не тот диск, с которого нужно было загружаться, укажите нужный (предположительно, новый SSD) в параметрах загрузки БИОС. Если вдруг у вас это не получается, поищите, есть ли отдельная настройка порядка жестких дисков в БИОС. Если и такие пункты не найдены, может помочь простое переключение дисков местами в компьютере или ноутбуке (при условии, что они имеют одинаковый интерфейс подключения).
Обычно всё проходит гладко, однако, если что-то не получается или в процессе программа сообщает об ошибках, распространенные случае рассмотрены в соответствующем разделе далее в инструкции.
Как перенести Windows на другой диск в Acronis True Image — видео
Где скачать и как установить Acronis True Image для SSD определенной марки
Если у вас SSD одного из указанных производителей, загрузить бесплатную версию Acronis True Image вы можете:
- Для дисков WD и Sandisk — Acronis True Image WD Edition https://support.wdc.com/downloads.aspx?lang=ru (программа запускается в случае если к компьютеру подключен диск указанных марок).
- Для Kingston —https://www.kingston.com/ru/support/technical/acronis-download — ключ для Acronis True Image обычно в комплекте с покупаемым накопителем.
- Для SSD Crucial — https://www.acronis.com/en-us/promotion/CrucialHD-download/
- Для A-Data — https://www.adata.com/ru/ss/software-5/ (загружаем Acronis True Image OEM, для получения ключа продукта может потребоваться регистрация вашего SSD A-Data на той же странице).
Возможные проблемы при переносе системы
Среди частых проблем, которые могут возникнуть при клонировании Windows на SSD в Acronis True Image:
- Acronis True Image не запускается и сообщает, что нет SSD нужной марки. Такое бывает, если вы подключили новый диск и не инициализировали его. Инициализируйте в «Управлении дисками» — нажмите Win+R, введите diskmgmt.msc и следуйте указаниям (инициализацию предложат автоматически, либо нужно будет нажать правой кнопкой мыши по диску с изображением красной стрелки). Выбор таблицы разделов не важен, форматировать диск не требуется.
- При переносе Acronis True Image сообщает, что недостаточно места на целевом диске. Это возможно по разным причинам: файлы с исходного диска не удается поместить на целевой (тогда нужно исключить больше данных из переноса), вы выбрали режим переноса «Один в один», но разделы исходного диска не помещаются на целевой (независимо от занятого места на них). Эта же ошибка возникает и при включенном шифровании для исходного диска. Решение — либо расшифровать диск, либо создать загрузочный накопитель Acronis (на вкладке «Инструменты») и выполнить клонирование с него.
- После перезагрузки Acronis True Image черный экран. Лучшее решение — ничего не предпринимать и подождать, возможно, долго. Если по истечении очень длительного периода времени ничего не произошло, можно выключить компьютер долгим удержанием кнопки питания (но это не безопасно в данном случае) и попробовать в БИОС отключить Secure Boot.
В завершение еще один момент: если вы успешно перенесли систему и в ближайшее время не планируете пользоваться программой, я рекомендую её удалить — она создает собственные службы и пункты в автозагрузки, которые вам вероятнее всего не нужны.
Думаю, практически каждый пользователь ПК попадал в такую ситуацию, когда после покупки нового SSD-накопителя требуется установить на него Windows. Или, когда покупается новый компьютер целиком, а старый отдается родственникам или продается на Авито вместе с SSD, на котором установлена Windows со всеми программами, тщательно настроенная под себя. Если у вас много свободного времени, то это не проблема, ведь установка Windows 10 стала намного проще, чем Windows 7, а вот Windows 11 может преподнести при установке в 2024 году сюрпризы, требуя учетную запись Microsoft и подключение к интернету.

Но, когда вы делаете переустановку Windows уже в сотый раз, это кажется жуткой рутиной и бесполезной потерей времени. Ведь если устанавливается она на современный ПК минут за 10, то тщательная настройка под себя и установка всех нужных программ в моем случае занимает пару часов, которые можно было бы потратить с большей пользой. И когда пару дней назад передо мной встала задача перенести Windows на другой SSD, я подумал, что стоит написать об этом блог и рассказать об утилитах, которые я использую. А заодно — о некоторых не самых очевидных нюансах, которые помогут вам не потерять важные данные и сделать процесс клонирования Windows проще и быстрее. К тому же, в моем случае требуется не просто перенести одну Windows, а поменять местами две Windows на паре SSD.
Дело в том, что на моем втором мультимедийном ПК используется старенький SSD объемом всего в 120 ГБ, которого стало катастрофически не хватать. А на основном, игровом ПК, есть пара SSD — объемом 256 ГБ под Windows и программы, и 1 ТБ — под игры. И я поставлю маленький SSD Samsung 850 EVO объемом 120 ГБ в свой игровой ПК, где его должно хватить для Windows, а Smartbuy Splash на 256 ГБ — в мультимедийный ПК, на котором иногда играют домашние и требуется хотя бы 100 свободных гигабайт под игры.

Есть несколько утилит, способных перенести установленный Windows на другой SSD, например, недавно я опробовал MiniTool Partition Wizard, которая успешно справилась с задачей, но сегодня попробую сделать это с помощью Acronis True Image. У меня установлена Acronis True Image 2019, но если вы хотите получить эту утилиту бесплатно, то это возможно в том случае, если у вас есть накопитель от Western Digital, Sandisk, Kingston, Crucial или A-Data. Например, Acronis True Image WD Edition можно скачать прямо с сайта Western Digital.
Нужно учесть, что для такого сложного переноса Windows, как в моем случае, потребуется еще один дополнительный накопитель, в роли которого может выступать внешний жесткий диск или быстрая флешка достаточного объема. Как оказалось, даже модели объемом 64 ГБ можно купить сегодня всего за 500 рублей, например, Netac UM1, SmartBuy CLUE или Kingston DataTraveler Exodia Onyx.

Я же буду использовать в качестве промежуточного накопителя свой SSD с играми, и подключив к ПК третий SATA SSD, получаю вот такую гроздь накопителей.

Ну что же, все готово к переносу Windows. Первым делом стоит удалить все лишнее с SSD, например, игры, в которые вы давно забросили играть. Ведь чем меньше места будет занято на SSD, тем быстрее пройдет процесс переноса, а игры потом проще установить заново. Я решил удалить World of Tanks, но на этом борьба за свободное место на SSD не заканчивается, ведь мне предстоит впихнуть содержимое накопителя объемом 256 ГБ на вдвое меньший объем.

Проще всего сделать это с помощью утилиты WinDirStat, про которую я недавно рассказывал в блоге 10 редких и очень полезных программ, которые я использую на ПК с Windows 10 уже много лет. И она сразу находит главного пожирателя свободного места — файлы с бекапом, созданные с помощью Acronis True Image, а еще — файл MEMORY.DMP, весом аж в 1.4 ГБ, который можно смело удалить.

Теперь можно запустить встроенное в Windows средство очистки диска, которое нашло 4.7 ГБ мусора.

Мне стало интересно, а сможет ли популярное средство очистки диска — Wise Disk Cleaner, найти что-нибудь для удаления сразу после стандартного средства Windows, и утилита нашла еще 4.2 ГБ мусора, даже несмотря на то, что очистка кэша браузера была отключена.

Обычно я совмещаю такой поиск лишних файлов с сохранением важных данных, которые не хотелось бы потерять, а еще это помогает навести порядок в папках на SSD. Теперь, когда все лишнее из Windows удалено, стоит сделать образы обоих SSD с помощью Acronis True Image. Это поможет вернуть все как было, если что-то пойдет не так. По моему опыту, проблемы при манипуляциях с разделами дисков иногда возникают и лучше заранее «подстелить соломку». А образ SSD объемом 128 ГБ мне необходим еще и потому, что я не просто клонирую один Windows, а меняю их местами. Теперь, когда образы дисков созданы и сохранены на третьем SSD, можно заняться клонированием, для чего перейти в раздел «Инструменты» утилиты Acronis True Image.

Теперь выбираем исходный диск — в моем случае, Smartbuy Splash 256 ГБ, затем целевой диск, на который будет произведено копирование — Samsung 850 EVO 120 ГБ. Затем соглашаемся с предупреждением об уничтожении данных на целевом диске, выбираем пропорциональный способ изменения разделов и запускаем процесс, который в моем случае занял всего лишь несколько минут.

Если вам требовалось перенести Windows на новый SSD, то на этом процесс завершен, перезагружайте ПК, выбирайте в BIOS диск, с которого теперь должен загружаться ПК и проверяйте результат. Для уточнения стоит заглянуть в «Управление дисками» и убедиться, что вы загрузились именно с нового накопителя. В моем случае теперь нужно развернуть ранее созданный с помощью Acronis True Image образ диска Samsung 850 EVO на Smartbuy Splash. И этот процесс тоже происходит быстро и без проблем — главное, не перепутать место извлечения образа диска, ведь по умолчанию он может развернуться на тот диск, с которого был скопирован.

Проходит еще несколько минут и все сделано, я поменял местами SSD в своих ПК и сохранил на них установленные и настроенные Windows. А еще отметил для себя, что для таких задач утилита Acronis True Image оказалась более универсальным средством, чем MiniTool Partition Wizard, позволяющим легко создавать образы дисков и развертывать их на новые накопители.
Но есть у этого способа переноса Windows и один минус. Так можно полностью разучиться устанавливать Windows, я, например, последний раз устанавливал ее два года назад. И с тех пор развертываю на накопители сохраненный с помощью Acronis True Image образ диска, где установлена настроенная Windows 10 со всеми нужными программами. А затем Windows сама качает обновления и нужные драйвера, ведь в этом плане Windows 10 гораздо более продвинутая ОС, чем Windows 7.
Пишите в комментарии, а вы пробовали переносить Windows на другой SSD и какой программой это делали?
Все блоги автора Zystax о компьютерах, играх и Windows.
Telegram-канал @overclockers_news — теперь в новом формате. Подписывайся, чтобы быть в курсе всех новостей!
Перенос системы с жесткого диска на твердотельный накопитель
Прежде всего убедитесь, что Acronis True Image распознает новый твердотельный накопитель как в Windows, так и в среде компонента Загрузочный носитель Acronis. При возникновении проблем см. раздел Что делать, если Acronis True Image не распознает твердотельный накопитель.
Размер твердотельного накопителя
Так как твердотельные накопители обычно имеют меньшую емкость, чем жесткие диски, занятое пространство на вашем жестком диске может превышать размер имеющегося твердотельного накопителя. В таком случае перенос невозможен.
Чтобы уменьшить объем данных на системном диске, попробуйте выполнить следующие действия.
- Переместите файлы данных со старого жесткого диска в другое расположение, например на другой жесткий диск (внутренний или внешний).
- Создайте ZIP-архивы файлов данных (например, ваших документов, фотографий, аудиофайлов и т. д.), после чего удалите исходные файлы.
- Очистите жесткий диск с помощью утилиты Windows «Очистка диска».
Обратите внимание, что для стабильной работы Windows требуется несколько гигабайт свободного пространства в системном разделе.
Какой способ переноса выбрать
Если системный диск состоит из одного раздела (не считая скрытого раздела «Зарезервировано системой»), можно попробовать выполнить перенос на твердотельный накопитель с помощью средства клонирования. Дополнительные сведения см. в разделе Клонирование жесткого диска.
Однако в большинстве случаев рекомендуется использовать резервное копирование и восстановление. Этот метод обеспечивает большую гибкость и контроль над переносом. См. раздел Перенос системы на твердотельный накопитель методом резервного копирования и восстановления.






