Привет, друзья. Многие из вас, кто часто переустанавливает Windows или имеет в управлении несколько компьютерных устройств, наверняка задумывались, а существует ли способ переноса с одной системы в другую установленных и настроенных программ. Имеется в виду классических программ Win32 – антивирусов, браузеров, офисных продуктов, игр и т.п. Многие из программ предусматривают экспорт-импорт настроек, профилей, проектов и прочих рабочих данных. У популярных браузеров есть даже сервисы синхронизации, приводящие пользовательский профиль в полное рабочее состояние в считанные секунды. Но всё это, как ни крути, масса отдельных ручных операций. А можно ли сделать так, чтобы все программы с их настройками переехали с одной Windows в другую, причём вне зависимости от её версии, в рамках проведения всего лишь одной операции? Это возможно с помощью программы PCmover от компании Laplink.
Программа PCmover от немецкой компании Laplink, как заявляют сами немцы, является уникальной — единственным в мире программным продуктом, который умеет перемещать из одной Windows в другую установленные программы. В целом же в состав перемещаемых программой данных входят:
• Файлы пользовательского профиля;
• Системные настройки (те, что именно на уровне системы, не касающиеся пользовательского профиля);
• Установленные программы (кроме UWP-приложений) вместе с их активацией, профилями, настройками, контентом.
Принцип переноса всего этого заключается в создании снимка с запечатлёнными указанными данными в старой системе и разворачивании этого снимка в среде новой Windows. При этом системные файлы Windows, как при традиционном бэкапе, не подменяются.
{banner_google1}
И это не единственные возможности программы PCmover. Кроме этого, она ещё предусматривает функции по бэкапу данных. Поддерживаются версии Windows 7, 8.1 и 10. Программа платная, стоит 2200 рублей. Её официальный сайт:
http://ww3.laplink.com/landingpages/pcmv10/rus/main.html
Но у неё и два недостатка – нет триалки и поддержки русского языка. Потому ниже будем разбираться в её работе во всех подробностях. Что же, приступим.
Итак, я, к примеру, собрался переустанавливать Windows. И хочу перенести системные настройки типа локальной групповой политики и рабочий софт в новую систему. В старой системе устанавливаю программу PCmover. Запускаю.
В приветственном окне говорится, что нужно, чтобы и в старой, и в новой системе использовалась одна и та же версия самой программы PCmover. Жмём «Далее».

Здесь нас программа предупреждает, что она поможет нам не в каждом случае из-за независящих от неё обстоятельств как то: несовместимость программ с другими версиями Windows или защита авторским правом отдельных программ и медиафайлов. Также нам говорится, что в рамках этой процедуры не переносятся драйверы. И что в среде новой Windows не должно быть триалок переносимых программ. Ставим галочку, что мы всё это прочитали. Жмём «Далее».

Теперь нужно выбрать интересующую нас функцию. Это миграция. Выбираем и жмём «Далее».

Здесь нам говорится, чтобы мы закрыли все активные программы и воспроизводимые файлы, которые будут участвовать в переносе. И мы должны указать PCmover, какой это компьютер – старый, с которого нужно перенести программы и системные настройки, или новый, на который нужно всё это переносить. Выбираем старый компьютер – «Old computer». Жмём «Далее».

А здесь нам навязывают другие продукты от Laplink. Жмём «Далее».

На этом этапе нужно выбрать метод переноса программ. Он может быть:
• По локальной сети;
• По Ethernet-кабелю от компании Laplink за 40 баксов + доставка из Германии;
• Через специальный файл;
• По USB-кабелю.
Я буду переустанавливать систему, потому выберу метод с использованием специального файла – «File Storage Device». Этот файл – рабочий файл программы с расширением «.pcv», нечто обычного файла бэкапа, в котором хранится снимок данных. Этот метод также можно использовать при переносе программы и системных настроек на другой компьютер. Только, друзья, этот файл-снимок будет прилично весить, в моём случае, например, порядка 5 Гб. Потому потребуется либо вместительная флешка, либо USB-HDD, либо вот смотрите способы переноса больших файлов по Интернету. Идём дальше.

Далее PCmover нам предлагает заморочку. Чтобы обеспечить более быстрое проведение операции по переносу, программа предлагает нам в новой системе сделать снимок, потом этот снимок переместить на компьютер со старой системой и указать к нему путь в графе «Snapshot». Коль я собираюсь переустанавливать Windows, у меня этого снапшота нет и быть не может. А если бы и был, я бы всё равно не возился с ним. В целом дольше по времени выйдет. Я жму «Skip this step. Do not use a snapshot», чтобы попустить этот шаг. Идём далее.

Теперь нужно указать тип переносимых данных:
• Full — всё подряд (системные настройки, программы и файлы);
• Files and Setting only (только файлы и системные настройки);
• Files only (только файлы).
Чтобы перенести программы, у меня нет иного варианта кроме первого – Full.

На этом этапе можно настроить тонкости переноса отдельных программ типа Outlook Express или Microsoft Word. Это всё индивидуально. Жмём «Далее».

Здесь можно исключить из перемещаемого объёма данных отдельные учётные записи со всем их содержимым. Если другие учётные записи есть, кликаем их и убираем кнопкой «Exclude» (исключить).

Далее PCmover нас психологически подготавливает к следующему этапу — поиску в системе программ, которые будут переноситься. Этот процесс займёт пару секунд, и немцы просят нас не паниковать. Жмём «Далее».

Пару секунд поиска – и мы увидим перечень всего обнаруженного PCmover софта, который может быть перенесён в новую Windows. В перечне по умолчанию убраны галочки системных компонентов, которые у каждой версии Windows свои. А галочки стороннего софта – все выставлены. Здесь можем снять галочки тех сторонних программ, которые нам в новой системе не нужны.

Следующий этап – выбор дисков. У меня здесь один диск – С. Но если бы были и другие диски – D, E, F и т.д., мне нужно было бы кликнуть их и нажать кнопку «Exclude» (исключить), чтобы всё содержимое несистемных дисков не вошло в перемещаемый объём данных.

А здесь можно убрать ненужные папки непосредственно с диска С, например, каталоги пользовательского профиля «Загрузки», «Документы», «Изображения», «Музыка» и т.п. Содержимое этих папок можно вручную перенести на несистемный диск.

{banner_google1}
На этом этапе можем исключить ненужный системный хлам – временные или архивные файлы. Чтобы добавить свой какой-то тип файлов, хранящийся на диске С, который не должен захламлять новую Windows, жмём «Add» и вписываем расширение, как показано на скриншоте.

Окно подготовки к операции, жмём «Далее».

А это форма задания данных имени и почтового адреса. На него PCmover может отправить сообщение, когда завершится операция создания файла-снимка «.pcv». Мне это не нужно.

Теперь задаём путь сохранения файла «.pcv». В моём случае путь показан на рабочем столе, я потом перенесу файл в сетевое хранилище. Но вы сразу указывайте путь на несистемном диске.

Если нужно, PCmover может разбить файл на части. Мне это не нужно.

И вот мы на завершающей стадии процесса. Программа предупреждает нас, что этот процесс не будет быстрым. Жмём «Далее».

В моём случае он продлится, как видим из просчёта PCmover, порядка 25 минут. Ждём.

По окончании операции жмём «Далее».

И «Готово».

Всё. Кто переносит программы и системные настройки на другой компьютер может перемещать файл «.pcv» на этот самый другой компьютер. Я же буду переустанавливать Windows.
После переустановки Windows и установки недостающих драйверов я первым делом инсталлирую PCmover. Запускаю. Прохожу этап приветствия.
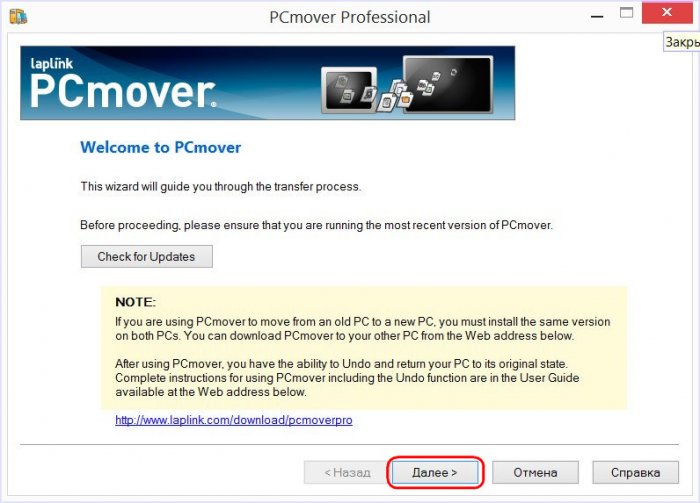
И этап соглашения с условиями Laplink.
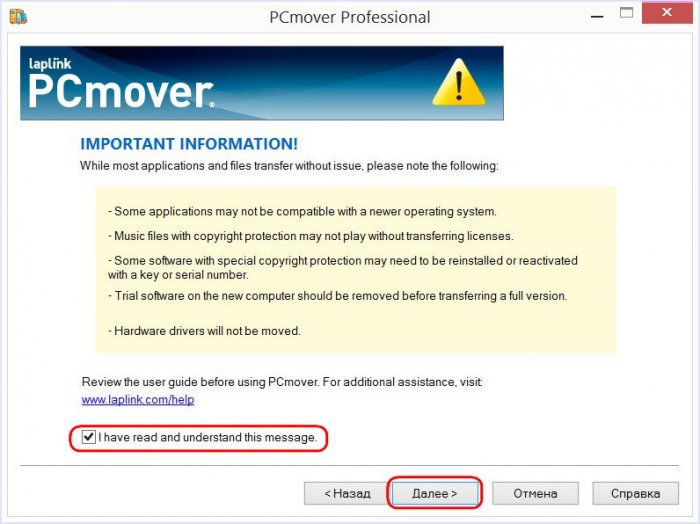
Как и в старой системе, выбираю миграцию.
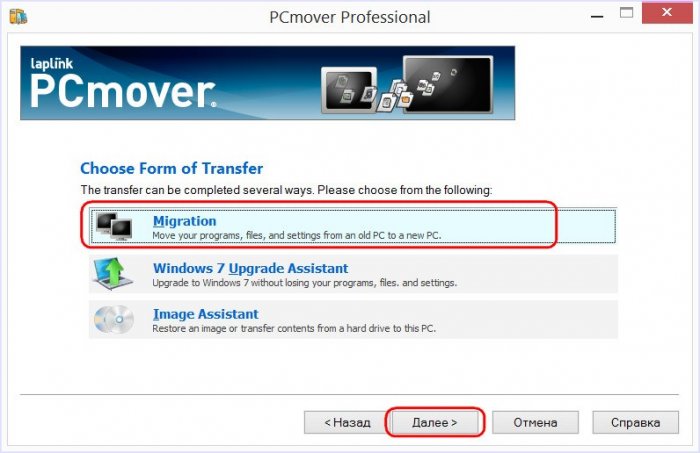
Но теперь уже указываю новый компьютер – «New computer».
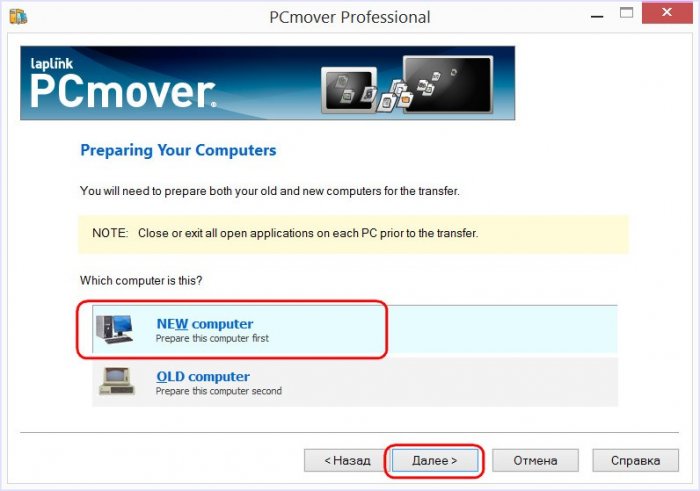
Здесь снова выбираю «File Storage Device».
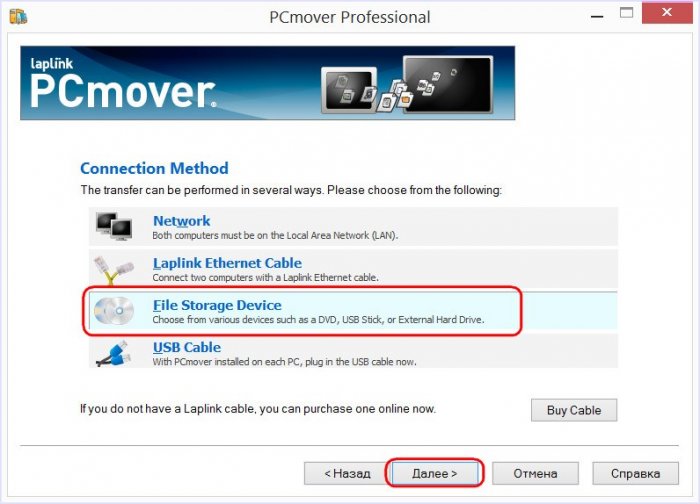
И снова этап психологической подготовки. PCmover нас предупреждает, что будет сканировать систему на предмет определения её данных, которые могут быть заменены. И вновь немцы просят нас оставаться спокойными.
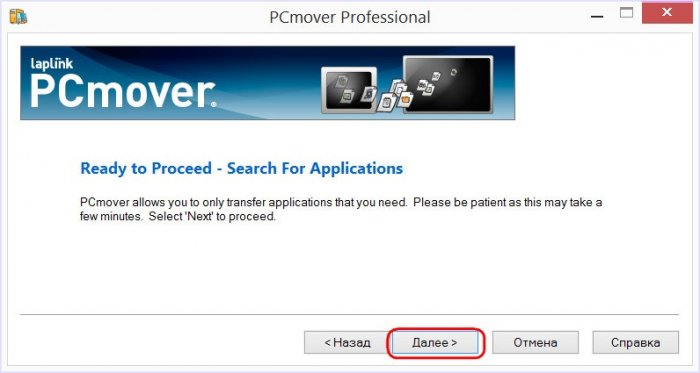
А вот тот самый этап, где можно сделать снапшот в новой системе, чтобы перенести его на старую систему в целях оптимизации скорости всего этого действа. В моём случае происходит уже непосредственное внедрение программ и системных настроек, и я, естественно, пропускаю этот этап.
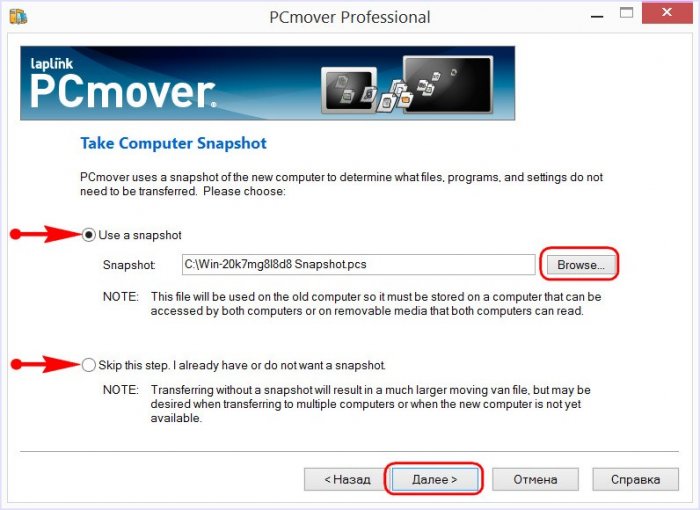
И опять возможность указания почты для отправки на неё сообщения о завершении операции. Пропускаю.
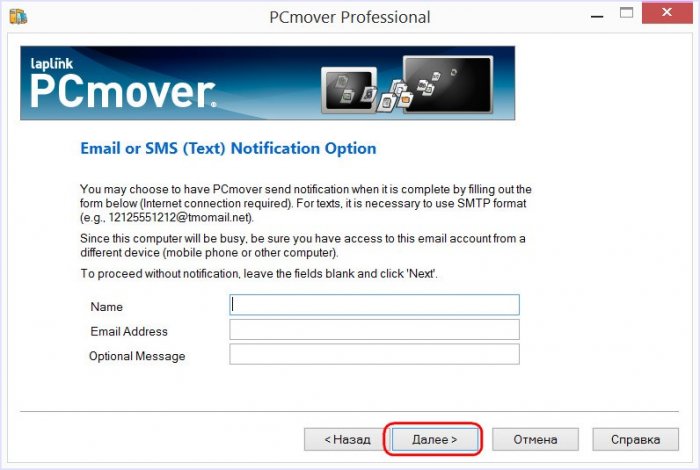
А здесь указываю путь к файлу «.pcv».
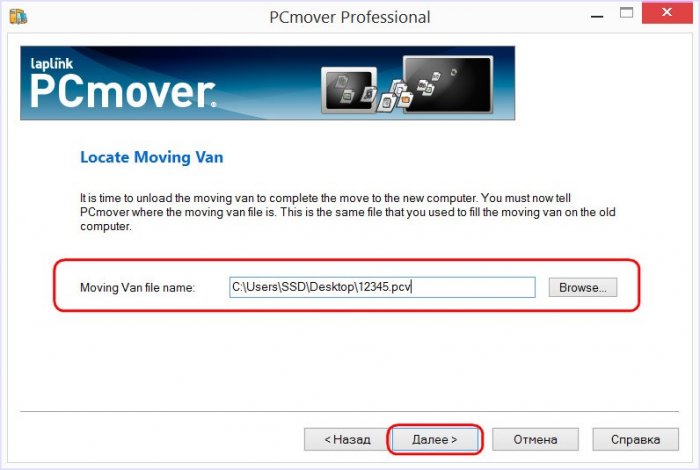
Предупреждение, что операция будет длится какое-то время.
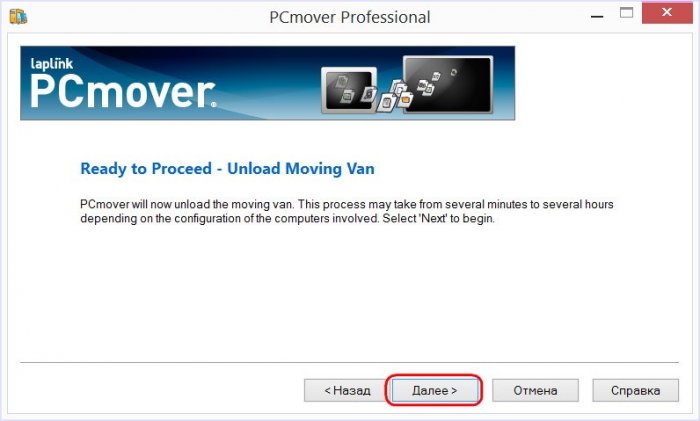
Здесь можем убрать данные ненужных учётных записей, если они попали в снимок. Жмём «Done».
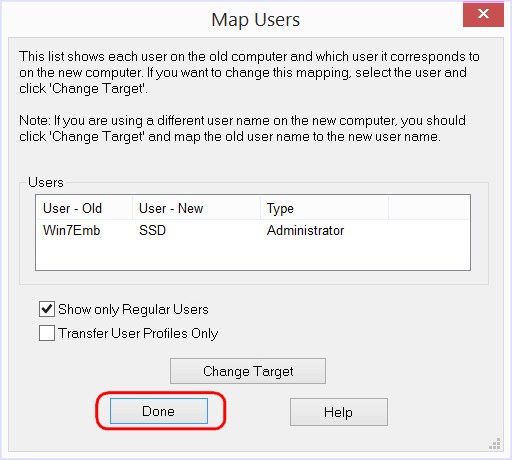
А здесь, если в снимке имеется содержимое других дисков, можем изменить сопоставление этих дисков с дисками в новой системе. Или убрать эти диски и не восстанавливать их данные. Жмём «Done».
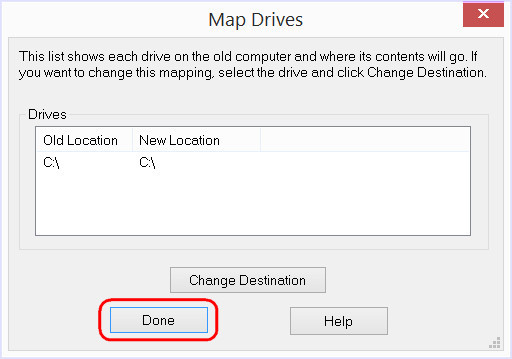
Ждём, пока PCmover извлечёт из файла «.pcv» программы и системные настройки и заменит ими текущие программы и настройки.
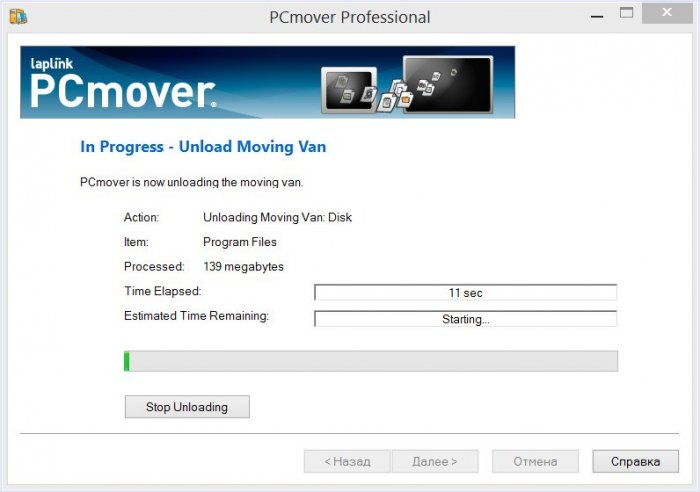
По итогу соглашаемся на перезагрузку компьютера, жмём «Готово».
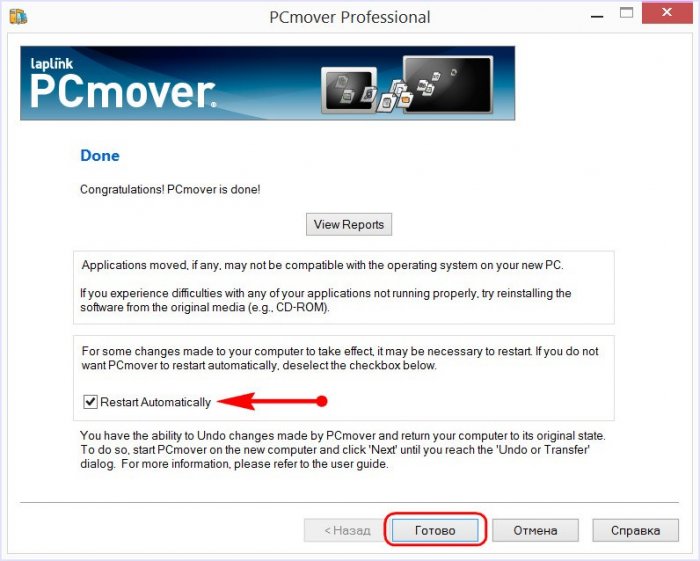
После перезагрузки проверяем системные настройки и тестируем перенесённый софт.
Универсального способа нет, но я когда то сэкономил себе кучу времени скопировав весь профиль пользователя со старой установки на новую (была winxp, как минимум операционные системы должны быть одной версии и битности, в т.ч. сервиспака)
Если профиль был локальный, то делаем так
— создаем пользователя с тем же именем (меньше будет проблем, но теоретически реально изменить и имя, поиском и заменой по реестру, очень маленький объем программ где то сохраняет логин пользователя… например некоторые кривые игры создают папки сохранения используя логин)
— логинимся под ним
— тут же выходим
— логинимся под другим пользователем с правами администратора
— заменяем полностью всю папку профиля document and settings\user_name со старой установки (копированием!!! иначе будут проблемы с правами ntfs), рекомендую предварительно удалить новый профиль, чтобы была пустая папка (саму папку пользователя не удаляй, там прописаны правильные права ntfs)
— выходим из этого администратора
— логинимся под новым пользователем, тестируем
Затем для каждой программы копируем ветки реестра. regedit32 штатный позволяет подключить ‘куст’ из другой операционной системы и экспортировать в текстовый .reg файл, который спокойно редактируется (я имею в виду пути). Телодвижений не много, на каждую программу в hklm/software ищем подветку фирмы производителя или самой программы, их и экспортируем.
p.s. очень важно, чтобы перед этой операцией все те же самые программы были уже установлены! недостаточно просто скопировать, нужна полноценная установка!
Но за редким исключением мне удавалось обманывать некоторые программы (потому как подавляющее большинство их хранит настройки в hklm/software и hkcu/software). Просто помимо копирования файлов библиотеки и com объекты (activex) необходимо регистрировать (по уму если знаете какие, можно воспользоваться штатным regsvr32).
Содержание статьи:
- Несколько заметок по поводу «переноса файлов и ПО»
- По поводу документов и файлов
- По поводу папки для загрузок по умолчанию
- По поводу переноса программ из старой ОС в новую
- По поводу удаления одной из копий ОС Windows
- Вопросы и ответы: 0
Вопрос от пользователя (типовой)
Здравствуйте.
У меня слетела Windows, никак не восстанавливалась. По вашему совету создал еще дин том через LiveCD, и установил на него новую ОС. Всё отлично, все работает, но есть несколько вопросов:
- как мне теперь перенести файлы и документы в новую систему (через поиск теперь не могу найти «старые» файлы);
- на предыдущей системе было установлено множество программ, которые не открываются здесь (даже если нажимать на файл «exe»). Как их перенести?
- все с интернета по умолчанию грузится на тот же раздел, на котором новая Windows, как это исправить?
- старая Windows занимает много места, как безопасно ее удалить?
Очень надеюсь, что сможете подсказать по этой теме…
Роман.
Здравствуйте.
Интересный «сборник» вопросов, на который нельзя дать однозначную инструкцию (т.к. некоторые моменты просто «неразрешимые», другие же — имеют несколько путей… 👀).
Тем не менее, ниже постараюсь привести обобщенный план действий, который будет под силу большинству пользователей (разумеется, есть ряд моментов, которые можно решить более искусно, но рекомендовать их для всех — нет смысла…).
*
Несколько заметок по поводу «переноса файлов и ПО»
По поводу документов и файлов
Как правило с этим типом «контента» не возникает никаких проблем: достаточно скопировать эти файлы в новые папки (разделы дисков), и ими можно будет пользоваться, как и ранее…
Вообще, по умолчанию, все пользовательские папки находятся по следующему пути «C:\Users\alex\» (где вместо «alex» — будет имя вашей учетной записи).
Для примера:
- C:\Users\alex\Documents — папка с документами (важно: обычно именно в этой папке лежат все сохранения (сейвы) из игр 😉);
- C:\Users\alex\Pictures — папка с картинками;
- C:\Users\alex\Music — музыка;
- C:\Users\alex\Desktop — рабочий стол (здесь хранятся не только ярлыки, которые были на рабочем столе, но и также все файлы).

Папки пользователя — Windows 10
👉 Кстати, если вас не устраивает текущее расположение системных папок (например, той же «Документы») — то им можно задать новое расположение. Для этого необходимо открыть свойства нужной папки (см. пример ниже 👇), и во вкладке «Расположение» задать новое место.

Свойства каталога с документами

Задать новое расположение папки с документами
*
По поводу папки для загрузок по умолчанию
В Windows 10 есть папка для загрузок по умолчанию (актуальна для подавляющего большинства программ). Чтобы ее найти — достаточно запустить проводник (сочетание Win+E) и обратить внимание на быстрые ссылки в верхнем меню. 👇
Если открыть свойства этого каталога — можно задать произвольное расположение этой папки (например, на другом разделе диска).

Куда загружаются файлы по умолчанию
Что касается загрузок программ и файлов в браузере — то практически в любом из них есть опции для задания нужного каталога. Например, в Chrome для этого достаточно открыть доп. настройки (страничка: chrome://settings/) и найти подраздел «Скачанные файлы». См. скрин ниже. 👇

Chrome — доп. настройки
С торрент-клиентами — аналогично. Мне в этом плане импонирует qBittorrent — в его настройках можно указать не только каталог загрузок, но и создать различные «правила» при скачивании (например, сериалы можно загружать по шагам — по серии).

Папка для загрузки торрентов // qBittorrent
*
По поводу переноса программ из старой ОС в новую
Пожалуй, это один из самых «больных» вопросов…
👉 Дело в том, что ряд программ в принципе нельзя перенести (по крайней мере я не представляю как сделать это 100%-корректно, чтобы всё и у всех работало). Речь идет:
- о антивирусах и защитном ПО (например, Avast, ключи с крипто-защитой и пр.);
- о ряде драйверов (особенно, если у вас версия «новой» ОС Windows отличная от «старой»);
- о больших программных пакетах (AutoCAD, 3ds Max Design, полный MS Office с надстройками, и пр.);
- о эмуляторах (например, для создания виртуальных CD/DVD-приводов и пр.);
- о некоторых играх и т.д.
Чтобы перенести их все в работоспособном виде — необходимо 👉 сделать полную копию системы (но этот вариант может не подойти, если ОС Windows начала сбоить…). Да и то, если вы эту копию собираетесь использовать на другом ПК — могут возникнуть «проблемы» с некоторым ПО…
***
Остальные программы можно попробовать перенести. Сделать это можно несколькими способами.
👉 Вариант 1 (ручной)
1) Зайти в папку с установленной программой (например, в «C:\Program Files» или «C:\Program Files (x86)) и скопировать каталог в аналогичную системную папку в новой ОС.
2) Далее проверить, чтобы 👉 имя учетной записи было одинаковым (т.е. и в «старой» ОС, и в «новой» оно должно быть точь-в-точь!).
3) Перенести также всю папку «Мои документы» (в ней могут быть сохранения из программ / игр). Выше в этой заметке показывал, как это сделать.
4) После, зайти в нижеперечисленные папки (в «старой» системе Windows) и скопировать каталоги нужной программы в аналогичные расположения в «новой» ОС Windows.
- C:\Users\alex\AppData\Local
- C:\Users\alex\AppData\LocalLow
- C:\Users\alex\AppData\Roaming
Где вместо «alex» — будет имя вашей учетной записи.
Способ мной неоднократно проверен. Использую для многих программ: Firefox, FileZilla, uTorrent и пр. (разумеется, все закладки, торренты, сохранения — остаются на месте!).
*
👉 Вариант 2 (авто)
Есть спец. утилиты для переноса программ из одной ОС Windows в другую. Речь идет о PickMeApp, PCmover и пр.
Как правило, их достаточно запустить в «старой» ОС Windows, затем выбрать из списка установленного ПО то, что нужно перенести, и запустить операцию архивации. А затем, уже в «новой» ОС Windows, разархивировать…

Скриншот из программы PickMeApp
*
👉 Вариант 3
Если у вас и «старая» Windows, и «новая» расположены на одном ПК — возможно и не стоит чего-то куда-то переносить?.. 😉 Если нет проблемы со свободным местом — достаточно найти нужные «EXE» файлы и запускать их из «старого» месторасположения…
*
По поводу удаления одной из копий ОС Windows
Совет: не торопитесь этого делать. Часто, многие вспоминают о каких-то нужных файлах (настройках) спустя неделю-две-три…
Допустим, у нас на диске «С:» установлена «новая» Windows 10, а на «F:» — «старая». Файлы и программы мы уже перенесли, и теперь «старую» ОС нам нужно удалить. Как это лучше сделать?.. 😉
1) Создайте точку восстановления в текущей ОС, и проверьте, что у вас есть установочная флешка (этот шаг не обязателен, но если пойдет что-то не так — быстро восстановить ОС не получится…).
2) Нажмите Win+R, и в окне «выполнить» используйте команду msconfig — в открывшемся окне перейдите во вкладку «Загрузка», и:
- выделите нужную копию ОС Windows (на диске «C:» в моем случае) и нажмите по кнопке «Использовать по умолчанию»;
- после, выделите ненужную копию ОС, и нажмите «Удалить». См. пример ниже. 👇

Конфигурация системы — загрузка
3) Теперь на диске «F:» (со старой Windows в моем случае) есть ненужные нам каталоги с файлами. Речь о:
- Program Files и Program Files (x86);
- Windows;
- Пользователи;
- ProgramData.
Чтобы их удалить можно пойти следующими путями:
- создать на диске «F:» новую папку и переименовать ее в «Windows.old». Затем перенести в нее всё ненужное (обозначенные выше папки). После откройте свойства этого диска «F:» и запустите очистку. См. пример ниже. 👇
Очистка диска
- можно загрузиться с LiveCD-флешки и удалить любые папки с любого диска (но этот способ достаточно «опасный» для начинающих пользователей…);
- отформатировать этот раздел диска (достаточно зайти в «Мой компьютер» и нажать ПКМ на нужном диске).
*
Если у вас есть иные сподручные решения и рекомендации — возможно, они кому-то помогут. Поделитесь в комментариях. Заранее благодарю!
Успехов!
👋
Как перенести любую нашу программу
на другой компьютер
Дата публикации: 26 февраля 2024
Из статьи вы узнаете, как переустановить наш софт на другой ПК, какие проблемы могут возникнуть в процессе и какими способами их возможно решить.
Оглавление:
1. В каких случаях потребуется переустановка ПО
2. Что нужно для этого иметь
3. Как переустановить программу на ПК
4. Какие проблемы могут возникнуть
5. Заключение
В каких случаях потребуется переустановка ПО
Есть три ситуации, когда придется заново инсталлировать наше ПО:
- вы купили новый компьютер;
- переустановили (обновили) систему Windows;
- вирус повредил ваш ПК или софт.
Если ничего не менялось, не ломалось и старая операционка на месте, купленные приложения будут работать как обычно. Бессрочно и бесплатно.
Правила предусматривают инсталляцию программы на один ПК и для одной учетной записи. Чтобы работать в программном обеспечении на двух и более компьютерах, нужно приобрести лицензию со скидкой 50%.
Что понадобится для переустановки
Чтобы перенести софт на другое устройство и успешно его запустить, нужно иметь первый файл-установщик программы и ключ активации для него.
Ключ активации — это 20-значная комбинация, состоящая из цифр и латинских букв. Он присылается в письме на e-mail, который вы указывали при покупке. Ключ нужен для запуска и использования приложения.

Установочный файл — это пакет, в котором содержится несколько объектов: программа, управляющие файлы и настройки, необходимые для инсталляции.

Обычно установщик имеет расширение .exe
Дистрибутив старой и новой версий программы отличается. Поэтому полученный ключ активации подойдет только к той модификации, для которой вы его приобретали. Что делать, если установщик утерян, читайте ниже.
Как переустановить программу на компьютере
Сразу после покупки программы загрузите установочный файл на внешний носитель: флешку или в облачное хранилище. Это позволит восстановить ПО, если вы случайно его удалите или поменяете компьютер. А чтобы запустить программу, сохраните ключ активации — в менеджере паролей, блокноте или в заметках на телефоне.
Инструкция:
1. Скачайте с флешки или из облака сохраненный дистрибутив (файл-установщик).

2. Дважды щелкните по нему левой кнопкой мыши и запустите процесс установки.
3. Откройте ПО. В появившемся окне активации введите свой e-mail и ключ, который вы сохранили для этой версии программы. Нажмите «Проверить».

После активации программа станет доступна. Функционал будет соответствовать версии, сохраненной в дистрибутиве. Если год с момента покупки еще не прошел, можете сразу обновить программу — это бесплатно.
Какие проблемы могут возникнуть
Срок бесплатных обновлений закончился
Если вы потеряли купленную более года назад программу и скачали новый дистрибутив с сайта, старый ключ активации уже не подойдет. После ввода ключа появится уведомление «Срок бесплатных обновлений закончился». Это значит, что программу нужно будет купить заново.
Рекомендуем
Подробно рассказываем, что такое бесплатные обновления и как они работают
Потерян файл-установщик программы
Если вы не сохранили установщик на внешнем носителе, то приложение можно скачать из регистрационного письма по ссылке. До окончания срока бесплатных обновлений программа будет работать со старым ключом. Если письмо удалено, а год с момента покупки еще не прошел, обратитесь в техподдержку и запросите софт снова.
Потерян ключ активации
Зайдите в свою электронную почту и найдите письмо, которое пришло вам после приобретения нужного приложения:
1. Введите в поиск по письмам наш адрес support@ams-soft.ru.
2. Найдите сообщение, в котором указаны ссылка для скачивания полной версии программы и ключ к ней.
3. Откройте письмо и скопируйте ключ активации
Заключение
Теперь вы знаете, как переустановить наше программное обеспечение на другой компьютер. Лучший вариант — иметь на флешке или в облачном хранилище его копию, чтобы спокойно скачать тот же дистрибутив при любом форс-мажоре. Для активации ПО обязательно нужно хранить лицензионный ключ к нему. Помните, что если ключ восстановить можно из e-mail, то установочный файл — нет. При потере установщика программу придется покупать заново.
Вам также может быть интересно:
Как перенести установленную программу с одного компьютера на другой

Мы уже много раз писали о том, как сохранить и восстановить пользовательские данные. Действительно, утеря годами собираемого фотоархива, музыкальной коллекции или важного текста может быть настоящей катастрофой. Однако, мало кто знает как сохранить свое удобное рабочее окружение, а именно установленное на вашем компьютере программное обеспечение. Программа PickMeApp предлагает нам возможность архивировать установленные на вашем компьютере программы, а потом восстановить их точно в таком же виде, то есть со всеми настройками, на другой системе.
По заверениям разработчиков программы их детище может совладать с 98% программного обеспечения, начиная от простых утилит и до сложных программных комплексов. В описании программы заявлена способность переноса программ не только между одинаковыми системами, но и между разными версиями Windows.

Принцип работы PickMeApp очень прост. После запуска программы мы видим окно с двухпанельным интерфейсом. В правой части находится список установленных в вашей системе программ. Отмечаем нужный элемент галочкой и жмем кнопку в середине Capture marked application. После непродолжительного или наоборот длительного, в зависимости от размера выбранного приложения, шуршания диском, выбранное ПО появляется в правом списке. В результате этого процесса программа будет запакована в один файл в формате TAP, который сохраняется в той папке куда вы установили PickMeApp.
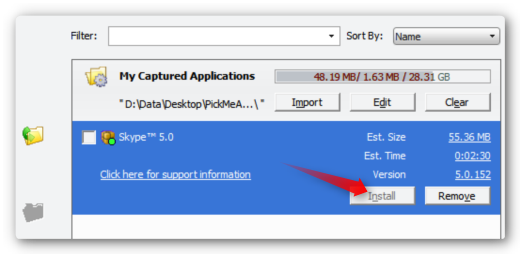
После того, как вы запаковали все нужные программы, можно взять и перенести папку в другую систему. Там достаточно просто запустить программу и отметить в правой панели те программы, которые нужно восстановить. После нажатия кнопки Install возле выбранного элемента, нужная софтина обоснуется в новой системе в точно таком же виде как она выглядела раньше.
Программа PickMeApp может пригодиться вам в том случае, если понадобится перенести программное обеспечение при переустановке системы или покупке нового компьютера. Может заинтересовать эта утилита и системных администраторов, которым приходится устанавливать один и тот же софт на множество компьютеров, а потом производить одинаковые настройки. И уж просто незаменимым будет этот инструмент для тех людей, которые используют какое-либо эксклюзивное или раритетное ПО, к которому и инсталляторов-то не найдешь.
Загрузить PickMeApp

