Если вы купили новый жесткий диск или твердотельный SSD накопитель для своего компьютера, очень вероятно, что большого желания заниматься переустановкой Windows, драйверов и всех программ у вас нет. В этом случае вы можете клонировать или, иначе, перенести Windows на другой диск, причем не только саму операционную систему, но и все установленные компоненты, программы и прочее. Отдельная инструкция для 10-ки, установленной на GPT диск в UEFI системе: Как перенести Windows 10 на SSD.
Существует несколько платных и бесплатных программ для клонирования жестких дисков и SSD, некоторые из которых работают с дисками только определенных марок (Samsung, Seagate, Western Digital), некоторые другие — с почти любыми дисками и файловыми системами. В этом коротком обзоре я опишу несколько бесплатных программ, перенос Windows с помощью которых будет наиболее простым и подойдет почти для любого пользователя. См. также: Настройка SSD для Windows 10.
Acronis True Image
Acronis True Image является официальной утилитой для SSD и жестких дисков следующих производителей: WD, Kingston, SanDisk, Crucial, A-Data. Это означает, что приобретя диск этой марки вы имеете право использовать специальную бесплатную версию Acronis True Image для переноса Windows 10, 8.1 или Windows 7 на SSD. После несложной установки и запуска программы, в главном окне выберите пункт «Клонирование диска. Копирование разделов одного диска на другой.» Действие доступно как для жестких дисков, так и в том случае, если вам требуется перенести ОС на SSD.

В следующем окне вам потребуется выбрать режим клонирования — автоматический или ручной, для большинства задач подходит автоматический. При его выборе, все разделы и данные с исходного диска копируются на целевой (если на целевом диске что-то было, то оно будет удалено), после чего целевой диск делается загрузочным, то есть с него будет запускаться Windows или другие ОС, как и раньше. После выбора исходного и целевого диска начнется перенос данных с одного диска на другой, который может занять достаточно продолжительное время (все зависит от скорости диска и объема данных).
Пошаговая подробная инструкция по использованию программы и где скачать фирменные бесплатные версии для разных производителей SSD — Как перенести Windows 10, 8.1 или Windows 7 на SSD в Acronis Ture Image.
Seagate DiscWizard
По факту, Seagate DiscWizard — это полная копия предыдущей программы, только для работы ей требуется наличие хотя бы одного жесткого диска Seagate на компьютере.

Все действия, позволяющие перенести Windows на другой диск и полностью клонировать его аналогичны Acronis True Image WD Edition (по сути, это та же программа), интерфейс тот же самый.
Скачать программу Seagate DiscWizard вы можете с официального сайта (в настоящее время, похоже, заблокирован в РФ) https://www.seagate.com/support/downloads/discwizard/
Samsung Data Migration
Программа Samsung Data Migration предназначена специально для переноса Windows и данных на SSD марки Samsung с любого другого диска. Так что, если вы обладатель такого твердотельного накопителя — это то, что вам нужно.

Процесс переноса выполнен в виде мастера из нескольких шагов. При этом, в последних версиях программы возможно не только полное клонирование диска с операционными системами и файлами, но и выборочных перенос данных, что может быть актуально, учитывая, что размеры SSD все-таки меньше, чем современных жестких дисков.
Программа Samsung Data Migration на русском языке доступна на официальном сайте https://www.samsung.com/semiconductor/minisite/ssd/download/tools/
Важно: такие же утилиты переноса Windows на другой диск есть и у других производителей SSD и HDD. Обычно, из можно найти, задав запрос, состоящий из марки и фразы «Data Migration», так вы найдете, например, Intel Data Migration Tool и аналогичные программы для других марок дисков.
Как перенести Windows с HDD на SSD (или другой HDD) в Aomei Partition Assistant Standard Edition
Еще одна бесплатная программа, к тому же на русском языке, позволяющая удобно выполнить перенос операционной системы с жесткого диска на твердотельный накопитель или на новый HDD — Aomei Partition Assistant Standard Edition.
Примечание: данный способ работает только для Windows 10, 8 и 7, установленных на MBR диск на компьютерах с БИОС (или UEFI и Legacy загрузкой), при попытке переноса ОС с GPT диска, программа сообщает о том, что сделать этого не может (возможно, тут сработает простое копирование дисков в Aomei, но поэкспериментировать не удалось — сбои при перезагрузке для выполнения операции, несмотря на отключенный Secure Boot и проверку цифровой подписи драйверов).
Шаги для копирования системы на другой диск просты и, думаю, будут понятны даже начинающему пользователю:
- В меню Partition Assistant, слева, выберите «Перенос ОС SSD или HDD». В следующем окне нажмите «Далее».
- Выберите тот диск, на который будет осуществляться перенос системы.
- Вам будет предложено изменить размер раздела, на который будет перенесена Windows или другая ОС. Тут можно не выполнять изменений, а настроить (при желании) структуру разделов уже после завершения переноса.
- Вы увидите предупреждение (почему-то на английском) о том, что после клонирования системы, можно будет загрузиться с нового жесткого диска. Однако, в некоторых случаях, компьютер может загружаться не с того диска с которого нужно. В этом случае, вы можете отключить исходный диск от компьютера или поменять шлейфы исходного и целевого диска. От себя добавлю — можно поменять порядок следования дисков в БИОС компьютера.
- Нажмите «Конец», а затем, кнопку «Применить» слева вверху главного окна программы. Последнее действие — нажать «Перейти» и дождаться завершения процесса переноса системы, которое начнется автоматически после перезагрузки компьютера.
Если всё пройдет успешно, то по завершении вы получите копию системы, которую можно загрузить с вашего нового SSD или жесткого диска. Скачать Aomei Partition Assistant Standard Edition вы можете бесплатно с официального сайта https://www.disk-partition.com/free-partition-manager.html
Перенос Windows 10, 8 и Windows 7 на другой диск в Minitool Partition Wizard Bootable
Обновление: для переноса с помощью MiniTool Partition Wizard рекомендую использовать новую инструкцию: Как перенести Windows на SSD или другой диск в MiniTool Partition Wizard Free.
Minitool Partition Wizard Free, наравне с Aomei Partition Assistant Standard, я бы отнес к одним из лучших бесплатных программ для работы с дисками и разделами. Одно из преимуществ продукта от Minitool — доступность полностью работоспособного загрузочного ISO образа Partition Wizard на официальном сайте (бесплатный Aomei дает возможность создать демо-образ с отключенными важными функциями).
Записав данный образ на диск или флешку (для этого разработчики рекомендуют использовать Rufus) и загрузив ваш компьютер с него, вы можете перенести систему Windows или другую на другой жесткий диск или SSD, причем в данном случае нам не будут мешать возможные ограничения ОС, так как она не запущена.
Примечание: мною клонирование системы на другой диск в Minitool Partition Wizard Free было проверено только без EFI загрузки и только на MBR дисках (переносилась Windows 10), за работоспособность в системах EFI/GPT не ручаюсь (мне не удалось заставить работать программу в данном режиме, несмотря на отключенный Secure Boot, но похоже это баг конкретно моего оборудования).
Процесс переноса системы на другой диск состоит из следующих шагов:
- Загрузившись с флешки и войдя в Minitool Partition Wizard Free, слева выберите пункт «Migrate OS to SSD/HDD» (Перенести ОС на SSD/HDD).
- В открывшемся окне нажмите «Next» (Далее), а на следующем экране выберите тот диск, с которого будет выполняться перенос Windows. Нажмите «Next».
- Укажите диск, на который будет выполняться клонирование (если их всего два, то он будет выбран автоматически). По умолчанию включены параметры, изменяющие размеры разделов при переносе в случае если второй диск или SSD меньше или больше исходного. Обычно достаточно оставить эти параметры (второй пункт копирует все разделы без изменения их разделов, подойдет, когда целевой диск более объемен чем исходный и после переноса вы сами планируете настроить незанятое пространство на диске).
- Нажмите Next, действие по переносу системы на другой жесткий диск или твердотельный накопитель будет добавлено в очередь заданий программы. Чтобы начать перенос, нажмите кнопку «Apply» вверху слева главного окна программы.
- Дождитесь завершения переноса системы, продолжительность которого зависит от скорости обмена данными с дисками и объема данных на них.
По завершении вы можете закрыть Minitool Partition Wizard, перезагрузить компьютер и установить загрузку с нового диска, на который была перенесена система: в моем тесте (как я уже упоминал, BIOS+MBR, Windows 10) все прошло успешно, и система загрузилась как ни в чем не бывало с отключенным исходным диском.
Скачать бесплатно загрузочный образ Minitool Partition Wizard Free можно с официального сайта https://www.partitionwizard.com/partition-wizard-bootable-cd.html
Macrium Reflect
Бесплатная программа Macrium Reflect позволяет клонировать целые диски (как жесткие, так и SSD) или отдельные их разделы, причем независимо от того, какой марки ваш диск. Кроме этого, вы можете создать образ отдельного раздела диска (в том числе с Windows) и позже использовать его для восстановления системы. Также поддерживается создание загрузочных дисков восстановления на базе Windows PE.

После запуска программы в главном окне вы увидите список подключенных жестких дисков и SSD. Отметьте диск, на котором находится операционная система и нажмите «Clone this disk» (Клонировать этот диск).

На следующем этапе в пункте «Source» уже будет выбран исходный жесткий диск, а в пункте «Destination» потребуется указать тот, на который нужно перенести данные. Также вы можете выбрать только отдельные разделы на диске для копирования. Все остальное происходит автоматически и не сложно даже для начинающего пользователя. Подробная инструкция доступна здесь: Перенос Windows на SSD или другой диск в Macrium Reflect.
Дополнительная информация
После того, как вы перенесли Windows и файлы, не забудьте либо поставить загрузку с нового диска в BIOS или отключить старый диск от компьютера.
Все способы:
- Перенос установленной системы Windows на новый SSD
- Способ 1: MiniTool Partition Wizard
- Способ 2: Paragon Drive Copy
- Способ 3: Macrium Reflect
- Вопросы и ответы: 30
Необходимость переноса операционной системы с одного твердотельного диска на другой без ее переустановки возникает в двух случаях. Первый — замена системного накопителя на более емкий, а второй — плановая замена из-за ухудшения характеристик. Учитывая повсеместное распространение ССД среди пользователей, эта процедура является более чем актуальной.
Перенос установленной системы Windows на новый SSD
Сам перенос представляет собой процесс, при котором осуществляется точное копирование системы со всеми настройками, профилями пользователей и драйверами. Для решения этой задачи имеется специализированный софт, который более подробно рассмотрим далее.
Прежде чем приступить к выполнению переноса, подключите новый диск к компьютеру. После этого убедитесь, что он распознается БИОС и системой. В случае проблем с его отображением, обратитесь к уроку по ссылке ниже.
Урок: Почему компьютер не видит SSD
Способ 1: MiniTool Partition Wizard
MiniTool Partition Wizard – это программный инструмент для работы с носителями информации, включая устройства на основе NAND-памяти.
- Запустите программу и нажмите на панели «Migrate OS to SSD/HD», предварительно выбрав системный диск.
- Далее определяемся с вариантами переноса, в одном из которых копируются все разделы системного накопителя, а в другом — только сама Виндовс со всеми настройками. Выбрав подходящий, нажимайте «Next».
- Осуществляем выбор накопителя, на который будет перемещена система.
- Выводится окошко с сообщением о том, что все данные будут стерты. В нем кликаем «Yes».
- Выставляем опции копирования. Доступны два варианта — это «Fit partition to entire disk» и «Copy partitions without resize». В первом разделы исходного диска будут объединены и размещены в едином пространстве целевого ССД, а во втором копирование будет выполняться без изменений. Отметьте также маркером «Align partitions to 1 MB» — это позволит повысить производительность SSD. Поле «Use GUID Partition Table for the target disk» оставляем пустым, так как эта опция востребована только для устройств хранения информации с объемом более 2 Тб. Во вкладке «Target Disk Layout» отображаются разделы целевого диска, размеры которых регулируются при помощи ползунков ниже.
- Далее программой выводится предупреждение о том, что необходимо настроить загрузку ОС с нового диска в БИОС. Жмем «Finish».
- Открывается главное окно программы, в котором нажимаем «Apply» для запуска запланированных изменений.
- Далее начнется процесс миграции, после чего накопитель, на который скопирована ОС, будет готов к работе. Для загрузки системы с него необходимо выставить определенные настройки в БИОС.
- Войдите в БИОС посредством нажатия клавиши при старте ПК. В появившемся окне кликайте по полю с надписью «Меню загрузки» или жмите просто «F8».
- Далее появляется окошко, в котором выбираем нужный накопитель, после чего произойдет автоматическая перезагрузка.








Читайте также: Настройка БИОС.
Достоинством MiniTool Partition Wizard является богатая функциональность в бесплатной версии, а к минусу можно отнести отсутствие русского языка.
Способ 2: Paragon Drive Copy
Paragon Drive Copy представляет собой ПО, которое разработано специально для резервного копирования и клонирования дисков. Есть в нем и необходимая нам функция миграции операционной системы.
Скачать Paragon Drive Copy
- Запускаем Парагон Драйв Копи и щелкаем по «Миграция ОС».
- Открывается «Мастер миграции ОС на SSD», где предупреждается о том, что все данные на целевом ССД будут уничтожены. Жмем «Далее».
- Идет процесс анализа оборудования, по завершении которого появится окно, где нужно указать целевой диск.
- В следующем окне отображается информация о том, какой объем будут занимать данные на целевом диске. В случае если это значение превышает размер нового SSD, отредактируйте список копируемых файлов и каталогов. Для этого кликните по надписи «Пожалуйста, выберите папки, которые необходимо скопировать».
- Открывается окно обозревателя, где необходимо снять маркеры с каталогов и файлов, которые не планируется перемещать. Сделав это, нажмите «ОК».
- Если нужно чтобы на ССД имелся только один системный раздел, поставьте галочку в соответствующем поле. Затем жмите «Копировать».
- Появляется предупреждение, что на целевом накопителе имеются пользовательские данные. Отмечаем галочкой пункт «Да, форматировать целевой диск и удалить все данные на нем» и жмем «Далее».
- По завершении процесса приложение выведет сообщение о том, что миграция Windows на новый диск прошла успешно. Далее можно загрузиться с него, предварительно настроив BIOS по инструкции выше.







К недостаткам программы можно отнести то, что она работает со всем пространством диска, а не с разделами. Поэтому, если на целевом ССД имеются разделы с данными, необходимо их перенести в другое место, иначе вся информация будет уничтожена.
Способ 3: Macrium Reflect
Для решения поставленной задачи также подходит Macrium Reflect, который представляет собой софт для резервного копирования и клонирования накопителей.
- Запускаем приложение и кликаем «Clone this disk», предварительно выбрав исходный SSD. Не забудьте отметить галочкой раздел «Зарезервировано системой».
- Далее определяемся с диском, на который будут скопированы данные. Для этого жмем «Select a disk to clone to».
- В открывшемся окошке выбираем нужный ССД из списка.
- В следующем окне отображается информация о процедуре переноса ОС. Если на копируемом диске имеются разделы, то можно настроить параметры их клонирования, щелкнув по «Cloned Partition Properties». В частности, здесь возможно задать размер системного тома и назначить ему свою букву. В нашем случае на исходном накопителе только один раздел, поэтому данная команда неактивна.
- При желании можете запланировать запуск процедуры по расписанию.
- В окне «Clone» отображаются сводные параметры клонирования. Запускаем процесс, нажав на «Finish».
- Выводится предупреждение о том, что необходимо создать точку восстановления системы. Оставляем маркеры на отмеченных по умолчанию полях и жмем «ОК».






По окончании процедуры переноса выводится сообщение «Clone completed», после чего уже можно будет загрузиться с нового диска.
Все рассмотренные программы справляются с поставленной задачей переноса ОС на другой SSD. Наиболее простой и понятный интерфейс реализован в Paragon Drive Copy, к тому же, в отличие от остальных, у него имеется поддержка русского языка. В то же время с помощью MiniTool Partition Wizard и Macrium Reflect также возможно совершать разные манипуляции с разделами.
Наша группа в TelegramПолезные советы и помощь
В этой статье расскажем, как клонировать Windows с одного жесткого диска на другой SSD или HDD с помощью бесплатного приложения Macrium Reflect Free. Это удобное решение для переноса операционной системы Windows 10, 8 или 7 на новый диск, будь то HDD или SSD. Мы рассмотрим все шаги, начиная с загрузки и установки приложения, заканчивая процессом клонирования и корректировкой разделов после переноса.
Приобрести оригинальные ключи активации Windows всегда можно у нас в каталоге от 1099 ₽
Загрузка и установка Macrium Reflect Free
Шаг 1: Скачивание приложения
Для начала необходимо скачать Macrium Reflect Free с официального сайта. При скачивании выберите версию для домашнего использования (Home Use).
Или можете скачать Macrium Reflect Free с нашего сервера:
— Macrium Reflect Free x64
— Macrium Reflect Free x32
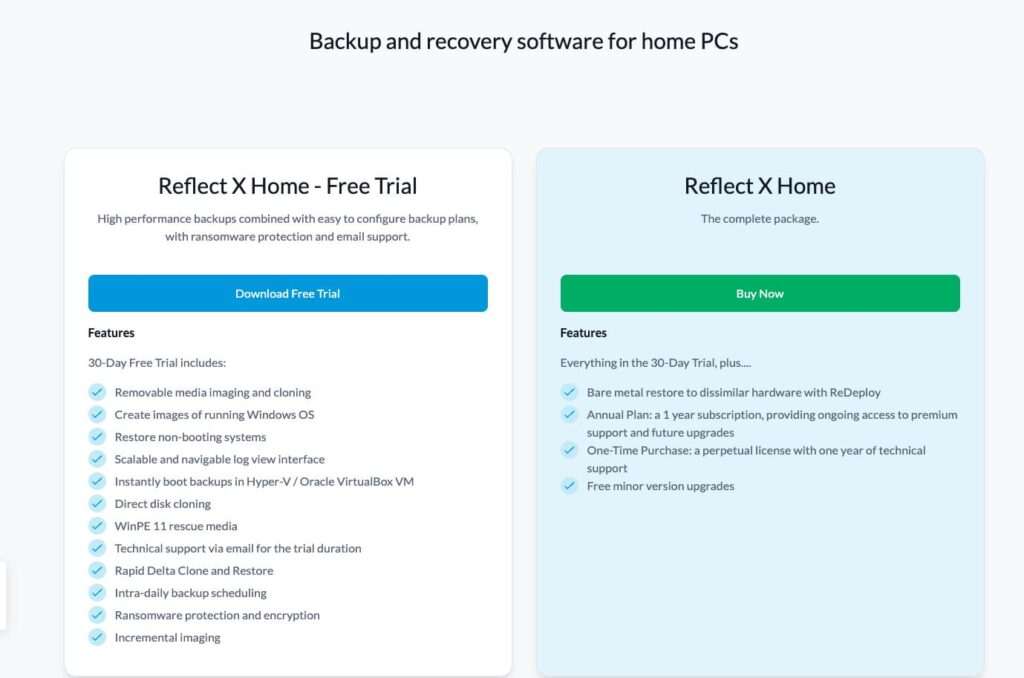
Шаг 2: Установка приложения
После загрузки установочного файла запустите его. В окне установки выберите версию Free.
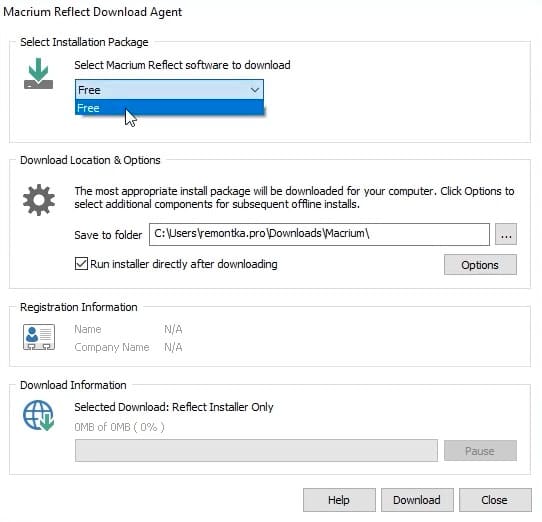
Укажите место, куда будет сохранен установщик. Нажмите кнопку Download, и после загрузки установочного файла запустите его для установки приложения.
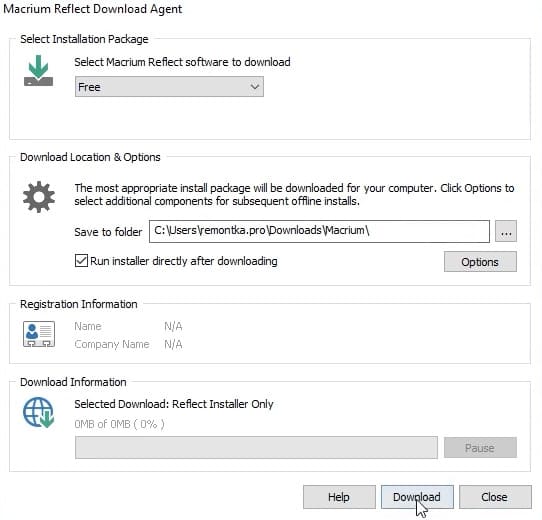
Процесс установки не вызывает сложностей — дополнительных компонентов не потребуется, и приложение устанавливается быстро.
Шаг 3: Запуск приложения
После завершения установки запускаем Macrium Reflect Free. Приложение открывается в основном окне, где можно увидеть все подключенные к компьютеру диски.
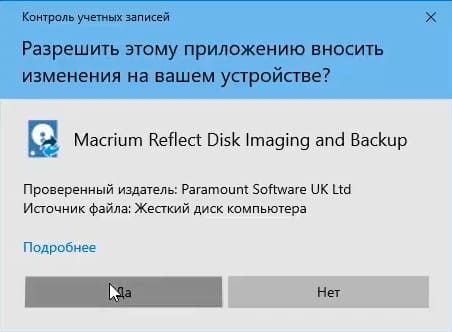
Клонирование диска с помощью Macrium Reflect
Шаг 1: Выбор диска для клонирования
В главном окне приложения отображаются все диски, подключенные к системе. В нашем случае, это диск 1, на котором находятся системные разделы, включая диск C и скрытые системные разделы. Нажимаем кнопку Clone this disk, чтобы начать процесс клонирования.
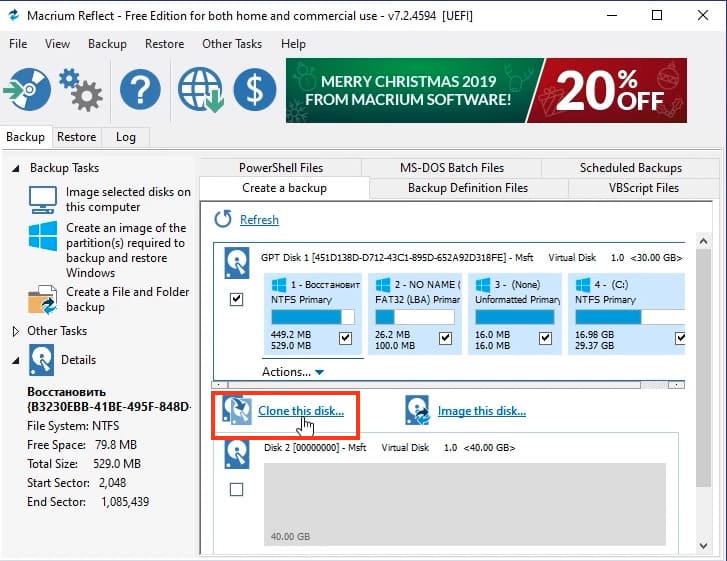
Шаг 2: Настройка клонирования
После этого откроется окно, где можно выбрать, какие разделы будут клонироваться. В нашем случае все разделы являются системными, включая диск C и скрытые системные разделы, которые также будут перенесены. Если у вас на исходном диске есть раздел с данными, и его перенос не требуется, снимите отметку для этого раздела.
Если вы клонируете систему на SSD меньшего объема, возможно потребуется уменьшить размер раздела диска C. Это можно сделать с помощью встроенного в Windows управления дисками.
Шаг 3: Выбор целевого диска
Нажмите кнопку Select a disk to clone to, чтобы выбрать целевой диск, на который будет производиться клонирование. Учтите, что все данные на целевом диске будут удалены. Выберите подключенный диск (например, диск 2) и нажмите Next.
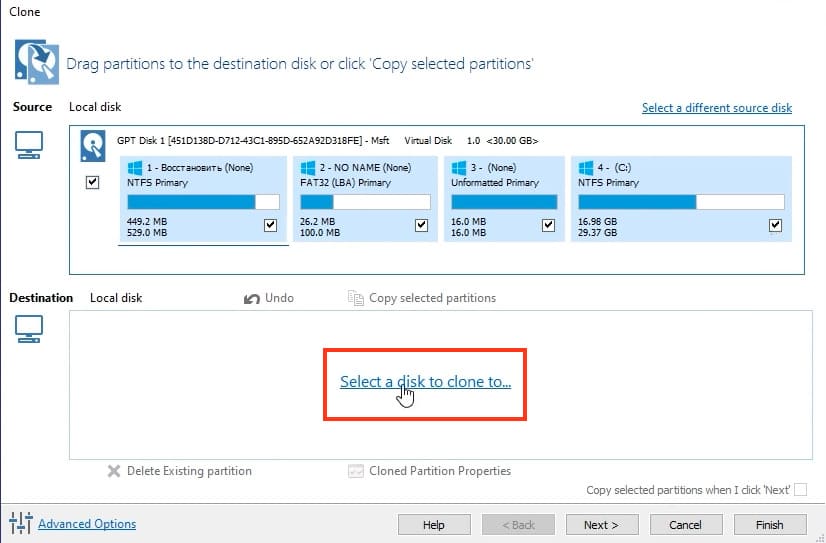
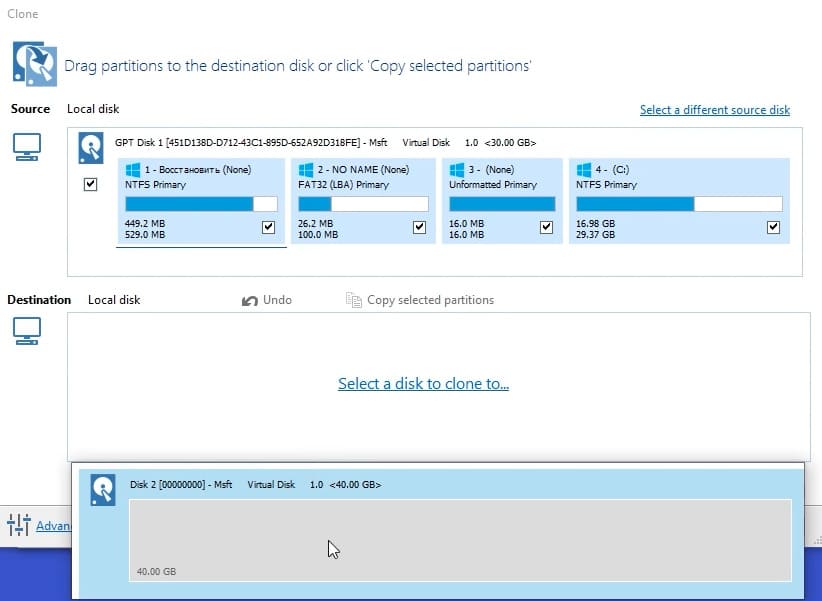

Шаг 4: Планирование клонирования
На следующем этапе предлагается создать график для клонирования, если вы планируете использовать приложение для резервного копирования на постоянной основе. В нашем случае график не требуется, поэтому просто нажимаем Next.
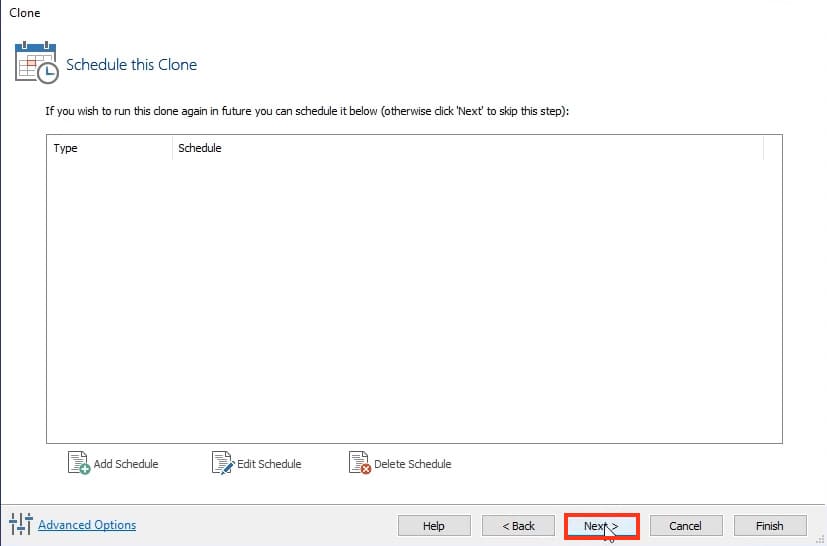
Шаг 5: Подтверждение и запуск процесса клонирования
В следующем окне отобразится список всех операций, которые будут выполнены в процессе клонирования. Нажмите кнопку Finish, затем отметьте пункт “Run this backup now” и нажмите OK. Начнется процесс клонирования, который может занять некоторое время, в зависимости от объема данных и скорости дисков.
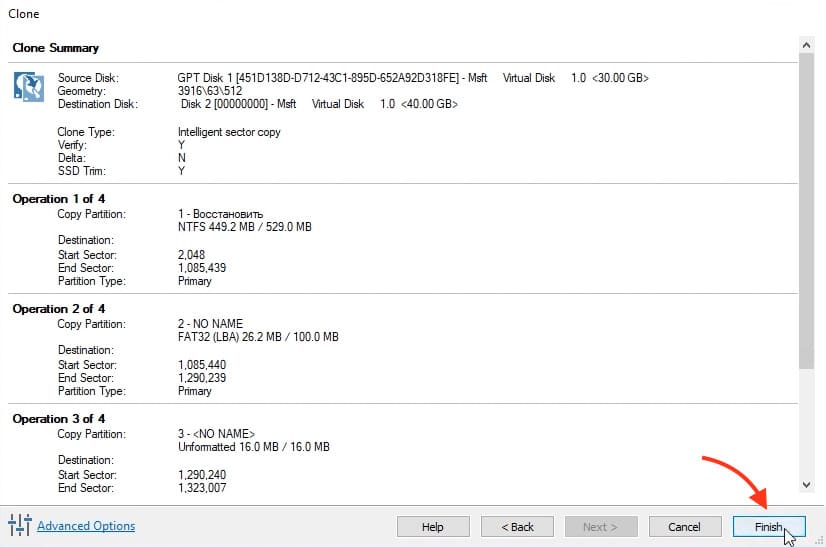
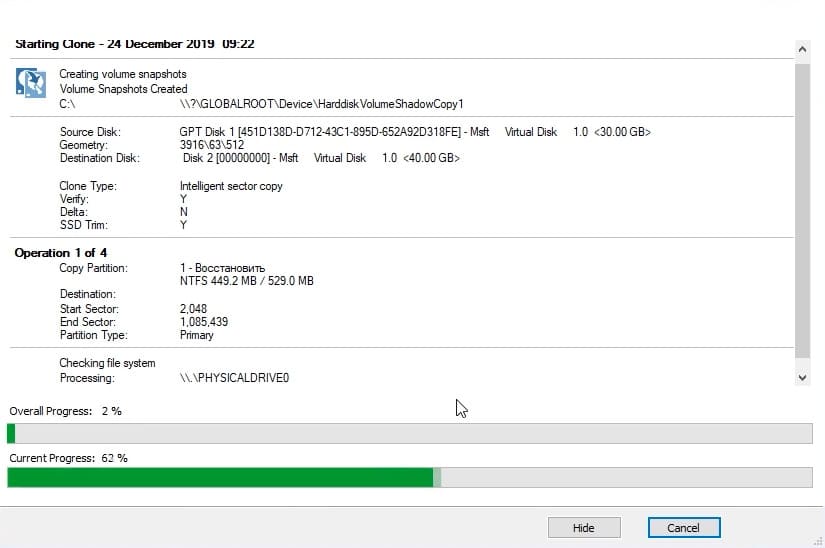
Корректировка разделов после клонирования
После завершения клонирования все разделы будут перенесены на целевой диск. Важно учесть, что приложение переносит разделы в том размере, в котором они были на исходном диске. Если на новом диске остается нераспределенное место, его можно использовать следующим образом:
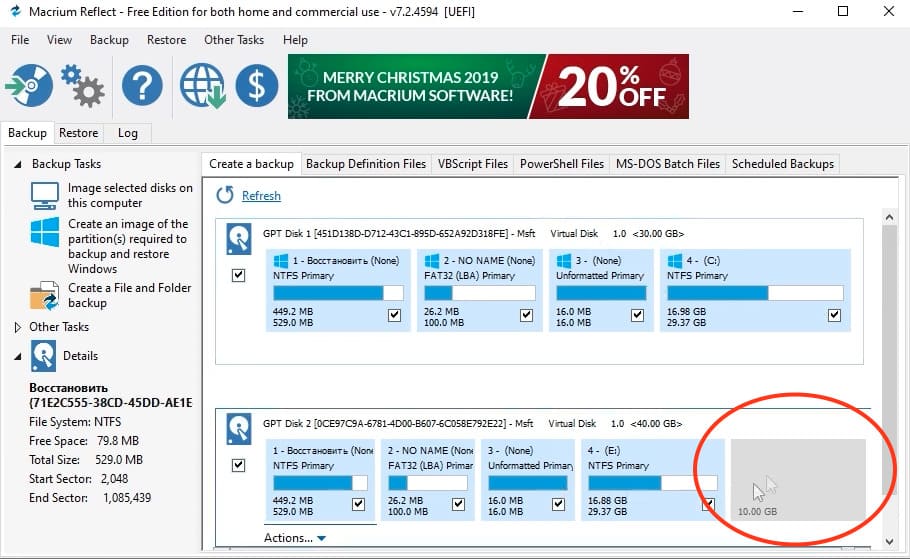
Шаг 1: Управление дисками
Нажмите клавиши Win + R на клавиатуре и введите команду diskmgmt.msc, чтобы открыть управление дисками. Здесь вы увидите ваш целевой диск и нераспределенную область.
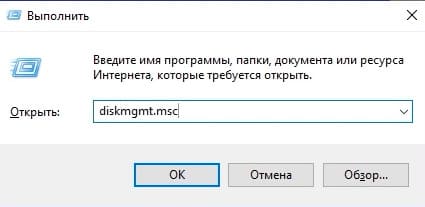
Шаг 2: Расширение раздела
Вы можете создать новый раздел из нераспределенной области или расширить существующий раздел (например, диск C) на оставшиеся гигабайты. Это позволяет максимально использовать доступное пространство на новом диске.
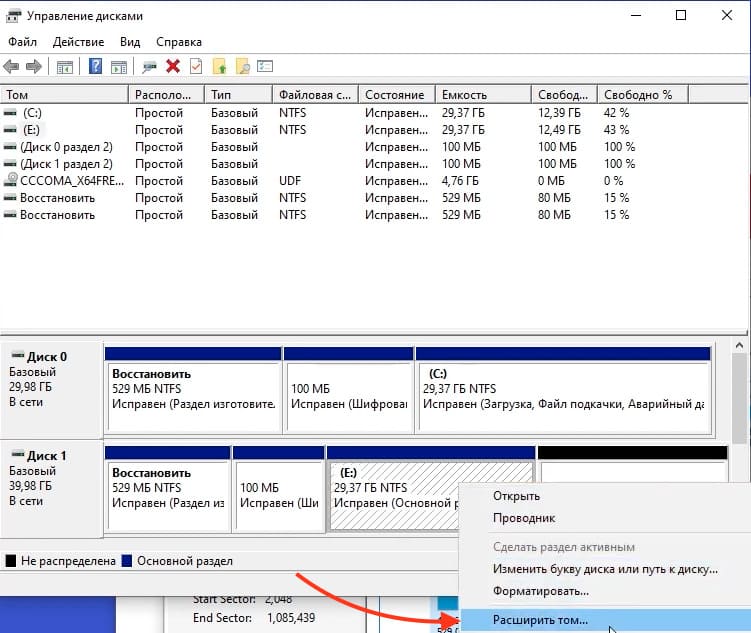
Проверка работоспособности системы
После завершения клонирования и корректировки разделов можно проверить, что система загружается с нового диска. Для этого:
Шаг 1: Настройка BIOS
Перезагрузите компьютер и войдите в BIOS (обычно клавиша Del или F2 при включении). В разделе загрузки (Boot) выберите новый диск в качестве основного загрузочного устройства.
Шаг 2: Загрузка системы
Сохраните настройки и перезагрузите компьютер. Если все выполнено правильно, система загрузится с нового диска, и вы увидите, что диск C — это ваш новый SSD или HDD.
Если старый диск все еще подключен, он может отображаться как другой раздел (например, диск E). В некоторых случаях старый диск может не отображаться в системе — тогда зайдите в управление дисками и назначьте ему букву.
Macrium Reflect Free — это отличное решение для клонирования системы на новый диск. Она проста в использовании, надежна и предоставляет все необходимые функции для успешного переноса Windows на SSD или HDD. Надеемся, что данная инструкция поможет вам легко перенести вашу систему и начать пользоваться новым накопителем без проблем.
Hasleo Disk Clone
для Windows
Hasleo Disk Clone — это бесплатная и универсальная программа клонирования дисков для Windows и Windows Server, которая поможет вам быстро и эффективно перенести систему на другой диск, клонировать целый диск или отдельные разделы.
Hasleo Disk Clone обеспечивает различные режимы выравнивания диска, поддерживает посекторное клонирование дисков и разделов, позволяет настраивать расположение и размер целевых разделов, а также клонировать MBR-диск в GPT-диск и наоборот Кроме того, можно создать загрузочный аварийный диск WinPE для переноса дисков или разделов.
Особенности Hasleo Disk Clone:
- Перенос Windows с одного диска на другой без переустановки всей системы и приложений.
- Клонирование одного диска на другой и создание абсолютно одинаковых данных на двух дисках.
- Клонирование раздела в другое место без потери данных.
- Возможность легко настраивать размер и расположение целевого раздела.
- Преобразование MBR в GPT или преобразование GPT в MBR путем клонирования.
- Создание аварийного диска Windows PE.
- Чрезвычайно высокая скорость клонирования и поддержка нескольких языков.
- Поддерживаются Windows Vista/Server 2008 или более поздние версии, полностью совместимые с GPT и UEFI.
ТОП-сегодня раздела «Резервное копирование»
WinHex 21.4
WinHex — универсальный HEX-редактор. Как редактор дисков позволяет работать с жесткими…
AOMEI Backupper 7.4.1
AOMEI Backupper — бесплатный инструмент для резервного копирования и восстановления данных, которые могут возникнуть при различных сбоях системы…
Hasleo Disk Clone 5.2
Бесплатное приложение, которое позволяет вам перенести вашу ОС Windows на другой жесткий…
Отзывы о программе Hasleo Disk Clone
Admin
Отзывов о программе Hasleo Disk Clone 5.2 пока нет, можете добавить…
Привет, друзья. Только ленивый пользователь компьютера сегодня не знает, что такое SSD-накопитель – жёсткий диск с флеш-памятью, превосходящий в скорости чтения и записи данных устаревшие диски типа HDD с магнитными пластинами в 3-5 раз. И это только при линейной работе с данными, в скорости же обработки выборочных мелких файлов SSD может превосходить HDD раз в 20. SSD ещё не столь доступен в ценовом плане, чтобы многие сменили на него свои терабайтные хранилища данных. Но точно каждому сейчас по карману приобрести небольшого объёма SSD-диск на 120/128 Гб для установки Windows. Более того, если вы хотите хотя бы относительно нормально работать с современной Windows 10, а это достаточно тяжёлая операционная система, SSD-диск под её установку – вещь Must Have. Так что, если вы до сих работаете с Windows 10 на диске HDD, поберегите свою нервную систему, пора покупать SSD. Ну а как перенести Windows 10 на SSD, вашу наработанную систему на новый диск, дабы не устанавливать её с нуля, мы и поговорим в этой публикации.
Как перенести Windows 10 на SSD
***
Перенос Windows 10 на SSD ничем не отличается от переноса других версий Windows. И ничем не отличается от переноса Windows на другой тип внутреннего жёсткого диска. Перенос операционной системы – это её копирование или по-другому клонирование, ещё этот процесс называют миграцией. Термины разные, но суть одна. Перенос, копирование, клонирование, миграция Windows – это копирование всех её системных разделов. А, соответственно, это копирование стиля разметки исходного жёсткого диска (GPT или MBR), ведь специфика разделов Windows разная для каждого стиля разметки. Перенос Windows предназначен для перемещения на новый жёсткий диск наработанной операционной системы, он избавляет нас от её переустановки, установки по новой драйверов и программ, от возни с экспортом-импортом настроек, от ручного переноса наших личных каких-то документов, проектов и прочих файлов, хранящихся на диске С. Мы просто копируем Windows на новый диск, загружаемся с него в BIOS и продолжаем работать с операционной системой без лишнего стресса и временных затрат.
По теме переноса Windows на другой жёсткий диск, друзья, у нас на сайте накоплено достаточно много материала. У нас много по этой теме разных мануалов, все они со своей спецификой рассматриваемой ситуации, с разными используемыми инструментами. И все они собраны в подборке статей по тегу «Клонирование», кому интересно глубоко копнуть эту тему, юзайте, изучайте. Ниже же я предлагаю выделить из всего этого материала отдельные мануалы с самыми примечательными инструментами и кратенько рассмотреть их в ключе их особенностей.
AOMEI Partition Assistant
Самый простой способ, как перенести Windows 10 на SSD – это с помощью программы AOMEI Partition Assistant. В этой программе, на мой взгляд, самый простой механизм переноса Windows. Просто запускаем мастер миграции ОС на SSD и следуем по его этапам.
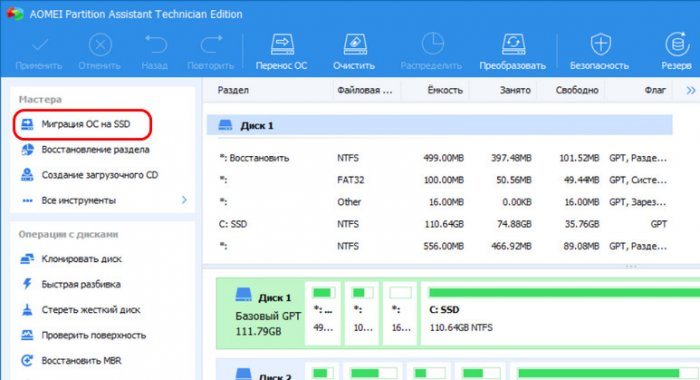
Но, друзья, такая возможность доступна только в платных версиях программы. Если для вас это не преграда, можете посмотреть статью сайта, как переносить Windows с одного жёсткого диска на другой программой AOMEI Partition Assistant. В этой статье на примере переноса Windows 7 мы рассматриваем не только сам процесс переноса системы, но ещё и работаем с разметкой нового диска и переносим на него выборочно данные со старого диска. А это вам может понадобиться, если ваш SSD на 250 Гб или более, вам нужны будут на нём пользовательские разделы, возможно, скопированные со старого диска. Сам процесс переноса для Windows 10 будет идентичным. Разница будет заключаться лишь в обновлённом интерфейсе AOMEI Partition Assistant.
Примечание: как использовать бесплатно AOMEI Partition Assistant Professional смотрим здесь.
Paragon Migrate OS to SSD
Другой простой способ, как перенести Windows 10 на SSD – с помощью программы Paragon Migrate OS to SSD, также платной. Это узкопрофильная программа, являющая собой часть функционала многофункциональной комплексной программы Paragon Hard Disk Manager специально для выполнения операции переноса Windows. Примечательность этой программы (либо функции миграции Windows на SSD в составе Paragon Hard Disk Manager) заключается в возможности исключения отдельных папок на диске С из объёма копируемой информации. У нас на сайте есть мануал по переносу Windows 7 на SSD с помощью программы Paragon Migrate OS to SSD. Здесь, опять же, в плане переноса Windows 10 никаких отличий не будет. Но у нас мануал по работе с программой в её старой версии 3.0, актуальная нынче её версия 5.0 с новым, кардинально переработанным интерфейсом. Из нашего мануала вы можете почерпнуть только суть процесса, либо же, возможно, вам попадётся старая версия программы 3.0, которая, кстати, и проще, и удобнее.
AOMEI Backupper
Ещё один продукт от компании AOMEI – программа для резервного копирования AOMEI Backupper. Помимо создания бэкапа операционной системы и данных она также позволяет клонировать на другие диски исходные диски целиком, их разделы и отдельно Windows. И, собственно, с её помощью мы можем перенести Windows 10 на SSD. Но только в платной редакции AOMEI Backupper. Запускаем функцию клонирования системы и следуем этапам мастера.
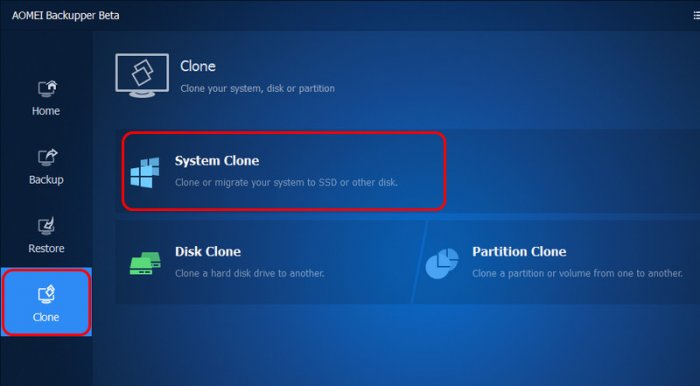
А вот функция клонирования всего жёсткого диска доступна в бесплатной версии AOMEI Backupper. И вы можете использовать именно её для клонирования Windows 10, если у вас примерно одинаковый объём исходного и целевого диска, и вы планируете перемещать с одного на другой все данные, а не только саму операционную систему. Детальнее об этом читайте в статье о клонировании Windows в бесплатной программе AOMEI Backupper вместе со всем диском. Здесь, опять же, поправка будет на изменённый в актуальной версии AOMEI Backupper интерфейс, но куда важнее – на иной процесс кустарной русификации программы.
Примечание: как использовать бесплатно AOMEI Backupper Professional смотрим здесь.
Программа HDClone
Если вам, друзья, принципиально нужно сделать на новом SSD полный клон вашего исходного жёсткого диска, включая вашу наработанную Windows 10, вы можете сделать посекторное клонирование диска бесплатной программой HDClone. Подробный мануал с пояснением, что такое посекторное клонирование, в каких ситуациях оно нужно, смотрите в статье сайта, соответственно, о посекторном клонировании диска программой HDClone.
Программа R-Drive Image
Друзья, бесплатно перенести Windows 10 на SSD вы можете с использованием программы R-Drive Image. Она не бесплатная в принципе, но у неё есть полнофункциональный триал-срок тестирования. Она не предусматривает так называемое интеллектуальное клонирование Windows, она лишь топорно клонирует разделы диска как есть, но в статье о переносе Windows с помощью R-Drive Image мы устраняем мелкие недочёты топорности работы программы.
Программа Dism++
Ещё один бесплатный способ, как перенести Windows 10 на SSD – с использованием программы Dism++. Этот механизм копирования операционной системы сильно отличается от механизмов, предлагаемых рассмотренными выше программами. Все они, с теми или иными особенностями, копируют системные разделы на новый диск. А программа Dism++ пакует нашу наработанную Windows в WIM-образ и восстанавливает её из этого образа. В статье о переносе Windows на другой диск программой Dism++ мы используем эту программу для упаковки и распаковки системного образа, а загрузчик Windows мы формируем вручную. Такой способ, безусловно, заморочливый, подойдёт разве что энтузиастам. Но в нём есть примечательная особенность: с его использованием мы можем попутно изменить стиль разметки диска с GPT на MBR, если давно планировали это сделать, но не хотели возиться с переустановкой Windows или поиском способов конвертации стиля разметки без потери работоспособности операционной системы. Друзья, для справки: конвертация стиля разметки жёсткого диска без потери работоспособности Windows доступна обычно только в платных программах.
***
Такой вот, друзья, получился комплексный обзор способов, как перенести Windows 10 на SSD. Если есть желание, делитесь в комментариях своими способами выполнения этой операции – с помощью каких программных средств вам удобнее было переносить наработанную систему на новый жёсткий диск.







