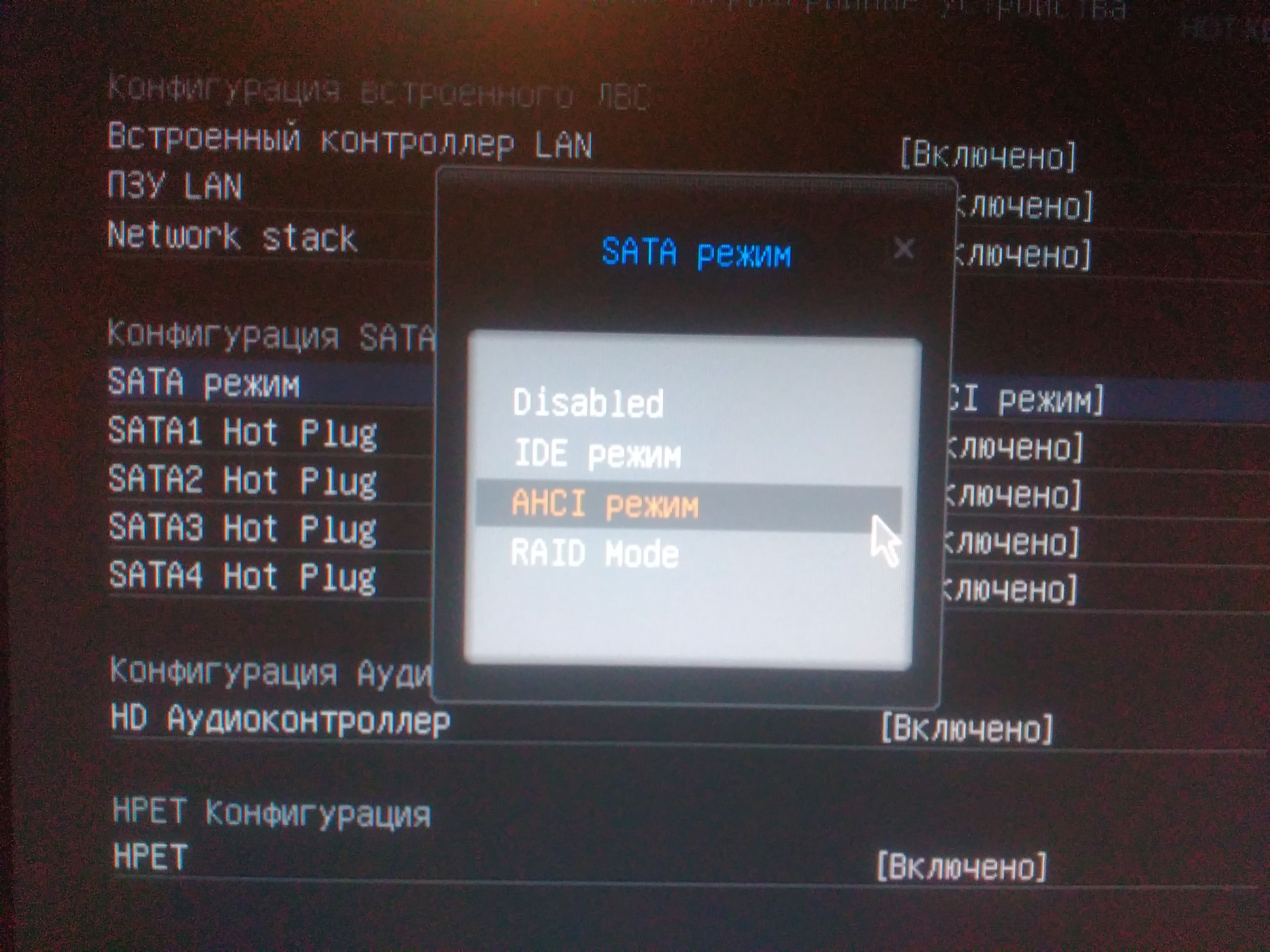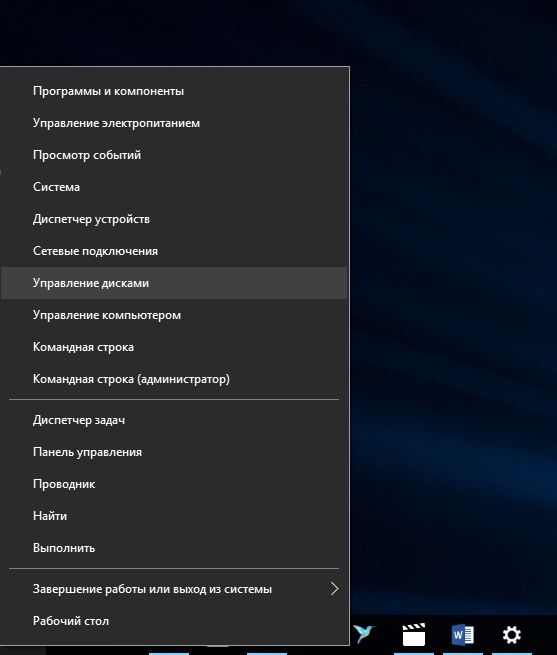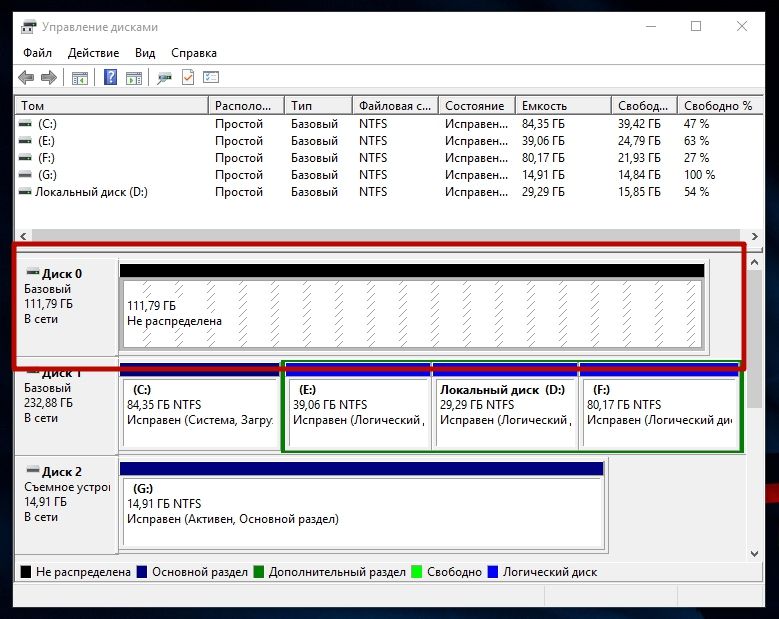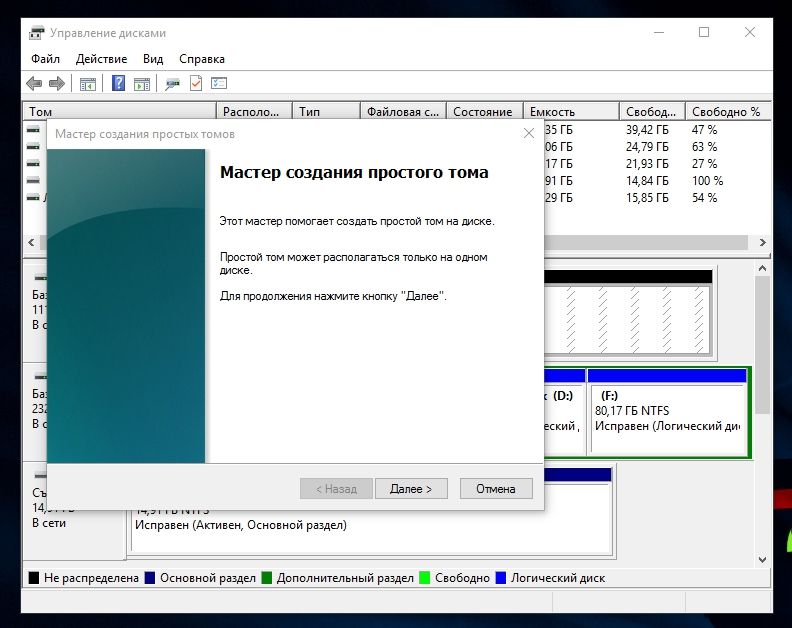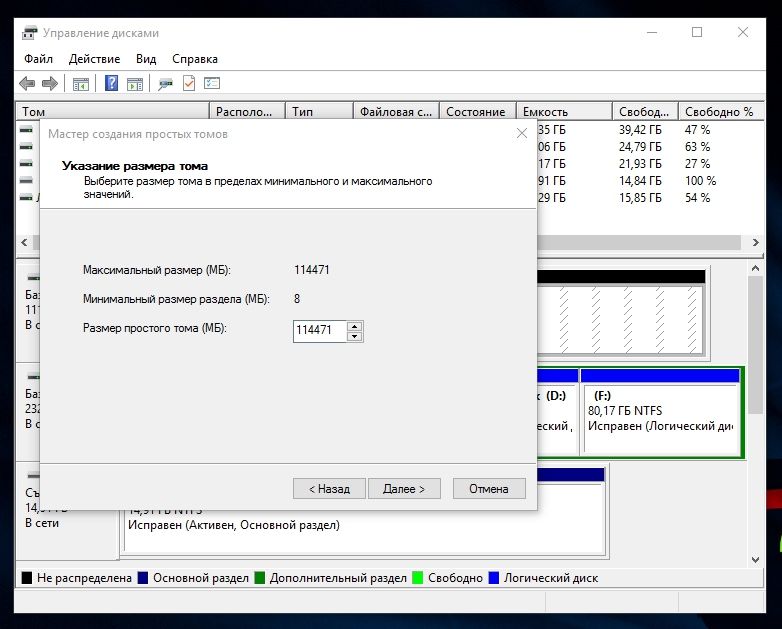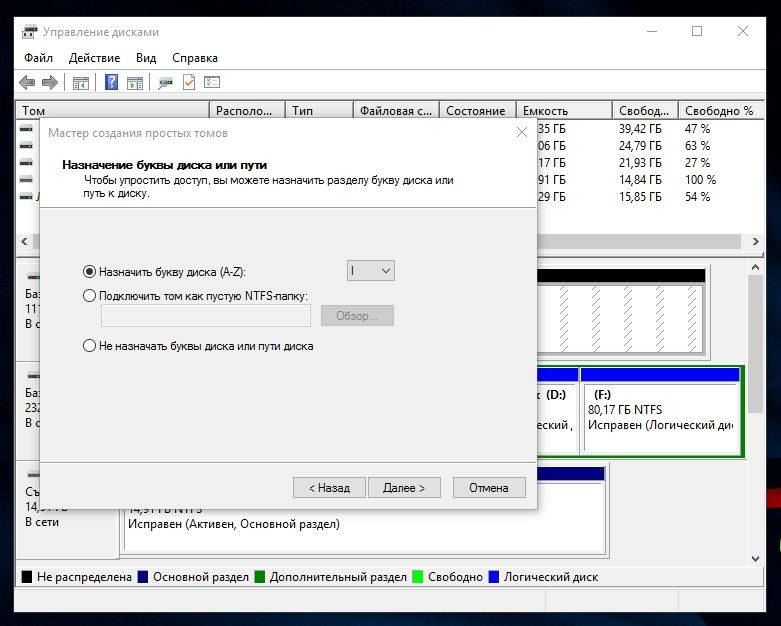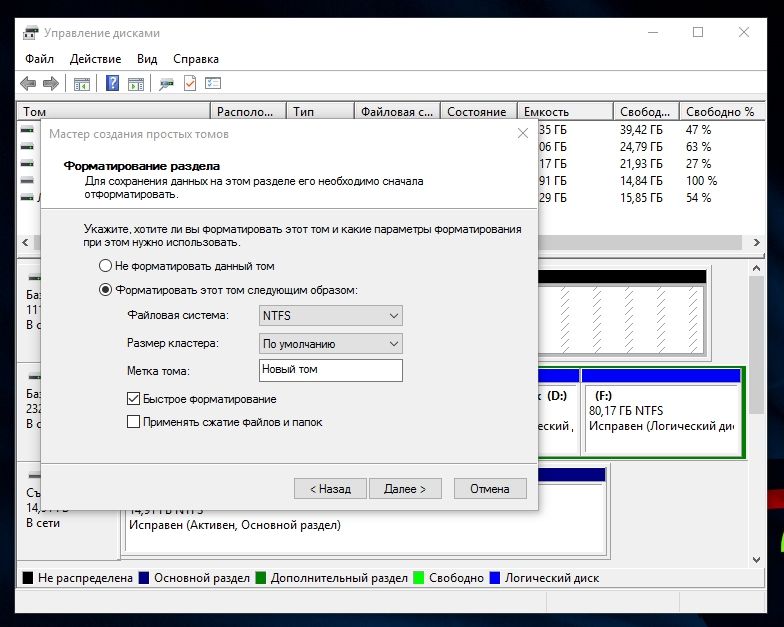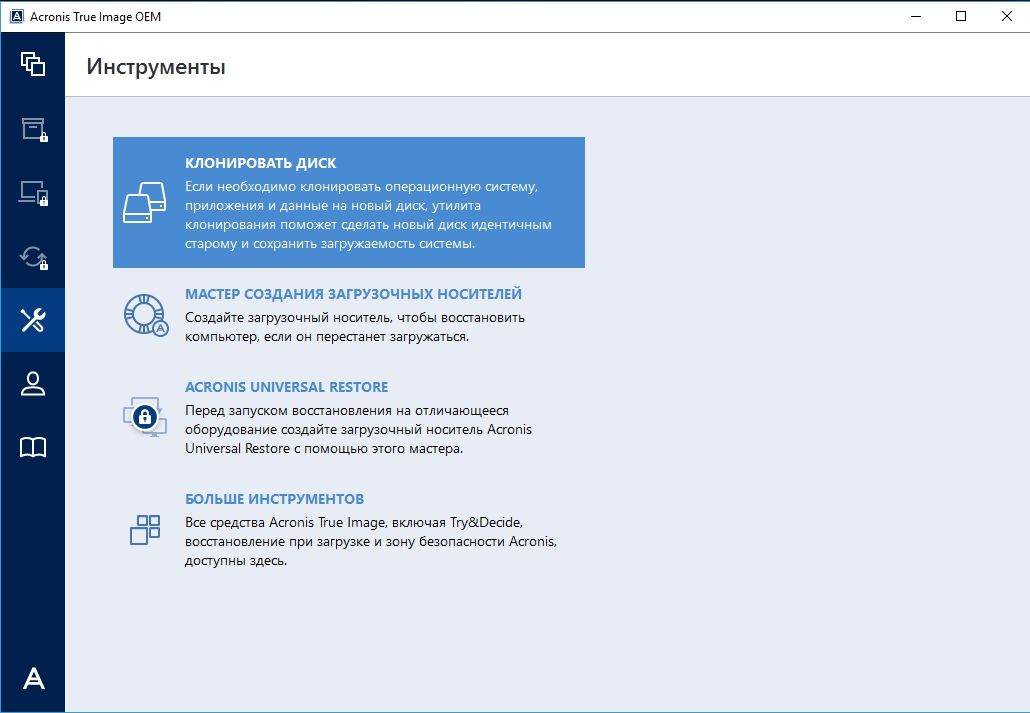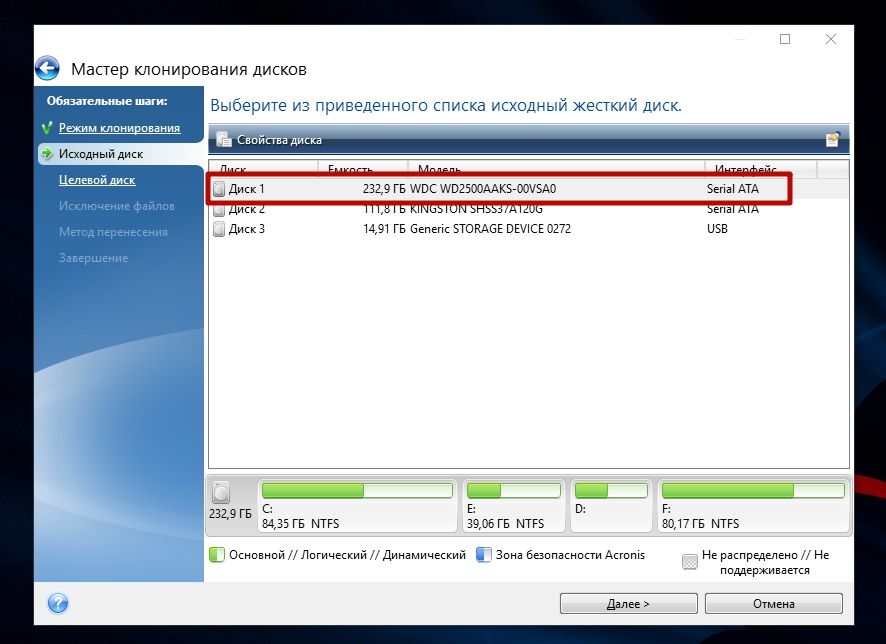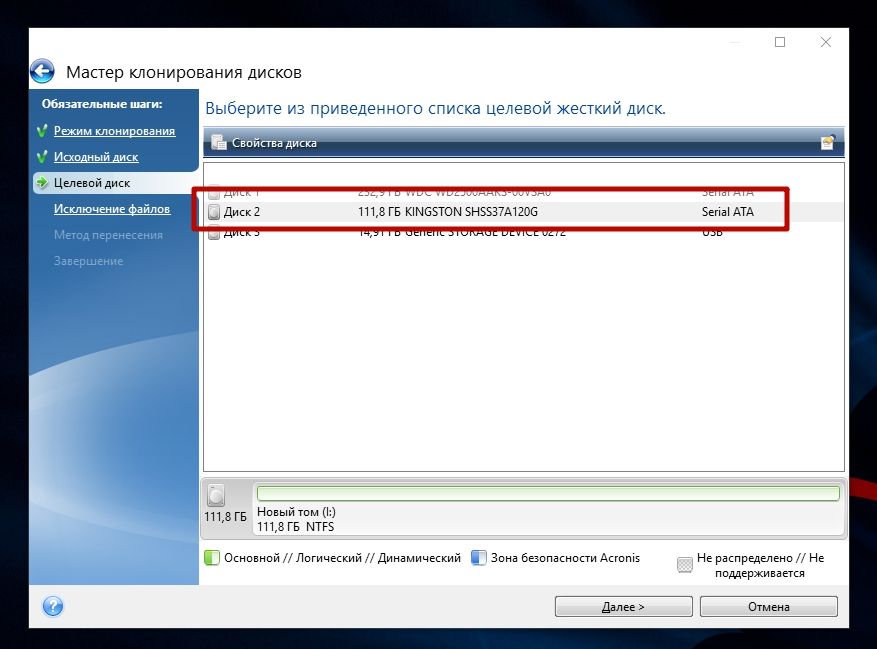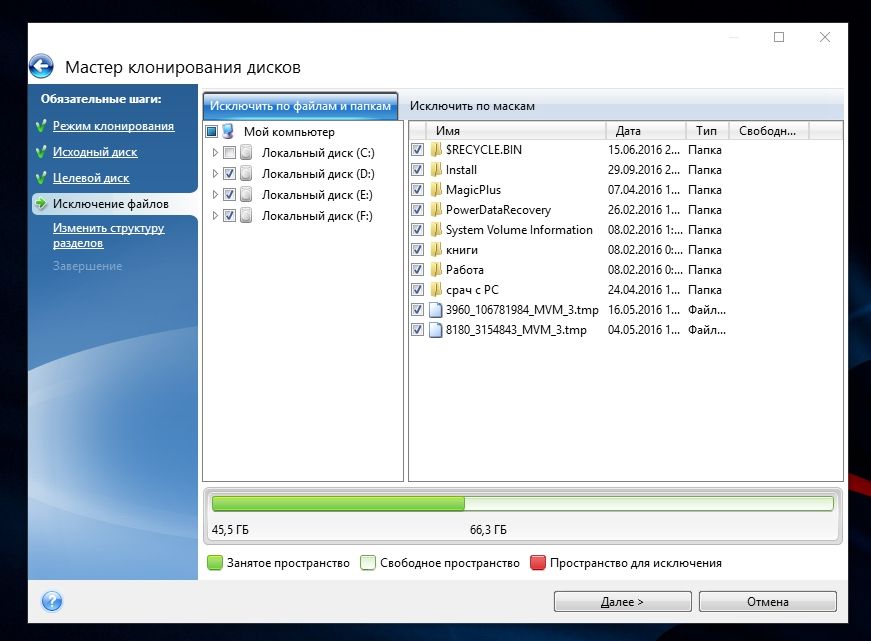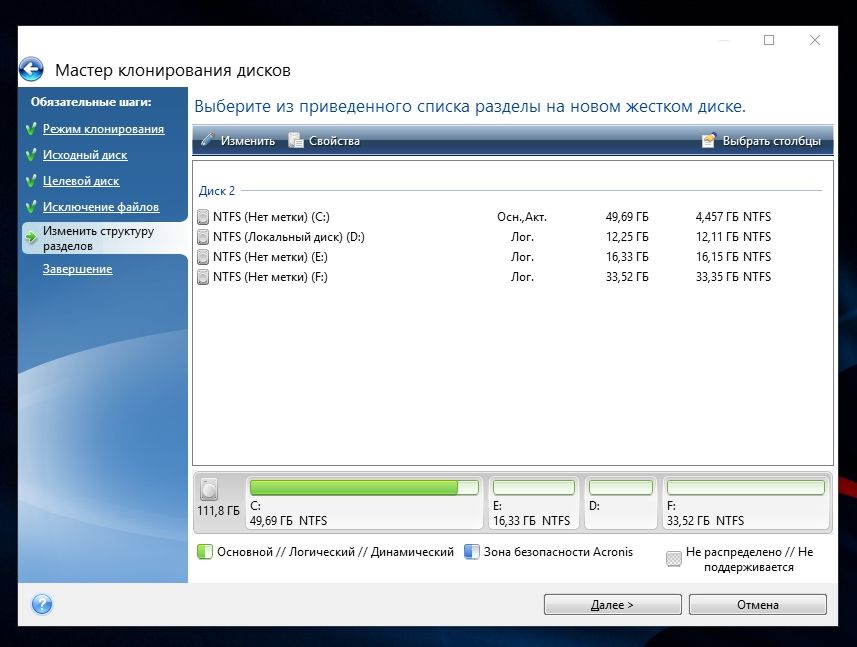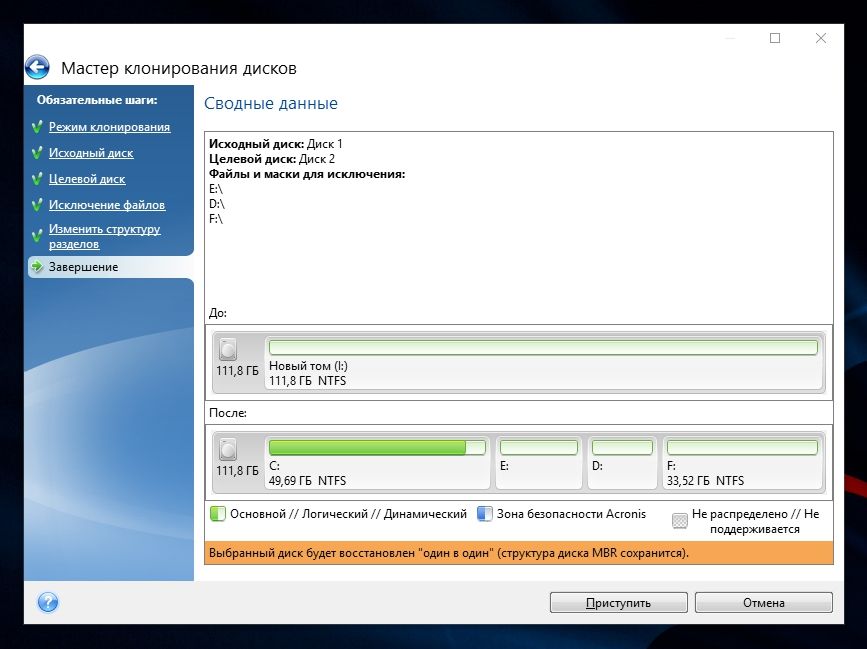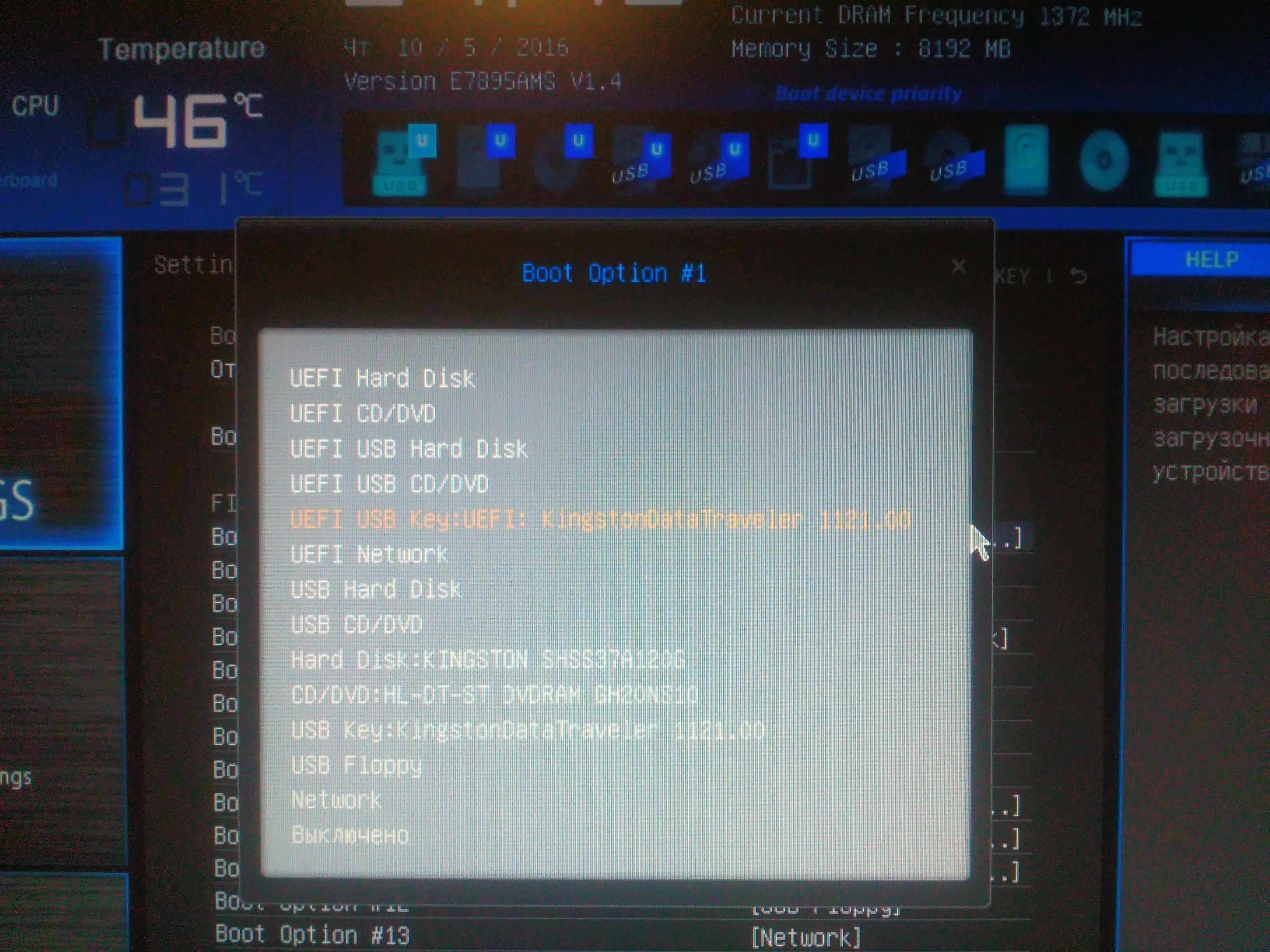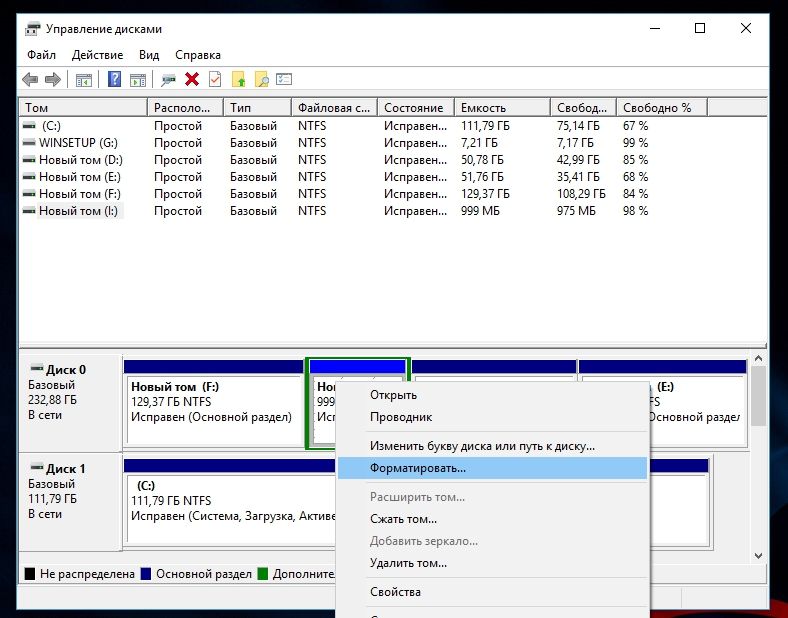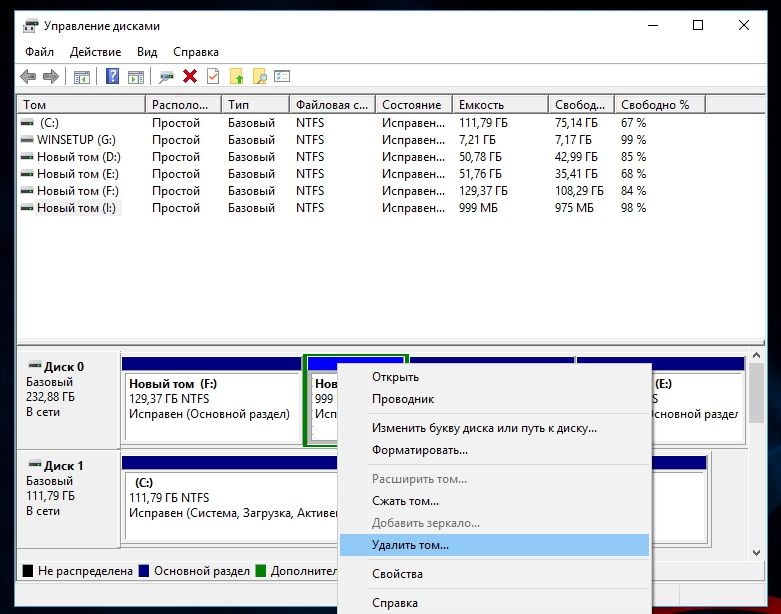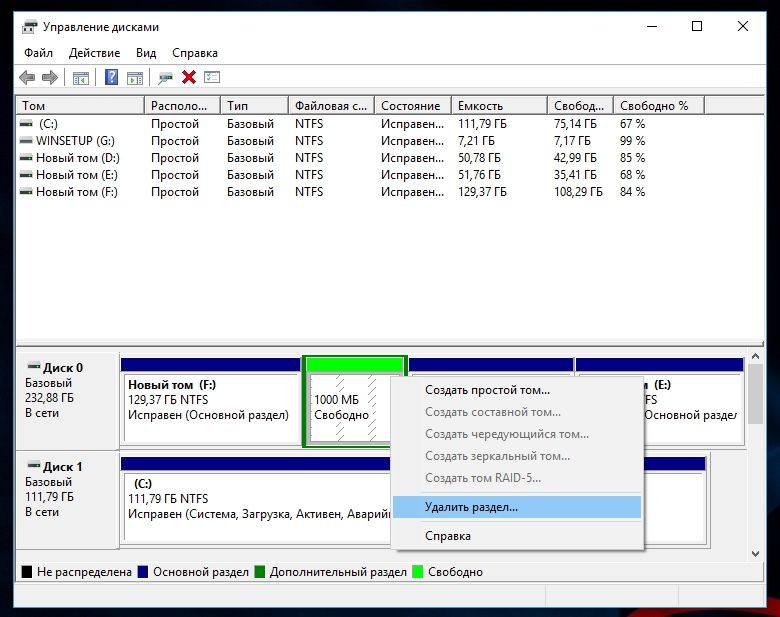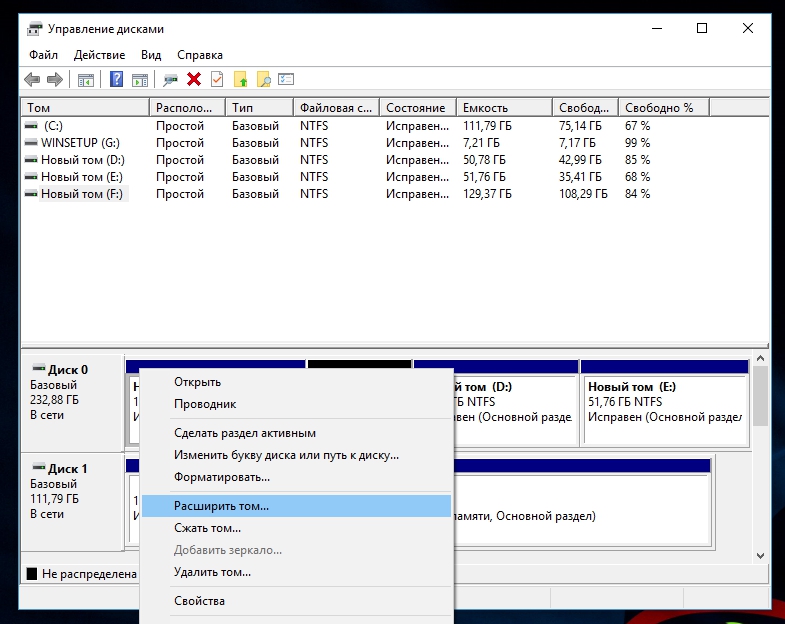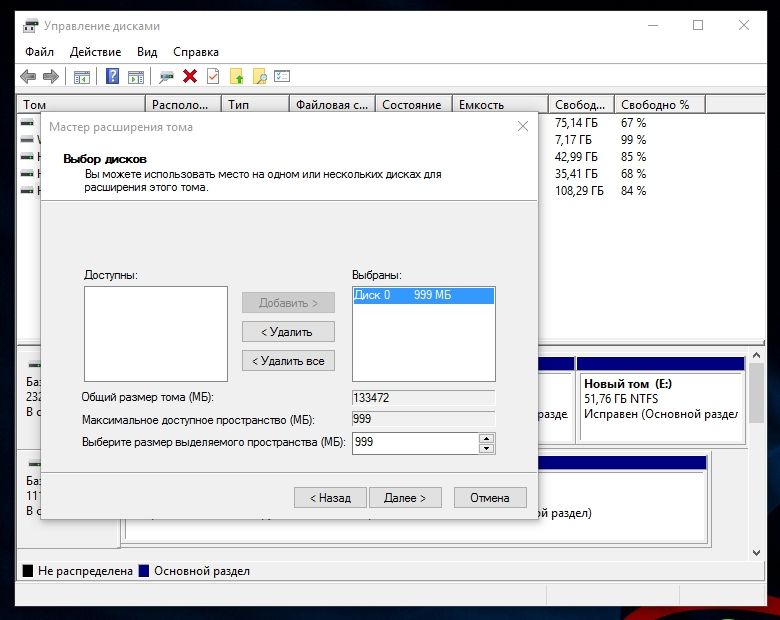Acronis® True Image for Kingston — это комплексный программный пакет, позволяющий выполнять резервное копирование всего накопителя или выбранных разделов, клонировать операционную систему, восстанавливать ранее сохраненные резервные копии и создавать загрузочные носители из USB-накопителей или дисков CD/DVD.
Системные требования
- Windows® 11, 10 и 8.1 (требуются права администратора)
- SSD-накопители Kingston
- Подключение к Интернету для загрузки Kingston SSD Manager (KSM)
Скачать
Скачайте Kingston SSD Manager и следуйте инструкциям для завершения установки.
Запустите программное обеспечение KSM и выберите вкладку Acronis.

Нажмите на «Загрузить для Windows»

ПРИМЕЧАНИЕ. Чтобы использовать программное обеспечение Acronis True Image for Kingston, твердотельный накопитель Kingston должен быть подключен к вашему компьютеру. Если SSD-накопитель Kingston не подключен, вы увидите экран «Необходима активация продукта»
Инструкции по установке
Перейдите к загруженному программному обеспечению Acronis® True Image for Kingston и дважды щелкните файл для запуска установки.
Щелкните «Установить» для установки приложения.
Щелкните «Запустить приложение» после завершения установки.
Прочитайте Лицензионное соглашение и примите его, чтобы продолжить.
Краткое руководство
Подключив SSD Kingston к системе, вы сможете начать процесс клонирования.
Этап 1 – Запуск приложения
Запустите приложение Acronis® True Image for Kingston, выберите «Инструменты» и щелкните «Клонировать диск».

Шаг 2 – Выбор способа клонирования
Выберите автоматическое клонирование и нажмите кнопку «Далее».

Этап 3 – Выбор исходного диска
Выберите исходный диск, который нужно клонировать, и щелкните «Далее».

Этап 4 – Выбор целевого диска
Выберите целевой диск, на который нужно клонировать данные, и щелкните «Далее».

Примечание. Если целевой диск содержит данные, вы можете увидеть предупреждение. Убедитесь, что вы выбрали правильные исходный и целевой диски, и продолжайте только в том случе, если уверены, что вам больше не нужны данные, находящиеся на целевом диске.

Шаг 5. Выбор способа клонирования
Выберите один из способов клонирования. Если вы планируете заменить текущий диск операционной системы на новый, выберите этот вариант.

Шаг 6. Сводка
После выбора способа клонирования откроется экран с итоговыми сведениями. Еще раз проверьте, что вы выбрали правильные исходный и целевой диски. Также можно просмотреть изменения в целевом диске в разделах Before (До) и After (После). Щелкните Proceed (Продолжить), чтобы начать операцию переноса данных.

Шаг 7. Перенос данных
Откроется оповещение о начале процесса клонирования. После завершения процесса клонирования закройте все открытые приложения и выключите компьютер, когда будете готовы.

Шаг 8. Завершение клонирования
Процесс клонирования на этом завершен. После выключения компьютера вы можете отключить исходный диск от компьютера. Затем включите компьютер, и он загрузится с твердотельного накопителя Kingston.
Дополнительная информация
Дополнительную информацию, связанную с ПО Acronis® True Image for Kingston, см. в соответствующем руководстве пользователя.
Руководство пользователя по Acronis True Image for Kingston
Примечание для пользователей MAC и Linux
ПО Acronis® True Image for Kingston несовместимо с пакетами Mac OS и Linux.
Solid State Drives, known as SSDs, are designed with no moving parts, which are more durable as well as reliable than traditional hard drives. For desktop and laptop, Kingston solid-state drive can be an ideal replacement if you plan to upgrade the hard drive that’s aging, such as Kingston A400 SSD. It will make your system more responsive so that your computer can boot and shut down more quickly, load applications faster, and run PC more quietly.
When you need Kingston cloning software:
- Upgrade disk to a larger Kingston disk
- Upgrade HDD to Kingston SSD
- Back up disk data without data loss
- Migrate OS to Kingston SSD without reinstalling
Download The Best Kingston Cloning Software
You may wonder what Kingston clone software that people use. EaseUS Disk Copy is the most popular and the best backup software that works 100% smoothly on cloning HDD to Kingston SSD.
EaseUS cloning software offers the following stunning functions:
- Sector-by-sector cloning to copy only used space
- Support clone a hard drive with bad sectors
- Clone Kingston SSD or HDD with clicks
- The pro version allows users to migrate Windows 10 to Kingston SSD
- Compatible with various HDD/SSD types from almost all manufacturers
- Clone a larger disk to a smaller SSD seamlessly
- Migrate OS from one disk to another
Besides being Kingston cloning software, this tool has been welcomed by Samsung SSD users, for it provides easy and quick Samsung data migration as well. So, download EaseUS Disk Copy and follow the step-by-step guides below to perform Kingston data migration.
How to Use Kingston Cloning Software to Clone HDD to SSD
Now, connect your Kingston SSD to your computer, and make sure it can be detected by Windows. Then, follow the steps below to clone HDD to Kingston SSD with EaseUS disk cloning software.
You can use it to clone a large HDD to a smaller Kingston SSD as long as the usage space on the HDD is less than or equal to the SSD size.
Step 1: In «Disk Mode», select the HDD that you want to clone.

Step 2: Select the SSD as your destination.

Step 3: Edit the disk layout and then click «Proceed» to continue.
As the destination is an SSD, you are suggested to tick «Check the option if the target is SSD».

A warning message tells you that the data on the SSD will be erased. Click «OK» to continue if you do not have important data on the destination disk.

Step 4: Wait for the process to complete.

Conclusion
This post shows you how to clone HDD to Kingston SSD with a professional Kingston SSD cloning software — EaseUS Disk Copy. If you want to clone an SSD disk or do OS migration, download this Kingston cloning software for a try.
Frequently Asked Questions About Kingston Cloning Software
The following are the top topics related to Kingston SSD software. Check the brief answers to these problems.
Does Kingston SSD have cloning software?
The Kingston solid state drive does not include drive cloning software or SATA cables. If you require Kingston cloning software, you can turn to EaseUS Disk Copy. It enables you to clone HDD to Kingston SSD with the same disk layout. This Kingston data migration software allows you even to clone large HDD to a smaller SSD.
How do I clone my hard drive to Kingston SSD?
To clone hard drive to Kingston SSD easily and quickly, try EaseUS SSD clone software:
Step 1. Download and Launch EaseUS Disk Copy and choose «Disk Mode».
Step 2. Choose the source hard drive you’re going to clone. Click «Next».
Step 3. Choose Kingston SSD as the destination disk. Here, choose the SSD. To largely improve the SSD performance after cloning, tick the option for «Optimize for SSD» in «Advanced options». Click «OK» > «Next».
Step 4. Preview a disk layout and click «Proceed» to clone HDD to Kingston SSD.
What is the best software to clone a hard drive?
The best software to clone a hard drive is EaseUS Disk Copy. Other top hard drive clone software is:
- Acronis True Image 2022
- Clonezilla
- Paragon Drive Copy Professional
- Active@ Disk Image
- Iperius Backup
- Symantec Ghost Solution Suite
- DriveImage XML
- O&O Disk Image
What is Kingston SSDNow?
Replacing the hard drive with Kingston SSDNow V300 or Kingston SSDNow A400 solid-state drive is the most cost-efficient way to dramatically improve computer performance and your system’s responsiveness. You can use reliable Kingston SSD cloning software to clone HDD to SSD effectively.
If you want to play PC games for better performance or boot Windows faster, cloning the disk to a Kingston SSD is a good choice for you. In this guide on MiniTool Website, we will introduce some best Kingston SSD clone software to you.
Why Do You Need to Clone Disk to Kingston SSD?
SSD (Solid-State Drive) and HDD (hard disk drive) are two common types of computer hard drives. When you plan to get a new computer, you need to decide to choose either an SSD or HDD as the storage component. Which one is better? It depends on your needs.
If you want an economical product and need a lot of storage capacity, an HDD is the best choice for you. However, an SSD tends to replace a traditional HDD with its excellent properties like speed, performance, ruggedness, noise and more.
Among so many SSDs on the market, which one do you choose? Kingston is a famous storage device brand and its SSDs are highly valued for their reliable performance and quality.
To get a better computer performance, you can consider cloning disk. Under the circumstances below, you need to resort to Kingston SSD migration software:
- Upgrade disk to a larger Kingston SSD
- Transfer data from HDD to Kingston SSD
- Back up disk data without data loss
- Migrate operating system to Kingston SSD without reinstalling
How to perform a disk cloning on Windows 10/11? It is a good idea to turn to some clone software for Kingston SSD. In the second part, we will show you some free methods to clone your HDD to Kingston SSD.
Best Kingston SSD Clone Software
Some Kingston SSDs offer a license for the SSD migration tool – Acronis True Image OEM to help you migrate OS to Kingston SSD. However, you may find Acronis clone disk failed while cloning sometimes. If you are unable to fix this error, you can turn to some free Kingston SSD clone software – MiniTool ShadowMaker and MiniTool Partition Wizard.
Option 1: MiniTool ShadowMaker
MiniTool ShadowMaker is a piece of free and professional Windows backup software. This powerful tool comes with multiple features, enabling you to create a file backup, system backup, disk backup, partition backup, and sync your files.
MiniTool ShadowMaker TrialClick to Download100%Clean & Safe
What’s more, MiniTool ShadowMaker even supports cloning a data disk or system disk to another hard drive. This useful allows you to transfer all data from HDD to SSD without reinstallation. Here, let’s see how to clone your HDD to the Kingston SSD with this tool:
Step 1. Download and install MiniTool ShadowMaker for free.
Step 2. Launch this tool and hit Clone Disk in the Tools Page.
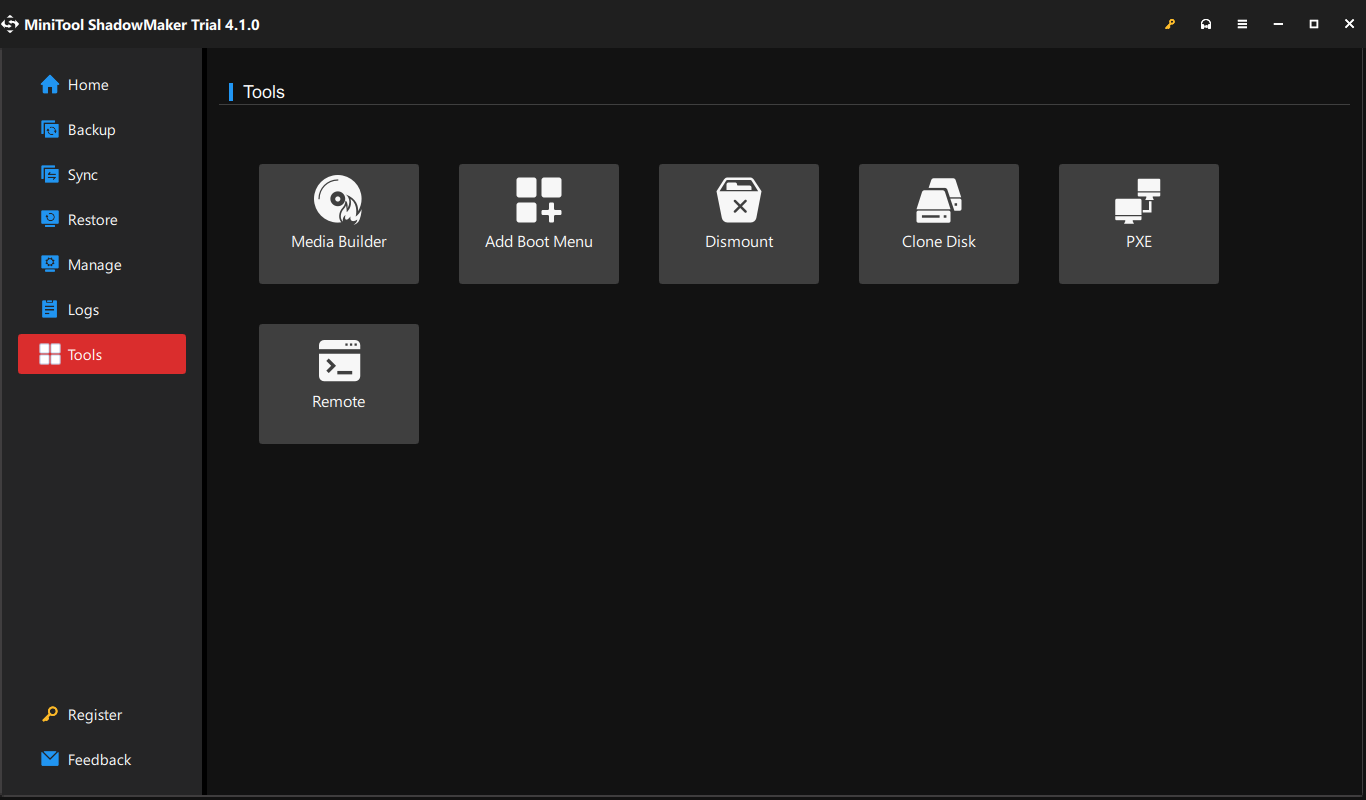
Step 3. Choose the system disk as the source disk and Kingston SSD as the target disk.
Step 4. After hitting Start, you will be prompted by a warning message saying that Data on the target disk will be destroyed. Hit OK to confirm this action.
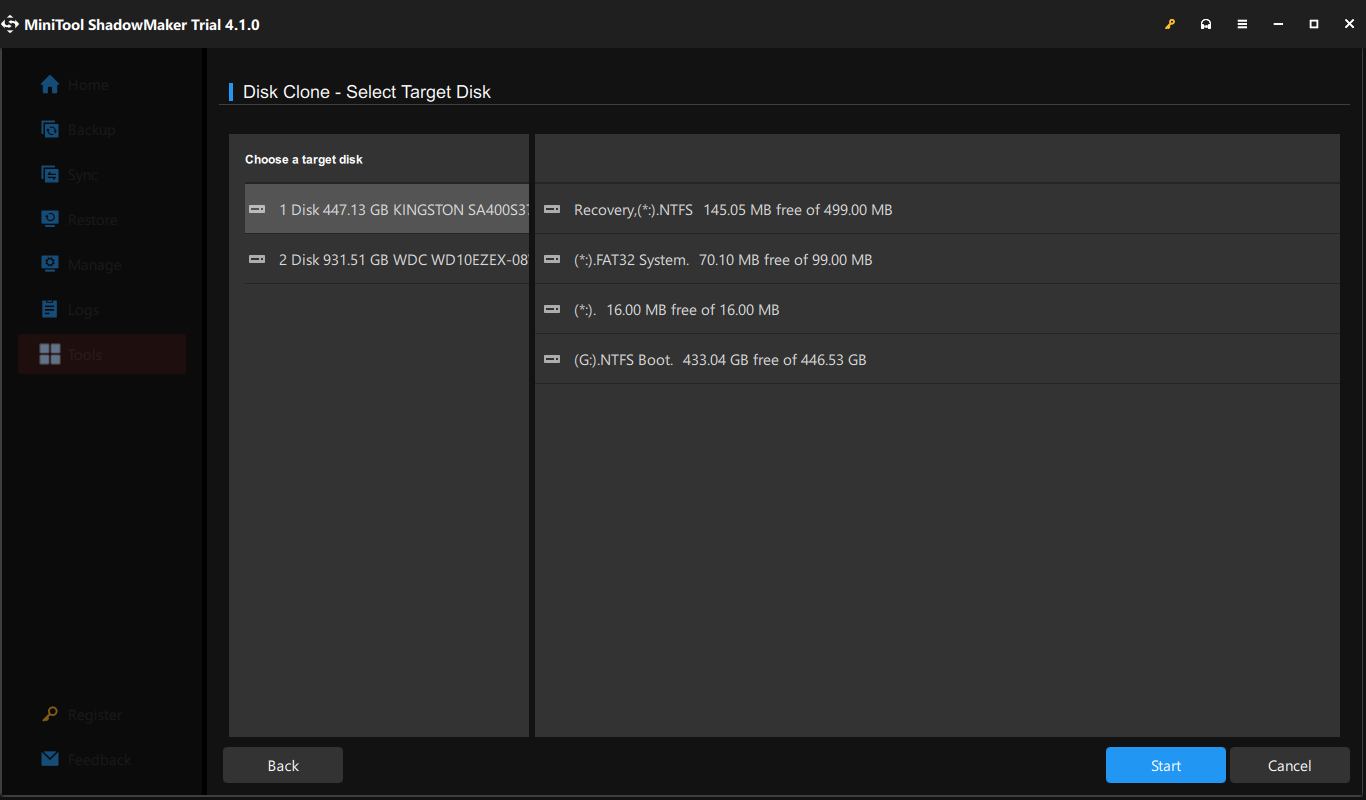
Step 5. MiniTool ShadowMaker doesn’t need a reboot even when you are cloning the system disk, that’s why we recommend this Kingston SSD clone software. Once the cloning process is complete, you had better disconnect the source disk or the target disk because they have the same signature.
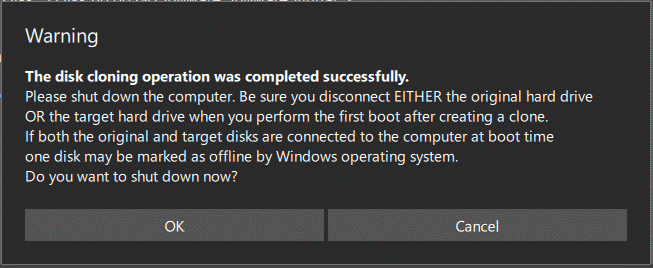
Warning:
Windows operating system doesn’t allow two hard drive disks to work at the same time if they have the same disk signature, or else you will encounter disk signature collision on your computer.
Option 2: MiniTool Partition Wizard
Apart from cloning HDD to SSD with MiniTool ShadowMaker, you can also rely on another Kingston SSD clone software – MiniTool Partition Wizard. This free partition manager offers two features for you to clone your hard drive:
- Copy Disk Wizard – is designed for both system disk clone and data disk clone.
- Migrate OS to SSD/HD Wizard – is only aimed at OS migration.
Here, we will show you how to use the two features to clone a hard drive with MiniTool Partition Wizard respectively:
# Copy Disk Wizard
This feature is similar to the Clone Disk feature in MiniTool ShadowMaker, which helps to copy all partitions and data from one disk to another. Whether you want to copy a system disk or data disk, it can meet your needs. Here’s how to use this feature to clone your disk:
Step 1. Launch MiniTool Partition Wizard to enter the main interface.
MiniTool Partition Wizard DemoClick to Download100%Clean & Safe
Step 2. In the left pane, click on Copy Disk Wizard and choose the source disk.
Step 3. Choose your Kingston SSD as the destination disk and hit Yes to confirm this action.
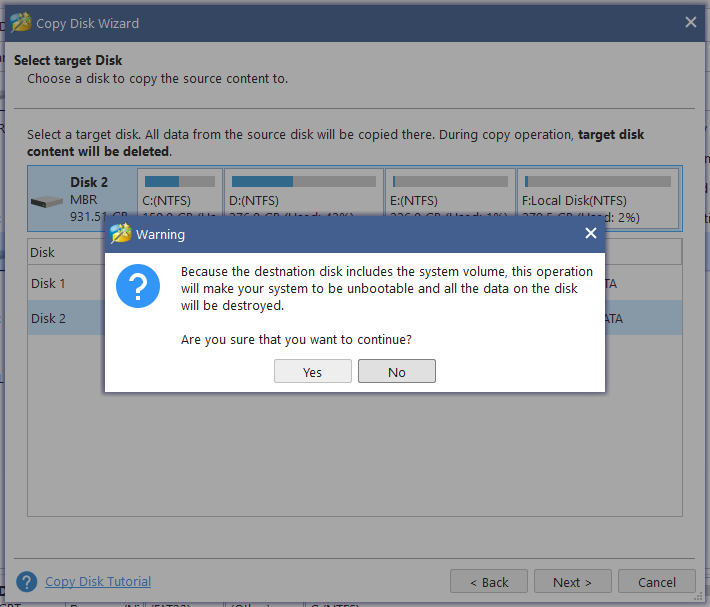
Step 4. Choose one copy option:
- Fit partition to entire disk – all the partitions will occupy the entire disk of the SSD proportionally.
- Copy partitions without resizing – the partition size of Kingston SSD won’t be changed. Here, we select this option as an example.
Step 5. Since MiniTool Partition Wizard will need a reboot to complete this cloning process, you should change BIOS settings and ensure the new disk is the default boot disk.
Tips:
It is noted that if you need to clone the system disk or migrate the system to an SSD with MiniTool Partition Wizard, you need to register it with a license to apply the last cloning operation. If you want to clone a data disk, it is totally free.
Click Finish to go back to the main interface and hit Apply to begin the disk cloning process.
Tips:
How long does your disk cloning process take? If it takes much more time than expected, you can seek some solutions in this guide — [Full Fixed!] Disk Clone Slow on Windows 10/11.
# Migrate OS to SSD/HD Wizard
As the name suggests, this feature allows you to migrate OS from HDD to SSD. It also provides you with two migration methods – either to copy the system required partitions or copy all the partitions on the system disk to another disk. Let’s see how it works:
Step 1. Launch this Kingston SSD software and select Migrate OS to SSD/HD Wizard from the left pane.
MiniTool Partition Wizard DemoClick to Download100%Clean & Safe
Step 2. Choose a method to migrate your system disk. Here, we choose the second method as an example.
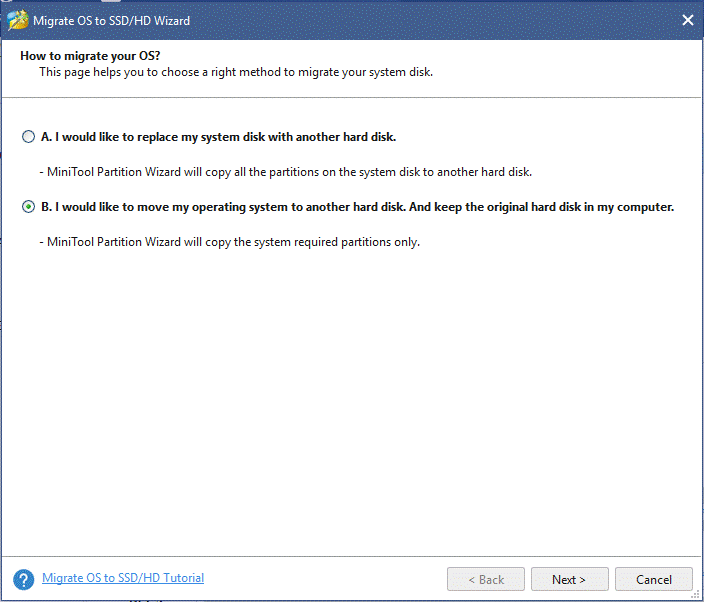
Step 3. Then, you need to choose the Kingston SSD as the destination disk and make sure there is no important data on it.
Step 4. Choose one of the copy options according to your actual need.
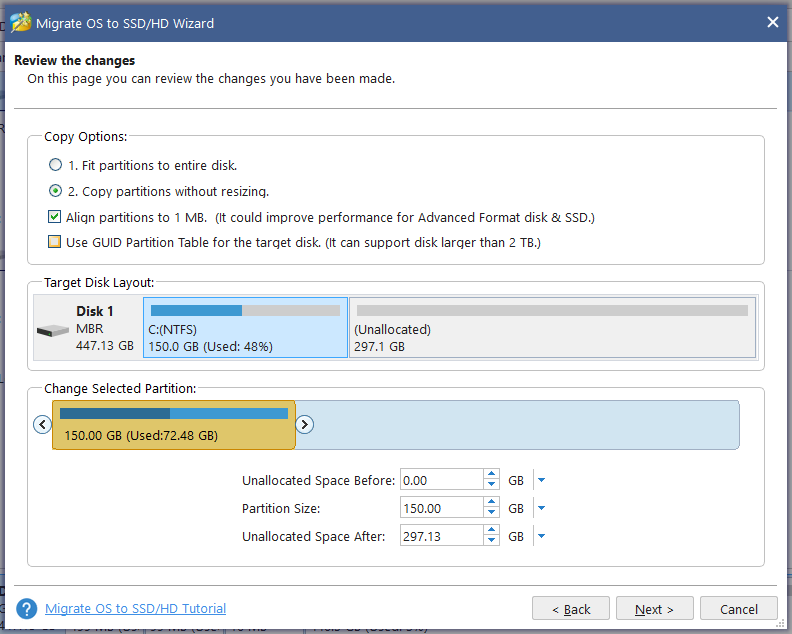
Step 5. Then MiniTool Partition Wizard will require you to change the boot order in BIOS to boot your PC from the target Kingston SSD.
Step 6. Click on Apply to start the OS migration.
Are you looking for reliable Kingston SSD clone software at the moment? MiniTool ShadowMaker and MiniTool Partition Wizard can meet your need! This guide teaches you how to migrate OS to Kingston SSD with them easily. Click to Tweet
How to Deal with the Old Drive After Cloning?
Some of you might wonder what to do with your old drive after cloning the operating system from an HDD to your Kngston SSD. Usually, you have two options: one is to sell it to others, the other is to use it as a data disk.
Before selling the old drive to others, you had remove all the data on it to avoid data or privacy leakage. If you want to use the old drive as a data storage device, you need to format it and re-partition it.
See this guide: Does Partitioning a Hard Drive Affect Performance? Get Answer
# Further Reading: Kingston SSD Not Detected
Some of you might find that Kingston SSD is not detected on your computer. Don’t worry! This issue might be associated with the drive or some wrong settings below:
- A missing or conlicting drive letter
- Memory issues
- Uninitialized SSD
- Faulty disk driver
Fix 1: Assign the New Driver Letter
Step 1. Right-click on the Start icon and select Disk Management from the quick menu.
Step 2. Right-click on your SSD can choose Change Drive Letter and Paths.
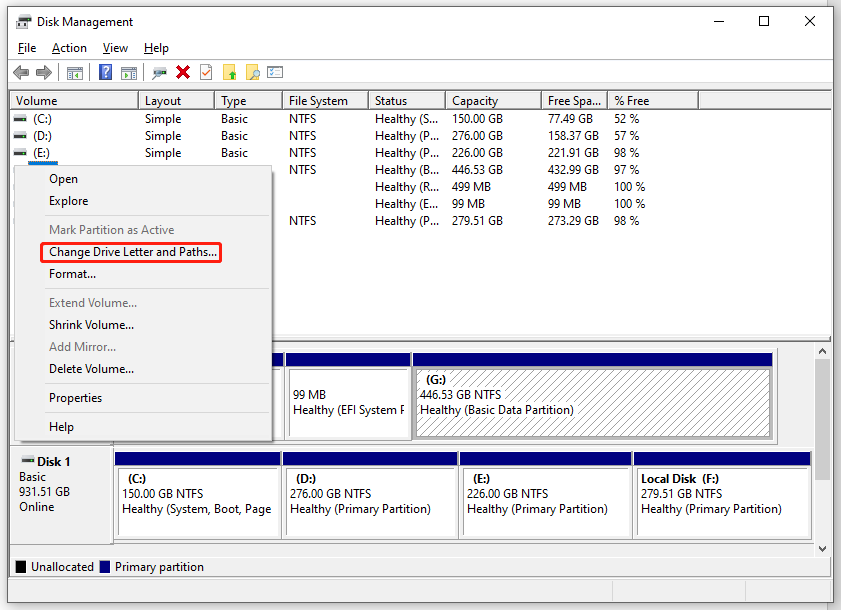
Step 3. If the drive letter doesn’t exist, hit Add. Also, you can hit Change to tweak the current drive letter.
Step 4. Choose the new drive letter from the drop-down menu and hit OK.
Fix 2: Initialize Kingston SSD
Step 1. Open Disk Management and right-click on the SSD that is not detected to select Initialize Disk.
Step 2. In the Initialize Disk screen, choose the disk you want to initialize and select the partition style.
Step 3. Click on OK to start the initialization process.
Step 4. After your Kingston SSD is initialized, right-click on your SSD volume in Disk Management and select New Simple Volume.
Step 5. Follow the onscreen guidelines to assign the SSD volume and drive letter.
Fix 3: Update Disk Driver
Step 1. Type device manager in the search bar and hit Enter.
Step 2. Expand the Disk drives option and right-click on your Kingston SSD to choose Update driver.
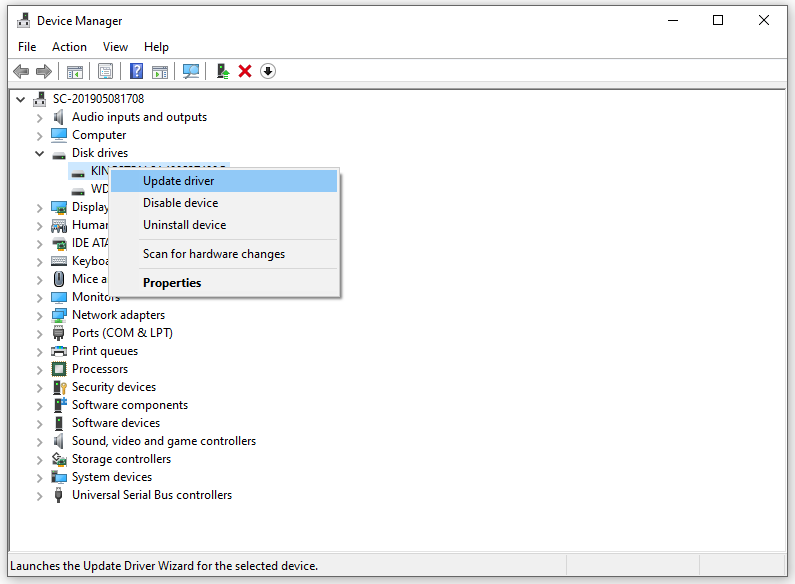
Step 3. Select Search automatically for drivers and download & install any update available.
Fix 4: Run Memory Diagnostic Tool
Step 1. Press Win + R to evoke the Run dialog box.
Step 2. Type mdsched.exe and hit Enter to launch Windows Memory Diagnostic.
Step 3. Select Restart now and check for problems (recommended) and wait for the process to complete. After completion, your computer will reboot automatically and display the test results for you.
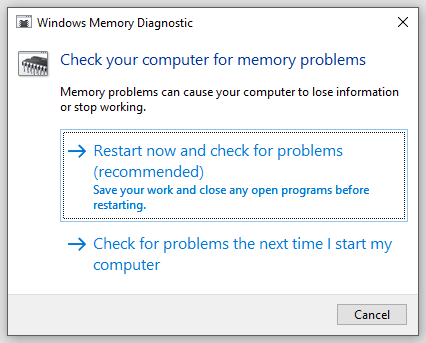
We Need Your Voice
In conclusion, when it comes to Kingston SSD clone software, there are two recommended options for you to choose from: MiniTool ShadowMaker and MiniTool Partition Wizard. Both of them are free, reliable and easy to use, so you can choose one when you need to clone a disk.
We are sincerely looking forward to receiving any ideas about MiniTool ShadowMaker or MiniTool Partition Wizard. If you need any help when using the two Kingston SSD clone software, feel free to leave a comment below or directly contact us via [email protected].
Kingston SSD Clone Software FAQ
Does Kingston SSD come with cloning software?
Some Kingston SSDs come with clone software, but not all of them include a clone tool. To clone a Kingston SSD or clone a hard drive to it, you can try two freeware — MiniTool ShadowMaker and MiniTool Partition Wizard.
How to clone Windows 10 to Kingston SSD?
To clone Windows 10 to Kingston SSD, you can perform a disk cloning with MiniTool ShadowMaker and MiniTool Partition Wizard, or you can directly migrate your OS to SSD with MiniTool Partition Wizard.
Does SSD come with cloning software?
A few SSDs come with clone software, for example, a Samsung SSD has the cloning software called Samsung Data Migration. However, most SSDs don’t come with clone software. MiniTool ShadowMaker and MiniTool Partition Wizard are the best software to clone a disk to an SSD from Kingston, Samsung, WD and more, and they are really worth giving a shot.
Is Acronis True Image free?
Unfortunately, Acronis True Image does not offer a free plan. In order to use the advanced features, you must pay for a license or subscription.
SSD-диски становятся все популярнее. Это связано с увеличением их надежности, снижением стоимости и улучшением характеристик, которыми они обладают. Поэтому он отлично подходит для установки операционной системы. Но чтобы не переустанавливать ее заново, можно перенести Windows 10 с HDD на SSD, сохранив все данные.
Зачем переносить?
Если вы решили использовать SSD в качестве диска для хранения данных (фотографии, видео- или аудиофайлы), это спорный вопрос, поскольку эти устройства имеют ограниченный лимит перезаписи. Активное использование очень быстро выведет его из строя, в отличие от HDD, который служит мне уже на протяжении более 10 лет и до сих пор в отличном состоянии. Но он имеет интерфейс подключения SATA II, маленький объем буфера и низкое время отклика. Поэтому было решено приобрести твердотельный накопитель для переноса на него Windows 10.
Для установки ОС SSD-диски отлично подходят, потому что обладают следующими преимуществами:
- высокая скорость чтения/записи;
- бесшумная работа;
- низкий уровень тепловыделения.
К тому же Windows – это «статические файлы», которые не требуют постоянно перезаписи, а только чтения. Поэтому, если установить ОС на твердотельный накопитель, это ускорит ее работу в разы и при этом ресурс самого устройства будет использоваться очень медленно.
Еще одна причина, из-за которой мной было принято решение установить в ПК SSD – участие в инсайдерской программе.
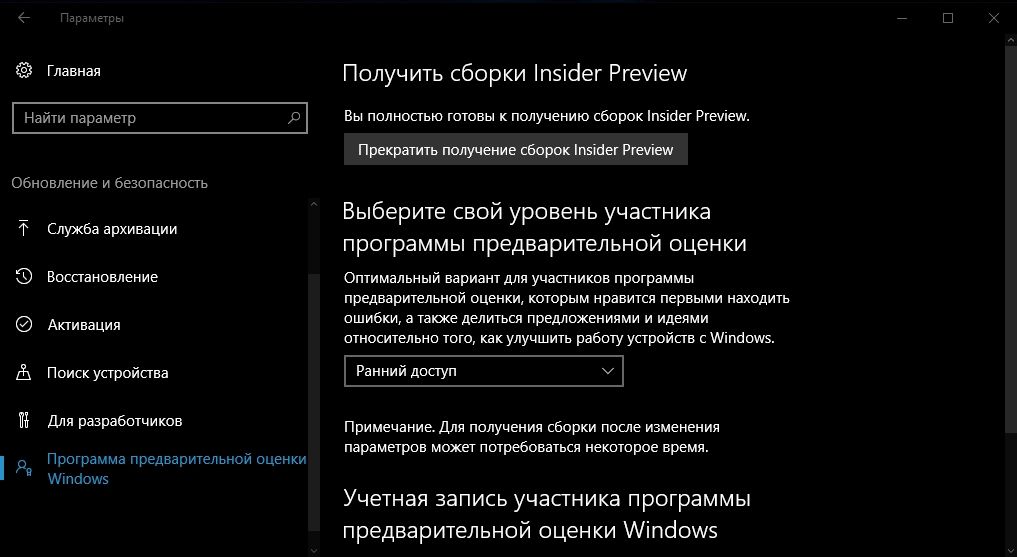
Microsoft выпускает новую сборку для Fast Ring примерно один раз в неделю. Для ее установки на старый HDD нужно было порядка 1-1,5 часов. Если добавить к этому время запуска Windows – около 1,5-2 минут, становится понятно, что решение давно напрашивалось само собой.
Подробно о том, как выбрать SSD-диск для компьютера описано в статье «Выбираем SSD диск для компьютера». В моем случае приоритетными были три параметра:
- количество циклов перезаписи до отказа;
- тип памяти;
- производитель.
Что касается объема, если вы собираетесь использовать SSD только для установки Windows 10, выбирайте модели от 120 Гб и больше.
Почему не стоит покупать накопители на 64 Гб?
Существует несколько причин.
- Для стабильной и нормальной работы SSD-диска на нем должно оставаться до 20% свободного пространства от общего объема. Если использовать модель на 64 ГБ (по факту ее объем будет немного меньше – 58-60 Гб), доступным для активного использования окажется всего 40-45 Гб. Рекомендации Microsoft по поводу свободного места для Windows 10 на диске: 16 Гб для 32-разрядной и 20 Гб для 64-разрядной ОС. А это уже половина указанного пространства.
- После установки нового билда или обновления Windows 10 на системном диске остается копия старой ОС, которая используется при восстановлении. Это дополнительные 15-20 Гб.
- Рядовой юзер кроме браузера и аудио-, видеоплееров использует различные программы, утилиты. Для их установки также нужно достаточно много места (у меня это – порядка 8 ГБ). Для геймера или человека, занимающегося обработкой видео, понадобится еще больше свободного пространства на системном диске.
Поэтому в современных условиях минимальный объем SSD-накопителя, который используется в устройстве для установки ОС, составляет 120 Гб.
Подключение и настройка
Процесс переноса будет показан на примере твердотельного накопителя Kingston HyperX Savage 120GB.

- Выключите компьютер → отключите его от сети, выдернув вилку из розетки → нажмите и держите кнопку включения ПК на протяжении 4 секунд (это полностью обесточит устройство).
- Откройте корпус и установите твердотельный накопитель. В новых корпусах существуют отсеки для установки SSD в форм-факторе 2,5 дюйма. В старых моделях их нет, поэтому можно использовать специальную рамку-переходник.
- Подключите питание и SATA-кабель к твердотельному накопителю → закройте корпус.
- Включите компьютер → войдите в BIOS → установите режим работы SSD-диска AHCI → сохраните изменения и запустите Windows 10.
- ПКМ по меню Пуск → Управление дисками.
Важно! В таблице в нижней части окна отобразится подключенный SSD-диск. Он будет отмечен черным цветом и подписью «Не распределена».
- ПКМ по твердотельному накопителю → Создать простой том → Далее.
- Установите максимальный размер простого тома → Далее.
- Выберите букву тома → Далее.
- Установите переключатель на пункт «Форматировать этот том следующим образом» → оставьте все значения по умолчанию → Далее → Готово.
После этого в Проводнике отобразится новый диск под той буквой, которую вы установили в настройках.
Перенос Windows 10 на SSD
Для переноса Windows 10 на твердотельный накопитель использовалась программа Acronis True Image, которая обладает большим набором функций. Выбор пал на нее из-за того, что в комплекте с SSD поставлялся ключ для бесплатной активации. При этом программа платная, поэтому подойдет не всем.
Существуют и другие программы (платные и бесплатные), которые можно использовать для переноса (клонирования/копирования) раздела с Windows на другой диск:
- Seagate DiscWizard (работает, если в устройстве установлен накопитель от компании Seagate);
- Samsung Data Migration (предназначена для работы с твердотельными дисками Samsung);
- Macrium Reflect – бесплатная программа для клонирования всего диска или его отдельных частей, которая имеет англоязычный интерфейс;
- Paragon Drive Copy – платная программа, которая имеет широкий функционал.
Интерфейс всех программ отличается, но алгоритм работы один: они переносят данные с одного диска на другой с сохранением всех настроек. Изучать инструкции по их работе не нужно – все сделано так, чтобы пользователь на интуитивном уровне понимал, что делает.
- Запустите программу Acronis True Image → раздел Инструменты → Клонировать диск.
- Выберите режим клонирования: автоматически или вручную.
Полезно знать! Чтобы не переживать, что вы что-то сделаете неправильно, выберите режим «автоматически» и программа сама перенесет все данные с одного диска на другой. При этом SSD-накопитель должен быть не меньше, чем объем данных, хранящихся на HDD. Для настройки параметров переноса выберите настройку «вручную».
Я выбрал режим клонирования «вручную», чтобы перенести исключительно ОС.
- Укажите исходный диск, с которого будут клонироваться данные.
- Укажите диск для переноса информации.
- Исключите файлы, которые не нужно клонировать на SSD-диск. Для переноса только диска с ОС установите галочки на файлах на остальных дисках для исключения.
Важно! Процесс подсчета информации может занять длительное время (порядка 15-20 минут).
- При необходимости измените структуру диска. В моем случае она балы оставлена без изменений.
- Просмотрите все исходные данные → Приступить.
После выполнения предварительных операций программа попросит перезагрузить компьютер. Затем вместо запуска ОС откроется окно программы Acronis True Image в котором отобразится процесс клонирования. Дождитесь завершения операции после чего компьютер выключится.
Выбор основного диска в BIOS
- Включите компьютер и войдите в BIOS.
- Установите загрузку компьютера с твердотельного накопителя, чтобы ОС загружалась с клонированного диска с Windows 10 → сохраните изменения → запустите Windows.
Настройка ОС после переноса
Подробнее о том, как настроить SSD-диск после установки на компьютер, описано в статье «Оптимизация настроек Windows 10 для работы SSD диска». В общем же нужно проверить следующие параметры:
- включена ли функция TRIM;
- отключена ли дефрагментация диска (она не нужна из-за особенностей работы твердотельных накопителей);
- отключена ли индексация файлов.
Что касается файла гибернации, многие советуют отключить его, чтобы уменьшить количество записываемой на SSD-диск информации для продления его «жизни». Я его отключать не стал, поскольку часто пользуюсь этим режимом в работе. Но вы можете сделать так, как считаете нужным.
Учтите, что ввиду тех настроек, которые были заданы мною при клонировании, на твердотельном накопителе будут созданы диски, как это было на HDD. Объединить их можно в утилите Управление дисками.
- ПКМ по меню Пуск → Управление дисками → выберите SSD-накопитель.
- ПКМ по пустому диску на твердотельном накопителе → Форматировать.
- ПКМ по этому диску → Удалить том → Да.
- ПКМ по этому диску → Удалить раздел → Да.
- Повторите те же действия с остальными свободными дисками → после этого на SSD появится нераспределенное пространство (отмечено черным цветом).
- ПКМ по диску с ОС → Расширить том → Далее.
- Укажите максимально свободное пространство → Далее → Готово.
Удалите файлы Windows 10, размещенные на HDD, отформатировав этот диск. Это исключит путаницу в дальнейшем и освободит пространство для хранения файлов.
Итоги
Чтобы не быть голословным, в таблице представлены данные по нескольким пунктам до и после переноса Windows 10 на SSD.
| Параметр | До | После |
|---|---|---|
| Время загрузки Windows 10 | 1,5-2 минуты | 17-20 секунд |
| Время обновления Windows 10 | 1-1,5 часа | 20-30 минут |
| Время отклика программ/приложений | низкое (3-15 секунд) | высокое (1-5 секунд) |
| Скорость копирования данных (в пределах отдельного диска) | 50 Мб/с | 300 Мб/с |
Помимо этого, в программе Winaero WEI tool, которая высчитывает производительность ОС (по аналогии с тем, как определяется оценка системы в Windows 7), показатель «Primary Hard Drive» увеличился с 5,6 до 7,95. (как еще определить производительность ОС вы сможете в статье «Определяем и увеличиваем производительность компьютера Windows 10»).
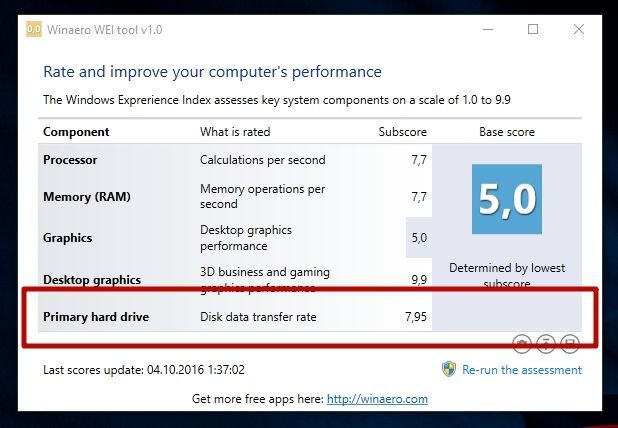
Субъективно – производительность Windows возросла: программы запускаются быстрее, сократилось время копирования файлов и перезагрузки, значительно увеличилась отзывчивость системы в целом.
«Приятные» сюрпризы
Гарантийный срок Kingston HyperX Savage 120GB составляет 3 года при показателе суммарного числа записываемых байтов – 113 Тб. Объем достаточно большой. НО!
Каждый день на диск пишется значительно больше информации, чем может показаться. Это служебная информация, алгоритмы выравнивания износа. Благодаря им не происходит постоянная перезапись одних и тех же блоков памяти SSD. Периодически выполняется перенос неиспользуемых (или редко используемых) файлов в области накопителя, которые активно задействованы. Свободное место, которое появилось после перераспределения, используется после этого для записи новой информации. Это циклический процесс, который происходит постоянно.
В результате, в худшем случае на 1 Гб полезных данных приходится 1,5 Гб записанной информации. Плюс кэш данных в браузерах и прочие сведения. В итоге у меня в среднем на SSD ежедневно записывается порядка 15 Гб информации. Но даже при таких показателях ресурса твердотельного накопителя хватит примерно на 15-18 лет.
Для людей, которые активно записывают/стирают данные, этот показатель будет значительно меньше. Но даже в этом случае актуальность купленной модели SSD-диска пропадет быстрее, чем она выйдет из строя. Поэтому хватит верить в миф, что твердотельные накопители ненадежны! В современных условиях они – оптимальный выбор для установки Windows 10.