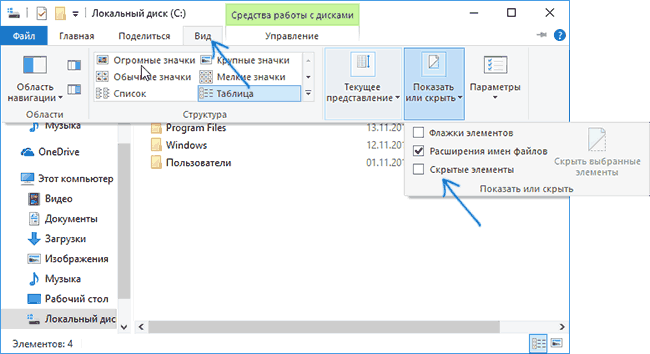Здравствуйте коллеги! Мой вопрос касается папки ProgramData, которая находится в моей Windows 10 в корне диска (C:). В частности хочу узнать назначение папки, и можно ли её удалить или перенести на другой раздел HDD? Занимает она на моём диске (C:) целых 5,17 Гб! Поиски информации в сети привели меня к убеждению, что удалять эту папку ни в коем случае нельзя, ведь в этом случае установленные программы начнут вести себя нестабильно. Но тогда как перенести её на диск (D:)? Или что-то можно с ней сделать, чтобы она занимала меньше места?

ProgramData – это скрытая папка, находящаяся в корне диска (C:\) систем Windows 7, 8.1 и 10. Что это за папка, каково её значение, можно ли частично избавиться от её содержимого, а то и удалить целиком или на худой конец перенести на диск (D:)?
Эта папка не является критически необходимой для работоспособности самой операционной системы, но её значение важно для работы стороннего программного обеспечения. В ней хранятся распакованные файлы установки, а также данные и настройки некоторых программ — установленных в системе и портативных (которые хотя бы раз запускались).

Данные и настройки программ в Windows 7, 8.1 и 10 по большей части хранятся в другой папке, которую мы недавно упоминали в одной из статей сайта – «AppData». Но последняя хранит в себе данные и настройки стороннего программного обеспечения, связанного с текущей учётной записью Windows. Тогда как ProgramData является общей папкой для всех учётных записей компьютера, и десктопные программы с её содержимым будут работать, какой-бы из пользователей ни выполнил вход в систему.

Если неохота возиться с параметрами проводника, попасть внутрь «ProgramData» можно путём попроще – вставить в поле команды «Выполнить» (горячие клавиши запуска Win+R) путь:
C:\ProgramData

Или значение:
%ProgramData%

Кому как удобнее.
Если удалить эту папку, установленные в системе программы могут потерять настройки или начать работать некорректно. Потому «ProgramData» и защищена системой. Кроме того, что эта папка скрыта, её удаление будет блокироваться необходимостью получения разрешения от скрытой учётной записи администратора Windows.
Максимум, что можно сделать с этой папкой, если на диске С критически не хватает свободного места – это удалить из неё подпапки с настройками программ, которые уже деинсталлированы из системы. Но частичная очистка «ProgramData» вряд ли решит вопрос со свободным местом, поскольку её вес целиком часто не достигает и полгигабайта. Решать вопрос с расчисткой диска (C:\) необходимо с помощью специальной штатной утилиты и программ для диагностики занятости дискового пространства.
Вот это интересный вопрос, но только лишь различным экспериментаторам и энтузиастам, а обычным пользователям это вряд ли нужно, так как папка редко разрастается более 1 Гб и случай с нашим читателем скорее всего исключение. Если же вы решитесь на перенос, то вы должны знать, что Майкрософт крайне не рекомендует изменять расположение папки ProgramData и простого способа для этого не существует. Лично я переносил папку ProgramData на другой диск, но это была предварительная версия Windows 10 Insider Preview Build 10074. Если кто из пользователей делал это с последней версией Win 10 или знает ещё способы, то буду благодарен за идеи.
Статьи на эту тему:
- Как удалить файл hiberfil.sys
- Что находится в системной папке «FileRepository» и как её очистить
В Windows 10, 8 и Windows 7 на системном диске, обычно диске C, имеется папка ProgramData, и по поводу этой папки у пользователей возникают вопросы, такие как: где находится папка ProgramData, что это за папка (и почему она вдруг появилась на диске), для чего она нужна и можно ли её удалить.
В этом материале подробные ответы на каждый из перечисленных вопросов и дополнительная информация о папке ProgramData, которая надеюсь, разъяснит её назначение и возможные действия над ней. См. также: Что за папка System Volume Information и как ее удалить.
Начну с ответа на вопрос о том, где находится папка ProgramData в Windows 10 — Windows 7: как уже было сказано выше, в корне системного диска, обычно C. Если вы не наблюдаете этой папки, то просто включите показ скрытых папок и файлов в параметрах проводника панели управления или в меню проводника.
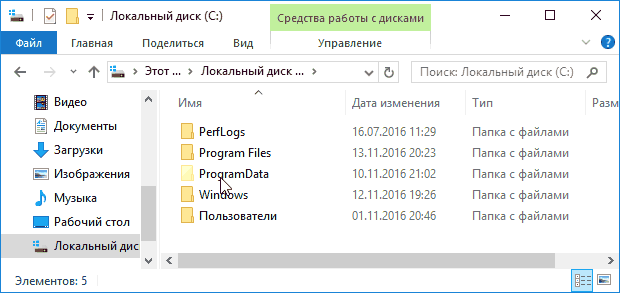
Если после включения отображения папки ProgramData нет в нужном расположении, то возможно, что у вас свежая установка ОС и вы пока не устанавливали значительного числа сторонних программ, кроме этого есть и другие пути к этой папке (см. пояснения далее).
Что за папка ProgramData и зачем она нужна
В последних версиях Windows установленные программы хранят настройки и данные в специальных папках C:\Users\имя_пользователя\AppData\ а также в папках документов пользователя и в реестре. Частично информация может храниться и в папке самой программы (обычно в Program Files), но в настоящее время всё меньше программ так делают (в этом их ограничивает Windows 10, 8 и Windows 7, так как произвольная запись в системные папки не безопасна).
При этом указанные расположения и данные в них (кроме Program Files) свои для каждого пользователя. В папке ProgramData, в свою очередь, хранятся те данные и настройки установленных программ, которые являются общими для всех пользователей компьютера и доступны каждому из них (например, это может быть словарь для проверки орфографии, набор шаблонов и пресетов и подобные вещи).
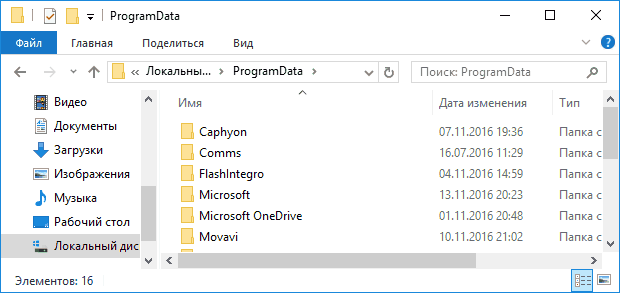
В ранних версиях ОС те же данные хранились в папке C:\ Пользователи (Users)\ All Users. Сейчас такой папки нет, но в целях совместимости этот путь перенаправлен на папку ProgramData (в чем можно убедиться, попробовав ввести C:\Users\All Users\ в адресную строку проводника). Ещё один путь, позволяющий найти папку ProgramData — C:\Documents and Settings\All Users\Application Data\
Исходя из вышесказанного, ответы на следующие вопросы будут такими:
- Почему папка ProgramData появилась на диске — либо вы включили показ скрытых папок и файлов, либо перешли с Windows XP на более новую версию ОС, либо недавно установили программы, которые стали хранить данные в этой папке (хотя в Windows 10 и 8, если не ошибаюсь, она есть сразу после установки системы).
- Можно ли удалить папку ProgramData — нет, нельзя. Однако: изучить её содержимое и удалить возможные «хвосты» программ, которых уже нет на компьютере, а возможно и какие-то временные данные того ПО, которое еще есть, можно и иногда может быть полезным для того, чтобы освободить место на диске. На эту тему см. также Как очистить диск от ненужных файлов.
- Чтобы открыть эту папку, вы можете просто включить показ скрытых папок и открыть ее в проводнике. Либо ввести в адресную строку проводника путь к ней или один из двух альтернативных путей, перенаправляющих в ProgramData.
- Если папки ProgramData нет на диске, то либо вы не включили отображение скрытых файлов, либо очень чистая система, на которой нет программ, которые бы сохранили что-то в неё, либо у вас на компьютере установлена XP.
Хотя по второму пункту, на тему того, можно ли удалить папку ProgramData в Windows более точным будет такой ответ: вы можете удалить из неё все вложенные папки и скорее всего, ничего страшного не произойдет (а в дальнейшем часть из них будут созданы заново). При этом нельзя удалить вложенную папку Microsoft (это системная папка, удалить её возможно, но делать этого не стоит).
На это всё, если остались вопросы на тему — спрашивайте, а если есть полезные дополнения — делитесь, буду благодарен.
Сегодня, мы будем рассказывать вам о том, что из себя представляет импорт фотографий в Windows 10, так как в большинстве своем, пользователи, которые сталкиваются с тем, чтоб переместить файлы с одного устройства на другое, выполняют кучу не нужных действий, а не которые, даже устанавливают сторонний софт. Чтоб подобных моментов в вашей жизни было, как можно меньше и вы не пытались дополнить «десятку» тем, чего ей вообще не нужно, мы и решили предоставить вам данную инструкцию.
Уникальность этой инструкции кроется в том, что использовать будем стандартный вариант программного обеспечения в виде приложения «Фотографии», которое имеет минимум рабочих возможностей, которые нам с вами, как раз и будут необходимы. Кроме того, простота использования этого приложения, даст вам возможность разобраться с рабочими возможностями ПО, даже если в этом, вы не чего не понимаете.
Импорт фотографий в Windows 10
Рассматривая импорт фотографий, мы подразумеваем, что данный способ можно использовать практически на всех устройствах, которые в данный момент являются востребованными пользователями, а именно: ПК, ноутбуками, планшетами, смартфонами и тд.
Для начала, вам необходимо выполнить подключение одного устройства к другом, как только устройства будут «связаны» между собой, то тут же, вы сможете воспользоваться приложением «Фотографии» и появившейся кнопкой «Импорт», которая будет расположена на «Панели инструментов».

Если вы производите первое подключение одного устройства к другому, то система самостоятельно произведет автозапуск окна, где будет предложено использовать один из вариантов взаимодействия устройств. Следовательно, в нашем случае, можно смело использовать пункт «Импорт фотографий и видео».

Теперь, необходимо будет подождать совсем немного, так как программное обеспечение самостоятельно определит то количество фото и виде файлов, которое оно может переместить в папку с названием «Изображения».
Обращаем ваше внимание, что файлы, которые имеют отношение к видео, так же будут перемещены, таким образом, переносятся не только фотографии.
После перемещения в папку «Изображения», вы сможете отыскать перемещенные файлы в отдельной папке, которая будет иметь в названии год и месяц. Сделано это для того, чтоб в дальнейшем, облегчить вам поиск искомых файлов.

Бывает так, что пользователя не устраивает папка, в которую импортируются его файлы, в таком случае, он собственноручно, может выбрать другую папку.
Так же, при перемещении файлов, вы можете использовать опцию, которая затрагивает удаление оригинальных файлов из памяти острова, после того, как они были перемещены.

Интересен и тот факт, что для тех файлов, которые были импортированы последними, будет в автоматическом режиме создан новый альбом, который окажется доступен в одноименном разделе — «Альбомы».

Сам импорт фотографий в Windows 10 сопровождается дополнительным – визуальным отображением прогресса перемещения файлов. Если у вас нет времени за всем следить визуально, то вы можете даже закрыть приложения, что не как не повлияет на импорт, так как после перемещения файлов, вы заметите, что появилось небольшое уведомление, сообщающее вам об окончании процедуры перемещения.
Как нам кажется, вышеописанная инструкция вполне достойна вашего внимания, так как она имеет тот минимум возможностей, который необходим каждому пользователю ПК. Конечно, тут нет дополнительных возможностей и опций, но согласитесь, что в некоторых случаях, вполне можно обойтись и без них.
Проводник Windows 10 — самый простой способ переноса на компьютер фото и видео с различных подключаемых устройств как то: флешки, карты памяти, камеры, мобильные устройства и прочие. Оперируя фото и видео как обычными файлами в проводнике, можем переместить их в любое место на диске компьютера путём вырезания и вставки, либо копирования в случае с iOS— и подобными устройствами, у которых доступ к памяти только с правом чтения данных.
Но у системы Windows 10 есть специальный способ переноса фото и видео, более удобный для организации медиаконтента при его больших объёмах – импорт фото и видео. Этот способ особо примечателен iOS-устройств: он может перемещать медиафайлы на компьютер с удалением их с устройств. Функция импорта есть в штате самой Windows 10, и эту функцию могут предусматривать сторонние программы, работающие с медиа. Рассмотрим три реализации функции импорта фото и видео в Windows 10.
Приложение «Фотографии»
Автоматически запускаемый системный импорт фото и видео с подключаемых к компьютеру устройств базируется на современном UWP-приложении «Фотографии» Windows 10. При подключении внешнего устройства к компьютеру увидим системное уведомление автозапуска, кликаем по нему.

Выбираем импорт фото и видео.

Если действия автозапуска для подключаемых устройств не предлагаются операционной системой, проверяем в системном приложении «Параметры», не отключён ли автозапуск для подключаемых устройств, и там же можем настроить импорт медиаконтента в качестве действия автозапуска для конкретного устройства.

Но можно и не назначать импорт фото и видео на автозапуск при подключении устройства к компьютеру, можно вручную запускать эту функцию. Это кому как удобнее. В приложении «Фотографии» жмём «Импорт», выбираем «С подключённого устройства».

Выбираем само устройство.

Перед нами откроются параметры импорта.
И, собственно, вот они — преимущества импорта медиаконтента перед обычным оперированием файлов в проводнике:
— упорядочивание контента по годам и месяцам;
— возможность выбора для импорта всех фото и видео, либо только с момента последнего импорта, выполненного приложением «Фотографии»;
— возможность в процессе импорта удаления файлов с подключённого устройства.
Указываем папку на диске компьютера, куда необходимо импортировать фото и видео. При первом импорте выбираем импорт всего медиаконтента, при следующих импортах можем указывать контент только с момента последнего импорта. Просматриваем хронологию импорта, галочками отмечаем файлы для импорта. Если фото и видео необходимо удалить с внешнего устройства, ставим галочку удаления после импорта. И запускам сам импорт.

По завершении процесса ловим фото и видео в указанной папке импорта.
Классический импорт фото и видео Windows
У Windows 10 есть и другая функция импорта медиаконтента – унаследованная от прежних версий операционной системы и реализуемая классическим функционалом Windows.
Эта функция в Windows 10 не может быть назначена в качестве действия автозапуска подключаемых к компьютеру устройств, но у неё на данный момент чуть более широкие возможности, чем у приложения «Фотографии».
В проводнике Windows 10 на подключённом устройстве вызываем контекстное меню и запускаем импорт изображений и видео.

На следующем этапе можем выбрать, весь ли медиаконтент нам импортировать, либо только новый, тот, что появился на устройстве с момента последнего импорта этой функцией.
Далее жмём «Дополнительные параметры».

Указываем папки импорта отдельно для изображений, отдельно для видео. Можем использовать в процессе импорта функцию переименования файлов по заданному шаблону, например, добавить к имени дату съёмки фото или видео.
Если с внешнего устройства необходимо удалить файлы, отмечаем опцию удаления их после импорта. Жмём «Ок».

Запускаем импорт.

В окошке выбора фото и видео отмечаем галочками те из них, которые хотим перенести на компьютер. Можем добавить теги файлов, если таковые нужны. По итогу нажимаем «Импорт».

И всё: ловим свои медиафайлы в указанных для импорта папках.
Менеджер изображений FastStone Image Viewer
Ещё больше параметров импорта получим при переносе фото с внешних устройств на компьютер с помощью программы FastStone Image Viewer, это функциональный менеджер изображений. Он совершенно бесплатный, позволяет выполнять многие операции по упорядочиванию, обработке и редактированию фото и картинок. В числе его операций – импорт фото с внешних устройств компьютера. Запускаем импорт, указываем устройство-источник. Можем указать диапазон дат создания снимков. Указываем папку импорта фото, можем импортировать в автоматически создаваемые подпапки с указанием года, месяца и дня создания снимков. Можем выбрать переименование файлов в процессе импорта по заданному шаблону. Жмём «Загрузить».

Жмём «Старт».

После импорта, если надо, можем удалить исходные снимки на подключённом устройстве.

И ловим фото в указанной папке импорта. В числе прочих операций FastStone Image Viewer, предлагаемых в процессе импорта фото – фильтрация форматов изображений и переименование расширений с использованием строчных или заглавных букв.
Последнее обновление: 31.10.2015
PictureBox предназначен для показа изображений. Он позволяет отобразить файлы в формате bmp, jpg, gif, а также метафайлы ищображений
и иконки. Для установки изображения в PictureBox можно использовать ряд свойств:
-
Image: устанавливает объект типа Image
-
ImageLocation: устанавливает путь к изображению на диске или в интернете
-
InitialImage: некоторое начальное изображение, которое будет отображаться во время загрузки главного изображения,
которое хранится в свойстве Image -
ErrorImage: изображение, которое отображается, если основное изображение не удалось загрузить в PictureBox
Чтобы установить изображение в Visual Studio, надо в панели Свойств PictureBox выбрать свойство Image. В этом случае нам откроется окно импорта изображения
в проект, где мы собственно и сможем выбрать нужное изображение на компьютере и установить его для PictureBox:

И затем мы сможем увидеть данное изображение в PictureBox:
Либо можно загрузить изображение в коде:
pictureBox1.Image = Image.FromFile("C:\Users\Eugene\Pictures\12.jpg");
Размер изображения
Для установки изображения в PictureBox используется свойство SizeMode, которое принимает следующие значения:
-
Normal: изображение позиционируется в левом верхнем углу PictureBox, и размер изображения не изменяется. Если
PictureBox больше размеров изображения, то по справа и снизу появляются пустоты, если меньше — то изображение обрезается -
StretchImage: изображение растягивается или сжимается таким обраом, чобы вместиться по всей ширине и высоте элемента PictureBox -
AutoSize: элемент PictureBox автоматически растягивается, подстраиваясь под размеры изображения -
CenterImage: если PictureBox меньше изображения, то изображение обрезается по краям и выводится только его центральная часть.
Если же PictureBox больше изображения, то оно позиционируется по центру. -
Zoom: изоражение подстраивается под размеры PictureBox, сохраняя при этом пропорции