From MoodleDocs
Jump to:navigation, search
WSL or Windows Subsystem for Linux is the easiest way to create a LAMP stack on Windows. It isn’t suitable for production but as most production servers use LAMP, installing on WSL is good preparation for a later Linux VPS production server install. WSL allows full access to the Windows desktop while running a Linux kernel, is easy to install and remove and as a separate system, will not change anything under Windows.
Open a Windows command prompt (Win + R, cmd) and enter this command:
wsl --install -d Ubuntu
The Ubuntu window now opens as it finishes installing and you will be prompted for a username and password. Write these down! From the opening screen of Linux also write down your IP address, ethernet (for wired) or Wifi.
You now have a new Ubuntu installation. You can refer now to the Step-by-step Installation Guide for Ubuntu or follow this short guide.
Copy and paste these commands to update Linux and begin installing the LAMP stack. You can accept the default and enter «Y» for these commands.
sudo apt update && sudo apt upgrade sudo apt install apache2 mysql-client mysql-server php libapache2-mod-php
Secure the root password of your database. Again write it down! Everything else can be accepted at default value.
sudo service mysql restart sudo mysql_secure_installation
Install the modules required for Moodle.
sudo apt install graphviz aspell ghostscript clamav php7.4-pspell php7.4-curl php7.4-gd php7.4-intl php7.4-mysql php7.4-xml php7.4-xmlrpc php7.4-ldap php7.4-zip php7.4-soap php7.4-mbstring
Restart Apache so that the modules are loaded correctly,
sudo service apache2 restart
I get a APR_TCP_DEFER_ACCEPT warning at this step but ignore as Apache is running. You can confirm by going to localhost on your browser and seeing the default Apache2 Ubuntu Default page.You can check the status of mysql and Apache with these two commands. If you have problems, you can always restart.
sudo service apache2 status sudo service mysql status
Use git to get the latest version of Moodle.
cd /opt sudo git clone git://git.moodle.org/moodle.git cd moodle sudo git branch -a sudo git branch --track MOODLE_311_STABLE origin/MOODLE_311_STABLE sudo git checkout MOODLE_311_STABLE
Put the Moodle code in the Apache webserver directory (/var/www/html), create the modledata directory, and set its permissions.
sudo cp -R /opt/moodle /var/www/html/ sudo mkdir /var/moodledata sudo chown -R www-data /var/moodledata sudo chmod -R 777 /var/moodledata
Set up the database. To use mysql, use the root password you set when securing the database. If you have a problem here, try restarting the mysql service. (sudo service mysql restart)
sudo mysql -u root -p
Remember to change moodledude and passwordformoodledude
mysql> CREATE DATABASE moodle DEFAULT CHARACTER SET utf8mb4 COLLATE utf8mb4_unicode_ci; mysql> create user 'moodledude'@'localhost' IDENTIFIED BY 'passwordformoodledude'; mysql> GRANT SELECT,INSERT,UPDATE,DELETE,CREATE,CREATE TEMPORARY TABLES,DROP,INDEX,ALTER ON moodle.* TO 'moodledude'@'localhost'; mysql> quit;
Edit the php.ini file
sudo nano /etc/php/7.4/apache2/php.ini
Use CTRL-W to find the max_input_vars, remove the semicolon and change it to equal 5000.
; How many GET/POST/COOKIE input variables may be accepted max_input_vars = 5000
CTRL-O and CTRL-X saves the file, now restart Apache
sudo service apache2 restart
Now go to (your IP address)/moodle on your browser and finish the install. If yio have forgotten your IP address use the command hostname -I. Database type is mysql, data directory is /var/moodledata and you use the user name and password you changed from moodledude to connect to the database. Save the config file by entering:
sudo nano /var/www/html/moodle/config.php
and pasting in the content from the config.php page and save (CTRL-O, CTRL-X)_ Other than a warning on «site not https», all requirements should be met.
Set up cron for housekeeping.
sudo crontab -u www-data -e
Select 1 to use nano. Enter this command, save and exit.
* * * * * /usr/bin/php /var/www/html/moodle/admin/cli/cron.php >/dev/null
Plugins can be used to add new features to your Moodle installation. On your new Moodle, go to
Dashboard -> Site administration -> Plugins -> Install plugins
Install a plugin from the Moodle plugins directory. Choose «Moodle Benchmark», «Install now» and your new Moodle site.
You will get a message /var/www/html/moodle/report is not writable. On your WSL window, enter this command.
sudo chmod 777 /var/www/html/moodle/report
Go back to Moodle to continue, confirm and continue. Don’t forget to reset the permissions back so the directory is again not writable.
sudo chmod 755 /var/www/html/moodle/report
The benchmark report will now be under Site administration -> Reports
WSL is great for learning. If you have mastered these steps, move on to
Installing Moodle on a Ubuntu cloud server
This brief tutorial shows students and new users how to install Moodle with Apache on Windows 10 WSL (Windows Subsystem for Linux) 2 with Ubuntu OS.
Moodle is an open-source, mobile-friendly learning management system (LMS) used to create and deliver educational courses and training materials. While it was initially designed to run on Linux servers, it is now possible to run Moodle on Windows using the Windows Subsystem for Linux (WSL).
WSL allows you to run a full Linux environment on your Windows machine, which means you can run Moodle on Windows without needing a separate server. This can be useful for students or educators who don’t have access to a dedicated Linux server or who prefer to run Moodle on their local machine for testing purposes.
Additionally, WSL 2, the latest version of WSL, offers significant performance improvements over the original version, making it even more attractive for running Linux applications like Moodle on Windows.
If you have a machine that meets the requirements above to run WSL 2, continue below.
To get started with running Moodle on Windows with WSL, follow the steps below:
Enable WSL in Windows
To enable WSL in Windows, you will need to open the PowerShell terminal as an administrator. Click on Start, then begin typing PowerShell.
Next, right-click the Windows PowerShell app and choose to run as administrator.

When the console opens, run the commands below:
dism.exe /online /enable-feature /featurename:Microsoft-Windows-Subsystem-Linux /all /norestart
After installing, you should get a success message similar to the lines below:
Deployment Image Servicing and Management tool Version: 10.0.19041.844 Image Version: 10.0.19042.844 Enabling feature(s) [==========================100.0%==========================] The operation completed successfully.
Enable Virtual Machine Platform
WSL 2 requires Windows 10 Virtual Machine Platform to be enabled. This is not Hyper-V. To eallow the VM toplatform feature in Windows, run the commands below from the same PowerShell administrator’s console.
dism.exe /online /enable-feature /featurename:VirtualMachinePlatform /all /norestart
If you’re using Windows 10 version lower than 2004, then use the commands below:
Enable-WindowsOptionalFeature -Online -FeatureName VirtualMachinePlatform -NoRestart
When you’re done running the commands above, restart your computer for all the configuration changes to apply. If you don’t restart, the below command might not be recognized.
After restarting your computer, log back in and launch PowerShell as administrator. Then, run the commands below to configure WSL 2 as the default version of WSL.
wsl --set-default-version 2
Install Ubuntu on Windows 10
Now that WSL 2 is installed and ready to be used, open the link below to download and install a copy of Ubuntu 20.04 from the Windows store.
Get Ubuntu 20.04 LTS – Microsoft Store
Ubuntu 20.04 LTS on Windows allows you to use Ubuntu Terminal and run Ubuntu command line utilities, including bash, ssh, git, apt, and many more.

Click the Get button and install. After installing Ubuntu, you’ll want the option to launch Ubuntu from the Windows WSL environment.
After launching, Ubuntu should install and prompt you to create your account.
Installing, this may take a few minutes.
Please create a default UNIX user account. The username does not need to match your Windows username.
For more information visit: https://aka.ms/wslusers
Enter new UNIX username: richard
New password:
Retype new password:
passwd: password updated successfully
Installation successful!
To run a command as administrator (user "root"), use "sudo <command>".
See "man sudo_root" for details.
Welcome to Ubuntu 20.04.2 LTS (GNU/Linux 4.4.0-19041-Microsoft x86_64)
* Documentation: https://help.ubuntu.com
* Management: https://landscape.canonical.com
* Support: https://ubuntu.com/advantage
System information as of Mon Apr 12 17:57:37 CDT 2021
System load: 0.52 Processes: 7
Usage of /home: unknown Users logged in: 0
Memory usage: 26% IPv4 address for eth0: 10.0.2.15
Swap usage: 0%
1 update can be installed immediately.
0 of these updates are security updates.
To see these additional updates run: apt list --upgradable
That should do it!
Some troubleshooting commands to run when you run into the issues above. These run below and try to relaunch the Ubuntu image.
wsl --set-default-version 1 bcdedit /set hypervisorlaunchtype auto start
Now that the Windows 10 WSL environment is ready, continue to install Apache, MariaDB, and PHP and configure Moodle.
Install Apache HTTP Server
Apache is the most popular open-source web server powering most websites online. Since Moodle needs it, use the commands below to install it on Ubuntu.
To install Apache on Ubuntu, run the commands below:
sudo apt update sudo apt install apache2
After installing Apache2, the commands below can be used to stop, start and restart Apache2 services.
sudo service apache2 stop sudo service apache2 start sudo service apache2 restart
To validate that Apache is installed and functioning, open your web browser and browse to the server’s hostname or IP address.
You should get a test page if everything works.
http://localhost

Install MariaDB Database Server
For this tutorial, we’re going to be installing MariaDB. Moodle needs a database server to store its content.
MariaDB is a truly open-source database server you can run with your projects. It is fast, secure, and the default server for almost all Linux.
To install MariaDB, run the commands below:
sudo apt install mariadb-server mariadb-client
After installing MariaDB, the commands below can be used to stop, start, and restart MariaDB services.
sudo service mysql stop sudo service mysql start sudo service mysql restart
Next, run the commands below to secure the database server with a root password if you were not prompted to do so during the installation.
sudo mysql_secure_installation
When prompted, answer the questions below by following the guide.
- Enter current password for root (enter for none): Just press the Enter
- Set root password? [Y/n]: Y
- New password: Enter password
- Re-enter new password: Repeat password
- Remove anonymous users? [Y/n]: Y
- Disallow root login remotely? [Y/n]: Y
- Remove test database and access to it? [Y/n]: Y
- Reload privilege tables now? [Y/n]: Y
To verify and validate that MariaDB is installed and working, log in to the database console using the commands below:
sudo mysql -u root -p
Type the root password when prompted.
Welcome to the MariaDB monitor. Commands end with ; or \g.
Your MariaDB connection id is 46
Server version: 10.3.29-MariaDB-0ubuntu0.20.04.1 Ubuntu 20.04
Copyright (c) 2000, 2018, Oracle, MariaDB Corporation Ab and others.
Type 'help;' or '\h' for help. Type '\c' to clear the current input statement.
MariaDB [(none)]>
The server was successfully installed if you see a similar screen.
Install PHP and Related Modules
PHP is a general-purpose scripting language that glues all the above components together. Moodle is a PHP application and requires PHP and related modules to function.
To install PHP and recommended modules, run the commands below.
sudo apt install php libapache2-mod-php php-imagick php-imap php-json php-ldap php-common php-pgsql php-ssh2 php-sqlite3 php-xml php-soap php-mysql php-gmp php-curl php-intl php7.4-mbstring php-xmlrpc php-gd php-xml php-cli php-zip
That should get PHP installed with recommended PHP modules that you can run with many PHP-based applications.
To validate that PHP is installed, run the commands below:
php -v
You should see an output like the one below:
PHP 7.4.3 (cli) (built: Oct 6 2020 15:47:56) ( NTS ) Copyright (c) The PHP Group Zend Engine v3.4.0, Copyright (c) Zend Technologies with Zend OPcache v7.4.3, Copyright (c), by Zend Technologies
You can also test with a test PHP script and display the installed version and related modules that are enabled or disabled.
To do that, run the commands below to create a PHP test file called phpinfo.php
sudo nano /var/www/html/phpinfo.php
Then, type the content below and save the file.
<?php phpinfo( ); ?>
Save the file.
Open your browser and browse to your server hostname followed by phpinfo.php
Restart Apache, then type the address and browse the file.
http://example.com/phpinfo.php
You should see the PHP default test page.

At this stage, all required components that Moodle needs are installed above. Continue below to download and configure Moodle settings.
Create Moodle Database
When all the servers are installed above, it’s time to begin setting up Moodle environment. First, run the steps below to create a blank database for Moodle.
Login to the MariaDB database console using the commands below:
sudo mysql -u root -p
Then, create a database called moodle
CREATE DATABASE moodle;
Next, create a database user called moodleuser and set a password
CREATE USER 'moodleuser'@'localhost' IDENTIFIED BY 'new_password_here';
Then, grant the user full access to the database.
GRANT ALL ON moodle.* TO 'moodleuser'@'localhost' WITH GRANT OPTION;
Finally, save your changes and exit.
FLUSH PRIVILEGES; EXIT;
Download Moodle
At this point, Moodle is ready to be downloaded and installed. Use the commands below to download the latest version of Moodle. At the time of this writing, the latest version is 39.
To view Moodle releases, see this page.
sudo apt install git curl
After installing git and curl above, change into the Apache root directory and download Moodle packages from GitHub. Always replace the branch number with the latest branch.
cd /var/www/
sudo git clone -b MOODLE_39_STABLE git://git.moodle.org/moodle.git moodle
Then, run the commands below to set the correct permissions for Moodle to function.
sudo mkdir -p /var/www/moodledata sudo chown -R www-data:www-data /var/www/ sudo chmod -R 755 /var/www/ sudo chown www-data:www-data /var/www/moodledata
Configure Apache
Below is where you configure the Apache VirtualHost file for the Moodle site you’re creating. This file defines how client requests are handled and processed.
Run the commands below to create a new VirtualHost file called moodle. conf in the /etc/apache2/sites-available/ directory.
sudo nano /etc/apache2/sites-available/moodle.conf
Below is a perfect configuration setting for most Moodle sites on the Apache server. This configuration should work great.
Copy the content below and save it into the file created above.
<VirtualHost *:80> ServerName example.com ServerAlias www.example.com ServerAdmin [email protected] DocumentRoot /var/www/moodle <Directory /var/www/moodle/> Options FollowSymlinks AllowOverride All Require all granted </Directory> ErrorLog ${APACHE_LOG_DIR}/error.log CustomLog ${APACHE_LOG_DIR}/access.log combined </VirtualHost>
Save the file and exit.
After saving the file above, run the commands below to enable the new site, then restart the Apache server.
sudo a2ensite moodle.conf sudo a2enmod rewrite sudo service apache2 restart
At this stage, Moodle is ready and can be launched by going to the server’s IP or hostname.
http://example.com
Moodle installation wizard should open, and you can follow.
Choose the installation language and continue.

Confirm Moodle directory structure. Moodle directory: The full path to the directory containing the Moodle code.
Data directory: A directory where Moodle will store all file content users upload.

Moodle supports several types of database servers. Please get in touch with the server administrator if you do not know which type to use.

Type in the database name, username, and password to connect to the database created above.

Validate other checks and requirements and continue with the installation wizard.
You should configure your main administrator account on this page, which will completely control the site. Ensure you give it a secure username and password and a valid email address. You can create more admin accounts later on.

After that, Moodle should be installed and ready to use.

Conclusion:
This post showed you how to install Moodle in Windows WSL. If you find any error above, please use the comment form below to report.
Сегодня университеты и колледжи по всему миру пользуются Moodle. Система стала популярной, потому что распространяется бесплатно и имеет открытый исходный код — таким образом можно систему настроить под себя.
Moodle применяют и в корпоративном секторе, когда нет выделенных бюджетов под elearning. Например, так поступили в учебном центре АО «ВМК» — внедрение Moodle обошлось в 40000 рублей.
Но если платную LMS готовит провайдер, устанавливать и настраивать Moodle пользователь будет сам. Начинающие администраторы Moodle испытывают затруднения именно на моменте установки.
Поэтому мы подготовили подробное руководство по установке Moodle. Из статьи вы узнаете, как установить Moodle на сервер или хостинг и как настроить ее в первый раз.
Если вам необходимо быстро развернуть платформу для обучения, попробуйте iSpring Learn. Платформа готова к работе сразу после регистрации, имеет простой интерфейс и поддерживает все функции Moodle. Узнайте, чем iSpring отличвается от Moodle→
Moodle — преимущественно серверная платформа. Только сервер позволяет без ограничений реализовать весь потенциал системы, если не брать в расчет платные хостинги. У сервера хранилище ограничено лишь вашим местом на диске, можно приглашать сколько угодно пользователей и внедрять любые разработки.
Перед установкой нужно убедиться, что компьютер отвечает минимальным требованиям:
| Минимальные требования к серверу | Установлены следующие базы данных |
|---|---|
| Процессор: 2-х ядерный, 2ГГц
ОЗУ: 1ГБ Место на диске: 5ГБ |
MySQL 5.6+
PostgreSQL 9.4+ MariaDB 5.5.31+ Microsoft SQL Server 2008+ Oracle Database 11.2+ |
Серверный формат подойдет компаниям и учреждениям, желающим создать локальное пространство для обучения без интернета. К такой Moodle смогут подключиться лишь пользователи из локальной сети компьютера, на который установлена система.
Что надо сделать для установки:
Шаг 1. Скачайте диструбитив Moodle
Установочный пакет можно скачать с сайта Moodle. Все версии можно найти в разделе Downloads, поддерживается как Windows, так и Mac OS. Безопаснее будет выбрать последнюю стабильную версию (Stable). Так вы загрузите установочный архив на свой компьютер.
Шаг 2. Разархивируйте дистрибутив отдельную папку
Система готова к установке, но перед этим стоит подготовить папку для файлов системы. Так вы сможете хранить все файлы Moodle в одном месте.
Создав папке, разархивируйте архив в нее.
Шаг 3. Запустите установщик
Запустите Start Moodle.exe. Это откроет cmd-окно (интерпретатор командной строки Windows), и система произведет предварительную настройку.

Шаг 4. Откройте Moodle в браузере
Работать в Moodle вы будете через браузер. Откройте любимый браузер и наберите localhost: это универсальный локальный адрес вашего компьютера, для этого не нужно подключение к интернету.
Шаг 5. Установите Moodle
Установите Moodle, следуя указаниям в руководстве. Вас попросят придумать пароль и название для базы данных, затем база данных начнет генерироваться, а в конце потребуется создать имя и пароль администратора, который станет первым пользователем платформы.
Moodle готова к работе.
Как установить Moodle на отдельный хостинг Beget
Moodle можно установить и на открытый сервер, рассмотрим этот процесс на примере хостинга Beget. Если вы хотите установить на другой хостинг, то оцените, подходит ли он под минимальные требования:
| Минимальные требования к серверу | Установлены следующие базы данных |
|
|
Что надо сделать для установки на хостинг:
Шаг 1. Зарегистрируйте учетную запись Beget
Перейдите на сайт Beget.com и зарегистрируйтесь. Хостинг предлагает дешевые подписки от 140р/месяц, при этом первый месяц бесплатен.
Шаг 2. Установите Moodle на Beget
Перейдите в вашу учетную запись, выберите CMS в меню и найдите в списке Moodle. Заполните форму и нажмите «Установить»: система начнет скачиваться и устанавливаться. Этот процесс может занять несколько минут.
Шаг 3. Перейдите в Moodle
После установки Beget сгенерирует ссылку для вашего сайта, по которой вы сможете перейти на платформу. Ссылка находится в списке установленных CMS в этом же меню. Ее можно дать другим пользователям, с которыми вы планируете тестировать и настраивать платформу.
Система готова к работе.
Как попробовать Moodle без установки

Для теста Moodle необязательно устанавливать ее на выделенном сервере или платном хостинге. Оценить функционал можно на облачной платформе MoodleCloud. У нее есть как платные тарифы, так и бесплатный план.
Что для этого надо сделать:
Шаг 1. Выберите план
Чтобы начать пользоваться MoodleCloud, вам потребуется учетная запись. Перейдите на сайт https://moodlecloud.com/ и зарегистрируйтесь. Во время регистрации выберите план Free, это бесплатный план.
Шаг 2. Пройдите регистрацию
Пройдите регистрацию из 5 шагов. Вас попросят ввести данные (ФИО, пароль, страну), затем пришлют код на телефон, который потребуется ввести на странице, и придумать название вашего сайта на MoodleCloud.
Шаг 3. Перейдите в Moodle
В конце вам предложат перейти в Moodle. Если на сайте в этот момент не идут работы (например, выкатывают новый релиз Moodle) — можно перейти по ссылке и начать пользоваться системой.
У бесплатной облачной версии есть существенные ограничения:
- Максимум 50 пользователей
- Ограниченное хранилище в 200МБ
- Нельзя создавать свои сертификаты
- Нельзя внедрять свои плагины и разработки
Поэтому серверная Moodle или платный хостинг лучше подходит для длительного пользования.
Что может начальная версия
После установки вы попадаете на начальную страницу Moodle. Это «нулевая» система. Здесь уже есть некоторые модули, позволяющие осуществлять базовые действия, вроде создания курсов и записи пользователей, так что с ней уже можно работать.

Moodle полностью управляется через панель «Администрирование». Функций здесь не так много, но достаточно для первой настройки. В «нулевой» Moodle можно:
- Создавать лекции, тесты и задания во встроенном редакторе
- Приглашать и импортировать пользователей, объединять их в группы, записывать их на курсы
- Просматривать статистику активности на платформе
Изменение дизайна, интеграция с другими сервисами, визуализация отчетов и другие функции настраиваются с помощью плагинов. Это архивы с настройками, которые скачиваются из интернета и устанавливаются на платформу. К примеру, можно добавить возможность устраивать вебинары, чего в «нулевой» Moodle нет.
Где скачать плагины
Плагины для Moodle можно найти в каталоге на официальном сайте.

Официально поддерживаемые плагины находятся на сайте Moodle в разделе Plugins.
- Activities — дополнительные упражнения для встроенного редактора или плагины, изменяющие имеющиеся элементы (форумы, тесты, задания и т.д.)
- Blocks — блоки с информацией, которые можно прикрепить сбоку, сверху или снизу на любой странице. Это может быть шкала прогресса по курсам, баннер с оценками или электронное портфолио.
- Themes — альтернативные темы, вносящие визуальные изменения в дизайн.
- Users — плагины для работы с пользователями. С их помощью можно настроить вход на платформу, запись на курсы, изменение полей в профиле и т.д.
- Course formats — другие форматы, изменяющие то, как курсы представлены визуально на странице. Например, Buttons создает кнопки для перехода между секциями, а MindMap организует курсы в виде диаграмм связей.
- Filters — плагины для работы с текстом на платформе. Они могут изменять форматирование, добавлять ссылки или медиа-вставки и т.д.
- Reports — плагины с отчетами по курсам, пользователям, активности и вообще по любым метрикам на платформе. Значительно расширяют изначальную систему отчетности.
- Gradebook — плагины для работы с системой оценивания. У данной секции три подраздела:
- Grade reports — эти плагины изменяют то, как оценки представлены визуально: в виде таблицы, диаграммы и т.д.
- Grading Methods — новые форматы оценок. Например, Checklist позволяет создать свои критерии для курса, которые будут оцениваться (как быстро студент прошел курс, насколько полно он отвечал на вопросы и т.д.)
- Exports and Imports — возможности переноса табелей успеваемости в другие системы или из них.
- Admin tools — дополнительные инструменты администратора. С их помощью можно настроить приватность данных, систему аналитику, политики системы и т.д.
- Availability conditions — правила доступа. Это плагины, с помощью которых можно настроить доступ к учебным материалам или платформе в целом. Они полезны тем, кто хочет продавать курсы
- Editors — редакторы курсов и плагины к ним. Здесь два раздела: Atto (редактор Moodle по умолчанию) и TinyMCE (альтернативный редактор). Плагины влияют на то, как редакторы представлены визуально и какой функционал имеют. Здесь можно найти новые стили и шрифты, плагин для импорта файлов Microsoft Office, шаблоны для лекций и т.д.
- Messaging outputs — интеграция мессенджеров и настройка уведомлений. Например, здесь есть плагины по интеграции Telegram и Slack.
- Repositories — интеграция с внешними базами данных и хранилищами: Evernote, Office 365, YouTube и т.д.
- Portfolios — плагины по созданию портфолио внутри Moodle или интеграция с внешними системами.
- Plagiarism — плагины, отвечающие за антиплагиат.
- Calendars — альтернативные календари для Moodle.
- Search engines — интеграция с поисковыми системами.
- Media players — интеграция с проигрывателями медиа. Сейчас их всего два: JW Player и Player VideoFront.
- Document converters — конвертеры документов. На данный момент их два: LibreLambda converter и Microsoft OneDrive converter.
- Other — другие плагины, которые не попали в категории выше.
Стоит отметить, что это не все существующие плагины, а только официально проверенные. В интернете можно скачать или купить другие, но их установка может повлиять на безопасность системы. Внедряйте разработки сторонних вендоров на свой страх и риск.
Как установить плагины
Установить плагины можно двумя способами.
- Скачать ZIP-архив и установить вручную.
- Установка из каталога плагинов Moodle. Вы выбираете плагин на сайте и устанавливаете его напрямую на сервер. Перед этим надо зарегистрировать учетную запись на сайте Moodle.
В качестве демонстрации мы установим два плагина первым способом и два других плагина — вторым.
Adaptable
Adaptable — альтернативная тема для Moodle, изменяющая дизайн. Для установки проделайте следующие шаги:

- Скачайте архив на компьютер отсюда по кнопке Download.
- Откройте панель Администрирование, затем Плагины → Установка плагинов.
- Нажмите на Выберите файл.
- Нажмите на Загрузить файл → Обзор и выберите скачанный ZIP-архив с Adaptable.
- На этом этапе можно выбрать несколько архивов с плагинами, чтобы установить их разом. Однако ради стабильности рекомендуется устанавливать плагины по одному.
- Нажмите на Установить плагин из ZIP-файла.
- Нажмите на Продолжить и Обновить Moodle на следующей странице.
- Плагин установится, и система выдаст уведомление, что сайт обновляется и нам надо подождать.
- Проверяем сайт через 3-5 минут. Плагин установился, но тема осталась той же: надо ее поменять вручную.
- Перейдите в Администрирование → Внешний вид → Выбор темы.
- Нажмите на Выбрать тему напротив Default (тема по умолчанию).
- Найдите Adaptable и нажмите Использовать тему. Внешний вид тут же сменится.
Так можно поменять дизайн Moodle с помощью плагина.
Overview Statistics
Это плагин, генерирующий отчеты по пользователям и курсам в виде графиков. Для установки проделайте следующие шаги:

- Скачайте архив на компьютер отсюда по кнопке Download.
- Выберите Администрирование под панелью Настройки, затем Плагины → Установка плагинов.
- Нажмите на Выберите файл.
- Нажмите на Загрузить файл → Обзор и выберите скачанный ZIP-архив с Overview Statistics.
- Нажмите на Установить плагин из ZIP-файла.
- Нажмите на Продолжить и Обновить Moodle на следующей странице.
- Плагин установится, и система предложит тут же настроить его: выбрать цвета, шрифты, кнопки и т.д. Настройте сейчас или пропустите этот шаг: крутите вниз и нажмите на «Сохранить изменения».
- Система выдаст еще одну страницу с настройками. Ознакомьтесь, затем нажмите на «Сохранить изменения».
- Плагин установлен. Чтобы проверить его, перейдите на Главную страницу, затем нажмите на Отчеты в панели Настройки и выберите Общую статистику.
Так плагины позволяют лучше визуализировать систему отчетности с помощью графиков.
BigBlueButton
Это наиболее популярный плагин для вебинаров. Он позволяет интегрировать Moodle с одноименной платформой для проведения онлайн-конференций. Для этого нужно иметь учетную запись на сайте BigBlueButton. Мы покажем, как установить этот плагин напрямую из каталога без скачивания архива.

- Выберите Администрирование под панелью Настройки, затем Плагины → Установка плагинов.
- Нажмите на Установить плагины из каталога Moodle.
- Нажмите на Log in и введите данные учетной записи на сайте Moodle.
- В поиске введите «big blue button» и нажмите Search.
- Выберите BigBlueButtonBN и нажмите Install now.
- Система выдаст список сайтов, если у вас их несколько. Выберите сайт и нажмите Install now.
- Вас перенаправит обратно в Moodle. Система уведомит о запросе на установку плагина. Нажмите Продолжить.
- Нажмите Продолжить → Обновить Moodle → Продолжить.
- Введите адрес вашей вебинарной комнаты на Big Blue Button и нажмите Сохранить изменения внизу страницы.
В редакторе курсов Moodle должен появиться новый элемент: видеоконференция BigBlueButton. Он позволяет устраивать вебинары на платформе.
Level up!

Level up добавляет элементы геймификации на платформу: уровни и награды. Пользователи зарабатывают опыт (очки) за прохождение курсов и повышают уровни, как в игре. Для установки проделайте следующие шаги:
- Выберите Администрирование под панелью Настройки, затем Плагины → Установка плагинов.
- Нажмите на Установить плагины из каталога Moodle.
- В поиске введите «gamification» и выберите Level up! — Gamification
- Выберите сайт и нажмите Install now.
- Вас перенаправит обратно в Moodle. Нажмите Продолжить.
- Нажмите Продолжить → Обновить Moodle → Продолжить.
- Настройки геймификацию на свой вкус и по завершению нажмите на Сохранить изменения внизу страницы.
- Плагин установлен, и теперь пользователи начнут получать виртуальный опыт за активность на сайте. Для изменения настроек перейдите в Плагины → Блоки → Опыт!
Это один из способов настроить геймификацию в Moodle. Если Level up вам не понравился — просто попробуйте другой плагин из каталога через поиск по слову Gamification.
FAQ — часто задаваемые попросы
В этом разделе мы собрали вопросы, которые чаще всего интересуют тех, кто решил установить СДО Moodle. Если вы не нашли ответ на итересующий вас вопрос, пишите в комментариях. Мы обязательно поможем!
1. Как сделать резервную копию moodle перед обновлением?
Резервную копию Moodle создают, чтобы сохранить все настройки, курсы и статистику при поломке системы. Достаточно восстановить резерв, чтобы привести всё в порядок.
- Чтобы создать копию, перейдите в панель управление хостинком cp.beget.ru, введите логин и пароль от СДО, откройте вкладку BACKUP.
- Промотайте страницу вниз и напротив названия вашего учебного портала нажмите Заархивировать и выложить.
- Программа сохранит резервную копию файлов в корне вашего аккаунта. Перед этим проверьте, хватает ли места для архива. Если памяти мало, программа не станет создавать резерв. В этом случае удалите ненужные файлы с учебного портала, а потом создайте резервный архив, нажав кнопку Сохранить.
- Вы увидите сообщение о запуске резервного копирования. Обычно это занимает от 10 минут до часа. Когда все файлы скопируются, нажмите кнопку Закрыть.
2. Как обновить Moodle?
Прежде чем обновлять Moodle, проделайте подготовительную работу. Так вы не рискуете потерять курсы и статистику по обучению.
1. В СДО откройте настройки → Администрирование → Режим технического обслуживания. Включите режим технического обслуживания, чтобы во время обновления Moodle в систему не заходили пользователи.
- Создайте резервные копии баз данных, дополнительных плагинов и папки moodledata, чтобы не потерять курсы, тесты и всю статистику. Как создать резервную копию в Moodle →
На этом подготовительная работа заканчивается. Теперь обновим Moodle. В среднем, работа занимает 15 минут.
- Скачиваем с официального сайта Moodle новую версию системы.
- Заходим на сервер в папку moodle и скачайте на компьютер файл config.php
- Теперь переименуем папку moodle на сервере. Выберите любое название. Например, moodle-staroe.
- Загружаем на сервер новую версию системы и распаковываем файл. На сервере у вас появится новая папка. Обычно, она называется moodle.
- Загружаем в эту папку config.php, который лежит на вашем компьютере.
- Зайдите в Moodle в настройки Администрирование → Уведомления. Если все сделано правильно, система попросит обновление.
- Обновите Moodle
- Вновь заходим в Администрирование → Режим технического обслуживания и нажимаем Отключить. Теперь вы можете работать в новой версии Moodle.
3. Как выбрать тему оформления в Moodle?
Чтобы изменить оформление Moodle на панели Администрирование выберите раздел Внешний вид → Темы → Выбор темы. Перед вами появится список доступных вариантов оформления СДО. Выберите тему и нажмите Продолжить — Moodle сменит внешний вид.
4. Как разрешить пользовательские темы в Moodle?
- Разрешите установку дополнительных тем. Для этого зайдите на свой учебный портал и на панели Администрирование выберите раздел Внешний вид → Темы → Выбор темы → Разрешить пользовательские темы. Теперь вы сможете загрузить в систему шаблон с новым оформлением.
- Установите новый шаблон оформления. Для этого панели Администрирование выберите Плагины → Установка дополнений и нажмите кнопку Установить дополнение из каталога плагинов Moodle. Вы попадёте в каталог плагинов на официальном сайте Moodle. Укажите вашу версию СДО и перейдите в раздел Themes.
- Выберите тему из предложенного списка и нажмите Install. Вы перейдёте на следующую страницу и увидите на какой сайт установится новое оформление. Чтобы подтвердить операцию, ещё раз нажмите Install, а после Продолжить — выбранный шаблон оформления загрузят на ваш учебный портал.
- Сайт проверить совместимость вашего Moodle с новым оформлением. Напротив всех пунктов должно стоять Ок. После нажмите Установить дополнение, а на следующей странице Обновить Moodle → Продолжить. Новый шаблон установлен на ваш учебный портал.
- Перейдите в СДО → Администрирование выберите раздел Внешний вид → Темы → Выбор темы, найдите в списке загруженный шаблон оформления и активируйте его.
5. Как удалить плагин Moodle?
- Перейдите на учебный портал на панели Администрирование выберите Плагины → Обзор плагинов. Выберите нужный плагин и нажмите Удалить.
- Удалим каталог плагинов. Если этого не сделать, система автоматически переустановит ненужный плагин. Чтобы этого не произошло, на панеле HostPapa нажмите Моя cPanel → Диспетчер файлов.
- В диспетчере файлов найдите ненужный плагин и удалите каталог с его названием. Так, например, если вы отказались от плагина с чатом, удалите каталог moodle / mod / chat.
6. Какой бесплатный хостинг подойдет для moodle сайтов?
Moodle установить на локальный компьютер или отдельный хостинг. Если нужно развернуть СДО на сервере, программисты чаще используют free.sprinthost.ru. Здесь нет рекламы, платных опций и скрытых платежей. Чтобы создать аккаунт и получить 1 Гб для вашего сайта, достаточно зарегистрироваться.
Выбирая сервер для учебного портала, протестируйте также ucoz.ru, hostronavt.ru и hostkoss.com. Они входят в ТОП-10 лучших бесплатных хостингов по версии пользователей.
Резюме
Давайте взглянем на Moodle до и после. До установка интерфейс платформы выглядел следующим образом:

Мы установили всего четыре плагина, но система уже преобразилась. Вдобавок мы немного расширили функционал: теперь можно устраивать вебинары и просматривать отчеты в виде графиков.

Конечно, до полноценного функционала платной системы обучения Moodle далеко. Потребуется установить десяток плагинов и даже внедрить свои разработки. Настройку придется делать без техподдержки, полагаясь на обзоры из Интернета. Это может подойти компаниям с малым бюджетом на обучение, университетам и энтузиастам eLearning.
Но нельзя сказать, что Moodle будет оптимальным решением для крупного бизнеса. Такие компании ценят быстроту внедрения и заранее подготовленную комплектацию.
Продукт iSpring ориентирован на быстрый запуск, и вы можете попробовать его бесплатно в течение 14 дней. В комплект входит уже настроенная система обучения iSpring Learn и конструктор курсов iSpring Suite.
Среда Windows Subsystem for Linux (WSL) позволяет запускать нативные приложения, писать скрипты, выполнять команды и скрипты Linux непосредственно из Windows без использования эмуляторов или развертывания выделенных виртуальных машин. Актуальной версией среды является WSL 2, в которой используется полноценное ядро Linux (версия ядра 5.15) и обеспечивает полную совместимость с системными вызовами. Образ ядра Linux в WSL представляет собой легкую виртуальную машину, для запуска которой не нужно устанавливать полноценную роль Hyper-V.
Содержание:
- Как установить Windows Subsystem for Linux (WSL2)?
- WSL: Установка дистрибутива Linux в Windows
- Команды для управления WSL в Windows
- Использование Linux в среде WSL
Вы можете запустить WSL 2:
- Во всех версиях Windows 10, начиная с 1903, а также в Windows 11 и Windows Server 2022;
- В настройка BIOS/UEFI компьютера должна быть включена поддержка аппаратной виртуализации: Intel VT (Intel Virtualization Technology) или AMD-V (SVM Mode).
Как установить Windows Subsystem for Linux (WSL2)?
Компонент WSL по умолчанию отключен в Windows. Современных дистрибутивах Windows 10 и Windows 11 для установки среды WSL достаточно выполнить команду:
wsl --install
Этак команда автоматически включит все необходимые компоненты Windows, необходимые для работы WSL, установить обновление ядра Linux для WSL2, загрузит дистрибутив Ubuntu (по-умолчанию) и установит его в WSL.

Осталось перезагрузить компьютер, и вы можете запускать среду WSL!
Вы можете установить для WSL другой дистрибутив Linux. Выведите список доступных дистрибутивов:
wsl --list --online
Укажите имя дистрибутива Linux, который установить в WSL. Например:
wsl --install -d kali-linux

Если в BIOS/UEFI компьютера не включена виртуализация, при установке WSL вы получите ошибку:
Installation failed with error 0x80070003 or error 0x80370102” it means that Bios Level Virtualization is not enabled on your computer.
Вы можете установить WSL2 в Windows вручную. Для этого придется вручную последовательно выполнить все этапы, который команда wsl —install запускала автоматически:
- Установить WSL
- Включить компонент виртуалзации VirtualMachinePlatform
- Установить ядро WSL 2
- Скачать и установить дистрибутив Linux для WSL
Сначала установите следующие компоненты Windows:
Enable-WindowsOptionalFeature -Online -FeatureName Microsoft-Windows-Subsystem-Linux
Enable-WindowsOptionalFeature -Online -FeatureName VirtualMachinePlatform

Перезагрузите компьютер.
Скачаем и установим обновление ядра Linux для WSL2 (WSL2 Linux kernel update package for x64 machines — https://wslstorestorage.blob.core.windows.net/wslblob/wsl_update_x64.msi). Можете скачать пакет вручную или с помощью PowerShell:
Invoke-WebRequest -Uri https://wslstorestorage.blob.core.windows.net/wslblob/wsl_update_x64.msi -OutFile "$($env:userprofile)\Downloads\wsl_update_x64.msi" -UseBasicParsing
Invoke-Item "$($env:userprofile)\Downloads\wsl_update_x64.msi"
rm "$($env:userprofile)\Downloads\wsl_update_x64.msi"

Еще раз перезагрузите компьютер и назначьте версию WSL 2 в качестве среды по-умолчанию:
wsl --set-default-version 2

WSL: Установка дистрибутива Linux в Windows
После того, как ядро WSL установлено в Windows, вы можете установить один или несколько дистрибутивов Linux на компьютер.
Можно установить пакет с дистрибутивом Linux через Microsoft Store. Доступны следующие дистрибутивы:
- Ubuntu
- Debian
- Kali Linux
- OpenSUSE
- Oracle Linux
- SUSE Linux Enterprise Server
- Fedora
Найдите нужную версию дистрибутива в Store и установите ее, нажав кнопку Получить (Get).

Если у вас отключен Windows Store, вы хотите установить дистрибутив WSL в Core редакции Windows Server или вам нужно установить WSL на Изолированном от интернета компьютере (оффлайн), вы можете скачать дистрибутив Ubuntu с помощью PowerShell командлета Invoke-WebRequest:
Invoke-WebRequest https://aka.ms/wslubuntu2204 -OutFile ubuntu-2204.appx –UseBasicParsing
Установите пакет для WSL с помощью:
Add-AppxPackage .\ubuntu-2204.appx
После окончания установки появится окно, в котором вам будет предложено указать имя пользователя и пароль для вашего дистрибутива.

После установки вы можете в меню Пуск появится отдельная программа для запуска Linux.
Также вы можете запустить ваш Linux из отдельной вкладки Windows Terminal или с помощью команды
wsl
.
Команды для управления WSL в Windows
Рассмотрим основные команды для управления ядром и дистрибутивами Linux в WSL.
Проверить текущую версию ядра WSL:
wsl --version

Обновить ядро WSL вручную:
wsl --update
Откатится к предыдущему ядру WSL:
wsl --update rollback
Вывести список установленных версий Linux:
wsl --list
Вывести дистрибутив Linux, который используется по-умолчанию:
wsl --status
Дистрибутив Linux по-умолчанию в WSL можно изменить:
wsl --setdefault Ubuntu
Запустить определенный дистрибутив в WSL:
wsl -d kali-linux
Завершить среду WSL:
wsl --shutdown
Можно войти в WSL Ubuntu под root и сбросить пароль:
ubuntu config --default-user root
Passwd
Вернуть пользователя по умолчанию
ubuntu config --default-user your_username
Для настройки параметров WSL и дистрибутивов Linux используются конфиг файлы:
- wsl.conf – файл с настройками конкретного дистрибутива Linux (находится в директории /etc)
- .wslconfig – глобальные настройки WSL, которые применяются ко всем дистрибутовам (находится в профиле пользователя в
%UserProfile%
)
Например, если вы хотите ограничить использование оперативной памяти и CPU компьютера дистрибутивами Linux в WSL, создайте такой файл
%UserProfile%\.wslconfig
:
[wsl2] memory=2GB processors=2
Использование Linux в среде WSL
Дистрибутив Linux, установленный в WSL является полноценной операционной системой. Поэтому после установки рекомендуется выполнить обновление пакетов. Для Ubuntu выполните команду:
$ sudo apt-get update && sudo apt-get upgrade -y

Файловая система вашего дистрибутива Linux хранится в профиле пользователя в виде VHDX файла. Например, виртуальный диск Ubuntu хранится в папке
%USERPROFILE%\AppData\Local\Packages\CanonicalGroupLimited.Ubuntu_79rhkp1fndgsc\LocalState

Файловая система Linux в WSL монтируется в виде сетевой папки прямо в проводник Windows.
Также для прямого доступа к файлам WSL из Windows можно использовать UNC путь. Например:
notepad \\wsl$\Ubuntu\sysops\home\1122.txt
В свою очередь локальные диски Windows монтируются в WSL в папку mnt. Вывести список файлов папок на диске C:
wsl
ls /mnt
ls/mnt/c

Другие примеры запуска Linux команд из Windows:
dir | wsl grep Sa
wsl ls ‑la > 123.txt
wsl ls ‑la /proc/cpuinfo
wsl ls ‑la “/mnt/c/Program Files”
Вы можете установить любые пакеты в Linux. Например, установите файловый менеджер Midnight Commander:
$ sudo apt-get install mc
В современной версии WSL 2 вы можете запускать из Windows любые приложения Linux с графическим интерфейсом (X11 и Wayland). Например, установите графический редактор:
$ sudo apt install gimp -y
Чтобы запустить его из Windows просто выполните команду:
wsl gimp
How to Install Moodle on Windows 11/10 PC Using XAMPP: Do you want to install Moodle on localhost in Windows 11? You are at the right place. In this article I will take you through the steps on how to easily install Moodle on your Windows 11 PC in XAMPP Server. The same procedure also applies when install Moodle on Windows 10 PC.
Before you start the installation process, you will have to download the following:
1. XAMPP Server.
2. Moodle installation Files.
1. Download & Install XAMPP Server:
Go to the official XAMPP Server website above to download XAMPP. Download and install the PHP 7.4 version. If you want help with XAMPP Server installation on your computer, you can watch the video tutorial above.
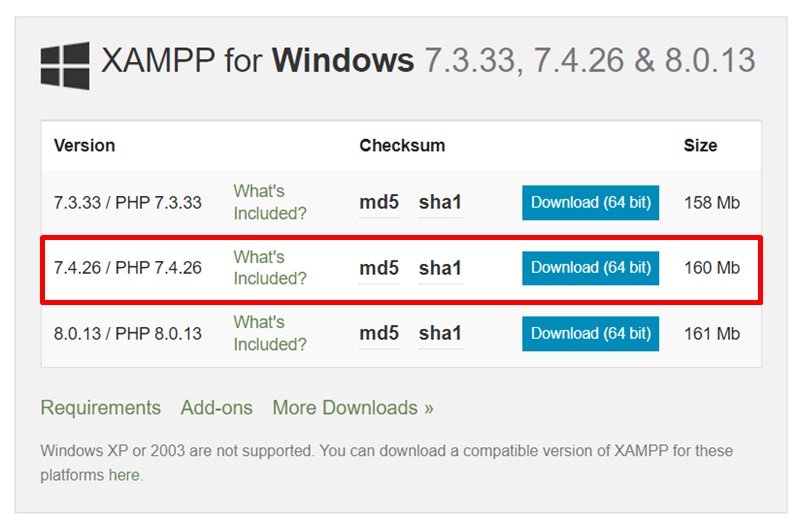
Once you have XAMPP Server installed on your computer, you can proceed to the next step.
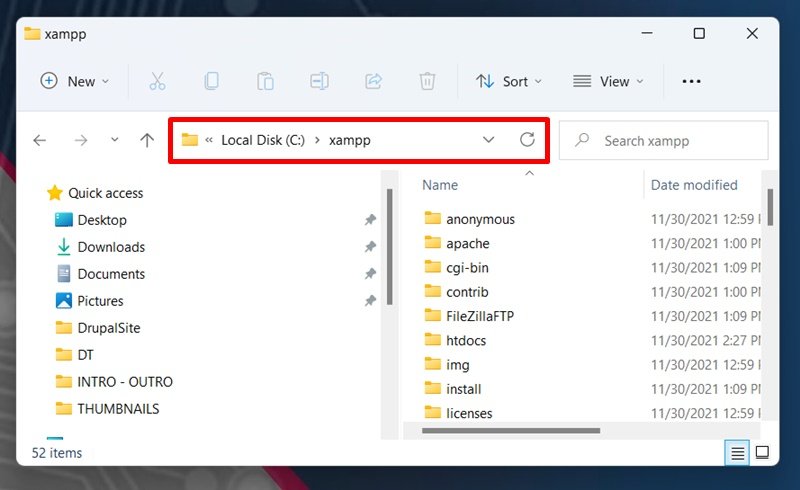
2. Download & Install Moodle in Windows 11 PC:
Go to the official Moodle download page. Click the download button. A zip file containing Moodle files will be downloaded to your PC.

Once the download is complete, extract the zip file to retrieve Moodle files. Go ahead and move the files to a new folder in XAMPP within the htdocs folder “C:\xampp\htdocs”

3. Creating Database:
Make sure XAMPP Server is running.
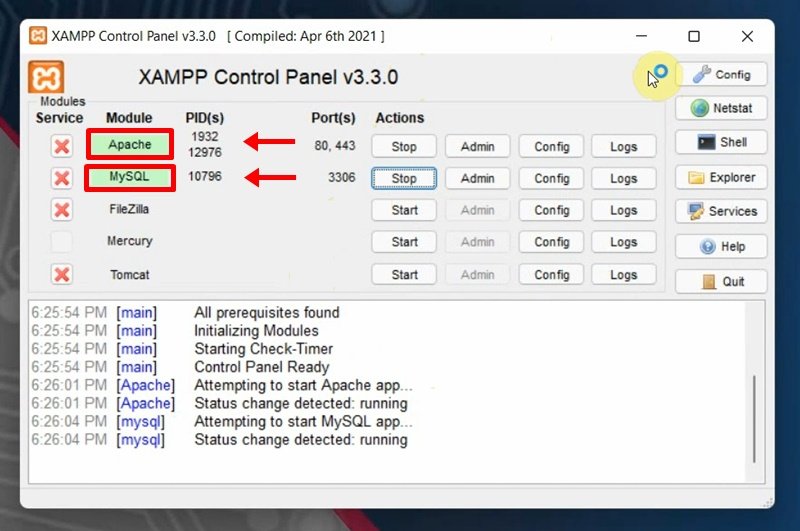
Open up localhost in your browser then go to phpMyAdmin menu. Click New to create a new database, give it a name then press Create button
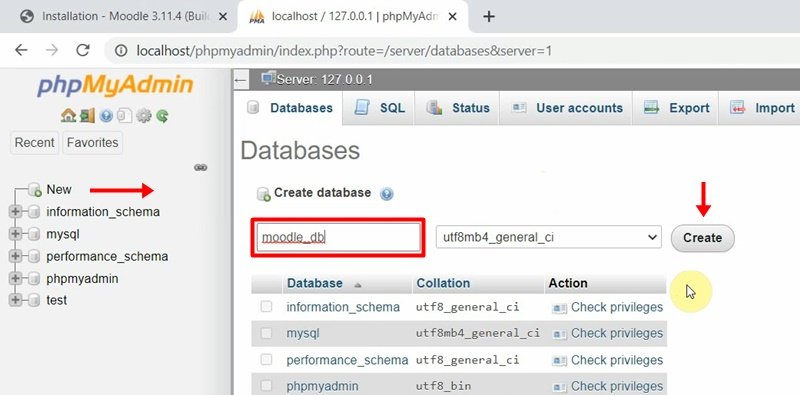

4. Moodle installation on Windows 11 PC
Now, go to the browser and type localhost/yourprojectfolder to start Moodle installation.

Select your preferred language and click on Next button.

Next, confirm installation paths or just leave it at default and click the Next button.
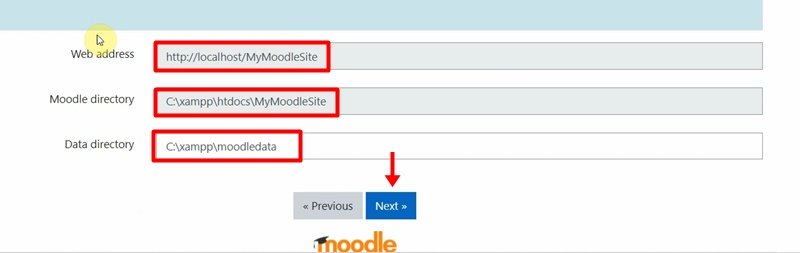
Choose MariaDB (native/mariadb) as the database driver then click Next to continue.
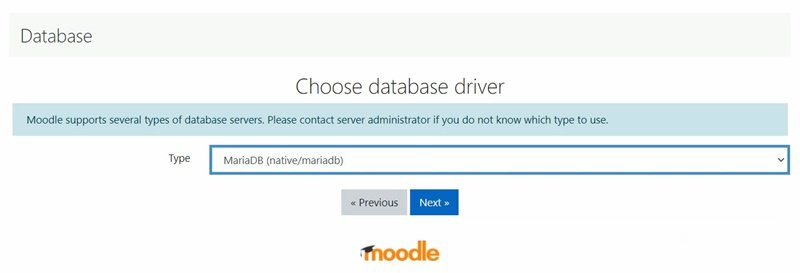
In the next screen, please enter the Database name, Database user and the Database port. Please remember to enter the name of the database you just created and leave the Database password field blank. Click Next continue.

Next, click Continue button.
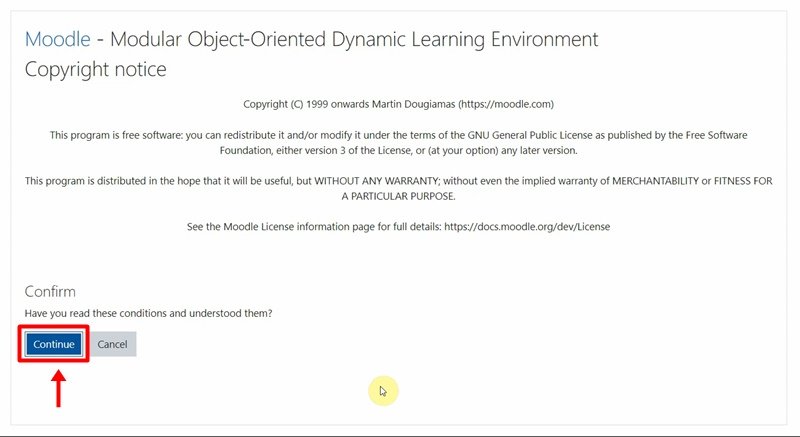
In the next screen, when prompted with server checks warning like the one shown below, go to php.ini file in XAMPP to correct them as shown in the video tutorial below.

When done, click Continue.

It will take some time for the installation process to complete. When it’s done, click the Continue button.
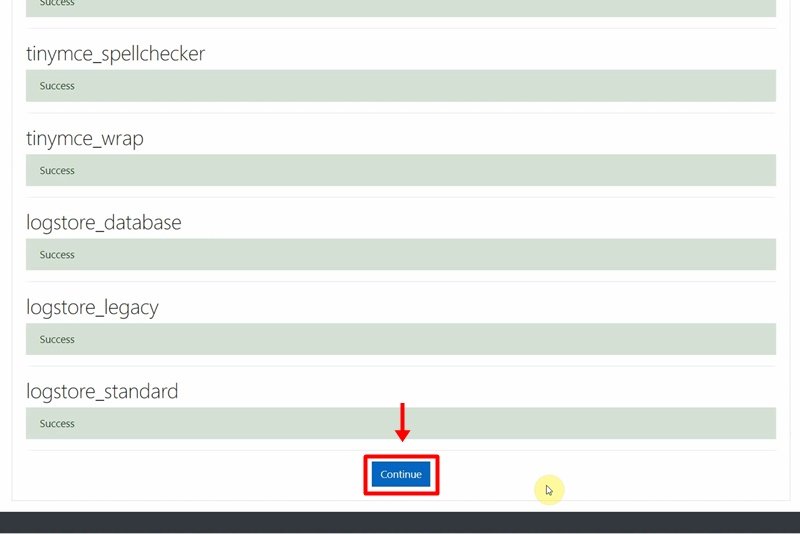
In the next screen, fill in the administrator details and then click the Update profile button.


Login using your username and password.
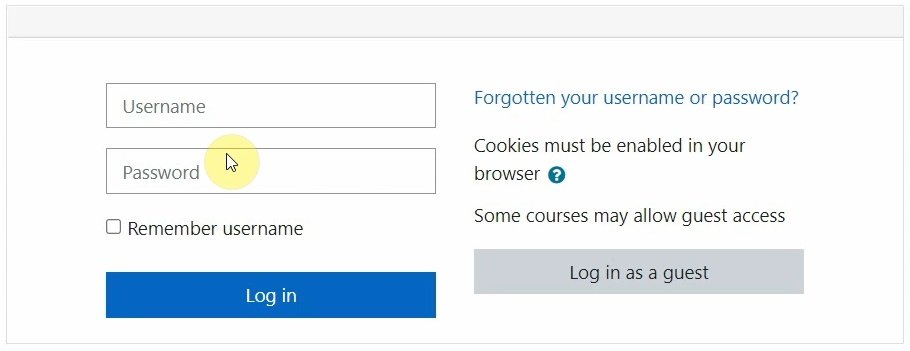
Configure the front page setting per your liking and when done click on Save changes.

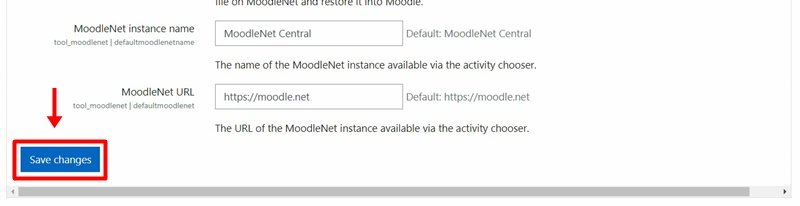
In the next screen, fill in your outgoing email address and click on Save changes.
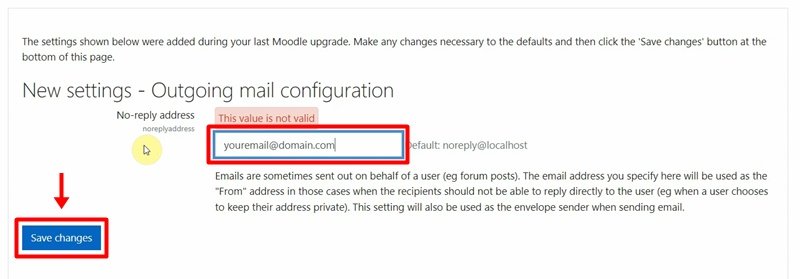
You have successfully installed Moodle on your Windows 11 computer.
Backend

Frontend
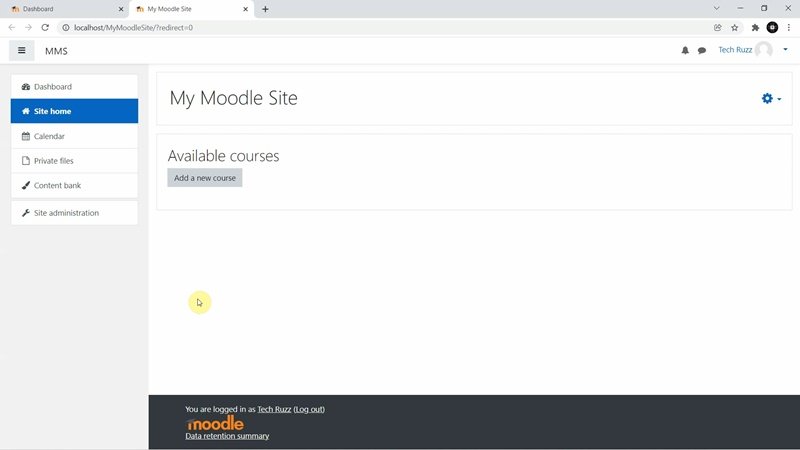
Watch the step by step video tutorial below and see all the steps covered on how to install Moodle on your Windows 11 or Windows 10 computer.





