
At the 9 to 5 job, we received two new Dell PowerEdge R240 servers. These servers were to replaced our current Domain Controllers which are PowerEdge 860s. The PowerEdge 860 from Dell are great servers, but there hard drive controller is iSCSI.
The game plan was simple, but I wanted to test everything out within a virtual environment before touching the real machines. First, I created two VMs with Windows Server 2008 R2 SP1 and made them Domain Controllers. I then located the primary server that holds FSMO.

I added two more servers into the mix and installed Windows Server 2019 and I Domain joined them into the Windows Server 2008 R2 SP1 Active Directory. These two machines are the PowerEdge R240. Again, we’re testing everything out within a VM environment before doing anything with the real servers in the LAN room.


I also have a Windows 10 machine added to the mix to make sure I’m able to log into the Active Directory once I cut over to the new servers.

You will need to raise the domain and forest functional level on your Windows Server 2008 R2 Domain Controller server.

Within the new servers that are running Windows Server 2019. Install Active Directory Domain Services and promote the new servers to a Domain Controller.


When you are finish promoting both servers to a Domain Controller the servers will automatically reboot and be added to the Domain Controller OU.


You need to move the FSMO roles over by using the following PowerShell cmdlet: Move-ADDirectoryServerOperationMasterRole

Then run DCPROMO on your old Domain Controllers. In my case they were the servers running Windows Server 2008 R2 SP1.

Continue to run DCPROMO on the old servers until the Domain Controller OU only shows the new Domain Controllers.

I recommend watching the full detailed video because these are only highlight on migrating Server 2008 R2 Domain Controller with Windows Server 2019.
Сегодня я хочу затронуть тему резервного копирования активации Windows Server 2008R2, а так же Windows 7. Эту операцию очень удобно производить, если вам необходимо переустановить систему, или, скажем, после форматирования системного жесткого (или SSD-диска), а число попыток онлайн-активации у вас уже превышено, или же вы просто не хотите накручивать счетчик активаций.
Конечно, есть ещё запасной вариант – позвонить по телефону, в центр активации Microsoft по горячей линии, и проходить весь долгий и нудный процесс ручной активации по телефону с плохо говорящими по-русски девушками, да еще с иностранным акцентом…
Способ о котором я хочу рассказать, подходит только тем пользователям, которые выполняют «чистую» установку Windows.
Хочу обратить внимание, что при любых других вариантах, например, при переносе системы на более ёмкий жесткий диск, могу порекомендовать воспользоваться программой для создания образа системного диска (с помощью такого софта, как например, Acronis True Image), и перенести созданный образ на новый жесткий диск сразу с вашим предустановленным и настроенным программным обеспечением. Так будет намного проще и быстрее, и позволит вам сэкономить время на установке и настройке системы и прикладного программного обеспечения, а так же активации Windows.
Итак, сегодня в программе пошаговая подробная инструкция по копированию и переносу статуса активации Windows:
• Скопируйте и сохраните файлы, отвечающие за активацию Windows на внешний носитель (например, на USB Flash):
%SystemDrive%WindowsServiceProfilesNetWorkServiceAppDataRoamingMicrosoftSoftwarePlatformTokens.dat
и
%SystemDrive%WindowsSystem32spptokenspkeyconfigpkeyconfig.xrm-ms
Важный момент! — Для 64-разрядных операционных систем нужно скопировать еще и файл находящийся по пути:
%SystemDrive%WindowsSysWOW64spptokenspkeyconfigpkeyconfig.xrm-ms
• Сохраните в файл или распечатайте текущий ключ установки и активации Windows 7 или Windows Server 2008 R2.
• Запустите переустановку Windows 7 или Windows 2008 R2, в процессе установки ключ продукта вводить не нужно, оставляем поле ввода пустым.
• В установленной операционной системе Windows, остановите службы Software Protection Service через консоль Services.msc или с помощью команды net stop sppsvc.
• Перейдите в папку:
%SystemDrive%WindowsSystem32spptokenspkeyconfig
Важный момент! — Для 64-разрядных операционных систем эта папка будет находится здесь:
%SystemDrive%Windows SysWOW64spptokenspkeyconfig
• Необходимо получить полные права на файл pkeyconfig.xrm-ms, удалить оригинальный файл pkeyconfig.xrm и заменить его на сохранённый ранее файл с вашего USB flash.
• Далее переходим в папку директории:
%SystemDrive%WindowsServiceProfilesNetWorkServiceAppDataRoamingMicrosoftSoftwarePlatform
и получаем полные права на файл tokens.dat, после чего удаляем оригинальный файл tokens.dat и замените его файлом сохранённым ранее в резервной копии.
• После этого нужно перезапустить службы Software Protection Service с помощью оснастки Services.msc или с помощью команды net start sppsvc.
• Затем вводим ключ регистрации Windows 7 или Windows Server 2008 R2, запускаем командную строку в режиме администратора и с помощью команды slmgr.vbs -ipk XXXXX-XXXXX-XXXXX-XXXXX-XXXXX вводим ключ, соответственно вместо символов XXXXX-XXXXX-XXXXX-XXXXX-XXXXX – вводим ваш реальный ключ продукта.
• После выполнения этой команды Windows будет активирован в режиме оффлайн.
Для проверки состояния активации, используйте команды:
— с помощью этой командой смотрим, что статус лицензии License установлен в положение Licensed (activated).
— проверяем статус активации – если активация прошла успешно, никаких сообщений в командной строке отображено не будет.
Хочу предупредить вас, что возможность резервного копирования и восстановления статуса активации после переустановки Windows, возможна только в случае, если активация будет выполняться на том же самом железе (или полностью аналогичном), в любых других случаях придется пользоваться процедурами онлайн-регистрации или активацией по телефону.
Данный способ не работает с компьютерами, купленными с предустановленными OEM-лицензиями, и компьютерами и ноутбуками активированными с помощью системы Key Management Service (KMS).
Всем добра, подписывайтесь на обновления, задавайте свои вопросы (если есть) в комментариях.
Ни для кого не секрет, что для того, чтобы использовать ОС Windows 7 или Windows Server 2008 R2, так же как и Windows Vista или Windows Server 2008, вам необходимо активировать систему. Активация Windows 7 и Windows Server 2008 R2, за исключением случаев, когда компьютер или сервер был куплен с OEM лицензией или активирован с помощью KMS сервера, как правило, выполняется в режиме онлайн, путем соединения с сервером активации Microsoft, или же с помощью методики активации по телефону.
В процедуре активации есть один неудобный момент: Microsoft ограничивает количество попыток онлайн-активации. При превышении такого лимита, пользователю приходится звонить в центр активации Microsoft по горячей линии, и проходить весь тупой процесс ручного активирования по телефону.
Кроме того, не многим пользователям и администраторам нравиться повторно связываться с Microsoft каждый раз, когда они просто форматируют свой жесткий диск с ОС или переустанавливают систему. Поэтому было бы замечательно, если бы статус активации ОС Windows мог быть сохранен или скопирован, а затем после переустановки системы мог быть восстановлен, так, чтобы Windows 7 и Windows Server 2008 R2 можно было активировать в автономном режиме или без подключения к серверу активации Microsoft. Кстати, я уже писал, про то, что не стоит торопиться с активацией системы при первичной настройке Windows Server 2008.Воспользуйтесь следующей инструкцией для выполнения резервного копирования файлов активации Windows 7 или Windows Server 2008 R2, которая уже была активирована. Обратите внимание, что данная методика может подойти только тем пользователям который выполняют «чистую» установку Windows, тогда как пользователи, которые, например, хотят перенести систему на более емкий жесткий диск, могут сделать образ системного диска (с помощью такого софта, как Norton Ghost или Acronis True Image), залить этот образ на жесткий диск большего размера, и таким образом могут легко перенести статус активации вместе с прикладными программами и данными.
1. Скопируйте и сохраните следующие файлы, связанные с активацией Windows на внешний жесткий диск или флэш-накопитель:
%SystemDrive%WindowsServiceProfilesNetWorkServiceAppDataRoamingMicrosoftSoftwarePlatformTokens.dat
и
%SystemDrive%WindowsSystem32spptokenspkeyconfigpkeyconfig.xrm-ms
Примечание: для x64 ОС скопируйте также, %SystemDrive%WindowsSysWOW64spptokenspkeyconfigpkeyconfig.xrm-ms
2. Отобразите и запишите текущий ключ, который вы использовали для установки и активации Windows 7 или Windows Server 2008 R2.
3. Переустановите Windows 7/Windows 2008 R2. Когда мастер установки запросит ключ продукта, не вводите его, оставьте поле пустым.
4. В установленной операционной системе Windows, остановите службы Software Protection Service через консоль Services.msc или с помощью следующей команды:
net
stop
sppsvc
5. Перейдите в следующую папку:
%SystemDrive%WindowsSystem32spptokenspkeyconfig
Примечание: В 64-разрядных (x64) операционной системы это папка %SystemDrive%Windows SysWOW64spptokenspkeyconfig.
6. Станьте владельцем файла или дайте себе полные права на файл pkeyconfig.xrm-ms.
7. Удалите оригинальный файл pkeyconfig.xrm и замените файлом из резервной копии.
8. Перейдите в папку:
%SystemDrive%WindowsServiceProfilesNetWorkServiceAppDataRoamingMicrosoftSoftwarePlatform
9. Станьте владельцем файла или дайте себе полные права на файл tokens.dat.
10. Удалите исходный файл tokens.dat и замените его файлом из резервной копии.
11. Перезапустите службы Software Protection Service с помощью оснастки Services.msc или с помощью следующей команды:
net
start
sppsvc
12. Введите ключ регистрации Windows 7 или Windows Server 2008 R2 с помощью следующей команды:
slmgr
.
vbs
-
ipk
xxxxx—xxxxx—xxxxx—xxxxx—xxxxx
Замените XXXXX-XXXXX-XXXXX-XXXXX-XXXXX на ваш фактический ключ продукта.
13. В результате Windows будет активирован в режиме оффлайн. Для проверки состояния активации, воспользуйтесь следующими командами:
slmgr.vbs —dlv
slmgr.vbs -dli
slmgr.vbs -ato
Я уже показывал, как можно использовать данную команду для удаленой активации Server Core в статье о сетевых настройках Windows Server 2008.
Обратите внимание, что возможность резервного копирования и восстановления статуса активации после переустановки Windows, возможно только в том случае, если активация будет выполняться на том же самом или полностью аналогичном оборудовании, в противном случае придется воспользоваться процедурами онлайн регистрации или активацией по телефону. Данный трюк также не распространяется на ПК, купленные с OEM лицензией, и активированные с помощью системы активации KMS.
Содержание
- Как перенести лицензию windows 7 при переустановке системы
- Определяем какая стоит лицензия windows
- Узнаем ключ активации
- Первый способ
- Второй способ
- Деактивируем лицензию на старом компьютере
- Лицензия windows — активируем её на новом компьютере
- Резервное копирование статуса активации Windows 7 и Windows Server 2008 R2 при переустановке ОС
- Как перенести лицензию windows 7 при переустановке системы
- Как перенести лицензию windows 7 при переустановке системы
- Копирование и перенос статуса активации Windows Server 2008R2 и Windows 7
Лицензия Windows стоит относительно не дешево. Когда вы собрались поменять компьютер, по тем или иным причинам, на другой. Вы можете задуматься, а как правильно перенести лицензию Windows?
Начнем с того, что далеко не любую лицензию можно перенести с одного компьютера на другой.
Если вы приобрели ноутбук или компьютер с уже пред установленной версией windows, то такая лицензия называется OEM.
OEM (Original Equipment Manufacturer) оригинальная лицензия производителя — лицензия которая идет вместе с оборудованием и не подлежит переносу на другое оборудование.
Перенести можно только лицензию Retail – она же FPP (Full Product Package), или коробочная версия. Лицензия которая была куплена отдельно от оборудования с возможностью установки на любой ноутбук или компьютер.
Но имейте ввиду даже лицензия Retail — должна быть установлена только на одну машину одновременно.
Перед активацией ее на другом компьютере или ноутбуке вы должны де активировать ее на предыдущем. Если она уже была установлена.
Определяем какая стоит лицензия windows
Учитывая, что вы можете не знать какая у вас лицензия. Ну забыли вы как она у вас появилась. Или хотите узнать ради любопытства.
Для этого нажмите сочетанием клавиш Windows+R.
В открывшемся окне наберите команду cmd, нажмите Enter.
В открывшемся окне, командной строки, наберите команду
После ввода команды нажмите Enter
Спустя пару секунд, зависит от быстродействия вашего компьютера, откроется окно. В открывшемся окне, найдете нужную вам информацию, о версии лицензии, установленной на вашем компьютере.
Узнаем ключ активации
С версией лицензией определились. Но, что если потерян ключ активации?
Давайте узнаем ключ установленной лицензии на вашем компьютере.
Первый способ
Способ который я описывал ранее в этой статье. Заключается он в применении скрипта который предлагает microsoft, данный скрипт приемлем для Windows XP, Vista, 7, 8, 8.1 Preview.
Второй способ
Этот способ самый простой. Думаю многие удивятся, что ниже указанная программа предоставляет такую информацию о вашей windows.
Это способ использовать программу Aida 64, достаточно любой версии.Можно пробную или портативную версию.
Скачиваем программу, например с сайта разработчика aida64.com
Я выбрал портативную версию для windows.
После скачивания распаковываем полученный архив и запускаем саму программу.
Можете скачать установщик и установить программу, разницы нет.
Во время запуска нас предупредят, что это пробная версия программы и по истечении этого срока мы должны ее приобрести или удалить.
В открывшемся окне программы слева выбираем пункт Операционная система и справа мы сможем найти наш лицензионный ключ активации.
Сохраняем его в электронном виде, делаем фото или записываем, кому как удобно.
По окончании использования удаляем программу Aida64, чтоб не нарушать лицензионное соглашение.
Деактивируем лицензию на старом компьютере
Прежде, чем активировать лицензию на новом компьютере ее необходимо де активировать на старом. Иначе при включении старого компьютера, эта лицензия на новом компьютере будет признана не подлинной.
Согласно лицензионному соглашению лицензия может использоваться только на одном устройстве.
Данные об активации хранятся на сервере компании Microsoft.
Запускаем командную строку от имени администратора, в windows 10 нужно правой кнопкой выбрать меню пуск и выбрать соответствующий пункт.
в открывшемся строке вводим команду
После ввода команды нажимаем Enter
Появится сообщение, что ключ продукта удален. Если сообщения нет, повторите вод команды до его появления.
Далее вводим вторую команду. Она очистит реестр от записей о лицензии.
После ввода команды нажимаем Enter
Так же должно появится сообщение, что ключ продукта успешно удален из реестра.
Действия по удалению ключа со старого компьютера или ноутбука не удаляют активацию с серверов Microsoft, но это гарантирует нам, что данный ключ не будет обнаружен на двух устройствах. Тем самым мы не нарушим лицензионное соглашение, это даст нам возможность активировать ее на другом компьютере. Гарантирует, что в последствии ее не заблокируют.
Лицензия windows — активируем её на новом компьютере
Ну и последний шаг это активация установленной windows 10 но новом компьютере.
Запускаем командную строку, от имени администратора, как описано в предыдущем пункте.
Вводим команду следующего содержания
Смволы xxxxx-xxxxx-xxxxx-xxxxx-xxxxx — заменяем на свой лицензионный ключ, тот самый который мы смогли узнать при помощи программы aida64.
После ввода команды нажимаем Enter
Перезагружаем наш компьютер.
После запуска, для проверки, можете ввести команду
В строке состояние должно быть указано — имеет лицензию.
Если активации все же не произошло, попробуйте активировать стандартным способом.
В меню пуск — параметры. В открывшемся окне выберите обновление, далее будет слева пункт Активация
Выбираем пункт изменить ключ продукта и в открывшемся окне вводится наша лицензия windows, ключ.
Вводим в поле наш ключ и нажимаем далее.
Если кому есть. что дополнить или сказать в дополнение, пишите в комментариях.
Источник
Резервное копирование статуса активации Windows 7 и Windows Server 2008 R2 при переустановке ОС
Ни для кого не секрет, что для того, чтобы использовать ОС Windows 7 или Windows Server 2008 R2, так же как и Windows Vista или Windows Server 2008, вам необходимо активировать систему. Активация Windows 7 и Windows Server 2008 R2, за исключением случаев, когда компьютер или сервер был куплен с OEM лицензией или активирован с помощью KMS сервера, как правило, выполняется в режиме онлайн, путем соединения с сервером активации Microsoft, или же с помощью методики активации по телефону.
В процедуре активации есть один неудобный момент: Microsoft ограничивает количество попыток онлайн-активации. При превышении такого лимита, пользователю приходится звонить в центр активации Microsoft по горячей линии, и проходить весь тупой процесс ручного активирования по телефону.
Кроме того, не многим пользователям и администраторам нравиться повторно связываться с Microsoft каждый раз, когда они просто форматируют свой жесткий диск с ОС или переустанавливают систему. Поэтому было бы замечательно, если бы статус активации ОС Windows мог быть сохранен или скопирован, а затем после переустановки системы мог быть восстановлен, так, чтобы Windows 7 и Windows Server 2008 R2 можно было активировать в автономном режиме или без подключения к серверу активации Microsoft. Кстати, я уже писал, про то, что не стоит торопиться с активацией системы при первичной настройке Windows Server 2008. Воспользуйтесь следующей инструкцией для выполнения резервного копирования файлов активации Windows 7 или Windows Server 2008 R2, которая уже была активирована. Обратите внимание, что данная методика может подойти только тем пользователям который выполняют «чистую» установку Windows, тогда как пользователи, которые, например, хотят перенести систему на более емкий жесткий диск, могут сделать образ системного диска (с помощью такого софта, как Norton Ghost или Acronis True Image), залить этот образ на жесткий диск большего размера, и таким образом могут легко перенести статус активации вместе с прикладными программами и данными.
1. Скопируйте и сохраните следующие файлы, связанные с активацией Windows на внешний жесткий диск или флэш-накопитель:
%SystemDrive%WindowsServiceProfilesNetWorkServiceAppDataRoamingMicrosoftSoftwarePlatformTokens.dat
%SystemDrive%WindowsSystem32spptokenspkeyconfigpkeyconfig.xrm-ms
Примечание: для x64 ОС скопируйте также, %SystemDrive%WindowsSysWOW64spptokenspkeyconfigpkeyconfig.xrm-ms
2. Отобразите и запишите текущий ключ, который вы использовали для установки и активации Windows 7 или Windows Server 2008 R2.
3. Переустановите Windows 7/Windows 2008 R2. Когда мастер установки запросит ключ продукта, не вводите его, оставьте поле пустым.
4. В установленной операционной системе Windows, остановите службы Software Protection Service через консоль Services.msc или с помощью следующей команды:
net stop sppsvc
5. Перейдите в следующую папку:
%SystemDrive%WindowsSystem32spptokenspkeyconfig
Примечание: В 64-разрядных (x64) операционной системы это папка %SystemDrive%Windows SysWOW64spptokenspkeyconfig.
6. Станьте владельцем файла или дайте себе полные права на файл pkeyconfig.xrm-ms.
7. Удалите оригинальный файл pkeyconfig.xrm и замените файлом из резервной копии.
8. Перейдите в папку:
%SystemDrive%WindowsServiceProfilesNetWorkServiceAppDataRoamingMicrosoftSoftwarePlatform
9. Станьте владельцем файла или дайте себе полные права на файл tokens.dat.
10. Удалите исходный файл tokens.dat и замените его файлом из резервной копии.
11. Перезапустите службы Software Protection Service с помощью оснастки Services.msc или с помощью следующей команды:
net start sppsvc
12. Введите ключ регистрации Windows 7 или Windows Server 2008 R2 с помощью следующей команды:
slmgr . vbs — ipk xxxxx—xxxxx—xxxxx—xxxxx—xxxxx
Замените XXXXX-XXXXX-XXXXX-XXXXX-XXXXX на ваш фактический ключ продукта.
13. В результате Windows будет активирован в режиме оффлайн. Для проверки состояния активации, воспользуйтесь следующими командами:
Я уже показывал, как можно использовать данную команду для удаленой активации Server Core в статье о сетевых настройках Windows Server 2008.
Обратите внимание, что возможность резервного копирования и восстановления статуса активации после переустановки Windows, возможно только в том случае, если активация будет выполняться на том же самом или полностью аналогичном оборудовании, в противном случае придется воспользоваться процедурами онлайн регистрации или активацией по телефону. Данный трюк также не распространяется на ПК, купленные с OEM лицензией, и активированные с помощью системы активации KMS.
Источник
Как перенести лицензию windows 7 при переустановке системы
Gold Member Редактировать | Профиль | Сообщение | Цитировать | Сообщить модератору тут почитайте
http://forum.ru-board.com/topic.cgi?forum=55&topic=9219#1 Всего записей: 7231 | Зарегистр. 29-06-2004 | Отправлено: 09:34 13-03-2011
| mont54
Newbie |
Редактировать | Профиль | Сообщение | Цитировать | Сообщить модератору Как сделать копию файлов лицензии с активированной ОС и при переустановке ими воспользоваться.
Руководство по созданию резервной копии файлов лицензирования для Windows 7. Появится окно с выбором папки, куда требуется сохранить файлы: Выбираем папку для сохранения, но не на системном разделе (как правило, это диск С). Например, на диске D, папка «копия лицензии». Жмем «ОК», программа Token Restore – MAK выполнит копирование. По завершении получим надпись «Done»: Не забудьте сохранить ключ, которым была активирована Ваша Windows 7! Восстановление файлов лицензирования. На свежеустановленной ОС запускаем программу Token Restore – MAK, жмем на кнопку «Restore», выбираем папку, где были сохранены файлы лицензирования tokens.dat и pkeyconfig.xrm-ms. В данном случае это диск D, папка «копия лицензии»: Жмем «Ок» и ждем появления окна такого вида: Далее вводим: дожидаемся сообщения об успешной активации. Источник Как перенести лицензию windows 7 при переустановке системыКак сделать копию файлов лицензии с активированной ОС и при переустановке ими воспользоваться? Ситуация не стандартная но иногда может пригодится, как это было в моем случае — не так давно был приобретен системный блок, заодно выступающий в качестве сервера 1с в одном из магазинов. Спустя пару месяцев, было замечено, что компьютер стал очень долго загружаться (минут 30). При диагностике было выявлена неисправность жесткого диска. При попытке создания образа с помощью acronis true image появлялись ошибки, и развернуть его не получалось. Вот и было решено приобрести новый жесткий диск и установить на него все ту же систему. Но дело в том, что активироваться Microsoft разрешает вполне определенное количество раз, а время от времени приходится переустанавливать Windows — как у меня. Как раз для этого и необходимо было сохранить статус лицензии.
и даем себе полные права на файл pkeyconfig.xrm-ms. Для этого — правой кнопной на нем и выбираем «Свойства», переходим на вкладку «Безопасность», жмем «Дополнительно», становимся его владельцем, после чего закрываем окошко свойств и снова его открываем, давая себе полные права. Теперь удаляем этот файл pkeyconfig.xrm-ms и копируем его из резервной копии Для 64-битных ОС нужно также сходить в папку: и выполнить все действия как для предыдущей папки с файлом pkeyconfig.xrm-ms. Теперь перейдите в папку: Закрываем все окна, перезагружаемся. Проверяем состояние активации в «Компьютер» Источник Копирование и перенос статуса активации Windows Server 2008R2 и Windows 7Сегодня я хочу затронуть тему резервного копирования активации Windows Server 2008R2, а так же Windows 7. Эту операцию очень удобно производить, если вам необходимо переустановить систему, или, скажем, после форматирования системного жесткого (или SSD-диска), а число попыток онлайн-активации у вас уже превышено, или же вы просто не хотите накручивать счетчик активаций. Конечно, есть ещё запасной вариант – позвонить по телефону, в центр активации Microsoft по горячей линии, и проходить весь долгий и нудный процесс ручной активации по телефону с плохо говорящими по-русски девушками, да еще с иностранным акцентом… Способ о котором я хочу рассказать, подходит только тем пользователям, которые выполняют «чистую» установку Windows. Хочу обратить внимание, что при любых других вариантах, например, при переносе системы на более ёмкий жесткий диск, могу порекомендовать воспользоваться программой для создания образа системного диска (с помощью такого софта, как например, Acronis True Image), и перенести созданный образ на новый жесткий диск сразу с вашим предустановленным и настроенным программным обеспечением. Так будет намного проще и быстрее, и позволит вам сэкономить время на установке и настройке системы и прикладного программного обеспечения, а так же активации Windows. Итак, сегодня в программе пошаговая подробная инструкция по копированию и переносу статуса активации Windows: • Скопируйте и сохраните файлы, отвечающие за активацию Windows на внешний носитель (например, на USB Flash): Важный момент! — Для 64-разрядных операционных систем нужно скопировать еще и файл находящийся по пути: • Сохраните в файл или распечатайте текущий ключ установки и активации Windows 7 или Windows Server 2008 R2. • Запустите переустановку Windows 7 или Windows 2008 R2, в процессе установки ключ продукта вводить не нужно, оставляем поле ввода пустым. • В установленной операционной системе Windows, остановите службы Software Protection Service через консоль Services.msc или с помощью команды net stop sppsvc. Важный момент! — Для 64-разрядных операционных систем эта папка будет находится здесь: • Необходимо получить полные права на файл pkeyconfig.xrm-ms, удалить оригинальный файл pkeyconfig.xrm и заменить его на сохранённый ранее файл с вашего USB flash. • Далее переходим в папку директории: и получаем полные права на файл tokens.dat, после чего удаляем оригинальный файл tokens.dat и замените его файлом сохранённым ранее в резервной копии. • После этого нужно перезапустить службы Software Protection Service с помощью оснастки Services.msc или с помощью команды net start sppsvc. • После выполнения этой команды Windows будет активирован в режиме оффлайн. — с помощью этой командой смотрим, что статус лицензии License установлен в положение Licensed (activated). — проверяем статус активации – если активация прошла успешно, никаких сообщений в командной строке отображено не будет. Хочу предупредить вас, что возможность резервного копирования и восстановления статуса активации после переустановки Windows, возможна только в случае, если активация будет выполняться на том же самом железе (или полностью аналогичном), в любых других случаях придется пользоваться процедурами онлайн-регистрации или активацией по телефону. Данный способ не работает с компьютерами, купленными с предустановленными OEM-лицензиями, и компьютерами и ноутбуками активированными с помощью системы Key Management Service (KMS). Всем добра, подписывайтесь на обновления, задавайте свои вопросы (если есть) в комментариях. Источник Adblock |
Here’s a step-by step guide to migrate your Terminal Server licenses from a Windows Server 2003 server to a Windows Server 2008 R2 server.
Why 2008 R2? Because it has a kind of transfer wizard that isn’t present in 2008. If you want to transfer your licenses to 2003 or 2008 server, you’ll have to get on the phone with Microsoft. In both situations you’ll need the authorization and/or license codes, so keep them at hand. If you can’t find them anymore, you can ask Microsoft to send you a license report for your company. You’ll also need a connection to the Internet so the wizard can contact the Microsoft Clearinghouse server to register your transfer.
Start the Remote Desktop Licensing Manager

Add your servers to the overview screen to the left by right clicking on All servers and choosing Connect
You’ll end up with something like this:

Right click your new server and choose Manage Licenses
The Manage licenses Wizard will start. Click Next on the welcome screen

The wizard will try to contact the Microsoft Clearinghouse server

Now choose your action. I’ll choose the first option because this a a migration and not a disaster recovery

Put in the source license server’s DNS name

I had to put in the IP address because our source license server had a name with an underscore and the wizard did not like that
Agree to discontinue using the source license server

Choose you license program

I chose Open License which required me to input the Authorization number and License number

Choose your product version, license type and the quantity

The licenses will be migrated

You’re done

If you receive the error “The Microsoft Clearhouse server could not be contacted. Ensure that you have Internet connectivity …..”, you can try to first open a browser windows to http://microsoft.com and (repeatedly) try the last step (press Back and Next) of the migration again right after the Microsoft website appears. This resolved this weird problem in my case.

Note: This process only works for changing from Windows Server Standard to Windows Server Datacenter. Performing the reverse process, i.e., changing from WS Datacenter to WS Standard, is not possible.
Note: You will not lose your documents, installed programs, or other files during the update, although we recommend backing up your information in case of a power outage or any other event that could compromise your PC’s data.
Follow these steps:
- Press the Windows + R keys, and a box will open. Type CMD and press Enter.
- In the box, type the following command: dism /online /set-edition:serverdatacenter /productkey:XXXXX-XXXXX-XXXXX-XXXXX-XXXXX /accepteula. Replace the Xs with your product key and click Enter.
- After the activation process is complete, restart the server and you will have your Windows Server 2008 R2 Datacenter.
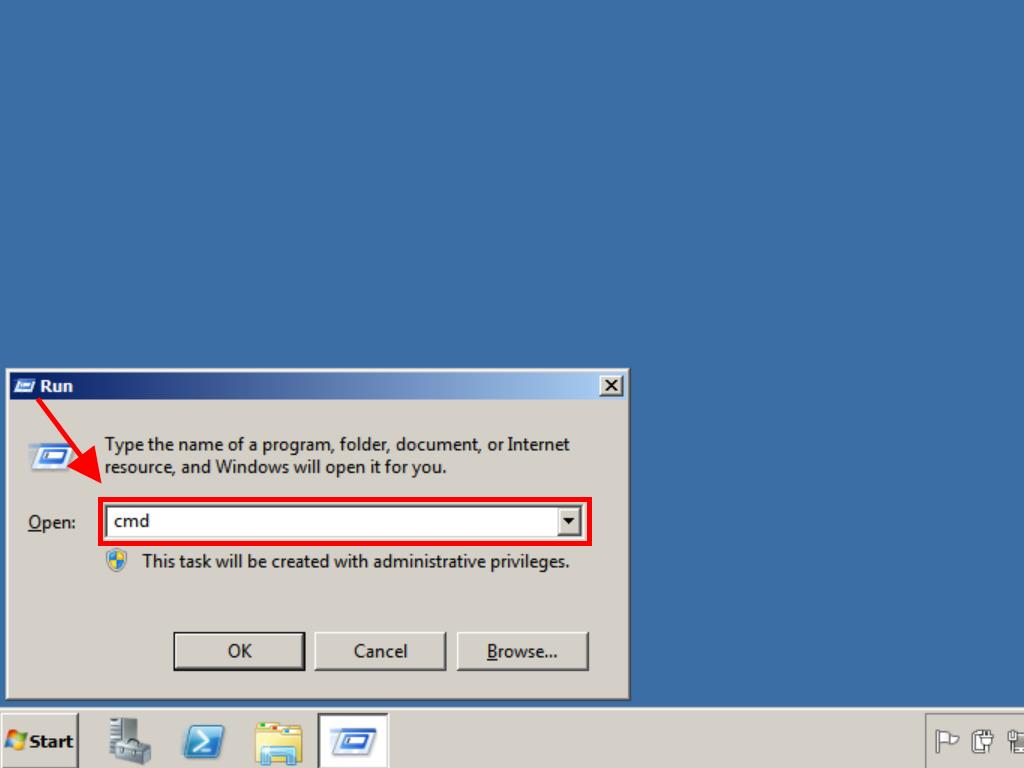
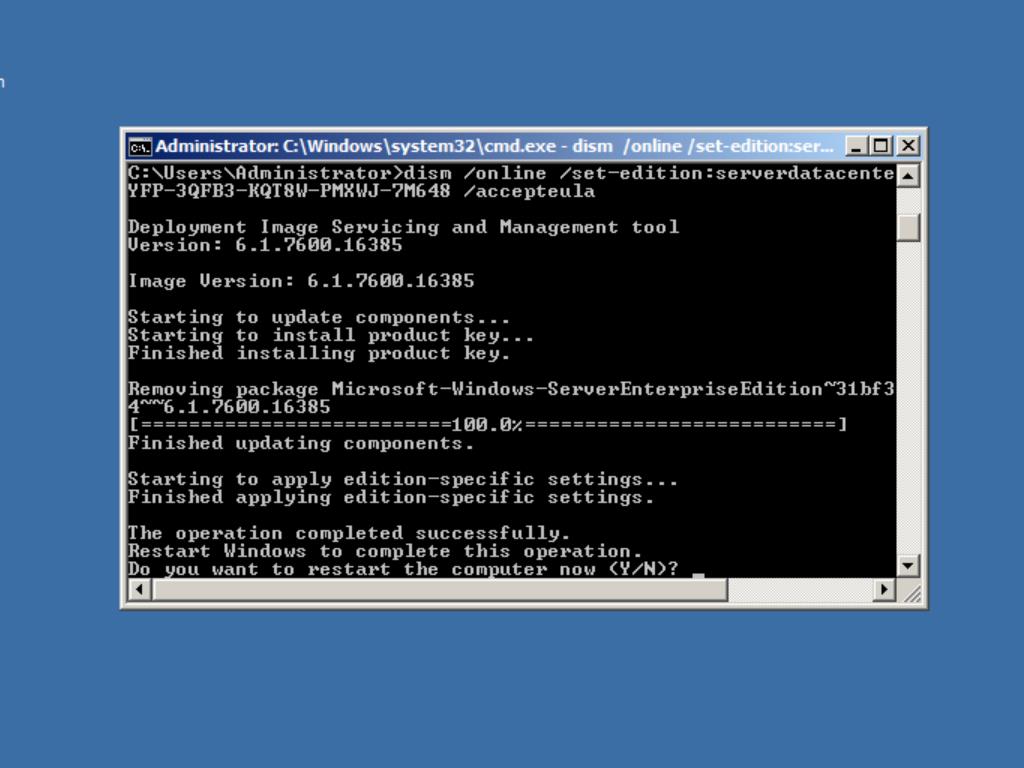
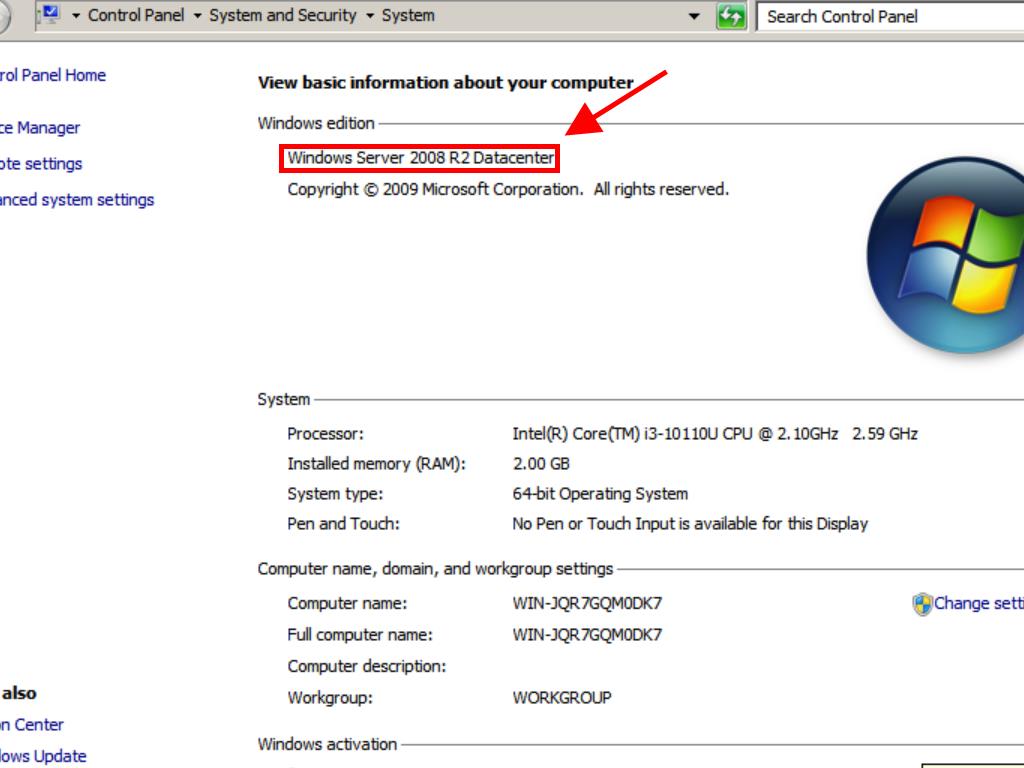
Как использовать OAuth2 со Spring Security в Java
Javaican 14.05.2025
Протокол OAuth2 часто путают с механизмами аутентификации, хотя по сути это протокол авторизации. Представьте, что вместо передачи ключей от всего дома вашему другу, который пришёл полить цветы, вы. . .
Анализ текста на Python с NLTK и Spacy
AI_Generated 14.05.2025
NLTK, старожил в мире обработки естественного языка на Python, содержит богатейшую коллекцию алгоритмов и готовых моделей. Эта библиотека отлично подходит для образовательных целей и. . .
Реализация DI в PHP
Jason-Webb 13.05.2025
Когда я начинал писать свой первый крупный PHP-проект, моя архитектура напоминала запутаный клубок спагетти. Классы создавали другие классы внутри себя, зависимости жостко прописывались в коде, а о. . .
Обработка изображений в реальном времени на C# с OpenCV
stackOverflow 13.05.2025
Объединение библиотеки компьютерного зрения OpenCV с современным языком программирования C# создаёт симбиоз, который открывает доступ к впечатляющему набору возможностей. Ключевое преимущество этого. . .
POCO, ACE, Loki и другие продвинутые C++ библиотеки
NullReferenced 13.05.2025
В C++ разработки существует такое обилие библиотек, что порой кажется, будто ты заблудился в дремучем лесу. И среди этого многообразия POCO (Portable Components) – как маяк для тех, кто ищет. . .
Паттерны проектирования GoF на C#
UnmanagedCoder 13.05.2025
Вы наверняка сталкивались с ситуациями, когда код разрастается до неприличных размеров, а его поддержка становится настоящим испытанием. Именно в такие моменты на помощь приходят паттерны Gang of. . .
Создаем CLI приложение на Python с Prompt Toolkit
py-thonny 13.05.2025
Современные командные интерфейсы давно перестали быть черно-белыми текстовыми программами, которые многие помнят по старым операционным системам. CLI сегодня – это мощные, интуитивные и даже. . .
Конвейеры ETL с Apache Airflow и Python
AI_Generated 13.05.2025
ETL-конвейеры – это набор процессов, отвечающих за извлечение данных из различных источников (Extract), их преобразование в нужный формат (Transform) и загрузку в целевое хранилище (Load). . . .
Выполнение асинхронных задач в Python с asyncio
py-thonny 12.05.2025
Современный мир программирования похож на оживлённый мегаполис – тысячи процессов одновременно требуют внимания, ресурсов и времени. В этих джунглях операций возникают ситуации, когда программа. . .
Работа с gRPC сервисами на C#
UnmanagedCoder 12.05.2025
gRPC (Google Remote Procedure Call) — открытый высокопроизводительный RPC-фреймворк, изначально разработанный компанией Google. Он отличается от традиционых REST-сервисов как минимум тем, что. . .
