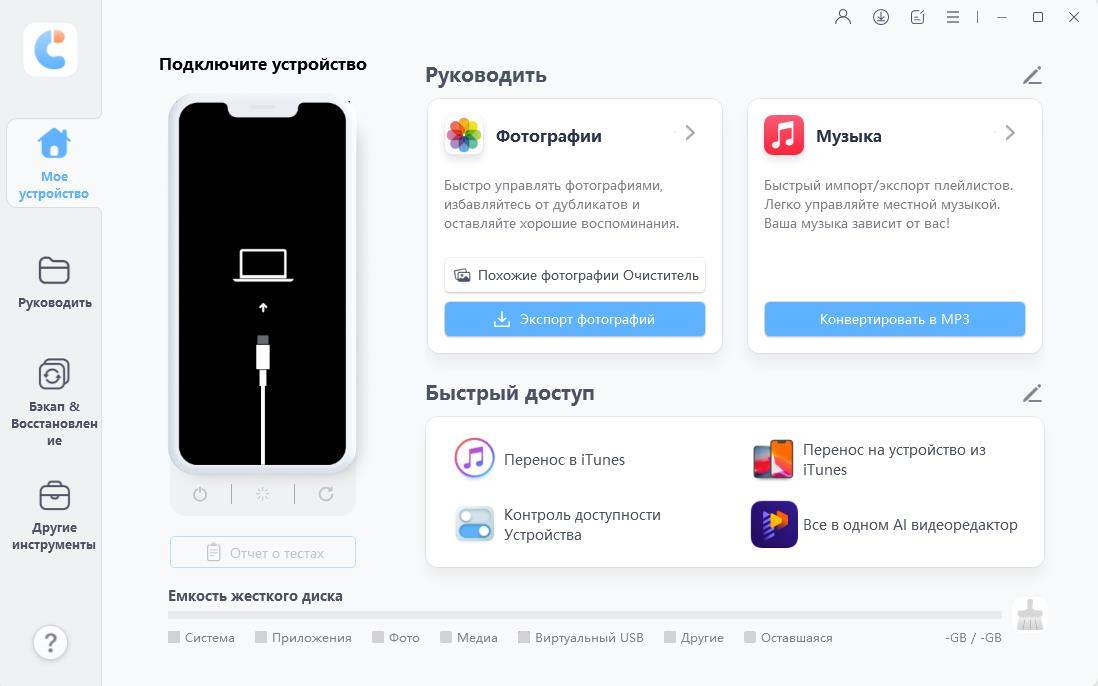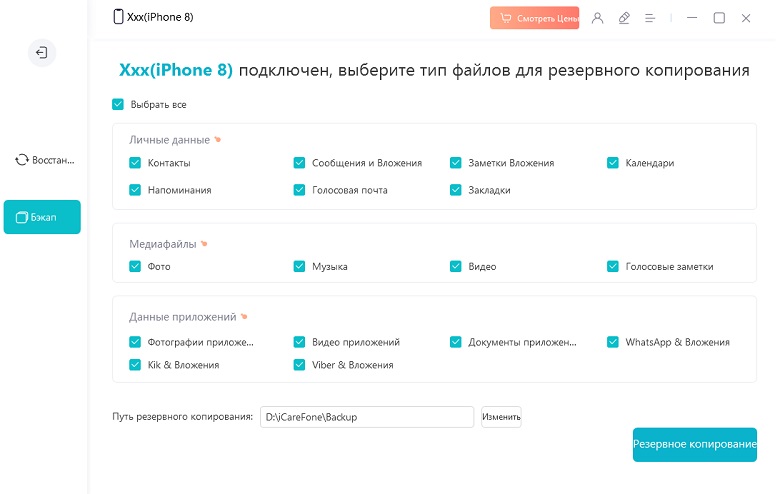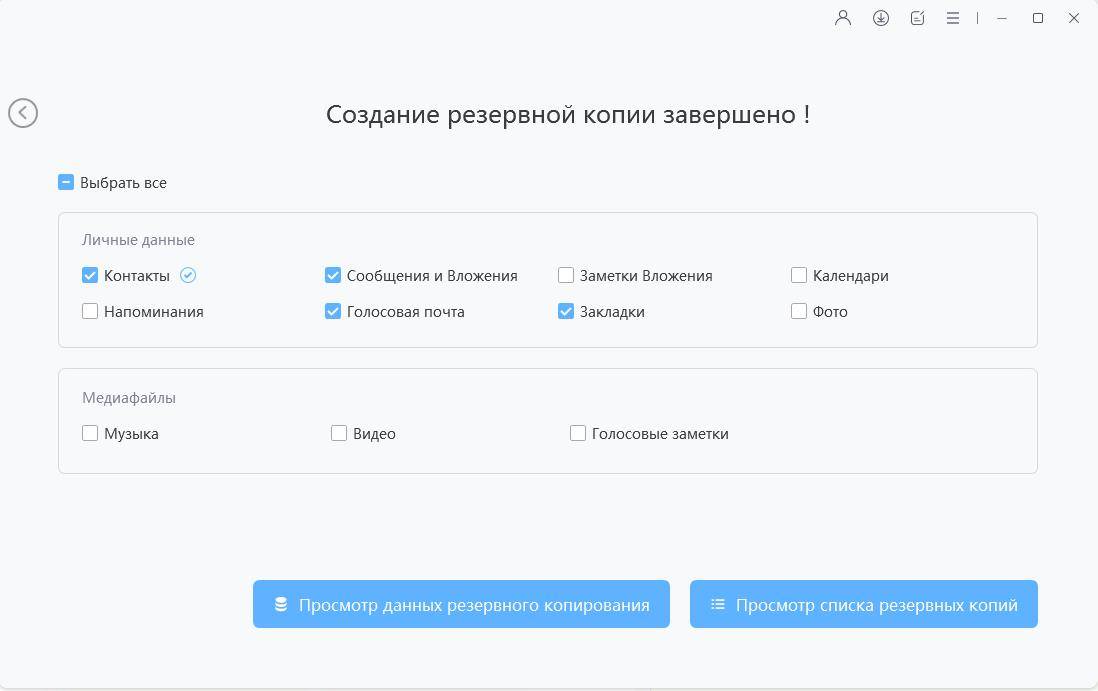Есть разные способы перекинуть фото с компьютера на iPhone. Можно выбрать облачные сервисы или подключение через кабель. Рассмотрим популярные методы передачи фото.
КЛЮЧЕВЫЕ МОМЕНТЫ
Данный текст создан автоматически при помощи ИИ и не проходил проверку редактора, поэтому может содержать фактологические или грамматические ошибки. Подробности в публикации
- Статья описывает различные способы передачи фотографий с компьютера на iPhone, включая использование iCloud, кабельное подключение через iTunes или Finder, AirDrop для Mac, облачные хранилища и мессенджеры.
- Для каждого метода приводятся пошаговые инструкции по настройке и использованию, с учетом особенностей различных операционных систем и устройств.
- Автор отмечает, что выбор способа передачи зависит от индивидуальных предпочтений пользователя и доступных инструментов, подчеркивая универсальность и разнообразие возможностей для решения этой задачи.
Через iCloud
Для этого способа необходимо иметь установленный iCloud на iPhone с включенной синхронизацией фото. Также понадобится учетная запись Apple ID.
Если iCloud не настроен, сделаете это так:
- Откройте настройки на iPhone.
- Нажмите на свое имя в верхней части экрана, где указана учетная запись Apple ID.
- Перейдите в «iCloud»→«Фото».
- Включите переключатель рядом с опцией «Фото iCloud».
Это обеспечит автоматическую синхронизацию фотографий с облаком.
На сайте Apple указали, как скинуть фото с компьютера Windows в iCloud:
- Откройте проводник, а затем нажмите «Фото iCloud». Если его нет на ПК, скачайте с Microsoft Store и установите.
- Войдите в iCloud под своим Apple ID.
- Перетащите фото и видео в папку iCloud.
На iPhone фотографии автоматически появятся в приложении «Фото», если синхронизация включена. Если передача не состоялась, проверьте синхронизацию.
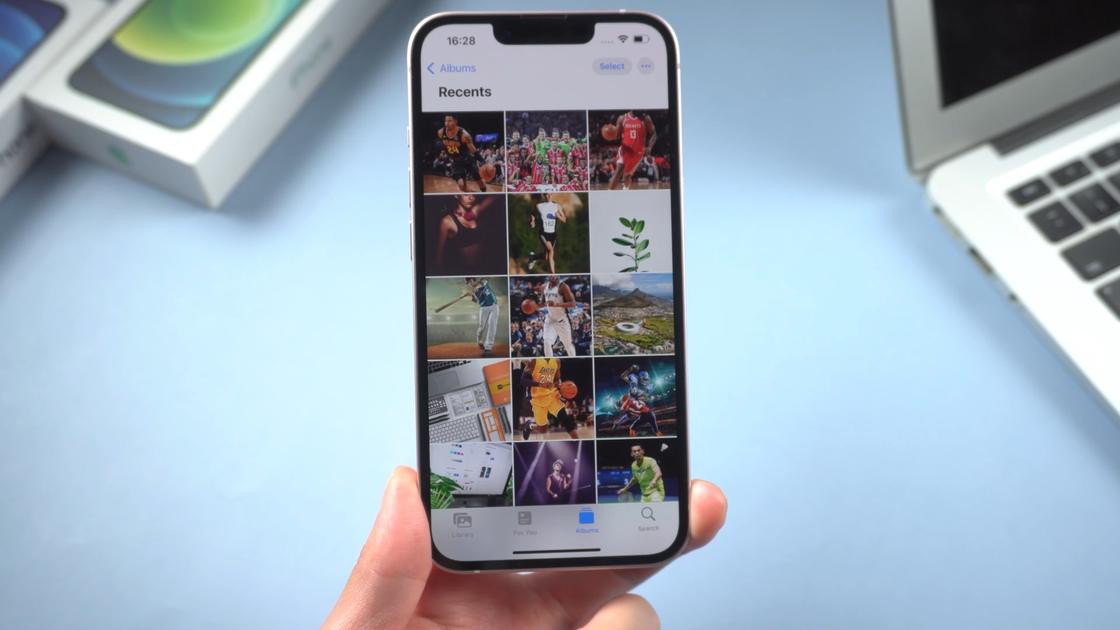
Через AirDrop
Если используете Mac, функция AirDrop — быстрый способ передать фото. Действия следующие:
- Включите Wi-Fi и Bluetooth на обоих устройствах.
- На iPhone откройте «Пункт управления» и включите AirDrop (в настройках выберите «Для всех»).
- На Mac откройте Finder, выберите нужные фото и нажмите правой кнопкой мыши→«Поделиться»→«AirDrop».
Как пишут на сайте Apple, когда кто-то делится с вами содержимым при помощи функции AirDrop, увидите уведомление. Но если отправляете через AirDrop содержимое на свое же устройство (в данном случае фото с Mac на iPhone), оно автоматически загружается на устройство без уведомления и кнопок «Принять» и «Отклонить».
С помощью кабеля
В Finder перенос фото происходит через синхронизацию, как пишут на сайте Apple. Подключите телефон к Mac и откройте программу. Выберите iPhone в списке устройств. Перейдите во вкладку «Фото» и установите флажок «Синхронизировать фотографии на вашем устройстве из», а затем выберите папку «Фото» или другое расположение на компьютере Mac.
Нажмите кнопку «Применить» в правом нижнем углу окна. Если синхронизация не начинается автоматически, нажмите кнопку «Синхронизировать». Фото появятся в приложении «Фото» на iPhone.
Через облачные хранилища
Для переброса фотографий можно воспользоваться облачными хранилищами, такими как Google Диск, Dropbox или OneDrive. Порядок действия следующий:
- Загрузите фотографии в облачный сервис с компьютера. Зайдите на сайт Google Диска, Dropbox или OneDrive и загрузите файлы.
- Установите соответствующее приложение (например, Google Диск) на iPhone через App Store.
- Войдите в приложение облачного хранилища, а затем в свой аккаунт.
- Найдите нужные изображения в приложении и сохраните их в галереи.
На сайте Microsoft пишут, что в OneDrive невозможно добавить фотографии, оптимизированные для iCloud. Чтобы отключить оптимизацию, войдите в настройки и выберите «iCloud»→«Фото». Снимите флажок «Оптимизировать хранилище».
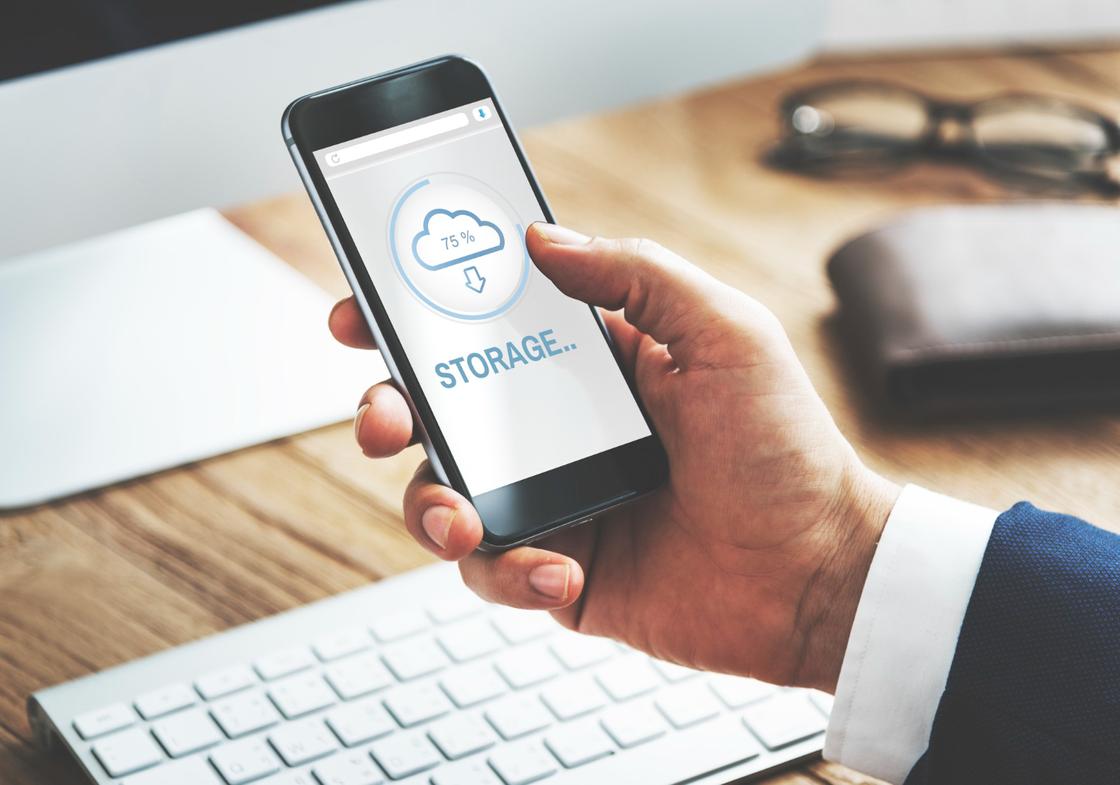
Через мессенджеры или почту
На компьютере можно использовать многие мессенджеры. С их помощью можно перебрасывать фото на iPhone. Для этого нужно отправить фото себе через Telegram, WhatsApp или другой мессенджер на компьютере. Откройте сообщение на iPhone, сохраните изображения в галереи.
Если ни один из способов не подходит, отправьте фото с компьютера себе на почту. После этого на iPhone войдите в свою почту и откройте письмо, а затем сохраните вложенные изображения в «Фото». Эти методы удобны, если хотите быстро передать несколько снимков без необходимости подключения кабелей или настройки синхронизации.
Существует много удобных способов переноса фотографий с компьютера на iPhone, каждый из которых подходит для определенных ситуаций. Выбор метода зависит от предпочтений и доступных инструментов, будь то использование iCloud для автоматической синхронизации, быстрый перенос через кабель или удобство облачных хранилищ и мессенджеров.
Эта статья расскажет вам методы 6 для передавать файлы с ПК или Mac на iPhone, С момента появления iPhone в 2007 этот флагман стал лидером на рынке смартфонов благодаря мощным функциям, отличной производительности и дружественному пользовательскому интерфейсу. Тем не менее, это не идеально, и ограниченное внутреннее хранилище является большой жалобой. Чтобы освободить место, вам нужно сделать резервную копию файлов iPhone на компьютер. Вот почему мы делимся этим руководством.
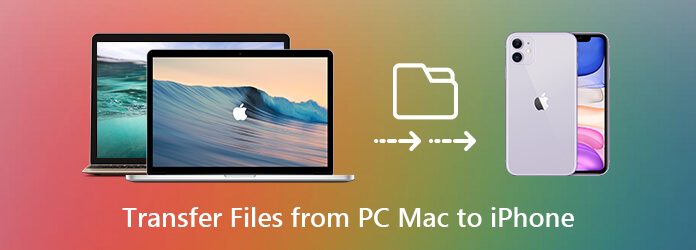
- Часть 1: лучший способ передачи файлов с ПК / Mac на iPhone
- Часть 2: дополнительные методы для передачи файлов с ПК / Mac на iPhone
Часть 1: лучший способ передачи файлов с ПК / Mac на iPhone
AnyMP4 iPhone Transfer Pro это мощная программа для передачи данных, которая поможет вам передавать файлы между компьютером и iPhone. Хорошо продуманные функции могут удовлетворить все ваши потребности, не зависимо от того, насколько вы разбираетесь в технологиях или обычные люди.
- 1. Передача любых файлов между компьютером и iPhone напрямую.
- 2. Поддержка различных типов файлов, включая фотографии, видео, контакты и т. Д.
- 3. Не прерывать существующие файлы на iPhone, но объединить новые файлы с ними.
- 4. Сохраняйте исходное состояние ваших файлов при синхронизации.
- 5. Совместимо со всеми моделями iPhone под управлением iOS 18/17/16/15/14/13/12 и более ранних версий.
Мы используем фотографии в качестве примера, чтобы показать вам, как перенести ваши файлы с ПК или Mac на iPhone.
Как перенести файлы с ПК на iPhone
Шаг 1. Установите iPhone Transfer Pro
Существует две версии iPhone Transfer Pro, одна для Windows и другая для Mac. Скачайте и установите нужный на свой компьютер и запустите его. Затем подключите iPhone к компьютеру с помощью кабеля Lightning.
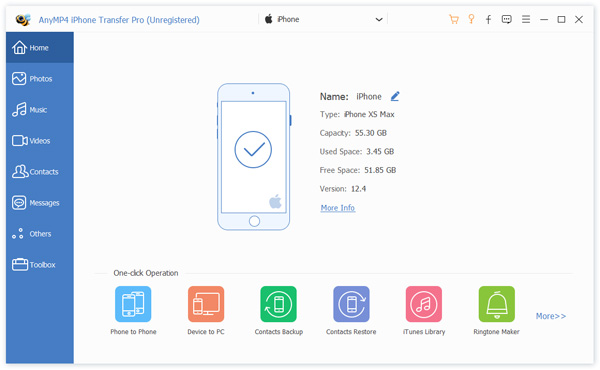
Шаг 2. Управление файлами на iPhone
Перед передачей файлов на iPhone с ПК лучше управлять текущими файлами на мобильном телефоне и освободить место для новых файлов. Перейти к Фото вкладку, например, и удалите ненужные фотографии с помощью Корзину значок в верхней части окна.
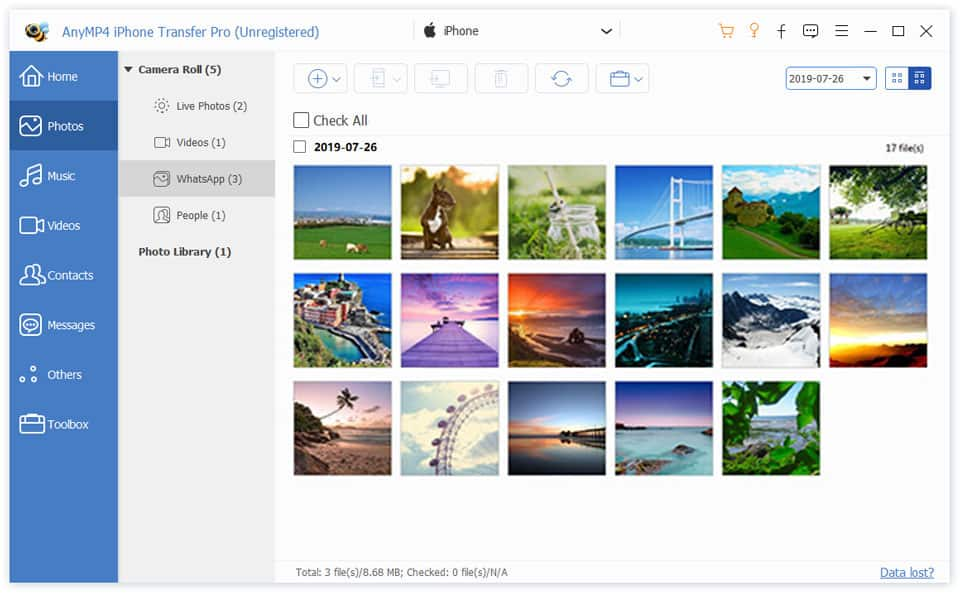
Шаг 3. Перенос файлов с ПК на iPhone
Чтобы добавить файлы с ПК на iPhone, перейдите на соответствующую вкладку, например, Фотос левой стороны. Нажмите на Дополнительная значок на верхней ленте, чтобы вызвать диалог открытия файла. Найдите свои файлы и нажмите Откройте .
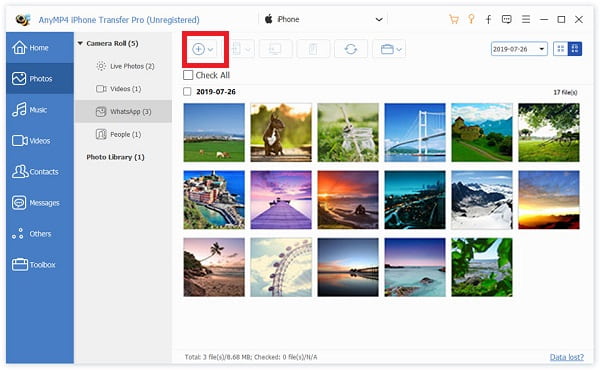
Часть 2: дополнительные методы для передачи файлов с ПК / Mac на iPhone
В дополнение к профессиональному программному обеспечению для передачи файлов, вы можете использовать несколько бесплатных способов получить его просто.
Метод 1: перенос файлов с ПК / Mac на iPhone через iTunes
Apple представила функцию общего доступа к файлам в новых версиях iTunes. Таким образом, вы можете легко передавать файлы с ПК или Mac на iPhone с помощью iTunes.
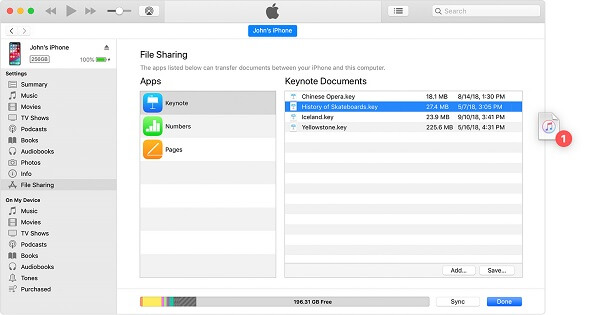
Шаг 1: Подключите ваш iPhone к компьютеру с помощью USB-кабеля. Откройте iTunes и нажмите Устройство значок в левом верхнем углу после обнаружения вашего устройства.
Шаг 2: Найти Общий доступ к файлам в разделе Настройки раздел на левой стороне. Нажмите на нее, чтобы отобразить все приложения, поддерживаемые этой функцией.
Шаг 3: Перейдите в приложение, из которого вы хотите сохранить файл. Затем откройте окно проводника, выберите файлы и перетащите их в Документы области.
Метод 2: перенос файлов с Mac на iPhone с помощью iCloud Drive
iCloud Drive — официальный облачный сервис от Apple. Это позволяет хранить файлы не более 5GB бесплатно. Более того, он доступен как для ПК, так и для Mac.
Шаг 1. Установите клиент iCloud с веб-сайта Apple на свой компьютер. На Mac клиент предварительно установлен. Откройте его, войдите в свою учетную запись iCloud.
Шаг 2. Проверка ICloud Drive И нажмите Применить кнопка. Теперь вы можете найти папку iCloud Drive в окне проводника на ПК или в Finder на Mac.
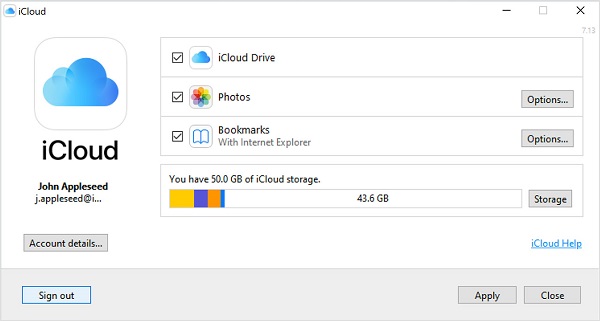
Шаг 3. Скопируйте и вставьте нужные файлы в папку iCloud Drive. Затем включите свой iPhone, перейдите к Настройки -> [ваше имя] -> ICloud и включить ICloud Drive, Теперь вы можете просматривать файлы в приложении iCloud Drive.
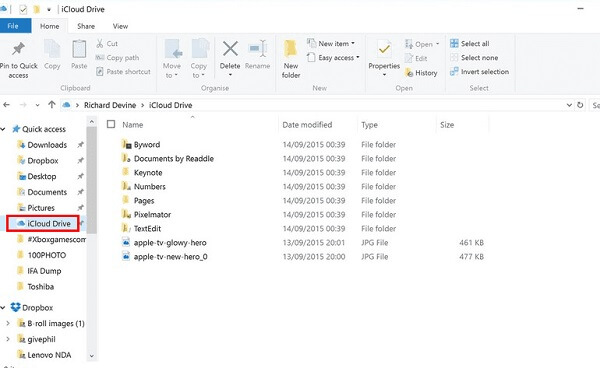
Метод 3: перенос файлов с ПК на iPhone с помощью Google Drive
Google Drive — это еще один облачный сервис для передачи файлов с ПК или Mac на iPhone. Он предоставляет 15GB бесплатное хранилище для каждой учетной записи.
Шаг 1. Войти Google Drive в браузере и войдите в свой аккаунт Google. Нажмите кнопку «Создать» и выберите «Загрузка файла» или «Загрузка папки».
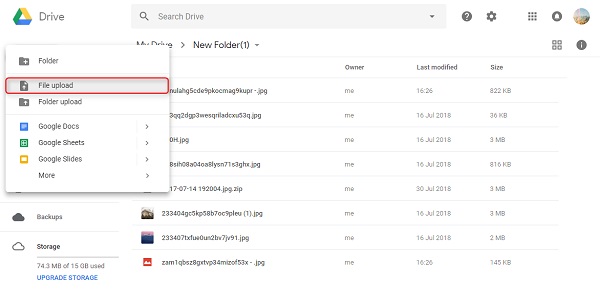
Шаг 2. В появившемся диалоговом окне найдите файлы или папку, которые вы хотите перенести на iPhone, и нажмите OK загрузить его на Google Drive.
Шаг 3. Затем откройте приложение Google Drive на своем iPhone, войдите в тот же аккаунт. Чтобы загрузить его на свой iPhone, нажмите Ещё значок рядом с файлом, выберите Открыть в и выберите правильное приложение.
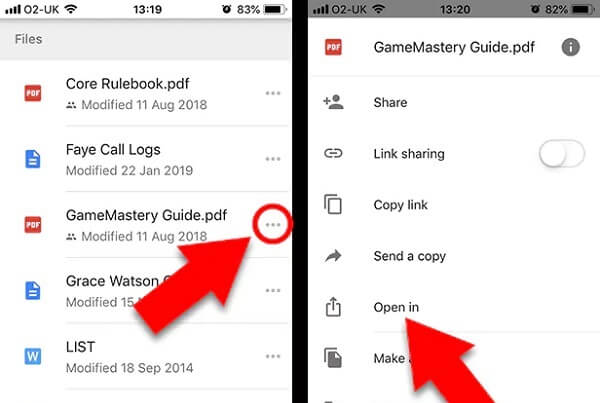
Метод 4: передача файлов с ПК на iPhone с помощью электронной почты
Электронная почта — это простой способ переноса небольших файлов с ПК или Mac на iPhone. Имейте в виду, что все поставщики электронной почты имеют ограничение на размер файла.
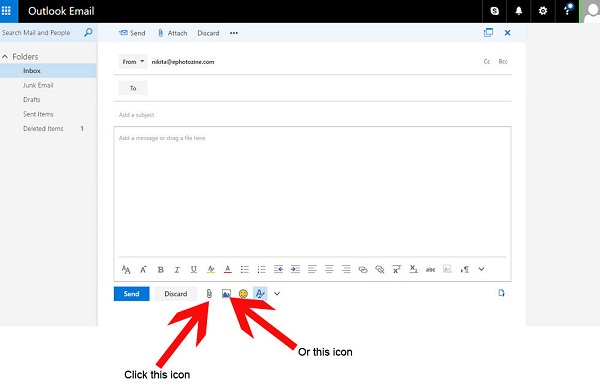
Шаг 1. Откройте программу электронной почты или откройте ее в браузере. Войдите в свой аккаунт и создайте новое письмо.
Шаг 2. Нажмите прикрепление значок и загрузить нужные файлы. Введите адрес электронной почты, связанный на iPhone в к поле и нажмите Отправьте значку.
Шаг 3. Затем откройте приложение «Почта» на своем iPhone, перейдите в папку «Входящие» и коснитесь файла вложения, чтобы начать его просмотр.
Метод 5: передача файлов с Mac на iPhone через AirDrop
Tough AirDrop недоступен для ПК, это удобный способ передачи файлов между Mac и iPhone.
Шаг 1. На айфоне открой Центр управления и включите Wi-Fi и Блютуз, включить AirDrop и Каждый человек когда будет предложено.
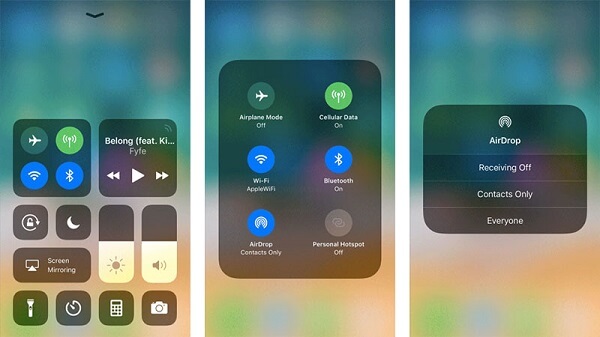
Шаг 2. Откройте приложение Finder на Mac, выберите AirDrop с левой стороны и выберите Каждый человек внизу.
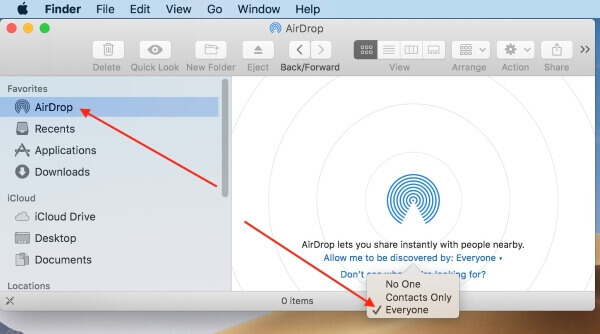
Шаг 3. После того, как ваш iPhone появится в области радаров, перетащите файлы с Mac на имя вашего iPhone.
Шаг 4. Затем получите файл на свой iPhone.
Заключение
В этом руководстве показано несколько способов передачи файлов с ПК или Mac на iPhone. У общих способов есть некоторые недостатки. Электронная почта, например, может передавать только небольшие файлы. AnyMP4 iPhone Transfer Pro, с другой стороны, является мощным способом сделать это быстро. Если у вас возникнут другие проблемы или у вас есть рекомендации, пожалуйста, запишите их ниже.
“Хочу перенести фото с компьютера на iPhone, но не знаю, как это сделать. Кто-нибудь может подсказать, как скинуть фото с компьютера на iPhone без iTunes? Буду благодарен за любые советы!”
— С Reddit
Перекинуть фото с айфона на компьютер невсегда просто, особенно если iTunes не поддерживает типы файлов, которые вы хотите передать. В этом руководстве мы рассмотрим все способы, как скинуть фото с айфона на компьютер.
- Часть 1: Как скачать фото с айфона на компьютер без iTunes
- Часть 2: Фото с айфона на компьютер через шнур
- Часть 3: Как скинуть с айфона на компьютер беспроводно
- 1. Email
- 2. iCloud Photos
- 3. Dropbox
- 4. OneDrive
- 5. File Explorer
- Часть 4: Лучший способ перенести фото с айфона на компьютер
- Часть 5: ЧАВО о том, как скинуть фото с айфона на компьютер
Часть 1. Как скинуть фото с Айфона на компьютер без iTunes [Просто и быстро]
Перенос фото с Айфона на компьютер без потери качества – это простой процесс при наличии правильного инструмента. Один из лучших способов – Tenorshare iCareFone. Эта универсальная программа позволяет быстро и легко перекинуть фото с Айфона на ПК, а также другие файлы. Кроме того, iCareFone поддерживает конвертацию форматов, чтобы файлы оставались доступными на всех устройствах.
Основные преимущества Tenorshare iCareFone
- Выборочный перенос фото с Айфона на компьютер
- Сохранение оригинального качества изображений
- Передача и управление более чем 20 типами файлов: фото, контакты, сообщения, музыка и др.
- Не требует iTunes или iCloud
- Быстрый и удобный интерфейс
Как перекинуть фото с Айфона на компьютер без iTunes
- Скачайте и установите iCareFone на компьютер. Запустите программу и подключите Айфон через USB-кабель.
-
На главном экране нажмите «Управление».
-
Выберите фотографии для переноса и нажмите «Импорт».
-
Загрузите iCareFone на Айфон, откройте камеру и отсканируйте QR-код для завершения переноса.
Часть 2. Как перенести фото с Айфона на компьютер через шнур (iTunes)
Если вы предпочитаете стандартные методы, можно использовать iTunes для переноса фото с Айфона на ПК через USB. Для этого выполните следующие шаги:
- Подключите Айфон к компьютеру с помощью USB-кабеля.
- Откройте iTunes и нажмите на значок устройства.
- Выберите «Фото» и активируйте опцию «Синхронизировать фото». Настройте параметры синхронизации.
- После завершения синхронизации фотографии появятся в галерее Айфона.
Примечание:
Этот способ подходит для пользователей, которые уже работают с iTunes. Если вы хотите передавать файлы без него, переходите к следующему разделу.
Часть 3. Как перекинуть фото с айфона на компьютер без проводов
Существует несколько способов, позволяющих перекинуть фото с айфона на компьютер без проводов. Давайте рассмотрим каждый из них, выделив их преимущества, недостатки и пошаговые инструкции.
1. Email
Использование электронной почты – это простой и удобный способ скинуть фото с айфона на компьютер без установки дополнительных программ. Этот метод подходит для быстрого переноса небольшого количества фотографий.
Плюсы:
- Легкость и удобство использования.
- Не требуется дополнительное ПО.
- Доступно с любого устройства с интернетом.
Минусы:
- Ограничение по размеру вложений.
- Затратно по времени при большом количестве файлов.
- Требуется подключение к интернету.
Шаги:
- Открыть почтовый клиент или веб-почту на компьютере (Gmail, Outlook, Yahoo и др.).
- Создать новое письмо, прикрепить фотографии и отправить на свой e-mail.
- Открыть письмо на компьютере и скачать вложенные файлы.
2. iCloud Фото
Синхронизация через iCloud позволяет автоматически перенести фото с айфона на компьютер. Однако этот способ требует наличия аккаунта iCloud и включенной синхронизации на обоих устройствах.
Плюсы:
- Автоматическая синхронизация.
- Доступ с любого устройства.
- Не требуется кабель.
Минусы:
- Ограниченный бесплатный объем (5 ГБ).
- Требуется интернет.
- Дополнительное место в iCloud платное.
Шаги:
- На айфоне включить iCloud Фото: Настройки > [Ваше имя] > iCloud > Фото.
- На компьютере зайти на iCloud.com, войти в свой Apple ID.
- Выбрать Фото, нажать кнопку загрузки и выбрать файлы для переноса.
- После загрузки файлы появятся на компьютере.
3. Dropbox
Dropbox – это облачное хранилище, позволяющее скинуть фото с айфона на компьютер. Однако бесплатный тариф ограничен 2 ГБ, что может быть недостаточно.
Плюсы:
- Доступ с разных устройств.
- Не требуется кабель.
- Поддержка различных типов файлов.
Минусы:
- Ограниченный бесплатный объем (2 ГБ).
- Расширенное хранилище платное.
Шаги:
- Установить Dropbox на айфон через App Store.
- Зайти в Dropbox.com на компьютере и войти в аккаунт.
- Загрузить фото с компьютера в Dropbox.
- Открыть приложение на айфоне и скачать загруженные файлы.
4. OneDrive
OneDrive от Microsoft – еще одно облачное хранилище для переноса фото с айфона на компьютер. Бесплатный тариф предоставляет 5 ГБ, но для большего объема нужно покупать место.
Плюсы:
- Интеграция с продуктами Microsoft.
- Доступ с разных устройств.
- 5 ГБ бесплатного хранилища.
Минусы:
- Требуется интернет.
- Дополнительное хранилище платное.
Шаги:
- Установить OneDrive на айфон из App Store.
- Зайти в OneDrive.com на компьютере и войти в аккаунт.
- Загрузить фото в OneDrive.
- Открыть OneDrive на айфоне и скачать загруженные файлы.
5. Проводное подключение через USB
Если требуется быстро и без ограничений перекинуть фото с айфона на компьютер, можно использовать USB-кабель и Проводник Windows.
Плюсы:
- Не требуется интернет.
- Высокая скорость передачи.
- Нет ограничений по объему.
Минусы:
- Требуется USB-кабель.
- Передача вручную.
Шаги:
- Подключить айфон к компьютеру через кабель.
- Разблокировать айфон и нажать «Доверять этому компьютеру».
- Открыть Проводник Windows, найти устройство.
- Перейти в папку DCIM, скопировать и вставить фото.
- Безопасно извлечь айфон после завершения переноса.
Часть 4. Какой способ переноса фотографий с компьютера на iPhone лучший?
Лучший способ переноса фотографий с компьютера на iPhone зависит от ваших потребностей и условий. Вот сравнение обсуждаемых методов, которое поможет вам определиться:
| Метод | Условие | Плюсы | Минусы |
|---|---|---|---|
| Tenorshare iCareFone | Многофункциональное ПО для синхронизации, передачи, резервного копирования и управления фотографиями. | Быстрая и выборочная передача, конвертация файлов, бесплатное резервное копирование, поддержка iOS 17. | Требуется установка, некоторые функции платные. |
| iTunes | Требуется подписка Apple для синхронизации. | Автоматическая синхронизация, простая настройка. | Требуется подписка, поддерживает ограниченное количество форматов. |
| Отправка фотографий в виде вложений к письму. | Беспроводное соединение, удобно для небольшого количества файлов. | Медленно для больших файлов, неудобно при передаче большого количества фотографий. | |
| iCloud | Синхронизация фотографий через iCloud на обоих устройствах. | Прямая беспроводная синхронизация, выборочная передача. | Требуется активное подключение к iCloud на обоих устройствах. |
| Dropbox | Передача фотографий через облачное хранилище. | Подходит для передачи между устройствами с бесплатным аккаунтом. | Требуется премиум-аккаунт для больших файлов, отсутствует опция синхронизации. |
| OneDrive | Передача фотографий через облачное хранилище Microsoft. | Автоматическая синхронизация, поддержка различных типов файлов. | Требуется платный тариф для файлов более 5 ГБ, возможны задержки синхронизации, зависимость от учетной записи Microsoft. |
| Проводник Windows | Передача фотографий через USB-кабель. | Отлично подходит для больших объемов, не требует интернета, высокая скорость. | Требуется подключение через USB, процесс ручной. |
Часть 5. Часто задаваемые вопросы о передаче фотографий с ПК на iPhone
Вопрос 1: Как перенести большое количество фотографий с ПК на iPhone?
Оптимальные способы: iCloud Photos, Dropbox, OneDrive или проводник Windows с USB-кабелем.
Вопрос 2: Какой способ самый быстрый?
Самый быстрый способ — использование Tenorshare iCareFone, позволяющего передавать файлы всего в несколько кликов.
Вопрос 3: Можно ли перенести фотографии без потери имеющихся?
Да, Tenorshare iCareFone, iCloud Photos, Dropbox и OneDrive позволяют добавлять новые фото без удаления существующих.
Вопрос 4: Снижается ли качество фотографий при передаче?
Нет, если использовать оригинальный формат и разрешение, например, через iCloud Photos или USB-передачу.
Заключение
Перенос фотографий с ПК на iPhone важен для резервного копирования, организации и освобождения памяти. Используя iCloud, iTunes, Dropbox или стороннее ПО, например Tenorshare iCareFone, вы можете выбрать оптимальный способ по удобству, скорости и доступности.
Если вам нужна простая и мощная программа, Tenorshare iCareFone — лучший выбор. Она не только передает фото, но и помогает управлять вашим iPhone, улучшая его производительность.
Все способы:
- Переносим файлы с компьютера на iPhone
- Вариант 1: Перенос музыки
- Вариант 2: Перенос фотографий
- Вариант 3: Перенос видеозаписей
- Вариант 4: Перенос документов
- Вопросы и ответы: 0
Пользователям iPhone часто приходится взаимодействовать на смартфоне с разными типами файлов, например, музыкой, текстовыми документами, снимками. Если информация загружена на компьютер, ее не составит труда перенести на яблочный смартфон.
Переносим файлы с компьютера на iPhone
Принцип переноса данных с компьютера на Айфон будет зависеть от типа информации.
Вариант 1: Перенос музыки
Чтобы прослушивать музыкальную коллекцию на смартфоне, необходимо перенести имеющиеся аудиофайлы с компьютера. Сделать это можно разными способами.

Подробнее: Как перенести музыку с компьютера на iPhone
Вариант 2: Перенос фотографий
Фото и картинки можно в любой момент перенести с компьютера на смартфон. При этом, как правило, пользователю не требуется обращаться к помощи программы iTunes, которая необходима для создания связи между компьютером и iPhone.

Вариант 3: Перенос видеозаписей
На Retina-экране крайне комфортно просматривать видеозаписи. Чтобы, например, посмотреть фильм без подключения к интернету, потребуется потратить немного времени на добавление файла. Примечательно, что с помощью специальных сервисов можно перенести видео с компьютера и без помощи программы iTunes – более подробно читайте в статье по ссылке ниже.

Подробнее: Как перенести видео с компьютера на iPhone
Вариант 4: Перенос документов
Текстовые документы, электронные таблицы, презентации и прочие типы данных также можно перенести на Apple-смартфон различными способами.
Способ 1: iTunes
Чтобы перенести файлы через Айтюнс, на iPhone должна быть установлена программа, поддерживающая переносимый формат файлов и обмен информацией. Например, бесплатное приложение Documents идеально подойдет в данном случае.
Скачать Documents
- Установите на Айфон Documents по ссылке выше. Запустите на компьютере iTunes и подключите смартфон с помощью USB-кабеля или Wi-Fi-синхронизации. В левом верхнем углу Айтюнс кликните по иконке мобильного гаджета.
- В левой части окна перейдите во вкладке «Общие файлы». Правее выберите Documents.
- Справа, в графу «Документы Documents», перетащите информацию.
- Информация будет перенесена, а изменения тут же сохранены.
- Сам же файл будет доступен на смартфоне.




Способ 2: iCloud
Перенести информацию можно и через облачный сервис iCloud и стандартное приложение Файлы.
- Перейдите на компьютере на сайт сервиса iCloud. Вам потребуется авторизоваться в своем аккаунте Apple ID.
- Откройте раздел «iCloud Drive».
- В верхней части окна выберите кнопку «Загрузить в». В открывшемся проводнике выберите файл.
- Начнется загрузка файлов, длительность которой будет зависеть от размера информации и скорости вашего интернет-соединения.
- По окончании документы будут доступны на iPhone в стандартном приложении Файлы.




Способ 3: Облачное хранилище
Помимо iCloud, существует масса альтернативных облачных сервисов: Google Диск, Яндекс.Диск, OneDrive и другие. Рассмотрим процесс переноса информации на iPhone через сервис Dropbox.
- Для быстрого обмена информацией между компьютером и смартфоном на обоих устройствах должна быть установлена программа Dropbox.
Скачать Dropbox на iPhone
- Откройте на компьютере папку «Dropbox» и перенесите в нее данные.
- Начнется процесс синхронизации, о чем будет говорить небольшая иконка синего цвета, размещенная в левом нижнем углу файла. Как только перенос в облако будет окончен, вы увидите пиктограмму с галочкой.
- Теперь можно запускать Дропбокс на Айфоне. Как только будет выполнена синхронизация, вы увидите свой файл. Подобным образом осуществляется работа и с другими облачными сервисами.


Используйте рекомендации, приведенные в статье, чтобы легко и быстро переносить разные типы информации на свой iPhone.
Наша группа в TelegramПолезные советы и помощь
Просмотров 1,227
Если вы только что купили новый iPhone и хотите перенести файлы с ПК на iPhone для вашего удобства, но не знаете методов, вам повезло увидеть это руководство, которое поможет вам решить эту проблему. В этом руководстве будут представлены 3 способа решения проблемы переноса файлов с ПК с Windows на iPhone. Теперь вы можете проверить это в следующих трех частях.
- Часть 1. Как перенести файлы с ПК на iPhone с помощью iTunes
- Часть 2. Как перенести файлы с ПК на iPhone без iTunes, но через iCloud Drive
- Часть 3. Как перенести файлы с ПК на iPhone без iTunes, но для передачи файлов с ПК на iPhone
Часть 1. Как перенести файлы с ПК на iPhone с помощью iTunes
Чтобы исправить то, как перенести файлы с Windows PC на iPhone, вы можете воспользоваться iTunes. iTunes выдвинут Apple как официальное программное обеспечение для управления данными iOS. Оно позволяет синхронизировать файлы между iPhone и iTunes. Вам следует убедиться, что iTunes установлен на ПК. Следующие шаги подробно расскажут вам, как перенести файлы с ПК на iPhone с помощью iTunes. Я хотел бы взять видео для примера.
Шаг 1. Запустите iTunes и подключите iPhone к ПК с помощью USB-кабеля. В главном интерфейсе iTunes нажмите «Файл», а затем нажмите «Добавить файл в библиотеку».

Шаг 2. После сохранения видео на iPhone из iTunes вам нужно коснуться значка iPhone в левом интерфейсе. Откройте свой iPhone и нажмите по порядку панель «Настройки > Фильмы».
Шаг 3. Установите флажок «Синхронизировать фильмы» в правом интерфейсе, а затем выберите видео, которые вы хотите перенести на свой iPhone.
Шаг 4. После того, как вы выберете видео, нажмите «Применить» в правом нижнем углу интерфейса, чтобы начать синхронизацию видео с iPhone.
Шаг 5: Подождите, пока процесс синхронизации завершится. Наконец, вы можете смотреть переданные видео на своем iPhone.
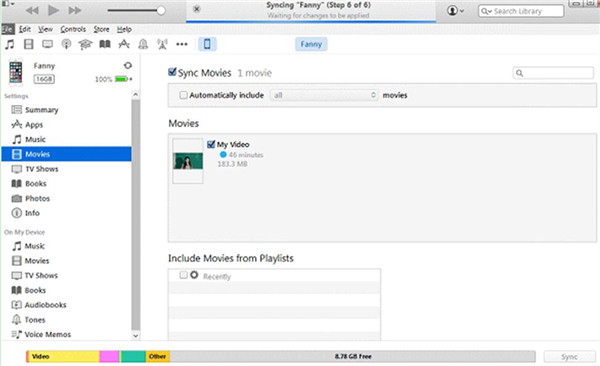
Вы можете перенести другие файлы с ПК на iPhone, добавив понравившиеся файлы и выполнив процесс синхронизации с iTunes.
Часть 2. Как перенести файлы с ПК на iPhone без iTunes, но через iCloud Drive
Вышеуказанное решение поможет вам без труда перенести файлы с ПК на iPhone. Кроме того, вы также можете использовать iCloud Drive для переноса файлов. Это решение может предложить вам больше удобства. Вам нужно убедиться, что вы загрузили и установили iCloud Drive на свой iPhone. Следующие шаги покажут вам, как перенести файлы с ПК с Windows на iPhone через iCloud Drive. Я также сделаю MP4 файлы в качестве примера.
Шаг 1: Перейдите на сайт iCloud.com на своем ПК, а затем войдите в систему iCloud.com, используя те же данные. Apple Идентифицируйте учетную запись на вашем iPhone.
Шаг 2. После входа в учетную запись щелкните значок iCloud, чтобы перейти в пространство iCloud Drive.
Шаг 3: Находясь в своем хранилище iCloud Drive, нажмите на значок загрузки в форме облака, чтобы просмотреть и загрузить файлы. MP4 с ПК на iCloud Drive.
Шаг 4: После загрузки MP4 файлы в iCloud Drive, откройте приложение iCloud Drive на вашем iPhone, и вы увидите все загруженные MP4 файлы на вашем iPhone.
Шаг 5: коснитесь MP4 файл, чтобы открыть его, а затем вызвать меню в нижней части интерфейса, и вы увидите значок общего доступа. Нажмите значок общего доступа, а затем загрузите на свой iPhone.
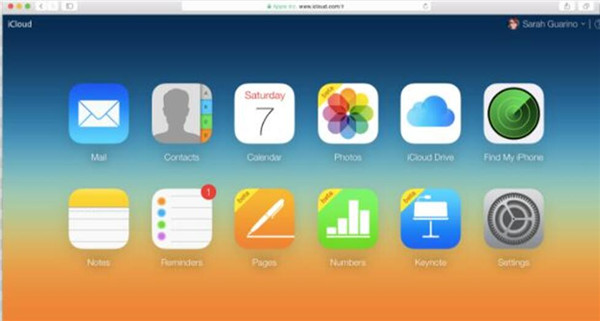
Вы можете перенести другие файлы, щелкнув значок загрузки в форме облака, чтобы просмотреть и загрузить файлы с ПК на iCloud Drive на шаге 3. Тогда вы поймете, что перенос файлов с ПК на iPhone без iTunes также удобен.
Часть 3. Как перенести файлы с ПК на iPhone без iTunes, но для передачи файлов с ПК на iPhone
Передача файлов с ПК на iPhone относится к iTransfer. Это программное обеспечение является достаточно профессиональным и может легко и точно передавать файлы с ПК на iPhone, что позволяет вам передавать файлы и данные между устройствами iOS, iTunes и ПК, просматривать данные и документы на устройствах iOS с ПК и т. д. Применяя Leawo iTransfer, у вас не будет ограничений, чтобы исправить, как передавать файлы с Windows PC на iPhone. Первое, что вам нужно сделать, это загрузить и установить это программное обеспечение на ваш ПК. Следующие шаги покажут конкретные шаги по передаче файлов с ПК на iPhone без iTunes. Я хотел бы взять MP4 файлы, например.
Run Leawo iTransfer и подключение iPhone к компьютеру
Run Leawo iTransfer, а затем подключите ваш iPhone к ПК с помощью кабеля USB. Вы увидите информацию о вашем iPhone в левом интерфейсе.
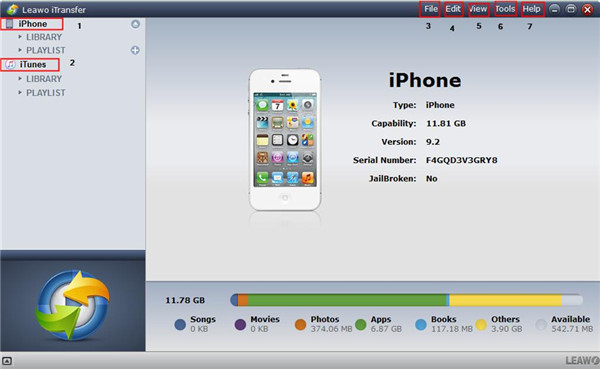
Откройте вкладку «Фильмы».
Нажмите вкладку «Фильмы» в меню «iPhone> БИБЛИОТЕКА» в левой части основного интерфейса, и содержимое отобразится в правой части окна.
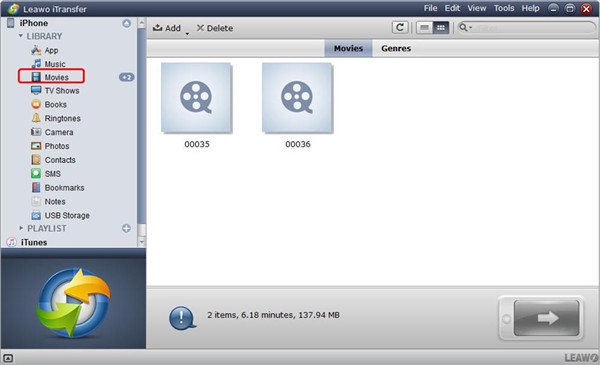
Добавить MP4 Файлы
Когда содержимое вашей библиотеки «Фильмы» пусто, Leawo iTransfer предоставит вам кнопку «Добавить файл» в середине панели, которая поможет вам добавить MP4 на iPhone с ПК. Или вы можете последовательно нажать «Файл», «Добавить» и «Добавить файл/Добавить папку» в правом верхнем углу панели, чтобы скопировать MP4 на iPhone с вашего ПК.
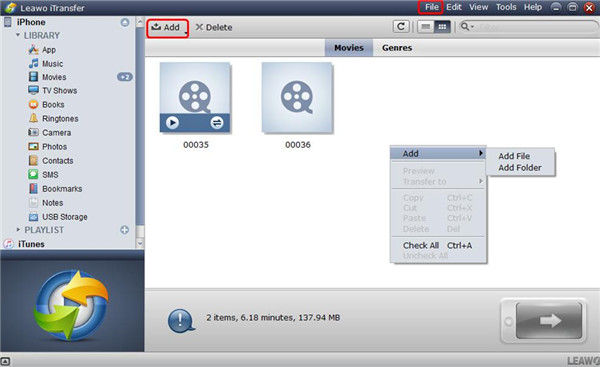
Трансфер MP4 на iPhone с ПК
После выбора MP4 файлы, Leawo iTransfer начнет передачу MP4 на iPhone с вашего компьютера. Процедура на всплывающей панели покажет вам скорость процесса.
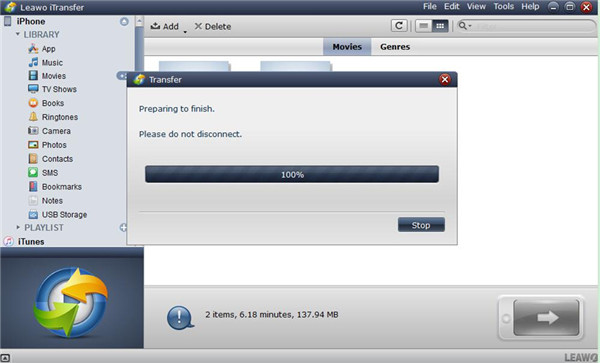
Когда этот процесс переноса будет завершен, вы сможете успешно перенести MP4 файлы с iPhone на компьютер. Вы можете передавать другие типы файлов, введя нужную вам библиотеку, а затем выбрав определенные файлы для передачи в выходную папку, которая была установлена. Дождитесь завершения процесса передачи. Это действительно великолепное программное обеспечение для исправления того, как копировать файлы с ПК на iPhone. Я думаю, вы поняли процесс в соответствии с вышеупомянутыми шагами. Вы можете попробовать сейчас.
В заключение, в этом руководстве вам рекомендованы 3 лучших способа решения проблемы «как перенести файлы с ПК с Windows на iPhone». Выберите один из способов и вы узнаете, насколько удобно переносить файлы с ПК на iPhone.