Сообщение от Maks
поднимаю дочерний домен (AD)
В данном случае это никакой не дочерний домен, а дополнительный (2-й, 3-й, n-й…) контролер (DC) для имеющегося домена.
Сообщение от Maks
через dcpromo передаю ему права главного сервера AD
Передаются не права, а FSMO роли, т.е. новый DC назначается хозяином операций/схемы, а так же: RID, PDC и Infrastructure.
Сообщение от Афанас
Подскажите каким образом мигрировать полностью на новый сервер не теряя никаких настроек? (по крайней мере каталоги AD. DNS, NAT и т.п. думаю можно будет заново настроить).
В целом же, Maks, посоветовал верно — настраиваете новый сервер и переносите на него нужные роли (кстати DNS-зоны интегрированы в AD базу):
— ставите ОС на новом сервере
— добавляете этот сервер в имеющийся AD домен
— поднимаете на нём ADDS роль и на этапе настройки, выбираете: Add a domain controller to an existing domain (добавить контроллер домена в имеющийся домен)
— дожидаетесь завершения репликации
— передаёте FSMO роли — RID, PDC и Infrastructure — новому DC
— Назначаете новый DC — Operations и Schema Мастером
— Убирает у всех клиентов из настроек IP DNS старого DC
— Убираете роль ADDS у старого DC
Вот здесь подробно показаны все необходимые этапы:
https://blogs.technet.microsof… 2-to-2016/
Есть мысль поменять старенький сервер на новый, но там достаточно много всяких полезных штуковин крутится (сетевое лицензирование, СКУД, видеонаблюдение и т.д.), которые не хочется прерывать надолго.
Подумал что если создать виртуальную машину, настроить там все необходимое, а потом… а потом что? Как все это дело можно перенести, развернуть на железе? Или есть какие-то спец.инструменты для этого?
Помогите мыслями, добрые люди 
-
Вопрос задан
-
1449 просмотров
Пригласить эксперта
Не нужно такой фигней страдать. Сделали виртуалку, забекапили и работайте в виртуалке.
В Windows из коробки встроена утилита sysprep
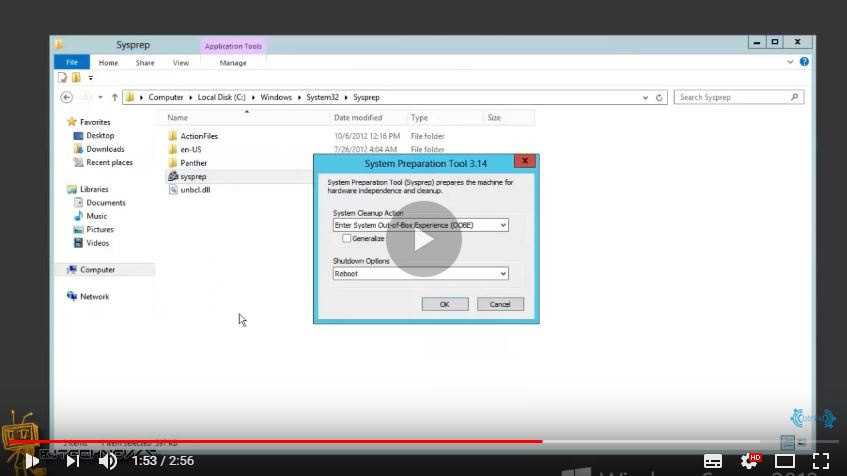
вам такое как виртуальная машина по всей видимости вообще не надо
эта утилита уже встроенная давно в Windows способна из любой Windows сделать загрузочный образ со всем софтом, со всеми работающими программами, всё что связано с драйверами будет выпелено, когда вы загрузитесь с этого образа вас попросят выбрать раздел, язык, всё как обычно, но после того как Windows установите — то обнаружите весь свой софт и все обновления системы (будет своя сборка Windows Server или Windows 7 8 10)
P.S. это ещё существует с появления Windows 2000
Армянское Радио +1
Это в линуксах загрузился с живого диска, fstab поправил, в крайнем случае ядро перекомпилил (если кастомное) и понеслась. В виндах то hal не тот, то чипсет не тот, то контроллер диска не тот, то просто «не хочу я»…
Не будет ли в виртуальной машине падение производительности? Ведь на запуск еще одной ОС требуется некоторое количество ресурсов.. Говорю так потому, что сейчас реально не хватает ресурсов процессора, загрузка постоянно около 80-90% на macroscop server (запись 15 ip-камер с видеоаналитикой). Планирую закупить что-нибудь на XEON’е E3 или E5 чтобы уж с запасом
Возможно всё. Другой вопрос — насколько оправданы будут затраты на реализацию. Зачем Вам уходить с виртуалки на железо? Если нет специфичных требований от апликух — виртуалка гибче в плане обслуживания, и тягать ее можно в виде банального образа и монтировать/мигрировать без проблем на другом хосте.
Для ознакомления с нюансами переноса, к примеру, с VMWare на физику, можете глянуть здесь, думаю убедит Вас отказаться от переноса обратно на железо:
https://www.vmware.com/support/v2p/
Войдите, чтобы написать ответ
-
Показать ещё
Загружается…
Минуточку внимания
Материал из support.qbpro.ru
win 2008
Перенос Windows 2008R2 на другое железо
Перенос из железа в виртуальную среду:
cmd> c:\Windows\System32\sysprep\sysprep.exe
Универсальный способ переноса ОС Windows 7 на новую платформу
Задача
Описать быстрый и максимально универсальный способ переноса установленной Windows на произвольную аппаратную платформу.
Границы применимости
ОС Windows 7. Теоретически, Windows 8, Server 2008, 2008 R2. 64-битные ОС можно перенести только на 64-битные платформы.
Описание задачи
Большее число пользователей предпочитают переносить диск/образ ОС, а не переустанавливать с потерей всех настроек. Процесс не является тривиальным. Если обновление незначительно, то проблем не возникает. Если обновляется материнская плата, то все зависит от параметров: различие платформ, актуальность релиза ОС, дата выпуска оборудования. Наихудшим вариантом является переход с amd на intel (или с intel на amd), где целевая платформа выпущена позже дистрибутива ОС (и не имеет записей о соответствующих драйверах в установочных настройках). В этом случае, практически при любом способе переноса, гарантирована ошибка 0x0000007B при запуске ОС на новой машине. Данный способ позволяет избежать этой ошибки.
Плохие советы
Интернет полнится вопросами и бесполезными рецептами. Вот они:
Воспользоваться утилитой sysprep — это бесполезно и сильно затягивает процесс.
Воспользоваться сторонними утилитами (Acronis True Image, etc…) — это долго и не гарантирует результат.
Воспользоваться утилитами botrec и bootsect — в общем случае, проблема не в поиске загрузочных секторов.
Хорошие советы
Убедиться, что на исходной и целевой системе в настройках BIOS установлены одинаковые режимы AHCI
Controller Mode : Compatible, AHCI Mode: Disabled, SATA Native Mode: Disable
или
Controller Mode : Enhanced, AHCI Mode: Enabled, SATA Native Mode: Enabled
Убедиться, что в настройках системы установлен Standard AHCI controller
Пуск — Панель Управления — Система — Диспетчер устройств — Контроллеры IDE/ATAPI
Правильная реализация переноса
Требования:
Дистрибутив Windows, аналогичный установленному
Носитель информации, подходящий для временной установки на него Windows
Процесс
Подключить временный носитель информации к новой платформе и произвести начальную установку Windows на него.
Экспортировать в файл куст реестра:
HKEY_LOCAL_MACHINE\SYSTEM\CurrentControlSet\Control\CriticalDeviceDatabase
Импортировать файл с кустом реестра на старой машине
Переустановить жесткий диск с Windows со старой на новую машину
Пояснение:
Основной проблемой при запуске Windows на новой платформе становится неспособность Windows идентифицировать правильные драйверы к аппаратным компонентам новой платформы. В нормальном случае, ОС затем смотрит идентификаторы аппаратуры и устанавливает соответствующий стандартный драйвер. Если, в силу многих причин, ОС не имеет информации по драйверам, соответствующим текущим идентификаторам оборудования, то продолжает использовать старые драйверы. Импортируя ключ реестра с соответствующими идентификаторами мы заставляем систему «опознать» наше оборудование и подключить соответствующий драйвер (или стандартный, если драйвер не найден)
Дополнительно:
Можно установить новый Windows на тот же самый жесткий диск (только в другую директорию, нежели переносимый дистрибутив), экспортировать куст реестра в файл, загрузить диск на предыдущей машине и импортировать данные в реестр из файла
Можно провести всю операцию непосредственно на новой платформе, если использовать ERD Commander (Он же Microsoft DART)
Для каждой версии Windows есть соответствующий DART. Вот хорошая статья. Ссылку на дистрибутив DART можно спокойно нагуглить
Если, по какой-то причине, невозможно перенести файл с данными из реестра на жесткий диск, то существует способ встроить его непосредственно в boot.wim DART’а. Для этого следует использовать GImageX
- Windows server 2008 r2 standard убрать ограничение памяти
Windows Server 2008R2 Standard — имеет ограничение на использование памяти 36Гб, решение только одно…
от администратора выполнить:
Dism /online /Set-Edition:ServerEnterprise /ProductKey:тут-ключ-версии-этнерпрайз
естественно ключ у вас уже должен быть приобретен.
ИСТОЧНИКИ:
- win2k8R2 на другое железо
- Универсальный способ переноса ОС Windows 7 на новую платформу
- ПЕРЕНОС СЕРВЕРА 2003 С ЖЕЛЕЗА НА PROXMOX (KVM)
- re..
- disk2vhd
Windows Server 2019 is a powerful operating system that caters to the needs of businesses by providing robust features. Cloning your Windows Server device is essential to safeguarding your valuable data and ensuring business continuity.

There are several ways to clone Windows Server 2019. Often, users will directly back up a computer using the Windows Server Backup tool and restore the backup data when required. However, for setting up multiple servers or creating backups, cloning offers a more convenient solution, making it possible to create an exact replica of your server, thus saving time and effort in manual setup.
This article will provide detailed steps on how to go about the cloning process and introduce a tool specifically designed for this task: the EaseUS Todo Backup.
Clone Windows Server 2019 with EaseUS Todo Backup
EaseUS Todo Backup, with its user-friendly interface and safety measures, allows you to select the specific data for cloning. It also offers you the option to schedule the clone task to be performed at your preferred date. Follow the steps below to clone your Windows Server 2019.
Immediate Clone
1. Start by clicking the Clone function on the left-hand side.

2. Under the From: menu, select the data you wish to clone. You have the option to clone the system, specific partitions, and disks. For instance, in this guide, we will select System clone.

3. Once the data to be cloned is selected, you can set the destination to save it under the To: menu. Drop down this menu, and select a path to store the data. After completing these steps, you’ll notice a Settings option appear. Select this option based on your cloning requirements.
The Sector by sector clone option clones all sectors, even the blank ones, ensuring that the destination hard drive/partition is a mirror image of the source. The Optimize for SSD option guarantees sector alignment during the process if the destination disk is an SSD.

After configuring your settings, click Proceed to commence the cloning process. However, note that the cloning process will erase all data on the destination disk/partition. Please bear this in mind before clicking Continue.

Schedule Clone
If you wish to schedule an automatic clone at a specific time or at regular intervals, please select Schedule Clone.

Start by selecting the data you want to clone and a destination for storage. Next, you can personalize the name of the scheduled clone plan and write a description for clarity in the Plan Name & Description field.

Once the above steps are completed, configure your cloning scheme according to your preference. Click Schedule: Off to begin the process.

Click New to set a specific date for the cloning process. You can schedule the clone to occur on a one-time, daily, or weekly basis. After making your selection, click the Add button.

Furthermore, the Advanced Settings option allows you to guarantee a successful cloning process.

After configuring the settings, click Save to return to the home page. If no changes are required, click Create Schedule. The cloning process will then execute at the scheduled date. Please note that when the cloning process begins, all data on the target partition or disk will be permanently deleted. Consequently, the target disk will always hold the most recent cloned data.

Copy Windows Server 2019 with Windows Server Backup
Windows Server has a built-in feature called Windows Server Backup, designed to streamline the backup process. Follow the steps below to back up your Windows Server to an external disk.
1. Start the Backup Wizard
To begin, navigate to the console and locate the Local Backup node on the left-hand side. Then, in the Actions pane, click on Backup Schedule…. After completing this step, click Next to proceed.

2. Choose Backup Type
In the Backup Schedule Wizard, select the type of backup you want to perform. Windows Server 2012 R2 offers two options: Full server backup and Custom backup, which allows you to select specific volumes and files for backup. Choose a backup configuration and then click Next to continue.

3. Specify Backup Time
The above process will prompt you to set the backup time. You can adjust the backup frequency according to your needs, whether that’s scheduling a backup once a day or multiple times throughout the day. Once you’ve made your selection, click Next to continue.

4. Specify Backup Destination
Once you’ve made your selection, choose a destination to store your backup data, and then click Next.

After following the above steps and verifying the details, click Finish to execute the backup.

Conclusion:
Cloning Windows Server 2019 offers a fast and efficient method for setting up multiple servers or creating backups. Compared to Windows Server Backup, EaseUS provides a simpler and more convenient cloning process. By properly configuring the cloning process and selecting the appropriate cloning method, EaseUS Todo Backup guarantees a smooth and successful cloning procedure.
1. Does cloning a drive make it bootable?
Yes, the cloning will make your hard drive bootable. Cloning a hard drive means creating the exact copy of the original drive, including the system, applications, and settings.
2. How long does it take to clone Windows?
It depends on how much data you need to move, how quickly the cloning program runs, the read and write speeds, the computer system, the hard disk, etc. Therefore, the usual wait time would be between 10 mins and 1 hour. A 100GB hard drive will take roughly 17 minutes to copy if your cloning speed is 100MB/s.
3. Is it faster to clone a drive or copy files?
Cloning a drive is generally faster than copying individual files. This is because cloning creates an exact replica of the entire drive, including the file system and all data while copying files individually requires reading and transferring each file separately. Cloning allows for a more efficient transfer of data as it can transfer multiple files simultaneously, resulting in faster overall speeds. However, the speed of cloning or copying can also depend on various factors such as the size of the drive, the speed of the storage devices, and the system resources available.
4. Can you use your computer while cloning a drive?
Yes, using your computer while cloning a hard drive is possible, but too much activity can slow down the process and increase the risk of errors. To save time, use a reliable disk cloning tool like EaseUS Todo Backup and only do low-impact activities while cloning your hard drive.
